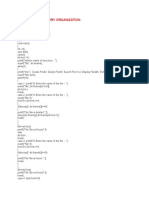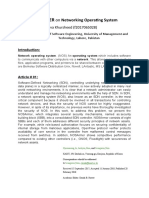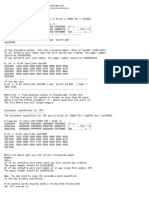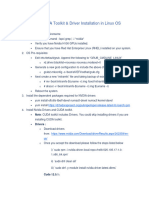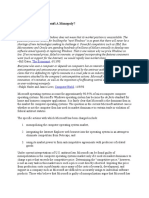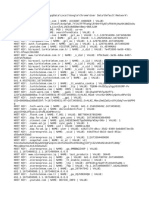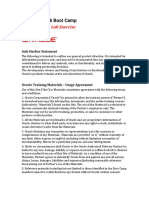Documenti di Didattica
Documenti di Professioni
Documenti di Cultura
Exploring Find Command in UNIX
Caricato da
Suresh BalakrishnanDescrizione originale:
Copyright
Formati disponibili
Condividi questo documento
Condividi o incorpora il documento
Hai trovato utile questo documento?
Questo contenuto è inappropriato?
Segnala questo documentoCopyright:
Formati disponibili
Exploring Find Command in UNIX
Caricato da
Suresh BalakrishnanCopyright:
Formati disponibili
Introduction to find
One of the commands that everyone should master is the find command. The first, and most obvious, use is find's ability to locate old, big, or unused files, or files that you forgot where they are. The other important characteristic is find's ability to travel down subdirectories. If you wanted a recursive directory list, and ls doesn't have this option, use find.
Problems with other methods
Normally the shell provides the argument list to a command. That is, Unix programs are frequently given file names and not directory names. Only a few programs can be given a directory name and march down the directory searching for subdirectories. The programs find, tar, du, and diff do this. The commands chmod, chgrp, rm, and cp will, but only if a -r or -R option is specified. In SunOS 4.1, ls supports the -R recursive option. In general, most commands do not understand directory structures, and rely on the shell to expand meta-characters to directory names. That is, if you wanted to delete all object files ending with a ".o" in a group of directories, you could type rm *.o */*.o */*/*.o Not only is this tedious to type, it may not find all of the files you are searching for. The shell has certain blind spots. It will not match files in directories starting with a period. And, if any files match */*/*/*.o, they would not be deleted. Another problem, although one that occurs less frequently in SunOS 4.0 and above, is typing the above, and getting the error "Arguments too long." This means the number of arguments on the list was too large for the shell. The answer to these problems is using find.
The Simplest Example
A simple example of find is using it to print the names of all of the files in the directory and all subdirectories. This is done with the simple command find . -print The first argument to find is a directory or file name. The arguments after the path names always start with a minus sign, and tells find what to do once it finds a file. These are the search options.
In this case, the file name is printed. Any number of directories can be specified. You can use the tilde character supported by the C shell, as well as particular paths. find ~ ~barnett /usr/local -print And if you have a very slow day, you can type find / -print which will list every file on the system. Every directory always contains the files . and ... Find could report these obvious files, but thankfully doesn't.
"Using find with other commands'
Find sends its output to standard output. One way to use this is with the back quote command substitution: ls -ld `find . -print` The find command is executed, and its output replaces the back quoted string. Ls sees the output of find, and doesn't even know find was used.
Using xargs with find
An alternate method uses the xargs command. Xargs and find work together beautifully. Xargs executes its arguments as commands, and reads standard input to specify arguments to that command. Xargs knows the maximum number or arguments each command line can handle, and does not exceed that limit. While the command ls -ld `find / -print` might generate an error when the command line is too large, the equivalent command using xargs will never generate that error: find / -print | xargs ls -ld
Looking for files with particular names
You can look for particular files by using a regular expression with meta-characters as an argument to the -name option. The shell also understands these meta-characters, as it also
understands regular expressions. It is necessary to quote these special characters, so they are passed to find unchanged. Either the back quote or single quotes can be used: find . -name *.o -print find . -name '*.o' -print find . -name '[a-zA-Z]*.o' -print The path of the file is not matched with the -name option, merely the name in the directory without the path leading to the file.
Looking for files by type
If you are only interested in files of a certain type, use the -type argument, followed by one of the following characters:
+---------------------------------------------------+ |Character Meaning | +---------------------------------------------------+ |b Block special file (see mknode(8)) | |c Character special file (see mknode(8)) | |d Directory | |f Plain file | |p Named Pipe File | |l Symbolic link | |s Socket | +---------------------------------------------------+
Unless you are a system administrator, the important types are directories, plain files, or symbolic links (i.e. types d, f, or l). Using the -type option, another way to recursively list files is: find . -type f -print | xargs ls -l It can be difficult to keep track of all of the symbolic links in a directory. The next command will find all of the symbolic links in your home directory, and print the files your symbolic links point to. find . -type l -print | xargs ls -ld | awk '{print $10}'
Looking for files by sizes
Find has several options that take a decimal integer. One such argument is -size. The number after this argument is the size of the files in disk blocks. Unfortunately, this is a very vague number. Earlier versions of Unix used disk blocks of 512 bytes. Newer versions allow larger block sizes, so a "block" of 512 bytes is misleading.
This confusion is aggravated when the command ls -s is used. The -s option lists the size of the file in blocks. If the command is "/usr/bin/ls," the block size is 1024 bytes. If the command is "/usr/5bin/ls," the block size is 512 bytes. Let me confuse you some more. The following shows the two versions of ls: % /usr/bin/ls -sl file 14 -rwxr-xr-x 1 barnett 13443 Jul 25 23:27 file % /usr/5bin/ls -sl file 28 -rwxr-xr-x 1 barnett staff 13443 Jul 25 23:27 file Here % is the prompt ! Can you guess what block size should be specified so that find prints this file? The correct command is: find . -size 27 -print because the actual size is between 26 and 16 blocks of 512 bytes each. As you can see, "ls -s" is not an accurate number for find. You can put a c after the number, and specify the size in bytes, To search for files using a range of file sizes, a minus or plus sign can be specified before the number. The minus sign means "less than," and the plus sign means "greater than." This next example lists all files that are greater than 10,000 bytes, but less than 32,000 bytes: find . -size +10000c -size -32000c -print When more than one qualifier is given, both must be true.
Searching for old files
If you want to find a file that is 7 days old, use the -mtime option: find . -mtime 7 -print An alternate way is to specify a range of times: find . -mtime +6 -mtime -8 -print Mtime is the last modified time of a file. You can also think of this as the creation time of the file, as Unix does not distinguish between creation and modification. If you want to look for files that have not been used, check the access time with the -atime argument. A command to list all files that have not be read in thirty days or more is
find . -type f -atime +30 -print It is difficult to find directories that have not been accessed because the find command modifies the directory's access time. There is another time associated with each file, called the ctime, accessed with the -ctime option. This will have a more recent value if the owner, group, permission or number of links is changed, while the file itself does not. If you want to search for files with a specific number of links, use the -linksoption.
Searching for files by permission
Find can look for files with a specific permission. It uses an octal number for these permissions. The string rw-rw-r--, indicates you and members of your group have read and write permission, while the world has read only priviledge. The same permissions, when expressed as an octal number, is 664. To find all "*.o" files with the above permission, use: find . -name *.o -perm 664 -print If you want to see if you have any directories with world write permission, use: find . -type d -perm 777 -print This only matches the exact combination of permissions. If you wanted to find all directories with group write permission, there are several combinations that can match. You could list each combination, but find allows you to specify a pattern that can be bit-wise ANDed with the permissions of the file. Simply put a minus sign before the octal value. The group write permission bit is octal 20, so the following negative value: find . -perm -20 -print will match the following common permissions:
+-------------------------+ |Permission Octal value | +-------------------------+ |rwxrwxrwx 777 | |rwxrwxr-x 775 | |rw-rw-rw666 | |rw-rw-r-664 | |rw-rw---660 | +-------------------------+
If you wanted to look for files that you can execute, (i.e. shell scripts or programs), you want to match the pattern "--x------," by typing: find . -perm -100 -print
When the -perm argument has a minus sign, all of the permission bits are examined, including the set user ID bits.
Owners and groups
Often you need to look for a file that has certain permissions and belonging to a certain user or group. This is done with the -user and -group search options. To find all files that are set user ID to root, use: find . -user root -perm -4000 -print To find all files that are set group ID to staff, use: find . -group staff -perm -2000 -print Instead of using a name or group in /etc/passwd or /etc/group, you can use a number: find . -user 0 -perm -4000 -print find . -group 10 -perm -2000 -print Often, when a user leaves a site, their account is deleted, but their files are still on the computer. A system manager can use the -nouser or -nogroup to find files with an unknown user or group ID.
Find and commands
So far, after find has found a file, all it has done is printed the filename. It can do much more than that, but the syntax can get hairy. Using xargs saves you this mental effort, but it isn't always the best solution. If you want a recursive listing, find's output can be piped into | xargs ls -l but it is more efficient to use the built in -ls option: find . -ls This is similar to the command: find . -print | xargs ls -gilds You could also use ls -R command, but that would be too easy.
Using Find to Execute Commands
We have already discussed how to use xargs to execute commands. Find can execute commands directly. The syntax of the -exec option allows you to execute any command, including another find command. If you consider that for a moment, you realize that find needs some way to distinguish the command it's executing from its own arguments. The obvious choice is to use the same end of command character as the shell (i.e. the semicolon). Since the shell normally uses the semicolon itself, it is necessary to "escape" the character with a backslash or quotes. There is one more special argument that find treats differently: {}. These two characters are used as the variable whose name is the file find found. Don't bother re-reading that last line. An example will clarify the usage. The following is a trivial case, and uses the -exec option to mimic the "-print' option. find . -exec echo {} ; The C shell uses the characters { and }, but doesn't change {}, which is why it is not necessary to quote these characters. The semicolon must be quoted, however. Quotes can be used instead of a backslash: find . -exec echo {} ';' as both will pass the semicolon past the shell to the find command. As we seen before, find can even call find. If you wanted to list every symbolic link in every directory owned by group "staff" you could execute: find `pwd` -group staff -exec find {} -type l -print ; To search for all files with group write permission, and remove the permission, you can use find . -perm -20 -exec chmod g-w {} ; or find . -perm -20 -print | xargs chmod g-w The difference between -exec and xargs are subtle. The first one will execute the program once per file, while xargs can handle several files with each process. However, xargs may have problems with files that contain embedded spaces. Occasionally people create a strange file that they can't delete. This could be caused by accidentally creating a file with a space or some control character in the name. Find and -exec can delete this file, while xargs could not. In this case, use ls -il to list the files and i-nodes, and use the -inum option with -exec to delete the file:
find . -inum 31246 -exec rm [] ';' If you wish, you can use -ok which does the same as -exec, except the program asks you first to confirm the action before executing the command. It is a good idea to be cautious when using find, because the program can make a mistake into a disaster. When in doubt, use echo as the command. Or send the output to a file and examine the file before using the file as input to xargs. This is how find can only use one {} in the arguments to -exec.
File comparisons
Whenever we upgraded to a new version of Unix, one common problem was making sure we maintained all of the changes made to the standard release of Unix. Previously, we did a ls -lt in each directory, and then examined the modification date. The files that were changed has an obviously newer date that the original programs. Even so, finding every change was tedious, as there were dozens of directories to be searched. A better solution is to create a file as the first step in upgrading. Find has a -newer option that tests each file and compares the modification date to the newer file. If you then wanted to list all files in /usr that need to be saved when the operating system is upgraded, use: find /usr -newer /usr/FirstFile -print This could then be used to create a tar or cpio file that would be restored after the upgrade.
Expressions
Find allows complex expressions. To negate a test, put a ! before the option. Since the C shell interprets this command, it must be escaped. To find all files the same age or older than "FirstFile," use find /usr ! -newer /FirstFile -print The "and" function is performed by the -a option. This is not needed, as two or more options are ANDed automatically. The "or" function is done with the -o option. Parenthesis can be used to add precedence. These must also be escaped. If you wanted to print object and "a.out" files that are older than 7 days, use: find . ( -name a.out -o -name *.o ) -print
Potrebbero piacerti anche
- The Subtle Art of Not Giving a F*ck: A Counterintuitive Approach to Living a Good LifeDa EverandThe Subtle Art of Not Giving a F*ck: A Counterintuitive Approach to Living a Good LifeValutazione: 4 su 5 stelle4/5 (5794)
- Single Level Directory OrganizationDocumento8 pagineSingle Level Directory OrganizationarunasekaranNessuna valutazione finora
- The Little Book of Hygge: Danish Secrets to Happy LivingDa EverandThe Little Book of Hygge: Danish Secrets to Happy LivingValutazione: 3.5 su 5 stelle3.5/5 (399)
- Research PaperDocumento10 pagineResearch PaperRomaz RiazNessuna valutazione finora
- A Heartbreaking Work Of Staggering Genius: A Memoir Based on a True StoryDa EverandA Heartbreaking Work Of Staggering Genius: A Memoir Based on a True StoryValutazione: 3.5 su 5 stelle3.5/5 (231)
- Useful CommandsDocumento9 pagineUseful CommandslmolluruNessuna valutazione finora
- Hidden Figures: The American Dream and the Untold Story of the Black Women Mathematicians Who Helped Win the Space RaceDa EverandHidden Figures: The American Dream and the Untold Story of the Black Women Mathematicians Who Helped Win the Space RaceValutazione: 4 su 5 stelle4/5 (894)
- UntitledDocumento38 pagineUntitledSantino GonzalezNessuna valutazione finora
- The Yellow House: A Memoir (2019 National Book Award Winner)Da EverandThe Yellow House: A Memoir (2019 National Book Award Winner)Valutazione: 4 su 5 stelle4/5 (98)
- Oracle Solaris 10 Compared To Oracle Solaris 11Documento6 pagineOracle Solaris 10 Compared To Oracle Solaris 11dilaNessuna valutazione finora
- Shoe Dog: A Memoir by the Creator of NikeDa EverandShoe Dog: A Memoir by the Creator of NikeValutazione: 4.5 su 5 stelle4.5/5 (537)
- DockerOneForAllDeepDive PDFDocumento120 pagineDockerOneForAllDeepDive PDFWitold SławkoNessuna valutazione finora
- Elon Musk: Tesla, SpaceX, and the Quest for a Fantastic FutureDa EverandElon Musk: Tesla, SpaceX, and the Quest for a Fantastic FutureValutazione: 4.5 su 5 stelle4.5/5 (474)
- Eclk 5 PDFDocumento1.117 pagineEclk 5 PDFMihai PopescuNessuna valutazione finora
- Never Split the Difference: Negotiating As If Your Life Depended On ItDa EverandNever Split the Difference: Negotiating As If Your Life Depended On ItValutazione: 4.5 su 5 stelle4.5/5 (838)
- AIX Primary and Secondary Superblocks InformationDocumento3 pagineAIX Primary and Secondary Superblocks InformationAhmed (Mash) MashhourNessuna valutazione finora
- Grit: The Power of Passion and PerseveranceDa EverandGrit: The Power of Passion and PerseveranceValutazione: 4 su 5 stelle4/5 (587)
- HP-UX 10.x System Administration GuideDocumento4 pagineHP-UX 10.x System Administration GuidetraxirNessuna valutazione finora
- Devil in the Grove: Thurgood Marshall, the Groveland Boys, and the Dawn of a New AmericaDa EverandDevil in the Grove: Thurgood Marshall, the Groveland Boys, and the Dawn of a New AmericaValutazione: 4.5 su 5 stelle4.5/5 (265)
- NVIDIA GPU CUDA Toolkit & Driver Installation in Linux OSDocumento2 pagineNVIDIA GPU CUDA Toolkit & Driver Installation in Linux OSMWANAHAWA BAKARI100% (1)
- Minix 3Documento9 pagineMinix 3Muhamad Shuhaidi Mohd Sidek100% (1)
- Policy Debate-Is Microsoft A MonopolyDocumento10 paginePolicy Debate-Is Microsoft A MonopolySalman KhanNessuna valutazione finora
- The Emperor of All Maladies: A Biography of CancerDa EverandThe Emperor of All Maladies: A Biography of CancerValutazione: 4.5 su 5 stelle4.5/5 (271)
- Magmasoft: Site License Combination of Floating LicensesDocumento10 pagineMagmasoft: Site License Combination of Floating LicensesBruno CoelhoNessuna valutazione finora
- On Fire: The (Burning) Case for a Green New DealDa EverandOn Fire: The (Burning) Case for a Green New DealValutazione: 4 su 5 stelle4/5 (73)
- COOKIES" Cookies File AnalysisDocumento188 pagineCOOKIES" Cookies File Analysismert zeyrekNessuna valutazione finora
- The Hard Thing About Hard Things: Building a Business When There Are No Easy AnswersDa EverandThe Hard Thing About Hard Things: Building a Business When There Are No Easy AnswersValutazione: 4.5 su 5 stelle4.5/5 (344)
- Time and Distance Important Formulas 2Documento2 pagineTime and Distance Important Formulas 2brittoajaychatNessuna valutazione finora
- Team of Rivals: The Political Genius of Abraham LincolnDa EverandTeam of Rivals: The Political Genius of Abraham LincolnValutazione: 4.5 su 5 stelle4.5/5 (234)
- ScriptDocumento4 pagineScriptMhrNessuna valutazione finora
- Sr. Unix Administrator - Job DescriptionDocumento4 pagineSr. Unix Administrator - Job DescriptionNikolaDerekNessuna valutazione finora
- Seating Arrangement Seating Arrangement 11 - Verbal Reasoning Questions and AnswersDocumento2 pagineSeating Arrangement Seating Arrangement 11 - Verbal Reasoning Questions and Answersrajkamalturns19Nessuna valutazione finora
- Uli101: Introduction To Unix / Linux and The InternetDocumento31 pagineUli101: Introduction To Unix / Linux and The InternetDhruma VoraNessuna valutazione finora
- Lab7 Oracle Linux 6 System Monitoring Troubleshooting PDFDocumento99 pagineLab7 Oracle Linux 6 System Monitoring Troubleshooting PDFambipac@yahoo.com100% (1)
- The Unwinding: An Inner History of the New AmericaDa EverandThe Unwinding: An Inner History of the New AmericaValutazione: 4 su 5 stelle4/5 (45)
- Linux Ques - Bank 1Documento2 pagineLinux Ques - Bank 1Balwinder SinghNessuna valutazione finora
- The World Is Flat 3.0: A Brief History of the Twenty-first CenturyDa EverandThe World Is Flat 3.0: A Brief History of the Twenty-first CenturyValutazione: 3.5 su 5 stelle3.5/5 (2219)
- Logcat Prev CSC LogDocumento218 pagineLogcat Prev CSC Logdeiby colinaNessuna valutazione finora
- Ip 3Documento54 pagineIp 3ossamaNessuna valutazione finora
- Solaris 9 For DummiesDocumento387 pagineSolaris 9 For DummiesKerim Basol100% (1)
- The Gifts of Imperfection: Let Go of Who You Think You're Supposed to Be and Embrace Who You AreDa EverandThe Gifts of Imperfection: Let Go of Who You Think You're Supposed to Be and Embrace Who You AreValutazione: 4 su 5 stelle4/5 (1090)
- UbuntuDocumento6 pagineUbuntuyemanagNessuna valutazione finora
- A Linux MaterialDocumento191 pagineA Linux MaterialMohammad Mizanur Rahman NayanNessuna valutazione finora
- Printed Pages-4 MCA-203 UNIX and Shell Programming ExamDocumento4 paginePrinted Pages-4 MCA-203 UNIX and Shell Programming ExamWael AbdulalNessuna valutazione finora
- Administration GuideDocumento100 pagineAdministration Guiderobson.reyNessuna valutazione finora
- The Sympathizer: A Novel (Pulitzer Prize for Fiction)Da EverandThe Sympathizer: A Novel (Pulitzer Prize for Fiction)Valutazione: 4.5 su 5 stelle4.5/5 (119)
- Linux JournalDocumento55 pagineLinux JournalHaseeb ShahidNessuna valutazione finora
- Linux Console CommandsDocumento4 pagineLinux Console CommandsJennifer100% (16)
- Her Body and Other Parties: StoriesDa EverandHer Body and Other Parties: StoriesValutazione: 4 su 5 stelle4/5 (821)