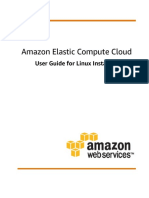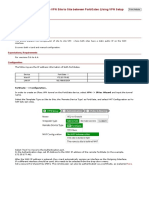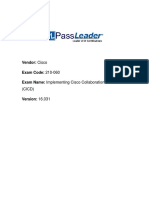Documenti di Didattica
Documenti di Professioni
Documenti di Cultura
Lab Answer Key For Module 1: Installing and Configuring Windows Server 2008
Caricato da
bharatlinuxDescrizione originale:
Titolo originale
Copyright
Formati disponibili
Condividi questo documento
Condividi o incorpora il documento
Hai trovato utile questo documento?
Questo contenuto è inappropriato?
Segnala questo documentoCopyright:
Formati disponibili
Lab Answer Key For Module 1: Installing and Configuring Windows Server 2008
Caricato da
bharatlinuxCopyright:
Formati disponibili
Lab Answer Key for Module 1: Installing and Configuring Windows Server 2008
Table of Contents Lab 1: Configuring Windows Server 2008
Information in this document, including URL and other Internet Web site references, is subject to change without notice. Unless otherwise noted, the example companies, organizations, products, domain names, email addresses, logos, people, places, and events depicted herein are fictitious, and no association with any real company, organization, product, domain name, e-mail address, logo, person, place, or event is intended or should be inferred. Complying with all applicable copyright laws is the responsibility of the user. Without limiting the rights under copyright, no part of this document may be reproduced, stored in or introduced into a retrieval system, or transmitted in any form or by any means (electronic, mechanical, photocopying, recording, or otherwise), or for any purpose, without the express written permission of Microsoft Corporation. The names of manufacturers, products, or URLs are provided for informational purposes only and Microsoft makes no representations and warranties, either expressed, implied, or statutory, regarding these manufacturers or the use of the products with any Microsoft technologies. The inclusion of a manufacturer or product does not imply endorsement of Microsoft of the manufacturer or product. Links are provided to third party sites. Such sites are not under the control of Microsoft and Microsoft is not responsible for the contents of any linked site or any link contained in a linked site, or any changes or updates to such sites. Microsoft is not responsible for webcasting or any other form of transmission received from any linked site. Microsoft is providing these links to you only as a convenience, and the inclusion of any link does not imply endorsement of Microsoft of the site or the products contained therein. Microsoft may have patents, patent applications, trademarks, copyrights, or other intellectual property rights covering subject matter in this document. Except as expressly provided in any written license agreement from Microsoft, the furnishing of this document does not give you any license to these patents, trademarks, copyrights, or other intellectual property. 2008 Microsoft Corporation. All rights reserved. Microsoft, Microsoft Press, Active Directory, ActiveSync, ActiveX, BitLocker, BizTalk, ForeFront, Internet Explorer, MSDN, Outlook, PowerPoint, SharePoint, SQL Server, Visual Studio, Windows, Windows Media, Windows Mobile, Windows NT, Windows PowerShell, Windows Server, Windows Vista, and WinFX are either registered trademarks or trademarks of Microsoft Corporation in the United States and/or other countries. The names of actual companies and products mentioned herein may be the trademarks of their respective owners.
Version 1.2
Lab Answer Key for Module 1: Installing and Configuring Windows Server 2008
Lab 1: Configuring Windows Server 2008
Lab Setup
For this lab, you will use the available virtual machine environment. Before you begin the lab: The Password for the images is Pa$$w0rd. Turn on SEA-SRV-01 You will need a copy of Windows Server 2008 to perform the first lab step. You may need a product key for Windows Server 2008.
Exercise 1: Initial Configuration Tasks
Task 1: Install Windows Server 2008
Note: Perform these steps on SEA-SRV-01
1. 2. 3. 4. 5.
On the Virtual Server Administration Web site, under Virtual Machines, click Configure, and then click 6416B-SEA-SRV-01. In the "6416B-SEA-SRV-01" Configuration section, click CD/DVD. Under Virtual CD/DVD Drive 1, click Known image files. For Fully qualified path to file, type C:\Eval\WindowsServer2008.iso, and then click OK. On the Virtual Server Administration Web site, click 6416B-SEASRV-01, and then click Reset, and then click OK in the Windows Internet Explorer Dialog Box. The Windows Server installation process begins.
Note: The ISO image file may be named differently. Check with your instructor for the correct filename. The Install Windows dialog box appears. Click Next. Note: It may take up to 3 minutes for the Install Windows dialog box to appear.
6.
7.
The Windows Server 2008 page appears. Click What to know before installing Windows. The Help and Support dialog box appears. RAM: _____________________________________ Processor: _________________________________ Disk Space: ________________________________
Q Record the Recommended System Requirements for Windows Server 2008 Server:
Lab Answer Key for Module 1: Installing and Configuring Windows Server 2008
A RAM: >= 2GB ,Processor: >= 2GHz, Disk Space: >= 40GB 8. 9. 10. 11. Click Next.
Note: This action chooses to install the full version of Windows Server 2008. Note: It may take about 10 seconds for the Select the operating system you want to install page to appear.
Close the Help and Support dialog box. Click Install Now. A please wait message appears. The Select the operating System you want to install page appears.
12. 13. 14. 15. 16.
The Please read the license terms page appears. Scroll down to the bottom of the EULA. Select I accept the license terms. Click Next. The Which type of installation do you want page appears. Click Custom (advanced). The Where do you want to install Windows page appears.
Note: It may take about 10 seconds for the Where do you want to install Windows page to appear.
17.
Click Drive options (advanced).
Q What does the New option do? A Creates a new partition. 18. 19. 20. Select Drive 0, and then click Next. The Installing Windows page appears. In the Virtual Server Administration Website, under the virtual machine window, in the Control Virtual Machine section, click Turn off Virtual Machine and Discard Undo Disks. If you are prompted to click OK to confirm, then click OK to confirm.
21.
Task 2: Use ICT to do initial configuration on server
Note: Perform these steps on SEA-SRV-02. Before beginning this Task, start the SEA-SRV-02 virtual machine.
Lab Answer Key for Module 1: Installing and Configuring Windows Server 2008
1. Log on to SEA-SRV-02 as Administrator with a password of Pa$$w0rd. 2. The Initial Configuration Tasks window will open automatically after the computer starts. 3. Click Configure networking. 4. The Network Connections window opens. Click Local Area Connection. 5. Notice the tools that appear on the toolbar. 6. Right-click Local Area Connection, and then click Properties. 7. The Local Area Connection Properties dialog box appears. Click Internet Protocol Version 4 (TCP/IPv4). 8. Click Properties. 9. The Internet Protocol Version 4 (TCP/IPv4) Properties dialog box appears. Click Use the following IP address. 10. In the IP address field, type 192.168.16.4. 11. In the Subnet mask field, type 255.255.255.0. 12. Clear the Default gateway field. 13. In the Preferred DNS server field, type 192.168.16.2. 14. In the Alternate DNS server field, type 192.168.16.4. 15. Click OK and then click Close. 16. Close the Network Connections window. 17. Click Provide computer name and domain. 18. Click Change. 19. The Computer Name\Domain Changes dialog box appears. 20. Click Domain. 21. In the Domain field, type contoso.com. 22. Click Cancel. 23. Click Cancel. 24. Click Specifying computer information.
Note: Youll find this link at the top right of the window.
25. The Initial Configuration Tasks window opens. Maximize this window. 26. Take note of the window contents. 27. Close Initial Configuration Tasks.
Lab Answer Key for Module 1: Installing and Configuring Windows Server 2008
28. Click Updating your Windows server. 29. The Initial Configuration Tasks window opens. Maximize this window. 30. Take note of the window contents. 31. Close Initial Configuration Tasks. 32. Click Enable automatic updating and feedback. 33. The Enable Windows Automatic Updating and Feedback dialog box appears. 34. Click Manually configure settings. 35. Click Change Setting in the Windows Automatic Updating section. 36. Take note of the window contents. Q What is the default setting for Windows automatic updating? A Check for updates but let me choose whether to download or install them. 37. Close the Change settings window. 38. Click Close. 39. Scroll the Initial Configuration Tasks window down to the bottom to the remaining features of this window.
Task 3: Advanced server customization
Note: Perform these steps on SEA-SRV-02
1. Click Add roles. 2. Click Next. 3. The Select Server Roles page appears. Examine the list of roles that can be installed. 4. Select Active Directory Domain Services. 5. Click Next. 6. The Active Directory Domain Services page appears. Click Next. 7. Click Cancel. 8. Click Yes.
Note: The installation process may take up to 15 minutes to complete, depending on the computer. We are canceling the installation process for this lab.
9. Click Add features. 10. The Add Features Wizard dialog box appears. Examine the list of options.
Lab Answer Key for Module 1: Installing and Configuring Windows Server 2008
11. Click Cancel. 12. Click Yes. 13. Click Enable Remote Desktop. 14. The System Properties dialog box appears. 15. Examine the Remote Desktop options. 16. Click Cancel. 17. Click Configure Windows Firewall. 18. The Windows Firewall window opens. Maximize this window. 19. Click How does a firewall help protect my computer? 20. In the Windows Help and Support dialog, click No. 21. The Windows Help and Support window opens. Maximize this window. 22. Examine the contents of this window. 23. Close Windows Help and Support. 24. Click Change settings. The Window Firewall Settings dialog box appears. 25. Click the Exceptions tab.
Note: The Exceptions tab may take about 10 seconds to appear.
26. Examine the options. 27. Click Add port. 28. The Add a Port dialog box appears. Click Cancel. 29. Click Cancel. 30. Minimize Windows Firewall. 31. Click Enable Remote Desktop. 32. The System Properties dialog box appears. 33. Click Allow connections from computers running any version of Remote Desktop (less secure). 34. The Remote Desktop dialog box appears. Click OK. 35. Click OK. 36. Restore Windows Firewall. 37. Click Change settings. 38. The Window Firewall Settings dialog box appears. Click the Exceptions tab.
Lab Answer Key for Module 1: Installing and Configuring Windows Server 2008
39. Note: The Exceptions tab may take about 10 seconds to appear.
Note: Notice that Remote Desktop is now selected on the exceptions list.
40. Click Cancel. 41. Close Windows Firewall. 42. Click Customizing your server. 43. The Initial Configuration Tasks window opens. Maximize this window. 44. Take note of the window contents. 45. Close Initial Configuration Tasks. 46. Click Print, email, or save this information.
Note: This link is at the bottom of the window. It may take about 5 seconds to generate the report.
47. The Initial Configuration Tasks window opens. Maximize this window. 48. Take note of the window contents. 49. In the Page list, click Save As.
Note: The Page button is on the top right of the window.
50. The Save Webpage dialog box appears. Click Save. 51. Close Initial Configuration Tasks.
Lab Answer Key for Module 1: Installing and Configuring Windows Server 2008
Exercise 2: Server Manager Console
Task1: Use Server Manager Console
Note: Perform these steps on SEA-DC-01. Before beginning this Exercise, turn on the SEA-DC-01 virtual machine.
1. Log on to SEA-DC-01 as CONTOSO\Administrator with a password of Pa$$w0rd. 2. The Server Manager window opens automatically. 3. In the Details pane, take note of the Server Summary section. Q What domain is SEA-DC-01 a member of? A Contoso.com 4. Click Run Security Configuration Wizard. 5. The Security Configuration Wizard dialog box appears. Click Next. Take note of the available options. Click Cancel, then click Yes. 6. Scroll down to examine all of the installed roles in the Roles Summary section. Q Which roles are installed? A Active Directory Certificate Services, Active Directory Domain Services, DNS Server, File Services, Network Policy and Access Services, Terminal Services, Web Server 7. Scroll down to examine all of the installed features in the Features Summary section. Q Which features are installed? A .Net Framework 3.0 Features, Group Policy Management, Network Load Balancing, Remote Assistance, Remote Server Administration Tools, RPC over HTTP Proxy, SNMP Services, Windows Process Activation Service, and Windows Server Backup Features 8. Scroll down to examine all of the information in the Resources and Support section. 9. In the console tree, expand Roles. 10. In the console tree, examine the nodes in Roles. 11. Expand File Services, Active Directory Domain Services, and DNS Server. Q What management tools are available under the Active Directory Domain Services node? A Active Directory Users and Computers, Active Directory Sites and Services 12. Expand Diagnostics, Configuration, and Storage. 13. Widen the console tree pane to see the complete node names.
Lab Answer Key for Module 1: Installing and Configuring Windows Server 2008
14. In the console tree, click DNS Server.
Note: It may take about 30 seconds to load this console.
15. In the Details pane, click Filter Events. 16. The Filter Events dialog box appears. Q What criteria can you use to filter events? A Levels, Event IDs, and Time Period 17. Click Cancel. 18. In the System Services section, click DNS Server. 19. Scroll the System Services viewer to the right, and then back again as you examine the columns in this section. 20. In the Details pane, click Stop.
Note: It may take up to 5 seconds for the DNS Server to stop.
21. In the console tree, click Roles. 22. In the Details pane, click DNS Server. 23. In the Details pane, click Start.
Note: It may take about 15 seconds for the DNS Server to restart.
24. In the Events section, double-click the topmost event that has an Event ID of 2. 25. The Event Properties dialog box appears. Notice that the event reports starting the DNS Server. Click Close. 26. In the console tree, click File Services. 27. Scroll down to the bottom of the Details pane. 28. Examine the options under Role Services. 29. In the Resources and Support section, click the Recommended configurations, tasks, best practices, and online resources list (if not already expanded) and examine the options listed. 30. Click the Recommended configurations, tasks, best practices, and online resources list to close it. 31. In the console tree, click Share and Storage Management. 32. In the Details pane, examine the objects listed. 33. In the console tree, expand DNS | SEA-DC-01, and then click SEA-DC-01.
Lab Answer Key for Module 1: Installing and Configuring Windows Server 2008
Note: You may need to click DNS before you can expand that branch. When you expand DNS | SEA-DC-01, it automatically selects SEA-DC-01. If it doesnt automatically select that branch, then select it manually.
34. In the Details pane, examine the objects listed.
10
Lab Answer Key for Module 1: Installing and Configuring Windows Server 2008
Exercise 3: Server Manager Wizards
Task 1: Add server roles
Note: Perform these steps on SEA-SRV-02
1. The Server Manager window opens automatically. 2. In the console tree, click Roles. 3. Click Add roles. 4. The Add Roles Wizard dialog box appears. Click Next. 5. Select Fax Server. 6. The Add role services required for Fax Server dialog box appears. Notice that Print Services is a required service for the Fax Server role. 7. Click Add Required Role Services. 8. Notice that the Print Services role is selected. 9. Click Next. 10. The Fax Server page appears. Click Next. 11. Click Next until the Confirm Installation Selections page appears. 12. The Confirm Installation Selections page appears. Click Install.
Note: The Fax Server and Print Service roles may take 2 to 3 minutes to install.
13. Click Close. 14. Click Add roles. 15. The Add Roles Wizard dialog box appears. Click Next. 16. The Select Server Roles page appears. Select Network Policy and Access Services, Terminal Services, and Windows Deployment Services. 17. In the left pane, notice the options listed below Before You Begin. Q What options are listed below Before You Begin? A Server Roles, Terminal Services, Role Services, Network Policy and Access Services, Role Services, WDS, Role Services, Confirmation, Progress, Results 18. Under Terminal Services, click Role Services .The Select Role Services page appears. 19. Select Terminal Server and TS Licensing. 20. In the left pane, notice the links.
Lab Answer Key for Module 1: Installing and Configuring Windows Server 2008
11
Q What new options are available in the list below Before You Begin? A Application Compatibility, Authentication Method. 21. In the left pane, click Server Roles. 22. The Select Server Roles page appears. Click Next. 23. The Terminal Services page appears. Click Next. 24. The Select Role Services page appears. Click Next. 25. The Uninstall and Reinstall Applications for Compatibility page appears. In the left pane, click Server Roles. 26. The Select Server Roles page appears. Clear Terminal Services. 27. Click Next. 28. The Network Policy and Access Services page appears. Click Next. 29. The Select Role Services page appears. Select Network Policy Server then click Next. 30. The Overview of Windows Deployment Services page appears. Click Next twice. 31. The Confirm Installation Selections page appears. Click Cancel 32. Click Yes.
Task 2: Add server features
1. In the console tree, click Server Manager [SEA-SRV-02]. 2. Scroll down to the Features Summary section, and then click Add Features. 3. The Add Features Wizard dialog box appears. Select Windows Server Backup Features. 4. Select Remote Assistance and SNMP Services. 5. Click Next. 6. The Confirm Installation Selections page appears. Click Cancel. 7. Click Yes. 8. Click Add Features. 9. The Select Features dialog box appears. Select BITS Server Extensions. 10. The Add features Wizard dialog box appears. Click Cancel. 11. Scroll down, and then select Windows Internal Database. 12. The Add Features Wizard dialog box appears. Notice the list of pre-requisite roles and features. 13. Click No.
12
Lab Answer Key for Module 1: Installing and Configuring Windows Server 2008
14. Select Windows System Resource Manager. 15. The Add Features Wizard dialog box appears. Click Add Required Features. 16. Clear Windows Internal Database. 17. The Add Features Wizard dialog box appears. Click Remove Dependent Features. 18. Click Cancel. 19. Click Yes. 20. Close Server Manager.
Task 3: Remove server roles
Note: Perform the steps below on SEA-DC-01
1. In the console tree, click Server Manager [SEA-DC-01]. 2. In the Details pane, click Remove Roles. The Remove Roles Wizard dialog box appears. 3. Click Next. The Remove Server Roles page appears. 4. Clear Web Server (IIS). The Remove Roles Wizard dialog box appears. 5. Click Remove Dependent Role Services. 6. Notice Terminal Services and Web Server (IIS). 7. Click Next. 8. The Confirm Removal Selections page appears. 9. Click Cancel. 10. Click Yes.
Lab Answer Key for Module 1: Installing and Configuring Windows Server 2008
13
Exercise 4: Windows PowerShell
Note: Perform the tasks below on SEA-DC-01.
Task 1: Use PowerShell commands to obtain information
1. In the Server Manager window, click Add Features. 2. The Add Features Window appears. 3. Select Windows PowerShell, and then click Next. 4. The Confirm Installation Selections page appears. 5. Click Install. 6. The Installation Results page appears. 7. Click Close. 8. Click Start | All Programs | Windows PowerShell 1.0, and then click Windows PowerShell. 9. The Windows PowerShell window opens. Type get-help, and then press ENTER. 10. Type get-help get-command, and then press ENTER. 11. Type get-help get-command detailed, and then press ENTER.
Note: Take note of EXAMPLE 3, which provides information that is used in the next lab task.
12. Type get-help get-command full, and then press ENTER. 13. Type get-help get-service, and then press ENTER.
Note: Take note of this help topic, which provides information that is used later in this lab task.
14. Type get-service, and then press ENTER. Q What output is printed by the get-service command? A A list of all installed services, regardless of their state. 15. Type get-service name spooler, and then press ENTER. Q What is the Status of the Spooler service? A Running Q Does the get-service cmdlet operate on the Name or the DisplayName of the Spooler service? A The Name.
14
Lab Answer Key for Module 1: Installing and Configuring Windows Server 2008
16. Type get-service | get-member, and then press ENTER. 17. Type get-service name spooler | select-object ServicesDependedOn, and then press ENTER.
Task 2: use PowerShell commands to control services
18. Type stop-service m* -whatif, and then press ENTER. Q Which services would be stopped by using the stop-service m* command? A MMCSS, MpsSvc, MSDTC, MSiSCSI, msiserver 19. Type stop-service m* -confirm, and then press ENTER. 20. Type N, and then press ENTER. 21. Type L, and then press ENTER. 22. Type cls, and then press ENTER. 23. Type get-service m*, and then press ENTER. 24. Type get-service m* | format-list, and then press ENTER. 25. Type get-service m* | where-object {$_.Status eq Running}, and then press ENTER. Type get-service m* | where-object {$_.Status eq Stopped}, and then press ENTER. 26. Type get-service m* | sort-object name | format-table group Status Name, DisplayName, and then press ENTER. 27. Type get-service m* | sort-object status | format-table group Status Name, DisplayName, and then press ENTER.
Lab Shutdown
After you complete the lab, you must shut down all virtual machines and discard any changes.
Potrebbero piacerti anche
- Shoe Dog: A Memoir by the Creator of NikeDa EverandShoe Dog: A Memoir by the Creator of NikeValutazione: 4.5 su 5 stelle4.5/5 (537)
- The Yellow House: A Memoir (2019 National Book Award Winner)Da EverandThe Yellow House: A Memoir (2019 National Book Award Winner)Valutazione: 4 su 5 stelle4/5 (98)
- The Subtle Art of Not Giving a F*ck: A Counterintuitive Approach to Living a Good LifeDa EverandThe Subtle Art of Not Giving a F*ck: A Counterintuitive Approach to Living a Good LifeValutazione: 4 su 5 stelle4/5 (5794)
- The Little Book of Hygge: Danish Secrets to Happy LivingDa EverandThe Little Book of Hygge: Danish Secrets to Happy LivingValutazione: 3.5 su 5 stelle3.5/5 (400)
- Grit: The Power of Passion and PerseveranceDa EverandGrit: The Power of Passion and PerseveranceValutazione: 4 su 5 stelle4/5 (588)
- Elon Musk: Tesla, SpaceX, and the Quest for a Fantastic FutureDa EverandElon Musk: Tesla, SpaceX, and the Quest for a Fantastic FutureValutazione: 4.5 su 5 stelle4.5/5 (474)
- A Heartbreaking Work Of Staggering Genius: A Memoir Based on a True StoryDa EverandA Heartbreaking Work Of Staggering Genius: A Memoir Based on a True StoryValutazione: 3.5 su 5 stelle3.5/5 (231)
- Hidden Figures: The American Dream and the Untold Story of the Black Women Mathematicians Who Helped Win the Space RaceDa EverandHidden Figures: The American Dream and the Untold Story of the Black Women Mathematicians Who Helped Win the Space RaceValutazione: 4 su 5 stelle4/5 (895)
- Team of Rivals: The Political Genius of Abraham LincolnDa EverandTeam of Rivals: The Political Genius of Abraham LincolnValutazione: 4.5 su 5 stelle4.5/5 (234)
- Never Split the Difference: Negotiating As If Your Life Depended On ItDa EverandNever Split the Difference: Negotiating As If Your Life Depended On ItValutazione: 4.5 su 5 stelle4.5/5 (838)
- The Emperor of All Maladies: A Biography of CancerDa EverandThe Emperor of All Maladies: A Biography of CancerValutazione: 4.5 su 5 stelle4.5/5 (271)
- Devil in the Grove: Thurgood Marshall, the Groveland Boys, and the Dawn of a New AmericaDa EverandDevil in the Grove: Thurgood Marshall, the Groveland Boys, and the Dawn of a New AmericaValutazione: 4.5 su 5 stelle4.5/5 (266)
- On Fire: The (Burning) Case for a Green New DealDa EverandOn Fire: The (Burning) Case for a Green New DealValutazione: 4 su 5 stelle4/5 (74)
- The Unwinding: An Inner History of the New AmericaDa EverandThe Unwinding: An Inner History of the New AmericaValutazione: 4 su 5 stelle4/5 (45)
- The Hard Thing About Hard Things: Building a Business When There Are No Easy AnswersDa EverandThe Hard Thing About Hard Things: Building a Business When There Are No Easy AnswersValutazione: 4.5 su 5 stelle4.5/5 (345)
- The World Is Flat 3.0: A Brief History of the Twenty-first CenturyDa EverandThe World Is Flat 3.0: A Brief History of the Twenty-first CenturyValutazione: 3.5 su 5 stelle3.5/5 (2259)
- The Gifts of Imperfection: Let Go of Who You Think You're Supposed to Be and Embrace Who You AreDa EverandThe Gifts of Imperfection: Let Go of Who You Think You're Supposed to Be and Embrace Who You AreValutazione: 4 su 5 stelle4/5 (1090)
- The Sympathizer: A Novel (Pulitzer Prize for Fiction)Da EverandThe Sympathizer: A Novel (Pulitzer Prize for Fiction)Valutazione: 4.5 su 5 stelle4.5/5 (121)
- Her Body and Other Parties: StoriesDa EverandHer Body and Other Parties: StoriesValutazione: 4 su 5 stelle4/5 (821)
- Soal CiscoDocumento8 pagineSoal CiscoAngga PriatmaNessuna valutazione finora
- 5403 1st AssignmentDocumento24 pagine5403 1st Assignmentusman tuvapexNessuna valutazione finora
- Pregunta: 1 PuntosDocumento10 paginePregunta: 1 PuntoshhenrirNessuna valutazione finora
- Brksec 2021Documento140 pagineBrksec 2021alfagemeoNessuna valutazione finora
- Amazon Elastic Compute CloudDocumento833 pagineAmazon Elastic Compute CloudImran100% (1)
- 30X Zoom WDR Ip PTZ Camera: User GuideDocumento112 pagine30X Zoom WDR Ip PTZ Camera: User GuidesanjayNessuna valutazione finora
- Zyxel P-660HW-D1 - 2 ManualDocumento13 pagineZyxel P-660HW-D1 - 2 ManualIvan ValentićNessuna valutazione finora
- Networker Interview: ACL Interview Questions and AnswersDocumento2 pagineNetworker Interview: ACL Interview Questions and AnswersNarendra PattanayakNessuna valutazione finora
- Implementing Solaris Zones With Vcs and Cfs HaDocumento66 pagineImplementing Solaris Zones With Vcs and Cfs Hahannsg75Nessuna valutazione finora
- 2.2-5 IP AddressingDocumento22 pagine2.2-5 IP AddressingMaykel Uryeta MamitzNessuna valutazione finora
- Wireless Router PDFDocumento61 pagineWireless Router PDFBenhar ImadNessuna valutazione finora
- CBSE Class 12 Informatic Practices Computer Networking PDFDocumento38 pagineCBSE Class 12 Informatic Practices Computer Networking PDFHimanshu SekharNessuna valutazione finora
- BRG Mega Digital Clock: Installation and Operation ManualDocumento27 pagineBRG Mega Digital Clock: Installation and Operation ManualNazreen RahimNessuna valutazione finora
- How To Configure VPN Site To Site Between FortiGates (Using VPN Setup Wizard)Documento5 pagineHow To Configure VPN Site To Site Between FortiGates (Using VPN Setup Wizard)Toufik AblaouiNessuna valutazione finora
- Open Modbus TCP For NCM CP EnglishDocumento70 pagineOpen Modbus TCP For NCM CP EnglishRamón F. Zapata SánchezNessuna valutazione finora
- Set LGW Mode On ENB (SRv1.2 2-Mar-2018)Documento11 pagineSet LGW Mode On ENB (SRv1.2 2-Mar-2018)copey861883Nessuna valutazione finora
- ALOM Setup Using Root Account: Init SDocumento13 pagineALOM Setup Using Root Account: Init Safzal891Nessuna valutazione finora
- Vendor: Cisco Exam Code: 210-060 Exam Name: Implementing Cisco Collaboration DevicesDocumento55 pagineVendor: Cisco Exam Code: 210-060 Exam Name: Implementing Cisco Collaboration Deviceskhushbu100% (4)
- 3.4 Network Operation With HMI Embedded (SW 6.2 and Higher)Documento19 pagine3.4 Network Operation With HMI Embedded (SW 6.2 and Higher)Nica BogdanNessuna valutazione finora
- IP Networking Guide: KX-TDE100 KX-TDE200Documento62 pagineIP Networking Guide: KX-TDE100 KX-TDE200snji kariNessuna valutazione finora
- Deploying Microsoft SQL Server Always On Availability GroupsDocumento42 pagineDeploying Microsoft SQL Server Always On Availability GroupsangieNessuna valutazione finora
- Afidus Standalone NVR R-09A R-16A User ManualDocumento107 pagineAfidus Standalone NVR R-09A R-16A User ManualNguyễn SơnNessuna valutazione finora
- A Virtualized Monitoring Lab With Solarwinds and Gns3Documento38 pagineA Virtualized Monitoring Lab With Solarwinds and Gns3bryanNessuna valutazione finora
- Trunk, Vlan CCR and Cisco SwitchDocumento13 pagineTrunk, Vlan CCR and Cisco SwitchsarwarmostafaNessuna valutazione finora
- MP-BGP L2VPN EVPN With FRRDocumento3 pagineMP-BGP L2VPN EVPN With FRRSimanta HazraNessuna valutazione finora
- HMT140 Users GuideDocumento76 pagineHMT140 Users Guidecarlos MTZNessuna valutazione finora
- Itcp Lab ManualDocumento222 pagineItcp Lab ManualSyed ShamsNessuna valutazione finora
- Multitenant Applications SuccinctlyDocumento153 pagineMultitenant Applications SuccinctlyJonathan Lazo IrusNessuna valutazione finora
- Data Center Relocation Guide: By: Peter HarrisonDocumento68 pagineData Center Relocation Guide: By: Peter Harrisontransjoss100% (2)
- Peco10 PDFDocumento80 paginePeco10 PDFRanouk MonzoNessuna valutazione finora