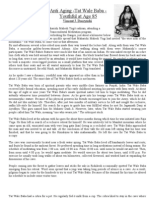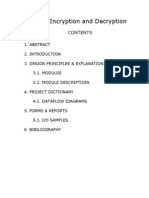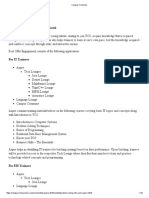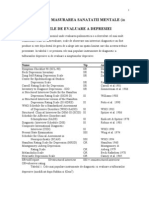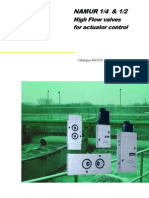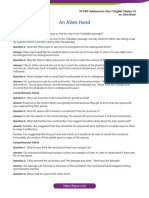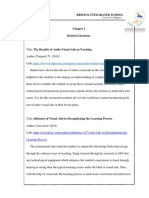Documenti di Didattica
Documenti di Professioni
Documenti di Cultura
Capture NX02
Caricato da
Flavius DumitrescuDescrizione originale:
Titolo originale
Copyright
Formati disponibili
Condividi questo documento
Condividi o incorpora il documento
Hai trovato utile questo documento?
Questo contenuto è inappropriato?
Segnala questo documentoCopyright:
Formati disponibili
Capture NX02
Caricato da
Flavius DumitrescuCopyright:
Formati disponibili
%N
5SERS-ANUAL
Notices
2006 Nik Software, Inc. All rights reserved. No part of this manual may be
reproduced, transmitted, transcribed, stored in a retrieval system, or translated
into any language in any form, by any means, without Nik Software, Inc.s prior
written permission.
Nikon reserves the right to change the specifications of the hardware and software
described in these manuals at any time and without any prior notice.
Neither Nik Software, Inc. nor Nikon will be held liable for any damages resulting
from the use of this product.
Licensed under one or more US Pats. 7,016,549; 6,836,572; 6,728,421; 6,865,300;
7,031,547; and other patents pending.
2006 NIKON CORPORATION
2006 Nik Software, Inc.
All rights reserved.
Trademark Information
U Point is a trademark of Nik Software, Inc. Macintosh and Mac OS are trademarks
of Apple Computer, Inc. Microsoft and Windows are registered trademarks of
Microsoft Corporation. Pentium and Celeron are trademarks of Intel Corporation.
Adobe and Photoshop are registered trademarks of Adobe Systems Inc. All other
trade names mentioned in this manual or in the other documentation provided
with your Nikon product are trademarks or registered trade marks of their respec-
tive holders.
i
C
h
a
p
t
e
r
1
T
a
b
l
e
o
f
C
o
n
t
e
n
t
s
i
T
a
b
l
e
o
f
C
o
n
t
e
n
t
s
Introduction ................................................. 1
RAW File Format Benets ..................................2
Camera Relationship ..........................................3
System Requirements &
Installation .................................................. 5
System Requirements .........................................5
Installation ..........................................................5
U Point Technology ............................... 9
The Capture NX Interface ..................... 13
Getting Started ......................................... 17
Opening Capture NX ........................................17
Welcome Screen ...............................................18
Browsing and Opening Images .......................19
Window Functionality Within Capture NX .....20
Exiting Capture NX ...........................................20
File Format Differences ....................................21
How to Print .....................................................23
Batch Processing ...............................................23
The Browser ............................................... 29
Folder Menu .....................................................31
Label Menu .......................................................32
Sort Menu .........................................................33
Batch Menu ......................................................34
File Directory ............................................. 37
Camera Settings ....................................... 39
IPTC ............................................................... 41
The Edit List ............................................... 43
Base Adjustments Step .....................................44
Camera Adjustments ........................................45
RAW Adjustments ............................................50
Lens Adjustments .............................................52
Light & Color Adjustments ................................54
Detail Adjustments ...........................................57
Enhancement Steps ..........................................59
Show/Hide Triangle ...........................................60
Apply Step Checkbox .......................................60
Apply Enhancement Checkbox .........................60
Link Icon ...........................................................60
Adjust & Filter Pull-Down Menu ........................61
Opacity Mixer ...................................................61
Selection Notication Area ...............................64
Feather Control ................................................64
Versions Menu ..................................................65
Automatically Generated Versions ....................65
Manually Generated Versions ...........................65
Batch Menu .....................................................66
New Step Button ..............................................66
Working with Enhancements ..........................66
Editing Steps and Enhancements ......................66
Deleting Steps and Enhancements ....................67
Copying and Pasting Steps and Enhancements
........................................................................67
Linking Enhancements ......................................68
Swapping Enhancements ..................................69
Toolbar F2 - View Tools .......................... 71
Direct Select Tool .............................................71
Hand Tool ........................................................71
Zoom Tool ........................................................72
Toolbar F3 - Edit ....................................... 75
Rotate ...............................................................75
Straighten .........................................................75
Table of Contents
ii
C
h
a
p
t
e
r
1
T
a
b
l
e
o
f
C
o
n
t
e
n
t
s
ii
T
a
b
l
e
o
f
C
o
n
t
e
n
t
s
Crop ...................................................................77
Toolbar F4 Black, White, and
Neutral Control Points ........................... 81
Black Control Point ..........................................81
White Control Point .........................................82
Neutral Control Point .......................................82
Toolbar F5 U Point Technology-
based Tools ................................................ 85
Color Control Point ..........................................85
Red-Eye Control Point ......................................86
Toolbar F6 - Selection Tools .................. 89
Selection Brush .................................................89
Lasso & Marquee Tools ....................................92
Selection Gradient ............................................93
Fill / Remove Tools ............................................94
The Birds Eye ............................................ 97
Photo Info .................................................. 99
Histogram .........................................................99
Watch Points ...................................................101
The Image Window ............................... 105
The Color Picker ..................................... 109
File Menu .................................................. 113
Open Image ................................................113
Open With... ...................................................113
Open Folder in Browser .................................113
Open Recent ...................................................114
Save .................................................................114
Save As.... ........................................................115
Revert ..............................................................116
Close ................................................................116
Print Setup ..................................................116
Print .............................................................117
Exit ..................................................................122
Edit Menu ................................................. 125
Undo ...............................................................125
Redo ................................................................125
Cut ...................................................................125
Copy ................................................................125
Paste ................................................................126
Duplicate .........................................................126
Delete ..............................................................126
Select All .........................................................126
Flip ...................................................................127
Rotate .............................................................127
Size / Resolution .............................................127
Change the Output Size (DPI) .........................127
Change the File Size (Image Size) ....................128
Fit Photo .........................................................128
Preferences .....................................................128
General ..........................................................129
Color Management ........................................130
Levels & Grid ..................................................131
Cache Settings ...............................................133
Adjust Menu ............................................ 137
Light ................................................................137
Levels & Curves ..............................................137
Contrast / Brightness ......................................141
Auto Levels .....................................................142
D-Lighting ......................................................143
Color ...............................................................145
LCH ................................................................145
Color Balance .................................................150
Color Booster .................................................151
Saturation / Warmth .......................................151
Focus ...............................................................152
Gaussian Blur .................................................152
High Pass ........................................................152
Unsharp Mask ................................................153
Correct ............................................................154
Color Aberration Control ................................154
Distortion Control ...........................................155
Opacity Mixer .................................................155
Noise Reduction .............................................156
Auto Red-Eye ..................................................156
iii
C
h
a
p
t
e
r
1
T
a
b
l
e
o
f
C
o
n
t
e
n
t
s
iii
T
a
b
l
e
o
f
C
o
n
t
e
n
t
s
Color Prole ....................................................157
Apply Prole ...................................................157
Convert to Prole ...........................................158
Control Points Menu ............................. 161
Color Control Points ...................................161
Black Control Point ........................................163
White Control Point ...................................165
Neutral Control Point .................................167
Red-Eye Control Point ................................171
Filter Menu ............................................... 173
Photo Effects ...............................................173
Add Grain/Noise ..........................................177
Contrast: Color Range ................................177
Colorize .......................................................178
Black and White Conversion ......................178
Batch Menu .............................................. 181
Run Batch Process .......................................181
Copy Settings ..................................................181
Paste Settings .................................................181
Save Settings ...............................................182
Load Settings ..................................................183
Batch Process Alert Box ..................................183
Processing Queue .........................................184
File Naming dialog ..........................................186
Batch Options .................................................187
Manage Settings Files .....................................187
Batch Process .................................................188
Watched Folder ..............................................190
View Menu ............................................... 195
Show All Control Points .................................195
Show Selection ...............................................195
Show Grid .......................................................196
Show Lost Highlights .....................................196
Show Lost Shadows ........................................197
Show Focus Area ............................................197
View at 100% .................................................198
Fit to Screen ....................................................198
Zoom In ...........................................................198
Zoom Out ........................................................198
Full Screen .......................................................198
Hide Palettes ...................................................199
Compare .........................................................199
Compare in Browser .......................................199
Compare in Editor ..........................................200
Compare With Original ...................................200
Window Menu ........................................ 203
Cascade ...........................................................203
Tile ...................................................................203
Reset Palette Location ...................................204
Birds Eye .........................................................204
Browser ...........................................................204
Camera Settings .............................................204
Color Picker .....................................................204
Edit List ...........................................................204
File Directory ..................................................204
IPTC Information ............................................204
Photo Info .......................................................204
Tool Bar ...........................................................204
Help Menu ................................................ 207
Contents ..........................................................207
Technical Support ...........................................207
Show Welcome Screen ...................................207
About Capture NX ..........................................208
Appendix: Short-cuts ........................... 211
Appendix: Supplied Color Profiles .. 214
Appendix:
Advisories & Additional Notices ...... 217
Index .......................................................... 227
iv
C
h
a
p
t
e
r
1
T
a
b
l
e
o
f
C
o
n
t
e
n
t
s
iv
1
C
h
a
p
t
e
r
1
I
n
t
r
o
d
u
c
t
i
o
n
1
C
h
a
p
t
e
r
1
I
n
t
r
o
d
u
c
t
i
o
n
Capture NXs patented U Point technol-
ogy gives the user a number of unique
tools, the most remarkable being the
Control Point, which is used to adjust
tone and color in an image. Control
Points allow you to work directly on the
image without the need for selections
or layers and to apply your enhance-
ments globally or selectively, giving
you the power to increasingly refine
your enhancements in order to create
a natural-looking effect. Control Points
let you apply and undo enhancements
easily and quickly without compromis-
ing image integrity.
When you are ready to save and archive
your images, Capture NX enables you
to save your image in the NEF file
format, which saves your image file
without degrading your image.
Control Points are a unique editing
concept that gives the user a
completely different kind of control
over color and tone enhancement in
an image. A Control Point is placed
directly on the image and its value is
defined by the user. Each Control Point
operates together with the next, affect-
ing the image progressively as more and
more Control Points are applied. Select
a Control Point to adjust color or to
control the White, Black, and Neutral
points. Because the enhancements you
make are maintained separately from
the original image data and without
regard for the original file format,
Capture NX enables you to make and
change image enhancements repeat-
edly without degrading the quality of
the image. Capture NX protects the
original data as well as your enhance-
ments when you save your image as a
NEF file. With the NEF file format, you
can always open the image and the
enhancements, and close the image at
any time without ever degrading the
original image data.
Introduction
Capture NX is a powerful editing and photographic processing application
designed specifically for digital photographers. Its simple, straight-forward user
interface makes image enhancement easy, and exclusive features based on
U Point photo editing technology provide a fully non-destructive workflow,
which takes the guess work out of editing.
2
C
h
a
p
t
e
r
1
I
n
t
r
o
d
u
c
t
i
o
n
RAW File Format Benefits
Shooting RAW has a number of distinct
advantages over shooting and saving
processed files. The RAW format
records important archival information
about the conditions under which the
image was captured. This information
can be used by Capture NX to make
unique adjustments to enhance the
image. The following are some of the
camera settings and RAW adjustments
that can be applied within Capture NX:
Color Mode (Page 45)
White Balance (Page 46)
Tone Compensation (Page 48)
Saturation (Page 49)
Sharpening (Page 49)
Exposure Compensation
(Capture NX) (Page 50)
Hue Adjustment (Page 50)
Color Moir Reduction (Page 51)
Dust Off (page 51)
Auto Color Aberration (page 52)
Vignette Control (page 52)
Capture NX contains full support for
Nikon RAW NEF images and can be
used with any JPEG and TIFF (RGB or
LAB based) files.
With JPEG and TIFF files, you can begin
enhancing the files immediately by
selecting one of the enhancements
from the Menus.
3
C
h
a
p
t
e
r
1
I
n
t
r
o
d
u
c
t
i
o
n
Camera Relationship
Capture NX was designed to support
all of the features of your Nikon
camera, allowing you to change many
of the settings that you applied to the
image in your camera. After opening a
RAW NEF file within Capture NX, you
can view the shooting, camera, and
exposure information of the file within
the Camera Settings Palette.
To display the contents of the Camera
Settings Palette, click on the button
within the Camera Settings Palette.
Settings that you can edit have a pull-
down Menu, which gives you access to
the various controls for each of these
settings. Within the Camera Settings
Palette you are given access to a
number of adjustments that are unique
to RAW NEF files. These adjustments
can be located in the RAW section of
the Camera Settings Palette.
For more information regarding the
various controls provided within the
Camera Settings Palette, please see
page 39.
4
5
C
h
a
p
t
e
r
2
S
y
s
t
e
m
R
e
q
u
i
r
e
m
e
n
t
s
&
I
n
s
t
a
l
l
a
t
i
o
n
System Requirements
Operating System
Windows XP Home Edition, Windows
XP Professional, Windows 2000
Professional
Mac OS X (version 10.3.9 or later)
Processor
WINDOWS
Pentium III 1GHz or better (Pentium 4
2GHz or better recommended)
MACINTOSH
G4, G5
RAM
256 MB minimum (1GB recommended)
Hard-disk space
200 MB required for installation
Monitor resolution
800 600 pixels (1024 x 768 or higher
recommended) with 16-bit color (High
Color/thousands of colors) with 24-bit
color (True Color/millions of colors)
recommended
Installation
To install Capture NX, place the Capture
NX setup CD into your computers
CD or DVD drive. Open the CD either
through the My Computer icon on your
desktop (Windows) or by double-click-
ing on the CD icon that appears on
your desktop (Mac OS).
Double-click on the Setup icon that
appears within the window that is
displayed to begin the setup wizard.
Please note: On Windows machines,
Microsoft .NET Framework version 1.1
will automatically be installed if not
already present on the computer. The
computer must be restarted when instal-
lation is complete.
Once the setup wizard has installed
the files onto your computer, you will
be provided with options to setup your
color management preferences. The
color management settings provided
within the Setup Wizard enables you to
System Requirements
& Installation
6
C
h
a
p
t
e
r
2
S
y
s
t
e
m
R
e
q
u
i
r
e
m
e
n
t
s
&
I
n
s
t
a
l
l
a
t
i
o
n
set the default functionality for Capture
NX, and can be later changed within
the Preferences.
You are provided with two options to
set the working color space:
Use the color space of the file to be
opened as the working color space
This option causes Capture NX to
always use the profile embedded in the
image that is opened as the working
color space.
Please note: If Capture NX cannot
determine the profile of the embed-
ded image, the profile identified as the
Default RGB color space will be used as
the working space for that image.
Always use the default RGB color
space as the working color space
This option enables the option Use This
Instead of Embedded Profile within
the Color Management section of the
Capture NX Preferences. This option
causes Capture NX to automatically
convert the image from the embedded
profile to the profile as defined in the
Default RGB space.
You are also provided with the ability to
select the profile to use as the Default
RGB space:
Default RGB Space
Use this option to set the RGB space
that is used for your images. This
profile is used when the Always use
the default RGB color space as the
working color space option is selected,
or if the images color space cannot be
determined when the Use the color
space of the file to be opened as
the working color space option is
selected.
After you have selected the color
management options to utilize for your
copy of Capture NX, you can complete
the installation process.
If prompted to supply a product key
when starting Capture NX, enter your
name and product key.
The product key may be found on the
CD-ROM case. Do not lose this key. It
is required when installing or upgrading
this software and cannot be replaced if
lost.
Please note: Nikon cannot guaran-
tee the operation of Capture NX when
using other Nikon software at the same
time.
7
8
9
C
h
a
p
t
e
r
3
U
P
o
i
n
t
T
e
c
h
n
o
l
o
g
y
U Point technology powers Capture
NXs series of Control Points: The Color
Control Point, the Black/White/Neutral
Control Points, and the Red-Eye Control
Point. These Control Points enable you
to create color and tonal enhancements
directly on the image, without first
making selections. You can also see the
effects of a Control Point immediately.
The Control Points powered by U Point
technology enable you to work with your
images without the need to perform a
complicated series of operations in a
particular order. Each Control Point works
together with other Control Points of the
same type. With every Control Point that
you apply to the image comes greater
control over specific objects in the image.
The more Color Control Points you apply,
for example, the greater control you have
over color in the image. The additional
Control Points ensure that the adjust-
ments you make are being applied to the
current object only, and placing a Control
Point on an object with default settings
prevents other Control Points from affect-
ing that object.
While the Black, White, and Neutral
Control Points were designed to control
the entire image globally, both the
Red-Eye and Color Control Points were
designed to control elements locally.
The Color Control Points work by
identifying an object based on a
number of criteria. When you place
your first Color Control Point, the
U Point technology identifies the
unique elements of the object on which
you place a Control Point, includ-
ing its position, color, saturation, and
texture. By identifying these elements,
the Color Control Point can deter-
mine the boundaries of the object in
order to affect only that object and
objects with like elements. Through
a unique mixing function, the effects
of the Color Control Point are applied
throughout the image so as to create a
natural-looking, seamless result. On the
next page you will find a series of steps
showing the original image, the effect
of the Control Point, and the selection
of the Control Point.
U Point
Technology
A key feature in Capture NX is U Point technology. The controls powered by U
Point technology enable you to modify sections of a photo directly, without having
to go through the time-consuming process of making a mask required in other
software applications.
10
C
h
a
p
t
e
r
3
U
P
o
i
n
t
T
e
c
h
n
o
l
o
g
y
Step 1. A Color Control Point is placed on the sky
for greater darkness and saturation. Although this
Control Point mainly affects the sky, some of the
clouds are affected as well.
Step 1. Selection
Step 3. Finally, Control Points are added for skin
tones and foliage. A Control Point added to the
models face brightens and increases the vibrancy of
the skin. Another added to the foliage darkens the
leaves and draws attention to the model.
Step 3. Selection
Step 2. Next, a Color Control Point is placed to
identify the clouds in the image. This new Control
Point applies only to tones in the clouds, not the sky,
and prevents the first Control Point from affecting
the clouds.
Step 2. Selection
11
C
h
a
p
t
e
r
3
U
P
o
i
n
t
T
e
c
h
n
o
l
o
g
y
Before
After
12
The Capture NX Interface
Editor ( Page 13 ) Menu Bar ( Page 113-208 ) Toolbar ( Page 71-94 )
Birds Eye ( Page 97 ) Edit List ( Page 43 ) Photo Info ( Page 99 )
File Directory ( Page 37 ) Camera Settings ( Page 39 ) IPTC ( Page 41 )
Browser ( Page 29 ) Image Window ( Page 105 ) Color Picker ( Page 109 )
13
C
h
a
p
t
e
r
4
T
h
e
C
a
p
t
u
r
e
N
X
I
n
t
e
r
f
a
c
e
13
C
h
a
p
t
e
r
4
T
h
e
C
a
p
t
u
r
e
N
X
I
n
t
e
r
f
a
c
e
The Capture NX Interface
Capture NXs interface was designed to put all of the important tools for enhancing
a digital photograph right at your fingertips. This section contains a brief overview
of each of the main elements that make up the Capture NX interface.
Editor
The main window of Capture NX, the
Editor, is the window you see when
you are editing images outside of the
Browser. Within the Editor you can
open and close images as well as access
each of the different control palettes.
Menu Bar
The Menu Bar provides access to nearly
all of the features and enhancements
within Capture NX. Please see
chapters 20 through 28 for informa-
tion on the features located within each
Menu.
Toolbar
The Toolbar is made up of five smaller
Toolbars, each containing tools that
provide similar controls. You can use
these tools to perform various edits,
from zooming to rotating the image to
applying enhancements selectively.
Please see pages 71-94 for more
information on each of the individual
Toolbars.
Birds Eye
The Birds Eye Palette shows either a
portion of the image that is visible
in the active image window or the
position of the area displayed within
the Light Table mode of the Browser.
The portion of the image or the
Browser visible in the active image
window is indicated by a red outline
within the Birds Eye Palette.
For
more information on the Birds Eye
Palette, please see page 97.
Edit List
The Edit List is the master control list
for the features and enhancements of
Capture NX. Anything that affects your
image will have an entry within the
Edit List. Every entry can be removed,
altered, or duplicated from this list.
The Edit List automatically organizes
each entry by Steps. This provides you
with the ability to turn on or off one
or more steps at any time to monitor
the effect of that step on your image.
You can selectively apply steps with the
selective tools found in the Toolbar, you
14
C
h
a
p
t
e
r
4
T
h
e
C
a
p
t
u
r
e
N
X
I
n
t
e
r
f
a
c
e
can place multiple enhancements within
one step by linking enhancements, and
you can create batch processes based
on the contents of the steps. You can
also manually create new steps using
the New Step button.
The Edit List also contains a special
step called the Base Adjustments step.
The Base Adjustments step contains all
of the enhancements unique to RAW
images, as well as enhancements that
can be used to prepare your images.
For more information regarding the
Edit List and all of its uses and features,
please see page 43.
Photo Info
The Photo Info Palette displays the
information you choose to display next
to your image to help you determine
the optimal settings you want to use
for each enhancement. The Photo Info
Palette contains a live histogram, a
graphic interactive display that reflects
the statistical makeup of the image.
Additionally, through the use of Watch
Points, you can monitor the effects
of the changes you make to the color
values in the image.
Please go to
page 99 for more information regarding
the Photo Info Palette.
File Directory
The File Directory provides you with an
easy-to-access Palette which displays
the contents of an entire folder in
the Browser. Please see page 37
for a complete description of the File
Directory Palette.
Camera Settings
By opening the Camera Settings
Palette, you can see all of the camera-
generated data for the current image,
from information regarding the camera
that created the image to exposure
information. Additionally, the Camera
Settings Palette enables you to edit
a number of settings which were set
within the camera for RAW NEF image
files.
For a complete description of
the Camera Settings Palette, please see
page 39.
IPTC
The IPTC Palette provides you with a
place that you can view, add, or modify
information for your images, such as
the caption, keywords, categories, and
copyright information. Please see
page 41 for more information on the
IPTC Palette.
Browser
Capture NXs Browser enables you to
browse, sort, and organize your images,
as well as to rotate or apply batch
processes to multiple images simulta-
neously. Images can be opened from
the Browser into the Editor to provide
additional control. Please see page
29 for information on the Browser.
Image Window
An Image Window displays an image
within Capture NX, along with impor-
tant information and controls for that
image. Please see page 105 for
information regarding the features and
functionality of an Image Window.
15
16
17
C
h
a
p
t
e
r
5
G
e
t
t
i
n
g
S
t
a
r
t
e
d
Getting Started
Opening Capture NX
Capture NX can be opened by selecting Capture NX from the Start Menu within
Windows or by double-clicking on the application icon in the Applications folder
within the Mac OS.
Welcome Screen
Open Recent Image Open Recent Browser New Drag an Image Here (Mac Only)
Dont Show Again
18
C
h
a
p
t
e
r
5
G
e
t
t
i
n
g
S
t
a
r
t
e
d
Windows OS:
Click on the Start button at the bottom
of your screen and select either All
Programs (Windows XP) or Programs
(all other Windows versions). Navigate
to the Capture NX folder and select
Capture NX to launch the application.
Mac OS:
Double-click on the Macintosh HD
icon on your desktop and navigate to
the Applications folder. Double-click
on the Capture NX folder and then
double-click on the Capture NX appli-
cation icon to launch the application.
Alternatively, if you have selected to
add Capture NX to your dock, simply
click on the Capture NX icon within the
dock to launch the application.
Welcome Screen
Upon launching, Capture NX will
display the Welcome Screen, which
lists the last files and folders that you
accessed, and give you the option
to open an image or a folder in the
Browser.
Open Recent Image
This section contains a list of the most
recent images that were opened within
Capture NX. The last image edited can
be found at the top of the list, with the
remaining images you have edited listed
in chronological steps. Double-click
on any of these images to open them
immediately within the Editor.
Open Recent Browser
This section contains a list of the
most recent folders viewed within the
Browser, with the most recent folder
displayed at the top. Other recently
browsed folders are displayed beneath
that folder in chronological order.
Double-click on one of the displayed
folders to open that folder immediately
within the Browser.
New
This section enables you to browse
for an image or folder to open within
Capture NX. Click on the Open Image
button to display an Open Image
window. Click on the Open Folder
button within the Browser to display
a folder browser window, which will
enable you to browse for a folder to
display within Capture NXs Browser.
Drag an Image Here Section
The Mac OS version of Capture NX
contains an empty area within the
Welcome Screen labeled Drag an
image here to open it. Dragging an
image into this space from the Mac OS
Finder opens that image immediately
within Capture NX. In the Windows OS
you can drag an image into any part of
the Capture NX window to open it.
Dont Show Again
Select this checkbox to prevent the
Welcome Screen from appearing when
Capture NX is launched. You can
navigate to the Help Menu at any time,
open the Welcome Screen, and uncheck
the Dont Show Again box in order to
display the Welcome Screen whenever
Capture NX is launched.
19
C
h
a
p
t
e
r
5
G
e
t
t
i
n
g
S
t
a
r
t
e
d
Browsing and Opening
Images
Capture NX provides you with a number
of ways of locating and opening images
in order to enhance them: you can
use Capture NXs Browser, you can
navigate through your hard disk to
locate a file with Open Image, or you
can use PictureProject to send one or
more images directly to Capture NX to
enhance.
Using the Browser
Capture NX contains an enhanced
browser that provides you with
advanced labeling, sorting, and editing
functions. You can use the Browser to
rotate or apply batch processes directly
to one or more thumbnails, or you can
view multiple images and select the
best image from the thumbnails to open
directly within Capture NXs Editor.
To view the Browser, click on the
button of the Browser located at the top
of the Browser frame. The Browser will
by default display the contents of the My
Pictures folder (Windows) or the Pictures
(Mac OS) folder.
You can then navigate within this folder
by double-clicking on any of the folders
displayed within the Browser. Once you
have found the image you want to edit,
double-click on that image.
If you would like to navigate to a differ-
ent window other than the My Pictures
(Windows) or the Pictures folder (Mac
OS), click on the button within the
File Directory frame. This will cause the
File Directory Palette to become visible.
Within the File Directory Palette you
are provided with a full directory list,
enabling you to navigate to any folder
on your hard drive.
Using Open Image
By selecting Open Image from the
File Menu, you can navigate to any
folder on your hard drive and open
a single photo. By default, Capture
NX will display the My Pictures folder
(Windows) or the Pictures folder (Mac
OS).
Using PictureProject
PictureProject (Version 1.6.4 and later)
supports opening one or more images
directly within Capture NX.
Begin by highlighting one or more
images within the current view of
PictureProject and clicking on the Edit
in Capture NX button. This will cause all
of the images you highlighted to open
within the Editor of Capture NX.
20
C
h
a
p
t
e
r
5
G
e
t
t
i
n
g
S
t
a
r
t
e
d
Window Functionality
Within Capture NX
Each window within Capture NX
provides you with a number of different
controls for that window.
Minimize / Maximize Button
Minimize/Maximize
button
Docking button
Grip Edge
Resize Control
This button either expands or collapses a
window. In some situations, the window
cannot be collapsed until the operation
within the window has been completed.
Docking Button
This button is visible only when the
window has been expanded. This
button enables you to undock the
window, allowing that window to
float freely on your desktop. This can
be handy if you utilize two monitors
and you want to place the window on
the second monitor, or if you want to
bring one of the Toolbars closer to your
image. By clicking on this button again,
you can re-dock the window to its
default location.
Grip Edge
This edge provides you with an area to
grab and reposition the window. If the
window is currently docked, clicking and
dragging the window with this edge
will automatically undock the window
and allow you to reposition the window
anywhere on your screen. To re-dock the
window to its normal location, simply
click on the button.
Resize Control
This part of the window enables you to
resize the window to suit your needs.
Simply click here and drag to change
the windows size. Some windows have
a maximum and minimum size, which
may prevent them from becoming
larger or smaller than that maximum or
minimum size.
Exiting Capture NX
To close the Capture NX window and
exit Capture NX, select Exit from the
File Menu (Windows) or select Exit
from the Capture NX Menu (Mac OS).
If there are any unsaved images open,
a warning message will remind you
to save those images. If there are any
images that are currently awaiting
batch processing, a message will remind
you that you have unprocessed images
in the Processing Queue.
21
C
h
a
p
t
e
r
5
G
e
t
t
i
n
g
S
t
a
r
t
e
d
File Format Differences
Capture NX supports three different file
formats that can be used to save any
edited image file: the NEF format, the
TIFF format, and the JPEG format.
NEF
The NEF, or Nikon Electronic image
Format, was designed to act as the
archive file for your images. The NEF file
format saves the complete contents of
the Edit List along with the full image
information from the original image,
and all changes made to the image are
stored separately within the file. The
NEF format maintains the high level of
quality of the original file without any
loss in image quality while maintaining
a relatively small image size. NEF format
images remain nearly the same size as
the original image file, regardless of
the number of enhancements that are
applied within the image.
Capture NX utilizes a new cache system
with NEF files that helps increase the
speed of opening NEF images that were
previously edited within Capture NX.
This cache system creates a cache file
whenever an NEF image is saved which
Capture NX can use the next time that
image is opened. By utilizing the cache
system, Capture NX can utilize cache
file data to reduce the amount of data
that needs to be processed, thereby
greatly increasing the speed of opening
NEF images. Please see page 133 for
information on the cache system.
Please note: Previous versions of
Nikon Capture and PictureProject are
not able to display enhancements that
are unique to Capture NX within NEF
files. If you would like to share your
NEF files with someone who does not
have a copy of Capture NX, it is recom-
mended that you save a copy of your
image into the TIFF or JPEG file format
to ensure that all of the enhancements
that you have made are available.
NEF image files are generated by all
Nikon Digital SLR cameras as well as a
number of COOLPIX cameras. Some of
the Digital SLR cameras offer you the
ability to create an uncompressed NEF
image file. These uncompressed NEF
image files can later be compressed
within Capture NX, if you choose, to
save additional hard disk space.
Please note: Compressed NEF files
cannot be saved in Capture NX as
uncompressed NEF image files.
RAW FILE SUPPORT
Capture NX provides RAW support to
the entire line of Nikon digital cameras
that produce NEF RAW files. Supported
cameras include:
COOLPIX 5000 D1
COOLPIX 5400 D1X
COOLPIX 5700 D1H
COOLPIX 8400 D2X
COOLPIX 8700 D2XS
COOLPIX 8800 D2H
D50 D2HS
D70S D70
D200 D100
22
C
h
a
p
t
e
r
5
G
e
t
t
i
n
g
S
t
a
r
t
e
d
TIFF
The TIFF file format is commonly used
as a standard for high-quality image
reproduction. Saving your image to this
format will result in a file that contains
the final state of your image as you see it
on your monitor, with full image quality.
Once an image is saved to the TIFF
format and closed, you will not be able
to access the contents of the Edit List to
make any adjustments to the enhance-
ments that were applied to the image.
The TIFF file format provides you with
the choice to compress the image using
a lossless compression, the choice to
save the file as a 16-bit or an 8-bit
image (RGB only), and the ability to
save the image with RGB or CMYK
data. The option to save the image as
a 16-bit file is only provided if origi-
nal image was a RAW or 16-bit file.
Changing the image from 16-bit to 8-
bit will make the image file smaller, but
doing so may also reduce the level of
quality of the image. It is recommended
that you create an 8-bit copy of your
image for situations in which only 8-bit
files are compatible.
Please Note: TIFF saved with CMYK
data can only be saved with 8-bits per
channel of color information.
JPEG
One of the most widely used file
formats, the JPEG file format enables
you to save a greater number of images
using the same amount of hard disk
space as the other file formats. To
create such a small file size, a form
of compression is used that irrevers-
ibly affects the quality of the image.
Because of this compression, it is
recommended that you only use the
JPEG file format for images that will
be distributed electronically, or when a
small image file is required.
23
C
h
a
p
t
e
r
5
G
e
t
t
i
n
g
S
t
a
r
t
e
d
How to Print
Printing is very easy in Capture NX. You
can select Print from the File Menu at
any time to print the current image, or
you can select multiple images from
within the Browser to create a Print
Package. Print Packages are essentially
a collection of images printed at the
same time, often with more than one
image appearing on the same page.
Print Packages make the most out of
your printer and paper, enabling you
to create proof sheets so that you can
review and select images based on
the output, rather than the computer
monitor.
Once you have selected Print from the
File Menu, you can identify how to
color manage your prints and whether
or not you want to create a Print
Package.
For a complete descrip-
tion of the various settings within the
Capture NX Print dialog, please see
page 117.
Batch Processing
Batch Processing is the automatic appli-
cation of one or more enhancements to
a series of images. Typically a photogra-
pher will use a batch process to apply a
predefined series of adjustments to several
images at once. Capture NX supports a
number of batch processing methods. You
can run a traditional Batch Process, select-
ing a folder of images and a Settings File
to apply to those images, you can copy
and paste your enhancements from one
image to another, or you can select multi-
ple images in the Browser and apply a
Settings File or paste some enhancements
directly to those images. One method
of applying a batch process is to create
a Settings File that contains a series of
enhancements to apply to your image.
Creating a Settings File
Settings Files consist of a series of
instructions that Capture NX can use
to enhance one or more images in
the future. Settings Files are created
by identifying enhancements that
you want to save from the current
image. Later, when you apply the new
Settings File to an image or group of
images, Capture NX will apply the same
enhancements with the same settings
24
C
h
a
p
t
e
r
5
G
e
t
t
i
n
g
S
t
a
r
t
e
d
to those images, just as if you had
applied them to each image individu-
ally. Settings Files are often used to
apply a unique series of enhancements
that can work for a wide variety of
images, such as applying a black and
white conversion to be used as a basis
for an additional enhancement, or
adding a warm sepia-tone to the image.
To create a Settings File, open an
image, either by using the Open Image
command or by double-clicking on an
image in the Browser.
Make whatever enhancements and
adjustments that are necessary to the
image. Once you have completed the
adjustments to the image, you can start
creating the Settings File.
Navigate to the Batch Menu and select
Save Settings. This will call up the Save
Settings dialog window, which includes
a representation of the Edit List from
the current image, complete with the
image settings. Simply check off the
different steps from this image that you
want to save into the Settings File. Once
you have selected all of the enhance-
ments and steps that you would like to
apply to additional images, enter a name
for the Settings File. While it is recom-
mended that you leave the Settings File
in the default folder location, since this
will make it easy to locate when you are
ready to apply a batch process, you are
given the option to select a different
location to place the Settings File.
For more information regarding the Save
Settings command, please see page 182.
How to Apply a Batch
Process With a Settings File
Once you have created a Settings File,
you can begin applying the enhance-
ments from within that Settings File
to any image, either within the editor,
within the Browser, or even to a folder
on your computer.
To apply a batch process in the Editor or
Browser, navigate to the Load Settings
section of the Batch Menu and locate
the Settings File that you want to apply.
By selecting the Settings File from this
location, you will apply those settings
either to the current image in the
editor or to the selected files within the
Browser.
If you are applying a Settings File
to multiple images in the Browser,
the thumbnails for the images will
automatically become updated and
a small icon will appear next to each
selected image, indicating that it needs
to be processed. A Processing Queue
window will also appear, enabling you
to begin the batch process. Click on
the Start button to begin processing
the images with the default settings. By
default, the batch process will save the
25
C
h
a
p
t
e
r
5
G
e
t
t
i
n
g
S
t
a
r
t
e
d
images with the NEF file format with
the same name and in the same folder
as the original image.
You are provided with the option within
the Processing Queue of selecting a
different file format, destination folder,
and file name. For more information
on the Processing Queue, please see
page 184.
How to Apply a Batch
Process by Copying and
Pasting Enhancements
While Settings Files are very useful if
you have a series of enhancements
that can be applied to a large number
of images, there may be instances
where you may want to apply a series
of enhancements to a small batch
of images. By first enhancing one of
the images from the series, you can
copy and paste the enhancements to
any number of images without going
through the process of creating a
Settings File.
To begin the copy and paste method,
open an image that is representative
of the range of images in the batch.
Perform whatever enhancements
you think appropriate to the image,
navigate to the Batch Menu, and select
Copy Settings. By default, Capture
NX will copy all of the enhancements
that are applied to the representative
image. If you would like to copy only
individual enhancements, simply click
on an enhancement within the Edit List
to highlight it prior to selecting Copy
Settings. If you would like to highlight
and select more than one enhance-
ment, hold the Ctrl (Windows) or
Command (Mac OS) keys while select-
ing enhancements from the Edit List.
This will select multiple enhancements
to be copied once you select the Copy
Settings option.
After you have copied the desired
settings, locate the images to which
you want to apply the enhancements.
You can either select a different image
that you have opened within the Editor,
or you can select one or more images
from within the Browser. Navigate again
to the Batch Menu and select Paste
Enhancements. This will apply all of the
enhancements that you have selected
and copied into the target images. It is
important to note that all of the new
enhancements will be applied in the
same order that they were applied in
the representative image, but they will
be applied after any enhancements
that already existed within the target
images.
26
C
h
a
p
t
e
r
5
G
e
t
t
i
n
g
S
t
a
r
t
e
d
How to Apply a Batch
Process in the Browser
In addition to being able to apply batch
processes within the Editor or using
the Batch Process feature, Capture NX
offers you the ability to apply a batch
process directly within the Browser.
Begin by selecting and highlighting
any number of images from within the
Browser. Next, select the Settings file
you wish to apply to those images by
navigating to Load menu within the
Batch menu. After you have selected
the Settings File to apply from the
Batch menu, the Processing Queue
window will appear, enabling you to
start the batch process at any point.
Once you select the Start button within
the Processing Queue, Capture NX will
process each of the images that you
selected to enhance using the default
saving settings. This saves the images
using the NEF file format in the same
folder location with the same file name.
If you would like to change these
settings, click on the button within
the Processing Queue to display the
full set of controls provided within the
Processing Queue.
You are provided the option within the
Processing Queue of selecting a differ-
ent file format, a different destination
folder, and a different file name.
For more information on the
Processing Queue, please see page 184.
27
28
29
C
h
a
p
t
e
r
6
T
h
e
B
r
o
w
s
e
r
You can access the Browser in two
different ways:
1. By clicking on the button on the
docked Browser bar.
2. By selecting the Open Folder in
Browser selection from the File Menu.
Once the Browser is open, you can
navigate to different folders in a number
of ways: by double-clicking on a folder
icon within the Browser window, by
using the File Directory Palette or by
using the Open command within the
Folder Menu of the Browser.
The Browser
Capture NX contains a very powerful browser that enables you to browse, sort,
and organize your images, as well as to rotate or apply batch processes to multiple
images simultaneously.
The Browser
Inverse Sort Button (Page 30) Folder Menu (Page 31) Label Menu (Page 32)
Sort Menu (Page 34) Batch Menu (Page 34)
30
C
h
a
p
t
e
r
6
T
h
e
B
r
o
w
s
e
r
Please see page 37 for more infor-
mation regarding the File Directory
feature.
Use the Direct Select Tool to select and
move images within the Browser. Use
the Hand Tool to pan throughout the
Browser. The Zoom Tool enables you
to zoom in and out of the Browser,
increasing and decreasing the size of
the thumbnails. Additionally, while you
have selected the Zoom Tool, rolling
over an image will cause a larger
version of that image to become visible.
Within the Browser, you are able to
control the location of the current
window that you are viewing as well
as four Menus that contain controls
designed to work specifically within the
Browser.
Under the four folder buttons are
commands that control the location of
the current folder.
Folder Back
This button navigates to the last folder
that you opened within the Browser.
This button is not accessible when
viewing the first folder of that editing
session.
Folder Open
This button opens a list of previously
viewed folders. You can then select
one of the folders that you previously
viewed to quickly navigate to that
folder.
Folder Forward
This button navigates back to the last
folder that you viewed before using the
Folder Back button. This button is not
accessible until you use the Folder Back
button once.
Inverse Sort Button
This button reverses the order of the
images displayed within the Browser.
You can invert the sort direction at any
time, including after using any of the
sort options such as the Alphabetical,
Date, or Label sorting methods.
By right-clicking (Windows) or
control-clicking (Mac OS), you are
provided with additional controls for
your images within a contextual Menu.
Opening this Menu on an image within
the Browser, you can:
Open an image or group of images.
Compare images either in the
Browser or in the Editor. Please see
31
C
h
a
p
t
e
r
6
T
h
e
B
r
o
w
s
e
r
page 199 for additional information
regarding comparing.
Label your images. Please see
page 32 for additional information on
labeling images.
Rename your images using the same
rename functionality found in the
Batch process. Please see page 185
for additional information regarding
renaming images.
Copy, Paste, and Load settings to
apply in a batch process. Please see
page 181 for information regarding
batch processes.
Folder Menu
The Folder Menu within the Browser
contains different controls for the view
of the current folder.
Open
Select this option to open a folder
browser dialog that enables you to
locate a folder to display within the
Browser.
Open in Split Window
Select this option to open a folder
browser dialog that enables you
to locate a folder to display in an
additional browser window that
becomes available next to the current
folder. By opening two different folders,
you can quickly sort images from one
location into another.
New Folder
This option creates a new unnamed
folder inside the current folder that you
are viewing within the Browser window.
32
C
h
a
p
t
e
r
6
T
h
e
B
r
o
w
s
e
r
View
The View sub-Menu enables you to
choose from different methods to view
the contents of the current folder.
ROWS
The Rows view is the default view
for the Browser. This view causes the
images to become displayed in a row
format; resizing the Browser will cause
the images to become resorted.
LIGHT TABLE
The Light Table view simulates a light
table; resizing the Browser will not
resort the images. You can navigate
both horizontally and vertically through
the Light Table view. The Birds Eye
Palette is accessible within this view to
see your current location in relation to
the images on the Light Table.
DETAILS
This view places important informa-
tion about each image in a column
and enables you to sort by each of the
columns.
Label Menu
The Label Menu within the Browser
contains tools to assist you with label-
ing your images, which is important
when it comes time to sort and archive
your images.
Available Labels
Capture NX by default has four labels
available within the Label Menu:
Unlabeled, Good, Bad, and Maybe.
You can personalize and use up to nine
labels, plus Unlabeled. Each label has
a preset number which indicates the
color, shortcut, and icon that is used
for that particular label. The shortcut
33
C
h
a
p
t
e
r
6
T
h
e
B
r
o
w
s
e
r
is essentially the number of the label.
For example, you can set an image
to Unlabeled with the shortcut of 0.
To remove an images label, simply
highlight it and press the 0 key on your
keyboard.
Customize Label Names
The Customize Label Names command
will open the Customize Label Names
dialog. In this dialog you can identify
the names of up to nine individual-
ized labels. If you do not want to use a
label, simply delete the text within the
associated box, and that label will be
removed from the Label Menu.
Sort Menu
The Sort Menu within the Browser
enables you to change the arrangement
of your images within the Browser. You
may at any time rearrange the images
manually by clicking and dragging an
image to the desired location.
Alphabetical
Choose this sort method to arrange
the images alphabetically, based on the
files name.
Date
Choose this sort method to arrange the
images chronologically, based on the
creation of the image.
By Labels
This sub-menu contains the current
available labels and enables you to
choose to display only images labeled
with one of those available labels. By
selecting any of the options within
this Menu, you will switch the view to
the Sort By Labels view, which shows
a list of all of the possible labels with
a Show/Hide Triangle next to the label
name. Clicking on the button will
expand that label area and show you all
of the images with that label. To switch
back to the normal view, select one
of the other sorting methods, such as
Alphabetical or Date.
34
C
h
a
p
t
e
r
6
T
h
e
B
r
o
w
s
e
r
Batch Menu
The Batch Menu within the Browser
contains a duplication of the contents
of the Batch Menu from the Menu Bar
and enables you to quickly access and
apply batch processes to your images.
For more information regarding the
Batch functionalities of Capture NX,
please see page 181.
35
36
37
C
h
a
p
t
e
r
7
F
i
l
e
D
i
r
e
c
t
o
r
y
File Directory
The File Directory displays the files on your hard disk in the same manner as the
Operating System, within the Capture NX window, offering file copying and file
moving functions. Double-clicking on any folder from within the File Directory will
open that folder within the Browser.
38
39
C
h
a
p
t
e
r
8
C
a
m
e
r
a
S
e
t
t
i
n
g
s
When working with images within the
Browser, you can view the image infor-
mation for the currently selected image
within the Camera Settings Palette.
When working with images within
the Editor, you can access and change
settings on the image directly within
the Camera Settings palette.
Camera Settings
The Camera Settings Palette contains a list of all of the pertinent information
regarding the current image. Within this Palette, you can see information regard-
ing the camera, the time and date the image was shot, the exposure data, as
well as the settings made within the camera that affected the current image. Any
editable settings are accessible with a pull-down Menu, which you can use to
change the settings that you set within your camera.
40
41
C
h
a
p
t
e
r
9
I
P
T
C
These fields enable you to add impor-
tant information by attaching labels
such as Caption, Keywords, Categories,
Credit, and Origin to the image. For
more information about IPTC and how
it is used, please visit the following web
page:
http://www.iptc.org/
You can view and change the contents
of the different IPTC fields on images
both within the Browser as well as
within the editor. When working in the
Browser, you can also select multiple
images and modify the contents of the
IPTC fields of those images directly.
Once you are finished adding or editing
the IPTC information, simply click OK.
IPTC
The IPTC Palette contains a standardized list of text fields that can be used to
indicate the copyright and usage requirements of your images. The contents
of the IPTC Palette, named after the committee that created the standard, the
International Press Telecommunications Council, was originally designed to simplify
and clarify information needed when sharing photographs with different publica-
tions.
42
43
C
h
a
p
t
e
r
1
0
T
h
e
E
d
i
t
L
i
s
t
The Edit List
The Edit List is the central location for all of the controls provided within Capture
NX. The Edit List stores all of the enhancements that have been applied to your
image in chronological order. The Edit List can be used as a history that allows you
to go back and modify any of the adjustments that you have previously made to
your images.
The Edit List
Base Adjustments (Page 44) Enhancement Steps (Page 59) Versions Menu (Page 65)
Batch Menu (Page 66) New Step Button (Page 66)
44
C
h
a
p
t
e
r
1
0
T
h
e
E
d
i
t
L
i
s
t
Every enhancement that you apply to
your images within Capture NX will be
recorded within the Edit List. The Edit
List contains the following sections:
Base Adjustments Step
Enhancement Steps
Versions Menu
Batch Menu
New Step Button
The Edit List is saved with all of the
adjustments intact when you save the
file as a NEF file.
The Edit List also acts as the basis for
batch processing your images. See
the Batch sections later in this chapter
and on page 181 to learn more about
how to use the Edit List to create batch
processes.
Since the Edit List shows a chronologi-
cal description of the enhancements
that have been applied to your image,
you can use the Edit List to return to
any previous enhancement and adjust
the settings. To do this, either double-
click on the step or enhancement that
you want to modify, or single-click on
the next to that step or enhance-
ment to display the contents. Once
you have displayed the contents of
an enhancement, you can modify the
settings that were applied. By modify-
ing a previous step, you will temporar-
ily disable all of the steps that occur
after the current step you are modify-
ing. Once you have completed any
modification to that step, click on the
Apply Checkbox next to the last step
that you want to reapply. Capture
NX will automatically apply all of the
steps between the step you have just
modified and the last step that you
checked. You can then, of course,
check or uncheck any steps or enhance-
ments that you wish.
Base Adjustments Step
The Base Adjustments step contains
RAW specific enhancements as well
as enhancements that can be applied
to JPEG and TIFF images. The Base
Adjustments step can be expanded and
collapsed at any time by clicking on the
next to the Base Adjustments step in
the Edit List.
Show/Hide Triangle Apply Checkbox
The Base Adjustments step is broken
up into five sub-categories. Each of the
five sub-categories can be expanded
and collapsed at any time by clicking on
the next to each of the sub-catego-
ries within the Base Adjustments step.
Camera Adjustments (Available with
RAW images only)
RAW Adjustments (Available with
RAW images only)
Lens Adjustments (Available for all
images)
Light & Color Adjustments
45
C
h
a
p
t
e
r
1
0
T
h
e
E
d
i
t
L
i
s
t
(Available for all images)
Detail Adjustments
(Available for all images)
When you open an NEF file that
was generated with a camera, both
the Camera Adjustments and RAW
Adjustments options are available to
you. Within these two options, you are
able to adjust the settings that were set
within your camera, as well as modify
enhancements that are available only
for RAW files.
Each enhancement within the Base
Adjustments contains a Show/Hide
Triangle and an Apply Checkbox.
Show/Hide Triangle
The Show/Hide Triangle shows and
hides the contents of that specific
enhancements dialog window. Click
on the to toggle between these two
states.
Apply Checkbox
The Apply Checkbox enables you to
turn on and off a specific enhancement.
This checkbox is automatically checked
once any adjustments are made to
the enhancement. To turn a specific
enhancement off, simply uncheck the
Apply Checkbox.
Camera Adjustments
The contents of the Camera Adjustments
section of the Base Adjustments step can
be applied only to a RAW NEF image file.
The Camera Adjustments section will be
presented automatically if the image is
a RAW NEF image. Tools that apply only
to RAW images do not appear in the
menus. Tools specific to RAW images are
available in the Base Adjustments Step.
Please note: Any feature applied
within the Camera Adjustments is
applied to the entire image and cannot
be adjusted using any of the Selective
Tools.
COLOR MODE
RAW ONLY
The Color Mode feature enables you
to choose between the same Color
Modes as those that you can set in your
camera. By allowing you fine control
over chroma, brightness, and color
gamut, the Color Mode feature creates
a subtle look for your image, compara-
ble to the distinct differences apparent
in the variety of film stock available to
photographers.
To change the Color Mode, click on the
button for Color Mode and choose
one of the options from the pull-down
Menu. The default value will be the
value that you originally set in your
camera. After changing the parameter
for this feature, an * will be displayed
next to the value originally set within
your camera.
Click OK to accept and apply the new
Color Mode, or click Cancel to keep the
original Color Mode set in your camera.
To revert to the original setting at
any point, simply uncheck the Apply
Checkbox next to Color Mode.
46
C
h
a
p
t
e
r
1
0
T
h
e
E
d
i
t
L
i
s
t
WHITE BALANCE
RAW ONLY
The White Balance feature is designed
to enable you to change the white
balance that was set within your
image. Changing the white balance
enables you to not only correct the
white balance setting that was origi-
nally chosen, but also to alter the white
balance in order to introduce a cold or
warm cast into the image.
To change the white balance, click on
the button for White Balance to
display the White Balance dialog. Within
the White Balance dialog, you can either
select a color temperature for the white
balance, or you can set a gray point
from within the image.
Set Color Temperature Mode
In this mode, you can allow Capture
NX to automatically calculate the white
balance, or you can set the white
balance manually by using one of the
available presets.
Camera White Balance
This displays the white balance set by the
camera when the image was captured.
New White Balance
This pull-down Menu provides you with
a number of controls for setting a new
white balance value.
Recorded Value
Selecting this value will set the white
balance to the setting recorded by the
camera.
Calculate Automatically
When you select this value, Capture NX
will determine the best white balance
setting to provide neutral colors
throughout the image.
Incandescent
Select this value if the lighting in your
photographs scene was provided by an
incandescent or tungsten light source.
You can further modify the setting with
the Fine Adjustment Slider.
Fine Adjustment Slider
This slider enables you to shift the
selected color temperature by + or -
50 Mired.
Daylight
Select this value if the lighting in your
photographs scene was provided by the
sun. You can further modify this setting
with the Daylight sub-menu and the
Fine Adjustment Slider.
Daylight Sub-Menu
This sub-menu enables you to
choose from three different daylight
situations.
Direct Sunlight
This option sets the color
temperature to 5,200K and is suited
for photographs taken in direct
47
C
h
a
p
t
e
r
1
0
T
h
e
E
d
i
t
L
i
s
t
sunlight.
Cloudy
This option sets the color
temperature to 6,000K and is suited
for photographs taken under overcast
skies.
Shade
This option sets the color
temperature to 8,000K and is suited
for photographs taken in open
shade.
Fine Adjustment slider
This slider enables you to shift the
selected color temperature by + or -
50 Mired.
Standard Fluorescent and High
Color Rendering Fluorescent
Select either of these values if your
image was shot under fluorescent light-
ing, based on the type of fluorescent
light bulb that was used. If you are
unsure of which type of light bulb was
used, experiment with the different
settings until the image appears natural
to you. You can further modify these
settings with the Fluorescent sub-menu
and the Fine Adjustment Slider.
Fluorescent sub-menu
This sub-menu enables you to
choose between the most
commonly available fluorescent
light bulb temperatures.
Warm White (3,000K)
3,700K
Cool White (4,200K)
5,000K
Daylight (6,500K)
Fine Adjustment Slider
This slider enables you to shift the
selected color temperature by + or -
50 Mired.
Flash
Select this option if your image was
shot using a Nikon Speedlight as the
light source. You can further modify this
setting with the Fine Adjustment Slider.
Fine Adjustment Slider
This slider enables you to shift the
color temperature from 4277K to
7479K.
Set Gray Point
In this mode you can identify an object
within your photograph that was
neutral gray in the scene and base
the white balance off that object, or
you can take an average of a section
of your photograph and calculate the
white balance off that section.
Use Single Point
By selecting this option and clicking
start, you will be able to identify a single
point that should be neutral gray. This is
48
C
h
a
p
t
e
r
1
0
T
h
e
E
d
i
t
L
i
s
t
best used on an image that contains a
Gray card illuminated by the main light
source.
To choose a point, select Use Single Point
and click Start. The cursor will change
to an eyedropper when moved over the
active image. Click a neutral gray point
to set the white balance. You will notice
that the Red and Blue sliders may have
moved, and that these changes may
have also been reflected in the small
graph. You can further modify the white
balance settings by moving the Red and
Blue sliders manually. The Red slider
enables you to shift the images white
balance from cyan to red, adjusting the
gain for the Red Channel. The Blue slider
enables you to shift the images white
balance from yellow to blue, adjusting
the gain for the Blue Channel. Click on
the reset button at any time to return
the values to the default settings.
Use Marquee Sample
By selecting this option and click-
ing start, you will be able to draw a
marquee on the image to identify a
section for Capture NX to use as the
basis for setting the white balance.
Use this option when the scene was
illuminated by a number of different
light sources. Select a section that was
illuminated by the light source you
want to set the white balance to.
To choose a section, select Use
Marquee Sample and click Start. The
cursor will change to an area-selection
eyedropper when moved over the active
image; drag to select an area. White
balance will be set to the average for
the selected area.
You will notice that the Red and Blue
sliders may have moved, which may
have also been reflected in the small
graph. You can further modify the white
balance settings by moving the Red and
Blue sliders manually. The Red slider
enables you to shift the images white
balance from cyan to red, adjusting the
gain for the Red Channel. The Blue slider
enables you to shift the images white
balance from yellow to blue, adjusting
the gain for the Blue Channel. Click on
the reset button at any time to reset the
values to the default settings.
Click OK to accept the new white
balance, or click Cancel to retain the
white balance set in your camera.
To revert to the original white balance
setting at any point, simply uncheck the
Apply Checkbox next to White Balance.
TONE COMPENSATION
RAW ONLY
The Tone Compensation feature enables
you to adjust the image contrast that
was set in the camera.
To change the tone compensa-
tion, click on the button for Tone
Compensation and select one of the
options from the pull-down Menu.
49
C
h
a
p
t
e
r
1
0
T
h
e
E
d
i
t
L
i
s
t
Choose from the following list:
Unchanged This will revert to the
contrast set in the camera.
Low Contrast
Medium Low
Normal
Medium High
High Contrast
User Defined Custom Curve This
will set the contrast to a user-defined
custom curve. (Not available with
COOLPIX-series cameras.)
Click OK to accept the new setting,
or click Cancel to retain the Tone
Compensation set in your camera.
To revert to the original Tone
Compensation setting at any point,
simply uncheck the Apply Checkbox
next to Tone Compensation.
SATURATION
RAW ONLY
The Saturation feature enables you to
adjust the saturation that was set in the
camera.
To change the saturation, click on the
button for Saturation and select
one of the options from the pull-down
Menu. Choose from the following list:
Unchanged This will revert to the
saturation set in the camera.
Moderate
Normal
Enhanced
SHARPENING
RAW ONLY
The Sharpening feature enables you to
adjust the amount of sharpening that
was set in the camera.
To change the sharpening, click on the
button for Sharpening and select
one of the options from the
pull-down Menu. Choose from the
following list:
Unchanged This will revert to the
sharpening set in the camera.
None
Low
Medium Low
Medium
Medium High
High
Click OK to accept the new sharpening
50
C
h
a
p
t
e
r
1
0
T
h
e
E
d
i
t
L
i
s
t
settings, or click Cancel to retain the
sharpening set in your camera.
To revert to the original sharpening
setting at any point, simply uncheck the
Apply Checkbox next to Sharpening.
Please note: As the D1 does not
record image-sharpening settings in
image files, selecting Unchanged is
equivalent to selecting None when
working with images recorded with the
D1.
RAW Adjustments
The contents of the RAW Adjustments
section of the Base Adjustments step
can only be applied to a RAW NEF
image file. This section will be displayed
automatically if the image is a RAW NEF
image. Tools that apply only to RAW
images do not appear in the menus.
Tools specific to RAW images are avail-
able in the Base Adjustments Step.
Please note: Any feature applied
within the RAW Adjustments is applied
to the entire image and cannot be
adjusted using any of the Selective
Tools.
EXPOSURE COMPENSATION
RAW ONLY
The Exposure Compensation feature
emulates increasing or decreasing
exposure in the camera.
To change the Exposure Compensation,
click on the button for Exposure
Compensation and move the slider. This
feature enables you to choose from 2
to +2EV.
Click OK to accept the Exposure
Compensation effect, or click Cancel
to prevent the Exposure Compensation
effect from changing your image.
If you would like to remove the
Exposure Compensation effect
at any time, simply uncheck the
Apply Checkbox next to Exposure
Compensation.
Please note: The Exposure
Compensation feature is very useful
for improving images that were not
correctly exposed; however, if your
image contains overexposed areas
(with lost detail in the highlights) or
underexposed areas (with lost detail in
the shadows), you will not be able to
recover detail using this feature.
HUE ADJUSTMENT
RAW ONLY
The Hue Adjustment feature enables
you to alter the hue of your entire
image from (9 to +9) without affect-
ing brightness or saturation. Skin tones
will become increasingly yellow as this
value is raised above 0. Values below
0 produce redder skin tones.
To change the Hue Adjustment, click on
the button in the Hue Adjustment
and move the slider. After changing the
parameter for this feature, an * will be
displayed next to the value originally set
within your camera.
Click OK to accept the new setting,
or click Cancel to retain the Hue
Adjustment as set in your camera.
To revert to the original Hue
Adjustment setting at any point, simply
51
C
h
a
p
t
e
r
1
0
T
h
e
E
d
i
t
L
i
s
t
uncheck the Apply Checkbox next to
Hue Adjustment.
COLOR MOIR REDUCTION RAW ONLY
The Color Moir Reduction feature
enables you to apply a noise reduction
process available only on RAW images.
To apply Color Moir Reduction, click
on the button and select one of the
options from the pull-down Menu. This
process can reduce color moir artifacts
(color interference caused by regular
overlapping patterns). You can control
the strength of this feature from Off, to
Low, Medium, or High.
Click OK to accept the Color Moir
Reduction effect, or click Cancel to
prevent the Color Moir Reduction
effect from changing your image.
If you would like to remove the Color
Moir Reduction effect at any time,
simply uncheck the Apply Checkbox
next to Color Moir Reduction.
Additional noise reduction features
can be found in the Adjust Menu on
page 156.
DUST OFF
RAW ONLY
The Dust Off feature can reduce
artifacts in the image created by dust
which was present on the low pass
filter, located behind the cameras lens.
Because these dust particles create
artifacts at consistent locations on the
sensor, the Dust Off feature can register
their location on the sensor in a refer-
ence image. The noise in subsequent
images are compared to that profile
and minimized.
Please note: The position as well as
amount of dust on the low-pass filter
may change. It is recommended that
you take reference images regularly and
use a reference image that was taken
within one day of the photograph you
wish to treat.
To apply Dust Off, click on the button
for Dust Off to display the Dust Off
dialog window. Click on the Change
button to locate a Dust Off reference
photo to apply to the current image.
For certain cameras that create Dust
Off reference photos with the .NDF
extension (such as the D2H and D2X),
Capture NX will attempt to identify
a reference photo located within the
same folder as the current image.
If Capture NX locates a Dust Off
reference photo in the current folder,
you will be presented with the option
of using that photo for the Dust Off
process.
If you select Yes, Capture NX will
apply the Dust Off effect using that
reference photo.
If you select No, you will be
presented with a folder search window
to enable you to locate on your
computers hard drive a folder that
contains a Dust Off reference photo.
If Capture NX locates more than
52
C
h
a
p
t
e
r
1
0
T
h
e
E
d
i
t
L
i
s
t
one Dust Off reference photo within
the same folder, you will be presented
with an options dialog to select which
image to use. It is recommended that
you select the image that was taken as
close to the time of the current image
as possible.
If Capture NX does not locate a
Dust Off reference photo within the
same folder as the current image, you
will be presented with a folder search
window to enable you to locate on
your computers hard drive a folder that
contains a Dust Off reference photo.
If Capture NX locates more than one
Dust Off reference photo within the same
folder, you will be presented with an
options dialog to select which image to
use. It is recommended that you select
the image that was taken as close to the
time of the current image as possible.
For all other cameras, you will be
presented with a folder search window
to enable you to locate on your
computers hard
drive a folder that
contains a Dust
Off reference
photo.
If Capture NX
locates more than
one Dust Off reference photo within the
same folder, you will be presented with
an options dialog to select which image
to use. It is recommended that you select
the image that was taken as close to the
time of the current image as possible.
Alternatively, you may select one of the
last three locations that was selected
within the Location pull-down Menu.
Once you have located the correct Dust
Off reference photo, click OK to apply
the Dust Off effect to your image.
If you would like to remove the Dust
Off effect at any time, simply uncheck
the Apply Checkbox next to Dust Off.
Please note: If a large amount of dust
is detected in the current image, Capture
NX Editor will display a warning stating
that the results of Image Dust Off cannot
be guaranteed. Click Yes to proceed.
AUTO COLOR ABERRATION
RAW ONLY
The Auto Color Aberration feature enables
you to automatically reduce color aberrati-
ons (colored fringes or halos) that appear
within your images. This feature is turned
on by default, automatically reducing
color aberrations in RAW images. If you
would like to remove the Auto Color
Aberration effect at any time, uncheck
the Apply Check box next to Auto Color
Aberration within the RAW Adjustments
section of the Base Adjustments step.
Please note: This option is not avail-
able with multiple exposures or images
created with image overlay (D2X only).
Lens Adjustments
The contents of the Lens Adjustments
section of the Base Adjustments step
are available with RAW images or when
the image was shot with the AF DX
10.5 mm f2.8G Nikkor fisheye lens.
53
C
h
a
p
t
e
r
1
0
T
h
e
E
d
i
t
L
i
s
t
VIGNETTE CONTROL
RAW ONLY
The Vignette Control feature is used
to correct for loss of marginal lumina-
tion, a phenomenon associated with
camera lenses that causes a drop in
brightness at the edges of a photo-
graph. Vignette Control is most effec-
tive when performed on images taken
at maximum aperture. If the picture
in the active image window is a RAW
image taken with a lens equipped to
transmit distance information (a type
G or D lens) mounted on a camera that
can record this information, Capture NX
will use the lens information recorded
with the image to automatically select
an optimal value for Vignette Control.
When this lens information is not avail-
able, the Vignette Control effect will be
based on default lens characteristics. To
determine whether a given combination
of lens and camera will record distance
information, see the table below.
Camera
Type G or
D lens
Any other
Type of
Lens
D50, D70, D70S,
D100, D2H,
D2HS, D2X,
D2XS, D200
Distance
Information
Recorded
Distance
Information
Not
Recorded
D1X/D1H
(rmware
version 1.10 or
later)
Distance
Information
Recorded
Distance
Information
Not
Recorded
D1X/D1H
(rmware
version 1.01 or
earlier)
Distance
Information
Not
Recorded
Distance
Information
Not
Recorded
D1
Distance
Information
Not
Recorded
Distance
Information
Not
Recorded
To apply the Vignette Control feature to
your image, click on the button next to
Vignette Control to display the Vignette
Control dialog window.
Drag the Intensity slider to the right to
brighten the edges of the currently active
photo, or drag the Intensity slider to the
left to darken the edges of the photo.
If the image was taken under any situa-
tion in which the Distance Information
was not recorded, please take care
when adjusting the Vignette Control
settings so as to not over apply the
Vignette Control effect.
Once you have created the desired
effect with the Vignette Control
feature, click OK to apply the Vignette
Control effect to your image.
If you would like to remove the
Vignette Control effect at any time,
simply uncheck the Apply Checkbox
next to Vignette Control.
FISHEYE LENS
The Fisheye Lens feature enables you to
modify an image taken with a compat-
ible fisheye lens to make that image
appear to have been taken with a wide-
angle rectilinear lens. This feature is only
compatible with images taken with an AF
DX 10.5 mm f2.8G Nikkor fisheye lens.
54
C
h
a
p
t
e
r
1
0
T
h
e
E
d
i
t
L
i
s
t
Include Areas Where There is No
Image Data
By default, the Include Areas Where
There is No Image Data option will be
turned off, cropping off any area where
image information is not present.
Turn the Include Areas Where There is
No Image Data option on to display the
full image, including areas where there
is no image data. This shows you the
full image after the fisheye-to-rectilin-
ear transformation. You will notice that
parts of the image have been curved to
transform the image into a rectilinear
image. Due to the process employed by
the fisheye-to-rectilinear transforma-
tion, there is more information along
the longest side of the image.
Some areas of the image will not
contain any image information due to
the transformation process.
Once you are satisfied with the result-
ing effect from the Fisheye Lens
feature, click OK. You can cancel this
feature at any time by clicking on the
Cancel button.
Light & Color Adjustments
The contents of the Light & Color
Adjustments section of the Base
Adjustments step can be applied to any
image, either NEF, JPEG, or TIFF format.
Please note: Any feature applied
within the Light & Color Adjustments is
applied to the entire image and cannot be
adjusted using any of the Selective Tools.
The features located within the Light
& Color Adjustments Section are also
provided under the Menus, as well as in
the Adjust & Filter pull-down Menu of
Enhancement Steps of the Edit List. You
can selectively apply these features by
accessing them from either the Menus or
from the Adjust & Filter pull-down Menu.
COLOR BALANCE
The Color Balance feature provides you
with simple controls for adjusting the
overall brightness, contrast, and color
balance of the entire image.
To apply the Color Balance feature, click
on the button next to Color Balance to
display the Color Balance dialog.
For a complete explanation of the
features of the Color Balance Tool,
please see page 150.
Once you have achieved the desired
effect, click on the OK button to accept
the Color Balance effect for your image.
Click on the Cancel button if you
would like to prevent the Color Balance
feature from affecting your image.
55
C
h
a
p
t
e
r
1
0
T
h
e
E
d
i
t
L
i
s
t
If you would like to remove the Color
Balance effect at any time, simply
uncheck the Apply Checkbox next to
Color Balance.
COLOR BOOSTER
The Color Booster enables you to
optimally adjust the saturation, or vivid-
ness, of colors. Use the Color Booster
to increase the saturation of colors of
the active image.
To apply this feature, click on the
button next to Color Booster to display
the Color Booster dialog.
For a complete explanation of the
features of the Color Booster Tool,
please see page 151.
Once you have achieved the desired
effect, click on the OK button to accept
the Color Booster effect for your image.
Click on the Cancel button if you
would like to prevent the Color Booster
feature from affecting your image.
If you would like to remove the Color
Booster effect at any time, simply uncheck
the Apply Checkbox next to Color Booster.
D-LIGHTING
D-Lighting reveals details in shadows
and highlights, correcting for underexpo-
sure, backlighting, or insufficient flash,
without harming the properly exposed
areas or introducing unwanted artifacts.
D-Lighting can also help reveal detail in
overexposed areas in brightly lit scenes.
To apply D-Lighting, click on the
button next to D-Lighting to display the
D-Lighting dialog.
For a complete explanation of the
features of the D-Lighting feature,
please see page 143.
Once you are satisfied with the results
of the D-Lighting feature, click on the
OK button. If you want to cancel the
D-Lighting feature, click on the Cancel
button.
If you would like to remove the
D-Lighting effect at any time, uncheck
the Apply Checkbox next to D-Lighting.
56
C
h
a
p
t
e
r
1
0
T
h
e
E
d
i
t
L
i
s
t
LCH
The LCH Editor controls the Luminosity,
Chroma, and Hue of the active image
using individual editor dialogs. The
LCH Editor enables you to individually
control the Luminosity of the colors of
the entire image.
To use the LCH Editor, click on the
button next to LCH, which will display
the LCH dialog.
For a complete explanation of the
features of the LCH Editor, please see
page 145.
Once you are satisfied with the results
of the LCH feature, click on the OK
button. If you want to cancel the LCH
feature, click on the Cancel button.
If you would like to remove the LCH
effect at any time, uncheck the Apply
Checkbox next to LCH.
LEVELS & CURVES
The Levels & Curves feature combines two
of the most often used tonal enhancing
features into one easy-to-use editor. The
Levels & Curves feature enables you to
adjust contrast, tone (brightness) levels,
and color balance to make maximum use
of the tone range and color gamut offered
by a particular output device, such as a
printer or monitor.
The Levels & Curves feature provides
you with controls to make tonal adjust-
ments to specific portions of the active
images tone range. These adjustments
can be applied to the entire image or
to specific color channels, making it
possible to enhance the image while
preserving detail.
To use the Levels & Curves Editor to
enhance the tonal values of your image,
click on the button next to Levels &
Curves. This will provide you with the
Levels & Curves dialog.
57
C
h
a
p
t
e
r
1
0
T
h
e
E
d
i
t
L
i
s
t
For a complete explanation of the
features of the Levels & Curves tool,
please see page 137.
Once you are satisfied with the results of
the Levels & Curves Editor, click on the OK
button. If you want to cancel the Levels &
Curves Editor, click on the Cancel button.
If you would like to remove the Levels &
Curves effect at any time, uncheck the
Apply Checkbox next to Levels & Curves.
PHOTO EFFECTS
The Photo Effects feature enables you
to take creative control of your image.
With this tool, you can covert an image
to a Black and White, Sepia, or Tinted
image. The Photo Effects feature also
allows you to control the tonality of the
image, to enhance dark tones, and to
control the color balance.
To use the Photo Effects feature, click
on the button next to Photo Effects.
This will provide you with the Photo
Effects dialog.
For a complete explanation of the
Photo Effects feature, please see page 173.
Once you are satisfied with the results
of the Photo Effects feature, click on
the OK button. If you want to cancel
the Photo Effects feature, click on the
Cancel button.
If you would like to remove the changes
from the Photo Effects at any time,
uncheck the Apply Checkbox next to
Photo Effects.
Detail Adjustments
Any of the features in the Detail
Adjustments section of the Base
Adjustments step can be applied to any
image, NEF, JPEG, or TIFF format.
Please note: Any feature that is
applied within the Detail Adjustments is
applied to the entire image and cannot be
adjusted using any of the Selective Tools.
The features located within the Detail
Adjustments section are also provided
under the Menus as well as in the
Adjust & Filter pull-down Menu of
Enhancement Steps of the Edit List. You
can selectively apply these features by
accessing them from either the Menus
or the Adjust & Filter pull-down Menu.
58
C
h
a
p
t
e
r
1
0
T
h
e
E
d
i
t
L
i
s
t
NOISE REDUCTION
The Noise Reduction feature enables
you to reduce the effects of digital
noise that sometimes appears in images
taken with digital cameras.
To begin using the Noise Reduction
feature, click on the button next to
Noise Reduction. This will display the
Noise Reduction dialog.
Please note: It is recommended that
you zoom your image to 100% while
determining the amount of noise reduc-
tion to apply to your image.
For a complete explanation of the
features of the Noise Reduction feature,
please see page 156.
Once you are satisfied with the results
of the Noise Reduction feature, click on
the OK button. If you want to cancel
the Noise Reduction feature, simply
click on the Cancel button.
If you would like to remove the Noise
Reduction effect at any time, simply
uncheck the Apply Checkbox next to
Noise Reduction.
UNSHARP MASK
The Unsharp Mask feature increases the
apparent sharpness of your image by
enhancing the edges of objects in your
image. Unsharp Mask works by increas-
ing the contrast of edges throughout
your image. This feature provides you
with controls over Intensity, Radius
(halo width), and Threshold. One of the
unique features of the Unsharp Mask
Tool from Capture NX is that it always
applies its sharpening to the luminos-
ity of the image, which prevents any
unwanted color shifts from occurring
within your image.
To begin using the Unsharp Mask
feature, click on the button next to
Unsharp Mask. This will bring up the
Unsharp Mask dialog, enabling you to
begin adjusting the different settings.
Please note: It is recommended
that you zoom your image to 100%
while determining the amount of sharp-
ening to apply to your image.
59
C
h
a
p
t
e
r
1
0
T
h
e
E
d
i
t
L
i
s
t
For a complete explanation of the
Unsharp Mask feature, please see page
153.
Once you are satisfied with the results
of the Unsharp Mask feature, click on
the OK button. If you want to cancel
the feature, click on the Cancel button.
If you would like to remove the Unsharp
Mask effect at any time, uncheck the
Apply Checkbox next to Unsharp Mask.
CROPPING & RESIZING
The Cropping & Resizing feature
appears within the Detail Adjustments
section of the Base Adjustments step
whenever the current image has been
cropped or resized in a previous version
of Capture or within PictureProject. If
you would prefer to disable the crop
and resizing applied within previ-
ous versions of Capture or within
PictureProject, simply uncheck the
Apply Checkbox for this item.
STRAIGHTENING
The Straightening feature appears
whenever the current image has been
straightened in a previous version of
Capture or within PictureProject. If you
would prefer to disable any straighten-
ing applied within previous versions of
Capture or within PictureProject, simply
uncheck the Apply Checkbox for this
item.
Enhancement Steps
Apply Step
Checkbox On
Apply Step
Checkbox Off
Apply
Enhancement
Checkbox On
Apply
Enhancement
Checkbox Off
Show/Hide
Triangle
Link Icon
Enhancement Steps can either be
automatically created by Capture NX
or manually started using the New
Step button. Read more about this
feature on page 66. Enhancement Steps
include all steps that occur after the
Base Adjustments step and have slightly
different functionality.
There are two significant differences
between the Base Adjustment Steps
and the Enhancement Steps:
Enhancement Steps only contain the
enhancement that you identify, either
from the Menus or through the Adjust
& Filter pull-down Menu that can
be present in Enhancement Steps. A
second distinction is that Enhancement
Steps can be selectively applied using
any of the Selective tools from the
toolbar. Read more about the
Selection Tools on Page 89.
In addition, any of the items located
within the Enhancement steps can be
60
C
h
a
p
t
e
r
1
0
T
h
e
E
d
i
t
L
i
s
t
copied, pasted, removed, or added to a
batch process by clicking and highlight-
ing the enhancement. Please see the
section Working with Enhancements
on page 66 for additional information
regarding copying, pasting, or removing
enhancements. You may also want
to read the section on batching on
page 181 for information about adding
those features to a batch process.
You can use any of three methods to
create a new Enhancement step: you
can select an editing feature from
the Menus; you can select one of the
Control Point Tools (if none of that
Control Point type has already been
applied within the current step); or you
can click on the New Step button. Each
step contains the following items:
Show/Hide Triangle
The Show/Hide Triangle shows or hides the
contents of that specific enhancements
dialog window. Click on the button to
toggle between these two.
Apply Step Checkbox
The Apply Step Checkbox enables
you to turn on and off a specific
step, thereby turning off all of the
effects of that step. This checkbox is
automatically checked when a step is
first created. To turn a specific step
off, simply uncheck the Apply Step
Checkbox.
Apply Enhancement
Checkbox
The Apply Enhancement Checkbox
enables you to turn on and off
the effect of enhancements within
the current step. This checkbox
is automatically checked once an
enhancement is applied within the step.
To turn a specific enhancement off,
simply uncheck the Apply Enhancement
Checkbox.
Link Icon
The Link Icon indicates if the current
step contains linked enhancements.
Read more about linking enhancements
on page 68.
61
C
h
a
p
t
e
r
1
0
T
h
e
E
d
i
t
L
i
s
t
Adjust & Filter
Pull-Down Menu
Any feature from either the Adjust
Menu or the Filter Menu that is added
to a step will appear within an Adjust
& Filter pull-down Menu. Additionally,
new steps created with the New Step
button will contain an empty Adjust
& Filter pull-down Menu. You can use
this Menu to gain access to any of the
enhancements that are available within
the Adjust or Filter Menus instead
of navigating to the actual Adjust or
Filter Menus.
Additionally, you can use this Menu to
perform a Swap Enhancement function.
Please refer to page 69 for more
information about this function.
Opacity Mixer
The Opacity Mixer provides you with
the ability to blend either the current
enhancement or all Control Points
of the same type with the rest of the
image.
The Opacity Mixer option becomes avail-
able as soon as you add any features
from the Adjust, Control Point, or
Filter Menus. Click on the button
next to the Opacity Mixer entry located
directly beneath the feature that you
wish to blend differently. This will display
the Opacity Mixer dialog.
Within the Opacity Mixer Dialog you
can adjust the opacity and channels
that the current enhancement will
affect, and you can blend the enhance-
ment in different ways with the effects
from the previous steps.
CHANNELS
Start by selecting the Channels you
wish to apply the current enhance-
ment to. The available options are All,
Luminance and Chrominance, and RGB.
62
C
h
a
p
t
e
r
1
0
T
h
e
E
d
i
t
L
i
s
t
All
Selecting this from the Channels
pull-down Menu applies the current
enhancement to all of the channels of
the image.
When this option is selected in the
Channels pull-down Menu, you are
provided with an Opacity slider to alter
the effect of the enhancement.
Opacity
Use this slider to control the entire
opacity of the current effect. Move the
slider to the left to reduce the opacity
of the effect if the effect is too strong
for your taste.
Luminance and Chrominance
The Luminance and Chrominance option
enables you to control the amount
of the current effect on either the
Luminance (lightness) or Chrominance
(color) portions of your image.
When this option is set within the
Channels pull-down Menu, you are
provided with two sliders:
Opacity (Luminance Channel)
Use this slider to control the amount
of the current effect on the Luminance
portion of the image. Move this slider
to the left to reduce the amount of the
current effect on the luminance aspect
of the image. This can be done to
ensure that the current enhancement is
being applied only to the color aspects
of the image.
Opacity (Chrominance Channel)
Use this slider to control the amount of
the current effect on the Chrominance
portion of the image. Move this slider
to the left to reduce the amount of
the current effect on the chrominance
aspect of the image. Reduce this slider
to 0% to apply the current enhance-
ment to the Luminance portions of the
image so that no effect on the color is
being made.
RGB
Selecting this option from the Channels
pull-down Menu provides you with the
ability to control the current enhance-
ments effect on the Red, Green, and
Blue channels separately using individ-
ual sliders:
Opacity (Red Channel)
This slider controls the amount of the
current effect on the Red channel of
the image. You can move this slider to
the left to prevent the current effect
from being applied to the Red channel,
or you can reduce the other two sliders
to ensure the current effect is being
applied to the Red channel only.
Opacity (Green Channel)
This slider controls the amount of the
current effect on the Green channel
of the image. You can move this slider
to the left to prevent the current
effect from being applied to the Green
channel, or you can reduce the other
two sliders to ensure the current effect is
being applied to the Green channel only.
63
C
h
a
p
t
e
r
1
0
T
h
e
E
d
i
t
L
i
s
t
Opacity (Blue Channel)
This slider controls the amount of the
current effect on the Blue channel of
the image. You can move this slider to
the left to prevent the current effect
from being applied to the Blue channel,
or you can reduce the other two sliders
to ensure the current effect is being
applied to the Blue channel only.
BLENDING MODE
You can also select different blending
modes from the Blending Mode pull-
down Menu that are available for all of
the different Channels options.
The Blending Mode determines how the
image created by the current enhance-
ment blends with the image prior to that
enhancement. Using blending modes
provides you with an advanced way
of applying the current enhancement
to your image. The different blending
modes available are Normal, Lighten,
Blending Mode Result
Normal
The Normal blending mode is the default blending mode for applying
enhancements. When all channels for the enhancement are applied at
100%, the result is considered a normal enhancement.
Lighten
The Lighten blending mode is achieved by applying the effects of the
Lighten enhancement only if those elements are lighter than the corre-
sponding area in the original image. That is, only areas that are brighter
due to the enhancement will be applied to the image.
Screen
The Screen blending mode is achieved by increasing the pixel values of the
resulting image with the pixel values of original image. The resulting image is
always brighter than the original image prior to the enhancement.
Overlay
The Overlay blending mode is achieved by either adding or subtracting the
pixel values of the resulting image from the original image. Capture NX
determines whether to add or subtract based on the value of the resulting
image. Values above 128 make the final image brighter in the correspond-
ing area; values below 128 make the final image darker in the correspond-
ing area, while the value of 128 does not change the final image.
Multiply
The Multiply blending mode is achieved by subtracting the pixel values of
the resulting image from the pixel values of the original image. The result-
ing image is always darker than the original image prior to the enhance-
ment.
Darken
The Darken blending mode is achieved by applying the effects of the
Darken enhancement only if those elements are darker than the corre-
sponding area in the original image. That is, only areas that are darker due
to the enhancement will be applied to the image.
64
C
h
a
p
t
e
r
1
0
T
h
e
E
d
i
t
L
i
s
t
Screen, Overlay, Multiply, and Darken.
Once you have selected the channel,
the Blending Mode, and Opacity, click
OK to accept the Opacity Mixers effect.
Click Cancel to prevent the Opacity
Mixer from affecting the image.
If you would like to remove the Opacity
Mixers effect from the enhancement
at any time, simply uncheck the Apply
Checkbox next to the Opacity Mixer for
that enhancement.
Selection Notification Area
The Selection Notification Area is
displayed in all Enhancement steps, that
is, all non-Base Adjustment Steps. This
area indicates whether the current step
is being applied to the entire image, as
indicated with the All Selected message,
or only to selected areas of the image,
as indicated by one of the other selec-
tion messages. If the message Partially
Selected is displayed, the current step
has been selectively applied using one
of the selection tools. If the message
Nothing Selected is displayed, the
current step is not affecting the image
at all.
You can at any point view where the
current step is being applied to the
image by selecting the Show Selection
option from the View Menu.
Feather Control
The Feather Control option is presented
whenever a selection has been made
on the image. This feature enables you
to soften the edges of selections that
have already been made using one of
the selection tools. By softening the
edges of the selection, you can reduce
any visible artifacts created during the
selection process.
To use the Feather Control feature,
click on the button next to
Feather Control within the Selection
Notification area. This will display the
Feather Control dialog and enable you
to modify the amount of feather to
apply to the current steps selections.
Increase the Feather Amount slider until
the desired result is achieved. The higher
the setting within the Feather Amount
slider the more gradual the transitions
will be from the areas in the current step
to other areas in the image.
Click on the OK button to accept the
Feather Controls effect, or click on the
Cancel button to remove the effect.
At any point after selecting OK, you can
remove the Feather Control effect by
unchecking the Apply Checkbox next
to Feather Control within the Selection
Notification Area.
65
C
h
a
p
t
e
r
1
0
T
h
e
E
d
i
t
L
i
s
t
Versions Menu
Versions represent an advanced way
of working with and maintaining a
number of different versions of the
same image within one image file. Two
different types of versions are available,
and access to these versions is provided
by clicking on the button within the
Edit List.
Automatically Generated
Versions
The first type of versions are created
automatically. Capture NX will create
three different automatic versions that
provide you with control over reviewing
different states of the current image.
ORIGINAL
This version is always present within the
Versions Palette for all open images.
The Original version provides you with a
quick way of reverting your image to its
original state prior to any changes that
were made within Capture NX. With
NEF files, the original version will revert
to the original file prior to any adjust-
ments made within previous Capture
NX, Capture, or PictureProject sessions.
LAST SAVED
This version becomes available within
the Versions Palette as soon as the
image is saved. This version provides
you with the ability to revert to the last
saved step within the versions.
Please note: Selecting this option
from the Versions Palette will retain all
of the changes made since the last save,
while selecting Revert from the File Menu
will remove all changes made since the
last save. Please see page 116 for
more information on the Revert feature.
(CURRENT)
This version is temporarily available
whenever changes have been made after
a save and you switch to a different
version. This version makes it possible
to switch to any other state and then
return to where you left off. It also
enables you to toggle quickly from
one state to another, returning to your
current position to review the difference.
Manually Generated Versions
Capture NX also enables you to create
versions manually. These manually gener-
ated versions save the current state of the
Edit List, including all changes made, so
that you can create more than one version
of the same image within the same file.
Due to the non-destructive nature of
Capture NX, you are able to create an
unlimited number of versions, to switch
from one version to the next, and to save
those versions for future use, all without
destroying the relationship between pixels.
66
C
h
a
p
t
e
r
1
0
T
h
e
E
d
i
t
L
i
s
t
NEW VERSION . . .
To create a version, click on the button
and select New Version from the pop-up
Menu. Enter a name for the new version,
and then click OK. The new version will be
available within the Versions Menu and will
represent the state of the current edit list of
the current image.
EDIT VERSIONS . . .
You can also edit the available versions
which enables you to rename or delete
the versions from the current list.
Simply select the Edit Versions options
from the Versions pop-up Menu to view
the Edit Versions dialog.
Highlight the version you would like to
alter, and then select either the Rename
or Delete button.
Batch Menu
The Batch Menu within the Edit List
provides you with a duplication of the
controls found within the main Batch
Menu. Please refer to page 181 for
a full description on how to use Batch
functionality within Capture NX.
New Step Button
Clicking on the New Step Button will
create a new, empty Enhancement step
within the Edit List. Click on this button
if you want to manually generate a new
step within the Edit List to start a new
series of enhancements. This is especially
helpful if you would like to start a new
step to quickly paint in a selection with
one of the selection tools.
Please note: Capture NX will
automatically create new steps for you;
however, the New Step Button can be
useful in certain situations.
Working with
Enhancements
The Edit List provides you with many
ways of working with enhancements.
Within the Edit List you can edit, delete,
copy, paste, link, or swap enhance-
ments.
Editing Steps and
Enhancements
To Edit a Step or Enhancement, first
expand the desired step by clicking on
the button next to the step.
67
C
h
a
p
t
e
r
1
0
T
h
e
E
d
i
t
L
i
s
t
This will display the contents of that
step, including the enhancements that
were applied within the step. Either
double-click on the enhancement or
click on the button next to the
enhancement that you want to modify.
All steps and enhancements that have
been applied after the one that you are
modifying will be temporarily disabled,
and Capture NX will display either the
controls for the enhancement that you
are modifying, or that enhancements
dialog window.
Simply modify the enhancement in
the same manner that you added the
enhancement previously. You can then
reapply all of the steps and enhance-
ments that were added after the
enhancement that you just modified by
clicking on the Apply Checkbox for the
last step that you want to reapply.
Deleting Steps and
Enhancements
If at any time you would like to
completely remove an entire step or
any enhancements within a step, simply
click on that step or enhancement to
highlight it. Then select Delete from the
Edit Menu or press the Delete key on
your keyboard. Your image will then be
updated to reflect this change.
Copying and Pasting Steps
and Enhancements
Entire Steps and Enhancements can be
copied from one image and then pasted
to another, or they may even be pasted
again within the same image. You must
first select and copy the desired step or
enhancement to the clipboard.
To do this, first click and highlight the step
or enhancement that you wish to copy.
Hint: To copy more than one step
at a time, hold the Control (Windows)
or Command (Mac OS) and click to
highlight multiple steps or enhance-
ments. You may also select a range
of steps or enhancements by clicking
on the first step or enhancement in
the range that you want to copy, and
then while holding the Shift key down,
selecting the last step or enhancement
in the range that you want to copy.
Once that step or enhancement has been
highlighted, select the Copy Settings
option from the Batch Menu (either the
Batch Menu from the main window, or
the Batch Menu within the Edit List).
You are now ready to paste the step or
enhancement. Unless you are applying
the copied step or enhancement to the
current image, navigate to the image
that you want to paste the enhance-
ment to and select Paste Settings from
68
C
h
a
p
t
e
r
1
0
T
h
e
E
d
i
t
L
i
s
t
the Batch Menu (either the Batch
Menu from the main window or the
Batch Menu within the Edit List).
The copied step or enhancement will be
placed after any current enhancements
in the Edit List have been applied.
You may also copy and paste the Base
Adjustments step. Due to the unique
nature of the Base Adjustments step,
any single image cannot have more
than one Base Adjustments step, nor
can it have more than one of any of the
adjustments located within the Base
Adjustments step. When you copy and
paste the Base Adjustments step, the
contents of Base Adjustments step that
already resides within the target image
will be replaced by the contents of
the Base Adjustments from the source
image. To prevent the entire Base
Adjustments step from being overwrit-
ten, select the individual enhancements
from within the Base Adjustments step
to copy and paste.
Linking Enhancements
Linking enhancements within the Edit
List enables you to apply the selective
controls that are used within one step
to more than one enhancement. By
default, each enhancement is applied to
a separate step. By linking two or more
enhancements together in the same
step, each of those enhancements can
benefit from the same selective controls
that were applied to that step.
To link enhancements, simply hold down
the Shift key while selecting another
enhancement from the main Menus.
Please note: You may link any
number of enhancements together within
the same step, but please note that the
greater the number of enhancements
that are applied within the same step, the
slower Capture NX may be in displaying
the results of any adjustments.
Step 1. Apply an enhancement to your image.
Step 2. Holding the shift key down, navigate to the Adjust
or Filter menu from the Menu Bar and select the enhance-
ment you want to link to the current step.
Step 3. The new enhancement will be linked to the current
step, providing you with two separate enhancements within
the same step.
69
C
h
a
p
t
e
r
1
0
T
h
e
E
d
i
t
L
i
s
t
Swapping Enhancements
Any of the enhancements from the
Adjust and Filter Menus may be
swapped or substituted for any of the
other items located within the Adjust or
Filter Menu at any time.
To swap an enhancement that has already
been applied for another enhancement,
click on the Adjust and Filter pull-down
Menu. The current enhancement will be
displayed at the top, and contents of
both the Adjust and Filter Menus will be
displayed beneath the current enhance-
ment. Select another enhancement from
the Menu and the current enhancement
will be replaced with the new enhance-
ment.
This is especially useful if you have
made a selection, applied an enhance-
ment to a step, and then you want to
see how a different enhancement will
affect the image within the area identi-
fied by your selection.
For example, after selecting the sky in
an image and selecting the Levels &
Curves adjustment, you may want to
switch the Levels & Curves adjustment
for the Color Balance feature. This
saves you time by allowing you to reuse
a selection even if the enhancement did
not produce the desired result.
Step 3. The new enhancement that you have selected will
now be displayed in the Edit List.
Step 1. Click on the Adjust & Filter pull-down menu for the
enhancement that you want to swap.
Step 2. Select the new enhancement that you want to
apply from the list of enhancements provided to you.
70
71
C
h
a
p
t
e
r
1
1
T
o
o
l
b
a
r
F
2
-
V
i
e
w
T
o
o
l
s
Direct Select Tool
The Direct Select Tool enables you to
select many of the different objects
within Capture NX.
Multiple objects can be selected by
holding down the Ctrl (Windows) or
Command (Mac) key when selecting
additional objects.
A range of objects can be selected
by clicking on the first object of the
desired range and then holding down
the Shift key and clicking on the last
object of the desired range.
Control Points can be selected by
clicking and drawing a bounding box
within an image window, enabling you
to select all Control Points that appear
within that bounding box.
The following object types can be
selected:
Control Points
Images in the Browser
Steps in the Edit List
Please note: Only one type of
object can be selected at a time.
Shortcut : A key
Hand Tool
The Hand Tool enables you to move
within an image or Browser window.
Select this tool when viewing an image
or Browser window that contains more
information than is displayed within
the current window. Click and drag to
reposition the contents of the window.
Double-click on this tool in order
to zoom the current image so that the
entire image fits into the space available.
Shortcut : H key
Temporarily switch to the Hand Tool
when any other tool is active by press-
ing the Spacebar.
Toolbar F2 - View Tools
These tools enable you to control and change the view of your images. This
Toolbar can be viewed and hidden quickly by using the shortcut F2.
72
C
h
a
p
t
e
r
1
1
T
o
o
l
b
a
r
F
2
-
V
i
e
w
T
o
o
l
s
Zoom Tool
The Zoom Tool enables you to zoom
into and out of an image or Browser
window. Select this tool and click on
the image to zoom into the image. Hold
the Alt (Windows) or Option (Mac OS)
key and click to zoom out.
Double-click on the icon in order
to zoom the current image to 100%.
Shortcut : Z key
Zoom-in when any other tool is
active:
Ctrl + Spacebar keys (Windows)
Command + Spacebar keys (Mac OS)
Zoom-out when any other tool is
active:
Ctrl + Alt + Spacebar keys (Windows)
Command + Option + Spacebar keys
(Mac OS)
73
74
75
C
h
a
p
t
e
r
1
2
T
o
o
l
b
a
r
F
3
-
E
d
i
t
Rotate
The Rotate Tool enables you to rotate
your image 90 degrees clockwise or
counter-clockwise. Click on this button
to rotate your image 90 degrees clock-
wise. Hold the Alt (Windows) or Option
(Mac OS) key down and click on this
button to rotate your image 90 degrees
counter-clockwise. To reverse the direc-
tion from rotating 90 degrees clockwise
to rotating 90 degrees counter-clock-
wise, click and hold on this icon to
change the rotational direction.
Multiple images can be rotated simultane-
ously by selecting multiple images in the
Browser and then clicking on this button.
Rotating an image will cause a step to
be created within the Edit List, enabling
you to remove the rotation at any point
in the future. When you save your
image as a NEF file format, you can
remove the rotation after the image has
been saved and closed.
Shortcut:
Rotate the image 90 degrees to the
right:
Ctrl + R (Windows)
Command + R (Mac OS)
Rotate the image 90 degrees to the
left:
Ctrl + Shift + R (Windows)
Command + Shift + R (Mac OS)
Straighten
Select this button to have the
Straighten dialog appear. Within the
Straighten dialog, you can rotate an
image incrementally clockwise or
counter-clockwise, or you can trace a
line that should be either horizontal or
Toolbar F3 - Edit
This Toolbar contains tools that can be used to do very coarse adjustments to your
images. This Toolbar can be viewed or hidden quickly by using the shortcut F3.
76
C
h
a
p
t
e
r
1
2
T
o
o
l
b
a
r
F
3
-
E
d
i
t
vertical and allow the Straighten Tool
to automatically straighten your image.
The Straighten Tool is not accessible
while working within the Browser.
Once the Straighten dialog appears,
you can identify a reference line in the
image by tracing a horizontal line or a
vertical line in the image, or you can
enter a numerical rotation amount,
which will straighten the image by
degrees. To trace a horizontal or a
vertical line, simply click anywhere on
your image and drag as long as the
Straighten dialog remains visible. You
will be provided with one anchor at
the point at which you begin to trace
the line and a second where you finish
tracing the line. You can further refine
the rotation amount by clicking on
either anchor point to re-adjust the
trace. Alternatively, if you know how
many degrees to rotate, simply enter
those numbers into the Straighten
dialog. Positive numbers will rotate
the image clockwise, while negative
numbers will cause the image to rotate
counter-clockwise.
Within the Straighten dialog, you can
select whether or not to display the full
image data. By default, Capture NX
will automatically crop the image using
the same aspect ratio to hide all areas
of the image where there is no image
information. These areas that lack image
information are created when the image
is rotated, and are represented by pure
white pixels. Check this box in order to
show all areas without image data.
Straightening an image will cause a step
to be added to the Edit List, enabling
you to remove or alter the straighten
effect at any point in the future. If you
save the file as an NEF file, you can
remove or alter the straighten effect
at any point, even after the image has
been saved and closed.
77
C
h
a
p
t
e
r
1
2
T
o
o
l
b
a
r
F
3
-
E
d
i
t
Crop
The Crop Tool enables you to remove
areas from the margins of your image or
to change the aspect ratio of your image.
The Crop Tool is not accessible while
working within the Browser.
After selecting this tool, draw a
rectangle by clicking on one corner
and dragging across your image. This
rectangle represents the area of the
image that will be kept after cropping
your image. To adjust that area, click on
any of the eight anchor points and drag
the rectangle to fit the area you wish
to save. To remove the area outside the
rectangle, double-click anywhere inside
the rectangle or press Enter. To cancel
the crop, click once outside of the crop,
or click the Esc key.
Cropping an image will cause a step
to be added to the Edit List, enabling
you to remove the cropping effect at
any point in the future. When saving as
a NEF file format, you can remove the
cropping effect at any point, even after
the image has been saved and closed.
Shortcut : C key
Crop Options Dialog
At any point in the editing process
you can bring up the Crop Options to
change how the Crop Tool performs. To
bring up the Crop options, double-click
on the icon or right (Windows) or
Control (Mac OS) click anywhere within
the image after selecting the Crop Tool.
CROP METHOD
Free Crop
This crop method enables you to freely
draw a cropping rectangle.
Fixed Aspect Ratio
This method enables you to select
from one of the predetermined Aspect
Ratios or a custom ratio in order to limit
the crop tool according to ratio you
selected.
78
C
h
a
p
t
e
r
1
2
T
o
o
l
b
a
r
F
3
-
E
d
i
t
Show Crop Grid
By checking the Show Crop Grid
Checkbox, a grid of nine equally-sized
rectangles will be superimposed over
the image within the crop rectangle.
The Crop Grid is designed to assist you
in cropping the image.
You can also choose to temporarily
superimpose this grid onto your image
by holding down the Alt key (Windows)
or the Option key (Mac OS) while you
are in the crop mode. Based on the
photographic rule of thirds, the Crop
Grid helps guide your cropping so that
the main points of interest lie close to
the points where the four lines inter-
sect. It also draws your attention to the
natural horizontal or vertical lines in
the image, such as a horizon or a large
building, which often benefit from
being placed close to one of the four
lines.
79
80
C
h
a
p
t
e
r
1
3
80
81
C
h
a
p
t
e
r
1
3
T
o
o
l
b
a
r
F
4
B
l
a
c
k
,
W
h
i
t
e
,
a
n
d
N
e
u
t
r
a
l
C
o
n
t
r
o
l
P
o
i
n
t
s
81
C
h
a
p
t
e
r
1
3
T
o
o
l
b
a
r
F
4
B
l
a
c
k
,
W
h
i
t
e
,
a
n
d
N
e
u
t
r
a
l
C
o
n
t
r
o
l
P
o
i
n
t
s
Black Control Point
The Black Control Point enables you to
place a Control Point directly on your
image, and to cause that targeted color
to not only become black, but also to
neutralize the dark tones of your image.
The Black Control Point is not accessible
while working within the Browser.
Black points are normally set on what
should be the darkest point of the
image and are used to set one end
of the dynamic range of the image.
The Double-Threshold function within
the Photo Infos Histogram section is
designed specifically to help you locate
the darkest and lightest sections of
your image.
Please see page 100 for
more information on how to use the
Double-Threshold function. A Black
Control Point is often used in conjunc-
tion with a White Control Point.
Black Point
Handle
For additional information regard-
ing the Black Control Point, please see
page 163.
Toolbar F4 Black, White, and
Neutral Control Points
This Toolbar contains the Black, White, and Neutral Control Points, which provide
a new and exciting way of correcting the tonal range and color of your images.
All three of these Control Points enable you to identify and control the tonal value
and color of the image and provide you the ability to adjust, move, and remove
their effects at any point in the future. This Toolbar can be quickly viewed and
hidden by using the shortcut F4.
82
C
h
a
p
t
e
r
1
3
T
o
o
l
b
a
r
F
4
B
l
a
c
k
,
W
h
i
t
e
,
a
n
d
N
e
u
t
r
a
l
C
o
n
t
r
o
l
P
o
i
n
t
s
White Control Point
The White Control Point enables you
to place a Control Point directly onto
your image, causing the targeted color
to become white, which is the first step
in removing a color cast from the light
tones in your image. The White Control
Point is not accessible while working
within the Browser.
White points are normally set on what
should be the lightest point of the
image and are used to establish one
end of the dynamic range of the image.
The Double-Threshold function within
the Photo Infos Histogram section is
designed specifically to help you locate
the darkest and the lightest sections of
your image. Please see page 100 for
more information on how to use the
Double-Threshold function. A White
Control Point is often used in conjunc-
tion with a Black Control Point.
For additional information regarding
White Control Points, please see page
165.
Neutral Control Point
Neutral Control Points enable you to
correct a color cast in your photograph
by forcing the targeted color to become
a defined color or to become neutral.
The Neutral Control Point is not acces-
sible while working within the Browser.
In its default operation, the Neutral
Control Point will change the color
values in the targeted color so that the
red, green, and blue values for that
color are equal. By equalizing the red,
green, and blue values for a specific
color, that color becomes neutral, or
lacks saturation. Desaturating can be
helpful if the image contains a neutral
point of reference, a gray card, for
example. By selecting an object that
is established as neutral, Capture NX
is able to calculate the difference
between that object and the color
that is currently representing that
object. The Neutral Control Point will
remove the difference in color from
the targeted object, as well as from
the entire image. This results in a color
change that affects the entire image.
83
C
h
a
p
t
e
r
1
3
T
o
o
l
b
a
r
F
4
B
l
a
c
k
,
W
h
i
t
e
,
a
n
d
N
e
u
t
r
a
l
C
o
n
t
r
o
l
P
o
i
n
t
s
Please note: In its default state, the
Neutral Control Point will not affect the
luminosity of your image; it will only
affect the relationship of colors in your
image.
For additional information regarding
the functionality of a Neutral Control
Point, please see page 167.
84
85
C
h
a
p
t
e
r
1
4
T
o
o
l
b
a
r
F
5
U
P
o
i
n
t
t
e
c
h
n
o
l
o
g
y
-
b
a
s
e
d
T
o
o
l
s
Color Control Point
The Color Control Point represents a
unique way of adjusting the color and
light in an image. Each Color Control Point
enables you to perform advanced color
changes in a selective fashion without the
need to create selections or masks. The
Color Control Point is not accessible while
working within the Browser.
Each Color Control Point that is placed
on an object in your image identifies
the characteristics of the color as well
as the level of detail of that object,
enabling you to make adjustments to
the color of that object. With the use of
the size slider, you are able to increase
the reach or scale of the current
Control Point so that it affects similar
colors of objects which are farther away
from the Color Control Point. Each new
Control Point works together with the
other Control Points to affect more and
more specific objects. Using additional
Control Points ensures that the adjust-
ments that you make are being applied
to the current object only. Placing a
Control Point on an object with default
Toolbar F5
U Point technology-based Tools
This Toolbar contains U Point technology-based tools that enable you to quickly
enhance colors and details in your image. This Toolbar can be viewed and hidden
easily by using the shortcut F5.
86
C
h
a
p
t
e
r
1
4
T
o
o
l
b
a
r
F
5
U
P
o
i
n
t
t
e
c
h
n
o
l
o
g
y
-
b
a
s
e
d
T
o
o
l
s
settings prevents other Control Points
from affecting that object.
For a complete description on the
functionality of the Color Control Point,
please see page 161.
Shortcut:
Ctrl + Shift + A (Windows)
Command + Shift + A (Mac OS)
Red-Eye Control Point
The Red-Eye Control Point enables you
to manually remove the red-eye effect
sometimes caused by flash photogra-
phy. Simply select the Red-Eye Control
Point and place it on an eye that has
red-eye. The Red-Eye Control Point is
not accessible while working within the
Browser.
Control the Red-Eye Control Points
effect by increasing or decreasing the
Size slider.
The Hide option completely removes
the effect of the Red-Eye Control Point
temporarily, enabling you to see the
before and after effect of the Color
Control Point on your image. You can
quickly access the Hide option on the
Red-Eye Control Point by right-clicking
(Windows) or control-clicking (Mac OS)
and selecting Hide.
87
88
89
C
h
a
p
t
e
r
1
5
T
o
o
l
b
a
r
F
6
-
S
e
l
e
c
t
i
o
n
T
o
o
l
s
Selection Brush
The Selection Brush enables you to
selectively paint in or paint out the
enhancements found in the current
step. The Selection Brush Tool is not
accessible while working within the
Browser.
Select the Selection Brush and then
select either the Plus Brush or the
Minus Brush options to control where
the enhancements in the current step
are applied.
Selecting the Plus Brush enables you
to add the current steps enhance-
ments to the image. If the current step
has already been applied to the entire
image (as indicated within the Edit
Lists Selection Notification Area as
All Selected), selecting the Plus Brush
and then painting will immediately
remove the current steps effect from
the image and apply it only to the area
you are painting. You can toggle to
this tool with the + key after select-
ing the Brush Tool from the Toolbar, or
you can temporarily toggle to this tool
by holding down the Alt (Windows) or
Option (Mac OS) key while the Minus
Brush is selected.
Original Image
Final image
Toolbar F6 - Selection Tools
This Toolbar contains various selection tools that can be used to selectively apply
any of the enhancements available within Capture NX. This Toolbar can be viewed
and hidden easily by using the shortcut F6. These tools are not accessible while
working within the Browser.
90
C
h
a
p
t
e
r
1
5
T
o
o
l
b
a
r
F
6
-
S
e
l
e
c
t
i
o
n
T
o
o
l
s
Selecting the Minus Brush enables you
to remove the current steps enhance-
ments selectively. You can toggle to
this tool with the - key after selecting
the Brush Tool from the Toolbar, or
you can temporarily toggle to this tool
by holding down the Alt (Windows)
or Option (Mac OS) key while the Plus
Brush is selected.
Hint: You may also select this
tool prior to making any enhance-
ments, that is, in a new Enhancement
Step that contains no other enhance-
ments. The Colorize enhancement will
automatically become available and
you can paint in the Colorize enhance-
ment on your image. By switching the
Colorize enhancement to any other
enhancement within the Edit List you
can first paint in where you want to
apply an enhancement. Then, using
the Adjust & Filter pull-down Menu,
you can select the enhancement that
you want to use instead of the Colorize
enhancement for the area you had just
indicated by painting. For more infor-
mation on Swapping Enhancements
within the Edit List,
please see page
69.
Shortcut: B key
Step 1. Selection
Step 2. Next, the Minus Brush is used to remove some
of the effect that was applied to the background.
Step 2. Selection
Step 1. The Brightness / Contrast enhancement is
applied to the image and then using the Plus Brush, it
is painted only onto the flower.
91
C
h
a
p
t
e
r
1
5
T
o
o
l
b
a
r
F
6
-
S
e
l
e
c
t
i
o
n
T
o
o
l
s
Brush Options Dialog
The Brush Options dialog can be
accessed either by double-clicking on
the icon, or right (Windows) or
Control (Mac OS) clicking anywhere
in the image once the brush has been
selected.
SIZE
Changing this slider increases or
decreases the size of the brush.
Shortcut:
Decrease brush size: [
Increase brush size: ]
BRUSH HARDNESS
Changing this slider affects the shape
of the brush, ranging from a soft-edged
brush to a hard-edged brush.
Shortcut:
Decrease brush hardness: Shift + [
Increase brush hardness: Shift + ]
OPACITY
Changing this slider affects the opacity
of the brush strokes that are applied.
Increase this value and the brush will
either add more of the current steps
enhancements to the image when using
the Plus Brush or it will remove more of
the current steps enhancements from
the image when using the Minus Brush.
PRESSURE CONTROLS
This pull-down Menu enables you to control
the different brush elements using a pressure-
sensitive input device, such as a Pen Tablet.
Size This option controls the size
of the brush when you are using a
pressure-sensitive input device.
Opacity This option controls the
opacity of the brush when you are
using a pressure-sensitive input device.
Size + Opacity This option controls
both the size and the opacity simulta-
neously when you are using a pressure-
sensitive input device.
None This option ensures that
neither the Size nor the Opacity are
affected when using a pressure-sensi-
tive input device.
92
C
h
a
p
t
e
r
1
5
T
o
o
l
b
a
r
F
6
-
S
e
l
e
c
t
i
o
n
T
o
o
l
s
Lasso & Marquee Tools
Lasso tool
Polygon Lasso
tool
Rectangle
Marquee tool
Oval
Marquee tool
The Lasso & Marquee tools enable you
to create a selection on your images
that will limit where an enhancement
affects your image. The selection
created by the Lasso & Marquee tools
can also limit where any of the other
selection tools are applied. The Lasso &
Marquee Tools are not accessible while
working within the Browser.
There are four Lasso & Marquee tools.
You can select among these four tools
by holding the mouse down on the
button in the Toolbar and selecting
from the tools that appear.
The Lasso Tool is the default tool and
enables you to freely draw a selection
on the image.
The Polygon Lasso Tool enables you to
draw a selection with straight edges by
connecting straight lines. Anchor points
are created at each of the connections,
and these anchor points can be moved
to alter the selection.
Please note: Any additional selections
made will remove these anchor points.
The Rectangle Marquee Tool enables
you to draw a square selection.
Hold down the Shift key after you begin
drawing the selection to constrain the
selection to a square.
Hold down the Alt (Windows) or Option
(Mac OS) key while drawing the selec-
tion to draw the selection from the
center instead of the corner.
The Oval Marquee Tool enables you to
draw a round selection.
Hold down the Shift key after you begin
drawing the selection to constrain the
selection to a circle.
Hold down the Alt (Windows) or Option
(Mac OS) key while drawing the selec-
tion to draw the selection from the
center instead of the corner.
After selecting which Lasso & Marquee
Tool to use, you can choose to make
the tool either a Plus or Minus Tool by
clicking on the or icons. You
can temporarily switch to the opposite
tool by pressing the Alt (Windows) or
Option (Mac OS) key.
Once you have made a selection using
one of the Lasso & Marquee tools, you
can use one of the other selection tools
to add or remove the current enhance-
ment while limiting to the area created
by the Lasso & Marquee tool.
To completely deselect, double-click
anywhere within the image.
Shortcut: L key
93
C
h
a
p
t
e
r
1
5
T
o
o
l
b
a
r
F
6
-
S
e
l
e
c
t
i
o
n
T
o
o
l
s
Lasso & Marquee
Options Dialog
The Lasso & Marquee Options can
be accessed either by double-click-
ing on the tool in the Toolbar, or right
(Windows) or Control (Mac OS) clicking
on the image after selecting one of the
Lasso & Marquee tools.
EDGE SOFTNESS
The Edge Softness option enables you
to soften the edge of the selection that
is being made by the Lasso & Marquee
tools.
Selection Gradient
The Selection Gradient Tool enables you
to gradually blend between applying
and removing the current steps effect
on your image. The Selection Gradient
Tool is not accessible while working
within the Browser.
Begin by selecting either the Plus or
Minus Gradient with the or
icon. You can temporarily switch to
the opposite tool by pressing the Alt
(Windows) or Option (Mac OS) key.
Using a Plus Gradient will add to any
previously applied selections, while
using a Minus Gradient will subtract
from any previously applied selections.
To apply a gradient, begin by clicking
and dragging a line on your image.
The spot at which you first click will
define the start of the gradient; the
spot at which you let go of the mouse
will define the end of the gradient. The
distance between the two spots will
define how quickly the gradient will
transition, and the difference in the
vertical and horizontal displacements
will define the angle.
Once the gradient has been drawn, you
can click and drag either of the two
end points to modify the gradients
effect.
You can apply multiple gradients to an
image; however, as soon as you add
an additional gradient, the previous
gradients anchor points will no longer
be accessible.
Shortcut: G key
Gradient Options Dialog
The Gradient Options can be accessed
by either double-clicking on the icon
in the Toolbar, or right (Windows) or
Control (Mac OS) click anywhere on the
image after selecting the Gradient Tool.
GRADIENT RANGE
This slider enables you to preset the
value of the gradient. The values repre-
94
C
h
a
p
t
e
r
1
5
T
o
o
l
b
a
r
F
6
-
S
e
l
e
c
t
i
o
n
T
o
o
l
s
sent the percent of opacity, and allow
you to set the maximum, the minimum,
and the midpoint values of the gradi-
ent. By moving the midpoint, you can
force transition of the gradient to shift
quickly on one side of the midpoint and
more gradually on the opposite side. To
reset this to default, simply remove any
values from these boxes.
Fill / Remove Tools
The Fill / Remove Tools enable you to
either fill or remove the current effect,
either in the entire image or an area
within a selection. The Fill / Remove
Tools are not accessible while working
within the Browser.
To fill the current steps effect into the
image or selection, simply click on the
icon. To remove the current steps
effect from the entire image or selec-
tion, click on the icon.
Fill / Remove Options Dialog
The Fill / Clear Options can be accessed
by double-clicking on the icon in the
Toolbar.
OPACITY
Changing the Opacity slider lets you
control whether or not the Fill or
Remove Tool will completely fill or
clear the effect from the current step.
When using a value lower than 100%
and then clicking on either the Fill or
Remove buttons, the effect will not be
completely filled or cleared from the
image. This enables you to remove or
add the effect from the current step to
a lesser degree.
95
96
97
C
h
a
p
t
e
r
1
6
T
h
e
B
i
r
d
s
E
y
e
A smaller version of your entire image is
displayed in the Birds Eye Palette, and
the portion of your image visible in the
active image window is indicated by a
rectangle. You can click and drag the
rectangle to change the portion of the
image seen within the active window.
To use the Birds Eye Palette to zoom in
and out of your image move the zoom
bar, click on the or the buttons,
or enter a zoom ratio directly into the
text box.
The Birds Eye Palette is also available
when working in the Browser only
while the Browser is set to the Light
Table view mode. While in the Light
Table view mode, you will see small
rectangles that represent your images,
with a rectangle that displays the
current position of the Browser on the
Light Table. You can also click and drag
the rectangle to change the portion of
the Light Table that is visible within the
Browser.
The Birds Eye
The Birds Eye Palette enables you to view a portion of the image which is visible in
the active image window. This is especially helpful when you are zoomed into your
image and you cannot see the entire image in the active image window.
98
99
C
h
a
p
t
e
r
1
7
P
h
o
t
o
I
n
f
o
If the Photo Info Palette is collapsed,
click on the button to display its
contents. Both the Watch Point and
Histogram sections contain Show/Hide
Triangles that can hide or expand the
contents of either section. By default,
the Photo Info Palette displays the
Histogram portion of the Photo Info
Palette.
To hide or display either section, simply
click on the button for that section.
Histogram
The Histogram Palette displays a real-
time updated histogram of the distri-
bution of levels within the current
window.
Each histogram represents a bar graph
of the total number of pixels that appear
at different levels of luminosity. The
horizontal axis represents the luminosity
level, while the vertical axis represents
the number of pixels at each luminosity
level found within the current image.
The left side of the horizontal axis
represents the darkest tones within the
image, while the right side represents
the lightest tones within the image.
You may choose a number of different
elements of the image to be displayed
Photo Info
The Photo Info Palette provides you with a real-time display of important informa-
tion about your image. Within the Photo Info display you have access to both a
live histogram and Watch Points from the current image.
100
C
h
a
p
t
e
r
1
7
P
h
o
t
o
I
n
f
o
within the histogram with the Channels
pull-down Menu. By default, all three
channels (Red, Green, and Blue) are
displayed. When all three channels
are displayed, individual Red, Green,
and Blue histograms are superimposed
over one another. Where the individual
histograms overlap, secondary colors
are displayed. Areas that are white
contain pixel values of all three colors
at that value.
You may also choose to display only
the Red, Green, or Blue histograms
individually.
You can select an area of the histo-
gram which will cause the pixels from
the selected range to blink within
the image window. To select a range,
simply drag the mouse over the histo-
gram display. Click Clear to cancel the
current selection. Alternatively, you can
manually indicate a starting value as
well as an ending value for this range
by typing the corresponding pixel values
into the Start and End text boxes.
Please note: Values for the differ-
ent channels range from 0 to 255, with
values for 12 and 16-bit images being
scaled to fit in this range.
Double-Threshold
The Double-Threshold checkbox enables
you to determine the darkest and light-
est colors within the current image.
Check this box to turn on the
Double-Threshold effect. This will
add two sliders at the bottom of the
Histogram window and cause the
entire image to become neutral gray.
By dragging the two sliders towards
the center of the histogram window,
you will begin displaying pixel values
in the image. Drag the shadow slider
to the right to begin displaying dark
pixels (displayed as black pixels on the
background). Dragging the highlight
slider to the left will cause light pixels
(displayed as white pixels on the
background) will begin to be displayed.
This feature is typically used to assist
you with locating the lightest and
darkest items for placing white and
black points (either Control Points or
points from within the Levels & Curves
feature). It is recommended that you
drag the sliders towards the center only
101
C
h
a
p
t
e
r
1
7
P
h
o
t
o
I
n
f
o
far enough so that a few pixels appear,
and then place the white or black point
at the corresponding area that contains
a cluster of pixels in close proximity.
Watch Points
The Watch Points section of the Photo
Info Palette displays the position and
color of the pixel under the mouse
pointer.
Within the Watch Points section,
you are provided with the following
controls:
Create Watch Point Button
By clicking on this button, you can add
up to four Watch Points to your image.
When you click on this button, the
mouse cursor will change and enable
you to place a Watch Point directly on
the image. A Watch Point icon will be
placed on the image displaying where
you placed a Watch Point and an
entry will be added to the Watch Point
section that continually monitors the
colors of the selected pixel.
You can move and reposition any of
the Watch Points placed on your image
by simply clicking and dragging that
point. You can delete the Watch Point
by clicking on the button within the
Watch Point section of the Photo Info
Palette that corresponds to the Watch
Point you wish to remove.
Color Model
This pull-down Menu enables you to
select the color model used to describe
the colors within the Watch Point
section. You can choose between the
RGB and HSB color models.
Sample Size
Use this option to change the number
of pixels which are used in sampling for
both the current color under the mouse
pointer as well as for each of the Watch
Points.
The Point option samples only a
single pixel. This is helpful if you want
to be very precise when selecting a
color and are able to target a pixel of a
specific color.
The 3 3 average option samples a
total of nine pixels in a grid of three
pixels by three pixels and averages the
colors of each pixel before displaying
the result. Since areas within a photo-
graph are generally made up of small
variations of color, selecting this option
provides a more accurate rendition of
the color of the targeted area.
The 5 5 average option samples a
total of twenty-five pixels in a grid of
five pixels by five pixels and averages
the colors of each pixel before display-
ing the result. This option is recom-
mended for higher resolution images.
102
C
h
a
p
t
e
r
1
7
P
h
o
t
o
I
n
f
o
Please note: Values for the different
channels range from 0 to 255, with values
for 12 and 16-bit images being scaled to
fit into this range.
103
104
105
C
h
a
p
t
e
r
1
8
T
h
e
I
m
a
g
e
W
i
n
d
o
w
The Image Window
Image Windows are the frames that contain your images and provide you with
important data which can help you enhance the image. Image Windows are
displayed as long as Capture NX is not in Full Screen mode. If you cannot see the
Image Window around your image, simply exit the Full Screen Mode by selecting
Full Screen from the View Menu or by pressing the F key.
The Image Window
Image Name Zoom Ratio File Size Color Profile Soft Proof
106
C
h
a
p
t
e
r
1
8
T
h
e
I
m
a
g
e
W
i
n
d
o
w
Each Image Window displays important
information about the image:
Image Name
This is the file name you have given the
current image.
Zoom Ratio
The Zoom Ratio is the current zoom
ratio of the image. A value of 100%
means you are looking at the actual
image data, while anything lower than
100% is showing you only a portion of
the image. A zoom ratio over 100% is
showing you an enlarged view of the
individual pixel details. You can zoom
in and out using the Zoom Tool or the
Birds Eye Palette.
File Size
This shows you the size in megabytes of
the current image you are working on.
Color Profile
The Color Profile area shows you the
profile that is currently applied to your
image.
You can change the color
profile in the Adjust Menu with the
Color Profile feature, described on page
157.
Soft Proof
The Soft Proof function enables you
to preview the effect of an output
profile on your image, approximating
the results you can expect from your
printer. The Soft Proof function provides
you with controls to preview the use of
different profiles. It also allows you to
set different parameters for the color
management system to use.
TARGET PROFILE
Select the color profile from the list to
preview the result of the color manage-
ment system and to preview how the
different color management settings
will affect your image.
INTENT
The Intent option lets you choose
between four different rendering
intents to apply to your image. The
different rendering intents control how
colors from your image are made to
fit into the colors that your printer can
produce (as indicated by the printer
profile).
Please note: Different printer
and paper combinations, as well as
the different software used to create
107
C
h
a
p
t
e
r
1
8
T
h
e
I
m
a
g
e
W
i
n
d
o
w
printer profiles, benefit from different
rendering intents. Experiment with the
different rendering intents within your
workflow to find the option that works
best.
The four rendering options are:
Perceptual
This rendering intent attempts to
maintain the relationships of colors so
that the printed image appears natural
to the human eye. While this intent
maintains the relationships of colors,
the actual color values will be changed.
Saturation
The Saturation rendering intent attempts
to produce highly saturated colors, but
it may not produce accurate colors in a
photograph.
Relative Colorimetric
This rendering intent maps the white
point of the image to the white point
defined by the printer profile and repro-
duces all of the colors that are within
the range of colors reproducible by your
printer accurately. All colors that are
outside of the range that your printer
can produce are shifted to the closest
color possible. This option preserves
as many natural colors as possible and
is often the best choice for printing
photographs.
Absolute Colorimetric
This rendering intent is similar to the
Relative Colorimetric, except that it does
not map the white point of the image
to the white point of the destination
profile. It is recommended that you use
Absolute Colorimetric if you want to
proof your images for a specific print
device other than your printer, since this
rendering intent will attempt to repro-
duce the results of the output device,
including the effect of a different paper
color.
USE BLACK POINT COMPENSATION
Check this box to utilize Black Point
Compensation. This ensures that the
black point from the image is mapped
to the black point of your printer,
enabling the full color range of the
printer to be used. If your prints contain
either gray shadows or too little detail,
try turning this option off. Unless you
are having problems with a specific
print and profile combination, it is
recommended that you always use this
option.
108
109
C
h
a
p
t
e
r
1
9
T
h
e
C
o
l
o
r
P
i
c
k
e
r
The Color Picker
The Color Picker is available from a number of enhancements and provides you
with the ability to select any color within the RGB, HSB, or LAB color spaces.
Additionally, you are provided with swatches as well as memory colors to provide
you with preselected colors.
The Color Picker
Color Wheel Color Triangle LAB Selection Boxes HSB Selection Boxes
RGB Selection Boxes Swatches Show/Hide Triangle Memory Color Ranges
Swatches Color Eyedropper Previous Picks Last Selected Current Color
110
C
h
a
p
t
e
r
1
9
T
h
e
C
o
l
o
r
P
i
c
k
e
r
Within the Color Picker you are
provided with the following controls:
Color Wheel
The Color Wheel enables you to select
the targeted hue for the color. When
you click within the Color Wheel, the
hue will immediately change to the
color that you clicked on. By clicking
and dragging on the area outside of the
wheel, you can precisely rotate the hue
to modify the current selected color.
The tip of the Color Triangle points to
the hue of the color that is selected.
The Color Triangle will then be updated
with the color and the range of satura-
tion and lightness that you can affect.
Color Triangle
The Color Triangle provides you with
the control over the saturation and
lightness of the hue of the color that
was identified with the Color Wheel.
The top of the Color Triangle contains
the purest color of the targeted hue,
representing 100% saturation. The left
edge of the Color Triangle provides
you with control over the lightness
of the color as the color approaches
white, while the right edge of the
Color Triangle provides you with control
over the lightness of the color as the
color approaches black. The bottom
edge contains neutral colors, with the
middle of the bottom edge representing
neutral gray.
RGB Selection Boxes
The RGB Selection Boxes display the
current color in Red, Green, and Blue.
You can change the targeted color by
entering different values directly into
the RGB Selection Boxes.
HSB Selection Boxes
The HSB Selection Boxes display the
current color in Hue, Saturation,
and Brightness. You can change the
targeted color by entering different
values directly into the HSB Selection
Boxes.
LAB Selection Boxes
The LAB Selection Boxes display the
current color in Luminosity, A (Green
through Red), and B (Blue through
Yellow). You can change the targeted
color by entering different values
directly into the LAB Selection Boxes.
Last Selected &Previous Picks
The Last Selected & Previous Picks color
swatches provide you with access to the
last five selected colors. The Last Selected
color swatch shows you the color that
was last selected, while the Previous
Picks color swatches show you the four
previous colors selected prior to the color
shown in the Last Selected swatch.
Color Eyedropper
The Color Eyedropper enables you
to select any color from any image
currently displayed within the Capture
NX Editor. Simply select the Color
Eyedropper button and then use the
cursor to select a color from any image
currently displayed within Capture NX.
The color displayed within the Color
Picker will be updated with the color
111
C
h
a
p
t
e
r
1
9
T
h
e
C
o
l
o
r
P
i
c
k
e
r
selected by the Color Eyedropper.
Swatches Show/Hide Triangle
Clicking on the button will display
the Swatches section of the Color
Picker, which contains a selection of
preset swatches and four Memory Color
Ranges.
Swatches Section
The Swatches section contains
two sections that provide you with
additional control in selecting a color to
use with the current enhancement.
SWATCHES
The Swatches section provides you with
a predetermined selection of swatches.
Simply select the swatch that contains
the appropriate color for the current
enhancement, and then click OK within
the Color Picker.
MEMORY COLOR RANGES
The Memory Color Ranges represent
four different ranges of color that
contain memory colors. Memory colors
represent colors that you see on a
regular basis, such as the color of the
sky, the color of a persons skin, or the
color of foliage. Additionally a neutral
color range is displayed in order to
provide you with quick access to a
range of completely neutral tones,
which are essentially colors without
saturation or hue.
112
113
C
h
a
p
t
e
r
2
0
F
i
l
e
M
e
n
u
Open Image
The Open Image function provides you
with a File Open dialog allowing you to
locate an image to open and edit.
Shortcut:
Ctrl + O (Windows)
Command + O (Mac OS)
Open With...
The Open With command enables you
to open the current image with all of
the current enhancements in a separate
application. You can select the alterna-
tive application that will open the image
within the application preferences.
Open Folder in Browser...
Select this option to display a browser
window to locate a folder to open the
Capture NX Browser.
File Menu
114
C
h
a
p
t
e
r
2
0
F
i
l
e
M
e
n
u
Open Recent
This area displays the most recent
ten images opened with Capture
NX. Simply click on any of the items
displayed in this list to open it within
Capture NX.
Save
Use the save feature to save the
changes to the image.
Certain file formats provide you with
options when saving:
NEF
COMPRESSION
Choose whether or not you want to
compress your NEF file.
Please note: This option is only
accessible if the NEF file created within
your camera was not compressed.
TIFF
COLOR MODEL
Choose from two different color models
to save your image data in:
RGB
This color model saves your image
information with Red, Green, and Blue
color channels, and is recommended for
most images.
CMYK
This color model saves your image infor-
mation with Cyan, Magenta, Yellow,
and Black color channels, and is recom-
mended only if you will be saving your
image for printing with a device that
requires a CMYK image.
COMPRESSION
Choose from two different compression
options:
None
This option does not compress the image
information.
LZW
This option employs a lossless compres-
sion scheme based on the LZW
compression algorithm.
BIT DEPTH
Choose to save your image either as an
8- or 16-bit per channel image.
Please note: The 16-bit option is
not available with the TIFF file format
set to CMYK, and you may only save
the image as a 16-bit image if the origi-
nal image was 16-bit.
EMBED ICC PROFILE
Check this box if you would like to embed
the current profile in your image. It is recom-
mended that you leave this box checked
115
C
h
a
p
t
e
r
2
0
F
i
l
e
M
e
n
u
unless your printer requests that you do not
embed the color profile in the image.
JPEG
QUALITY
Choose from Highest Compression Ratio,
Good Compression Ratio, Good Balance,
Good Quality, Excellent Quality settings.
The higher the quality, the larger the file
size.
EMBED ICC PROFILE
Check this box if you would like to
embed the current profile in your
image. It is recommended that you
leave this box checked unless your
printer requests that you do not embed
the color profile in the image.
ADVANCED
The Advanced Show/Hide Triangle
provides with access to the Quality
Slider.
Quality
The Quality Slider provides you with
more control over the level of compres-
sion that is used when saving the image
in the JPEG format.
Shortcut:
Ctrl + S (Windows)
Command + S (Mac OS)
Save As....
The Save As feature enables you to save
the current image into a different file,
with the ability to change the location,
the file name, and file extension.
NEF
COMPRESSION
Choose whether or not you want to
compress your NEF file.
Please note: This option is only
accessible if the NEF file created within
your camera was not compressed.
TIFF
COLOR MODEL
Choose from two different color models
to save your image data in:
RGB
This color model saves your image
information with Red, Green, and Blue
color channels, and is recommended for
most images.
CMYK
This color model saves your image infor-
mation with Cyan, Magenta, Yellow,
and Black color channels, and is recom-
mended only if you will be saving your
image for printing with a device that
requires a CMYK image.
COMPRESSION
Choose from two different compression
options:
116
C
h
a
p
t
e
r
2
0
F
i
l
e
M
e
n
u
None
This option does not compress the
image information.
LZW
This option employs a lossless compres-
sion scheme based on the LZW compres-
sion algorithm.
BIT DEPTH
Choose to save your image either as an
8- or 16-bit per channel image.
Please note: The 16-bit option is
not available with the TIFF file format
set to CMYK, and you may only save
the image as a 16-bit image if the origi-
nal image was 16-bit.
EMBED ICC PROFILE
Check this box if you would like to
embed the current profile in your
image. It is recommended that you
leave this box checked unless your
printer requests that you do not embed
the color profile in the image.
JPEG
QUALITY
Choose from Highest Compression Ratio,
Good Compression Ratio, Good Balance,
Good Quality, Excellent Quality settings.
The higher the quality, the larger the file
size.
EMBED ICC PROFILE
Check this box if you would like to
embed the current profile in your
image. It is recommended that you
leave this box checked unless your
printer requests that you do not embed
the color profile in the image.
ADVANCED
The Advanced Show/Hide Triangle
provides with access to the Quality
Slider.
Quality
The Quality Slider provides you with
more control over the level of compres-
sion that is used when saving the image
in the JPEG format.
Shortcut:
Ctrl + Shift + S (Windows)
Command + Shift + S (Mac OS)
Revert
Select the Revert option to remove any
changes from the file that were made
since the last file save.
Close
The Close option closes the current
image. If there are any unsaved
changes made to the image, you will be
provided with an option of saving those
changes.
Shortcut:
Ctrl + W (Windows)
Command + W (Mac OS)
Print Setup
The Print Setup option provides you
with controls for setting up your
printer and print environment. Within
this option you can set the paper size,
117
C
h
a
p
t
e
r
2
0
F
i
l
e
M
e
n
u
paper source, and orientation, as well
as other options which depend on
the printer and operating system. It is
recommended that you open and adjust
the settings within this dialog prior to
selecting Print.
Print
The Print option enables you to set all
of the necessary parameters in order
to print your image. Additionally, a
number of options are presented to
enable you to create Print Packages,
add meta data to the print, and color
manage your prints.
You may elect to print the active image
by selecting Print from the File Menu,
or you can select a range of pictures to
print by highlighting multiple images
within the Browser and selecting Print.
By selecting multiple images within the
Browser and selecting print, you can
create Print Packages, contact sheets,
or print multiple images in a batch.
After selecting Print from the File
Menu, the Print dialog will appear.
Within the Print dialog you will see a
preview of the current image as well
as options to alter the orientation and
display of that image.
The following controls are provided
within the Print dialog:
Page Display and Page
Forward and Back Button
The Page Display shows you how many
pages will be sent to your printer based
on the number of images you have
selected. The Page Forward and Back
buttons enable you to preview the differ-
ent pages that will be sent to the printer.
Print Setup
Meta Data
Color
Management Tab
Print Cancel
Page Layout Tab
Page Forward Button Page Display Copies Page Back Button
118
C
h
a
p
t
e
r
2
0
F
i
l
e
M
e
n
u
Generally these options are only appli-
cable when you have selected multiple
images from the Browser to print.
Copies
This option enables you to select the
number of copies of the current pages
that will be sent to the printer.
Print Setup
Click on this button to bring up the
Print Setup dialog.
Meta Data
Clicking on this button will open the
Meta Data dialog, where you can
choose the meta data, such as file and
camera information, you want printed
around the image.
PRINT INFORMATION
The options within the Print Information
section place specific information
regarding your image beneath each
image. You can choose from three
different sets of information:
Basic Information
Basic contains the file name and
capture date of the image.
Additional Information
Checking the Additional Information
checkbox will also add the camera
name, shutter speed, aperture, image
size, exposure mode, and white balance
for the image.
Detailed Information
This option adds the metering mode,
exposure compensation, focal length,
AF mode, and sensitivity (ISO) to the
image.
Font
The font that will be used to display
the Meta Data is indicated here. Click
on the Change button to adjust the
settings.
IMPRINT CAPTURE DATE
OVER IMAGE
The options within this section enable
you to superimpose either the date or
the date and the time onto the image
itself.
Font
The font that will be used to imprint
the date and time is indicated here.
119
C
h
a
p
t
e
r
2
0
F
i
l
e
M
e
n
u
Click on the Change button to adjust
the settings.
Page Layout Tab
The options within the Page Layout tab
enable you to identify the size and layout
of your image as well as any Print Package
settings that you may want to apply.
USE OUTPUT RESOLUTION
This option will prevent any size or
resolution changes from being made
to the image due to the settings in the
Print dialog. This will ensure that the
size of the image is determined based
on the parameters within the Size /
Resolution dialog. This option will
disable all of the options except for the
option labeled Rotate Image(s) to Fit.
SELECT LAYOUT
This mode of printing enables you to
select from a list of potential Print
Packages. Select the desired package
from the pop-up Menu and the Print
Preview will be updated accordingly.
SELECT PICTURE SIZE
This mode of printing enables you to
set up different Print Packages based on
the desired size of the images. Select
this option and then choose from the
desired print size from within the pop-
up Menu.
Please note: The contents of the
pop-up Menu change based on the
units of measurement set up within the
Preferences.
ROTATE IMAGE(S) TO FIT
Click on this checkbox to rotate the
current image if the orientation of the
image does not match the orientation
of the paper.
CROP IMAGE(S) FOR
BORDERLESS PRINT
Check this option to automatically crop
the images so that your prints do not
contain any wasted space. If your images
do not match the aspect ratio of the
paper, portions of the image may be cut
off. For example, most images produced
by a digital camera have between a
1:1.334 and 1:1.5 aspect ratio, meaning
that their longest side is 1/
to 1/
times
larger than the shortest side. Most paper
sizes have between a 1:1.25 and 1:1.5
aspect ratio. Printing an image with an
aspect ratio of 1:1.5 onto a paper size
with an aspect ratio 1:1.25 will require
some cropping of the images data to
120
C
h
a
p
t
e
r
2
0
F
i
l
e
M
e
n
u
achieve a borderless print.
Original Image: 8 x 12
Image Automatically Cropped to 8x10
PRINT A PICTURE MULTIPLE TIMES
This option enables you to indicate
how many times each image should be
printed within a Print Package. Simply
identify the number of times to print
each image in the pull-down Menu,
and the Print Package will be updated
accordingly.
USE THUMBNAIL DATA
This option uses only the data
contained within the images thumb-
nail to print the image. This results in a
faster print, but with significantly lower
quality, and is recommended for drafts
or proof sheets only.
Color Management Tab
The Color Management tab enables
you to set the Color Management
options for the images when they are
printed. The settings within the Color
Management tab default to the settings
indicated within the Capture NX
Preferences.
Please note: If you assign color
management within the print dialog, it
is very important that you turn off color
management within your printer driver.
Refer to your printers documentation
on how to disable color management
within your printer.
IMAGE PROFILE
This displays the current profile
assigned to the image.
PRINTER PROFILE
Use this Menu to select the correct
profile to use with your printer. If you
are unsure of which profile to use,
simply select the Image Profile option at
the top of the list.
121
C
h
a
p
t
e
r
2
0
F
i
l
e
M
e
n
u
INTENT
The Intent option lets you choose one of
four different rendering intents to apply
to your image. The different rendering
intents control how colors from your
image are made to fit into the colors that
your printer can produce as indicated by
the printer profile.
Please note: Different printer and
paper combinations, as well as the
different software used to create printer
profiles, benefit from different rendering
intents. Experiment with the different
rendering intents within your workflow
to find the option that works best.
The four options are:
Perceptual
This rendering intent attempts to
maintain the relationships of colors so
that the printed image appears natural
to the human eye. While this intent
maintains the relationships of colors,
the actual color values will be changed.
Saturation
The Saturation rendering intent
attempts to produce highly saturated
colors, but it may not produce accurate
colors in a photograph.
Relative Colorimetric
This rendering intent maps the white
point of the image to the white point
defined by the printer profile and repro-
duces accurately all of the colors that
are within the range of colors reproduc-
ible by your printer. All colors that are
outside of the range that your printer can
produce are shifted to the closest color
possible. This option preserves as many
natural colors as possible and is often the
best choice for printing photographs.
Absolute Colorimetric
This rendering intent is very similar to the
Relative Colorimetric, except that it does
not map the white point of the image to
the white point of the destination profile.
It is recommended that you use Absolute
Colorimetric if you want to proof your
images for a specific print device other
than your printer, since this rendering
intent will attempt to reproduce the
results of the output device, including the
effect of a different paper color.
USE BLACK POINT COMPENSATION
Check this box to utilize Black Point
Compensation. This ensures that the
black point from the image is mapped to
the black point of your printer, ensuring
that the full color range of the printer is
used. If your prints contain either gray
shadows or too little detail, try turning
this option off. It is recommended that
you always use this option. The excep-
tion is if you notice any problems with a
specific printer and profile combination.
Once you have set the parameters
for the print, click the Print button.
The images selected to print will be
collected and rendered, if necessary,
and then printed.
Shortcut:
Ctrl + P (Windows)
Command + P (Mac OS)
122
C
h
a
p
t
e
r
2
0
F
i
l
e
M
e
n
u
Exit
Select this option to quit out of Capture
NX.
Shortcut:
Ctrl + Q (Windows)
Command + Q (Mac OS)
Please note: Within the Mac OS,
Exit can be found under the Capture NX
Menu.
123
124
125
C
h
a
p
t
e
r
2
1
E
d
i
t
M
e
n
u
Undo
The Undo feature enables you to
take one step backward and remove
changes that were made to the image
or that were made within the current
dialog. You can undo an unlimited
number of changes within the same
step, and nearly all changes you make
on your image are undoable. Due to
the non-destructive editing model that
Capture NX uses, you can also undo an
enhancement by removing it or altering
the settings within the Edit List without
any loss of image quality.
Shortcut:
Ctrl + Z (Windows)
Command + Z (Mac OS)
Redo
The Redo feature becomes available
after the undo command has been used
and enables you to reapply anything
that was undone with the undo
command.
Shortcut:
Ctrl + Shift + Z (Windows)
Command + Shift + Z (Mac OS)
Cut
The Cut command clears an object and
places it within Capture NXs clipboard,
making that object accessible to paste.
The Cut command can be used on the
following objects:
Text within a text box
Selected Control Points
Images within the Browser
Shortcut:
Ctrl + X (Windows)
Command + X (Mac OS)
Copy
The Copy command takes the selected
object and places a copy of that
selected object within Capture NXs
Edit Menu
126
C
h
a
p
t
e
r
2
1
E
d
i
t
M
e
n
u
clipboard, making that object accessible
to paste. The Copy command can be
used on the following objects:
Text within a text box
Selected Control Points
Images within the Browser
Shortcut:
Ctrl + C (Windows)
Command + C (Mac OS)
Paste
The Paste command takes the last
object placed within Capture NXs
clipboard and places it within the
current active area. The Paste command
can be used on the following objects:
Text within a text box
Selected Control Points
Images within the Browser
Shortcut:
Ctrl + V (Windows)
Command + V (Mac OS)
Duplicate
The Duplicate command makes an
immediate copy of the currently
selected object. The Duplicate
command can make a copy of the
following objects:
The current image
Images within the Browser
Selected Control Points
Shortcut:
Ctrl + D (Windows)
Command + D (Mac OS)
Delete
The Delete command removes the
currently selected object. The Delete
command can be performed on the
following objects:
Selected text
Selected Control Points
Images within the Browser
Selected steps or enhancements
within the Edit List
Shortcut:
Delete
Select All
The Select All option highlights all of
the objects within the active area. Use
Select All within:
A text box to select all of the text
An image to select all of the Control
Points currently within the image
The Edit List to select all of the steps
The Browser to select all of the images
Shortcut:
Ctrl + A (Windows)
Command + A (Mac OS)
127
C
h
a
p
t
e
r
2
1
E
d
i
t
M
e
n
u
Flip
Use the Flip command to mirror the
image across one of two axes:
Choose Horizontal to mirror the
image across the vertical axis.
Choose Vertical to mirror the image
across the horizontal axis.
Horizontal Flip Vertical Flip
Original
Rotate
With these commands you can rotate
your image 90 degrees clockwise
or counter-clockwise, or you can
straighten the image.
Rotate Right Rotate Left
Original
Please see page 75 for a description
of the functionality of the rotate and
straighten features.
Size / Resolution
The Size / Resolution command changes
the size of your image, with control
over either redistributing the image
data or interpolating the image data.
Within the Size / Resolution dialog, you can
choose between one of two resize modes:
Change the Output Size (DPI)
Within this mode, you can adjust both
the resolution as well as the final
image size. The first parameter that
you change (either the resolution or
the final image size) will simply redis-
tribute the currently available pixels. If
you then choose to alter the remaining
parameter, Capture NX will interpolate
the image data using a bi-cubic inter-
polation method. In doing so, image
data is either created or discarded so
that the image fits within the newly set
parameters. To illustrate, if you first set
the resolution to 300 dpi, the image
height and width will automatically
update to redistribute the current
image pixels into an image set to
300 dpi. If you then change the image
height or width, the resolution will
remain at 300 dpi, and Capture NX will
either create or remove new pixel infor-
128
C
h
a
p
t
e
r
2
1
E
d
i
t
M
e
n
u
mation in order to match the new size
of the image.
Change the File Size
(Image Size)
Within this mode you can change the
images size either by entering in the
actual pixel dimensions or by indicating
the percentage of increase or decrease.
Either method will interpolate the
image either up or down to change
the final image size according to the
parameters set.
Fit Photo...
The Fit Photo command enables you
to fit a series of images to a maximum
size. This is especially helpful if you
want to resize a large number of
images that may be set to different
orientations, some portrait and some
landscape. The Fit Photo will keep the
proportions of the images while chang-
ing their sizes.
Resizing simply involves entering the
largest allowable image dimensions
(width and height) into the dialog
windows. It is recommended that you
enter the same size into both windows,
based on the longest side of the image.
For instance, if you want to resize a
folder of images of varying dimensions
to 4x 6, enter 6 inches into both
the height and width boxes. This will
ensure that both portrait and landscape
oriented images have their longest size
set to 6 inches.
Preferences
The Preferences command modifies the
default behavior of Capture NX.
Shortcut:
Ctrl + K (Windows)
Command + K (Mac OS)
Please note: Within the Mac OS,
the Preferences can be found under the
Capture NX Menu.
Hint: You can reset the preferences
to the default settings by using the
following shortcut while Capture NX is
launching:
Shortcut:
Ctrl + Shift + Alt (Windows)
Control + Shift + Command (Mac OS)
The four sections of the Preferences
command are:
129
C
h
a
p
t
e
r
2
1
E
d
i
t
M
e
n
u
General
OPEN WITH APPLICATION
Use this option to browse for the
program file for the application that
you wish to use when utilizing the Open
With command from the File Menu.
DISPLAY LIGHT & COLOR
ADJUSTMENTS
Turn this option off if you do not wish
to use the Light & Color Adjustments
section of the base adjustments step for
non-RAW images.
DISPLAY DETAIL ADJUSTMENTS
Turn this option off if you do not wish
to use the Detail Adjustments section of
the base adjustments step for non-RAW
images.
Please note: The two RAW
sections, Camera Adjustments and RAW
Adjustments, will still be displayed for
RAW images.
D1X RAW DEFAULT
Use this option to set the default size
of NEF images taken with the D1X.
This option utilizes a unique resizing
algorithm to resize D1X images to a 10
Megapixel equivalent image.
DEFAULT UNITS
Use this option to set the unit of
measurement either to Inches or
Millimeters.
FOLDER FOR TEMPORARY DATA
This option enables you to set the
location where temp data is stored. If
possible, set this option to use a folder
on a disk other than the primary start-
up disk.
130
C
h
a
p
t
e
r
2
1
E
d
i
t
M
e
n
u
Color Management
INTENT
Use this preference to set the default
rendering intent for the various color
management features throughout
Capture NX. The different rendering
intents control how colors from your
image are made to fit into the colors
that your printer can produce as
indicated by the printer profile.
Please note: Different printer
and paper combinations, as well as
the different software used to create
printer profiles, benefit from different
rendering intents. Experiment with the
different rendering intents within your
workflow to find the option that works
best.
The four options are:
Perceptual
This rendering intent attempts to
maintain the relationships of colors so
that the printed image appears natural
to the human eye. While this intent
maintains the relationships of colors,
the actual color values will be changed.
Saturation
The Saturation rendering intent
attempts to produce highly saturated
colors, but it may not produce accurate
colors in a photograph.
Relative Colorimetric
This rendering intent maps the white
point of the image to the white point
as defined by the printer profile and
reproduces accurately all of the colors
that are within the range of colors
reproducible by your printer. All colors
that are outside of the range that your
printer can produce are shifted to
the closest color possible. This option
preserves as many natural colors as
possible and is often the best choice for
printing photographs.
Absolute Colorimetric
This rendering intent is very similar to
the Relative Colorimetric, except that
it does not map the white point of the
image to the white point of the desti-
nation profile. It is recommended that
you use Absolute Colorimetric if you
want to proof your images for a specific
print device other than your printer,
since this rendering intent will attempt
to reproduce the results of the output
device, including the effect of a differ-
ent paper color.
131
C
h
a
p
t
e
r
2
1
E
d
i
t
M
e
n
u
USE BLACK POINT COMPENSATION
Check this box to set the default state
of the various color management
options throughout Capture NX to
utilize Black Point Compensation.
Black Point Compensation ensures
that the black point from the image
is mapped to the black point of your
printer, ensuring that the full color
range of the printer is used. If your
prints contain either gray shadows or
too little detail, try turning this option
off. It is recommended that you always
use this option, except when you notice
problems with a specific printer and
profile combination.
DEFAULT RGB COLOR SPACE
Use this option to set the default RGB
space that is used for your images.
USE THIS INSTEAD OF EMBEDDED
PROFILE
This option causes Capture NX to
automatically convert the image from
the embedded profile to the profile as
defined in the Default RGB space.
PRINTER PROFILE
This preference enables you to set the
default profile to use for your printer as
well as within the Soft Proof feature.
USE THIS PROFILE WHEN PRINTING
Check this option to automatically change
the color profile within the color manage-
ment section of the print dialog to the
profile set with the Printer Profile option.
CMYK SEPARATION PROFILE
This preference enables you to set the
default separation profile to be used
when saving images as TIFF in CMYK.
Levels & Grid
SET BLACK POINT
Use this option to set the black point to
a different color other than the default
of 0, 0, 0 when setting a black point
within the Levels & Curves dialog.
SET WHITE POINT
Use this option to set the white point to
a different color other than the default
of 255, 255, 255 when setting a white
point within the Levels & Curves dialog.
SET NEUTRAL POINT
Use this option to set the neutral point
to a different other color than the
default of 128, 128, 128 when setting
a neutral point within the Levels &
Curves dialog.
132
C
h
a
p
t
e
r
2
1
E
d
i
t
M
e
n
u
BLACK AUTO-CONTRAST CLIP
Set this number to determine the percent-
age of the darkest pixels to exclude when
using the Black Point Dropper within the
Levels & Curves dialog.
WHITE AUTO-CONTRAST CLIP
Set this number to determine the
percentage of the lightest pixels to
exclude when using the White Point
Dropper within the Levels & Curves
dialog.
DROPPER SIZE SAMPLE
Use this option to set the sample size of
the droppers within the Levels & Curves
dialog.
Point Sample
The Point Sample option samples only a
single pixel. This is helpful if you want
to be very precise when selecting a
color and are able to target a pixel of a
specific color.
3x3 Average
The 3 3 Average option samples a
total of nine pixels in a grid of three
pixels by three pixels and averages the
colors of each pixel before displaying
the result. Since areas within a photo-
graph are generally made up of small
variations of color, selecting this option
provides a more accurate rendition of
the color of the targeted area.
5x5 Average
The 5 5 Average option samples a
total of twenty-five pixels in a grid of
five pixels by five pixels and averages
the colors of each pixel before display-
ing the result. This option is recom-
mended for higher resolution images.
COLOR
Click on the color patch to bring up
the Color Picker and select the color
for the gridlines when the Show Grid
option is enabled. See page 196 for
more information about the Show Grid
option.
GRIDLINE EVERY
Use this option to set the frequency
and the unit of the frequency of the
gridlines when the Show Grid option
is enabled. See page 196 for more
information about the Show Grid
option.
SUBDIVISIONS PER LINE
This option enables you to set subdi-
visions, or smaller gridlines, that are
displayed between the major gridlines
defined by the Gridline Every preference.
133
C
h
a
p
t
e
r
2
1
E
d
i
t
M
e
n
u
Cache Settings
The Cache functionality enables NEF
images that were previously opened
within Capture NX to open more
quickly. Capture NX provides you with
different options to control how NEF
images are cached, as well as how
much hard disk space is dedicated to
the cache files.
While the Cache functionality is
enabled, saving an NEF file will
automatically create a cache file in the
folder indicated within this tab of the
preferences. This cache file contains
information that Capture NX can use to
greatly accelerate the opening of this
file in the future.
With the default settings, Capture NX
will utilize up to 2 gigabytes of hard
disk space to store cache files. If all 2
gigabytes of allocated space are utilized
by cache files, Capture NX will begin to
replace the oldest cache files with new
cache files. In this manner, the files you
interacted with most recently will open
the fastest. It is important to note that
no unique information is stored within
these cache files, and if a cache file is
replaced, your image file will not lose
any information or quality. It will simply
require additional processing in order to
open, which will take additional time.
You can alter the cache settings to
change when cache files are created,
where the cache files are placed, and
how much hard disk space should be
utilized for these cache files.
USE IMAGE CACHE
Check this box to enable Capture NX to
utilize cache files to increase the speed
of opening NEF files.
Cache Files Saved Within the Editor
Check this box to enable Capture NX
to cache files that are saved within the
Editor.
Cache Files Created in a Batch Process
Check this box to enable Capture NX to
cache files whenever a batch process is
used, either within the Editor or within
the Browser. This includes both Batch
Processes and Watched Folders.
CLEAR CACHE
Click on this button to delete all cache
files created by Capture NX.
CACHE LOCATION
Click on the Browse button to select a
new location to place the cache files.
134
C
h
a
p
t
e
r
2
1
E
d
i
t
M
e
n
u
LIMIT CACHE SIZE
Check this box in order to set a limit to
the amount of space Capture NX will
use for cache files.
You can then use the slider to change
the amount of space available for the
Capture NX cache system. Next to the
slider you will see the amount of space
currently allocated to the Capture NX
cache system, along with an approxi-
mate number of images that can be
stored within the space.
135
136
137
C
h
a
p
t
e
r
2
2
A
d
j
u
s
t
M
e
n
u
Please note: Tools that apply only
to RAW images do not appear in the
menus. Tools specific to RAW images
are available in the Base Adjustments
Step.
Light
Levels & Curves
The Levels & Curves feature combines
two of the most often used tonal
enhancing features into one easy-to-
use editor. The Levels & Curves feature
enables you to adjust contrast, tone
levels (brightness), and color balance to
make maximum use of the tone range
and color gamut offered by a particu-
lar output device, such as a printer or
monitor.
The Levels & Curves feature provides
you with controls to make tonal adjust-
ments to specific portions of the active
images tone range for either the entire
image or to specific color channels,
making it possible to enhance the
image while preserving detail.
Within the Levels & Curves dialog, you
are provided with the option of first
selecting which channel, or portion of
colors, that you want to affect. The Levels
& Curves Editor begins by default editing
all of the channels (Red, Green, and Blue)
within the image simultaneously. If you
would like to change this, simply click on
the Channel pull-down Menu to select
one of individual channels, Red, Green,
or Blue.
Hint: You can access each of these
Adjust Menu
138
C
h
a
p
t
e
r
2
2
A
d
j
u
s
t
M
e
n
u
different channels quickly by using the
following keyboard shortcuts:
RGB Channels: Ctrl + ~ (Windows)
Command + ~ (Mac OS)
Red Channel: Ctrl + 1 (Windows)
Command + 1 (Mac OS)
Green Channel: Ctrl + 2 (Windows)
Command + 2 (Mac OS)
Blue Channel: Ctrl + 3 (Windows)
Command + 3 (Mac OS)
Within this editor you are presented
with a histogram that represents the
total luminosity values within your
image. Superimposed above this histo-
gram, a Curve is displayed that enables
you to control the relationship of input
luminosity values to output luminosity
values.
The luminosity histogram represents
a bar graph of the total number of
pixels that appear at different levels of
luminosity. The horizontal axis repre-
sents the luminosity level, while the
vertical axis represents the number of
pixels at each luminosity level found
within the current image. The left side
of the horizontal axis represents the
darkest tones in your image, while
the right side represents the lightest
tones in the image, based on the active
channel selected.
When editing all channels simultane-
ously, the histogram represents light-
ness from black to white. When editing
an individual channel, the histogram
represents lightness from the absence
of that color to the maximum bright-
ness of that color.
The histogram is very helpful in deter-
mining how to adjust the settings
White Point Mid Point
Black Output Slider
White Output Slider
Black Point
Show Before/After
Histogram
Auto Contrast Button
White Point Dropper
Neutral Point Dropper
Black Point Dropper
Reset Current Channel
Reset All Channels
Channel Selector
Temporary Cancel
Button
Add Anchor Point
139
C
h
a
p
t
e
r
2
2
A
d
j
u
s
t
M
e
n
u
within the Levels & Curves editor.
You can begin to modify the lightness
of your image either by moving the
Black, White, and Mid Point Sliders or
by editing the Curve directly.
BLACK, WHITE, AND
MID-POINT SLIDERS
The Black, White, and Mid Point Sliders will
automatically adjust the Curve for you.
Black Point Slider
Move the Black Point Slider to the right
to set all luminosity values from the
point you have selected and to the left
to complete black (or to the absence of
the channels color when working on an
individual color channel), while redis-
tributing all of the values to stretch the
luminosity range to match the entire
possible range of values. It is recom-
mended that you move the Black Point
Slider all the way to the right to match
up with the left-most information from
the displayed histogram. This adjusts
the current image so that the darkest
values in the image match the darkest
value that can be displayed in a digital
file.
White Point Slider
Move the White Point Slider to the left
to set all luminosity values from the
point you have selected and to the right
to complete white (or to the maximum
lightness of the channels color when
working on an individual color channel),
while redistributing all of the values to
stretch the luminosity range to match
the entire possible range of values. It is
recommended that you move the White
Point Slider all the way to the left to
match up with the right-most informa-
tion from the displayed histogram. This
adjusts the current image so that the
lightest values in the image match the
lightest value that can be displayed in a
digital file.
Mid Point Slider
Move the Mid Point Slider either to the
left or to the right in order to lighten or
darken the mid-tones of the image.
You may also click directly on the Curve
to add an anchor point that can be
moved and adjusted. By increasing the
slope of the Curve you will increase
the contrast in the image. Decreasing
the slope of the Curve will decrease
the contrast in the image. The anchor
points may also be set to minimize the
amount of change that occurs to a
tonal range of the image.
Anchor points can be removed by
simply clicking and dragging the anchor
point outside of the Histogram.
The Levels & Curves editor provides you
with a number of additional controls:
BLACK AND WHITE
OUTPUT SLIDERS
These two sliders enable you to set the
maximum and minimum brightness
levels of the image. By dragging the
Black Output slider up, you lighten the
darkest luminosity level in the image,
and by dragging the white output
140
C
h
a
p
t
e
r
2
2
A
d
j
u
s
t
M
e
n
u
slider down, you darken the lightest
luminosity level in the image. These two
sliders are often used if the darkest and
lightest colors should not be black and
white.
SHOW BEFORE / AFTER
HISTOGRAM BUTTON
This button toggles back and forth
between before and after histograms.
The before histogram always remains
the same and represents the histogram
before any adjustments have been
made on the image by the current
channel. The after histogram always
updates itself based on the changes
made by the Levels & Curves editor.
AUTO CONTRAST BUTTON
Click on this button to automatically
distribute the colors of each individual
channel by modifying the white and
black points within each individual
channel. Ctrl (Windows) or Option (Mac
OS) click to affect the current channel
only.
Capture NX automatically selects
white and black points that exclude a
certain percentage of the brightest and
darkest pixels in the image, steepen-
ing curves for enhanced contrast. The
exact percentage of pixels excluded can
be specified in the Preferences dialog.
By default, 0.5% of the brightest and
darkest pixels are excluded, producing
a curve that makes optimal use of the
output tone range, while preserving
details in shadows and highlights.
WHITE POINT DROPPER
Clicking on this button will change
the mouse cursor into a White Point
Dropper cursor. By then clicking on
your image, you will set the White
Point Sliders for all three color channels
to the value of the color selected by
the White Point Dropper. Use this
tool along with the Double-Threshold
command from the Photo Info Palette
to identify the lightest value in the
image that you want to be white. The
White Point Dropper will affect both
the tonality of the active image as
well as the color balance.
For more
information on the Double-Threshold
feature, please see page 100.
Hint: For even more control over
setting the white point in your image,
try using the White Control Point from
the Control Point Menu.
For more
information on White Control Points,
please see page 165.
NEUTRAL POINT DROPPER
Clicking on this button will change
the mouse cursor into a Neutral Point
Dropper cursor. When you click on
your image, Capture NX will attempt
to make the selected color neutral
without affecting the tonal values by
setting the mid point sliders for all
three color channels. The Neutral Point
Dropper attempts to affect only the
color balance of the image; however, if
the targeted color contains a significant
amount color, this feature will affect
the tonality of the image.
Hint: For even more control over
141
C
h
a
p
t
e
r
2
2
A
d
j
u
s
t
M
e
n
u
setting a neutral point in your image,
try using the Neutral Control Point
Handle from the Control Point Menu.
For more information on Neutral
Control Points, please see page 167.
BLACK POINT DROPPER
Clicking on this button will change
the mouse cursor into a Black Point
Dropper cursor. By then clicking on
your image, you will set the Black Point
Sliders for all three color channels to
the value of the color selected by the
Black Point Dropper. Use this tool along
with the Double-Threshold command
from the Photo Info Palette to identify
the darkest value in the image that
you want to be black. The Black Point
Dropper will affect both the tonality of
the active image as well as the color
balance.
For more information on
the Double-Threshold feature, please
see page 100.
Hint: For even more control over
setting the black point in your image, try
using the Black Control Point from the
Control Points Menu found on page 161.
ADD ANCHOR POINT
Clicking on this button will change the
mouse cursor into a crosshair cursor. By
then clicking on your image, you will
add an anchor point to the curve at the
location on the curve that represents
the color that your mouse is hover-
ing over. You can then use the newly
created anchor point to enhance your
image. Ctrl (Windows) or Option (Mac
OS) click to affect the current channel
only.
RESET CURRENT CHANNEL
Clicking on this button will reset only
the current channel to the default
values.
RESET ALL CHANNELS
Clicking on this button will reset all
channels within the Levels & Curves
editor to their default values.
TEMPORARY CANCEL BUTTON
As long as you hold this button down,
the effect of the Levels & Curves editor
will be temporarily hidden.
Once you are satisfied with the results
of the Levels & Curves Editor, click on
the OK button. If you want to cancel
the Levels & Curves Editor, simply click
on the Cancel button.
Shortcut:
Ctrl + L (Windows)
Command + L (Mac OS)
Contrast / Brightness
The Contrast / Brightness feature was
designed specifically to provide you with
an efficient method of adjusting both
the contrast and brightness elements
of your images while maintaining a
high level of quality. The Contrast /
Brightness enhancement is a perfect way
142
C
h
a
p
t
e
r
2
2
A
d
j
u
s
t
M
e
n
u
to produce quick contrast or brightness
effects that you can paint in selectively
using one of the selective tools. Use the
included controls to adjust your image.
CONTRAST
The Contrast Slider provides you with
the ability to affect the contrast of
your image. The contrast algorithm
was designed to prevent any unwanted
color shifts from occurring. Moving
this slider to the left will decrease the
contrast throughout the image, while
moving the slider to the right will
increase contrast.
BRIGHTNESS
The Brightness Slider provides you with
the ability to either brighten or darken
your image without creating unwanted
color shifts. Move this slider to the left
to darken your image, or move the slider
to the right to brighten the image.
Once you are satisfied with the results of
the Contrast / Brightness feature, click
on the OK button. Simply click on the
Cancel button to prevent this feature
from affecting your image.
Auto Levels
Use the Auto Levels feature to enable
Capture NX to analyze your image in
order to determine the correct adjust-
ments to spread the available color
information within your image across
the entire range of tonal possibilities.
While similar to the Auto Contrast
button within the Levels & Curves
dialog, the Auto Levels feature provides
you with additional controls.
Choose between the two different Auto
Levels methods from within the Method
pull-down Menu.
AUTO
Applying the Auto method results in
a redistribution of the individual color
channels, similar to stretching each color
channel within the Levels & Curves, to
the entire range of the histogram.
143
C
h
a
p
t
e
r
2
2
A
d
j
u
s
t
M
e
n
u
ADVANCED
The Advanced method begins with the
same result as the Auto method but
provides you with two sliders to control
the result:
Correct Contrast
Use the Correct Contrast slider to either
increase or decrease the amount of
contrast that is being applied to your
image. A value of 100 is equivalent to
the contrast effect of the Auto method.
Correct Color Cast
Use the Correct Color Cast slider to
either increase or decrease the amount
of Color Cast reduction that is being
applied to your image. A value of 100
is equivalent to the color cast reduction
result of the Auto method.
Click OK to accept the effect of the
Contrast / Brightness enhancement, or
click cancel to prevent this feature from
affecting your image.
D-Lighting
D-Lighting reveals details in shadows
and highlights, correcting for underexpo-
sure, backlighting, or insufficient flash,
without harming the properly exposed
areas or introducing unwanted artifacts.
D-Lighting can also help reveal detail in
overexposed areas in brightly lit scenes.
Begin by choosing the method you wish
to use when applying D-Lighting to your
image.
FASTER
This method enables you to quickly
enhance the shadow areas and reveal
additional detail in the highlights of
the active image as well as to boost the
colors of the entire image to produce a
natural-looking effect.
Adjustment Slider
Move the Adjustment slider to the right
to bring out details in the shadows and
highlights of the active image.
144
C
h
a
p
t
e
r
2
2
A
d
j
u
s
t
M
e
n
u
Color Boost Slider
Move the Color Boost slider to the right
to increase saturation throughout the
entire image.
BETTER QUALITY
This method enables you to take
additional control over the shadows
and highlights in the image, producing
a better quality enhancement than the
Faster method.
Shadow Adjustment Slider
Move the Shadow Adjustment slider to
the right to bring out additional detail
in the shadows of the active image.
Adjust Highlights Slider
Move the Adjust Highlights slider to the
right to reveal additional detail in the
highlight areas of the active image.
Color Boost Slider
Move the Color Boost slider to the right
to increase saturation throughout the
entire image.
Once you are satisfied with the results
of the D-Lighting feature, click on the
OK button. If you want to cancel the
D-Lighting feature, simply click on the
Cancel button.
Black Output Slider
White Output Slider
Show Before/After
Histogram
Auto Contrast Button
Reset Current Channel
Reset All Channels
Temporary Cancel
Button
Set Anchor Point
Editor Pull-Down Menu
White Point Mid Point Black Point
145
C
h
a
p
t
e
r
2
2
A
d
j
u
s
t
M
e
n
u
Color
LCH
The LCH Editor enables you to individu-
ally control the Luminosity, the Color
Lightness, Chroma, and Hue of the
active image using individual editor
dialogs.
From the Editor pull-down Menu, select
the first aspect of the current image
that you want to edit. Choose from
Master Lightness, Color Lightness,
Chroma, and Hue.
Hint: You can access each of these
different Editors quickly by using the
following keyboard shortcuts:
Master Lightness Editor: Ctrl + ~
(Windows) Command + ~ (Mac OS)
Color Lightness Editor: Ctrl + 1
(Windows) Command + 1 (Mac OS)
Chroma Editor: Ctrl + 2 (Windows)
Command + 2 (Mac OS)
Hue Editor: Ctrl + 3 (Windows)
Command + 3 (Mac OS)
MASTER LIGHTNESS
The Master Lightness Editor is similar to
a Levels & Curves dialog, but it affects
only the lightness of the image without
affecting the color. This is a great way
to affect the tonality of your image
without introducing unwanted color
casts.
Within this editor, you are presented with
a histogram that represents the total
luminosity values within your image. A
Luminosity Curve superimposed above
this Luminosity Histogram enables you to
control the relationship of input luminos-
ity values to output luminosity values.
The Luminosity Histogram represents
a bar graph of the total number of
pixels that appear at different levels of
luminosity. The horizontal axis repre-
sents the luminosity level, while the
vertical axis represents the number of
pixels at each luminosity level found
within the current image. The left side
of the horizontal axis represents the
darkest tones of your image, while the
right side represents the lightest tones
in the image. The histogram is very
helpful in determining how to adjust
the settings within the Master Lightness
editor.
You can begin to modify the lightness
of your image by either moving the
Black, White, and Mid Point Sliders or
by editing the Luminosity Curve directly.
Adjusting the Black, White, and Mid Point
Sliders will automatically adjust the
Luminosity Curve for you.
Black Point Slider
Move the Black Point Slider to the right
to set all luminosity values from the
point and to the left to complete black,
while redistributing all of the values to
stretch the luminosity range to match
the entire possible range of values. It is
recommended that you move the Black
Point Slider all the way to the right to
match up with the left-most informa-
tion from the displayed histogram. This
adjusts the current image so that the
darkest values in the image match the
146
C
h
a
p
t
e
r
2
2
A
d
j
u
s
t
M
e
n
u
darkest value that can be displayed in a
digital file.
White Point Slider
Move the White Point Slider to the
left to set all luminosity values from
the point and to the right to complete
white, while redistributing all of the
values to stretch the luminosity range
to match the entire possible range of
values. It is recommended that you
move the white point slider all the way
to the left to match up with the right-
most information from the displayed
histogram. This adjusts the current
image so that the lightest values in the
image match the lightest value that can
be displayed in a digital file.
Mid Point Slider
Move the Mid Point Slider either to the
left or to the right to lighten or darken
the mid-tones of the image.
You may also click directly on the
Luminosity Curve to add an anchor
point that can be moved and adjusted.
By increasing the slope of the curve, you
will increase the contrast in the image.
Decreasing the slope of the curve will
decrease the contrast in the image.
The anchor points may also be set to
minimize the amount of change that
occurs to a tonal range of the image.
Anchor points can be removed by
simply clicking and dragging the
anchor point outside of the Luminosity
Histogram.
The Master Lightness editor contains a
number of additional controls:
Black and White output sliders
The Black and White output sliders
enable you to set the maximum and
minimum brightness levels of the image.
By dragging the Black Output Slider up,
you lighten the darkest luminosity level
in the image, and by dragging the White
Output Slider down, you darken the
lightest luminosity level in the image.
These two sliders are often used if the
darkest and lightest colors should not be
black and white.
Show Before / After
Histogram Button
This button toggles back and forth
between Before and After Histograms.
The Before Histogram always remains
the same and represents the Histogram
before any adjustments have been made
on the image by the Master Lightness
editor. The After Histogram always
updates itself, based on the changes
made by the Master Lightness editor.
Auto Contrast Button
Click on this button to automatically
move the Black and White Point Sliders
to match the darkest and lightest values
of the luminosity histogram.
Set Anchor Point
Click on this button and then click
on the active image to select a color
to place an anchor point on the
Luminosity Curve.
Reset Current Channel
Click on this button to reset only the
Master Lightness editor to the default
147
C
h
a
p
t
e
r
2
2
A
d
j
u
s
t
M
e
n
u
values.
Reset All Channels
Click on this button to reset all editors
within the LCH editor to their default
values.
Temporary Cancel Button
Hold this button down to temporarily
hide the effect of the Master Lightness
editor.
COLOR LIGHTNESS
Reset Current
Channel
Reset
All Channels
Temporary
Cancel Button
Set Anchor
Point
The Color Lightness editor enables you
to control the brightness of colors in
the image without affecting Chroma
or Hue. You can use this editor to
target and brighten specific colors,
such as lightening a persons skin tone,
or darkening the sky of a landscape
without affecting other objects.
Within this editor, you are provided
with the Hue Map, representing the full
spectrum of colors on the horizontal
axis, with the brightness of the colors
on the vertical axis. A Color Lightness
Curve, superimposed above the Hue
Map, can be used to isolate and adjust
the lightness of individual colors.
Clicking on the curve will create an
anchor point. Moving that anchor
point upward makes colors in the
affected portion of the color range
brighter. Taking that same anchor point
and moving it downward makes the
affected colors darker.
Using the Width slider increases or
decreases the range of similar colors
affected by the color identified with the
anchor point.
Anchor points can be removed by
simply clicking and dragging the anchor
point off of the Hue Map.
The Color Lightness editor contains a
number of additional controls:
Set Anchor Point
Clicking on this button will enable you
to click on the active image and select
a color to place an anchor point on the
Color Lightness Curve.
Reset Current Channel
Clicking on this button will reset only
the Color Lightness editor to the
default values.
Reset All Channels
Clicking on this button will reset all
editors within the LCH editor to their
default values.
Temporary Cancel Button
Hold this button down to temporarily
148
C
h
a
p
t
e
r
2
2
A
d
j
u
s
t
M
e
n
u
hide the effect of the Color Lightness
editor.
CHROMA
Chroma
Curve
Reset Current
Channel
Reset
All Channels
Temporary
Cancel Button
Set Anchor
Point
Chroma
Output
Slider
The Chroma Editor enables you to
edit the Chroma, or saturation, of the
entire image or of specific colors within
the active image without affecting
Luminosity or Hue.
Within the Chroma Editor, you are
provided with a Hue Map, represent-
ing the full spectrum of colors on the
horizontal axis, with the Chroma of the
colors of the vertical axis. Superimposed
above this Hue Map, you are provided
with a Chroma Curve that can be used
to isolate and adjust the Chroma of
individual colors.
Clicking on the curve will create an
anchor point. Moving that anchor point
upward makes colors in the affected
portion of the color range more
saturated. Taking that same anchor
point and moving it downward makes
the affected colors less saturated.
Anchor points can be removed by
simply clicking and dragging the anchor
point off the Hue Map.
Use the Width slider to increase or
decrease the range of similar colors
affected by the color identified with the
anchor point.
The Output slider affects the satura-
tion of all of the colors throughout the
image evenly. Moving this slider up will
increase the saturation of all colors,
while moving this slider down will
decrease the saturation of all colors.
The Chroma Editor contains a number
of additional controls:
Exclude Gray
Check this box to prevent any satura-
tion increases from affecting neutral
colors (grays) in the image. This is
helpful as neutral colors (grays) may
seem oversaturated when chroma is
raised.
Please note: The Exclude Gray
option has no effect when chroma is
lowered below the value in the original
image.
Set Anchor Point
Click on this button and then click on
the active image to select a color to
place an anchor point on the Chroma
Curve.
Reset Current Channel
Click on this button to reset only the
Chroma Editor to the default values.
149
C
h
a
p
t
e
r
2
2
A
d
j
u
s
t
M
e
n
u
Reset All Channels
Click on this button to reset all editors
within the LCH editor to their default
values.
Temporary Cancel Button
Hold this button down to temporarily
hide the effect of the Chroma editor.
HUE
Hue
Curve
Reset Current
Channel
Reset
All Channels
Temporary
Cancel Button
Set Anchor
Point
Hue
Output
Slider
Hue Map
Rotation
The Hue Editor enables you to edit the
Hue of the entire image or of specific
colors within the active image without
affecting Luminosity or Chroma. This
editor enables you either to completely
change the color of an object within
the active image, or to provide a subtle
shift in color to ensure that the object
has a more natural hue.
Within the Hue Editor, you are provided
with a Hue Map, representing the
full spectrum of colors on a rotated
horizontal axis. By default, the Hue
Map is rotated 60 degrees. Additional
rotational values can be selected within
the Hue Map Rotation pull-down Menu.
Superimposed above this Hue Map you
are provided a Hue Curve that can be
used to isolate and adjust the Hue of
individual colors.
Clicking on the curve will create an
anchor point. Moving that anchor point
will shift the colors in the affected
portion of the color range to a differ-
ent color, as represented within the
Hue Map. This change depends on the
rotation of the Hue Map: the higher the
rotation value, the farther the shift of
color that is possible.
Anchor points can be removed by
simply clicking and dragging the anchor
point off of the Hue Map.
Use the Width slider to increase or
decrease the range of similar colors
affected by the color identified with the
anchor point.
The Output slider affects all of the hues
in the image evenly. Moving this slider
will shift all colors by the same amount.
The Hue Editor contains a number of
additional controls:
Set Anchor Point
Click on this button and then click on
the active image to select a color to
place an anchor point on the Hue Curve.
Reset Current Channel
Click on this button to reset only the
Hue Editor to the default values.
150
C
h
a
p
t
e
r
2
2
A
d
j
u
s
t
M
e
n
u
Reset All Channels
Click on this button to reset all editors
within the LCH editor to their default
values.
Temporary Cancel Button
Hold this button down to temporarily
hide the effect of the Hue Editor.
Hue Map Rotation
Use this pull-down Menu to select one
of the available Hue Map rotations,
from 60 to 120 to 180.
Once you are satisfied with the results
of the LCH feature, click on the OK
button. If you want to cancel the
feature, simply click the Cancel button.
Color Balance
The Color Balance feature provides you
with simple controls for adjusting the
overall brightness, contrast, and color
balance of the entire image.
Move any of the sliders within the Color
Balance dialog to alter that sliders
effect on the image.
BRIGHTNESS
Adjust this slider to the left to decrease
the brightness of the entire image or to
the right to increase the brightness of
the entire image.
CONTRAST
Adjust this slider to the left to decrease the
contrast of the entire image or to the right
to increase the contrast of the entire image.
RED
Adjust this slider to the left to remove
red from the image which will cause
the image to become more cyan. Adjust
this slider to the right to add red to
the image, which will also remove cyan
from the image.
GREEN
Adjust this slider to the left to remove
green from the image, which will cause
the image to become more magenta.
Adjust this slider to the right to add
green to the image, which will also
remove magenta from the image.
BLUE
Adjust this slider to the left to remove
blue from the image, which will cause
the image to become more yellow.
Adjust this slider to the right to add
blue to the image, which will also
remove yellow from the image.
Once you have achieved the desired
effect, click on the OK button to accept
the Color Balance effect for your image.
Click on the Cancel button if you
would like to prevent the Color Balance
feature from affecting your image.
151
C
h
a
p
t
e
r
2
2
A
d
j
u
s
t
M
e
n
u
Shortcut:
Ctrl + B (Windows)
Command + B (Mac OS)
Color Booster
The Color Booster enables you to
optimally adjust the saturation, or
the vividness, of colors. Use the Color
Booster to increase the saturation of
colors of the active image.
LEVEL
Move the Level slider to the right to
boost the saturation of colors in the
active image.
PROTECT SKIN TONES
When the Protect Skin Tones check box is
enabled, you are able to boost the colors in
your image without affecting skin tones.
AUTO
Click on the Auto button to have
Capture NX automatically determine
the level of saturation to apply to the
image based on the original brightness
of the image.
Once you have achieved the desired
effect, click on the OK button to accept
the Color Booster effect for your image.
Simply click on the Cancel button if you
would like to prevent the Color Booster
feature from affecting your image.
Please note: The Auto button within
the Color Booster is only available when
selecting the Color Booster from the
Color & Light Adjustments sub-step of
the Base Adjustments step.
Saturation / Warmth
The Saturation / Warmth feature was
designed specifically to provide you
with an efficient method of adjust-
ing both the saturation and warmth
of colors within your images. The
Saturation / Warmth enhancement is a
perfect way to produce quick saturation
or warming effects by painting in selec-
tively with one of the selective tools.
Use the included controls to adjust your
image.
SATURATION
The Saturation slider controls the vivid-
ness of colors throughout your image.
Move this slider to the right to make
colors more brilliant, or move the slider
to the left to decrease the amount of
color in the image. By moving the slider
all the way to the left, you will be left
with a black and white image.
WARMTH
The Warmth slider controls the overall
mix of cool and warm tones throughout
152
C
h
a
p
t
e
r
2
2
A
d
j
u
s
t
M
e
n
u
the image. Moving the slider to the left
causes all colors throughout the image
to become cooler, or bluer. Moving the
slider to the right will warm all of the
colors within the image to contain more
red-orange.
Once you are satisfied with the results
of the Saturation / Warmth feature,
click on the OK button. Simply click
on the Cancel button to prevent this
feature from affecting your image.
Focus
Gaussian Blur
Use the Gaussian Blur enhancement to
dramatically reduce the appearance of
detail through the image. This enhance-
ment is often used selectively to reduce
the visual impact of objects or areas
within an image in order to draw the
viewers eye away from that object or
area. Alternatively, you can use it to
add a smoothing effect, such as on skin
tones, by adjusting the Opacity Slider
within this enhancement.
Use the Radius and Opacity sliders to
control the result of the Gaussian Blur
enhancement.
RADIUS
The Radius slider controls the intensity
of the blur being applied to the image.
OPACITY
The Opacity slider blends the Gaussian
blur with the details in the image to
provide you control over the balance of
detail and the blur effect. Combining a
high radius with a low opacity creates
a hazy, soft-focus effect, while combin-
ing a low radius with a medium opacity
produces a dream-like mood.
Simply click OK to accept the Gaussian
Blur effect, or click cancel to prevent
this enhancement from affecting your
image.
High Pass
The High Pass feature attempts to block
all image details, apart from those
details that contain very strong edge
definitions. This results in a neutral gray
image with only the edges of the origi-
nal image appearing. This enhancement
is often used with the Opacity Mixer set
to Luminance and Chrominance mode,
with only the Opacity (Chrominance)
set to 0% and the Blending Mode set
to Overlay. Using the High Pass feature
in this way can enable you to control
the contrast of objects, or increase the
apparent level of detail, depending on
the Radius slider setting.
153
C
h
a
p
t
e
r
2
2
A
d
j
u
s
t
M
e
n
u
RADIUS
The Radius controls the size of the
edge to display in the resulting image.
Settings for this slider are dependant
on the size of the image, so a radius
setting that works well for one image
may not be sufficient for an image with
a higher resolution.
Click OK to apply the High Pass feature
to your image. The cancel button can
be selected to prevent the application
of the High Pass feature.
Unsharp Mask
The Unsharp Mask feature increases the
apparent sharpness of your image by
enhancing the edges of objects in your
image. Unsharp Mask works by increas-
ing the contrast of edges throughout
your image and features controls over
Intensity, Radius (halo width), and
Threshold. The Unsharp Mask Tool from
Capture NX is unique in that it always
applies its sharpening to the luminos-
ity of the image, which prevents any
unwanted color shifts from occurring
within your image.
Please note: It is recommended that
you zoom your image to 100% while
determining the amount of sharpening
to apply to your image.
CHANNEL
First select the channel that you wish
to sharpen. Additional channels may be
selected later, after you have modified
the settings for the first channel. By
default the RGB option will be selected,
which enables you to sharpen all three
channels (Red, Green, and Blue) of your
image simultaneously. You can choose
to sharpen RGB or any individual color
channel individually (Red, Green, Blue,
Cyan, Magenta, or Yellow).
INTENSITY
You can then select the intensity of
the sharpening effect that you want to
apply. The higher the sharpening inten-
sity, the more pronounced the sharpen-
ing effect will be on your image. If the
Intensity setting is set too high it can
create an oversharpened and artificial
looking image.
RADIUS
The Radius (halo width) slider enables
you to increase the reach of the sharp-
ening effect. The higher the radius
setting, the wider the edges in the
sharpened image will appear. A radius
setting that is too high will produce
visible halo artifacts, which can appear
as white outlines around the objects.
154
C
h
a
p
t
e
r
2
2
A
d
j
u
s
t
M
e
n
u
THRESHOLD
The Threshold slider is designed to
limit where sharpening is applied with
the current settings. The higher the
threshold setting, the less that objects
in the image will be sharpened. This
slider works to indicate how much of
a difference between one pixel and its
neighbors is necessary in order to apply
sharpening. This slider is helpful in
preventing smooth areas from picking
up noise artifacts, such as when sharp-
ening skin areas or landscapes with
large amounts of sky. Too high a thresh-
old setting will prevent any objects
from being sharpened in the image, so
it is important to find a good balance.
Once you have set the three sliders
within the Unsharp Mask feature, you
can return to the Channel Menu and
select an additional channel to sharpen.
You may also select one of the channels
that you have already applied sharp-
ening to in the Channel Sharpening
List box. After selecting one of the
channels, you can modify those settings
by rearranging the sliders, or you can
delete the effect on that channel by
clicking on the button.
Once you are satisfied with the results
of the Unsharp Mask feature, click on
the OK button. If you want to cancel
the feature, click on the Cancel button.
Correct
Color Aberration Control
The Color Aberration Control feature
can be used to adjust and control
potential color fringes that can occur
in photographs. Color aberration is
caused by the different angles at which
the different color wavelengths are
refracted when traveling through a
lens element. The result, called a color
aberration, appears as a color halo on
the side of an object that is positioned
away from the center of the image.
The controls provided within the Color
Aberration Control feature help remove
the color fringing by providing you with
two sliders that shift colors into and
away from the center of the image. It is
recommended that you view the image
at 100% while making color aberra-
tion changes. It is important to review
the results of the changes, especially
around the corners of the image, to
balance the effect.
RED CYAN
The Red Cyan Slider contracts and
expands the red channel to reduce
either red or cyan fringing. Moving the
slider to the left reduces red fringes,
while moving the slider to the right
155
C
h
a
p
t
e
r
2
2
A
d
j
u
s
t
M
e
n
u
reduces cyan fringes.
BLUE YELLOW
The Blue Yellow Slider contracts and
expands the blue channel to reduce
either blue or yellow fringing. Moving
the slider to the left reduces blue
fringes, while moving the slider to the
right reduces yellow fringes.
Once you are satisfied with the result-
ing effect from the Color Aberration
Control feature, click OK. You can
cancel this feature at any time by click-
ing on the Cancel button.
Distortion Control
The Distortion Control feature provides
controls to reduce both pincushion
and barrel lens distortions. Pincushion
distortion normally affects images shot
with wide-angle lenses and results in
image details appearing as though they
are being pulled into the center of the
image. Barrel distortion, the opposite of
pincushion distortion, normally affects
images shot with telephoto lenses and
results in an image that appears to have
details that bow outward away from
the center of the image. Pincushion and
barrel distortion are more apparent at
the edges of images.
To reduce pincushion distortion,
drag the Control Slider to the right.
To reduce barrel distortion, drag the
Control Slider to the left.
When correcting a significant amount
of pincushion distortion, the resulting
image may become smaller than the
original image. If this occurs, Capture
NX will automatically fill the portion
of the image frame that no longer
contains image information with white.
You can use the Fill Color pop-up Menu
to select a different color to fill into
these areas.
Once you are satisfied with the resul-
ting effect of the Distortion Control
feature, click OK. You can cancel this
feature at any time by clicking on the
Cancel button.
Opacity Mixer
The Opacity Mixer provides you
with the ability to blend the current
enhancement, or to blend the effects of
all of the same type of control points,
with the rest of the image.
For a complete description of the
functionality of the Opacity Mixer,
please see page 61.
Once you have selected the Channel,
the Blending Mode, and the opacity for
the channels for the current enhance-
ment, click OK to accept the Opacity
Mixers effect. Click Cancel to prevent
the Opacity Mixer from affecting the
image.
156
C
h
a
p
t
e
r
2
2
A
d
j
u
s
t
M
e
n
u
Noise Reduction
The Noise Reduction feature enables
you to reduce the effects of digital
noise that sometimes appears in images
taken with digital cameras.
Please note: It is recommended that
you zoom your image to 100% while
determining the amount of noise reduc-
tion to apply to your image.
INTENSITY
Start moving the Intensity slider to
the right to increase the amount noise
reduction being applied to your image.
Be careful to not apply too much noise
reduction, as high levels of noise reduc-
tion may cause loss of detail.
SHARPNESS
The Sharpness slider helps counter the
loss of detail that can occur at high
noise reduction levels. Move this slider
to the right to increase the amount
of sharpening that is applied to your
image.
METHODS
Choose between the Faster or Better
Quality methods in the Method
pull-down Menu. Select Faster for
faster processing or Better Quality for a
more precise noise reduction effect.
EDGE NOISE REDUCTION
When you check the Edge Noise
Reduction checkbox, Capture NX will
reduce noise artifacts around the edges
of objects within the image, resulting in
more distinct outlines.
Once you are satisfied with the results
of the Noise Reduction feature, click
the OK button. If you want to cancel
the Noise Reduction feature, simply
click the Cancel button.
Auto Red-Eye
The Auto Red-Eye feature within the
Adjust Menu differs from the Red-Eye
Control Point feature located within
the Toolbar. Please see page 171
for more information on this feature.
The Auto Red-Eye feature automatically
locates and removes red-eye from the
current image.
The Auto Red-Eye effect is applied
immediately when the Auto Red-Eye
dialog is displayed. Click OK to accept
the Auto Red-Eye effect, or click cancel
to prevent the Auto Red-Eye effect from
changing your image.
157
C
h
a
p
t
e
r
2
2
A
d
j
u
s
t
M
e
n
u
Color Profile
The Color Profile feature provides you
with image-specific color management
options within Capture NX. Use these
options to apply a profile, or convert
the current profile to prepare the
image for your specific color managed
workflow.
Capture NX utilizes the default Color
Profile folder for your Operating
System. If you add or create additional
profiles on your system, please ensure
that the new profiles are placed in this
default location. Locations typically
used for storing color profiles in are:
Windows XP: Windows/System32/
Spool/Drivers/Color
Windows 2000: Windows/System32/
Color
Mac OS X: Library/ColorSync/Profiles
The Color Profile dialog displays the
current profile embedded within the
image. Choose between the two differ-
ent methods of altering the profile to
color manage your image.
Apply Profile
Choose Apply Profile to assign a profile
to the current image. This option is
most often used when you would like to
assign an input profile, such as a profile
you created for your camera, to the
image.
Please note: When you apply a
profile, your image may change on your
monitor, but the color values will not
change. This is because you have just
identified the meaning of the colors
throughout your image based on the
profile created for the input device.
This is an important first step in the
color management workflow, as it
makes it possible to then convert the
image to an output process. Simply
choose the input profile that you would
like to apply to the current image from
the list of profiles in the Profile
pull-down Menu.
158
C
h
a
p
t
e
r
2
2
A
d
j
u
s
t
M
e
n
u
Convert to Profile
The Convert to Profile option enables you
to convert the profile space of the current
image to the profile space of the output
device. The result is that the actual color
values change, but the appearance of
those colors does not change on your
monitor. This is due to the fact that you
have simply changed the values to ensure
that the output device will produce the
same colors that you see within the
limitations of that output device.
The Convert to Profile function results
are the same as when you use the
color management option within the
Print feature. Since an image may be
printed on different printers, or in
different situations on the same printer,
it is often recommended that you do
the profile conversion at the point of
printing. Using the Convert to Profile
feature is normally recommended only
if you intend to have the image printed
elsewhere, and only when that service
has provided you with their output
devices color profile.
To convert your images profile to a
different output profile, first select the
target profile from the Profile pull-down
Menu. You are then provided with two
additional controls to affect how the
image is converted:
INTENT
The Intent option lets you choose
between four different rendering intents
to apply to your image. The different
rendering intents control how colors
from your image are made to fit into the
colors that your printer can produce, as
indicated by the printer profile.
Please note: Different printer and
paper combinations, as well as the
different software used to create printer
profiles, benefit from different rendering
intents. Experiment with the different
rendering intents within your workflow
to find the option that works best.
The four options are:
Perceptual
This rendering intent attempts to
maintain the relationships of colors so
that the printed image appears natural
to the human eye. While this intent
maintains the relationships of colors,
the actual color values will be changed.
Saturation
The Saturation rendering intent attempts
to produce highly saturated colors but
it may not produce accurate colors in a
photograph.
159
C
h
a
p
t
e
r
2
2
A
d
j
u
s
t
M
e
n
u
Relative Colorimetric
This rendering intent maps the white
point of the image to the white point
defined by the printer profile and repro-
duces accurately all of the colors that
are within the range of colors reproduc-
ible by your printer. All colors that are
outside of the range that your printer
can produce are shifted to the closest
color possible. This option preserves
as many natural colors as possible and
is often the best choice for printing
photographs.
Absolute Colorimetric
This rendering intent is very similar to
the Relative Colorimetric, except that
it does not map the white point of the
image to the white point of the desti-
nation profile. It is recommended that
you use Absolute Colorimetric if you
want to proof your images for a specific
print device other than your printer,
since this rendering intent will attempt
to reproduce the results of the output
device, including the effect of a differ-
ent paper color.
USE BLACK POINT COMPENSATION
Check this box to utilize Black Point
Compensation. This ensures that the
black point from the image is mapped to
the black point of your printer, allowing
the full color range of the printer to be
used. If your prints contain either gray
shadows or too little detail, try turning
this option off. It is recommended that
you always use this option, except when
you notice problems with a specific
printer and profile combination.
When you have finished setting the
parameters for the Color Profile dialog,
click on the OK button. To prevent any
changes from being applied by the
Color Profile dialog, click on the cancel
button.
Please note: Each color profile
change will create a new step within
the Edit List. You may at any time
remove or change the color profile
change within the current image
editing session. If you save the image
as a NEF file, you will also be able to go
back to the Edit List and remove any of
these changes without any loss of color
detail.
160
161
C
h
a
p
t
e
r
2
3
C
o
n
t
r
o
l
P
o
i
n
t
s
M
e
n
u
Color Control Points
The Color Control Points represent a
unique way of adjusting the color and
light in an image. Each Color Control
Point enables you to perform advanced
color changes in a selective fashion,
without the need to create selections
or masks. The Color Control Point is
not accessible while working within the
Browser.
Selecting Color Control Point from the
Control Points Menu enables you to
place a Color Control Point on your
image and presents you with a Color
Control Point Dialog Box. Attached to
the Color Control Point are four sliders,
representing Size, Brightness, Contrast,
and Saturation. Moving any one of
these sliders will change how that
Control Point interacts with your image,
and that adjustment will update the
values of that slider within the Color
Control Point dialog.
Within the Color Control Point
dialog are text boxes that repre-
sent the numerical values for each
of the currently available sliders. By
default, the Size, Brightness, Contrast,
and Saturation values are visible.
Additionally, you are presented with a
Reset button that enables you to return
the current Control Point to the default
settings.
Clicking on the Advanced button will
display the advanced settings for Color
Control Points.
Control Points Menu
162
C
h
a
p
t
e
r
2
3
C
o
n
t
r
o
l
P
o
i
n
t
s
M
e
n
u
The Mode pull-down Menu enables you
to change what elements of the current
color that the Color Control Point will
affect.
Please note: Only one mode can
be applied at a time, and any changes
that are made in one mode will not be
carried over to a new mode.
BCS
The BCS mode is the default mode
and provides you with Size, Brightness,
Contrast, and Saturation sliders.
HSB
The HSB mode provides you with Size,
Hue, Saturation, and Brightness sliders.
RGB
The RGB Mode provides you with Size,
Red, Green, and Blue sliders.
All
The All mode provides you with Size,
Hue, Saturation, Brightness, Contrast,
Red, Green, Blue, and Warmth sliders.
Color Picker Swatch
The Color Picker Swatch enables you to
select any color from the Color Picker.
The object targeted by the current Color
Control Point is then changed to the
color identified with the Color Picker.
Protect Details
The Protect Details checkbox disables
any changes currently being made by
any Control Point on the targeted color.
Choosing this option enables you to
prevent any adjustments from affecting
the object identified by the Control Point.
The only control allowed to be applied to
an image with the Protect Details option
turned on is the Size slider, which can
be used to adjust the range of details
protected by the current Control Point.
Show Selection
The Show Selection checkbox enables
you to see where the current Color
Control Point is affecting the image.
Areas inked in white are being affected
by the Color Control Point, while areas
inked in black are not being affected by
the Color Control Point. You can quickly
access the Show Selection option by
right-clicking (Windows) or
163
C
h
a
p
t
e
r
2
3
C
o
n
t
r
o
l
P
o
i
n
t
s
M
e
n
u
control-clicking (Mac OS) the Color
Control Point and selecting Show
Selection.
Hide
The Hide option completely removes
the effect of the Color Control Point
temporarily. This is helpful in comparing
the before and after effect of the Color
Control Point on your image. You can
quickly access the Hide option by
right-clicking (Windows) or
control-clicking (Mac OS) on the Color
Control Point and selecting Hide.
Color Control Point Method
The Color Control Point Method pull-
down menu located within the Edit List
beneath the group of Color Control
Points determines how all of the Color
Control Points in the current step are
applied to the image. Each method
utilizes different algorithms optimized
for different types of images. Each step
utilizing Color Control Points contains
one Color Control Point Method pull-
down menu where you can choose from
one of the available methods. To utilize
more than one Color Control Point
Method on an image you must create
a new step for each different method.
The different methods are:
Basic - The Basic method is the fastest
and most direct method to apply the
handles from the current step to your
image. This method is recommended
for web graphics and illustrations.
Normal - The Normal method provides
the best balance of speed and detail
protection. This method is recom-
mended for the majority of images.
Advanced - The Advanced method
provides superior results when lighten-
ing shadows or working with images
with a high level of noise or grain.
Shortcut:
Ctrl + Shift + A (Windows) or
Command + Shift + A (Mac OS)
Black Control Point...
The Black Control Point allows you to
place a Control Point directly onto your
image and to cause the targeted color
not only to become black, but also to
neutralize the dark tones of your image.
The Black Control Point is not accessible
while working within the Browser.
164
C
h
a
p
t
e
r
2
3
C
o
n
t
r
o
l
P
o
i
n
t
s
M
e
n
u
Black points are normally set on what
should be the darkest point of the
image and are used to establish one
end of the dynamic range of the image.
The Double-Threshold function within
the Photo Infos Histogram section is
designed specifically to help you locate
the darkest and lightest sections of
your image. Please see page 100 for
more information on how to use the
Double-Threshold function. A Black
Control Point is often used in conjunc-
tion with a White Control Point.
After you place a Black Control Point
on your image, a Black Point Dialog Box
appears next to the Edit List. The Black
Control Point can be repositioned by
clicking and dragging on it. It can be
deleted by selecting the Control Point
and pressing the Delete key on your
keyboard, and it can be modified using
the Control Points slider.
After placing the Black Control Point,
you can control the luminosity of the
black point either by using a slider or
by entering a luminosity value into
the Black Point Dialog Box. Use the
Reset button to return the settings of
the Black Control Point to the default
settings.
When you click on the Advanced
button, the advanced controls for the
Black Control Point are displayed within
the Black Point Dialog Box.
Within the Advanced area of the Black
Point Dialog Box, you have the option of
changing the method of controlling the
Black Control Point from controlling only
the Luminosity to controlling the values
for red, green, and blue separately. You
can also hide the Black Control Point or
reset it to the default settings.
Luminosity Mode
The Luminosity Mode of the Black
Control Point always changes the color
that you have targeted by setting the
Black Control Point to a neutral black.
This is often the most efficient mode to
use, as most calibrated printers work
best when the image is set to a neutral
black. Within this mode, you are
presented with only one slider on the
Black Control Point and only one entry
box in the Black Point dialog.
RGB Mode
The RGB Mode of the Black Control
Point enables you to set the individual
red, green, and blue values of the
target to black. This option is helpful
if your printer requires a non-neutral
black. Within this mode, you are
presented with three sliders on the
165
C
h
a
p
t
e
r
2
3
C
o
n
t
r
o
l
P
o
i
n
t
s
M
e
n
u
Black Control Point and three entry
boxes in the Black Point dialog, repre-
senting the red, green, and blue values
of the black point.
Hide
The Hide option completely removes
the effect of the Black Control Point
temporarily. This option is helpful in
order to compare the before and after
effects of the Black Control Point on
your image. You can quickly access the
Hide option by right-clicking (Windows)
or control-clicking (Mac OS) on the
Black Control Point and selecting Hide.
Each step may contain up to one Black
and one White Control Point, while
allowing for an unlimited number of
Neutral Control Points.
White Control Point
The White Control Point enables you
to place a Control Point directly on
your image and to cause the targeted
object not only to become white, but
also to neutralize the light tones of
your image. The White Control Point is
not accessible while working within the
Browser.
White points are normally set on what
should be the lightest point of the
image and are used to set one end
of the dynamic range of the image.
The Double-Threshold function within
the Photo Infos Histogram section is
designed specifically to help you locate
the darkest and lightest sections of
your image. Please see page 100
for more information on how to use
the Double-Threshold function. A White
Control Point is often used in conjunc-
tion with a Black Control Point.
After you place a White Control Point
on your image a White Point dialog box
appears next to the Edit List. The White
Control Point can be repositioned by
clicking and dragging on it. It can be
deleted by selecting the control point
and pressing the Delete key on your
keyboard, and it can be modified by
using the Control Points slider.
166
C
h
a
p
t
e
r
2
3
C
o
n
t
r
o
l
P
o
i
n
t
s
M
e
n
u
After placing the White Control Point,
you can control the luminosity of
the white point either with the slider
provided or by entering a luminosity
value into the White Point Dialog Box.
A Reset button is provided that enables
you to reset the White Control Point to
the default settings.
When you click on the Advanced
button, the advanced controls for
the White Control Point are displayed
within the White Point Dialog Box.
Once you have opened the Advanced
area of the White Point Dialog Box,
you can change between controlling
the luminosity and controlling the
individual red, green, and blue values of
the White Control Point. You can also
choose to hide the White Control Point
or to reset the White Control Point to
the default settings.
Luminosity Mode
The Luminosity Mode of the White
Control Point always changes the color
which is targeted by the White Control
Point to a neutral white, based on the
setting of this value. Because most
calibrated printers work best when
the image is set to a neutral white,
the Luminosity Mode is often the most
efficient mode to use. Within the
Luminosity Mode you are presented
with only one slider on the White
Control Point and only one entry box in
the White Point dialog.
167
C
h
a
p
t
e
r
2
3
C
o
n
t
r
o
l
P
o
i
n
t
s
M
e
n
u
RGB Mode
The RGB Mode of the White Control
Point enables you to set the individual
red, green, and blue values of the target
white. This is helpful if your printer
requires a non-neutral white. Within
this mode, you are presented with three
sliders on the White Control Point and
three entry boxes in the White Point
dialog, representing the red, green, and
blue values of the white point.
Hide
The Hide option completely removes
the effect of the White Control Point
temporarily. This is helpful in comparing
the before and after effect of the White
Control Point on your image. You can
quickly access the Hide option by
right-clicking (Windows) or
control-clicking (Mac OS) on the White
Control Point and selecting Hide.
Each step may contain up to one Black
and one White Control Point, while
allowing for an unlimited number of
Neutral Control Points.
Neutral Control Point
Neutral Control Points enable you to
correct a color cast in your photograph
by forcing the targeted color to become
neutral or to become a defined color.
The Neutral Control Point is not acces-
sible while working within the Browser.
In its default operation, the Neutral
Control Point will attempt to change
the color values in the targeted color
so that the red, green, and blue values
for that color are equal. By equalizing
the red, green, and blue values for
a specific color, that color becomes
neutral, or lacking in saturation. This
can be helpful if the scene in which
the photograph was taken contained
168
C
h
a
p
t
e
r
2
3
C
o
n
t
r
o
l
P
o
i
n
t
s
M
e
n
u
a neutral item, such as a gray card. By
selecting an object that is intended to
be neutral, Capture NX is able to calcu-
late the difference between that object
and the color that is currently repre-
senting that object. The Neutral Control
Point will attempt to remove the differ-
ence in color from the targeted object
as well as from the entire image. This
results in a color change that affects
the entire image.
Please note: In its default state, the
Neutral Control Point will not affect the
tonal values of your image. It will affect
only the relationship of colors in your
image.
After placing a Neutral Control Point on
your image, you will be presented with
a Control Point containing sliders for
red, green, and blue values in addition
to a Neutral Point dialog next to the
Edit List.
By default, all three sliders will remain
equal relative to one another. By chang-
ing these values, you are, in effect,
indicating that the targeted color
should have been the color indicated
by the slider values. That is, you can
change the slider values to a color
other than neutral gray that will cause
Capture NX to replace the targeted
color with the new color as defined by
the sliders. The Neutral Control Point
shifts the entire color cast in the direc-
169
C
h
a
p
t
e
r
2
3
C
o
n
t
r
o
l
P
o
i
n
t
s
M
e
n
u
tion that the slider is moved. By increas-
ing the Red slider, for example, you
are indicating that the object should
contain more red than it currently
displays. By increasing the Red slider
you will add red to the entire image.
One unique feature of the Neutral
Control Points is that multiple Neutral
Points can be utilized in the same
image in the same step. This feature
enables you to identify different objects
and allows you to neutralize more than
one color cast that may appear in the
image. When you use multiple Neutral
Control Points, each Control Point will
communicate with the other Neutral
Control Points to affect the entire
image, correcting different objects and
in the process removing multiple color
casts.
Within the Neutral Point dialog, you will
find entry boxes to manually enter red,
green, and blue values directly for that
Neutral Control Point. A Reset button is
provided that enables you to return the
settings of the Neutral Control Point to
the default settings.
Additional controls for the Neutral
Control Point can be found by click-
ing on the Advanced button.
Additional controls to further enhance
the functionality of the Neutral Control
Point are located within the Advanced
area of the Neutral Point dialog.
Affect Luminosity
The Affect Luminosity checkbox enables
you to control the luminosity with the
Neutral Control Point. When you check
this box, an additional Luminosity slider
and entry box will be added to the
Neutral Control Point and the Neutral
Point dialog.
170
C
h
a
p
t
e
r
2
3
C
o
n
t
r
o
l
P
o
i
n
t
s
M
e
n
u
Changing this value when only one
Neutral Control Point is applied will
affect the mid-tones throughout the
image. When more than one Neutral
Control Point is applied to the same
image within the same step, any
changes that are made to the Luminosity
slider will affect the targeted color as
well as the range of colors which are
similar to the targeted color.
Color Picker
The Color Picker color swatch indicates
the current color that is being used as
the basis for the Neutral Control Points
effect. The Color Picker color swatch
also enables you to access any color
through the Color Picker. One of the
best ways to use the Neutral Control
Point is to place the Control Point
on an object that is represented by a
memory color, and select the corre-
sponding memory color range from the
Color Picker. Capture NX provides four
of the most common memory colors
that represent colors that you see on
a regular basis, such as the color of
the sky, the color of a persons skin,
or the color of foliage. You might,
for example, place a Neutral Control
Point on the sky, click on the Color
Picker color swatch, open the swatches
portion of the Color Picker, and then
select a color from the Sky memory
color range. This will remove any color
cast from the image by removing the
difference between the targeted color
of the sky and the defined sky memory
color from the entire image.
Show Selection
The Show selection checkbox enables
you to see where the current Color
Control Point is affecting the image.
Areas inked in white are being affected
by the Color Control Point, while areas
inked in black are not being affected by
the Color Control Point. You can quickly
access the Show selection option by
right-clicking (Windows) or control-
clicking (Mac OS) the Color Control
Point and selecting Show selection.
Hide
The Hide option completely removes
the effect of the Neutral Control Point
temporarily. This is helpful in compar-
ing the before and after effect of the
Neutral Control Point on your image.
You can quickly access the Hide option
by right-clicking (Windows) or control-
clicking (Mac OS) on the Neutral
Control Point and selecting Hide.
Each step may contain up to one Black
and one White Control Point, while
allowing for an unlimited number of
Neutral Control Points.
171
C
h
a
p
t
e
r
2
3
C
o
n
t
r
o
l
P
o
i
n
t
s
M
e
n
u
Red-Eye Control Point
The Red-Eye Control Point enables you
to manually remove the red-eye effect
often caused by flash photography.
Simply select the Red-Eye Control Point
and place it on an eye that has red-eye.
The Red-Eye Control Point is not acces-
sible while working within the Browser.
Control the Red-Eye Control Points
effect by increasing or decreasing the
Size slider.
Hide
The Hide option completely removes
the effect of the Red-Eye Control Point
temporarily. This is helpful in comparing
the before and after effect of the Red-Eye
Control Point on your image. You can
quickly access the Hide option by right-
clicking (Windows) or control-clicking (Mac
OS) on the Red-Eye Control Point and
selecting Hide.
Reset
The Reset function within the Control
Points Menu enables you to reset the
currently selected Control Points to
their default states.
172
173
C
h
a
p
t
e
r
2
4
F
i
l
t
e
r
M
e
n
u
Photo Effects
The Photo Effects feature enables you
to take more creative control of your
image. With this tool you can convert
your image to a Black and White, Sepia,
or Tinted image. You can also control
the tonality of the image, enhance dark
tones, and control the color balance.
To use the Photo Effects feature, click
on the button next to Photo Effects.
This will provide you with the Photo
Effects dialog.
First, select the method that you want
to use to affect your image. Choose
from Enhance Photo, Black and White,
Sepia, and Tinted.
Please note: Only one of these
modes can be applied to your image.
Enhance Photo
Enhance Photo is the default method
available to you when you open the
Photo Effects feature. This mode
enables you to control the tonality in
your image, enhance dark tones, and
control the color balance of the entire
image.
BRIGHTNESS
The Brightness Slider enables you to
control the tonality throughout your
image. Move this slider to the left to
darken your image or to the right to
brighten the image.
CYAN RED
The Cyan Red Slider enables you to
shift the colors of your image from cyan
to red. Moving this slider to the left
Filter Menu
174
C
h
a
p
t
e
r
2
4
F
i
l
t
e
r
M
e
n
u
removes red from the image, which will
cause the image to become more cyan.
Adjusting this slider to the right adds
red to the image, removing cyan from
the image.
MAGENTA GREEN
The Magenta Green Slider enables
you to shift the colors of your image
from magenta to green. Moving this
slider to the left removes green from
the image, which will cause the image
to become more magenta. Adjusting
this slider to the right adds green to
the image, removing magenta from the
image.
YELLOW BLUE
The Yellow Blue Slider enables you
to shift the colors of your image from
yellow to blue. Moving this slider to
the left removes blue from the image,
which will cause the image to become
more yellow. Adjusting this slider to the
right adds blue to the image, removing
yellow from the image.
ENHANCE DARK TONES
The Enhance Dark Tones check box
causes the Photo Effects feature to
bring out additional detail in the
shadows of the active image.
AUTO
When you click on the Auto button,
Capture NX will analyze the image and
determine a recommended setting for
the Brightness slider. It will also deter-
mine automatically if the Enhance Dark
Tones option will be applied.
Black & White
The Black and White converts the
current image to Black and White,
while providing you with controls over
how the image is converted to Black
and White.
BRIGHTNESS
The Brightness Slider enables you to
control the tonality throughout your
image. Move this slider to the left to
darken your image or to the right to
brighten the image.
CYAN RED
The Cyan Red Slider enables you
to alter the black and white effect on
your image. When you move this slider
to the right, objects that contain cyan
become lighter, while objects contain-
ing red become darker. Moving this
slider to the left causes objects that
contain cyan to become darker and
objects containing red to become
brighter.
MAGENTA GREEN
The Magenta Green Slider enables
175
C
h
a
p
t
e
r
2
4
F
i
l
t
e
r
M
e
n
u
you to alter the black and white effect
on your image. When you move this
slider to the right, objects that contain
magenta become lighter, while objects
containing green become darker.
Moving this slider to the left causes
objects that contain magenta to
become darker and objects containing
green to become brighter.
YELLOW BLUE
The Yellow Blue Slider enables you
to alter the black and white effect on
your image. When you move this slider
to the right, objects that contain yellow
become lighter, while objects contain-
ing blue become darker. Moving this
slider to the left causes objects that
contain yellow to become darker and
objects containing blue to become
brighter.
ENHANCE DARK TONES
The Enhance Dark Tones Check Box
causes the Photo Effects feature to
bring out additional detail in the
shadows of the active image.
AUTO
When you click on the Auto button,
Capture NX will analyze the image and
determine a recommended setting for
the Brightness slider. It will also deter-
mine automatically if the Enhance Dark
Tones option will be applied.
Sepia
The Sepia mode emulates the darkroom
effect of applying a sepia tone to a
black and white print.
BRIGHTNESS
The Brightness Slider enables you to
control the tonality throughout your
image. Move this slider to the left to
darken your image, or to the right to
brighten the image.
ENHANCE DARK TONES
The Enhance Dark Tones Check Box
causes the Photo Effects feature to
bring out additional detail in the
shadows of the active image.
AUTO
When you click on the Auto button,
Capture NX will analyze the image and
determine a recommended setting for
the Brightness slider. It will also deter-
mine automatically whether to enable
the Enhance Dark Tones option or not.
176
C
h
a
p
t
e
r
2
4
F
i
l
t
e
r
M
e
n
u
Tinted
The Tinted mode emulates the effect
of printing a black and white negative
on color paper, while using different
colored filters to change the overall hue
of the image.
BRIGHTNESS
The Brightness Slider enables you to
control the tonality throughout your
image. Move this slider to the left to
darken your image or to the right to
brighten the image.
CYAN RED
The Cyan Red Slider enables you to
control the amount of cyan or red in
the filter being used. Moving this slider
to the left removes red from the filter,
causing the filter and the image to
become more cyan. Adjusting this slider
to the right adds red to the filter and
the image.
MAGENTA GREEN
The Magenta Green Slider enables
you to control the amount of magenta
or green in the filter being used.
Moving this slider to the left removes
green from the filter, causing the
filter and the image to become more
magenta. Adjusting this slider to the
right adds green to the filter and the
image.
YELLOW BLUE
The Yellow Blue Slider enables you
to control the amount of yellow or blue
in the filter being used. Moving this
slider to the left removes blue from the
filter, causing the filter and the image
to become more yellow. Adjusting this
slider to the right adds blue to the filter
and the image.
ENHANCE DARK TONES
The Enhance Dark Tones Check Box
causes the Photo Effects feature to
bring out additional detail in the
shadows of the active image.
AUTO
When you click on the Auto button,
Capture NX will analyze the image and
determine a recommended setting for
the Brightness slider. It will also deter-
mine automatically whether to enable
the Enhance Dark Tones option or not.
Once you are satisfied with the results
of the Photo Effects feature, click on
the OK button. If you want to cancel
the Photo Effects feature, simply click
on the Cancel button.
177
C
h
a
p
t
e
r
2
4
F
i
l
t
e
r
M
e
n
u
Add Grain/Noise
The Add Grain / Noise feature enables
you to add the stylistic effect of either
grain or noise to your image. The grain
feature emulates different sizes of film
grain within your image, while the
noise feature applies random detail
to your image to approximate digital
camera noise.
Within the Add Grain/Noise dialog
you are provided with the following
controls:
GRAIN STRENGTH
Move this slider to the right to increase
the amount of grain or noise that is
applied to your image.
GRAIN COLOR
Use this feature to control whether or
not the grain or noise is made up of
color or black and white details.
GRAIN TYPE
Use this feature to choose the method
of grain or noise to apply to your
image. Choose from Small Grain,
Medium Grain, Large Grain, and Noise.
Click OK to accept the Add Grain/Noise
effect, or click Cancel to prevent the
effect from being applied to your
image.
Contrast: Color Range
The Contrast: Color Range feature
enables you to control the contrast
between selected colors within an
image without introducing a color cast
to the entire image. Using this tool
isolates and identifies specific colors
and color relationships in much the
same way that black and white tones
are controlled using colored filters.
Within the Contrast: Color Range
dialog you are provided with the
following controls:
HUE
The Hue Slider selects the targeted
color range to apply contrast to. The
color that is selected will be lightened
in the image, while the complementary
color will be darkened. For example,
select the red portion of the spectrum
to emulate a red filter, which will
lighten reds and darken cyan, reds
complementary color.
178
C
h
a
p
t
e
r
2
4
F
i
l
t
e
r
M
e
n
u
CONTRAST
The Contrast Slider controls the amount
of contrast that is affected between
the color selected in the Spectrum
slider and that colors complementary
color. Moving this slider to the left
will decrease this effect, while moving
this slider to the right will increase the
effect by making the selected color
lighter and the complementary color
darker.
BRIGHTNESS
The Brightness Slider controls the
overall luminosity of the image. Move
this slider to the left to darken the
entire image or move this slider to the
right to brighten the entire image.
Once you are satisfied with the results
of the Contrast: Color Range feature,
click on the OK button. If you want
to cancel the Contrast: Color Range
feature, simply click on the Cancel
button.
Colorize
The Colorize enhancement enables you
add a color to your image, either selec-
tively or globally, with one of the selec-
tive tools. The Colorize enhancement
is also the tool that is automatically
applied when you select one of the
selective tools in a step that has not
already had an enhancement applied
to it.
Within the Colorize enhancement you
can select the color to be applied to
the image either with an eye dropper,
which can sample any color of any
image currently visible within Capture
NX, or a with Color Patch that links to
the Color Picker.
Once you are satisfied with the results
of the Colorize feature, click on the
OK button. If you want to cancel the
Colorize feature, simply click on the
Cancel button.
Black and White
Conversion
The Black and White Conversion trans-
forms a color image to a black and
white version of the original while
providing control over the highlights,
the shadows, and the relationship
to the original. This feature provides
controls similar to controls used in
traditional black and white photogra-
phy, with the added power of digital
image manipulation.
179
C
h
a
p
t
e
r
2
4
F
i
l
t
e
r
M
e
n
u
FILTER COLOR
The Filter Color Slider enables you to
choose the hue of the filter that is used
to convert the image from color to
black and white.
FILTER STRENGTH
Use the Filter Strength Slider to control
the intensity of the filter used in the
black and white conversion. The higher
the strength set in this slider the more
intense the result of the filter will be.
BRIGHTNESS
The Brightness Slider controls the
overall luminosity of the image. Move
this slider to the left to darken the
entire image or move this slider to the
right to brighten the entire image.
CONTRAST
Use the Contrast Slider to change
the contrast of your image. Moving
this slider to the left will decrease the
contrast throughout the image, while
moving the slider to the right will
increase contrast.
180
181
C
h
a
p
t
e
r
2
5
B
a
t
c
h
M
e
n
u
Run Batch Process
The Run Batch Process command opens
the Batch Options Dialog directly to the
Batch Process tab. Use this option if you
already have a Settings File that you
would like to begin applying to a folder
of images.
For more information
regarding the Batch Process command,
please see page 188.
Copy Settings
The Copy Settings command enables
you to copy to Capture NXs clipboard
either the entire series of settings
from the current image or only the
highlighted steps or enhancements
from the Edit List. Once the enhance-
ments are on the clipboard, you can
paste them into a different image, a
group of images, or back into the same
image.
To copy the entire series of settings
from the current image, simply select
this option from one of the Batch
Menu options. To copy selected settings
from the Edit List, click to highlight a
specific step or enhancement.
Hint: You can copy more than
one step at a time. Hold the Control
(Windows) or Command (Mac OS)
and click to highlight multiple steps
or enhancements. You can also select
a range of steps or enhancements by
clicking on the first step or enhance-
ment in the range that you want to
copy, and while holding the Shift
key down, selecting the last step or
enhancement in the range that you
want to copy.
Paste Settings
The Paste Settings command enables
you to paste any settings that are
currently within Capture NXs clipboard
into the active image or into selected
images within the Browser.
To use Paste Settings, ensure that you
have previously copied settings, and
then select this option. You can paste
Batch Menu
182
C
h
a
p
t
e
r
2
5
B
a
t
c
h
M
e
n
u
settings into the current image either in
the Editor or in the Browser, or you can
paste settings into a series of images
selected within the Browser. The pasted
settings will be appended onto the end
of the Edit List for the selected images.
Due to the unique nature of the Base
Adjustments step, any single image
cannot have more than one Base
Adjustments step, nor can it have
more than one instance of any of the
adjustments located within the Base
Adjustments step. When you copy and
paste the Base Adjustments step into
an image, the existing contents of the
original Base Adjustments step will be
replaced by the contents of the most
recent Base Adjustments. To prevent
the entire Base Adjustments step from
being overwritten, simply select the
individual enhancements from within
the Base Adjustments step to copy and
paste.
Save Settings
Select the Save Settings command to
open the Save Settings dialog. It is
within the Save Settings dialog that you
create Settings Files that will be used
for batch processes in the future.
When the Save Settings dialog opens,
you are presented with a representa-
tion of the current images Edit List. It
is from this Edit List that you can select
and identify which enhancements will
be saved into a Settings File.
Within the Save Settings dialog, you
can select to save the IPTC data that
was applied to the current image, to
save the various steps and enhance-
ments applied within those steps, or
to save the selective enhancements
applied to the current image. Simply
click on the checkboxes of the enhance-
ments or adjustments that you wish
to save into a Settings File. You can
identify which settings should be
checked in advance by highlighting the
settings that you plan to save into a
Settings File within the Edit List prior to
selecting Save Settings.
Enter the name that you would like to
use for the Settings File. The name you
enter here will be displayed within the
Load Settings sub-menu.
Capture NX will then place the Settings
File in the Capture NX settings folder.
By default, all Settings Files located
within the settings folder will be
displayed within the Load Settings
sub-menu. If you would like to place
the Settings File in a different location,
simply click on the browse button. You
will still be able to load that Settings
File by using the Browse option under
183
C
h
a
p
t
e
r
2
5
B
a
t
c
h
M
e
n
u
the Load settings sub-menu.
If you save only one enhancement into
a Settings File, Capture NX will place
that Settings File into a folder named
after the enhancement selected. If you
would like to place that file in a differ-
ent location, click on the Browse button
and navigate to a different folder.
Load Settings
The Load Settings sub-menu contains a
list of currently available Settings Files
that can be applied to an image or
group of images as a batch process.
You can control the contents of this
list within the Batch Options, displayed
on page 187.
Select the Settings File that you want to
apply, and Capture NX will apply those
settings to the current image if you
are in the Editor, or to the highlighted
images if you are in the Browser.
Alternatively, you can apply the batch
process to a specified folder by selecting
Run Batch Process from the Batch Menu.
When applying batch processes to JPEG
and TIFF files, the Processing Queue will
immediately become available.
Batch Process Alert Box
When applying a batch process to NEF
files, Capture NX will identify any possi-
bilities for conflicts by presenting you
with an Alert Box that allows you to
make a decision about how to apply the
batch process. In the alert box, you are
provided with three options:
APPEND NEW SETTINGS
This setting will add all of the enhance-
ments from the Settings File to the end
of the Edit List.
Please note: This option is not avail-
able if the Settings File contains settings
from the Base Adjustments step.
REPLACE CURRENT SETTINGS WITH
NEW SETTINGS
This setting will completely overwrite
all of the settings within the targeted
image file with the settings from the
Settings File.
184
C
h
a
p
t
e
r
2
5
B
a
t
c
h
M
e
n
u
SHOW DIFFERENCES
This option provides you with an
advanced decision matrix that enables
you to both append and replace
settings based on your decisions.
The Show Differences dialog shows
you the current settings within the
targeted image or group of images and
provides you with a pop-up Menu that
contains the options located within
the Settings File. Begin by indicat-
ing whether or not to use the original
Base Adjustment settings or the Base
Adjustment settings from within the
Settings File.
You can then begin choosing which
setting should be applied at each step.
The new settings pull-down Menu for
each step beyond the Base Adjustments
step contains a list of all of the enhance-
ments located within the Settings File.
You can choose to keep the original
contents of the step, to replace the
contents of that step with any of the
possibilities from within the Settings File,
or to delete that step entirely.
The Show Differences dialog always
displays one additional step beyond
the steps available within the target
image. You can use this additional step
to append one of the enhancements to
the end of the Edit List. As soon as you
select an enhancement to apply within
this extra step, a new extra step will be
provided to you.
Continue modifying the contents of the
Edit List until you have identified how
to enhance the image and click OK.
You will then be presented with the
Processing Queue.
Processing Queue
The Processing Queue provides you
with the status of the current batch
process and enables you to start and
pause the batch process. Additionally,
185
C
h
a
p
t
e
r
2
5
B
a
t
c
h
M
e
n
u
you are presented with the queue of
images still waiting to be processed,
along with a log that contains a list of
all of the images that have already been
processed, and the ability to change the
destination, file name, and file format
of the images.
The Processing Queue can be minimized
and you can continue to work on
other images while the Processing
Queue processes your images in the
background.
To process the batch with the default
settings, simply click on the Start button.
Please note: While the process
is ongoing, you cannot modify any
of the additional controls within the
Processing Queue. If you wish to modify
the settings at any time, simply pause
the process.
To display the full list of controls within
the Processing Queue, click on the
button next to Details. Here you will
see an additional progress bar that
will show you the current task being
applied as well as a thumbnail of the
current image being processed.
QUEUE WINDOW
The Queue window shows a list of
images that are currently waiting to be
processed. If you do not wish a particu-
lar image to be processed, uncheck the
box for that image.
LOG WINDOW
The Log window contains a list of all of the
images that have already been processed.
CLEAR FROM LIST
The Clear From List button enables you
to clear the highlighted image from the
Queue window. This is helpful if you do
not want to process an image with the
current batch process.
DESTINATION
The Destination section enables you to
identify the location to use when saving
the image.
Select Folder
By Choosing the Select Folder option,
you can manually identify the desti-
nation folder you wish to use for the
images after the batch process. Click
on the browse button to identify the
location to place the processed images.
Use Source Folder
The Use Source Folder option will place
the processed files in the folder in their
original folder.
FILE NAME
The file name section enables you to
identify the naming convention to use
when saving the images.
Rename
By selecting Rename, Capture NX will
rename the images using the naming
system found within the File Naming
window. Click on the Edit button to
display the File Naming window.
186
C
h
a
p
t
e
r
2
5
B
a
t
c
h
M
e
n
u
Please see page 186 for more infor-
mation on the File Naming Dialog.
Use Source File Name
Select Use Source File Name to save the
processed image with original file name.
FILE FORMAT
Use the File Format pull-down Menu
to select the file format to use for the
processed images.
BIT-DEPTH
Use the Bit-Depth selector to identify
the bit-depth to set the images to.
Please note: Capture NX will
always use the setting identified here,
but any images that originated as 8-bit
files will remain as 8-bit files and not be
converted to 16-bit if the 16-bit option
is selected.
COMPRESSION
The Compression pull-down Menu
enables you to choose what type of
compression to apply to the images.
The contents of this Menu depend on
the file format chosen.
EMBED ICC PROFILES
The Embed ICC Profiles in images is
only available when you have selected
JPEG or TIFF as the file format to
use. Enable this setting to embed the
current profile in the image while
saving.
CLOSE WHEN DONE
Check the Close When Done checkbox
to cause the Processing Queue window
to close when the batch process has
completed.
NOTIFY WHEN COMPLETED
This option will create a system beep
to notify you that the process has been
completed.
File Naming Dialog
The File Naming Dialog provides you
with options for setting up a file
naming convention to use when batch
processing multiple images. You are
provided with three sections to identify
the file name, and can control how
those different sections are separated.
PREFIX
The contents of this section will be
applied to the beginning of the file
name. You can choose from:
Original Name
This option will place the original file name
at the beginning of the new file name.
187
C
h
a
p
t
e
r
2
5
B
a
t
c
h
M
e
n
u
New Name
This option will enable you to type in a
new name to enter at the beginning of
the new file name.
None
This option will prevent a prefix from
being added to the beginning of the
new file name.
MIDDLE
The middle section can contain a
sequential number, the date the image
was shot, or the time and date the
image was shot.
SUFFIX
The contents of this section will be
applied to the end of the file name. You
can choose from:
Original Name
This option will place the original file
name at the end of the new file name.
New Name
This option will enable you to type in
a new name to enter at the end of the
new file name.
None
This option will not place anything at
the end of the new file name.
Batch Options
The Batch Options dialog contains differ-
ent options that can be used to modify
the contents of the Load Settings folder,
as well as batch processes that can be
applied by Capture NX.
Manage Settings Files
The Manage Settings Files enables
you to determine which settings are
displayed within the Load Settings
Menu. By default, the Load Settings
Menu displays all Settings Files that are
within the Capture NX settings folder
or within any sub folders within the
Capture NX settings folder.
Use this dialog to identify which
Settings Files to display. Uncheck any of
the Settings Files that you do not want
to display within the Load Settings sub-
menu.
ADD
Additionally, you can add settings to
the Load Settings Menu by selecting
the Add button. This will call up a file
browsing window, enabling you to
navigate and locate a Settings File that
resides on your computer. By using the
188
C
h
a
p
t
e
r
2
5
B
a
t
c
h
M
e
n
u
Add feature, the Settings File that you
selected will automatically be copied to
the Settings folder of Capture NX.
DELETE
The Delete button will delete the
highlighted setting from within the
Manage Settings window as well as
from the Capture NX settings folder.
Batch Process
The Batch Process tab enables you to
run a batch process by allowing you to
select a source folder, a Settings File,
the destination, and the file name and
file format for the processed images.
SOURCE
Browse
Click on the Browse button within the
source section to locate the folder that
contains the images you wish to apply a
batch process to.
Include Subfolders
Check the Include Subfolders checkbox
if you would like to process the
contents of the folder along with the
contents of any folders within the
targeted folder.
Delete Files From Folder After They
Have Been Processed
The Delete Files From Folder After They
Have Been Processed option will delete
the original files after the batch process
has been completed.
APPLY SETTINGS
Browse
Click on the Browse button within
the Apply Settings section to locate a
Settings File to apply to the images.
CONFLICT MANAGEMENT
The Conflict Management pop-up
Menu enables you to choose how
Capture NX should resolve potential
conflicts that may arise while perform-
ing a Batch Process. You can choose
from the following options:
Append New Settings
The Append New Settings option is the
default option when applying a Batch
Process. This option will automatically
add the enhancements from the
Settings File to all of the images
affected by the Batch Process.
189
C
h
a
p
t
e
r
2
5
B
a
t
c
h
M
e
n
u
Replace Current Settings
The Replace Current Settings option
will apply the enhancements from the
Settings File to all images, and will
overwrite any enhancements that may
already be contained with the images
affected by the Batch Process.
Show Differences
The Show Differences option enables
you to interact with the Show
Differences dialog for any images that
already contain enhancements. With
this process, you can choose which
enhancements to replace, and which
enhancements to keep within the
images affected by the Batch Process.
DESTINATION
The Destination section enables you to
identify the location to use when saving
the image.
Select Folder
By choosing the Select Folder option,
you can manually identify the destina-
tion folder you wish to use for images
after the batch process. Click on the
browse button to identify the location
to place the processed images.
Use Source Folder
The Use Source Folder option will place
the processed files in their original
folder.
FILE NAME
The File Name section enables you to
identify the naming convention to use
when saving the images.
Rename
By selecting Rename, Capture NX will
rename the images using the naming
system found with the File Naming
window. Click on the Edit button to
display the File Naming Dialog.
Please see page 186 for more infor-
mation on the File Naming Dialog.
Use Source File Name
Select Use Source File Name to save the
processed image with the original file
name.
FILE FORMAT
Use the File Format pull-down Menu
to select the file format to use for the
processed images.
BIT-DEPTH
Use the Bit-Depth selector to identify
the bit-depth to set the image to.
Please note: Capture NX will always
use the setting identified here, but any
images that originated as 8-bit files will
remain as 8-bit files and will not be
converted to 16-bit if the 16-bit option
is selected.
COMPRESSION
The Compression pull-down Menu
enables you to choose what type of
compression to apply to the images.
The contents of this Menu depend on
the file format chosen.
EMBED ICC PROFILES
The Embed ICC Profiles checkbox is only
available when you have selected JPEG
or TIFF as the file format to use. Enable
190
C
h
a
p
t
e
r
2
5
B
a
t
c
h
M
e
n
u
this setting to embed the current profile
in the image while saving.
After you have identified all of the param-
eters for the batch process, click Start.
This will call up the Processing Queue and
enable you to begin the Batch Process.
Watched Folder
The Watched Folder enables you to
start an ongoing batch process. Once
a Watched Folder process has been
started, it will continually look for new
images within the targeted folder and
apply a batch process on them until the
Watched Folder process is canceled.
This is especially helpful when you send
your images directly from your camera
to a specific folder on your computer
rather than using a compact flash card.
The Watched Folder feature contains
the following controls:
WATCHED FOLDER
Browse
Click on the Browse button to locate
the folder that you would like Capture
NX to monitor for new images to apply
a batch process to.
Include Subfolders
Check the Include Subfolders checkbox
if you would like Capture NX to monitor
the contents of any folders within the
targeted folder as well as the contents
of the targeted folder.
APPLY SETTING
Browse
Click on the browse button within
the Apply Settings section to locate a
Settings File to apply to the images.
CONFLICT MANAGEMENT
The Conflict Management pop-up
Menu enables you to choose how
Capture NX should resolve poten-
tial conflicts that may arise while a
Watched Folder Process is running. You
can choose from the following options:
Append New Settings
The Append New Settings option is the
default option when applying a Batch
Process. This option will automatically
add the enhancements from the
Settings File to all of the images
affected by the Batch Process.
Replace Current Settings
The Replace Current Settings option
will apply the enhancements from the
191
C
h
a
p
t
e
r
2
5
B
a
t
c
h
M
e
n
u
Settings File to all images, and will
overwrite any enhancements that may
already be contained with the images
affected by the Batch Process.
Skip Image and Continue
The Skip Image and Continue option
will automatically skip any image in
which a conflict was identified without
processing that image. An error entry
will be created within the Log file
informing you the name of the image
and the time that the conflict was
identified.
RUN PROCESS EVERY
Enter a number to determine how
frequently Capture NX should review
the targeted folder for new images.
You are presented with the following
options for the units of time:
Minute
Hour
Day
RUN PROCESS IMMEDIATELY
The Run Process Immediately will
continually monitor the targeted folder
for new images and apply the Settings
File to any new images as soon as they
are placed within the targeted folder.
DESTINATION
The Destination section enables you to
identify the location to use when saving
the image.
Select Folder
By choosing the Select Folder option,
you can manually identify the desti-
nation folder you wish to use for the
images after the batch process. Click
on the browse button to identify the
location to place the processed images.
Use Source Folder
The Use Source Folder option will place
the processed files in their original
folder.
FILE NAME
The File Name section enables you to
identify the naming convention to use
when saving the images.
Rename
By selecting Rename, Capture NX will
rename the images using the naming
system found with the File Naming
window. Click on the Edit button to
display the File Naming Dialog.
Please see page 186 for more infor-
mation on the File Naming Dialog.
Use Source File Name
Select Use Source File Name to save the
processed image with the original file
name.
FILE FORMAT
Use the File Format pull-down Menu
to select the file format to use for the
processed images.
BIT-DEPTH
Use the Bit-Depth selector to identify
the bit-depth to set the images to.
Please note: Capture NX will always
192
C
h
a
p
t
e
r
2
5
B
a
t
c
h
M
e
n
u
use the setting identified here, but any
images that originated as 8-bit files will
remain as 8-bit files and will not be
converted to 16-bit if the 16-bit option
is selected.
COMPRESSION
The Compression pull-down Menu
enables you to choose what type of
compression to apply to the images.
The contents of this Menu depend on
the file format chosen.
EMBED ICC PROFILES
The Embed ICC Proles checkbox is only
available when you have selected JPEG or
TIFF as the le format to use. Enable this
setting to embed the current prole in the
image while saving.
Once you have identified the parame-
ters to use for the Watched Folder, click
OK. This will bring up the Processing
Queue, indicating that the current
process is a Watched Folder. You are
able to minimize the Processing Queue
and continue working on other images
while the Watched Folder process
continues in the background.
193
194
195
C
h
a
p
t
e
r
2
6
V
i
e
w
M
e
n
u
Show All Control Points
The Show All Control Points option is
selected by default whenever you are
working on a step that contains any of
the Control Points, either Black, White,
Neutral, Color, or Red-Eye Control
Points. By selecting this option, all
Control Points will be hidden so that
you can see the image without any of
the Control Point icons appearing on
top of the image.
Show Selection
The Show Selection option enables you
to display the Selection for the current
step. The Selection displays where the
current enhancements are being applied
within the image due to changes made
with the selective tools. Additionally,
if you select a Control Point and then
select the Show Selection feature,
that Control Points Selection will be
displayed. The effect from the selective
tool will be superimposed on top of the
Control Points Selection so that you
can see how the selective tools have
affected where the Control Point is
applied to the image.
View Menu
196
C
h
a
p
t
e
r
2
6
V
i
e
w
M
e
n
u
Show Grid
Select this option to impose a grid
pattern over the current image.
The color and spacing of the grid can
be set within the Preferences.
Show Lost Highlights
The Show Lost Highlights feature identi-
fies areas in which detail may have been
lost in the highlights by locating pixels
with the maximum value for one or more
channels. This information can be used
when adjusting the tonality of the image,
such as when applying white points, to
ensure that the optimal amount of detail
is retained within the image.
When you enable the Show Lost
Highlights command, the entire image
will become black while displaying any
areas that contain maximum values
for one or more channels. Only those
areas that contain maximum values will
be displayed within the image window
when this option is enabled. That is,
only the pixels that contain a value of
255 will be displayed for each of the
three channels.
The resulting image will contain white,
primary, and secondary colors only. The
following table describes values these
colors represent:
White
This area contains values
of 255 for the Red, Green,
and Blue channels.
Yellow
This area contains values
of 255 for the Red and
Green channel.
Magenta
This area contains values
of 255 for the Red and
Blue channels.
Cyan
This area contains values
of 255 for the Green and
Blue channels.
Red
This area contains values
of 255 for the Red channel.
Green
This area contains values
of 255 for the Green
channel.
Blue
This area contains values of
255 for the Blue channel.
With this display on, you can adjust the
settings of one of the enhancements
that has already been applied to reduce
the brightening effect and prevent
details from becoming blown out.
197
C
h
a
p
t
e
r
2
6
V
i
e
w
M
e
n
u
Shortcut: Shift + H
Show Lost Shadows
The Show Lost Shadows feature identi-
fies areas in which detail may have
been lost in the shadow areas by locat-
ing pixels with the minimum value for
one or more channels. This information
can be used when adjusting the tonal-
ity of the image, such as when applying
black points, to ensure that the optimal
amount of detail is retained within the
image.
By enabling the Show Lost Shadows
command, the entire image will become
white while displaying any areas that
contain minimum values for one or
more channels. Only those areas in
which the channels contain a minimum
value will be displayed within the image
window when this option is enabled.
That is, only the pixels that contain a
value of 0 will be displayed for each of
the three channels.
The resulting image will contain black,
primary, and secondary colors only. The
following table describes values these
colors represent:
Black
This area contains values
of 0 for the Red, Green,
and Blue channels.
Blue
This area contains values
of 0 for the Red and Green
channels.
Green
This area contains values
of 0 for the Red and Blue
channels.
Red
This area contains values
of 0 for the Green and
Blue channels.
Cyan
This area contains values
of 0 for the Red channel.
Magenta
This area contains values
of 0 for the Green channel.
Yellow
This area contains values
of 0 for the Blue channel.
With Show Lost Shadows enabled, you
can modify any enhancements that may
make the image too dark.
Shortcut: Shift + S
Show Focus Area
The focus area in the image displayed in the
active window can be shown by selecting
Show Focus Area from the View Menu.
Please note: Use the Show Focus
Area feature only on images that have
198
C
h
a
p
t
e
r
2
6
V
i
e
w
M
e
n
u
not been enhanced. Using the Show
Focus Area feature after the image has
been rotated, straightened, cropped,
or after applying the Fisheye Lens or
Distortion Correction features may
result in the focus area being displayed
incorrectly.
Please note: The focus area will not
be displayed if the image was created
using a COOLPIX-series camera, a non-
CPU lens, or a manual focus lens.
View at 100%
Select this option to set the zoom ratio
for the current image to 100%.
Shortcut:
Ctrl + Alt + 0 (Windows)
Command + Option + 0 (Mac OS)
Fit to Screen
Select this option to set the zoom ratio
for the current image so that the entire
image fits into the space available on
your monitor.
Shortcut:
Ctrl + 0 (Windows)
Command + 0 (Mac OS)
Zoom In
Select this option to zoom one step into
the active image.
Shortcut:
Ctrl + + (Windows)
Command + + (Mac OS)
Zoom Out
Select this option to zoom one step out
of the active image.
Shortcut:
Ctrl + - (Windows) or
Command + - (Mac OS)
Full Screen
This feature toggles the Full Screen
mode on and off and places the current
image on a medium gray background
to help reduce clutter when the Full
Screen mode is enabled.
While in Full Screen mode, you can
use the Pan tool to reposition the image
away from the center of the application
window.
Shortcut: F key
199
C
h
a
p
t
e
r
2
6
V
i
e
w
M
e
n
u
Hide Palettes
Select this feature to quickly hide all of
the palettes in the work area.
Shortcut: Tab key
Compare
The three different Compare modes of
Capture NX provide you with different
options for comparing images. The first
two options, Compare in Editor and
Compare in Browser, are only accessible
from within the Browser and provide
you with the ability to compare two
different images. The Compare With
Original option is only accessible in the
Edit mode and enables you to compare
the current state of the image with the
original state of that same image.
Compare in Browser
Use this option to compare between
two, three, or four different images in
the Browser. Simply select the images
in the Browser and select Compare in
Browser from the View Menu. This will
display as many as four equally-sized
images within the Browser side by side.
While comparing the images you can
click on an image and label it using one
of the label shortcuts. You can delete it,
or you can open it within the Edit mode
by double-clicking on the image. To exit
the Compare in Browser mode, either
reselect Compare in Browser from the
View Menu or click anywhere outside
of the compared images.
200
C
h
a
p
t
e
r
2
6
V
i
e
w
M
e
n
u
Compare in Editor
Use this option to compare two different
images in the Editor. Select two differ-
ent images in the Browser and select
Compare in Editor from the View Menu.
This will open both images within the
Editor and zoom the images so that they
fit within the available space of your
monitor. While you are comparing these
two images, you can use the Zoom Tool
or the Hand Tool to zoom in and pan on
one image, creating the identical effect
on the other image. This enables you to
zoom in and out quickly while compar-
ing details in similar images. To exit the
Compare in Editor mode, simply close
one or both images.
Compare With Original
Use this option to compare the origi-
nal with the current state of the active
image within the Edit mode. Select this
option from the View Menu when you
are working on an image in the Editor,
and Capture NX will automatically open
a duplicate window of the same image
and resize it so that the two windows
fit within the available space of your
monitor. The image either on the left
or on the top, depending on the orien-
tation of the image and the available
space on your monitor, represents the
original state of the image, while the
image on the right or on the bottom
displays the current state of the image.
While you are comparing these two
images, you can zoom and pan in one
image and the identical effect will
occur on the other image. To exit the
Compare With Original mode, simply
reselect the Compare With Original
option from the View Menu.
201
202
203
C
h
a
p
t
e
r
2
7
W
i
n
d
o
w
M
e
n
u
Cascade
The Cascade option resizes and arranges
all of the currently opened image
windows over the top of one another so
that each window is the same size and
all of the windows appear within the
space available on your monitor.
Tile
The Tile option resizes and arranges all of
Window Menu
204
C
h
a
p
t
e
r
2
7
W
i
n
d
o
w
M
e
n
u
the currently open image windows so that
they all appear on the screen in a grid.
Reset Palette Location
This option resets the location and
the state of all of the palettes to the
default setting.
Birds Eye
Selecting the Birds Eye option from
the Window Menu will show the Birds
Eye Palette. If the Birds Eye Palette is
not visible, it will make the Birds Eye
Palette visible.
Browser
Selecting the Browser option from the
Window Menu will show the Browser.
If the Browser Palette is not visible, it
will make the Browser Palette visible.
Camera Settings
Selecting the Camera Settings option
from the Window Menu will show the
Camera Settings. If the Camera Settings
Palette is not visible, it will make the
Camera Settings Palette visible.
Color Picker
Selecting the Color Picker option from
the Window Menu will make the Color
Picker visible.
Edit List
Selecting the Edit List option from the
Window Menu will show the Edit List.
If the Edit List Palette is not visible, it
will make the Edit List Palette visible.
File Directory
Selecting the File Directory option from
the Window Menu will show the File
Directory. If the File Directory Palette
is not visible, it will make the File
Directory Palette visible.
IPTC Information
Selecting the IPTC Palette option from
the Window Menu will show the IPTC
Palette. If the IPTC Palette is not visible,
it will make the IPTC Palette visible.
Photo Info
Selecting the Photo Info option from
the Window Menu will show the
Photo Info. If the Photo Info Palette is
not visible, it will make the Photo Info
Palette visible.
Toolbar
Selecting the Toolbar option from the
Window Menu will show all of the
Toolbars. If the Toolbars are not visible,
it will make all of the Toolbars visible.
Shortcut:
You can open each Toolbar
individually using the F2, F3, F4, F5,
and the F6 keys.
205
206
207
C
h
a
p
t
e
r
2
8
H
e
l
p
M
e
n
u
Contents
The Contents option brings up the Help
contents within your default Internet
browser. Navigate through the Help to
access the information within this users
manual using a searchable format.
Shortcut:
F1 key (Windows)
Command + ? (Mac OS)
Technical Support
The Technical Support option will
launch your Internet browser and
provide you with links to the different
Technical Support options available for
Capture NX. Follow one of those links
to reach the online technical support
options.
Please note: Clicking on one of
these options will require an Internet
connection.
Show Welcome Screen
Selecting the Show Welcome Screen
option from the Help Menu will display
the Welcome Screen. This is helpful
if you have selected the Dont Show
Again Checkbox and you want to
access the Welcome Screen again.
Help Menu
208
C
h
a
p
t
e
r
2
8
H
e
l
p
M
e
n
u
About Capture NX
The About Capture NX option shows
you the version number of Capture NX,
which can be helpful when contacting
technical support.
Please note: Within the Mac OS,
the About Capture NX option can be
found under the Capture window.
209
210
211
A
p
p
e
n
d
i
x
S
h
o
r
t
-
c
u
t
s
Tool Windows Macintosh
Keyboard Modifier
Direct Select (arrow) A A
Holding down the Ctrl (Windows) or Option (Mac OS) key while dragging an image in the Browser
copies the image.
Pan (hand) H H
Spacebar while working with any other tool temporarily switches that tool to the Hand Tool.
Zoom Z Z
Control + Spacebar (Windows) or Command + Spacebar (Mac OS) while in any other tool will temporar-
ily turn to the zoom in tool.
Ctrl + Alt + Spacebar (Windows OS) or Command + Option + Spacebar (Mac OS) while in any other tool
will temporarily turn into the zoom out tool.
Rotate 90 degrees Clockwise Ctrl + R Command + R
Rotate 90 degrees Counter-
Clockwise
Ctrl + Shift + R Command + Shift + R
Crop C C
Holding down the Alt / Option key while in the middle of a crop shows the Crop Gridlines.
Color Control Point Ctrl + Shift + A Command + Shift + A
Decrease Size of Brush [ [
Increase Size of Brush ] ]
Softer Brush Shift + [ Shift + [
Harder Brush Shift + ] Shift + ]
Plus Brush B B
Holding down Alt (Windows) or Option (Mac OS) while brushing with the Plus Brush temporarily turns
the brush into a Minus Brush.
Minus Brush B B
Holding down Alt (Windows) or Option (Mac OS) while brushing with the Minus Brush temporarily
turns the brush into a Plus Brush.
Fill Alt + Backspace Option + Delete
Clear Shift + Backspace Shift + Delete
Plus Gradient G G
Appendix: Short-cuts
212
A
p
p
e
n
d
i
x
S
h
o
r
t
-
c
u
t
s
Holding down Alt (Windows) or Option (Mac OS) while working with the Plus Gradient temporarily
turns the gradient into a Minus Gradient.
Minus Gradient G G
Holding down Alt (Windows) or Option (Mac OS) while working with the Minus Gradient temporarily
turns the gradient into a Plus Gradient.
Plus Lasso L L
Holding down Alt (Option) (Windows) or Option (Mac OS) while working with the Plus Lasso temporar-
ily turns the lasso into a Minus Lasso.
Minus Lasso L L
Holding down Alt (Windows) or Option (Mac OS) while working with the Minus Lasso, the Minus lasso
operates as a Plus Lasso.
Select All Ctrl + A Command + A
Show Lost Highlights Shift + H Shift + H
Show Lost Shadows Shift + S Shift + S
Full Screen F F
Hide Palettes Tab Tab
Levels & Curves Ctrl + L, Ctrl + M Command + L, Command + M
Open Ctrl + O Command + O
Save Ctrl + S Command + S
Save As Ctrl + Shift + S Command + Shift + S
Print Ctrl + P Command + P
Print Setup Ctrl + Shift + P Command + Shift + P
Exit Ctrl + Q Command + Q
Undo Ctrl + Z Command + Z
Redo Ctrl + Shift + Z Command + Shift + Z
Cut Ctrl + X Command + X
Copy Ctrl + C Command + C
Paste Ctrl + V Command + V
Duplicate Ctrl + D Command + D
Delete Backspace Delete
Preferences Ctrl + K Command + K
Color Balance Ctrl + B Ctrl + B
Zoom In Ctrl + + Command + +
Zoom Out Ctrl + - Command + -
Fit to Screen Ctrl + 0 Command + 0
Zoom to 100% Ctrl + Alt + 0 Command + Option + 0
Apply Labels - Tag 1 1 1
Apply Labels - Tag 2 2 2
Apply Labels - Tag 3 3 3
213
A
p
p
e
n
d
i
x
S
h
o
r
t
-
c
u
t
s
Apply Labels - Tag 4 4 4
Apply Labels - Tag 5 5 5
Apply Labels - Tag 6 6 6
Apply Labels - Tag 7 7 7
Apply Labels - Tag 8 8 8
Apply Labels - Tag 9 9 9
Apply Labels- Remove Label 0 0
Sort By Label - Label 1 Shift + 1 Shift + 1
Sort By Label - Label 2 Shift + 2 Shift + 2
Sort By Label - Label 3 Shift + 3 Shift + 3
Sort By Label - Label 4 Shift + 4 Shift + 4
Sort By Label - Label 5 Shift + 5 Shift + 5
Sort By Label - Label 6 Shift + 6 Shift + 6
Sort By Label - Label 7 Shift + 7 Shift + 7
Sort By Label - Label 8 Shift + 8 Shift + 8
Sort By Label - Label 9 Shift + 9 Shift + 9
Sort By Label - Unlabeled Shift + 0 Shift + 0
Toggle Plus / Minus Tool to
Plus
+ +
Toggle Plus / Minus Tool to
Minus
- -
214
A
p
p
e
n
d
i
x
S
u
p
p
l
i
e
d
C
o
l
o
r
P
r
o
f
i
l
e
s
Appendix: Supplied Color
Profiles
1. Standard RGB Profiles
Supplied in Capture NX
1.1 Profiles with a Gamma Value
of 1.8 Apple RGB: NKApple.icm
(Windows)/ Nikon Apple RGB
4.0.0.3000 (Macintosh)
This profile is used in desk-top
publishing applications and in Adobe
Photoshop versions 4.0 or earlier, and
is the typical RGB profile for Macintosh
monitors. The corresponding RGB
setting in Adobe Photoshop is Apple
RGB. This profile is suitable for
working with images displayed on the
Macintosh.
ColorMatch RGB: MKCMatch.icm
(Windows)/ Nikon ColorMatch RGB
4.0.0.3000 (Macintosh)
The ColorMatch profile is native to
Radius PressView monitors. It has a
wider gamut than Apple RGB, with a
particularly wide area devoted to the
reproduction of blues. The correspond-
ing RGB setting in Adobe Photoshop is
Color Match RGB.
1.2 Profiles with a Gamma Value of
2.2 sRGB: NKsRGB.icm (Windows)/
Nikon sRGB 4.0.0.3001 (Macintosh)
This RGB profile is used in the major-
ity of Windows monitors. It closely
resembles the RGB commonly used in
color television, and is also used in the
digital television broadcasting system
that is on its way to becoming the
industry standard in the United States
of America. Software and hardware
manufacturers use it as a default color
profile and guarantee operation when it
is used. It is also on its way to becom-
ing the standard for images on the
web. This profile is suited to users who
plan to use their digital images as
is, without editing or printing them.
It however suffers from the drawback
of a narrow gamut with a limited area
available for reproducing blues. The
corresponding RGB setting in Adobe
Photoshop 5.0 and 5.5 is sRGB,
the corresponding setting in Adobe
Photoshop 6.0 sRGB IWC61966-2.1.
Bruce RGB: NKBruce.icm
(Windows)/ Nikon Bruce RGB
4.0.0.3000 (Macintosh)
This color profile attempts to expand on
the ColorMatch RGB gamut by defining
215
A
p
p
e
n
d
i
x
S
u
p
p
l
i
e
d
C
o
l
o
r
P
r
o
f
i
l
e
s
the chromaticity for G as lying between
the values for G in the Adobe RGB and
ColorMatch color-space profiles. It was
proposed by Bruce Fraser, who claims
that it includes most of the colors in the
SWOP CMYK gamut. The R and B used
in the Bruce RGB and Adobe RGB color-
space profiles match.
NTSC (1953): NKNTSC.icm
(Windows)/ Nikon NTSC (1953)
4.0.0.3000 (Macintosh)
This is the color space for video defined
by the National Television Standards
Committee (NTSC) in 1953 and used in
early color televisions. This color space
is also used in some Far-East newspa-
per and printing organizations. The
corresponding RGB setting in Adobe
Photoshop is NTSC (1953).
Adobe RGB (1998): NKAdobe.
icm (Windows)/ Nikon Adobe RGB
(1998) 4.0.0.3000 (Macintosh)
A color-space profile defined in Adobe
Photoshop 5.0. It has a wider gamut
than sRGB and includes the colors
found in most CMYK gamuts, making
it suitable for users involved in desktop
publishing. The corresponding RGB
setting in Adobe Photoshop 5.0 is
SMPTE-240M, the corresponding
setting in Adobe Photoshop 5.5 or later
Adobe RGB (1998).
CIE RGB: NKCIE.icm (Windows)/
Nikon CIE RGB 4.0.0.3000
(Macintosh)
A video color-space profile established
by the Commission Internationale
de lclairage (CIE). While it boasts a
fairly wide gamut, it suffers from the
drawback that the area devoted to
the reproduction of cyan is relatively
small. The corresponding RGB setting in
Adobe Photoshop is CIE RGB.
Adobe Wide RGB: NKWide.icm
(Windows)/ Nikon Adobe Wide
RGB 4.0.0.3000 (Macintosh)
This color-space profile, designed
by Adobe, incorporates most of the
visible colors. This however has the
consequence that most of the colors it
can express can not be reproduced on
standard monitors and printers. The
corresponding RGB setting in Adobe
Photoshop 5.0 or later is Adobe Wide
RGB. The gamut of colors that can
be expressed in the above color-space
profiles is shown in the following
chromaticity (x, y) graph. The greater
the area enclosed by the triangle that
represents the color-space profile, the
wider its gamut.
Gamut
216
A
p
p
e
n
d
i
x
S
u
p
p
l
i
e
d
C
o
l
o
r
P
r
o
f
i
l
e
s
2. Technical Data for RGB Profiles Supplied with
Capture NX
The following table shows the gamma values for profiles supplied in Capture NX,
together with the chromaticity values for the white point and for red, green, & blue.
Capture NX output prole Adobe Photoshop prole
sRGB (Nikon sRGB 4.0.0.3001) sRGB
Apple RGB (Nikon Apple RGB 4.0.0.3000) Apple RGB
Color Match RGB (Nikon Color Match RGB 4.0.0.3000) Color Match RGB
Bruce RGB (Nikon Bruce RGB 4.0.0.3000)
NTSC (1953) (Nikon NTSC (1953) 4.0.0.3000) NTSC (1953)
Adobe RGB (1998)
(Nikon Adobe RGB (1998) 4.0.0.3000)
Version 5.5 or later: Adobe RGB (1998)
Earlier versions: SMPTE-240M
CIE RGB (Nikon CIE RGB 4.0.0.3000) CIE RGB
Adobe Wide RGB (Nikon Adobe Wide RGB 4.0.0.3000)
Version 5.5 later: Adobe Wide RGB
Earlier versions: Wide Gamut RGB
Prole
White Point
Gamma
value
Chromaticity (X,Y)
Name R G B
Color
temperature Value
Apple RGB 6500 K (D65)
x 0.3127159
1.8 Trinitron
x 0.625 0.28 0.155
y 0.3290015 y 0.34 0.595 0.07
Color Match
RGB
5000 K (D50)
x 0.3457029
1.8 P22-EBU
x 0.63 0.295 0.155
y 0.3585386 y 0.34 0.605 0.077
sRGB 6500 K(D65)
x 0.3127159
2.2
HDTV
(CCIR 709)
x 0.64 0.3 0.15
y 0.3290015 y 0.33 0.6 0.06
NTSC (1953)
Std
Illuminant C
x 0.3101
2.2
NTSC
(1953)
x 0.67 0.21 0.14
y 0.3162 y 0.33 0.71 0.08
Bruce RGB 6500 K (D65)
x 0.3127159
2.2 Bruce RGB
x 0.64 0.28 0.15
y 0.3290015 y 0.33 0.65 0.06
Adobe RGB
(1998)
6500 K (D65)
x 0.3127159
2.2
Adobe
RGB (1998)
x 0.64 0.21 0.15
y 0.3290015 y 0.33 0.71 0.06
CIE RGB
Std
Illuminant C
x 0.3333333
2.2 CIE RGB
x 0.735 0.274 0.167
y 0.3333333 y 0.265 0.717 0.009
Adobe Wide
RGB
5000 K(D50)
x 0.3457029
2.2
700/525/4
50 nm
x 0.735 0.717 0.009
y 0.3585386 y 0.265 0.826 0.018
Default Win-
dows monitor
6500 K(D65)
x 0.3127159
2.2
HDTV
(CCIR 709)
x 0.64 0.3 0.15
y 0.3290015 y 0.33 0.6 0.006
Default Macin-
tosh monitor
5000 K (D50)
x 0.3457029
2.2 Trinitron x 0.625 0.28 0.155
y 0.3585386
Capture NX and Adobe Photoshop Color Profiles
217
A
p
p
e
n
d
i
x
A
d
v
i
s
o
r
i
e
s
&
A
d
d
i
t
i
o
n
a
l
N
o
t
i
c
e
s
Appendix: Advisories &
Additional Notices
General
Make Backup Copies
Make backup copies of important
pictures before processing. Nikon will
not be held liable for damages or lost
profits that may result from product
malfunction.
WARNING!
Do not play the Capture NX installer
CD on audio CD equipment. Playing a
CD-ROM on an audio CD player could
cause hearing loss or damage the
equipment.
Nikon Message Center
Agent
Automatic Update
Capture NX is equipped with an
automatic update function known
as Nikon Message Center. Nikon
Message Center checks for updates
to a variety of Nikon digital products,
including Nikon software. At default
settings, Nikon Message Center will
automatically check for updates if
the computer is connected to the
Internet when Capture NX starts. If an
update is available, the Nikon Message
Center window will be displayed.
Click Available Messages to view
the updates available for your Nikon
digital products and software, then
click Install to download and install the
desired updates. To personalize your list
of Nikon digital products or to view a
list of the installed software supported
under Nikon Message Center, click My
Products.
The Opt-in / Opt-out Dialog
The first time Nikon Message Center
starts, a dialog allowing you to opt
in or out of Nikon mailings will be
displayed. Select the desired options
and click OK to display the Nikon
Message Center window.
Downloading Updates
An Internet connection is required to
download updates. The user bears all
applicable fees charged by the phone
company or Internet service provider.
Dial-up Connections
When using a dial-up connection,
be aware that the connection is
not automatically terminated when
download is complete. Be sure to termi-
nate the connection manually.
218
A
p
p
e
n
d
i
x
A
d
v
i
s
o
r
i
e
s
&
A
d
d
i
t
i
o
n
a
l
N
o
t
i
c
e
s
Privacy
Information provided by the user as part
of this service will not be given to third
parties without the users permission.
Installation
Windows XP Home Edition/
Professional, Windows 2000
Professional, Mac OS X
When installing, using, or uninstalling
Capture NX under the above operat-
ing systems, log on to an account with
administrator privileges.
Camera Adjustments
Sharpening, Tone Comp.,
Color Mode, and Saturation
In the case of images taken with D2-
series, D1-series, D200, D100, D70S, D70,
or D50 cameras, the sharpening, tone
compensation, color mode, and satura-
tion settings in effect at the time the
photograph was taken are marked with
an asterisk (no asterisk will be displayed if
Auto was selected for sharpening, tone
compensation or saturation). Choose
Unchanged for results identical to those
obtained with the camera; other settings
may not produce the same results.
White Balance
Mired
Any given change in color temperature
produces a greater difference in color at
low color temperatures than it would at
higher color temperatures. For example,
at a color temperature of 6000 K, a
change of 1000 K produces almost no
change in color, while a change of the
same amount at 3000 K would produce
a large difference in color. Mired, calcu-
lated by multiplying the inverse of the
color temperature by 10
6
, is a measure
of color temperature that takes such
variation into account, and as such
is the unit used in color-temperature
compensation filters.
Change in Color
Temp
Mired
4000 K - 3000 K
= 1000 K
83 Mired
7000 K - 6000 K
= 1000 K
24 Mired
Gain
The values for red and blue gain
chosen in the White Balance palette are
multiples of the value set for gain when
the photograph was taken.
Choosing a Value for Gain
Very large and small values for gain can
result in a drop in image quality.
219
A
p
p
e
n
d
i
x
A
d
v
i
s
o
r
i
e
s
&
A
d
d
i
t
i
o
n
a
l
N
o
t
i
c
e
s
Color Mode
Color Mode
If Use this instead of embedded profile
is selected in the Color Management
tab of the Preferences dialog, the
default RGB color profile identified
within the Preferences will be used as
the working color space for all images,
regardless of the mode selected. If Use
this instead of embedded profile is not
selected, Adobe RGB will automatically
be chosen as the working color space
for Mode II images. The working color
space for Mode I, Ia, III, and IIIa images
will either be the color space selected
with the camera (D2X, D2Xs, D200
only) or sRGB (all other cameras). The
working color space for NTSC images
(D1 only) will be NTSC. Modes I and Ia,
which are adapted to the sRGB color
space, are suited to portraits that will
be printed or used as is with little or
no modification. Mode II is adapted to
the Adobe RGB color space. This color
space is capable of expressing a wider
gamut of colors than sRGB, making
it the preferred choice for pictures
that will be extensively processed or
retouched. Modes III and IIIa, which
are adapted to the sRGB color space,
are suited to nature or landscape shots
that will be printed or used as is with
little or no modification.
Exposure Compensation
Highlights in images saved in Nikon
Capture 4.4 or earlier with a negative
value selected for exposure compen-
sation may display differently when
opened in Capture NX.
Dust Off
Cameras That Support Image
Dust-Off
The following cameras support Image
Dust Off: D2-series cameras, D1X / D1H
(firmware version 1.10 or later), D200,
D100, D70S, D70, and D50. Image Dust
Off is not supported with COOLPIX
cameras, D1 cameras, or with earlier
versions of the camera firmware for the
D1X and D1H. Message Center window.
Creating Dust Off Reference
Photos
To create a Dust Off reference photo
for cameras other than the D2 series,
D200, D70S, D70, or D50:
1) Select a CPU lens
Mount a CPU lens on the camera. It is
recommended that you use a lens with
a focal length of at least 50 mm. If you
are using a zoom lens, zoom in to the
maximum telephoto position.
2) Adjust the camera settings
Choose the following settings in the
order shown below:
a) Sensitivity (ISO equivalency): choose
the minimum setting
b) Image quality: choose NEF (RAW)
c) Exposure mode: choose aperture-
220
A
p
p
e
n
d
i
x
A
d
v
i
s
o
r
i
e
s
&
A
d
d
i
t
i
o
n
a
l
N
o
t
i
c
e
s
priority auto (A)
d) Aperture: choose the minimum
aperture (largest f/-number)
e) Focus: choose manual focus and set
focus to infinity
3) Take a photograph
With the lens about 4 inches (10 cm)
from a featureless white object, such as
a wall, frame the object so that it fills
the viewfinder and take a photograph.
The resulting Dust Off reference photo
will be recorded as an NEF (RAW) image.
4) Transfer the photograph to the
computer
Creating Dust Off Ref
Photos (D1-Series and D100
Cameras)
In addition to D2-series, D200, D70S,
D70, and D50 cameras, Dust Off ref
photos can be taken with the D1X /
D1H (firmware version 1.10 or later),
and D100. Dust Off ref photos
cannot be created with the D1 or
with earlier versions of the camera
firmware for the D1X and D1H. Dust
Off ref photos taken with the D100,
D1X, or D1H have the extension
.nef; do not change this extension.
Camera Shake
A slight amount of blurring caused by
camera shake will not affect Dust Off
ref photos.
Image Dust Off
Image Dust Off only affects relatively
featureless areas of the image.
Reusing Dust Off settings
Before pasting or loading Image Dust
Off settings for another image, be sure
that the image was created with the
same camera used to record the Image
Dust Off reference file. If the refer-
ence file was created with a different
camera, a warning will be displayed.
Vignette Control
Vignette control cannot be used to
correct vignetting caused by PC Nikkor
lenses or Speedlight photography.
221
A
p
p
e
n
d
i
x
A
d
v
i
s
o
r
i
e
s
&
A
d
d
i
t
i
o
n
a
l
N
o
t
i
c
e
s
Opening Images
RAW Images Created with
the D1X
The default size for RAW images
created with the D1X when opened in
the Capture NX Editor can be chosen
using the D1X RAW Default option
within the Preferences dialog. Choose
from six megapixels (3,008 1,960
pixels) and ten megapixels (4,016
2,616).
TIFF (CMYK) Images
Images saved in TIFF format with CMYK
image data cannot be reopened in
Capture NX.
Saving Images
Images Saved in Capture NX
Images saved in Capture NX can not be
viewed on a camera.
NEF Files (Nikon Capture 4 or
Earlier)
NEF files created with Capture NX
cannot be opened in earlier versions
of Nikon Capture. Capture NX can
however be used to open NEF images
created with earlier versions of Nikon
Capture.
TIFF CMYK Images
Images saved in TIFF format with CMYK
image data cannot be reopened in
Capture NX.
LZW Compression
File size may sometimes increase when
images are saved in TIFF (16- bit) format
using LZW compression.
JPEG
Image quality may drop when images
are saved in JPEG format. No drop in
image quality occurs when images are
saved in NEF.
Lost Highlights and
Shadows
Before saving images in a format other
than NEF, adjust settings to avoid
losing highlights or shadows in large
areas of the image. Information lost
through editing cannot be recovered
once an image is saved in a format
other than NEF.
Versions
Versions for NEF images are saved
with the image and recalled whenever
the image is opened in Capture NX.
Versions for JPEG and TIFF images are
lost when the image window is closed.
Size / Resolution
Please note: When an image is
saved in NEF format, the entire image
will be saved together with information
on resolution and the size and
dimensions of the current crop.
222
A
p
p
e
n
d
i
x
A
d
v
i
s
o
r
i
e
s
&
A
d
d
i
t
i
o
n
a
l
N
o
t
i
c
e
s
File Naming Conventions
Windows: File names may not contain
quotes or any of the following charac-
ters: \ / : . * ? < >
and |..
Macintosh: File names may not
contain Colons (:) and if the file is
to be shared with a user of Microsoft
Windows, the file may not contain
quotes or any of the following charac-
ters: \ / . * ? < > and
|.
Printing
Setting up Your Printer
Note that the printer must be properly
connected and the printer drivers
correctly installed.
Please note: If the image will not
fit in the printable area at the current
printer and paper size settings when
you click the Print button to begin
printing, a message will be displayed
warning that the image will be cropped
to fit the printable area. Choose a
larger paper size or reduce the size of
the image using the Size/Resolution
palette.
Size / Resolution
Please note: The units for size and
resolution are lost when settings are
saved using the Save option.
Color Management
Preferences (Windows)
Multiple Displays
In a multiple display environment,
choose a single profile suited to all
displays.
Supported Color Profiles
Capture NX supports only ICC
(International Color Consortium)
monitor and CMYK profiles. Particular
care should be exercised when choosing
a CMYK profile, as the profile supplied
by the manufacturer of your output
device may not be an ICC profile.
Please note: See Appendix:
Supplied Color Profiles ( 214) for
more information on the default RGB
color-space profiles.
Please note: The NKCMYK.
icm (Windows) and Nikon CMYK
4.0.0.3000 (Macintosh) CMYK profiles
provided with Capture NX are general-
purpose, almost neutral profiles that
are not based on a specific ink set,
making them suited for use where
output conditions are not known.
223
A
p
p
e
n
d
i
x
A
d
v
i
s
o
r
i
e
s
&
A
d
d
i
t
i
o
n
a
l
N
o
t
i
c
e
s
Color Management
Preferences (Macintosh)
Default Color-Space Profiles
See Appendix: Supplied Color Profiles
for more information on the default
RGB color-space profiles. The
NKCMYK.icm (Windows) and Nikon
CMYK 4.0.0.3000 (Macintosh) CMYK
profiles provided with Capture NX are
general-purpose, almost neutral profiles
that are not based on a specific ink
set, making them suited for use where
output conditions are not known.
Please note: See Appendix:
Supplied Color Profiles ( 214) for
more information on the default RGB
color-space profiles.
Levels & Curves
The Curves Tool and the LCH
Editor
The Curves tool controls the distribu-
tion of tones in the red, green, and
blue channels and in the RGB master
channel, and provides visual feedback
on the amount of tone information lost
through editing. The LCH Editor is a
better tool for making fine adjustments
to luminosity (brightness), color satura-
tion, and hue; note, however, that
changes to these settings may produce
results that exceed the dynamic range
of the RGB channels.
Auto Contrast Settings
Auto contrast, shadow, and highlight
settings can be adjusted in the Levels &
Grid tab of the Preferences dialog.
The Curve Edit Display
Although values for input and output
in the Curves palette range from zero
to 255 (eight-bit precision, familiar to
users of other image editing software),
the results of any changes to curves are
calculated at a precision of sixteen bits.
This allows twelve-bit RAW data to be
modified without lowering the quality
of the output.
The Histogram (RAW / 16-Bit
TIFF Images Only)
To reduce display times when dealing
with large amounts of image data,
Capture NX may display a histogram
containing vertical lines.
Sampling White Point or
Black Point for the Current
Channel
By default, sampling sets the white
point or black point for all channels
and displays the master channel. To set
the white or black point for the current
channel only, sample the image while
pressing Ctrl (Windows) or Command
(Macintosh). Midpoint cannot be
sampled for a single channel; regard-
less of the channel currently selected,
sampling the image for midpoint always
sets the mid point for all channels and
displays the master channel.
224
A
p
p
e
n
d
i
x
A
d
v
i
s
o
r
i
e
s
&
A
d
d
i
t
i
o
n
a
l
N
o
t
i
c
e
s
Gamma
Gamma (also written ) is a funda-
mental property of video systems which
determines the intensity of the output
signal relative to the input. When calcu-
lating gamma, the maximum possible
input intensity is assigned a value of
one, and the minimum possible inten-
sity (no input) is assigned a value of
zero. Output is calculated by raising
input to a power that is the inverse of
the gamma value (output = input (1/ )).
In practical terms, raising the gamma
value has the same effect as moving the
midpoint slider to the left, raising mid-
tone output values and brightening the
image while leaving the maximum and
minimum values untouched. Lowering
the gamma value has the same effect as
moving the midpoint slider to the right,
lowering mid-tone output values and
darkening the image. The default value
for gamma is one, which produces a
linear curve in which input and output
values are the same. Gamma can be set
to any value between 0.05 and 6.00.
Opening NEF Files Saved in
Nikon Capture 3.5x or Earlier
In Capture NX, changes to color
balance apply before changes to curves.
In Nikon Capture 3.5 and earlier,
changes to curves were applied before
changes to color balance, with the
result that settings may change when
the images saved in Nikon Capture 3.5x
or earlier are opened in Capture NX.
D-Lighting
Digital DEE
D-Lighting replaces the Digital DEE tool
available in earlier versions of Nikon
Capture. Note that Digital DEE settings
are ignored when joint settings files
created with earlier versions of Nikon
Capture 4 are loaded into Capture NX,
while Digital DEE settings saved with
NEF images in earlier versions of Nikon
Capture 4 are lost when these images
are opened in Capture NX. Digital DEE
settings files (extension .ndd) cannot
be loaded into Capture NX.
Lack of Gradation
D-Lighting will not have the desired
effect on images which show complete
lack of gradation (i.e., are completely
black or completely white) in shadows
or highlights.
225
A
p
p
e
n
d
i
x
A
d
v
i
s
o
r
i
e
s
&
A
d
d
i
t
i
o
n
a
l
N
o
t
i
c
e
s
Unsharp Mask
Unsharp Mask
Unsharp Mask sharpens edges without
affecting color balance by making
adjustments only to luminosity (bright-
ness). The effect is the same as
performing Unsharp Mask with the
Luminosity channel selected in the
Adobe Photoshop Lab color model. If
Unsharp Mask is applied to a single
channel, such as red, the values for
ab (chrominance) are used to deter-
mine what points in the image are red,
and Unsharp Masking applied to the
Luminosity channel for those points
only. An intensity of around 20% in
Capture NX is roughly equivalent to
100% in Adobe Photoshop. No sharp-
ening will be applied if Intensity is set
to zero. Intensity must be set to at least
1% if sharpening is to apply.
Color Aberration Control
Lateral Chromatic Aberration
The refractive index of the lens varies
slightly with the wavelength (color) of
light. This results in changes in image
magnification towards the edges of
the image, producing a phenom-
enon known as lateral (or transverse)
chromatic aberration.
Batch Processing
Before Using Batch
Processing
To ensure that desired results are
achieved, we recommend processing
a test image before beginning batch
processing. Batch processing will apply
the same adjustments to each image
selected, and cannot be used to adjust
settings separately for each image;
instead, the images must be opened
one at a time in order to make separate
adjustments manually for each image.
Error Messages
If an invalid file name or other error
is identified while creating a batch
process, a message will be displayed.
Review the message and adjust the
batch settings as directed in the
message.
226
227
C
h
a
p
t
e
r
2
9
I
n
d
e
x
A
About Capture NX ................................. 208
Add Grain/Noise .................................... 177
Adjust & Filter Pull-Down Menu ............... 61
Adjust Menu ......................................... 137
Advisories & Additional Notices .............. 217
Apply Checkbox ...................................... 45
Apply Enhancement Checkbox ................. 60
Apply Step Checkbox .............................. 60
Auto Color Aberration ............................. 52
Auto Levels ........................................... 142
Auto Red-Eye ........................................ 156
B
Base Adjustments Step ............................ 44
Camera Adjustments ............................ 45
Detail Adjustments .............................. 57
Lens Adjustments ................................ 52
Light & Color Adjustments ................... 54
RAW Adjustments ................................ 50
Batch Menu .............................. 34, 66, 181
Copy Settings .................................... 181
Load Settings .................................... 183
Paste Settings .................................... 181
Save Settings ..................................... 182
Batch Process ........................................ 188
Batch Process Alert Box ......................... 183
Batch Processing ............................. 23, 225
Birds Eye .................................. 13, 97, 204
Black & White ....................................... 174
Black and White Conversion .................. 178
Black Control Point ......................... 81, 163
Browser .................................... 14, 29, 204
Brush Options Dialog ............................... 91
C
Camera Relationship .................................. 3
Camera Settings ........................ 14, 39, 204
Capture NX Interface ............................... 13
Cascade ............................................... 203
Color .................................................... 145
Color Aberration Control ............... 154, 225
Color Balance ................................. 54, 150
Color Booster .................................. 55, 151
Color Control Point ......................... 85, 161
Color Management ................ 120, 222, 223
Color Mode .................................... 45, 219
Color moir Reduction ............................. 51
Color Picker ................... 109, 162, 170, 204
Color Profile .................. 106, 157, 222, 223
Colorize ............................................... 178
Compare .............................................. 199
Compare in Browser .............................. 199
Compare in Editor ................................. 200
Compare With Original .......................... 200
Index
228
C
h
a
p
t
e
r
2
9
I
n
d
e
x
Conflict management .................... 188, 190
Contents .............................................. 207
Contrast / Brightness ............................. 141
Contrast: Color Range ........................... 177
Control Points Menu ............................. 161
Correct ................................................. 154
Crop ...................................................... 77
D
Details .................................................... 32
Direct Select Tool .................................... 71
Distortion Control ................................. 155
D-Lighting ...............................55, 143, 224
Docking Button ....................................... 20
Double-Threshold .................................. 100
Dust Off ......................................... 51, 219
E
Edit List ............................... 13, 43, 66, 204
Edit Menu ............................................. 125
Editor ..................................................... 13
Enhance Photo ...................................... 173
Enhancement Steps ........................... 59, 66
Exiting Capture NX .......................... 20, 122
Exposure Compensation .................. 50, 219
F
Feather Control ....................................... 64
File Directory ............................. 14, 37, 204
File Format Differences ............................ 21
File Menu ............................................. 113
Fill / Remove Tools ................................... 94
Filter Menu ........................................... 173
Fisheye Lens ............................................ 53
Fit Photo .............................................. 128
Fit to Screen ......................................... 198
Flip ...................................................... 127
Focus ................................................... 152
Folder Menu ........................................... 31
Full Screen ............................................ 198
G
Gaussian Blur ........................................ 152
Gradient ................................................. 93
Grip Edge ............................................... 20
H
Hand Tool ............................................... 71
Help Menu ............................................ 207
Hide Palettes ......................................... 199
High Pass .............................................. 152
Histogram ............................................... 99
Hue Adjustment ...................................... 50
I
Image Window ............................... 14, 105
Installation ....................................... 5, 218
IPTC ......................................... 14, 41, 204
J
JPEG ....................................................... 22
L
Label Menu ............................................. 32
Lasso tool ............................................... 92
229
C
h
a
p
t
e
r
2
9
I
n
d
e
x
LCH ................................................ 56, 145
Levels & Curves ........................56, 137, 223
Light .................................................... 137
Light Table .................................. 13, 32, 97
Link Icon ................................................ 60
M
Manage Settings Files ............................ 187
Menu Bar ............................................... 13
Meta Data ............................................ 118
Minimize / Maximize Button ..................... 20
N
NEF ........................................................ 21
Neutral Control Point ...................... 82, 167
New Step Button ..................................... 66
Nikon Message Center Agent ................. 217
Noise Reduction .............................. 58, 156
O
Opacity Mixer ................................. 61, 155
Opening Capture NX ............................... 17
Oval Marquee tool .................................. 92
P
Photo Effects .................................. 57, 173
Photo Info ................................ 14, 99, 204
Polygon Lasso tool .................................. 92
Preferences ........................................... 128
Cache Settings .................................. 133
Color Management ............................ 130
General ............................................. 129
Levels & Grid ..................................... 131
Print ........................................23, 117, 222
Print Setup ........................................... 116
Processing Queue .................................. 184
R
RAW File Format Benefits ........................... 2
Rectangle Marquee tool ........................... 92
Red-Eye Control Point ...................... 86, 171
Reset Palette Location ........................... 204
Resize Control ......................................... 20
Revert .................................................. 116
Rotate ............................................ 75, 127
Rows ...................................................... 32
S
Saturation .............................................. 49
Saturation / Warmth .............................. 151
Save ............................................. 114, 221
JPEG ......................................... 115, 221
NEF ........................................... 114, 221
TIFF .......................................... 114, 221
Save As ................................................ 115
JPEG ................................................. 116
NEF ................................................... 115
TIFF .................................................. 115
Selection Brush ....................................... 89
Selection Gradient ................................... 93
Selection Notification Area ....................... 64
Selection Tools ........................................ 89
Sepia .................................................... 175
Settings File ............................................ 23
Copy Settings ...................................... 25
230
C
h
a
p
t
e
r
2
9
I
n
d
e
x
Load Settings ...................................... 24
Paste Settings ...................................... 25
Save Settings ....................................... 24
Sharpening ............................................. 49
Short-cuts ............................................. 211
Show All Control Points ......................... 195
Show Focus Area ................................... 197
Show Grid ............................................ 196
Show Lost Highlights ............................. 196
Show Lost Shadows ............................... 197
Show Selection ..................................... 195
Show Welcome Screen .......................... 207
Show/Hide Triangle ........................... 45, 60
Size / Resolution ..................... 127, 221, 222
Soft Proof ............................................. 106
Sort Menu .............................................. 33
Straighten .............................................. 75
Supplied Color Profiles .......................... 214
Supported cameras include ...................... 21
System Requirements ................................. 5
T
Technical Support .................................. 207
TIFF ........................................................ 22
Tile ...................................................... 203
Tinted .................................................. 176
Tone Compensation ................................. 48
Toolbar .............. 13, 71, 75, 81, 85, 89, 204
U
U Point Technology ................................ 1, 9
Unsharp Mask ..........................58, 153, 225
V
Versions ............................................... 221
Versions Menu ........................................ 65
View at 100% ....................................... 198
View Menu ........................................... 195
Vignette Control ............................. 52, 220
W
Watch Points ........................................ 101
Watched Folder ..................................... 190
Welcome Screen ..................................... 17
White Balance ................................. 46, 218
White Control Point ........................ 82, 165
Window Menu ...................................... 203
Z
Zoom In ................................................ 198
Zoom Out ............................................. 198
Zoom Tool .............................................. 72
231
232
No reproducIioh ih ahy !orm o! Ihis mahual, ih whole or ih parI (excepI !or
brie! quoIaIioh ih criIical arIicles or reviews), may be made wiIhouI wriIIeh
auIhorizaIioh !rom NIKON CORPORA1ION.
Potrebbero piacerti anche
- A Heartbreaking Work Of Staggering Genius: A Memoir Based on a True StoryDa EverandA Heartbreaking Work Of Staggering Genius: A Memoir Based on a True StoryValutazione: 3.5 su 5 stelle3.5/5 (231)
- The Sympathizer: A Novel (Pulitzer Prize for Fiction)Da EverandThe Sympathizer: A Novel (Pulitzer Prize for Fiction)Valutazione: 4.5 su 5 stelle4.5/5 (119)
- Never Split the Difference: Negotiating As If Your Life Depended On ItDa EverandNever Split the Difference: Negotiating As If Your Life Depended On ItValutazione: 4.5 su 5 stelle4.5/5 (838)
- Devil in the Grove: Thurgood Marshall, the Groveland Boys, and the Dawn of a New AmericaDa EverandDevil in the Grove: Thurgood Marshall, the Groveland Boys, and the Dawn of a New AmericaValutazione: 4.5 su 5 stelle4.5/5 (265)
- The Little Book of Hygge: Danish Secrets to Happy LivingDa EverandThe Little Book of Hygge: Danish Secrets to Happy LivingValutazione: 3.5 su 5 stelle3.5/5 (399)
- Grit: The Power of Passion and PerseveranceDa EverandGrit: The Power of Passion and PerseveranceValutazione: 4 su 5 stelle4/5 (587)
- The World Is Flat 3.0: A Brief History of the Twenty-first CenturyDa EverandThe World Is Flat 3.0: A Brief History of the Twenty-first CenturyValutazione: 3.5 su 5 stelle3.5/5 (2219)
- The Subtle Art of Not Giving a F*ck: A Counterintuitive Approach to Living a Good LifeDa EverandThe Subtle Art of Not Giving a F*ck: A Counterintuitive Approach to Living a Good LifeValutazione: 4 su 5 stelle4/5 (5794)
- Team of Rivals: The Political Genius of Abraham LincolnDa EverandTeam of Rivals: The Political Genius of Abraham LincolnValutazione: 4.5 su 5 stelle4.5/5 (234)
- Shoe Dog: A Memoir by the Creator of NikeDa EverandShoe Dog: A Memoir by the Creator of NikeValutazione: 4.5 su 5 stelle4.5/5 (537)
- The Emperor of All Maladies: A Biography of CancerDa EverandThe Emperor of All Maladies: A Biography of CancerValutazione: 4.5 su 5 stelle4.5/5 (271)
- The Gifts of Imperfection: Let Go of Who You Think You're Supposed to Be and Embrace Who You AreDa EverandThe Gifts of Imperfection: Let Go of Who You Think You're Supposed to Be and Embrace Who You AreValutazione: 4 su 5 stelle4/5 (1090)
- Her Body and Other Parties: StoriesDa EverandHer Body and Other Parties: StoriesValutazione: 4 su 5 stelle4/5 (821)
- The Hard Thing About Hard Things: Building a Business When There Are No Easy AnswersDa EverandThe Hard Thing About Hard Things: Building a Business When There Are No Easy AnswersValutazione: 4.5 su 5 stelle4.5/5 (344)
- Hidden Figures: The American Dream and the Untold Story of the Black Women Mathematicians Who Helped Win the Space RaceDa EverandHidden Figures: The American Dream and the Untold Story of the Black Women Mathematicians Who Helped Win the Space RaceValutazione: 4 su 5 stelle4/5 (890)
- Elon Musk: Tesla, SpaceX, and the Quest for a Fantastic FutureDa EverandElon Musk: Tesla, SpaceX, and the Quest for a Fantastic FutureValutazione: 4.5 su 5 stelle4.5/5 (474)
- Anti AgingDocumento5 pagineAnti AgingsaturninojonesNessuna valutazione finora
- The Unwinding: An Inner History of the New AmericaDa EverandThe Unwinding: An Inner History of the New AmericaValutazione: 4 su 5 stelle4/5 (45)
- The Yellow House: A Memoir (2019 National Book Award Winner)Da EverandThe Yellow House: A Memoir (2019 National Book Award Winner)Valutazione: 4 su 5 stelle4/5 (98)
- On Fire: The (Burning) Case for a Green New DealDa EverandOn Fire: The (Burning) Case for a Green New DealValutazione: 4 su 5 stelle4/5 (73)
- Norms and Values FinalDocumento36 pagineNorms and Values FinalPacumio ClaretteNessuna valutazione finora
- The Sevenfold Seeking and Noesis of The Hebdomian WayDocumento15 pagineThe Sevenfold Seeking and Noesis of The Hebdomian WayDark Japer100% (1)
- FMEADocumento10 pagineFMEAlibyanleopardNessuna valutazione finora
- Data Encryption DecryptionDocumento60 pagineData Encryption DecryptionMohit Sharma100% (2)
- TCS NotesDocumento10 pagineTCS Notesdhana sethupathyNessuna valutazione finora
- SaaS Marketing Automation Playbook TeaserDocumento19 pagineSaaS Marketing Automation Playbook TeaserValery FenskeNessuna valutazione finora
- Evaluarea DepresieiDocumento73 pagineEvaluarea DepresieiCristina100% (5)
- E6870 1500Documento72 pagineE6870 1500Flavius DumitrescuNessuna valutazione finora
- Dkwl632796e 81ar01-R0100Documento8 pagineDkwl632796e 81ar01-R0100Flavius DumitrescuNessuna valutazione finora
- Parker 3 Way SolenoidDocumento8 pagineParker 3 Way SolenoidFlavius DumitrescuNessuna valutazione finora
- 11-1203 Syed Hussain HaiderDocumento16 pagine11-1203 Syed Hussain HaiderSalman Nisar BhattiNessuna valutazione finora
- DOO OBR Usage v3Documento73 pagineDOO OBR Usage v3Kirti ThakurNessuna valutazione finora
- Basculas Con MIGO SAPDocumento3 pagineBasculas Con MIGO SAPmizraimNessuna valutazione finora
- Ijser: Failure Modes of RC Columns Under LoadingDocumento22 pagineIjser: Failure Modes of RC Columns Under LoadingSidharth KambleNessuna valutazione finora
- Form II Biology respiration study guideDocumento2 pagineForm II Biology respiration study guideedwinmasaiNessuna valutazione finora
- USA Mathematical Talent Search Solutions To Problem 5/4/18Documento3 pagineUSA Mathematical Talent Search Solutions To Problem 5/4/18สฮาบูดีน สาและNessuna valutazione finora
- Rafflesian Times Issue 2Documento152 pagineRafflesian Times Issue 2diktat86Nessuna valutazione finora
- Costing 1 PDFDocumento8 pagineCosting 1 PDFSamyNessuna valutazione finora
- NCERT Solutions For Class 7 English Supplementary Chapter 10 An Alien HandDocumento2 pagineNCERT Solutions For Class 7 English Supplementary Chapter 10 An Alien HandMubeena TayyabiNessuna valutazione finora
- Spitler McQuiston Lindsey 93 2Documento11 pagineSpitler McQuiston Lindsey 93 2Shafawati ShahneelNessuna valutazione finora
- Yokogawa CS3000 PDFDocumento72 pagineYokogawa CS3000 PDFWalid AissaNessuna valutazione finora
- Naval Gathering ReportDocumento15 pagineNaval Gathering ReportRafee RevaldiNessuna valutazione finora
- Five Necessairy Condition For Project SuccessDocumento2 pagineFive Necessairy Condition For Project SuccessSimeon Petos100% (1)
- Use of IT in ControllingDocumento19 pagineUse of IT in ControllingSameer Sawant50% (2)
- Name: Memory Lunguanga Exam No.: 1131520016 Center No: 3012 Class: 12 N5 Topic: Dairy Milk Processing at Finta Teacher: Mr. Musaka Year: 2014Documento12 pagineName: Memory Lunguanga Exam No.: 1131520016 Center No: 3012 Class: 12 N5 Topic: Dairy Milk Processing at Finta Teacher: Mr. Musaka Year: 2014LuzîyêñNessuna valutazione finora
- Being in Control: The Fact That Variation Exists Means SPC Is Critical To Monitor Process BehaviourDocumento2 pagineBeing in Control: The Fact That Variation Exists Means SPC Is Critical To Monitor Process BehaviourdumbledoreaaaaNessuna valutazione finora
- Benefits of Audio-Visual Aids and Visual Learning Highlighted in ResearchDocumento6 pagineBenefits of Audio-Visual Aids and Visual Learning Highlighted in ResearchAngelo Joshua FajamolinNessuna valutazione finora
- Aneka Cloud IntroductionDocumento36 pagineAneka Cloud IntroductionPradeep Kumar Reddy ReddyNessuna valutazione finora
- IntroductionDocumento36 pagineIntroductionAnniesonNessuna valutazione finora
- Action Research InsetDocumento2 pagineAction Research InsetKenNessuna valutazione finora
- Real-Time Temperature Tracking Web ServiceDocumento4 pagineReal-Time Temperature Tracking Web ServiceVirna Uli SamosirNessuna valutazione finora
- Munsat, S. - ProcessDocumento6 pagineMunsat, S. - ProcessBen FortisNessuna valutazione finora
- Project Vetting Worksheet-9472538Documento4 pagineProject Vetting Worksheet-9472538kovzsanNessuna valutazione finora