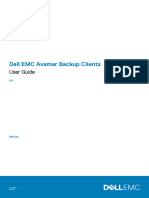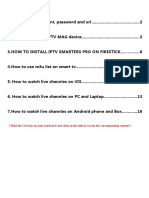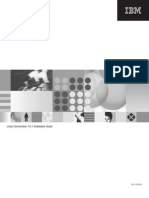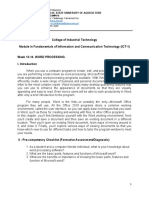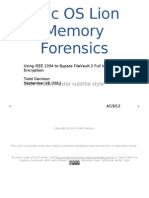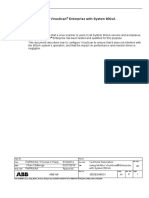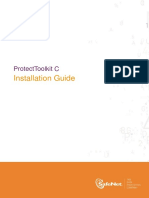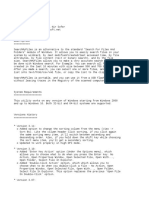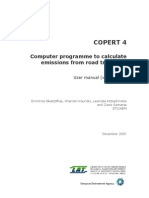Documenti di Didattica
Documenti di Professioni
Documenti di Cultura
Vfe 18
Caricato da
Nguyễn Văn HiếuDescrizione originale:
Titolo originale
Copyright
Formati disponibili
Condividi questo documento
Condividi o incorpora il documento
Hai trovato utile questo documento?
Questo contenuto è inappropriato?
Segnala questo documentoCopyright:
Formati disponibili
Vfe 18
Caricato da
Nguyễn Văn HiếuCopyright:
Formati disponibili
Chapter 18: Outputting Data
231
Chapter 18 Outputting Data
The main purpose of most business applications is to collect data and produce information. The most common way of returning the information is in the form of reports. The data might also need to be inserted into a spreadsheet or other format, which would allow further analysis by the user to produce the required information. In this chapter, well take a look at how to accomplish all of this.
Visual FoxExpress allows developers to produce information via its output objects. Output objects can be used to develop reports or export data into several different file formats. Output objects are a very powerful component of VFE and are very easy to implement. VFE provides wizards to guide the developer through the process of creating report output and export output classes. This chapter will give you an introduction to creating and using the output objects in VFE. In this chapter we assume that you already know how to manipulate report files using VFPs Report Designer; this includes grouping, subtotals and so forth. We also assume that you know how to create views and VFE cursor, data environment and business object classes. It is worth noting here that the VFE report output class and the wizards included are not intended to be an end-user report creation tool.
Report output class
The Report Output Class wizard consists of 10 steps. After completing the 10 steps of the wizard, you will have a report output class and a VFP report file (FRX/FRT). The output object wizards only work with a single cursor; the actual output object classes can work with multiple tables or views, but you have to add the code to create the join conditions by hand in the GetFrom() method. The classes also support returning a UNION clause from the GetUnion() method, as well as other additional SQL options not exposed by the wizard. Even though these features are available in virtually all cases, the easiest way to create reports for a VFE application is to design a view that includes the data you want before creating the report. If the view is not a view for which you have already created cursor, data environment and business object classes, you will also need to create these classes before creating a report. Also, if you want to apply security to the reportonly certain people can run ityou will need to add the appropriate security name to the Security Name table (see Chapter 17, VFE Security). Were going to use VFEs sample application to create a report. This process will show the 10 steps of the wizard and the resulting output. The report will print a list of products grouped by category and provide a count of the number of products per category. To do this, we first need to create a view to join the Products table and the Category table and select the desired fields. Figure 1 shows the view in the View Designer. Note that the view is sorted by Category Name, then Product Name.
232
Creating Visual FoxPro Applications with Visual FoxExpress
Figure 1. The view used to combine the Products and Category tables for the report.
If you are going to have grouping in your report, it is best to have the fields that are being grouped selected first in the view, and also to sort the view on those fields. After creating the view, create a cursor, data environment and business object based on the view. Now we are ready to create the report class. In VFEs Application Builder, select the Classes tab then the Output Objects group. Then click on the New Object button. We are creating a report here, so select the Report Output Class wizard. This launches VFEs Report Output Class wizard, which will guide us through the 10 steps of creating the class. The first step is to select the business object the report is to use to get its data. This step is shown in Figure 2.
Figure 2. Step 1 of the Report Output Class wizardselecting the business object.
Chapter 18: Outputting Data
233
Select the appropriate business object, and then click the Next button. The second step is to select the fields you want to include in the report. In this case, we want all of them. Figure 3 shows this step. Select all of the available fields so that they all appear in the Selected Fields list, and then click on the Next button. The third step is to specify the order for the report; this is shown in Figure 4.
Figure 3. Step 2 of the Report Output Class wizardselecting the fields.
Figure 4. Step 3 of the Report Output Class wizardspecifying the order.
234
Creating Visual FoxPro Applications with Visual FoxExpress
The controls on this step are not available because we have no indexes built on the view. If we had one or more indexes built, we would use this step to select the order and, using the User Selectable check box, specify whether the user will be allowed to select an order when they print the report. Be careful here. If you are grouping the report on a field or fields, the data must be sorted on those fields. If the user is allowed to change the sorting order on this type of report, it could give very different results! Because we have no indexes in this view, click on the Next button. The fourth step in the wizard is to set your grouping options and summary options; this is shown in Figure 5.
Figure 5. Step 4 of the Report Output Class wizardsetting grouping and summary options.
For our report, we want the products to be grouped by category name. In this step we need to select the cName field for the first field. This step of the wizard has two buttons: Grouping Options and Summary Options. The Grouping Options button allows us to specify the grouping intervals for the group. This tells the report how to break the records into groups. The options are to use the entire field value, the first character, the first two characters and so on, up to the first five characters of the field. If you choose the first two characters option, the report will start a new group anytime the characters in the first two positions of the field change. In our case we want to use the entire field. The Grouping Intervals dialog is shown in Figure 6. Figure 7 shows the Summary Options dialog box. This dialog allows us to provide summary calculations for the items in the group. Because our report requirements want a count of products per category, we need to place a check mark in the Count column for one of the fields in the report. Because we are just counting and not summing or averaging, it does not make any difference which field is selected.
Chapter 18: Outputting Data
235
Figure 6. The Grouping Intervals dialog box.
Figure 7. The Summary Options dialog box.
At the bottom of the Summary Options dialog box, we have more options to control the summary calculations. These are Detail and Summary, Summary only and No totals. The Detail and Summary option will cause the wizard to put fields in the group footer band and in the report footer band showing group totals and report totals. The Summary only option will put fields only in the report footer band to show report totals. The No totals option will not display the summary calculations on the report. At this point you might be asking, Why wouldnt I want to display the summary calculations? You may need the value to do some other calculations on the report but not necessarily need to display the value. The wizard will create the report variable that holds the values. You can then modify the report in the Report Designer to use the values as needed. For our report we want Detail and Summary. Make sure it is selected, and then click the OK button. Click on the Next button to move on to Step 5 of the wizard. This step, shown in Figure 8, allows you to set output options for the report. This includes setting the report title, the category and the query form, specifying search options, and assigning a security name to the report class.
236
Creating Visual FoxPro Applications with Visual FoxExpress
Figure 8. Step 5 of the Report Output Class wizardsetting the output options.
The first option to set here is the report title. This is used in two different places: It is placed on the report as the report title, and it is displayed in the report list in the application where the user selects the reports. This will be discussed in more detail in a later section. The title for our report is Products by Category. The second text box is where you specify the category. The report list that is presented to the user for report selection uses the tree view control. The report titles are placed into groups or nodes in the tree view. This option allows you to specify in which category VFE should place this report title. The next option allows you to indicate which query form you want to use to allow users to set report options at run time. You can create a custom class for this or use the one provided by VFE. In this case we are using the default wizard from VFE. The fourth option allows you to specify how the user is going to select records to print. There are three choices here. The first is to allow the user to set filter conditions on any field that is marked as searchable in the data dictionarythe VFE wizard will display a form allowing the user to set the filter criteria if this option is selected. The second option is to prevent the user from setting any filter conditions. The third option is to use a view parameter containerthis is used if the report is based on a parameterized view. VFE will display a view parameter container, created by you, to allow the user to enter the criteria for selecting records. For our report we do not want the user to set any filter criteria, so select None. The last option is to select a security name. This allows you to control who has access to print the report. If the user is not assigned to a group that has the appropriate access to the security name assigned to the report, the report name will not be displayed in the tree view control for selecting reports. For this report we have no security, so leave this set to <None>. After setting these options, click on the Next button to move on to Step 6 of the wizard, which is shown in Figure 9. This step lets us select which style we want our report to use. The wizard is going to use VFPs Report Wizard to actually create the report files. VFPs Report
Chapter 18: Outputting Data
237
Wizard has several styles to choose from; if youre not familiar with these styles, run VFPs Report Wizard and investigate the differences among them. For our report we are going to use the Executive style. After selecting the desired report style, click on the Next button to move on to Step 7. This step allows you to select the report layout; again, this information is going to be passed on to VFPs wizard to be used in creating the report file. Figure 10 shows this step.
Figure 9. Step 6 of the Report Output Class wizardselecting the report style.
Figure 10. Step 7 of the Report Output Class wizardselecting the report layout.
238
Creating Visual FoxPro Applications with Visual FoxExpress
In this step we can select the number of columns, the field layout (columns or rows) and the orientation (portrait or landscape). For our report we are going to accept the defaults. Now click on the Next button to move on to Step 8. This step, shown in Figure 11, allows you to specify where VFE should place the table that holds the report entries. This table is used to build the tree view that is displayed to the users for report selection.
Figure 11. Step 8 of the Report Output Class wizardselecting the report list table location.
Here our only choice is the data directory because the table already exists. If this were the first report, we would be able to choose the location. Click on the Next button to move on to Step 9. This step, shown in Figure 12, allows you to name the report file that the wizard is going to create. It also allows you to specify whether you want the report file to be excluded from the project. If you exclude the report from the project, you will need to distribute the report files. If you include the report, it will be compiled into the EXE or APP, so the report files will not need to be distributed. Our preference is to exclude the report from the project. This way, if the user wants the report to be modified, you do not have to recompile the EXE or APP in order to send them the updated report. You can just modify the report and send them the updated FRX/FRT files. After specifying the file name, click on the Next button to move on to the tenth, and last, step in the wizard. This step allows you to name the class and specify the visual class library where it should be stored; its shown in Figure 13. Select the default values here and click on the Finish button. Now we are ready to test our report.
Chapter 18: Outputting Data
239
Figure 12. Step 9 of the Report Output Class wizardselecting a report file name.
Figure 13. Step 10 of the Report Output Class wizardspecifying the class name and library.
Testing and modifying reports
To test our report and see what the wizard created, we need to run the application. After starting the app and entering the user name and password, go to the File menu and select Reports & Queries, or click on the Reports button on the application switchboard form. This
240
Creating Visual FoxPro Applications with Visual FoxExpress
will display a form that contains the tree view control with all of the reports in the application. The form is shown in Figure 14. Because we put our report title in the Reports group, click on the plus sign next to Reports to expand that node. You will then see our Products by Categories report; click on it, and then click on the Run button. VFEs end-user Report Wizard will display (see Figure 15).
Figure 14. VFEs Reports and Queries selection form.
Figure 15. VFEs end-user Report Wizard.
Chapter 18: Outputting Data
241
The number of steps in the wizard will depend on what options were selected while running the 10-step Report Output Object wizard; in this case, theres only one step. Click on the Finish button to see our reporta partial view of the report is shown in Figure 16. As you can see, the report needs a little polishing. We want the items and costs to appear all on one line. To accomplish this, exit the application and open the report file. Modify it in the Report Designer so it looks similar to Figure 17.
Figure 16. A partial view of the output from the Products by Category report.
Figure 17. The modified Products by Category report in VFPs Report Designer.
242
Creating Visual FoxPro Applications with Visual FoxExpress
Save this report and run the application again. When you run the report again, the output should look similar to what is shown in Figure 18.
Figure 18. The output from the modified Products by Category report. If you want to interactively preview with while editing it in the Report Designer, you will need your reportoutsidedataVFEs Application to do this of Manager. Issue the following commands in the command window:
set default to c:\vfe6\sample\data oP = newobject('v_productsreportcursor', 'c:\vfe6\sample\libs\acursor.vcx') oP.Open()
Then open the project file and edit the report. You can now preview while editing the report.
Export output class
The export output class allows you to create an output object that will export the data into one of many different file formats. With only seven steps, this wizard is a little shorter than the Report Output Class wizard. Once again, you should create a view that joins the tables and includes the fields containing the data you want to be exported. Then create VFE cursor, data environment and business objects based on the view. To demonstrate the export output class, we will use the same classes we created for the report output class.
Chapter 18: Outputting Data Select the Classes tab on the Application Builder, click on the Output Classes node, and then click on the New Class button. This time we will select the Export Output Class option. This launches the Export Output Class wizard. The first step of the wizard is shown in Figure 19. Select v_productsreportbizobj and click on the Next button. The second step, shown in Figure 20, allows you to select which fields to export.
243
Figure 19. Step 1 of the Export Output Class wizardselecting the business object.
Figure 20. Step 2 of the Export Output Class wizardselecting the fields to export.
244
Creating Visual FoxPro Applications with Visual FoxExpress
For this export, we want all fields. Move all of the fields to the Selected Fields list, and then click on the Next button. The third step, shown in Figure 21, allows you to select how the records will be ordered. Because we have no indexes on our view, the options in this step are not available. If we had one or more indexes created, we could select a default order and specify whether the user will be allowed to change the order when they actually export the data. We cannot change anything here, so click on the Next button. The fourth step of the wizard allows us to set the output options; its shown in Figure 22.
Figure 21. Step 3 of the Export Output Class wizardspecifying the order.
Figure 22. Step 4 of the Export Output Class wizardsetting output options.
Chapter 18: Outputting Data
245
The first option to set here is the title to be displayed in the Reports & Queries tree view control. The title for our query is Products. The second text box is where you specify the category. The list that is presented to the user for report selection uses the tree view control. The query titles are placed into groups or nodes in the tree view. This option allows you to specify in which category VFE should place this query title. The next option allows you to indicate which query form you want to use to allow users to set report options. You can create a custom class for this or use the one provided by VFE. In this case we are using the default wizard from VFE. The fourth option allows you to specify how the user is going to select records to export. There are three choices here. The first is to allow the user to set filter conditions on any field that is marked as searchable in the data dictionarythe VFE wizard will display a form allowing the user to set the filter criteria if this option is selected. The second option is to prevent the user from setting any filter conditions. The third option is to use a view parameter containerthis is used if the query is based on a parameterized view. VFE will display a view parameter container, created by you, to allow the user to enter the criteria for selecting records. For our export we do not want the user to set any filter criteria, so select None. The last option is to select a security name. This allows you to control who has access to export the data. If the user is not assigned to a group that has the appropriate access to the security name assigned to this export class, the query name will not be displayed in the tree view control for selecting queries. For this export we have no security, so leave this set to <None>. After setting these options, click on the Next button to move on to Step 5 of the wizard, which is displayed in Figure 23. This step allows us to select the type of file we want to create to hold the exported data.
Figure 23. Step 5 of the Export Object Class wizardselecting the export file type.
246
Creating Visual FoxPro Applications with Visual FoxExpress
Here we want the default file type to be an Excel worksheet, but we will allow the user to select a different file type if necessary. Select Microsoft Excel 5.0 (XLS) from the combo box, and then click on the Next button to move on to Step 6 of the wizard This step, shown in Figure 24, allows you to specify where VFE should place the table that holds the export/query entries. This table is used to build the tree view that is displayed to the users for report selection. This is the same table that is used for the report objects. We will discuss this table in more detail in a later section.
Figure 24. Step 6 of the Export Output Class wizardselecting the report list table location.
Here our only choice is the data directory because the table already exists. If this were the first query/report object created, we would be able to choose the location. Click on the Next button to move on to the seventh, and final step. This step, shown in Figure 25, allows you to name the class and specify the visual class library where it should be stored. Accept the defaults here and click the Finish button. After finishing the wizard, run the application. Go to the File menu and select Reports & Queries; you will notice a new node named Queries in the tree view. Click on the plus sign next to that node and you will see the Products option (see Figure 26).
Chapter 18: Outputting Data
247
Figure 25. Step 7 of the Export Output Class wizardspecifying a class name and library.
Figure 26. The Reports and Queries form showing our Export Class object in the tree view.
Select the Products entry and click on the Run button. VFEs end-user Export Query Wizard will run (see Figure 27).
248
Creating Visual FoxPro Applications with Visual FoxExpress
Figure 27. VFEs end-user Export Query Wizard.
The number of steps in this wizard will depend on the options that were selected while creating the export output class; in our case, there is only one step. The end user can select a file name and change the file type if they choose. To test this, enter a file name (including the path) in the appropriate text box and click on the Finish button. It is not necessary to include the XLS extension in the file name; the appropriate extension for the selected file type will automatically be added to the file name. Figure 28 shows a partial listing of the Excel spreadsheet that was created.
Figure 28. A partial listing of the spreadsheet that was created with the export output class.
Chapter 18: Outputting Data
249
Controlling the tree view
The Reports and Queries selection form contains a tree view control that is populated with all of the reports and export/query objects created by the developer. The tree view control is populated from data that is stored in a table called REPOLIST.DBF. You have the opportunity to specify the location of this table when you create the first report or export object using VFEs wizards. Your choices are the data folder or the metadata folder. If, after creating an output class, you decide to delete it, the entry in this table may not be removed. If the class is removed from the tree view control on the Classes tab of VFEs Application Builder, the entry will be deleted from the table. If the class is removed from the class library using VFPs Class Browser, the entry will not be deleted from the table. If this happens, you will have to open the table manually and delete the entry. If you delete a report output class, the associated report files (FRX/FRT) will not be deleted from disk or removed from the project (if included). You will have to remove and delete these files as necessary.
If there are no the REPOLIST.DBF table or the REPOLIST table does not records inReports & Queries option on the File menu will exist, the be disabled.
Working with the report and export object classes
The report and export object classes have many options that are not exposed by the wizards. Also, when a developer creates a report, clients often request additional information on the report. This section describes some of the key properties and methods of the cOutputObject class, which is the parent class for the cReportOutputObject and cExportOutputObject classes. Report output objects and export objects are based on these classes, respectively. The output objects work in one of two ways, and you should be aware of the differences when you are creating reports. If you are basing your report directly off of tables, or if you are using views and allowing the user to search on fields, the output objects build a SQL statement and execute it to get the data for a report. If you are working with a view and dont allow the user to search on any fields, or if you use view parameters to allow the user to select the data, the output objects simply use and requery the views.
SetFieldList()
This method determines the list of fields that will be included in the query. When an output object wizard is run, VFE actually inserts code into this method. VFE adds a call to the output objects AddFieldToList() method for each field that you included in the report to this method. Normally the VFE wizards simply set properties, but because the Visual Class Designer limits the length of a property value, the developers at F1 used a method to accomplish this in order to not place a limit on the number of fields to include in a report. If you wish to add a field to an existing report, you need to add a line to the SetFieldList() method like the ones generated by the wizard for the new field. Having extra fields in the SetFieldList() method wont cause the report any problems, so sometimes its easier to simply select all of the fields and then
250
Creating Visual FoxPro Applications with Visual FoxExpress
remove the undesired fields from the report. Once the report has been finalized, extra fields should be removed from the SetFieldList() method for optimal performance.
lUseCurrentData
The lUseCurrentData property applies when the output object uses a view. The wizards set this property to indicate whether the output object should execute a SQL statement or simply use and requery a view. Although it is generally not good practice to execute a SQL statement against a view, sometimes this is a good option. If youre basing a report on a view, but you need to further control the data thats returned, you can set the lUseCurrentData property to False so that a SQL SELECT statement is executed and performed.
Executing reports from code
It is possible to create a report output object and call it from code. An example of this is attaching the code to a menu option. The code is very simpleall you need to do is create an instance of the report output object and then call the Execute() method. Heres an example:
Local loReport loReport = createobject('v_productsreportoutputobj') loReport.Execute()
Summary
The report and export object classes are very powerful features of a VFE application. We have just scratched the surface in this chapter. We encourage you to create a few of these classes and then examine the methods and properties of the classes that are created. There are several properties available that are not accessible via the wizards. There are also several methods that can be used to customize the classes. Have fun!
Potrebbero piacerti anche
- The Yellow House: A Memoir (2019 National Book Award Winner)Da EverandThe Yellow House: A Memoir (2019 National Book Award Winner)Valutazione: 4 su 5 stelle4/5 (98)
- Hidden Figures: The American Dream and the Untold Story of the Black Women Mathematicians Who Helped Win the Space RaceDa EverandHidden Figures: The American Dream and the Untold Story of the Black Women Mathematicians Who Helped Win the Space RaceValutazione: 4 su 5 stelle4/5 (895)
- The Subtle Art of Not Giving a F*ck: A Counterintuitive Approach to Living a Good LifeDa EverandThe Subtle Art of Not Giving a F*ck: A Counterintuitive Approach to Living a Good LifeValutazione: 4 su 5 stelle4/5 (5794)
- The Little Book of Hygge: Danish Secrets to Happy LivingDa EverandThe Little Book of Hygge: Danish Secrets to Happy LivingValutazione: 3.5 su 5 stelle3.5/5 (400)
- Devil in the Grove: Thurgood Marshall, the Groveland Boys, and the Dawn of a New AmericaDa EverandDevil in the Grove: Thurgood Marshall, the Groveland Boys, and the Dawn of a New AmericaValutazione: 4.5 su 5 stelle4.5/5 (266)
- Shoe Dog: A Memoir by the Creator of NikeDa EverandShoe Dog: A Memoir by the Creator of NikeValutazione: 4.5 su 5 stelle4.5/5 (537)
- Elon Musk: Tesla, SpaceX, and the Quest for a Fantastic FutureDa EverandElon Musk: Tesla, SpaceX, and the Quest for a Fantastic FutureValutazione: 4.5 su 5 stelle4.5/5 (474)
- Never Split the Difference: Negotiating As If Your Life Depended On ItDa EverandNever Split the Difference: Negotiating As If Your Life Depended On ItValutazione: 4.5 su 5 stelle4.5/5 (838)
- Grit: The Power of Passion and PerseveranceDa EverandGrit: The Power of Passion and PerseveranceValutazione: 4 su 5 stelle4/5 (588)
- A Heartbreaking Work Of Staggering Genius: A Memoir Based on a True StoryDa EverandA Heartbreaking Work Of Staggering Genius: A Memoir Based on a True StoryValutazione: 3.5 su 5 stelle3.5/5 (231)
- The Emperor of All Maladies: A Biography of CancerDa EverandThe Emperor of All Maladies: A Biography of CancerValutazione: 4.5 su 5 stelle4.5/5 (271)
- The World Is Flat 3.0: A Brief History of the Twenty-first CenturyDa EverandThe World Is Flat 3.0: A Brief History of the Twenty-first CenturyValutazione: 3.5 su 5 stelle3.5/5 (2259)
- On Fire: The (Burning) Case for a Green New DealDa EverandOn Fire: The (Burning) Case for a Green New DealValutazione: 4 su 5 stelle4/5 (73)
- The Hard Thing About Hard Things: Building a Business When There Are No Easy AnswersDa EverandThe Hard Thing About Hard Things: Building a Business When There Are No Easy AnswersValutazione: 4.5 su 5 stelle4.5/5 (344)
- Team of Rivals: The Political Genius of Abraham LincolnDa EverandTeam of Rivals: The Political Genius of Abraham LincolnValutazione: 4.5 su 5 stelle4.5/5 (234)
- The Unwinding: An Inner History of the New AmericaDa EverandThe Unwinding: An Inner History of the New AmericaValutazione: 4 su 5 stelle4/5 (45)
- The Gifts of Imperfection: Let Go of Who You Think You're Supposed to Be and Embrace Who You AreDa EverandThe Gifts of Imperfection: Let Go of Who You Think You're Supposed to Be and Embrace Who You AreValutazione: 4 su 5 stelle4/5 (1090)
- The Sympathizer: A Novel (Pulitzer Prize for Fiction)Da EverandThe Sympathizer: A Novel (Pulitzer Prize for Fiction)Valutazione: 4.5 su 5 stelle4.5/5 (121)
- Her Body and Other Parties: StoriesDa EverandHer Body and Other Parties: StoriesValutazione: 4 su 5 stelle4/5 (821)
- Aurora Communicator User Manual v.2.4 enDocumento39 pagineAurora Communicator User Manual v.2.4 enKareem JaghoubNessuna valutazione finora
- Advance .NET Technology, Second EditionDocumento2 pagineAdvance .NET Technology, Second EditionDreamtech Press17% (6)
- Pactware Process Automation Configuration Tool Edition 5.0 FDT 1.2.1 and FDT 2.0Documento93 paginePactware Process Automation Configuration Tool Edition 5.0 FDT 1.2.1 and FDT 2.0Hamed YadegariNessuna valutazione finora
- 1Z0-932 Demo SampleDocumento13 pagine1Z0-932 Demo SampleNarsimuluAkulaNessuna valutazione finora
- Avamar Backup Clients User Guide 19.3Documento86 pagineAvamar Backup Clients User Guide 19.3manish.puri.gcpNessuna valutazione finora
- SAP Crystal Reports Viewer 2011 Product Availability Matrix (PAM)Documento9 pagineSAP Crystal Reports Viewer 2011 Product Availability Matrix (PAM)shekhar guptaNessuna valutazione finora
- Documentationsoftek BarcodeDocumento116 pagineDocumentationsoftek BarcodeDario Arribas MateoNessuna valutazione finora
- Red Hat Enterprise Linux-8-8.1 Release Notes-En-UsDocumento116 pagineRed Hat Enterprise Linux-8-8.1 Release Notes-En-Uskamel najjarNessuna valutazione finora
- READ ME - (GamesCreed - Net)Documento2 pagineREAD ME - (GamesCreed - Net)Rishabh ShuklaNessuna valutazione finora
- SharePoint Server 2019 Quick Start GuideDocumento16 pagineSharePoint Server 2019 Quick Start GuidehilalNessuna valutazione finora
- 2.IPTV User ManualDocumento21 pagine2.IPTV User ManualAna Janceva GluskovaNessuna valutazione finora
- LC Install 101Documento203 pagineLC Install 101bowosampahNessuna valutazione finora
- Module in Ict-1 (Week 13-14)Documento29 pagineModule in Ict-1 (Week 13-14)Jason AsorNessuna valutazione finora
- Output Log 2022-04-15 21-30-55Documento12 pagineOutput Log 2022-04-15 21-30-55Yuri NicolauNessuna valutazione finora
- How To Access Files On Synology NAS Via FTPDocumento13 pagineHow To Access Files On Synology NAS Via FTPIrvan WiranataNessuna valutazione finora
- Analyzing Esxtop ColumnsDocumento3 pagineAnalyzing Esxtop ColumnsTomas BonNessuna valutazione finora
- Book Bank SystemDocumento15 pagineBook Bank Systemsham kevinNessuna valutazione finora
- Mac OS Lion Memory ForensicsDocumento11 pagineMac OS Lion Memory ForensicsthetinguyNessuna valutazione finora
- Module 2: Basic Switch and End Device Configuration: Instructor MaterialsDocumento62 pagineModule 2: Basic Switch and End Device Configuration: Instructor MaterialsFernandoAsin0% (1)
- 3BSE048631 Q en Using McAfee VirusScan Enterprise With System 800xaDocumento40 pagine3BSE048631 Q en Using McAfee VirusScan Enterprise With System 800xaDaniel Guerra MuniveNessuna valutazione finora
- Data Entry Operation Assignment For Sayed FinishDocumento7 pagineData Entry Operation Assignment For Sayed FinishIman HussainNessuna valutazione finora
- Requirements:: Msfpayload Windows/meterpreter/reverse - TCP LHOST 192.168.8.91 X Desktop/v4L.exeDocumento2 pagineRequirements:: Msfpayload Windows/meterpreter/reverse - TCP LHOST 192.168.8.91 X Desktop/v4L.exeibnuramadhanNessuna valutazione finora
- Cara Install Far CryDocumento1 paginaCara Install Far Crymr. kNessuna valutazione finora
- Installation Guide: Protecttoolkit CDocumento46 pagineInstallation Guide: Protecttoolkit CLyuben BahtarlievNessuna valutazione finora
- ReadmeDocumento18 pagineReadmeAbhishek gwariNessuna valutazione finora
- 50 Time-Saving Outlook Keyboard ShortcutsDocumento1 pagina50 Time-Saving Outlook Keyboard ShortcutsOsvaldo MenesesNessuna valutazione finora
- Penetration Testing With DsniffDocumento7 paginePenetration Testing With DsniffSam NilNessuna valutazione finora
- COPERT 4 Version 5.0 User's ManualDocumento54 pagineCOPERT 4 Version 5.0 User's ManualalopemouNessuna valutazione finora
- EM Pro USB Driver Installation Manual - 03Documento10 pagineEM Pro USB Driver Installation Manual - 03mac_scribdNessuna valutazione finora
- ICDL Word Processing 2013 5.0 - Nu-Vision High SchoolDocumento172 pagineICDL Word Processing 2013 5.0 - Nu-Vision High SchoolMugisha Rubera BrianNessuna valutazione finora