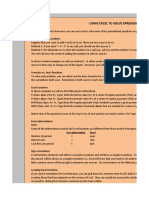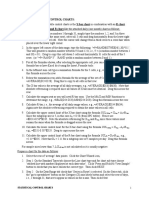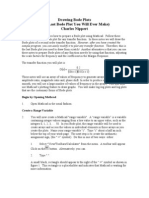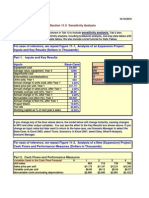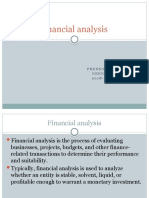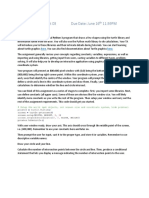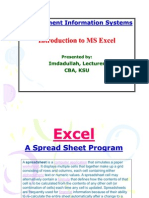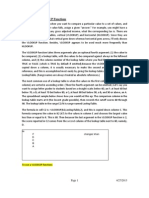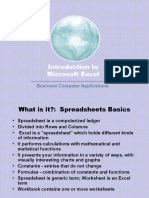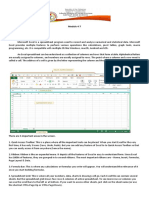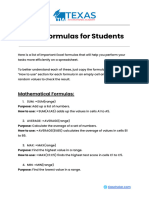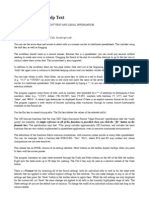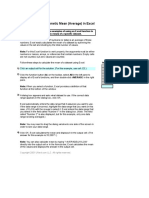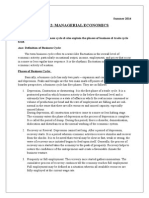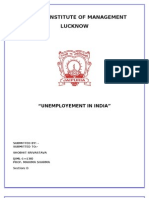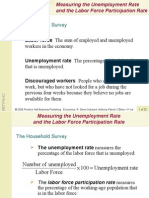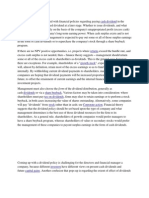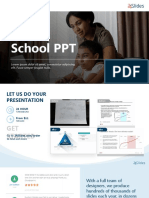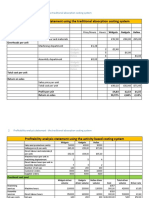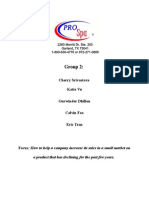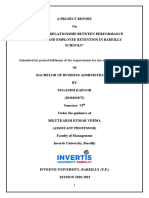Documenti di Didattica
Documenti di Professioni
Documenti di Cultura
Tutorial Excel NPV
Caricato da
Shobhit SrivastavaCopyright
Formati disponibili
Condividi questo documento
Condividi o incorpora il documento
Hai trovato utile questo documento?
Questo contenuto è inappropriato?
Segnala questo documentoCopyright:
Formati disponibili
Tutorial Excel NPV
Caricato da
Shobhit SrivastavaCopyright:
Formati disponibili
Calculating Net Present Value in Excel
This worksheet demonstrates examples of using an Excel function to find the net present value of an investment. Net present value is calculated using a discount rate (which may represent an interest rate or the rate of inflation) and a series of future payments (negative values) and income (positive values). The NPV formula [NPV(rate,value1, value2,...)]consists of three fields. Rate is the periodic discount rate over the length of the project. Value1 and Value2 are 1 to 29 arguments representing the payments and income. These values must be equally spaced in time and occur at the end of each period. NPV uses the order of Value1, Value2, to interpret the order of cash flows. Be sure to enter payment and income values in the correct sequence. Arguments that are numbers, empty cells, logical values, or text representations are counted. Empty cells, logical values, text, or error values are ignored. Excels method of calculating NPV assumes that the first value occurs one period from the present. Many investments projects call for an immediate initial investment, followed by a stream of cash flows in subsequent periods. If this is the case, you must exclude the initial investment from the NPV calculation in Excel by calculating the NPV of the cash flow stream and subtracting the initial investment from the NPV calculation to get the actual NPV for the project. This example assumes an investment of $10,000 one year from today; an annual income of $3,000, $4,200, and $6,800 in the three years that follow; an annual discount rate of 10%. Follow these steps to use Excel's NPV function to find the net present value for an investment:
1) Select the output cell for the solution. (For this example, use cell B57.) 2) Click the function button (fx ), select All in the left pane to display all Excel functions, and double-click NPV in the right pane. Note: When you click on NPV, the formula is shown at the bottom of the Paste Function dialog box: =NPV(rate,value1,value2,...). 3) The cursor automatically appears in the "Rate" field, prompting you for the required data. Enter the rate. (For this example, the rate is 10%, or .10.) 4) Enter data for the remaining data fields. For "value1," enter -10000. For "value2," enter 3000. (When you click in the value2 box, a box appears for "value3," and so on) For "value3," enter 4200. For "value4," enter 6800. Note: As the cursor moves from field to field, the definition of each respective field is shown at the bottom of the NPV function box. The formula bar should now contain the formula: =NPV(10%,-10000,3000,4200,6800). 5) After you have entered the required data, click OK. Excel displays the result in the output cell. The result for this example is $1,188.44. In this example, you include the initial $10,000 cost as one of the values because the payment occurs at the end of the first period. Copyright 2001 UNext.com LLC. All rights reserved.
10% -10000 3000 4200 6800
Potrebbero piacerti anche
- Tutorial Excel PVDocumento2 pagineTutorial Excel PVAsad MuhammadNessuna valutazione finora
- Dhruvkhatri Bba1a ExcelfileDocumento55 pagineDhruvkhatri Bba1a Excelfiledhruvkhatri022Nessuna valutazione finora
- SPREADSHEETDocumento10 pagineSPREADSHEETShah MuhammadNessuna valutazione finora
- 116 - Monte Carlo With Data TablesDocumento704 pagine116 - Monte Carlo With Data TablesMarcelo BuchNessuna valutazione finora
- Sensitivity AnalysisDocumento6 pagineSensitivity AnalysisLovedale JoyanaNessuna valutazione finora
- SensIt Guide 145Documento17 pagineSensIt Guide 145cmlimNessuna valutazione finora
- Brealey Principles 14e BYP Ch02C Using Excel To Solve Spreadsheet QuestionsDocumento36 pagineBrealey Principles 14e BYP Ch02C Using Excel To Solve Spreadsheet Questionsnga ngaNessuna valutazione finora
- A Financial Modelling Supplementary Questions1Documento10 pagineA Financial Modelling Supplementary Questions1VarunNessuna valutazione finora
- NotesDocumento44 pagineNotesAamna RazaNessuna valutazione finora
- Module 2 Basic Informatics For ManagementDocumento8 pagineModule 2 Basic Informatics For ManagementThomas BabyNessuna valutazione finora
- Module 2 Basic Informatics For ManagementDocumento8 pagineModule 2 Basic Informatics For ManagementThomas BabyNessuna valutazione finora
- Assignment 5Documento12 pagineAssignment 5mariyaNessuna valutazione finora
- Excel Qi WeiDocumento8 pagineExcel Qi WeiAndre PNessuna valutazione finora
- Essential FunctionsDocumento6 pagineEssential FunctionsPunn ptNessuna valutazione finora
- Core Chapter 04 Excel Master 4th Edition StudentDocumento150 pagineCore Chapter 04 Excel Master 4th Edition StudentDarryl WallaceNessuna valutazione finora
- Chapter 2Documento6 pagineChapter 2Kenny WongNessuna valutazione finora
- Generating Normally Distributed Random Numbers in ExcelDocumento8 pagineGenerating Normally Distributed Random Numbers in Excelmuliawan_firdaus100% (1)
- Evans Analytics2e PPT 02Documento28 pagineEvans Analytics2e PPT 02Dr A. K. SubramaniNessuna valutazione finora
- ReLU Activation Function OutputDocumento7 pagineReLU Activation Function OutputAakash KadakiaNessuna valutazione finora
- Statistical Quality Control ChartsDocumento9 pagineStatistical Quality Control ChartsPramod AthiyarathuNessuna valutazione finora
- Microsoft Excel 2016: TutorDocumento10 pagineMicrosoft Excel 2016: TutorRodel C BaresNessuna valutazione finora
- Bode Plots Math CadDocumento12 pagineBode Plots Math CadBeau WodeleNessuna valutazione finora
- How NPV and PV Work in ExcelDocumento1 paginaHow NPV and PV Work in ExcelratikdayalNessuna valutazione finora
- AsadDocumento140 pagineAsadHaseeb Malik100% (1)
- Excel Functions For Data AnalystDocumento6 pagineExcel Functions For Data AnalystFaizan KhalidNessuna valutazione finora
- 10 Excel Function in Data AnalysisDocumento6 pagine10 Excel Function in Data Analysisspark gamesNessuna valutazione finora
- Tower PowerDocumento12 pagineTower PowerJorge NegreteNessuna valutazione finora
- Lesson 10: Introduction To VB Built-In Functions: 10.1 Msgbox FunctionDocumento17 pagineLesson 10: Introduction To VB Built-In Functions: 10.1 Msgbox Functionalokkumar_9365Nessuna valutazione finora
- Financial Analysis Tools ExcelDocumento14 pagineFinancial Analysis Tools Excel5zy 555Nessuna valutazione finora
- Assignment 03jbDocumento6 pagineAssignment 03jbharish m sriNessuna valutazione finora
- Instructions Help Topics: Principles of Corporate Finance, 8th Edition Spreadsheet Templates MAIN MENU - Chapter 10Documento6 pagineInstructions Help Topics: Principles of Corporate Finance, 8th Edition Spreadsheet Templates MAIN MENU - Chapter 10joyabyssNessuna valutazione finora
- Excel TrainingDocumento23 pagineExcel TrainingsefanitNessuna valutazione finora
- Top 10 Formulas Financial Modeling in Excel 1693415115Documento6 pagineTop 10 Formulas Financial Modeling in Excel 1693415115Ngân VũNessuna valutazione finora
- Financial Modeling in Excel: SUMIFSDocumento5 pagineFinancial Modeling in Excel: SUMIFSSaswata SatapathyNessuna valutazione finora
- Financial Modeling Excel FunctionsDocumento5 pagineFinancial Modeling Excel Functionsaniket singhNessuna valutazione finora
- MS Office Notes Unit 4 and 5Documento127 pagineMS Office Notes Unit 4 and 5bala sekaranNessuna valutazione finora
- Quick and Dirty Regression TutorialDocumento6 pagineQuick and Dirty Regression TutorialStefan Pius DsouzaNessuna valutazione finora
- Excel Lecture SlidesDocumento45 pagineExcel Lecture SlidesMaheboob MahebNessuna valutazione finora
- MC End-Term QuesDocumento4 pagineMC End-Term Quesdeliciousfood463Nessuna valutazione finora
- Karn Completed Data of Employee SalaryDocumento8 pagineKarn Completed Data of Employee SalaryarjitkumargoshNessuna valutazione finora
- Excel Tutorial - (B) - Changiz - KhanDocumento26 pagineExcel Tutorial - (B) - Changiz - KhanchkhannbsNessuna valutazione finora
- Tic Tac ToeDocumento13 pagineTic Tac ToeAmel NurkicNessuna valutazione finora
- Journal Writing Material-2Documento4 pagineJournal Writing Material-2prasannaNessuna valutazione finora
- Introduction To Microsoft Excel: Business Computer ApplicationsDocumento68 pagineIntroduction To Microsoft Excel: Business Computer ApplicationsPrisha EnterprisesNessuna valutazione finora
- Descriptive Statistics Excel - StataDocumento37 pagineDescriptive Statistics Excel - StataAnushrut MNessuna valutazione finora
- Introduction to Microsoft Excel FunctionsDocumento12 pagineIntroduction to Microsoft Excel FunctionsKenneth MoralesNessuna valutazione finora
- 10+ Simple Yet Powerful Excel Tricks for Data AnalysisDocumento8 pagine10+ Simple Yet Powerful Excel Tricks for Data Analysissamar1976Nessuna valutazione finora
- Calculating Geometric MeansDocumento11 pagineCalculating Geometric MeansPoppi HSNessuna valutazione finora
- Regression: Analysis Toolpak Add-InDocumento19 pagineRegression: Analysis Toolpak Add-InVampireNessuna valutazione finora
- Excel FormulasDocumento6 pagineExcel FormulasSavin ConayisavyeNessuna valutazione finora
- An Assignment On Microsoft Excel PDFDocumento10 pagineAn Assignment On Microsoft Excel PDFRoger PrimoNessuna valutazione finora
- Socialcalc 0.8.1 Help Text: This Is A Spreadsheet Built On Socialcalc Javascript CodeDocumento7 pagineSocialcalc 0.8.1 Help Text: This Is A Spreadsheet Built On Socialcalc Javascript CodePedro Reynolds-CuéllarNessuna valutazione finora
- Regression Analysis in ExcelDocumento8 pagineRegression Analysis in ExcelThilina PradeepNessuna valutazione finora
- Advance FunctionDocumento20 pagineAdvance Functionthouseef06Nessuna valutazione finora
- Tutorial Excel MeanDocumento1 paginaTutorial Excel MeanVenkat HariNessuna valutazione finora
- Mathematics Survey Maple 10Documento62 pagineMathematics Survey Maple 10Renan LimaNessuna valutazione finora
- How Fiscal Policy Can Stabilize the EconomyDocumento7 pagineHow Fiscal Policy Can Stabilize the EconomyShobhit SrivastavaNessuna valutazione finora
- Store ManagementDocumento32 pagineStore ManagementShobhit SrivastavaNessuna valutazione finora
- MB0044Documento6 pagineMB0044MeenakshiGautamNessuna valutazione finora
- 3720 Stu 17 e 5Documento6 pagine3720 Stu 17 e 5Shobhit SrivastavaNessuna valutazione finora
- ebwBROC WMDocumento4 pagineebwBROC WMShobhit SrivastavaNessuna valutazione finora
- PrintDocumento1 paginaPrintGhils ThomasNessuna valutazione finora
- Business ValuationDocumento16 pagineBusiness Valuationssuresh5321Nessuna valutazione finora
- Project On UnemploymentDocumento14 pagineProject On UnemploymentShobhit Srivastava50% (6)
- FinalDocumento24 pagineFinalShobhit SrivastavaNessuna valutazione finora
- Project On Working Capital ManagementDocumento28 pagineProject On Working Capital ManagementShobhit SrivastavaNessuna valutazione finora
- Unemployment and InflationDocumento21 pagineUnemployment and InflationShobhit SrivastavaNessuna valutazione finora
- A Presentation ON Software & Hardware Characteristics OF Computer SystemDocumento18 pagineA Presentation ON Software & Hardware Characteristics OF Computer SystemShobhit SrivastavaNessuna valutazione finora
- Final Project of WcsDocumento13 pagineFinal Project of WcsShobhit SrivastavaNessuna valutazione finora
- Aggregate Planning, MRP Ch-3Documento108 pagineAggregate Planning, MRP Ch-3Ayush SharmaNessuna valutazione finora
- Project On Dividend PolicyDocumento50 pagineProject On Dividend PolicyMukesh Manwani100% (3)
- REST0004 - Assignment 1 - 2017Documento3 pagineREST0004 - Assignment 1 - 2017Brian DeanNessuna valutazione finora
- Cookie Production Process & Company StrategyDocumento2 pagineCookie Production Process & Company Strategymomina50% (2)
- Understand Cost Terminology and BehaviorsDocumento12 pagineUnderstand Cost Terminology and BehaviorsCharles Decripito FloresNessuna valutazione finora
- Assignment/Tugasan EBOM4103 Production Operation and Management September 2023Documento12 pagineAssignment/Tugasan EBOM4103 Production Operation and Management September 2023Immanuel FernandezNessuna valutazione finora
- MM End Term MCQ - MergedDocumento414 pagineMM End Term MCQ - Mergedroshankale38.rkNessuna valutazione finora
- Homeschool PPT SEODocumento14 pagineHomeschool PPT SEOTuyet PhamNessuna valutazione finora
- SEMESTER EXAM TIMETABLEDocumento3 pagineSEMESTER EXAM TIMETABLEMary SupriyaNessuna valutazione finora
- Chapter 16Documento8 pagineChapter 16Rahila RafiqNessuna valutazione finora
- Servuction Model 1 PDFDocumento10 pagineServuction Model 1 PDFMuskanNessuna valutazione finora
- Chairunnisa - Assigment 12. Essay Global Value ChainsDocumento3 pagineChairunnisa - Assigment 12. Essay Global Value Chainschairunnisaahdi3Nessuna valutazione finora
- HaldiramDocumento15 pagineHaldiramsujata_r86Nessuna valutazione finora
- The Case Study On XYZ MartDocumento2 pagineThe Case Study On XYZ MartODHIAMBO ColinceNessuna valutazione finora
- Monopolistic screening in the labor marketDocumento6 pagineMonopolistic screening in the labor marketKand HroppaNessuna valutazione finora
- PDFDocumento10 paginePDFshubham_soneja94100% (2)
- Damtew Final Defene ResearchDocumento76 pagineDamtew Final Defene ResearchTesema GenetuNessuna valutazione finora
- LO3 Unit 1 Business and Business EnvironmentDocumento12 pagineLO3 Unit 1 Business and Business EnvironmentSaad NaseerNessuna valutazione finora
- Baldwin Bicycle Case MBA Case StudyDocumento24 pagineBaldwin Bicycle Case MBA Case StudyRobin L. M. Cheung100% (9)
- Analisis Rasio Keuangan: Rasio Profitabilitas Rasio SolvencyDocumento11 pagineAnalisis Rasio Keuangan: Rasio Profitabilitas Rasio SolvencyFrans KristianNessuna valutazione finora
- Project Management Phases and ObjectivesDocumento60 pagineProject Management Phases and ObjectivesShanju ShanjuNessuna valutazione finora
- Strategic Management - SIADocumento12 pagineStrategic Management - SIAJonathanGoh100% (5)
- Overview MillanDocumento27 pagineOverview MillanPinero JatheuzelNessuna valutazione finora
- Chapter 9Documento24 pagineChapter 9Michael LewatakaNessuna valutazione finora
- MCS Group 11 Chapter 6 Transfer PricingDocumento4 pagineMCS Group 11 Chapter 6 Transfer PricingRifqi HuseinNessuna valutazione finora
- Accounts Chapter 3Documento10 pagineAccounts Chapter 3ANNA AGARWALNessuna valutazione finora
- Remedial Class Qs 2Documento4 pagineRemedial Class Qs 2Shekhar SinghNessuna valutazione finora
- Acquisition and Payment Cycle (Disbursement Accounting System) QuestionsDocumento3 pagineAcquisition and Payment Cycle (Disbursement Accounting System) QuestionsPrincess MarceloNessuna valutazione finora
- ProspaDocumento12 pagineProspaapi-283333878Nessuna valutazione finora
- Final Synopsis ReportDocumento84 pagineFinal Synopsis ReportHabiba NadeemNessuna valutazione finora