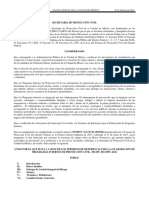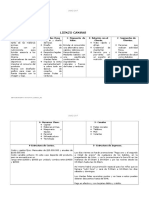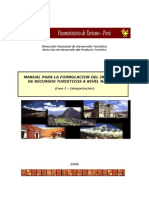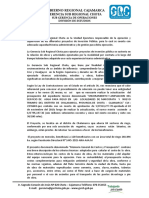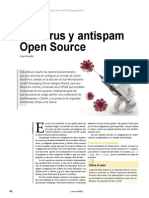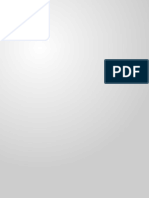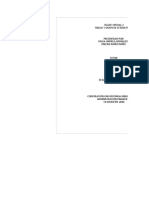Documenti di Didattica
Documenti di Professioni
Documenti di Cultura
Tutorial Norton Ghost 10, Crear Imagen
Caricato da
TecnisComp LtdaCopyright
Formati disponibili
Condividi questo documento
Condividi o incorpora il documento
Hai trovato utile questo documento?
Questo contenuto è inappropriato?
Segnala questo documentoCopyright:
Formati disponibili
Tutorial Norton Ghost 10, Crear Imagen
Caricato da
TecnisComp LtdaCopyright:
Formati disponibili
TUTORIAL NORTON GHOST 10, CREAR IMAGEN
En este tutorial sobre el Norton Ghost 10, vamos a explicar el procedimiento para crear una imagen con Ghost. Esta es solo una de las mltiples posibilidades que nos ofrece este programa. Podremos crear tantas imgenes como precisemos, aunque yo personalmente os recomendara crear 2. La primera cuando tengamos instalado el sistema operativo y los drivers, y la segunda con nuestras configuraciones personales y despus de instalar todos los programas que usemos habitualmente en nuestro equipo. Esta ltima copia es la que usaramos en caso de tener que restaurar y la primera imagen solo la necesitaramos usar cuando sustituyamos bastantes de nuestros programas habituales, y una vez instalados, actualizados y configurados los nuevos, crearamos una segunda copia que sustituira a la antigua. La restauracin de una imagen de disco, entre otras nos permitir borrar el contenido de la unidad donde tengamos instalado el sistema operativo y volver a instalar automticamente todo el sistema para dejarlo tal y como estaba en el momento que creamos la imagen, sin necesidad de realizar toda la secuencia de instalacin de windows, drivers, antivirus, firewall, programas, configuraciones, etc., con el ahorro de tiempo que esto supone. Cuando restauremos la imagen, debemos tener en cuenta la fecha en que se cre, por lo que una vez el pc en funcionamiento deberemos actualizar el sistema operativo, antivirus, etc. NDICE: - Crear imagen con Norton Ghost 10 - Restaurar imagen con Norton Ghost 10 INSTALACIN: La instalacin de este programa no requiere ninguna atencin especial, nicamente solicitar la instalacin de .Net Framework en caso de que no lo tengamos instalado en nuestro sistema, al acabar la instalacin de Norton Ghost, nos pedir instalarlo (se instala desde el propio programa, no hay que descargarlo de Internet). Una vez instalado, nos presentar un icono del programa en la barra de tareas junto al reloj desde el que podremos acceder al programa. CREAR IMAGEN CON NORTON GHOST 10: Ejecutamos el programa, la primera pantalla que nos aparece, la vemos dividida en dos partes, a la izquierda, seleccionamos la linea Copia de seguridad y en la parte derecha pulsamos sobre la opcin "Realizar copia de seguridad ahora"
Nos mostrar esta nueva ventana, donde si, previamente tenamos hecha una copia de seguridad, slo tendremos que pulsar sobre "Realizar copia de seguridad ahora" para crear una nueva imagen y con ello habriamos finalizado la operacin.
No obstante, podemos configurar los valores para realizarla. Para ello pulsaremos arriba sobre la opcin "Definir nueva copia de seguridad" y nos mostrar la siguiente ventana donde pulsaremos en "siguiente".
En la nueva ventana, debemos seleccionar las unidades que queremos se guarden en la copia de restauracin, en nuestro caso seleccionaremos la unidad C, que es la que contiene el sistema operativo y nuestros programas, pulsamos "siguiente"
En la ventana Tipo de copia de seguridad, sealamos la opcin "Punto de recuperacin independiente" ya que queremos crear una imagen completa y pulsamos "siguiente"
En el apartado Ubicacin, pulsando en "Examinar" le indicaremos la particion, disco duro o unidad de grabacin donde guardar la imagen. (La carpeta Norton Ghost Backups la crea el programa por defecto). Pulsamos en "Cambiar nombre" y le ponemos el nombre que queremos darle a la imagen. Pulsamos "Siguiente"
Opciones, aqu slo podemos cambiar el ndice de compresin, aunque por defecto ya lo muestra en Estndar (recomendado) por lo que no recomiendo modificarlo. S es conveniente sealar la casilla "Verificar punto de recuperacin" para que, al finalizar, revise la imagen creada y seleccionar el numero de puntos de restauracin que guardar en cada unidad de disco, por defecto muestra 3. El botn "Avanzadas" nos permitir asignarle una contrasea a la imagen, dividir el archivo de imagen en archivos mas pequeos, etc.
En la ventana Planificacin, seleccionamos la opcin Manualmente (sin planificacin), ya que slo queremos hacer esta copia. El modo planificado nos permitira crear una secuencia automatizada de copias peridicas pero en este caso no lo vamos a utilizar.
Ya slo queda sealar la casilla "Crear un punto de recuperacin ahora" y pulsar en "Terminar" para que comience el proceso.
Una vez finalizada la creacin de la imagen pulsamos en"cerrar" y salimos del programa.
Comprobamos que en la particin se encuentra nuestra nueva imagen creada y podemos dar por finalizada la operacin. RELACIONADOS: - Tutorial Norton Ghost 2003 NOTA IMPORTANTE: El autor de estas pginas no se hace responsable de: Prdidas de garanta, prdida de informacin y/o cualquier otro dao que pueda producir el uso de la informacin que contienen estas pginas. Todo el contenido es mramente informativo y ud. es el responsable de su utilizacin.
Potrebbero piacerti anche
- EMPAFRUTDocumento2 pagineEMPAFRUTClaudia Zarate RamirezNessuna valutazione finora
- Terminos de Referencia TR SPC 001 PIPC 2016Documento39 pagineTerminos de Referencia TR SPC 001 PIPC 2016rmarin_90100% (1)
- Plantilla Lienzo CanvasDocumento2 paginePlantilla Lienzo CanvasMartha Isabel InaganNessuna valutazione finora
- Anexo Crucigrama AA3-EV01Documento4 pagineAnexo Crucigrama AA3-EV01Leydi FonsecaNessuna valutazione finora
- Laboratorio 6 Subestación de DistribuciónDocumento23 pagineLaboratorio 6 Subestación de DistribuciónCarlos Hair Gonzales100% (1)
- UD04 Solucionario Seguridad TIC 4 ESODocumento3 pagineUD04 Solucionario Seguridad TIC 4 ESOmaestraNessuna valutazione finora
- Sistemas de Protección Contra IncendiosDocumento11 pagineSistemas de Protección Contra IncendiosEmmanuel Corro0% (1)
- Manual de Inventario TuristicoDocumento34 pagineManual de Inventario Turisticodemi_o100% (11)
- Memoria Descriptiva de ActualizacionDocumento7 pagineMemoria Descriptiva de ActualizacionKEVIN APAESTEGUINessuna valutazione finora
- Acciones de Municipios para Promover La Adecuada Alimentación, Prevención y Reducción de AnemiaDocumento15 pagineAcciones de Municipios para Promover La Adecuada Alimentación, Prevención y Reducción de AnemiaRosa Farfan SolisNessuna valutazione finora
- FIBRA OPTICA OPGW CFOA SM DDR S 12y24FO LSZH PRYSMIANDocumento4 pagineFIBRA OPTICA OPGW CFOA SM DDR S 12y24FO LSZH PRYSMIANJorginho HerreraNessuna valutazione finora
- Manual Op, Rev y Mantto MarmitaDocumento6 pagineManual Op, Rev y Mantto MarmitaLiz Chai100% (1)
- Procesos de MoldeadoDocumento6 pagineProcesos de MoldeadoValentín VeintemillaNessuna valutazione finora
- Rectificadora Kaiser Estudio de TiempoDocumento16 pagineRectificadora Kaiser Estudio de TiempoJohnny PihuaveNessuna valutazione finora
- Aprendizaje y DesarrolloDocumento29 pagineAprendizaje y DesarrolloEduardo Marín GarcíaNessuna valutazione finora
- CONREVIALDocumento142 pagineCONREVIALJoseph OrrilloNessuna valutazione finora
- Johanna Ivette Suarez Carvajal - ConceptosDocumento7 pagineJohanna Ivette Suarez Carvajal - ConceptosIsabella AnchayhuaNessuna valutazione finora
- Antivirus y Antispam Open SourceDocumento7 pagineAntivirus y Antispam Open SourceCennio DI Gerardo CastroNessuna valutazione finora
- Estadística - ConceptosDocumento4 pagineEstadística - ConceptosMylissen CuásquerNessuna valutazione finora
- Guía Motos 1 FormatosDocumento19 pagineGuía Motos 1 FormatosMauricio ClavijoNessuna valutazione finora
- PLA-0001 Plan de Emergencia/ Daniel SeguielDocumento14 paginePLA-0001 Plan de Emergencia/ Daniel Seguieldsnike_12100% (3)
- Maraton de Lectura Setiembre 2020Documento2 pagineMaraton de Lectura Setiembre 2020Jeshua Diego BarrientosNessuna valutazione finora
- Manual Total de TopografiaDocumento301 pagineManual Total de Topografiaap0cal1pse100% (1)
- Actividad Sumativa #2 Teoría General de SistemasDocumento11 pagineActividad Sumativa #2 Teoría General de SistemasAndresGuti 14Nessuna valutazione finora
- Examen de DMAICDocumento2 pagineExamen de DMAICLuis Humberto Yataco Marin0% (1)
- Vanessa EvangelistaDocumento27 pagineVanessa Evangelistavanessa evangelistaNessuna valutazione finora
- Apuntes LtspiceDocumento23 pagineApuntes LtspiceLuis Angel HernandezNessuna valutazione finora
- Texto 8 - José Rubiel-Planeación de Mercadotecnia y PublicidadDocumento16 pagineTexto 8 - José Rubiel-Planeación de Mercadotecnia y Publicidadrubiel0% (1)
- Taller Virtual 2 TABLAS Y GRAFICOS ESTADISTICOSDocumento14 pagineTaller Virtual 2 TABLAS Y GRAFICOS ESTADISTICOSmiena riaño0% (1)
- Corven Touring Triax 250 Instalación de Puños CalefaccionadosDocumento21 pagineCorven Touring Triax 250 Instalación de Puños CalefaccionadosAgustin AlonsoNessuna valutazione finora