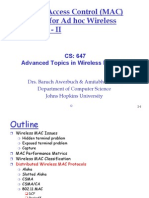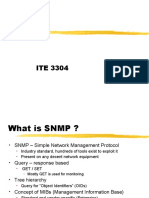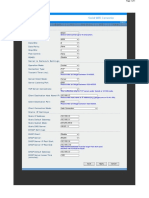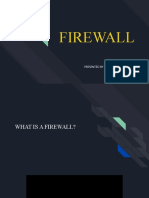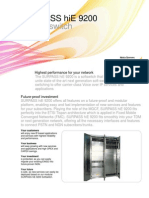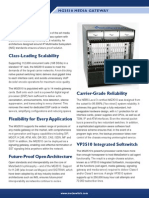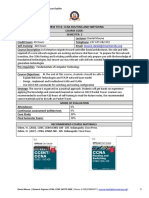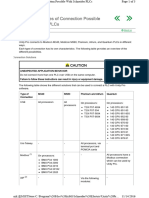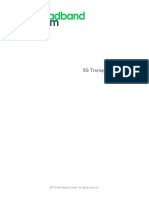Documenti di Didattica
Documenti di Professioni
Documenti di Cultura
3346ent Usg
Caricato da
Agustin Rodriguez ValenciaDescrizione originale:
Titolo originale
Copyright
Formati disponibili
Condividi questo documento
Condividi o incorpora il documento
Hai trovato utile questo documento?
Questo contenuto è inappropriato?
Segnala questo documentoCopyright:
Formati disponibili
3346ent Usg
Caricato da
Agustin Rodriguez ValenciaCopyright:
Formati disponibili
BROADBAND WITHOUT BOUNDARIES
When all of your connections are made, the status LEDs on the front of your Netopia Router will light, according to the following diagram:
Netopia
4-Port ADSL Router
Quickstart Guide
Set up your Router
Power - Green when power is applied
M o d e l s : Netopia 3346(EU, DE)-ENT / 3356(EU, DE)-ENT ADSL Routers All Models
1. After unpacking your Netopia Router shipping carton, decide where you want
to locate the Router.
3 N N LA LA N LA N LA
Checklist
Unpack your Gateway, check your package contents, and decide on a location: Place the Gateway in a spot that is easily accessible for you. You can lay it at or mount on the wall. Keep the cables away from other electrical devices that may interfere with the operation of your Gateway.
You should install the Router near your PC or another location that permits easy access and visibility. You can lay the Netopia Router flat or mount it on a wall. Make sure any Ethernet cables are kept away from power cords, fluorescent lighting fixtures, and other sources of electrical interference. Put the Router in a location where air can circulate freely around it.
DSL SYNC Flashes green when training Solid green when trained Flashes green for DSL traffic LAN 1, 2, 3, 4 Solid green when connected to each port on the LAN. Flash green when there is activity on each port.
Front View
2.Connect the power transformer to the power jack on the Router back panel.
Plug the power transformer into an appropriate electrical outlet. Turn on the power with the power switch. The Power light should come on solid green.
Congure Your PC for Dynamic Addressing
The following instructions assume that you want to use the automatic configuration and address sharing features of the Router to provide IP information to devices on your local Ethernet network.
3.Connect the Router to the wall jack that supports your DSL service.
Insert one end of the lavender telephone cable in the DSL port on the Router back panel until you feel it lock. Insert the other end of the telephone cable into the telephone jack connected to your ADSL service. The DSL SYNC indicator light should blink for up to two minutes and then come on solid green.
1. Configure your computer to use an IP address on the same TCP/IP network as
the Netopia Router. Windows 95/98 or Windows ME:
LA N
LA N
LA N
LA N
D SL
SY N C
Po w er
DSL
10/100BT LAN Power Supply
Right-Click on the N e t w o r k N e i g h b o r h o o d icon on your Windows desktop and select P r o p e r t i e s from the pull-down menu. 2 In the list of network components, highlight the entry that says T C P / I P ( [ y o u r E t h e r n e t c a r d h e r e ] ) . Click the P r o p e r t i e s button.
Power Switch
Netopia Router
CD & Quickstart Guide
Rear View
4 DSL 3 LAN 2 1 Power Off / On
-orInternational North American 4 3
Click the O b t a i n a n I P a d d r e s s a u t o m a t i c a l l y radio button. Click the DNS Configuration tab. Click the D i s a b l e D N S radio button. Click the Gateway tab and remove any installed Gateways. Click the O K button twice. When prompted, restart your PC. Proceed to the next section Configure Your Netopia Router. Windows 2000 and XP Right-Click on the M y N e t w o r k P l a c e s icon on your Windows desktop and select Properties. Select your L o c a l A r e a C o n n e c t i o n .
Power Supply
Lavender RJ-11 Telephone Cable
Yellow RJ-45 Ethernet Cable
4.Connect the Router to create your Ethernet local area network (LAN.)
Connect the yellow Ethernet cable to your first PC and to the Router. The LAN indicator light should come on solid green for the port where you connected your Ethernet cable. Connect each computer or other device to a switch port on the back of the Router with an Ethernet cable (maximum length 100 meters). If you need more than four ports, connect a hub or switch to the Router using a standard Ethernet cable.
Right click on your L o c a l A r e a C o n n e c t i o n and select P r o p e r t i e s . Select I n t e r n e t P r o t o c o l [ T C P / I P ] . Click the P r o p e r t i e s button. Click the O b t a i n I P a d d r e s s a u t o m a t i c a l l y radio button and the O b t a i n D N S s e r v e r a d d r e s s a u t o m a t i c a l l y radio button. Click the O K button. Proceed to the next section Configure Your Netopia Router.
If you dont have everything, contact your supplier immediately.
SL
SY
Po
w er
Macintosh Mac OS (Your Macintosh must be using MacOS 9 or higher.)
ADSL Line Configuration
Select C o n t r o l P a n e l s from the Apple Menu.
Trellis Coding Enabled: On On +-------------+ +-------------+ | PPP | | RFC1483 | +-------------+ 35
Open the TCP/IP Control Panel. Choose C o n n e c t v i a E t h e r n e t . Choose C o n f i g u r e U s i n g D H C P S e r v e r. Close and Save. Proceed to the next section Configure Your Netopia Router. Mac OS X Launch System Preferences from the Dock or from the Apple Menu. Select the N e t w o r k Preference Pane. Choose S h o w : B u i l t - i n E t h e r n e t . Click the TCP/IP tab. Choose C o n f i g u r e : U s i n g D H C P. Quit System Preferences. Proceed to the next section Configure Your Netopia Router. For Bridged or Routed 1483:
Connection Profile 1: Easy Setup Profile Underlying Encapsulation... RFC1483 Mode... None Bridged 1483 PREVIOUS SCREEN NEXT SCREEN Fast Retrain Enabled:
The A D S L L i n e C o n f i g u r a t i o n screen appears. If using PPPoE, choose P P P from the Data Link Encapsulation menu. Make any other changes that your ISP requires. Select N E X T S C R E E N and press R e t u r n .
IP Easy Setup Ethernet IP Address: Ethernet Subnet Mask: Domain Name: Primary Domain Name Server: Secondary Domain Name Server: Default IP Gateway: IP Address Serving: Number of Client IP Addresses: 1st Client Address: 192.168.1.1 255.255.255.0 isp.com 0.0.0.0 0.0.0.0 0.0.0.0 On 100 192.168.1.100
The I P E a s y S e t u p screen appears. You can enter your D o m a i n N a m e and DNS Server(s) here. Make any other changes that your ISP requires. Select N E X T S C R E E N and press R e t u r n .
Wiring Type... Data Link Encapsulation... Data Circuit VPI (0-255): Data Circuit VCI (32-65535):
PREVIOUS SCREEN
NEXT SCREEN
Enter an IP address in decimal and dot form (xxx.xxx.xxx.xxx). Set up the basic IP & IPX attributes of your Netopia in this screen.
The E a s y S e t u p P r o f i l e screen for RFC 1483 looks like this. Make any other changes that your ISP requires, or leave the defaults. Select N E X T S C R E E N and press R e t u r n .
Easy Setup Security Configuration It is strongly suggested that you password-protect configuration access to your Netopia. By entering a Name and Password pair here, access via serial, Telnet and Web Server will be password-protected. Be sure to remember what you have typed here, because you will be prompted for it each time you configure this Netopia.
The E a s y S e t u p Security Configurat i o n screen appears. Enter a name and password that will limit access to the Routers configuration screens. Select R E S T A R T D E V I C E and press Return.
Congure Your Netopia Router
1. Run a Telnet application from the computer on the same network as the
Router. Windows users click on the S t a r t menu, select R u n , and in the resulting entry box, type telnet 192.168.1.1" (without the quotes). Macintosh OS X users launch the T e r m i n a l application, either from the Dock or from the Utilities folder, and type telnet 192.168.1.1" (without the quotes). Classic Macintosh OS users need to install the NCSA Telnet application, included on the Netopia CD, or freely available from user groups or other freeware sources. Then launch NCSA Telnet and type telnet 192.168.1.1" (without the quotes). The Telnet window displays the M a i n M e n u .
Netopia Router Easy Setup... WAN Configuration... System Configuration... Utilities & Diagnostics... Statistics & Logs... Quick Menus... Quick View...
Address Translation Enabled: IP Addressing... Local WAN IP Address: Local WAN IP Mask:
Yes Numbered 0.0.0.0 0.0.0.0
Write Access Name: Write Access Password:
PREVIOUS SCREEN
NEXT SCREEN PREVIOUS SCREEN TO MAIN MENU RESTART DEVICE
Enter basic information about your WAN connection with this screen. Configure a Configuration Access Name and Password here.
For PPPoE:
Connection Profile 1: Easy Setup Profile Underlying Encapsulation... PPP Mode... PPP Authentication... None VC Multiplexed None
The E a s y S e t u p P r o f i l e screen for PPPoE looks like this. If you chose PPPoE, you can enter your User Name and Password here. Make any other changes that your ISP requires. Select N E X T S C R E E N and press Return.
2.The Netopia Router will then restart and your settings will take effect.
C o n g r a t u l a t i o n s ! Your installation is complete. You can now surf to your favorite Web sites by typing an URL in your browsers location box or by selecting one of your favorite Internet bookmarks. If you have any questions or encounter problems with your Netopia Router, contact your service providers technical support helpdesk. Answers to many frequently asked product-related questions are also available on-line at: http://www.netopia.com/support
Address Translation Enabled: IP Addressing...
Yes Unnumbered
In the Telnet screens, move from field to field with the arrow keys. Select items with the R e t u r n key, and toggle items with the T a b key followed by R e t u r n . Select E a s y S e t u p and press R e t u r n .
Remote IP Address: Remote IP Mask:
127.0.0.2 255.255.255.255
PREVIOUS SCREEN
NEXT SCREEN
Enter basic information about your WAN connection with this screen.
N e t o p i a P a r t N u m b e r : 6180077-00-02 Copyright 2005, Netopia, Inc. Netopia and the Netopia logo are registered trademarks belonging to Netopia, Inc., registered U.S. Patent and Trademark Office. Broadband Without Boundaries is a trademark belonging to Netopia, Inc. All other trademarks are the property of their respective owners. All rights reserved.
Return/Enter goes to Easy Setup -- minimal configuration. You always start from this main screen.
Potrebbero piacerti anche
- A Heartbreaking Work Of Staggering Genius: A Memoir Based on a True StoryDa EverandA Heartbreaking Work Of Staggering Genius: A Memoir Based on a True StoryValutazione: 3.5 su 5 stelle3.5/5 (231)
- The Sympathizer: A Novel (Pulitzer Prize for Fiction)Da EverandThe Sympathizer: A Novel (Pulitzer Prize for Fiction)Valutazione: 4.5 su 5 stelle4.5/5 (121)
- Grit: The Power of Passion and PerseveranceDa EverandGrit: The Power of Passion and PerseveranceValutazione: 4 su 5 stelle4/5 (588)
- Never Split the Difference: Negotiating As If Your Life Depended On ItDa EverandNever Split the Difference: Negotiating As If Your Life Depended On ItValutazione: 4.5 su 5 stelle4.5/5 (838)
- The Little Book of Hygge: Danish Secrets to Happy LivingDa EverandThe Little Book of Hygge: Danish Secrets to Happy LivingValutazione: 3.5 su 5 stelle3.5/5 (400)
- Devil in the Grove: Thurgood Marshall, the Groveland Boys, and the Dawn of a New AmericaDa EverandDevil in the Grove: Thurgood Marshall, the Groveland Boys, and the Dawn of a New AmericaValutazione: 4.5 su 5 stelle4.5/5 (266)
- The Subtle Art of Not Giving a F*ck: A Counterintuitive Approach to Living a Good LifeDa EverandThe Subtle Art of Not Giving a F*ck: A Counterintuitive Approach to Living a Good LifeValutazione: 4 su 5 stelle4/5 (5795)
- Her Body and Other Parties: StoriesDa EverandHer Body and Other Parties: StoriesValutazione: 4 su 5 stelle4/5 (821)
- The Gifts of Imperfection: Let Go of Who You Think You're Supposed to Be and Embrace Who You AreDa EverandThe Gifts of Imperfection: Let Go of Who You Think You're Supposed to Be and Embrace Who You AreValutazione: 4 su 5 stelle4/5 (1090)
- The World Is Flat 3.0: A Brief History of the Twenty-first CenturyDa EverandThe World Is Flat 3.0: A Brief History of the Twenty-first CenturyValutazione: 3.5 su 5 stelle3.5/5 (2259)
- The Hard Thing About Hard Things: Building a Business When There Are No Easy AnswersDa EverandThe Hard Thing About Hard Things: Building a Business When There Are No Easy AnswersValutazione: 4.5 su 5 stelle4.5/5 (345)
- Shoe Dog: A Memoir by the Creator of NikeDa EverandShoe Dog: A Memoir by the Creator of NikeValutazione: 4.5 su 5 stelle4.5/5 (537)
- The Emperor of All Maladies: A Biography of CancerDa EverandThe Emperor of All Maladies: A Biography of CancerValutazione: 4.5 su 5 stelle4.5/5 (271)
- Team of Rivals: The Political Genius of Abraham LincolnDa EverandTeam of Rivals: The Political Genius of Abraham LincolnValutazione: 4.5 su 5 stelle4.5/5 (234)
- Hidden Figures: The American Dream and the Untold Story of the Black Women Mathematicians Who Helped Win the Space RaceDa EverandHidden Figures: The American Dream and the Untold Story of the Black Women Mathematicians Who Helped Win the Space RaceValutazione: 4 su 5 stelle4/5 (895)
- Elon Musk: Tesla, SpaceX, and the Quest for a Fantastic FutureDa EverandElon Musk: Tesla, SpaceX, and the Quest for a Fantastic FutureValutazione: 4.5 su 5 stelle4.5/5 (474)
- On Fire: The (Burning) Case for a Green New DealDa EverandOn Fire: The (Burning) Case for a Green New DealValutazione: 4 su 5 stelle4/5 (74)
- The Yellow House: A Memoir (2019 National Book Award Winner)Da EverandThe Yellow House: A Memoir (2019 National Book Award Winner)Valutazione: 4 su 5 stelle4/5 (98)
- The Unwinding: An Inner History of the New AmericaDa EverandThe Unwinding: An Inner History of the New AmericaValutazione: 4 su 5 stelle4/5 (45)
- Computer Networks and Security (18CS52) NotesDocumento218 pagineComputer Networks and Security (18CS52) NotesKavya Gowda67% (9)
- Basic Universal Firewall Script - MikroTik Wiki PDFDocumento2 pagineBasic Universal Firewall Script - MikroTik Wiki PDFDecio RamiresNessuna valutazione finora
- Gmre Ason TrainingDocumento46 pagineGmre Ason TrainingMehdi100% (1)
- Mac Lecture 2Documento20 pagineMac Lecture 2ปิยะ ธโรNessuna valutazione finora
- SNMPDocumento10 pagineSNMPsashiniNessuna valutazione finora
- Default Settings FW V 0.7.4.0103 PDFDocumento7 pagineDefault Settings FW V 0.7.4.0103 PDFJose Manuel AlfaroNessuna valutazione finora
- FIREWALLDocumento33 pagineFIREWALLNOREEN KEITH MAMOLONessuna valutazione finora
- EPON SyrotechDocumento7 pagineEPON SyrotechWrath OpNessuna valutazione finora
- SummaryDocumento3 pagineSummaryAnonymous eENpH0wNessuna valutazione finora
- Bai Tap IPv4#1Documento2 pagineBai Tap IPv4#1Truc PhanNessuna valutazione finora
- Me31-Xaax0440 Network I/O Networking Module: Chengdu Ebyte Electronic Technology Co.,Ltd. Me31-Xaax0440 - Usermanul - enDocumento31 pagineMe31-Xaax0440 Network I/O Networking Module: Chengdu Ebyte Electronic Technology Co.,Ltd. Me31-Xaax0440 - Usermanul - enMeng HourNessuna valutazione finora
- Libcurl - Programming TutorialDocumento10 pagineLibcurl - Programming TutorialvarunjakhoriaNessuna valutazione finora
- Mitel 3300 Feature Sheet PDFDocumento8 pagineMitel 3300 Feature Sheet PDFRichNessuna valutazione finora
- Network Vulnerability Scan With Openvas ReportDocumento4 pagineNetwork Vulnerability Scan With Openvas ReportMario GomezNessuna valutazione finora
- MBMS PresentationDocumento21 pagineMBMS Presentationapi-3758033100% (2)
- Certes VCEP DatasheetDocumento2 pagineCertes VCEP Datasheetsrotenstein3114Nessuna valutazione finora
- SURPASS HiE9200 Product FlyerDocumento2 pagineSURPASS HiE9200 Product FlyerdmarcanoNessuna valutazione finora
- Bank SepahDocumento23 pagineBank Sepahmantanha066Nessuna valutazione finora
- MetaSwitch MG3510Documento2 pagineMetaSwitch MG3510MC BklynNessuna valutazione finora
- Q15Documento7 pagineQ15ruler3382Nessuna valutazione finora
- 3.3.2.3 Lab - Configuring Rapid PVST, PortFast, and BPDU GuardDocumento9 pagine3.3.2.3 Lab - Configuring Rapid PVST, PortFast, and BPDU Guardsebastian ruiz100% (1)
- F-Engine S2200ME-B Carrier Ethernet Switch CLI Manual (V3.0)Documento295 pagineF-Engine S2200ME-B Carrier Ethernet Switch CLI Manual (V3.0)Francisco Moraga75% (4)
- Ccna Routing & Switching Course OutlineDocumento3 pagineCcna Routing & Switching Course OutlineMohamed AbdouNessuna valutazione finora
- Sept 7Documento28 pagineSept 7Abhishek SahuNessuna valutazione finora
- VPN 0de34747507907ed9Documento8 pagineVPN 0de34747507907ed9Johan PinedaNessuna valutazione finora
- Release Notes For Cisco Wireless Controllers and Lightweight Access Points, Cisco Wireless Release 8.10.130.0Documento30 pagineRelease Notes For Cisco Wireless Controllers and Lightweight Access Points, Cisco Wireless Release 8.10.130.0samNessuna valutazione finora
- Mcafee Web Gateway 9.2.X Release NotesDocumento28 pagineMcafee Web Gateway 9.2.X Release NotesshubhamNessuna valutazione finora
- Overview of Types of Connection Possible With Schneider PLCsDocumento3 pagineOverview of Types of Connection Possible With Schneider PLCsMalik MayNessuna valutazione finora
- An Investigation of Mpls Traffic Engineering Capabilities Using CR-LDPDocumento10 pagineAn Investigation of Mpls Traffic Engineering Capabilities Using CR-LDPvijaiNessuna valutazione finora
- TR 521Documento70 pagineTR 521Óscar LealNessuna valutazione finora