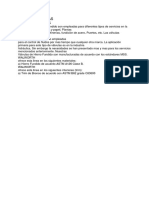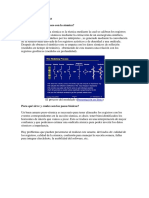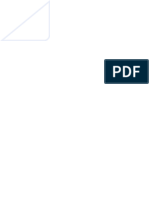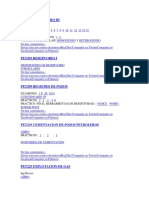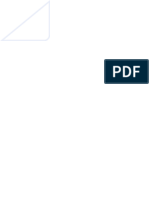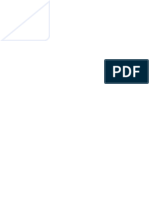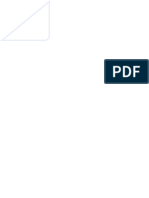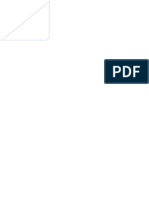Documenti di Didattica
Documenti di Professioni
Documenti di Cultura
2 Scad A
Caricato da
P Pablo CardenasCopyright
Formati disponibili
Condividi questo documento
Condividi o incorpora il documento
Hai trovato utile questo documento?
Questo contenuto è inappropriato?
Segnala questo documentoCopyright:
Formati disponibili
2 Scad A
Caricato da
P Pablo CardenasCopyright:
Formati disponibili
ComunicacionesIndustrialesAvanzadas
2 Prctica SCADA
2.1 Objetivos
El objetivo de esta prctica es conocer el funcionamiento a pequea escala de un SCADA y su interaccin con las comunicaciones, basadas en este caso en bus MODBUS. Un SCADA es un paquete informtico que permite el control y la supervisin remota de una planta. A travs del SCADA el operador es informado del estado de la planta, mediante representaciones sinpticas, formadas por iconos que cambian de valor en funcin de la informacin recibida de la planta. Tambin a travs de dichas pantallas el operador puede mandar rdenes a la planta. En funcin del tamao del sistema a controlar, el SCADA se puede repartir entre varios ordenadores y equipos de comunicaciones (son los puestos centrales de operacin; ejemplo: despacho de REE en Madrid) o estar todo contenido en un mismo equipo. En el caso del laboratorio se va utilizar una pequea pantalla de la casa OMRON que lleva integrado un SCADA:
An siendo un equipo pequeo lleva todos los elementos fundamentales de un SCADA. Estos elementos son: Una herramienta para dibujar los sinpticos o pantallas del SCADA. Una herramienta para configurar las comunicaciones. De esta forma la pantalla se puede comunicar con equipos con diferentes protocolos. En nuestro caso el protocolo utilizado es MODBUS. Desde el punto de vista de las comunicaciones, el SCADA tiene un papel muy importante porque acta generalmente como maestro de las comunicaciones. Una herramienta para asignar los datos capturados a travs del bus de comunicaciones a los iconos dinmicos dibujados en las pantallas. Las tres herramientas anteriores no residen en la pantalla sino en el ordenador con el que se programa la pantalla. Un ncleo de SCADA, que est continuamente comunicando con los equipos de remotos, para obtener el estado de la planta y representarlo en pantalla a travs de los iconos dinmicos. De igual forma, si el operador introduce datos en la pantalla, el SCADA los transmite a campo. En el caso de la pantalla de OMRON, el SCADA est actuar como maestro del bus MODBUS.
J.A.RodrguezMondejar1de27
ComunicacionesIndustrialesAvanzadas Respecto de un SCADA real, slo falta la capacidad de registrar todos los datos que llegan de la planta y que se enva a la planta. Esta funcionalidad recibe el nombre de histrico.
El siguiente ejemplo muestra la pantalla supervisando una mquina (foto cortesa de OMRON):
2.2 Descripcin de la pantalla
Caractersticas de la pantalla: Display de 4.1 y resolucin 192x64 pixels. Alimentacin de 24 voltios. 2 puertos de comunicacin serie que pueden funcionar tanto como RS232 como RS485. Segn muestra la figura, el puerto situado ms a la derecha se utilizar para programar la pantalla desde el PC. El otro se utilizar para conectar la pantalla a una red MODBUS.
Alimentacin 24V
RS485 MODBUS
RS232 PC
2.3 Configuracin de la pantalla como esclavo
En este apartado el alumno aprender a configurar un sistema miniscada basado en la pantalla NT3S-ST121 de OMRON. Las labores a realizar son las tpicas en un scada: 1 configuracin de hardware; 2 configuracin de comunicaciones; 3 definicin de etiquetas; 4 definicin de pantallas o sinpticos. Para simplificar, inicialmente la pantalla va a funcionar como esclavo de un bus MODBUS. La pantalla tiene dos posibilidades de trabajo, como maestro y como esclavo de una red MODBUS. Primero se comprobar el funcionamiento de la pantalla como esclavo. El PC, a
J.A.RodrguezMondejar2de27
ComunicacionesIndustrialesAvanzadas travs del conversor RS232-485, actuar como maestro del bus RS485 siguiendo el protocolo MODBUS.
2.3.1 Conexin de la pantalla
El objetivo de este apartado es familiarizar el alumno con la pantalla desde el punto de vista de conexin. El primero paso en cualquier sistema es la conexin de la alimentacin y de las comunicaciones. Una vez alimentado correctamente el sistema debe indicar mediante algn mecanismo que est vivo (leds que se encienden, pantalla con mensaje, etc.). Realice las siguientes conexiones: Conecte la pantalla (puesto RS232PC) al ordenador (COM3) mediante el cable de PC-NT3S. Conecte la pantalla (puerto RS485MODBUS) al convertidor RS485/232 mediante el cable NT3S-RS485. Conecte la RS232 del convertidor al ordenador (COM4). Conecte la alimentacin de la pantalla a 24V (Bastidor del autmata programable).
Una vez alimentada la pantalla correctamente, la pantalla se arrancar y presentar uno de los dos siguientes mensajes: No firmware para indicar que es la primera vez que se utiliza. La pantalla que haya diseado el ltimo alumno que la haya utilizado.
2.3.2 Arranque del programa de configuracin
En cualquier SCADA nos encontramos dos partes muy diferentes: configuracin y control/supervisin con la configuracin establecida. En este apartado y en los siguientes se va a utilizar la parte de configuracin. sta se realiza a travs de un software residente en el PC, que comunica con la pantalla. En otros sistemas, configuracin y control/supervisin pueden estar en la misma mquina. En este apartado se aprender a arrancar el software de configuracin en el PC para la pantalla de OMRON. Tambin se presentar las opciones ms importantes del software. Pasos a seguir: 1. Seleccione Inicio->Programas->NT-XS V1.02->NT-XS V1.02. Arrancar la pantalla de administracin del programa: 2. Seleccione Nueva aplicacin.
J.A.RodrguezMondejar3de27
ComunicacionesIndustrialesAvanzadas
Nueva aplicacin
3. En la siguiente pantalla seleccione el NT3 pinchando directamente sobre l y pulsando OK.
NT3S
4. En la siguiente pantalla que aparece seleccione el primer modelo si no est seleccionado y pulse OK.
J.A.RodrguezMondejar4de27
ComunicacionesIndustrialesAvanzadas
5. Aparecer la pantalla general con los mens activados tal como muestra la figura.
Crear variables (tags) Configurar las comunicaciones de la pantalla
Descargar programa a la pantalla
Configurar pantallas
Las operaciones ms importantes que se pueden realizar en esta pantalla son: Configurar las comunicaciones Crear variables (tags). Crear y configurar pantallas de aplicacin. Descargar programa sobre la pantalla.
En los siguientes apartados se describen los pasos a realizar segn estas opciones.
J.A.RodrguezMondejar5de27
ComunicacionesIndustrialesAvanzadas
2.3.3 Configurar comunicaciones
En este apartado se configura el rol que van a tener los dos puertos de comunicacin de la pantalla. El puerto 1 (COM1) slo se va a utilizar para programacin y, por tanto, se dejar en sus valores por defecto. El puerto 2 se va a utilizar como puerto RS485 de una red MODBUS donde dicho puerto tiene la direccin 1. No se debe confundir puertos COM1 y COM2 de la pantalla tctil con los puertos COM1, del ordenador. Realice los siguientes pasos: 1. Pulse sobre la opcin Network configuration. Aparecer el siguiente men:
2. Sobre dicho men ya aparece configurada las comunicaciones del puerto 1 como operador. Seleccione en la lista desplegable del COM2, la opcin Modbus (Priz as Slave).
J.A.RodrguezMondejar6de27
ComunicacionesIndustrialesAvanzadas 3. Sobre dicho men configure el nombre para las comunicaciones del COM2 como ESCLAVO01. Pulse en ADD NODE y compruebe que se ha actualizado la zona superior de la pantalla tal como muestra la siguiente figura.
4. Pulse en PORT SETTINGS para comprobar que el bus est configurador como 9600, EVEN, 8, 1. 5. Pulse en CLOSE para cerrar el men.
2.3.4 Crear variables
El siguiente paso es configurar las variables que va a manejar el SCADA. Estas variables suelen recibir el nombre de tags. La variable est ligada a las comunicaciones y a las pantallas con los sinpticos. Desde el punto de vista de comunicaciones, la variable almacena los valores recibidos por las comunicaciones, o es el lugar donde el gestor de comunicaciones busca los valores a enviar a travs de las comunicaciones. Por otro lado, es el lugar donde el gestor encargado de pintar en pantalla busca los valores con los cuales animar los iconos (ejemplo: dibujar una bombilla como encendida o apagada en funcin del valor que tenga la variable, 0-OFF, 1-ON). Tambin es el lugar donde el gestor de control de pantalla deja el valor asignado a los botones cuando se pulsan o dejan de pulsar. Pasos a seguir: 1. Pulse sobre la opcin TAGS para activar el men de creacin de variables.
J.A.RodrguezMondejar7de27
ComunicacionesIndustrialesAvanzadas
2. Sobre el men que aparece cambie el nodo a ESCLAVO01. 3. Con la opcin COIL activa, escriba en TAG-NAME: LAMPARA01 (no cambie la direccin).
4. A continuacin pulse sobre ADD. En el men superior aparecer la nueva variable o etiqueta.
J.A.RodrguezMondejar8de27
ComunicacionesIndustrialesAvanzadas
5. Repita la misma operacin para introducir BOTONON02 y BOTONOFF03. BOTONON02 y BOTONOFF03 tendrn las direcciones 2 y 3 respectivamente. El resultado ser el siguiente:
6. Pulse CLOSE para cerrar la pantalla. Desde el punto de vista de las comunicaciones, la pantalla es vista como tres variables tipo bobina (COIL) cuyas direcciones son: 0, 1 y 2. A la direccin que pone el software hay que restarle 1 para obtener la direccin real MODBUS (un fallo del sistema de configuracin). Por el nombre que se ha dado a estas tres variables, la primera est en relacin con una lmpara o piloto, y las otras dos estn en relacin con dos botones. Visto desde la pantalla, LAMPARA01 es considerada como una variable de entrada, y BOTONON02 y BOTONOFF03, como variable de salida.
2.3.5 Crear y configurar pantalla de aplicacin
J.A.RodrguezMondejar9de27
ComunicacionesIndustrialesAvanzadas El siguiente paso es definir los iconos que van a aparecer en la pantalla y qu funcin va a realizar cada icono. Primero se pinta el icono, segundo se relaciona con una variable, y tercero se le asigna una accin si es necesario. Pasos a seguir: 1. Pulse sobre la opcin SCREENS del men general. Aparecer la siguiente pantalla. Pulse OK.
2. Aparecer el siguiente men para configurar una pantalla de aplicacin. Sobre la figura se sealan las funciones ms importantes.
Icono botn
Icono lmpara
Iconos Men general
Pantalla de aplicacin
3. Seleccione el icono lmpara y sitese sobre la pantalla de aplicacin. Vuelva a pinchar con el botn derecho del ratn y aparece el siguiente men para configuracin del icono. J.A.RodrguezMondejar10de27
ComunicacionesIndustrialesAvanzadas
4. En la pestaa LAMP PROPERTIES, en el men SELECT-STYLE seleccione la opcin LAMP 5. En la pestaa OPERATION seleccione en el men OPERATION la etiqueta LAMPARA01 tal como muestra la figura.
6. Pulse ACEPTAR y apacer la lmpara incorporada a la pantalla.
J.A.RodrguezMondejar11de27
ComunicacionesIndustrialesAvanzadas
7. Pulse sobre el icono tipo botn para incorporar el botn a la pantalla. Nuevamente aparecer un men de configuracin del botn. En la pestaa OPERATION, seleccione en FEEDBAG TAG seleccione la etiqueta BOTONON02. En la pestaa BUTTON PROPERTIES escriba ON en el campo TEXT tanto para ON como para OFF.
8. A continuacin pulse en ACTION FOR TOUCH KEY en la pestaa OPERATION. Aparecer el siguiente men:
J.A.RodrguezMondejar12de27
ComunicacionesIndustrialesAvanzadas
9. Con la opcin PRESS TASKS activada seleccione de SELECT A TASK TO ADD seleccione WRITE VALUE TO TAG. Aparece un nuevo men:
10. En dicho men seleccione el TAG primero BIT OPERATIONS ON y a continuacin en TAG LAMPARA01, tal como muestra la figura.
La pantalla de tareas quedar con el siguiente valor: J.A.RodrguezMondejar13de27
ComunicacionesIndustrialesAvanzadas
11. Pulse OK en la ventana anterior. Pulse CLOSE en la ventana de TOUCH SCREEN TASK y pulse ACEPTAR. La ventana aparecer con el icono del botn ON. Con estas ltimas configuraciones, cada vez que se pulse el botn ON, la lmpara deber encenderse (se simula rellenndose en negro).
12. Repita la misma operacin del botn ON para incorporar el botn de OFF. El botn OFF llevar por texto OFF, tendr la etiqueta asociada BOTONOFF03 y la tarea PRESS ser igual que la de ON pero seleccionando bit off.
J.A.RodrguezMondejar14de27
ComunicacionesIndustrialesAvanzadas
13.
Al final de este proceso aparecer el siguiente resultado:
J.A.RodrguezMondejar15de27
ComunicacionesIndustrialesAvanzadas
En resumen las operaciones realizadas en este apartado han sido: 1. Se ha definido una pantalla con una lmpara asociada a la variable LAMPARA01. 2. Se han definido dos botones para manejar la lmpara que estn asociados a las variables BOTONON02 y BOTONOFF03. 3. Se ha definido que BOTONON02 encienda la lmpara, y que BOTONOFF03 apague la lmpara. Ntese el cracter virtual que toma el lenguaje, hablamos de lmparas y botones como si existiesen en la realidad.
2.3.6 Descargar programa funcionamiento
sobre
pantalla
comprobar
Una vez configurado el funcionamiento del SCADA, el siguiente paso es descargarlo sobre la pantalla para que sta funcione segn lo diseado. 1. Pinche sobre el icono de descarga del men Project tools (es un men general equivalente al visto).
Descarga de programas
J.A.RodrguezMondejar16de27
ComunicacionesIndustrialesAvanzadas 2. Aparecer el siguiente men:
3. Con el botn Communication Port cambiar al puerto COM3 si no est correctamente definido. 4. En el men DOWNLOAD seleccione FIRMWARE y pulse DOWNLOAD. Tardar aproximadamente un minuto en hacer la descargar. 5. Seleccione ahora APPLICATION en el men DOWNLOAD y vuelva a realizar la descarga. sta es bastante ms rpida. 6. Compruebe que la pantalla toma el aspecto diseado. 7. Pulse sobre los botones ON y OFF para ver si se enciende y apaga la lmpara.
2.3.7 Comprobar funcionamiento desde el PC va MODBUS
El ltimo paso de esta seccin es comprobar que se puede manejar la pantalla desde una red MODBUS. En este caso es el PC el que va a hacer de maestro de la red MODBUS, a travs del convertidor RS232-485. Realice los siguientes pasos: 1. Arranque WINDMILL con la configuracin COM4, 9600, EVEN, 8, 1. 2. Enve la trama 0x01, 0x05, 0x00, 0x00, 0xFF, 0x00, CRC para encender la lmpara, compruebe que se enciende. Explique la trama enviada y la respuesta. Si la respuesta tiene menos bytes de los esperados, explique el problema y proponga una solucin. Pregunta 1: Explique la trama enviada.
Pregunta 2: Explique la trama de respuesta de la pantalla. Si no es del todo correcta explique el problema e indique una posible solucin.
3. Enve una trama para apagar la bombilla. Pregunta 3: Explique la trama enviada.
J.A.RodrguezMondejar17de27
ComunicacionesIndustrialesAvanzadas
2.4 Configuracin de la pantalla como maestro
En este apartado se aprender a configurar la pantalla como maestro. En este caso la pantalla va a realizar las funciones principales de un SCADA: captura de informacin, presentacin de forma adecuada y posibilidad de enviar rdenes a campo. Como ya se ha dicho anteriormente faltaran las labores de registro o histrico. En la versin ms sencilla se va a utilizar una pantalla y dos equipos multiconvertidor de SACI. Los pasos a seguir se dividen en dos tipos: 1. Configurar adecuadamente la pantalla como maestro. 2. Configurar los dos equipos multiconvertidor de SACI para que puedan actuar como esclavos con direccin MODBUS 3 y 4. En los siguientes apartados se detallan los pasos anteriores.
2.4.1 Configuracin de la pantalla como maestro
En este apartado se aprender a configurar la pantalla como maestro de comunicaciones. Este paso es tpico en las herramientas SCADAs: informar a la herramienta sobre qu equipos remotos va a actuar, con qu protocolo va a gobernar dichos equipos, y ya dentro de cada protocolo, indicar la configuracin para cada equipo. Pasos a seguir: 1. Siguiendo los pasos dados en 2.3.2 cree una nueva aplicacin para la pantalla NT3S. Si est dentro de la herramienta puede utilizar FILE->NEW. Se pedir salvar la aplicacin actual si no ha sido salvada previamente. Hgalo en el temporal o en el pendrive. 2. Configurar las comunicaciones para que la pantalla sea maestro del multiconvertidor situado en la direccin 3. Para ello, siguiendo el apartado 2.3.3, configure en COM2 los valores tal como se indica en la siguiente pantalla: Protocolo MODBUS como maestro; direccin 3 para el equipo a manejar como esclavo; SACI03 como nombre del equipo y comunicaciones configuradas como 9600, N, 8, 1 (Pulsar en Port Settings para configurar las comunicaciones).
J.A.RodrguezMondejar18de27
ComunicacionesIndustrialesAvanzadas
Una vez realizada la configuracin pulse en ADD A NODE. La pantalla tomar el siguiente valor:
3. Configurar las comunicaciones para el segundo convertidor para que ocupe la direccin 04 y tenga nombre SACI04. No olvidar de configurar las comunicaciones (PORT SETTINGS) igual que en el caso anterior. El resultado debe ser el siguiente:
J.A.RodrguezMondejar19de27
ComunicacionesIndustrialesAvanzadas
2.4.2 Crear variables
El siguiente paso es informar a la herramienta del SCADA sobre las variables (direcciones dentro de cada equipo) que va a supervisar y controlar de cada equipo. Siguiendo los pasos de 2.3.4 cree dos variables tipo HOLDING REGISTERS para SACI03 que estn situadas en la posicin 1210 y 1211, y cuyo nombre son SACI03CONF y SACI03DIG. Repita la misma operacin para SACI04. Recuerde que la pantalla de OMRON a la hora de manejar las direcciones internas dentro de un aparato siempre hay que sumarle 1. Pregunta 4: Explique por qu se utilizan las direcciones 1210 y 1211
1. Para ello seleccione crear variables (TAGS) en el men general. En la ventana de crear etiquetas seleccione NODE= SACI03, READ-WRITE=HOLDING REGISTERS, TAGTYPE=REGISTERS, REGISTER=1210, TAG-NAME= SACI03CONF. A continuacin pulse ADD. El resultado ser el siguiente:
J.A.RodrguezMondejar20de27
ComunicacionesIndustrialesAvanzadas
2. Repita la misma operacin para SACI03DIG: NODE= SACI03, READ-WRITE=HOLDING REGISTERS, TAG-TYPE=REGISTERS, REGISTER=1211, TAG-NAME= SACI03DIG.
3. Repita la misma operacin para SACI04: a. b. NODE= SACI04, READ-WRITE=HOLDING REGISTERS, TAGTYPE=REGISTERS, REGISTER=1210, TAG-NAME= SACI04CONF. NODE= SACI04, READ-WRITE=HOLDING REGISTERS, TAGTYPE=REGISTERS, REGISTER=1211, TAG-NAME= SACI04DIG
El resultado final ser el siguiente:
J.A.RodrguezMondejar21de27
ComunicacionesIndustrialesAvanzadas
2.4.3 Crear Pantalla de Aplicacin
En este apartado se prepara una pantalla sencilla que permita configurar y operar sobre las variables definidas en el paso anterior de los equipos SACI. 1. Del mens de objetos inserte un objeto tipo botn y configurelo como Text=CONF03.
2. En Operation configure en ACTION FOR TOUCH KEY, para que en PRESS TASKS se escriba el valor 1 en la posicin SACI03CONF. Para ello configure las siguientes ventanas:
J.A.RodrguezMondejar22de27
ComunicacionesIndustrialesAvanzadas
El resultado final es
J.A.RodrguezMondejar23de27
ComunicacionesIndustrialesAvanzadas Pregunta 5: Explique por qu se debe escribir el valor 1 en SACI03CONF
3. Repita la misma operacin para escribir 1 a travs del botn CONF04 en SACI04CONF. Se obtendr el siguiente resultado:
4. Ahora inserte del men de objetos un objeto tipo DATA ENTRY. Aparecer el siguiente men:
Configure TYPE=REGISTERS, TAGS=SACI03DIG.
El resultado ser:
J.A.RodrguezMondejar24de27
ComunicacionesIndustrialesAvanzadas
5. Repita la misma operacin para SACI04DIG
2.4.4 Descargar y probar
El ltimo paso es descargar la aplicacin sobre la pantalla, configurar los equipos SACI, conectarlos y probar el funcionamiento. 1. Decargue de igual forma que en 2.3.6 el programa sobre la pantalla: primero el firmware y a continuacin la aplicacin. 2. Antes de montar la red MODBUS con los dos convertidores de SACI y la pantalla tactil asegurese que los convertidores tiene direcciones 03 y 04. Si no es as cambie sus direcciones. 3. Conecte los equipos y pruebe el funcionamiento. Pngase de acuerdo con los compaeros para que en cada momento slo haya una pantalla en la red y dos convertidores. Puede utilizar los cables largos de comunicacin para RS485. Para probar pulse sobre los botones altos para configurar y sobre los bajos para enviar 0,1, 2 o 3 a los rels. 4. Utilice el Windmill como espa para capturar lo que est ocurriendo en el bus.
J.A.RodrguezMondejar25de27
ComunicacionesIndustrialesAvanzadas Pregunta 6: Explique lo capturado del bus.
Pregunta 7: Explique todo los pasos dados en esta segunda parte hasta conseguir que funcione la pantalla como SCADA de los dos convertidores (media pgina mximo).
2.4.5 Mejoras
En este apartado se explora alguna de las posibles capacidades grficas de la pantalla. Para ver las posibilidades de la pantalla se va aadir una presentacin visual del estado de los rels. Para ello siga los siguientes pasos: 1. Pulse sobre SINGLE BARGRAPH en la ventana de objetos de la edicin de pantallas. En el siguiente men configure:
TAG=SACI03DIG, MIN=0, MAX=3. El resultado ser el siguiente:
2. Descargue la nueva aplicacin sobre la pantalla (slo aplicacin) y veo como se modifica el valor de la barra segn cambian los valores programados a los rels.
J.A.RodrguezMondejar26de27
ComunicacionesIndustrialesAvanzadas
2.4.6 Ms mejoras
Explorando los mens disponibles y la informacin, realice sus propios diseos. Utilice un solo multiconvertidor SACI. Tambin puede emular un multiconvertidor haciendo de esclavo a travs del Windmill. Pregunta 8: Enve al profesor (mondejar@upcomillas.es) el fichero pzm generado.
J.A.RodrguezMondejar27de27
Potrebbero piacerti anche
- Cpe 02 2019 PDFDocumento8 pagineCpe 02 2019 PDFWara GuizadaNessuna valutazione finora
- Clase 0Documento32 pagineClase 0Jaspe Isk0% (1)
- Gas Virtual PDFDocumento16 pagineGas Virtual PDFWilsa Angelica Arias ArroyoNessuna valutazione finora
- Tipos de ProveedoresDocumento1 paginaTipos de ProveedoresBrandon GonzalezNessuna valutazione finora
- Desde LaDocumento2 pagineDesde LaBrandon GonzalezNessuna valutazione finora
- Datos de ActividadDocumento1 paginaDatos de ActividadBrandon GonzalezNessuna valutazione finora
- Ntegrado Que Le Permite Resolver Todos Sus PPDocumento1 paginaNtegrado Que Le Permite Resolver Todos Sus PPBrandon GonzalezNessuna valutazione finora
- Ahora BienDocumento1 paginaAhora BienBrandon GonzalezNessuna valutazione finora
- 04 Sistemas Ricos PDFDocumento8 pagine04 Sistemas Ricos PDFBrandon GonzalezNessuna valutazione finora
- CARACTERÍSTICASDocumento1 paginaCARACTERÍSTICASBrandon GonzalezNessuna valutazione finora
- AmarreDocumento2 pagineAmarreBrandon GonzalezNessuna valutazione finora
- Presentación 1Documento1 paginaPresentación 1Brandon GonzalezNessuna valutazione finora
- ReserDocumento27 pagineReserBrandon GonzalezNessuna valutazione finora
- Ensayo deDocumento1 paginaEnsayo deBrandon GonzalezNessuna valutazione finora
- Ensayo de PartículasDocumento1 paginaEnsayo de PartículasBrandon GonzalezNessuna valutazione finora
- SadaDocumento1 paginaSadaBrandon GonzalezNessuna valutazione finora
- CARACTERÍSTICASDocumento1 paginaCARACTERÍSTICASBrandon GonzalezNessuna valutazione finora
- GJGDocumento1 paginaGJGBrandon GonzalezNessuna valutazione finora
- VDocumento1 paginaVBrandon GonzalezNessuna valutazione finora
- ProductosDocumento51 pagineProductosfranciscoNessuna valutazione finora
- VCDFWDocumento1 paginaVCDFWBrandon GonzalezNessuna valutazione finora
- Instalar El Servidor de LicenciasDocumento1 paginaInstalar El Servidor de LicenciasBrandon GonzalezNessuna valutazione finora
- Manual - Conceptos CartográficosDocumento21 pagineManual - Conceptos CartográficosAngieBarriosNessuna valutazione finora
- Instalar El Servidor de LicenciasDocumento1 paginaInstalar El Servidor de LicenciasBrandon GonzalezNessuna valutazione finora
- Instalar El Servidor de LicenciasDocumento1 paginaInstalar El Servidor de LicenciasBrandon GonzalezNessuna valutazione finora
- 6th Central Pay Commission Salary CalculatorDocumento15 pagine6th Central Pay Commission Salary Calculatorrakhonde100% (436)
- 6th Central Pay Commission Salary CalculatorDocumento15 pagine6th Central Pay Commission Salary Calculatorrakhonde100% (436)
- Instalar El Servidor de LicenciasDocumento1 paginaInstalar El Servidor de LicenciasBrandon GonzalezNessuna valutazione finora
- SDQWDocumento1 paginaSDQWBrandon GonzalezNessuna valutazione finora
- 1Documento1 pagina1Brandon GonzalezNessuna valutazione finora