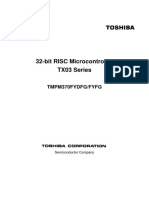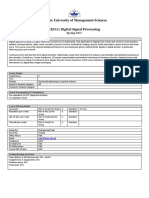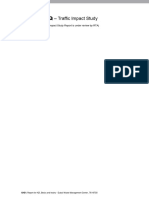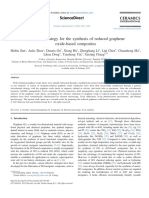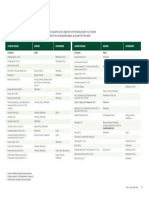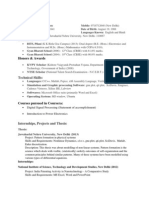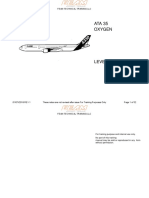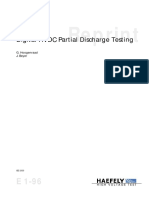Documenti di Didattica
Documenti di Professioni
Documenti di Cultura
Com Positing V-Ray Render Layers in Photoshop
Caricato da
Nita SubagioDescrizione originale:
Titolo originale
Copyright
Formati disponibili
Condividi questo documento
Condividi o incorpora il documento
Hai trovato utile questo documento?
Questo contenuto è inappropriato?
Segnala questo documentoCopyright:
Formati disponibili
Com Positing V-Ray Render Layers in Photoshop
Caricato da
Nita SubagioCopyright:
Formati disponibili
Compositing V-ray Render Layers in Photoshop
http://cg.tutsplus.com/tutorials/chaos-group-vray/compositing-v-ray-ren...
Advertise Here
Ahmed Fathi on Jul 15th 2011 with 53 comments
Tutorial Details
Software: 3Ds Max, V-ray, Photoshop Difficulty: Beginners/Intermediate Completion Time: 1-2 hrs Files: Assets.zip
1 of 39
11/25/2011 8:36 PM
Compositing V-ray Render Layers in Photoshop
http://cg.tutsplus.com/tutorials/chaos-group-vray/compositing-v-ray-ren...
Twice a month we revisit some of our readers favorite posts from throughout the history of Cgtuts+. Today were taking a look back at Ahmed Fathis tutorial on compositing Vray render layers in Photoshop. This tutorial was originally published back in July of 2010, and generated a lot of interest. So if you missed it the first time, why
2 of 39
11/25/2011 8:36 PM
Compositing V-ray Render Layers in Photoshop
http://cg.tutsplus.com/tutorials/chaos-group-vray/compositing-v-ray-ren...
not check it out now. In this tutorial Ahmed Fathi takes a look at how to composite together V-ray render layers using blending-modes and masks in Photoshop. Once completed, this process allows you to change or tweak any aspect of your image in seconds without having to re-render a thing! Ahmed also covers a few extra post production techniques such as Chromatic Aberration and Depth Of Field, as well as how to emulate a Cross-processed look.
As this is a compositing tutorial, not a lighting/rendering tutorial, Ill assume that you have at least a basic knowledge of V-ray, and that you are able to render out your own scenes already. Were going jump straight ahead into setting up the different render elements for the compositing process. In order to make V-ray render out the different layers, we first have to enable them in the V-ray Render Elements tab within the Render Settings window. Once in the tab, we want to enable the following render elements as shown : VrayDiffuseFilter VrayMtlID VrayObjectID VrayRawGlobalIllumination VrayRawLighting VrayRawShadow VrayReflection VrayRefraction VraySpecular and VrayZDepth.
3 of 39
11/25/2011 8:36 PM
Compositing V-ray Render Layers in Photoshop
http://cg.tutsplus.com/tutorials/chaos-group-vray/compositing-v-ray-ren...
Most of these elements don t need much work to get them right, but we are going to need to take a few steps to set up the VrayMtlID, VrayObjectID and VrayZDepth layers.
Well start with the VRayZDepth element. The ZDepth layer is a black and white map that is used to tell Photoshop how far each object in our scene sits away from the render camera the further the object is from the camera, the darker it will appear in the Zdepth layer. Typically the Min value is used to tell the compositor which objects will be in focus. In order to correctly setup a Zdepth map, we have to adjust the Min & Max distances that V-ray should calculate, and therefore what appears as white (the Min value) and black (the Max value) within our scene. Select the VRayZDepth item in the elements list. At the bottom youll see the zdepth min and zdepth max values we need to adjust.
4 of 39
11/25/2011 8:36 PM
Compositing V-ray Render Layers in Photoshop
http://cg.tutsplus.com/tutorials/chaos-group-vray/compositing-v-ray-ren...
To get a sense of what values you should use for the min and max values, you should use a tape helper object to measure the distance between the camera and your closest and furthest objects. To simplify things, let s say sphere #2 in the image below is the closest sphere we want to be in focus, whilst Sphere #6 should be slightly out of focus. We would use two tapes to measure those distances and put them in as your Min & Max Values.
5 of 39
11/25/2011 8:36 PM
Compositing V-ray Render Layers in Photoshop
http://cg.tutsplus.com/tutorials/chaos-group-vray/compositing-v-ray-ren...
Here s what the VRayZdepth render for this composite looked like after setting the Min to 20 and Max to 70 meters
6 of 39
11/25/2011 8:36 PM
Compositing V-ray Render Layers in Photoshop
http://cg.tutsplus.com/tutorials/chaos-group-vray/compositing-v-ray-ren...
The VrayMtlID render layer creates an image with a different solid colour for each material in your scene, and to use it, we need to adjust your material IDs. In your material editor you will find an icon with the number 0 on it (as shown below.) If you click the 0, a grid of numbers from 0 to 15 will appear this is your material ID. Go through your scene and apply a different number to each material you want to have a different color in your MtlID element. As we have 16 numbers, we can have 16 different materials appearing in our MtlID render layer.
7 of 39
11/25/2011 8:36 PM
Compositing V-ray Render Layers in Photoshop
http://cg.tutsplus.com/tutorials/chaos-group-vray/compositing-v-ray-ren...
Here s how your VRayMtlID element would look like after setting up the IDs for each required material. Your result may have different colors, but the important thing is that they are separate from one another.
8 of 39
11/25/2011 8:36 PM
Compositing V-ray Render Layers in Photoshop
http://cg.tutsplus.com/tutorials/chaos-group-vray/compositing-v-ray-ren...
VRayObjectID element is just like material IDs element mentioned above, but it outputs a different colour based on the different objects in your scene the Materials are irrelevant to it. To set this up, right click your desired object, select Object Properties and give each object a different number in the Object ID field in the G-Buffer section.
9 of 39
11/25/2011 8:36 PM
Compositing V-ray Render Layers in Photoshop
http://cg.tutsplus.com/tutorials/chaos-group-vray/compositing-v-ray-ren...
I only needed to use the VRayObjectID element in order to make selecting the cars and the surrounding buildings easier in post. Here s how it looks after rendering.
10 of 39
11/25/2011 8:36 PM
Compositing V-ray Render Layers in Photoshop
http://cg.tutsplus.com/tutorials/chaos-group-vray/compositing-v-ray-ren...
The last element we need to add in is the ambient occlusion layer, but as youll remember, this wasnt added to our render elements list in V-ray. We actually need to render it separately after your initial render has been completed, but dont worry, there is an easy, fast way to do it! Apply a VrayLightMtl to your entire scene, and then add a VrayDirt map into the color channel. Youll then need to go in and tweak the dirt map settings until you get a good, clean result result. For this scene, I got a nice looking AO map with a Radius of 2 in my dirt map settings. Note: if you use a V-ray Physical Camera in your scene, (which I highly recommend,) you will need to turn off your Exposure and Vignette options in your camera settings in order to render the AO pass properly.
11 of 39
11/25/2011 8:36 PM
Compositing V-ray Render Layers in Photoshop
http://cg.tutsplus.com/tutorials/chaos-group-vray/compositing-v-ray-ren...
After a couple of trials with the dirt map radius, I ended up with the following AO element. I also increased the dirt map subdivs from 8 to about 64 which helped to smooth out the final render, and it still rendered out relatively fast.
12 of 39
11/25/2011 8:36 PM
Compositing V-ray Render Layers in Photoshop
http://cg.tutsplus.com/tutorials/chaos-group-vray/compositing-v-ray-ren...
Just a couple more steps and well be ready to fire up Photoshop and start compositing! But first, how do we get all of these elements out of V-ray? For starters, there is the obvious way of saving them to file one at a time, however there are infact two techniques used for saving the different channels to disk and well cover both of them in the next few steps. The first method is really helpful, especially for those who use a Linear Workflow, and that is saving all the render elements out into a single .EXR file. To do that you should first select Enable built-in Frame Bufferfrom the V-Ray::Frame buffer menu, and then turn on the Render to V-Ray Raw image file option below. With that done, we can click browse.
13 of 39
11/25/2011 8:36 PM
Compositing V-ray Render Layers in Photoshop
http://cg.tutsplus.com/tutorials/chaos-group-vray/compositing-v-ray-ren...
Browse to the place where you want to save your file, and enter your file name making sure to add the .EXR extension onto the end of it. Then select All Files(*.*) as your file type. This will allow you to save your render as a single .EXR file that contains all your different render layers. If, however, you try to open your new .EXR file in Photoshop, you will only see the first render layer. To see the others, youll need to install a commercial Photoshop plug-in called ProEXR, and that is why I prefer the next method! Note: EXR files burn in any gamma correction as it assumes youll be using a linear workflow. If your image appears washed out in Photoshop, go to Image > Adjustments > Exposure, and set your Gamma to 0.454, which is the inverse of 2.2 (calculated by dividing 1.0 by 2.2).
14 of 39
11/25/2011 8:36 PM
Compositing V-ray Render Layers in Photoshop
http://cg.tutsplus.com/tutorials/chaos-group-vray/compositing-v-ray-ren...
The second method (my preferred one) is to save all your elements out manually as .TGA files. I prefer TGAs to JPGs as they are 32-Bit, and can hold much more color Information than the normal 8-Bit JPG file. Another bonus is that they support having a built-in alpha channe. Note: if you have never used the V-Ray Frame Buffer to render out elements before, you can find all of your elements in the top left drop down menu that says Diffuse by default.
15 of 39
11/25/2011 8:36 PM
Compositing V-ray Render Layers in Photoshop
http://cg.tutsplus.com/tutorials/chaos-group-vray/compositing-v-ray-ren...
Now that you have finished our 3Ds Max and V-Ray Part, fire up Photoshop and let s start playing! First a small tip to help you get all of the different files into layers in one Photoshop document. It is a script built into Photoshop that will stack your files as layers and arrange them in alphabetical order. Go to File > Scripts > Load Scripts as Stack, and then browse for your files, select them all and click Ok. Some people prefer bringing in the elements one at a time, however I do prefer this method myself.
16 of 39
11/25/2011 8:36 PM
Compositing V-ray Render Layers in Photoshop
http://cg.tutsplus.com/tutorials/chaos-group-vray/compositing-v-ray-ren...
This is actually your first step in compositing! Well start by turning off the visibility on all layers except for the Z-Depth. Select all of the contents of this layer (Ctrl+A), copy them (Ctrl+C) and then switch to your Channels tab. Some people prefer adding a little bit of Gaussian blur to their Z-Depth before using it, however as most of my clients hate DOF, thinking that its a needless loss of detail, I do not do this! In the end it is a matter of personal preference.
17 of 39
11/25/2011 8:36 PM
Compositing V-ray Render Layers in Photoshop
http://cg.tutsplus.com/tutorials/chaos-group-vray/compositing-v-ray-ren...
Once in the Channels tab, first check to see that your original Alpha layer is present. If it isnt, open up the Diff.tga file seperately, switch to its Channels tab, and drag and drop the Alpha channel from there onto our Z-depth image an Alpha1 channel should appear. You can then close the Diff.tga file. Now, click the Create New Channel and paste your Zdepth render into it. You can then switch back to the Layers tab and delete your Z-Depth layer as we don t need it anymore.
18 of 39
11/25/2011 8:36 PM
Compositing V-ray Render Layers in Photoshop
http://cg.tutsplus.com/tutorials/chaos-group-vray/compositing-v-ray-ren...
To follow along with me in the next few steps, first arrange your layers in the order shown. The RGB layer at the top of the stack is the raw render, straight out of V-ray. Ive kept it there so that we have something to compare to at the end.
19 of 39
11/25/2011 8:36 PM
Compositing V-ray Render Layers in Photoshop
http://cg.tutsplus.com/tutorials/chaos-group-vray/compositing-v-ray-ren...
First, duplicate your Diffuse layer by right clicking it and choosing the Duplicate option, and then move the copy under your RawLight layer as shown.
20 of 39
11/25/2011 8:36 PM
Compositing V-ray Render Layers in Photoshop
http://cg.tutsplus.com/tutorials/chaos-group-vray/compositing-v-ray-ren...
Turn on visibility for your Diffuse layer and your RawGI layer. Set your Raw GI blending mode to Multiply.
21 of 39
11/25/2011 8:36 PM
Compositing V-ray Render Layers in Photoshop
http://cg.tutsplus.com/tutorials/chaos-group-vray/compositing-v-ray-ren...
Next hold down the Alt key and click between you RawGI layer and your Diffuse layer (the cursor will change into this two circles and an arrow icon when youre in the correct place). This little bent arrow that appears indicates that this layer (RawGI) is only affecting the Diffuse layer. This is called a clipping mask, and you can find out more about it using a simple online search. There are tons of tutorials out there!
22 of 39
11/25/2011 8:36 PM
Compositing V-ray Render Layers in Photoshop
http://cg.tutsplus.com/tutorials/chaos-group-vray/compositing-v-ray-ren...
Using the same technique that you learned in the last two steps. Enable visibility for both Diffuse Copy and RawLight. Set the blending mode for the RawLight Layer to Multiply then use it to only affect Diffuse Copy layer (Alt+click between the two layers).
23 of 39
11/25/2011 8:36 PM
Compositing V-ray Render Layers in Photoshop
http://cg.tutsplus.com/tutorials/chaos-group-vray/compositing-v-ray-ren...
For the sake of better organization, group both the Diffuse & RawGI layers into a group, and the Diffuse Copy & RawLight layers into a different group. To create a group you can click on the small folder icon at the bottom right of your layers (I should say sorry for people who actually know all this basic stuff. I am just trying not to let anything pass by for beginners too!)
24 of 39
11/25/2011 8:36 PM
Compositing V-ray Render Layers in Photoshop
http://cg.tutsplus.com/tutorials/chaos-group-vray/compositing-v-ray-ren...
Change the blending mode the of Diffuse + Raw Light Group to Linear dodge (Add). This adds the information contained in this group to the information contained in the group below . The image should start looking more natural now.
25 of 39
11/25/2011 8:36 PM
Compositing V-ray Render Layers in Photoshop
http://cg.tutsplus.com/tutorials/chaos-group-vray/compositing-v-ray-ren...
At this point things look much better, but you may be asking yourself why is my glass black? Well, most of the glass information in the final render is contained in the reflection and refraction passes, and we haven t composed them just yet. So, enable visibility for your Reflection Layer and set its blending mode to Linear Dodge (Add) and see the difference. One of the main benefits of having a composite like this is that, for example, on this reflection layer you can paint/paste in any reflection you want to appear in the windows. Note: I should explain a little bit what linear Dodge (Add) blending mode does. It adds the color information of the pixels to each other. We know that for example Pure White is 255 and Pure Black is 0. So adding pure black adds 0 whilst adding pure white adds 255. Therefore, pure black (0) + pure white (255) = Pure white (255), Mid grey (125) + Mid grey (125) = White (250) and so on. That is why when you use this mode you no longer see any of your black, because it s a zero-value color.
26 of 39
11/25/2011 8:36 PM
Compositing V-ray Render Layers in Photoshop
http://cg.tutsplus.com/tutorials/chaos-group-vray/compositing-v-ray-ren...
To illustrate how easy it is to edit any of your elements (color correct it, adjust exposure, etc) I will assume that I now want to change the reddish color of my stone texture. If we hadnt used this multi-pass compositing method, we would have two options: 1. Adjust the texture itself in Photoshop and then re-render, perhaps completing a dozen test renders before you were satisfied with the result, and could render a HQ render. This obviously takes a lot of time and patience! 2. Using selection tools in Photoshop, we could select the texture and apply the desired corrections to it. The first problem with this is that selection is really a very tedious job, and when you come to add color corrections, you ll be affecting all of the image your shadows and highlights will look odd and overall things won t look that good.
27 of 39
11/25/2011 8:36 PM
Compositing V-ray Render Layers in Photoshop
http://cg.tutsplus.com/tutorials/chaos-group-vray/compositing-v-ray-ren...
Well, remember that element called MtlID that we rendered out? It is time to enable that layer. The only use for this layer is to create MUCH faster selections with only a couple of mouse clicks. Using this layer we will easily select our stone texture in no time at all.
28 of 39
11/25/2011 8:36 PM
Compositing V-ray Render Layers in Photoshop
http://cg.tutsplus.com/tutorials/chaos-group-vray/compositing-v-ray-ren...
With the layer selected, go to Select > Color Range. Then use the eye dropper tool to sample the magenta color on our materials layer that represents the ID of the stone texture. With that done, press OK and you have your selection.
29 of 39
11/25/2011 8:36 PM
Compositing V-ray Render Layers in Photoshop
http://cg.tutsplus.com/tutorials/chaos-group-vray/compositing-v-ray-ren...
Now turn off the visibility of your MtlID layer. Then while keeping that selection active, add an Exposure adjustment layer. This will create the adjustment layer and automatically add a mask so that it only affects your Stone. It doesn t matter where you have this layer now, we will move it later on.
30 of 39
11/25/2011 8:36 PM
Compositing V-ray Render Layers in Photoshop
http://cg.tutsplus.com/tutorials/chaos-group-vray/compositing-v-ray-ren...
In the Exposure adjustment layers settings, set your Exposure to +0.80 to brighten it up a bit.
31 of 39
11/25/2011 8:36 PM
Compositing V-ray Render Layers in Photoshop
http://cg.tutsplus.com/tutorials/chaos-group-vray/compositing-v-ray-ren...
As we want this layer to affect our diffuse only, you will have to place it right above the Diffuse layer (remember that one inside the group?) Move it into position as shown and remember to Alt-click between the layers to make it only affect your Diffuse channels. Just as a side note; whether you add it to your Diffuse layer or your Diffuse Copy Layer shouldn t make a difference at all. Some corrections might require you to place them on both Diffuse layers though, and it s just a matter of trial and errors until till you fully understand it all.
Take your Refraction layer one step down so that it sits right above your Reflection layer. Enable both and set their blending modes to Linear Dodge (Add). Ive added another Exposure adjustment, with the Exposure value set to +0.80, to my Refraction layer as I wanted it to appear a little brighter. Note: Editing the Refraction layer is one of the best ways to adjust the tint of clear glass in interior renders.
Enable your Specular layer and once again change its blending mode to Linear Dodge (Add).
32 of 39
11/25/2011 8:36 PM
Compositing V-ray Render Layers in Photoshop
http://cg.tutsplus.com/tutorials/chaos-group-vray/compositing-v-ray-ren...
Duplicate your Specular layer (Ctrl+J) notice it still has Linear dodge (Add) as its blending mode and then with the copy selected, goto Filter > Blur > Gaussian blur.
Set your Gaussian Blur Radius to around 2.5 pixels and press OK. Set your layer Opacity to around 65%. This should help create a specular bloom effect around your specular highlights. Note: These values are not constant numbers as they depend on your resolution, and of course your taste. Just don t over-do it!
Enable your RawShadow Layer and invert it (Ctrl + I).
You might be surprised that your shadows are bluish but this is in fact normal, they always are during the day because V-rays GI has a bright blue sky. Set your RawShadow layers blending mode to Multiply and its Opacity to around 20%.
This step is not a must but I like enhancing my shadows a bit as it gives the image a bit more contrast. Add a Color Balance adjustment layer, making it only affect the RawShadow layer, and with the Tones value set to Shadows, give your shadows a reddish tint. Set the opacity for this adjustment layer down to around 20%, although again, this is just a matter of personal preference. In other scenes when I find my shadows a little too sharp for my taste, I add a small radius Gaussian blur filter to the shadow layer, which helps smooth out those hard edged shadows a lot.
Now enable your Ambient Occlusion layer. Set its blending mode to Multiply and its Opacity to around 10%. Ambient Occlusion shouldn t be too obvious in your final render, as it just helps you enhance the look of the little details in your final image.
33 of 39
11/25/2011 8:36 PM
Compositing V-ray Render Layers in Photoshop
http://cg.tutsplus.com/tutorials/chaos-group-vray/compositing-v-ray-ren...
At this point, we are pretty much done with the compositing! To sum it all up here s a simple equation that I used until I memorised the different blending modes. If you follow it through, youll see it exactly matches what weve done in this tutorial!
The only thing missing now is a sky with a few clouds, and that s what we are going to add next. You can also use a bluish gradient or, if you prefer, you can cut out the V-ray sky from your original render and paste it behind this image. To do any of these things however, we first need to access our alpha information. Go to the Channels pane and Ctrl-click on your main alpha channel s thumbnail. This will make an automatic selection of your image ignoring any transparent pieces so that we can easily add in a background image.
Invert your selection (Ctrl + Shift + I) so that we only have the sky background selected. In my original render I used a cyan-ish gradient with some stock clouds. However as I don t have the rights to redistribute those we will have to find another image. Using Google images search the words sky field or clouds field or something similar. Set your search options to Large Images only so you get high resolution pictures only. I found this one on the first page.
Save the image and open it in Photoshop. Select all of its contents (Ctrl + A), copy them (Ctrl + C), and as we still have that selection we made using our alpha, use Photoshop s command Paste Into (Ctrl + Shift + V) command. This should automatically add a mask to our new sky layer. Rename this new layer something like Sky BG . Note: In Photoshop CS5 this shortcut changed to (Ctrl + Alt + Shift + V).
Using Free transform (Ctrl + T) adjust the size of your sky until it fits the image. Remember to hold Shift while resizing to uniformly scale. Then add a Color Balance adjustment layer over your sky BG only (again using the clipping mask method) and play with the settings until youre happy with the result. I liked mine with a bit of a cyan tint to it.
34 of 39
11/25/2011 8:36 PM
Compositing V-ray Render Layers in Photoshop
http://cg.tutsplus.com/tutorials/chaos-group-vray/compositing-v-ray-ren...
We are now done with the compositing! Now Im going to cover some post production tips like adding motion blur to cars, adding DOF using ZDepth, and adding chromatic aberration. You have come a really long way, so let s compare our composite to the original V-ray output (the RGB layer). As you can see, apart from the skies, they both look extremely similar, the only difference being that in our composite, anything can be changed or tweaked without having to re-render anything.
Now begins the fun part post production! There are many different workflows for this part, it all just depends on your own personal preferences. I will be showing you some of the techniques I use, to help you get started. First make sure you have the look of your render exactly how you want it. If you want to increase reflections or refractions, add more specular highlights, now is the time! Now merge all your visible layers into one single layer by selecting the top-most visible layer and pressing Ctrl + Alt + Shift + E. This will paste a merged copy of all your layers into a new layer called Layer 1 .
Making sure youve got the new Layer 1 selected, use the same select color range technique we learned earlier (steps 26 & 27) but this time on the Object ID layer, to select the cars.
We want to create a new layer containing only the cars, and to do this we press Ctrl + J. Rename the new layer (initially called Layer 2) to Cars Motion Blur then delete the merged Layer 1 .
With the Cars Motion Blur layer selected, go to Filter > Blur > Motion Blur.
Alter the direction of motion so that it matches the direction of the cars, and then choose a medium Distance (I used around 25 pixels). Click OK to finalise.
35 of 39
11/25/2011 8:36 PM
Compositing V-ray Render Layers in Photoshop
http://cg.tutsplus.com/tutorials/chaos-group-vray/compositing-v-ray-ren...
Lower the Opacity of this layer to around 30%. The motion blur is complete!
Now to add some chromatic aberration. Please be advised that CA is an effect that should be used as little as possible, as too much can cause your renders to look blurry and ugly. Before attempting to use this effect on your own renders I suggest you read more about this phenomenon, so that you know where and when CA should appear. When done right however, this effect can really enhance the realism of your picture. Use the same shortcut as before (step 45) to merge your visible layers together, and rename this new layer Merge .
Making sure the Merge layer is selected, go to Filter > Distort > Lens Correction. We will use this filter again in a moment to add a vignette, so remember where to find it!
Deselect Show Grid and then experiment with the values for Fix Red/Cyan Fringe and Fix Blue/Yellow Fringe (I used +5 & -5) until you get a suitable, subtle effect. Then set your Edge mode to Edge Extension to prevent your picture from having transparent edges, although if this issue is visible, youve likely set your values too high already! Although this is the native way of adding CA in Photoshop, There are many other ways people use. Some people use three different layers with the red, green and blue data and shift them manually, other people use plug-ins. I decided to show you the native way as almost all the plug-ins are commercial. Some of the greatest commercial plug-ins for photoshop post-production are Magic Bullet Photolooks , 55 mm Digital Film Tools and Knoll Light Factory . One of my favorites is Nik Software: Color Efex Pro . If you can afford these then by all means they are worth it, but if you cant you now know how to add the effect manually!
Now that you have completed your CA effect, its time to add some DOF. Remember that we pasted our ZDepth render element into a new channel? We will use that now! Start by going to Filter > Blur > Lens Blur.
36 of 39
11/25/2011 8:36 PM
Compositing V-ray Render Layers in Photoshop
http://cg.tutsplus.com/tutorials/chaos-group-vray/compositing-v-ray-ren...
In Source choose your Zdepth channel (in my case Alpha 2) and enable the Invert checkbox. Radius controls the amount of blurriness, so experiment with that although don t over-do it! I chose a radius of 4 and then pressed OK. As a rule of thumb if a filter/effect is really noticeable, it is too much! (Unless of course it is some kind of an artistic approach). Maybe take some time to surf around in the CG forums and see how the pros use DOF in their images. Try to learn the best ways to add it in without hurting your own visualization. Also, remember that some clients hate DOF, so be careful with it!
Another effect that looks really good on some pictures (and awful on others) is cross processing. Cross processing is basically playing with your color curves to achieve a more dramatic look. So add a Curves adjustment layer on top of your Merge layer.
Go to the Channel drop down menu in the adjustment layer, and adjust your curves individually by selecting them one at a time. Here s the Red channel curve that I used.
Here s the Green channel curve.
Finally, here s the Blue channel curve. Remember that this is just an example; hundreds of looks can be achieved with this method, and your curves will very likely vary from one shot to another depending on the look you re after.
I felt the final effect of this adjustment was too much for my taste, so I decreased the Opacity of the adjustment layer to around 65%.
The final step is to add a vignette to your render. Some people prefer adding a black layer with an oval shaped soft
37 of 39
11/25/2011 8:36 PM
Compositing V-ray Render Layers in Photoshop
http://cg.tutsplus.com/tutorials/chaos-group-vray/compositing-v-ray-ren...
mask, however I actually prefer adding it using Magic Bullet Photolooks. For this tutorial, well stick with the built-in tools, so let s add it using the Lens Correction Filter. First we have to merge our Merge layer with the Curves adjustment layer. To do that use the shortcut Ctrl + Alt + Shift + E as before, and then, with the new layer selected, go to Filter > Distort > Lens Correction.
I used an Amount of -20 for this render, however its important that you don t over-do the vignette, as it just won t look that good!
With that, your image is complete! I really hope you enjoyed this tutorial and learned at least a new trick or two. If you have any comments, questions or criticisms please go ahead and post in the comments below, and I ll be more than happy to answer you.
Dont miss more CG tutorials and guides, published daily subscribe to Cgtuts+ by RSS.
Tags: Ahmed FathiCompositingPhotoshopVray
By Ahmed Fathi
Hi I'm Ahmed Fathi, an architect and freelance CG artist from Cairo, Egypt. I have been into CG for nearly 4 years now, and I specialize in architectural visualizations and simple walkthrough animations. I learned most of what I know from online tutorials on sites like this one, so I would like to thank everyone who has helped me with anything along the way!
38 of 39
11/25/2011 8:36 PM
Compositing V-ray Render Layers in Photoshop
http://cg.tutsplus.com/tutorials/chaos-group-vray/compositing-v-ray-ren...
39 of 39
11/25/2011 8:36 PM
Potrebbero piacerti anche
- Shoe Dog: A Memoir by the Creator of NikeDa EverandShoe Dog: A Memoir by the Creator of NikeValutazione: 4.5 su 5 stelle4.5/5 (537)
- The Yellow House: A Memoir (2019 National Book Award Winner)Da EverandThe Yellow House: A Memoir (2019 National Book Award Winner)Valutazione: 4 su 5 stelle4/5 (98)
- The Subtle Art of Not Giving a F*ck: A Counterintuitive Approach to Living a Good LifeDa EverandThe Subtle Art of Not Giving a F*ck: A Counterintuitive Approach to Living a Good LifeValutazione: 4 su 5 stelle4/5 (5794)
- The Little Book of Hygge: Danish Secrets to Happy LivingDa EverandThe Little Book of Hygge: Danish Secrets to Happy LivingValutazione: 3.5 su 5 stelle3.5/5 (400)
- Grit: The Power of Passion and PerseveranceDa EverandGrit: The Power of Passion and PerseveranceValutazione: 4 su 5 stelle4/5 (588)
- Elon Musk: Tesla, SpaceX, and the Quest for a Fantastic FutureDa EverandElon Musk: Tesla, SpaceX, and the Quest for a Fantastic FutureValutazione: 4.5 su 5 stelle4.5/5 (474)
- A Heartbreaking Work Of Staggering Genius: A Memoir Based on a True StoryDa EverandA Heartbreaking Work Of Staggering Genius: A Memoir Based on a True StoryValutazione: 3.5 su 5 stelle3.5/5 (231)
- Hidden Figures: The American Dream and the Untold Story of the Black Women Mathematicians Who Helped Win the Space RaceDa EverandHidden Figures: The American Dream and the Untold Story of the Black Women Mathematicians Who Helped Win the Space RaceValutazione: 4 su 5 stelle4/5 (895)
- Team of Rivals: The Political Genius of Abraham LincolnDa EverandTeam of Rivals: The Political Genius of Abraham LincolnValutazione: 4.5 su 5 stelle4.5/5 (234)
- Never Split the Difference: Negotiating As If Your Life Depended On ItDa EverandNever Split the Difference: Negotiating As If Your Life Depended On ItValutazione: 4.5 su 5 stelle4.5/5 (838)
- The Emperor of All Maladies: A Biography of CancerDa EverandThe Emperor of All Maladies: A Biography of CancerValutazione: 4.5 su 5 stelle4.5/5 (271)
- Devil in the Grove: Thurgood Marshall, the Groveland Boys, and the Dawn of a New AmericaDa EverandDevil in the Grove: Thurgood Marshall, the Groveland Boys, and the Dawn of a New AmericaValutazione: 4.5 su 5 stelle4.5/5 (266)
- On Fire: The (Burning) Case for a Green New DealDa EverandOn Fire: The (Burning) Case for a Green New DealValutazione: 4 su 5 stelle4/5 (74)
- The Unwinding: An Inner History of the New AmericaDa EverandThe Unwinding: An Inner History of the New AmericaValutazione: 4 su 5 stelle4/5 (45)
- The Hard Thing About Hard Things: Building a Business When There Are No Easy AnswersDa EverandThe Hard Thing About Hard Things: Building a Business When There Are No Easy AnswersValutazione: 4.5 su 5 stelle4.5/5 (345)
- The World Is Flat 3.0: A Brief History of the Twenty-first CenturyDa EverandThe World Is Flat 3.0: A Brief History of the Twenty-first CenturyValutazione: 3.5 su 5 stelle3.5/5 (2259)
- The Gifts of Imperfection: Let Go of Who You Think You're Supposed to Be and Embrace Who You AreDa EverandThe Gifts of Imperfection: Let Go of Who You Think You're Supposed to Be and Embrace Who You AreValutazione: 4 su 5 stelle4/5 (1090)
- The Sympathizer: A Novel (Pulitzer Prize for Fiction)Da EverandThe Sympathizer: A Novel (Pulitzer Prize for Fiction)Valutazione: 4.5 su 5 stelle4.5/5 (121)
- Her Body and Other Parties: StoriesDa EverandHer Body and Other Parties: StoriesValutazione: 4 su 5 stelle4/5 (821)
- VENUS e CatalogueDocumento38 pagineVENUS e CatalogueGanesh BabuNessuna valutazione finora
- DST Tmpm370fydfg-Tde en 21751Documento498 pagineDST Tmpm370fydfg-Tde en 21751trân văn tuấnNessuna valutazione finora
- TamasDocumento180 pagineTamaslike 2Nessuna valutazione finora
- Jerms B 2109 - 0BDocumento10 pagineJerms B 2109 - 0BNothing is ImpossibleNessuna valutazione finora
- EE 411-Digital Signal Processing-Muhammad TahirDocumento3 pagineEE 411-Digital Signal Processing-Muhammad TahirQasim FarooqNessuna valutazione finora
- AVEVA E3D Tutorial Equipment Modeling With Practical ExampleDocumento8 pagineAVEVA E3D Tutorial Equipment Modeling With Practical ExampleRamon Alejandro Porras Hernandez100% (1)
- 18-039 Eia 07Documento34 pagine18-039 Eia 07sathishNessuna valutazione finora
- Wind Load CompututationsDocumento31 pagineWind Load Compututationskim suarezNessuna valutazione finora
- A General Strategy For The Synthesis of Reduced Graphene Oxide-Based CompositesDocumento8 pagineA General Strategy For The Synthesis of Reduced Graphene Oxide-Based CompositesCristian Gonzáles OlórteguiNessuna valutazione finora
- MPI Report 009 Sub Structure B668Documento1 paginaMPI Report 009 Sub Structure B668John DolanNessuna valutazione finora
- M.E Construction Engineering ManagementDocumento43 pagineM.E Construction Engineering ManagementLeilani JohnsonNessuna valutazione finora
- EASL 2021 Version 4 NewDocumento691 pagineEASL 2021 Version 4 NewGupse Köroğlu AdalıNessuna valutazione finora
- Neoliberalism and Altered State Developmentalism in The Twenty First Century Extractive Regime of IndonesiaDocumento26 pagineNeoliberalism and Altered State Developmentalism in The Twenty First Century Extractive Regime of IndonesiaErwin SuryanaNessuna valutazione finora
- Academic Program Required Recommended Academic Program Required RecommendedDocumento1 paginaAcademic Program Required Recommended Academic Program Required Recommendedonur scribdNessuna valutazione finora
- Staff Code Subject Code Subject Data FromDocumento36 pagineStaff Code Subject Code Subject Data FromPooja PathakNessuna valutazione finora
- 2.PsychoCrash Social Psy-1Documento62 pagine2.PsychoCrash Social Psy-1Gopika Sureshnv0% (1)
- Anish Pandey ResumeDocumento4 pagineAnish Pandey ResumeAnubhav ChaturvediNessuna valutazione finora
- PricelistDocumento4 paginePricelistMAYMART CASABANessuna valutazione finora
- Traffic Cases in GSMDocumento18 pagineTraffic Cases in GSMkamal100% (1)
- 765 p1+2+3 Guide Limta Mock 2022Documento8 pagine765 p1+2+3 Guide Limta Mock 2022Théophile MbameNessuna valutazione finora
- 08 A330 Ata 35Documento32 pagine08 A330 Ata 35Owen100% (1)
- Naskah Soal PeroranganDocumento16 pagineNaskah Soal PeroranganRiza FatimahNessuna valutazione finora
- Curriculum Jaime Alvarado (Jaime Alvarado)Documento3 pagineCurriculum Jaime Alvarado (Jaime Alvarado)yuly aldanaNessuna valutazione finora
- NSTM.512v0.FANS.S9086 RS STM 010 CH 512R21Sep99Documento60 pagineNSTM.512v0.FANS.S9086 RS STM 010 CH 512R21Sep99jwfqcw74mfNessuna valutazione finora
- Mohd Mopti Bin Yassin V Lembaga Kemajuan Perusahaan Pertanian Negeri Pahang (LKPP) Corp SDN BHD & AnorDocumento12 pagineMohd Mopti Bin Yassin V Lembaga Kemajuan Perusahaan Pertanian Negeri Pahang (LKPP) Corp SDN BHD & AnorA random humanNessuna valutazione finora
- Material Safety Data Sheet: KOMATSU Supercoolant AF-NAC (50/50 Pre-Diluted)Documento5 pagineMaterial Safety Data Sheet: KOMATSU Supercoolant AF-NAC (50/50 Pre-Diluted)Thais Roberta CamposNessuna valutazione finora
- Reprint: Digital HVDC Partial Discharge TestingDocumento6 pagineReprint: Digital HVDC Partial Discharge TestingcisnatelNessuna valutazione finora
- Augustine's Confessions - Philosophy in AutobiographyDocumento241 pagineAugustine's Confessions - Philosophy in AutobiographyAlfonso Flórez100% (2)
- Materi B.inggris SMP Kelas 9 Kurikulum 2013Documento21 pagineMateri B.inggris SMP Kelas 9 Kurikulum 2013Siti DianurNessuna valutazione finora