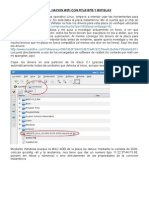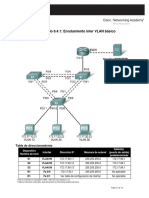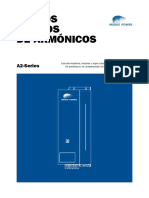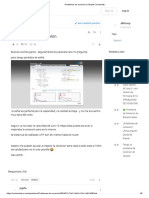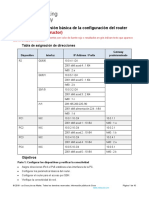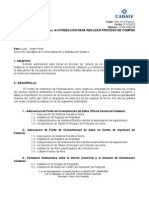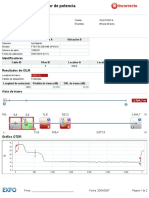Documenti di Didattica
Documenti di Professioni
Documenti di Cultura
Slide Boom
Caricato da
Victor Gabriel AlejandroCopyright
Formati disponibili
Condividi questo documento
Condividi o incorpora il documento
Hai trovato utile questo documento?
Questo contenuto è inappropriato?
Segnala questo documentoCopyright:
Formati disponibili
Slide Boom
Caricato da
Victor Gabriel AlejandroCopyright:
Formati disponibili
MANUAL DE SLIDEBOOM
Qu es SlideBoom? Es un servicio en lnea para compartir sus ideas y presentaciones con cualquiera. Extienda su conocimiento por todas partes!
Qu puedo hacer con SlideBoom? El Insertar presentaciones en su blog el o en un sitio web Compartir sus presentaciones con sus colegas, amigos y familia Conocer creativos slideshows y presentaciones con otros usuarios de SlideBoom. Encontrar personas con los mismos intereses y hacer nuevos amigos. Etiquetas, Rankin y comentarios
Para entrar a slideBoom, digitamos en nuestro navegador:
www.slideboom.com
Aparece el siguiente pantallazo Inicialmente, nos registramos en la pgina, para ello, pulse en Register
Una vez pulse lo lleva a la siguiente pantalla y debe llenar el formulario all mostrado, los datos a consignar son los siguientes: 1. 2. 3. 4. 5. 6. 7. Su correo electrnico (email) Nombre de usuario, por ejemplo, ponemos nuestro sobrenombre Contrasea, por ejemplo, amorx100pre Confirme la contrasea (reptala), amorx100pre Elija la opcin gratis (free). Le permite subir hasta 100 presentaciones. Hacer click en: I have read the terms of use... Pulse en el botn
Observe que el recuadro de la derecha le informa las caractersticas a que tiene acceso dependiendo si usa la opcin gratis o de pago. Cuando ya poseemos cuenta en slideBoom y deseamos ingresar con nuestro nombre de usuario y contrasea (hacemos clic en Sign in, aparece una pantalla como la siguiente:
Debemos digitar nuestro nombre de usario (username) y la contrasea (password) y presionamos en el botn Sign in. Note que al lado derecho del formulario aparece informacin indicndonos que es SlideBoom y que podemos hacer con SlideBoom. Adems en la parte inferior de la pantalla aparecen enlaces de inters, entre ellos, Mi cuenta (My Account), Mis Presentaciones, Mi Perfil.
Si todo est correcto veremos una pantalla como sta. Donde se muestra claramente el nombre de usuario (username)
Ahora, si vamos a subir un documento a slideBoom, hacemos clic en My Account (Mi cuenta) y veremos una pantalla como la siguiente:
La presentacin de dicha pantalla cambia de acuerdo a los datos que tenga el usuario y a los documentos que haya subido. En sta en particular hay tres documentos. Para ver una presentacin hacemos clic sobre el titulo de la misma que aparece como un link (enlace) o sobre la imagen. En pocos segundos aparece nuestra presentacin, la cual podemos revisar cuadro a cuadro (diapositiva por diapositiva) con una caracterstica especial, podemos interactuar con cualquier diapositiva, sealando con un lpiz o resaltando palabras o frases. En la siguiente imagen se muestra la presentacin de uno de los documentos:
Observe que se muestra: 1. Los contenidos de texto de todas las diapositivas 2. Indica el total de diapositivas que tiene la presentacin. 3. La direccin URL. 4. El cdigo para embeber la presentacin, por ejemplo, en un blog. 5. Igualmente para embeberlo en el blog Wordpress. 6. El ttulo de la presentacin. 7. El autor de la presentacin. 8. Fecha de creacin de la presentacin. 9. El lenguaje 10. El tipo, en este caso, educacin. 11. Nmero de veces que han visto la presentacin. 12. Nmero de veces que han bajado la presentacin. 13. El resumen y los Tags. 14. Los contenidos de texto de cada una de las diapositivas.
Podemos ampliar la presentacin a toda la pantalla (fullscreen):
La imagen siguiente muestra una diapositiva donde utilizando el lpiz hemos chequeado tres tems y se cre un valo sobre el primer tem. El ltimo tem se resalt de color amarillo.
Para subir un documento, hacemos clic en Upload y aparece la siguiente pantalla:
Hacemos clic en Browse y se muestra una pantalla como la siguiente:
La ventana emergente, muestra los archivos y carpetas que tiene nuestro PC, buscamos el archivo que deseamos subir que soporten uno de los siguientes formatos: PPTX, PPSX, PPT, PPS (PowerPoint 2007/2003/XP/2000), ODP (Open Office, Neo Office, Star Office, Lotus Symphony). Cuando se est subiendo la presentacin, debemos agregar algunos datos como son: 1. 2. 3. 4. 5. Ttulo de la presentacin Descripcin. Tags, palabras claves en el documento que faciliten su bsqueda. El tpico, por ejemplo, educacin. Sealar las caractersticas de visualizacin: a. Cualquiera puede ver mi presentacin. b. Cualquiera puede bajar mi presentacin. c. Permitir embeber sta presentacin en otros sitios (sites).
Una vez haya subido el archivo (100%) hacemos clic en Submit y en pocos segundos aparece la siguiente pantalla:
Ya podemos ver cuando est bajando la presentacin (view presentation):
Al cabo de unos minutos ver la presentacin, tiempo que dependen del tamao del archivo que est bajando y el ancho de banda de su servicio de Internet.
My Account (Mi cuenta) Con esta opcin puede visualizar: Sus presentaciones Sus presentaciones favoritas Sus comentarios Sus grupos Modificar su perfil Informacin de su cuenta Cambiar su contrasea Colocar sus emails
Potrebbero piacerti anche
- Hackin Wifi Con Wifislax Con RTL8187BDocumento9 pagineHackin Wifi Con Wifislax Con RTL8187BaurriauuuNessuna valutazione finora
- Inter VlanDocumento14 pagineInter VlanJuan Pablo Perèz DublànNessuna valutazione finora
- 7847i Data Sheet SpanishDocumento4 pagine7847i Data Sheet SpanishRamiro OrregoNessuna valutazione finora
- Tarea 02 Clasificación-Topologías de Redes 201410010667Documento4 pagineTarea 02 Clasificación-Topologías de Redes 201410010667Adriana ContrerasNessuna valutazione finora
- Prodys Audio Over IP Tools CastellanoDocumento30 pagineProdys Audio Over IP Tools Castellanoathzmz0% (1)
- Bolide de 360 Grados BN1008FE - SpaDocumento2 pagineBolide de 360 Grados BN1008FE - Spahrivas26Nessuna valutazione finora
- Cuestionario ProfinetDocumento3 pagineCuestionario ProfinetJoseph MontenegroNessuna valutazione finora
- PARAMETROS Terminados 2Documento10 paginePARAMETROS Terminados 2VicenteNessuna valutazione finora
- Actividad de RepasoDocumento2 pagineActividad de RepasoAndres GallegoNessuna valutazione finora
- 2.3.1 Semana 9 - FlexrayDocumento40 pagine2.3.1 Semana 9 - Flexraypakopollo700Nessuna valutazione finora
- Filtro Activo MPDocumento12 pagineFiltro Activo MPArturo Isidro Conde PérezNessuna valutazione finora
- 4 Unidad II - Configuración de Red ProfinetDocumento11 pagine4 Unidad II - Configuración de Red ProfinetAlejandro PereyraNessuna valutazione finora
- 1-.Descripción de La Solución WAN Privada (Detallar)Documento6 pagine1-.Descripción de La Solución WAN Privada (Detallar)Totto LeonardoNessuna valutazione finora
- Solucionario Forouzan Redes (Cap1234)Documento21 pagineSolucionario Forouzan Redes (Cap1234)vini0712Nessuna valutazione finora
- Solucionar Conexion - Ubiquiti CommunityDocumento6 pagineSolucionar Conexion - Ubiquiti CommunityETONSHOP EmprendeNessuna valutazione finora
- SERVLETDocumento17 pagineSERVLETmazinger123Nessuna valutazione finora
- Algoritmo de DijkstraDocumento6 pagineAlgoritmo de DijkstraAngel Medina MoraNessuna valutazione finora
- Laboratorio #1 - Uso de Packet TracerDocumento17 pagineLaboratorio #1 - Uso de Packet Tracerluis ChicaizaNessuna valutazione finora
- AsiaDocumento3 pagineAsiaMynor HernándezNessuna valutazione finora
- LECCIÓN 11 InternetDocumento9 pagineLECCIÓN 11 InternetvictoriacarranzabNessuna valutazione finora
- HTTP Kio4 Com Elastix 1instalacion HTMDocumento66 pagineHTTP Kio4 Com Elastix 1instalacion HTMSteven Falero MontesNessuna valutazione finora
- MovistarDocumento10 pagineMovistarSociedad Camilista de ChileNessuna valutazione finora
- 14.3.5 Packet Tracer - Basic Router Configuration Review - ILMDocumento10 pagine14.3.5 Packet Tracer - Basic Router Configuration Review - ILMnaibaf naibafNessuna valutazione finora
- Laboratorio 9 - Implementación de Redes - Grupo 3Documento26 pagineLaboratorio 9 - Implementación de Redes - Grupo 3Darikson Matthew V'cNessuna valutazione finora
- AUTORIZACION ComprascentrodeimpresionDocumento3 pagineAUTORIZACION ComprascentrodeimpresionUberth HernandezNessuna valutazione finora
- Cable UTP Categoría 7Documento7 pagineCable UTP Categoría 7Jesus Rosas MontalvoNessuna valutazione finora
- Cto 27 Divicao 10Documento2 pagineCto 27 Divicao 10waldeir guarnizoNessuna valutazione finora
- Aplicación Ethernet y Canal de Fibra: Guía Del UsuarioDocumento574 pagineAplicación Ethernet y Canal de Fibra: Guía Del UsuarioCasariotormes OnceNessuna valutazione finora
- Informe Sobre InternetDocumento16 pagineInforme Sobre InternetLibreria OrellanaNessuna valutazione finora
- Práctica 6 Telecomunicaciones 2019Documento3 paginePráctica 6 Telecomunicaciones 2019GianmarcoAcevedoNessuna valutazione finora