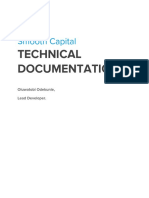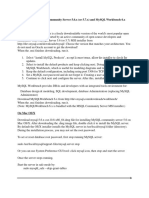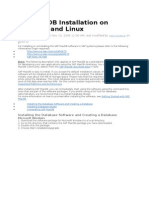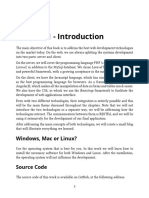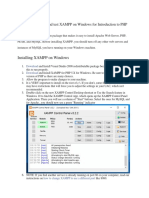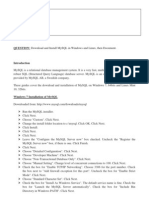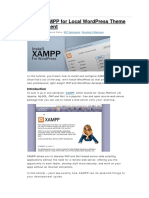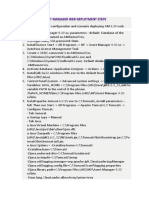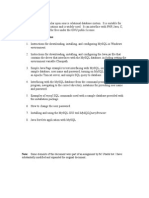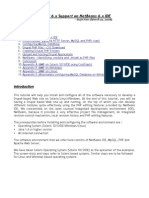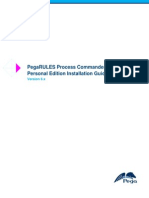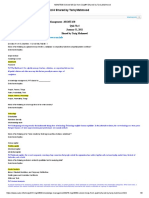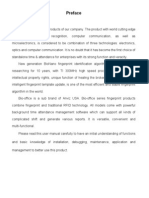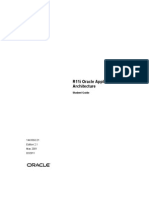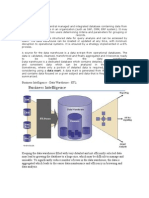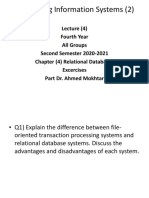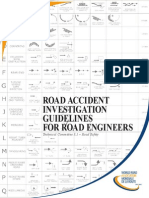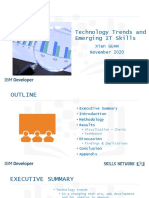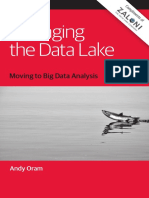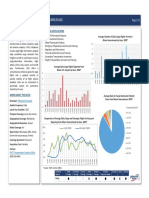Documenti di Didattica
Documenti di Professioni
Documenti di Cultura
DASH Install
Caricato da
Matt MendozaDescrizione originale:
Copyright
Formati disponibili
Condividi questo documento
Condividi o incorpora il documento
Hai trovato utile questo documento?
Questo contenuto è inappropriato?
Segnala questo documentoCopyright:
Formati disponibili
DASH Install
Caricato da
Matt MendozaCopyright:
Formati disponibili
MARVELIT DASH Installation Instructions
Server and Operating System
From Marvelit
Server Requirements
MARVELit DASH is a JAVA application and as such can execute on any platform that suports the Java Virtual Machine. We have installed DASH on Windows, Linux, and Macintosh platforms successfully. Dash will execute on a smaller footprint machine for a workgroup - or a server for more users. We have successfully implemented DASH on a 1U Windows Server supporting 300 users. It is recommended that a dedicated machine be used but DASH will function on a notebook computer for demonstrations or can be installed alongside a data base server. (MySQL, etc.) For simplicity sake - we will document installation of DASH on Windows and Macintosh environments. The Mac environment is a unix type of installation and as such should be similar to an installation on Linux or Unix. If you are installing DASH on those platforms - we assume that you will be able to review these instructions and tailor them for your platform.
Installing Java
DASH needs the current JAVA SDK to run. Windows - access Java 5.0 Downloads (http://java.sun.com/javase/downloads/index_jdk5.jsp) - select the download button next to JDK 5.0 Update 14. You will be taken to a download page - where you can download the version for your operating system. Download to a folder on your drive - and double click to install on your machine. Note the install path as you will need this to set your JAVA_HOME variable in the next step. Macintosh - Tiger (10.4.x) has the JAVA SDK installed by default. It's location is /Library/Java/Home. It is not necessary to install J2SE 5.0 but having it installed will not hurt anything. For more information on JAVA on the Macintosh - see the Apple Java Page (http://www.apple.com/macosx/features/java/)
Setting Java_Home
After JAVA is installed - the JAVA_HOME environment variable must be pointed to your JAVA installation. Windows - Windows allows editing of environment variables in the My Computer - Properties Tab. Right Click on My Computer - select Properties. Select the Advanced Tab and Click on the Environment Variables Button.
1 of 18
MARVELIT DASH Installation Instructions
In the User Variables box - Edit the JAVA_HOME variable or click New if there is no JAVA_Home displayed. Enter the appropriate entries and click OK. In the above example - Java is installed in the C:\Program Files\Java\jdk1.5.0_02 directory. Some users have reported that they need to also add a Base Directory variable on Windows. To be safe - enter another environment variable: BASEDIR =C:\DASH The directory path needs to be the directory that you will install the software into in the next step. Click OK twice to return to the desktop. Macintosh - You need to set the JAVA_HOME variable in a terminal session for the login used to start DASH. Click on the terminal program icon in your dock or in the Applications / Utilities folder. A unix shell script window is opened. Type env and hit enter - the environment variables for that login are displayed.
If your JAVA_HOME variable is missing - enter the following - than hit enter:
2 of 18
MARVELIT DASH Installation Instructions
export JAVA_HOME=/Library/Java/Home This will set the JAVA_HOME variable for the session. To have it automatically set whenever you login to terminal - you will need to have that command executed in the profile for that login. See the MAC OS X BASH (http://www.macdevcenter.com/pub/a/mac/2004/02/24/bash.html?page=1) Page for a discussion of this process. See the Working with Bash - Customizing Your Environment section for further information on how to do this. Retrieved from "http://wiki.marvelit.com/index.php?title=Server_and_Operating_System"
3 of 18
MARVELIT DASH Installation Instructions
Execute DASH Installer
From Marvelit
After you have downloaded the dash.zip file - unpack it into a folder on your hard drive. Two files will be displayed. dash-installer.jar and the mysql jdbc driver. To start the install process - double click the dash-installer.jar file.
STEP 1 - The installer start screen is displayed. Click Next.
STEP 2 - Accept the Apache License - Click Accept
4 of 18
MARVELIT DASH Installation Instructions
STEP 3 - Select an installation Folder - Click the Select Folder button to display a select destination folder screen. Select or create a folder for the installation. Click Next
STEP 4 - Confirm Jetspeed Components - Click Next
5 of 18
MARVELIT DASH Installation Instructions
STEP 5 - Select your desired Database for DASH and click Next. The standard download contains code for Apache derby or MySQL. Derby is an imbedded database and will start automatically with DASH. Selecting Derby will bypass Steps 6,7 as no additional information is needed. If you wish to install on MySQL - click MySQL and complete Step 6.
STEP 6 - If you selected MySQL - enter the database details. You will need to create a database for DASH See: Data Base Preparation (http://wiki.marvelit.com/index.php?title=Data_Base_Preparation) For Instructions. If you have downloaded the PDF instructions - see the last several pages of the PDF for details. The JDBC File for MySQL was included in the dash.zip file. Click Select File navigate and select the mysql-connector-java-5.0.4-bin.jar file.
6 of 18
MARVELIT DASH Installation Instructions
STEP 7 - If you chose MySQL - Test the database connection by clicking Next. Resolve any connection errors by modifying the parameters in STEP 6.
STEP 8 - Confirm your Installation by clicking Next
7 of 18
MARVELIT DASH Installation Instructions
STEP 9 - Click Install to begin the Installation
STEP 10 - View Installation Progress
8 of 18
MARVELIT DASH Installation Instructions
STEP 11 - Installation is Complete. Click OK to leave the installer.
Retrieved from "http://wiki.marvelit.com/index.php?title=Execute_DASH_Installer"
9 of 18
MARVELIT DASH Installation Instructions
Startup DASH and Update DASH Connection
From Marvelit
Contents
1 Start-up and Shutdown 1.1 Windows 1.2 Macintosh, Linux or Unix 1.3 Execute Startup Scripts 1.4 Login as Admin 1.5 Enter Key
Start-up and Shutdown
Starting up the Jetspeed portal for the first time will expand all the wars and create a dashboard environment for you. The startup and shutdown scripts are in the /DASH/bin folder.
Windows
To start the portal on windows, navigate to the bin folder and double click on the startup.bat file. A DOS window id displayed and messages will display as the portal is started and WARs expanded. The first time the portal is started - it will expand the Jetspeed WARs and build initial configuration files. Dash can be set to start as a service. See Setup Tomcat as a Service (http://tomcat.apache.org/tomcat-5.5-doc/windows-service-howto.html) for instructions on how to set this up. Once this done, you will start and stop DASH via services in the Windows Management panel. Dash can be set to start on Windows startup using this method. To shutdown the portal - double click on shutdown.bat file or close the DOS window to shutdown the portal.
Macintosh, Linux or Unix
To start the portal - you need to execute several commands in a terminal session. Start terminal and navigate to the bin folder. You can navigate to the /DASH folder in the finder, type cd in your terminal window and drag the bin folder to your open terminal window. Terminal will place the path to that folder after your cd entry. Press enter to set the path. To start the portal - type: sudo ./catalina.sh start Hit the return key. Enter your admin password and hit return. Several messages will display. If there is a JAVA_HOME error - it will display in the window. To shutdown the portal - type: sudo ./catalina.sh stop Hit the return key. Enter your admin password and hit return. Several messages will display. To close the
10 of 18
MARVELIT DASH Installation Instructions
terminal window - type logout and hit enter.
Execute Startup Scripts
Execute the startup script for your platform. After the portal is started - wait several minutes DASH to startup.
Login as Admin
Access your DASH installation by entering the following address in your browser: http://localhost:8080 - this assumes that you are accessing on your machine - otherwise change localhost to a server name or ip address. The new Login page is displayed:
Login as admin with admin as the password. You will need to change your admin password at first login. Type admin as the old password and enter your new password twice. Click Save.
After you successfully change your admin password - the demo dashboard will be displayed.
11 of 18
MARVELIT DASH Installation Instructions
Enter Key
DASH is free - and the necessary key for the program to function is provided in the installer. To view this key login as admin - select Jetspeed Administration Portlets and pull down to DASH Administration.
Selecting MARVELit Administration displays a page for entering the MARVELit Key, setting the default data source, setting data maps and adding/updating data sources. See Administration Portlets for more information on the Administrative portlets. The first entry is for entering the MARVELit License key. DASH will not operate without a valid Key entered into this field. The key is included in the installer folder in the README and KEY.TXT files.
After pasting in the key - scroll down several pages - pass the data map section and click the Save Properties button.
Retrieved from "http://wiki.marvelit.com/index.php?title=Startup_DASH_and_Update_DASH_Connection"
12 of 18
MARVELIT DASH Installation Instructions
Sample Dashboard
From Marvelit
WELCOME
After you have entered your license key - you have installed DASH. We have provided a smaple DASHBOARD for you to use as an example. Click the DASH menu item and the sample dashboard page displays.
13 of 18
MARVELIT DASH Installation Instructions
You are All Done
That's it. You now have DASH configured and can build your own dashboards. Some things to review on the Welcome pane. Review each Portlet - click on the pencil icon in the upper right corner of each portlet. Read the sections on Meter, Chart and Report portlets in this wiki. Chart Portlets (http://wiki.marvelit.com/index.php?title=Chart_Portlets) , How to update and save MARVELit Charts Report Portlet (http://wiki.marvelit.com/index.php?title=Report_Portlet) , How to update and save MARVELit Reports Meter Portlet (http://wiki.marvelit.com/index.php?title=Meter_Portlet) , How to update and save MARVELit Meters (dials) Review the Levers - Select Jetspeed Administration Portlets - than DASH Levers Administration - the Levers are displayed. See the Levers sections for further information. Levers Portlet (http://wiki.marvelit.com/index.php?title=Levers_Portlet) , How to add Levers (pull down selections) and have them work on a page Review the Page Layout - click on the pencil icon in the upper right corner of the Welcome page. See the Page Layout sections for further information. Formating Panes (http://wiki.marvelit.com/index.php?title=Formating_Panes) , Adding Columns and Rows to existing Dashboard Panes
What's Next
You now can build your own DASHBOARDS. Review the following secitons of this wiki to help you get started. Administration Portlets (http://wiki.marvelit.com/index.php?title=Administration_Portlets#Adding_Data_Sources) , Adding Data Sources - Set up your own data sources Adding Panes (http://wiki.marvelit.com/index.php?title=Adding_Panes) , How to add or modify dashboard panes in the portal Formating Panes (http://wiki.marvelit.com/index.php?title=Formating_Panes) , Adding Columns and Rows to existing Dashboard Panes Adding Portlets to a Pane (http://wiki.marvelit.com/index.php?title=Adding_Portlets) , Adding MARVELit portlets to panes to create dashbboards Chart Portlet (http://wiki.marvelit.com/index.php?title=Chart_Portlets) , How to update and save MARVELit Charts Report Portlet (http://wiki.marvelit.com/index.php?title=Report_Portlet) , How to update and save MARVELit Reports Meter Portlet (http://wiki.marvelit.com/index.php?title=Meter_Portlet) , How to update and save MARVELit Meters (dials) Levers Portlet (http://wiki.marvelit.com/index.php?title=Levers_Portlet) , How to add Levers (pull down selections) and have them work on a page Portlet Variables (http://wiki.marvelit.com/index.php?title=Portlet_Variables) , How to use Variables in
14 of 18
MARVELIT DASH Installation Instructions
Portlet configurations Format Portlets using XML (http://wiki.marvelit.com/index.php?title=Portlet_XML_Formatting) , How to use XML tags to create custom colors, fonts, and threshholds There are also some flash movie files on our web site at video.html (http://www.marvelit.com/video.html) that provide a good overview. Retrieved from "http://wiki.marvelit.com/index.php?title=Sample_Dashboard"
15 of 18
MARVELIT DASH Installation Instructions
Data Base Preparation
From Marvelit
MARVELit DASH can obtain data from many types of data sources and use it in creating Charts, Meters and Reports. Additionally, Portal settings and other configuration information needs to be stored in a data base as well. Apache Jetspeed 2.1 is the portal used in MARVELit DASH. Jetspeed supports several different database systems (mysql, postgres, hsql, derby, oracle, mssql) for storing portal configuration information.
Create Schema
We will demonstrate creating a schema for Jetspeed using the MySQL Administration Manager application. You can choose many different tools to accomplish this. Use the one that you are most comfortable with. We started the Administration application - clicked Catalogs - clicked the + icon at the bottom of the Schemata List and entered dash as our database. Any name can be used. Just remember it as you will need it during the configuration tasks.
Create User
16 of 18
MARVELIT DASH Installation Instructions
Once the schema is created, a user needs to be created that will have access to that schema. Once again we used the MySQL Administration application. We created a user named marvelit with access from localhost.
Set User Privliges
Finally the user needs to have full control over the schema. Once again we used the MySQL Administration application.
17 of 18
MARVELIT DASH Installation Instructions
Once JAVA is installed and the data base is set up to receive the portal configuration tables - you can proceed to the next step. Retrieved from "http://wiki.marvelit.com/index.php?title=Data_Base_Preparation"
18 of 18
Potrebbero piacerti anche
- Installing Ibm Tivoli Directory Server For Websphere Version 8Documento32 pagineInstalling Ibm Tivoli Directory Server For Websphere Version 8Brahma BotlaguntaNessuna valutazione finora
- READMEDocumento4 pagineREADMEUseful For YouNessuna valutazione finora
- Bagisto MAC Installation GuideDocumento12 pagineBagisto MAC Installation Guideodekunle oluwatobi alaoNessuna valutazione finora
- Environment Setup PDFDocumento33 pagineEnvironment Setup PDFLetang ModishaNessuna valutazione finora
- Installing Mysql Community Server 5.6.X (Or 5.7.X) and Mysql Workbench 6.X On WindowsDocumento6 pagineInstalling Mysql Community Server 5.6.X (Or 5.7.X) and Mysql Workbench 6.X On WindowsNguyễn Hoàng PhongNessuna valutazione finora
- Work-Order-Processing Windows Server Installation Guide For WAMP - Apache-MySQL-PHPDocumento34 pagineWork-Order-Processing Windows Server Installation Guide For WAMP - Apache-MySQL-PHPgrahae12Nessuna valutazione finora
- Installing DSpace 3.1 On Windows 7Documento30 pagineInstalling DSpace 3.1 On Windows 7Sisay Webshet100% (3)
- DSpace For WindowsDocumento57 pagineDSpace For WindowsJason MitchellNessuna valutazione finora
- PuPHPet - Online GUI Configurator For Puppet & VagrantDocumento8 paginePuPHPet - Online GUI Configurator For Puppet & Vagrantpaulohalves0Nessuna valutazione finora
- SAP MaxDB Installation On Windows and LinuxDocumento9 pagineSAP MaxDB Installation On Windows and LinuxMohammed Waliuddin HussainNessuna valutazione finora
- LAMP Quickstart For Red Hat Enterprise Linux 4Documento8 pagineLAMP Quickstart For Red Hat Enterprise Linux 4rajeevv_6Nessuna valutazione finora
- The XAMPP File Is 109MBDocumento12 pagineThe XAMPP File Is 109MBCris OlipasNessuna valutazione finora
- 226 Step by Step Guide For NWDI Configuration - EL Netweaver)Documento10 pagine226 Step by Step Guide For NWDI Configuration - EL Netweaver)Sudheer KoppalaNessuna valutazione finora
- Installation and UpdateDocumento5 pagineInstallation and Updatepraveen rathodNessuna valutazione finora
- Chapter 1 - Introduction: Windows, Mac or Linux?Documento25 pagineChapter 1 - Introduction: Windows, Mac or Linux?ويلفريدو ماتشادوNessuna valutazione finora
- Install Simplerisk On Win 8 - 10 Using WampDocumento20 pagineInstall Simplerisk On Win 8 - 10 Using Wampsudoblock2000Nessuna valutazione finora
- Setting Up PHPDocumento22 pagineSetting Up PHPSathish KumarNessuna valutazione finora
- How to Install WordPress on Your Windows Computer Using WampDa EverandHow to Install WordPress on Your Windows Computer Using WampNessuna valutazione finora
- DPF Manager: User ManualDocumento29 pagineDPF Manager: User ManualCelas ChilliesNessuna valutazione finora
- Ibm HTTP Server - Installation GuideDocumento3 pagineIbm HTTP Server - Installation GuideAntonio A. BonitaNessuna valutazione finora
- OpenBravo Installation StepsDocumento28 pagineOpenBravo Installation Stepsbalamurugan_chandrasekaranNessuna valutazione finora
- PrerequisiteDocumento4 paginePrerequisiteMegha HalasangimathNessuna valutazione finora
- How To InstallDocumento5 pagineHow To InstallNagarajuRbNessuna valutazione finora
- A concise guide to PHP MySQL and ApacheDa EverandA concise guide to PHP MySQL and ApacheValutazione: 4 su 5 stelle4/5 (2)
- Face Recognition ManualDocumento12 pagineFace Recognition ManualKim CarloNessuna valutazione finora
- How To Install Linux, Apache, Mysql, PHP (Lamp) Stack On UbuntuDocumento9 pagineHow To Install Linux, Apache, Mysql, PHP (Lamp) Stack On UbuntuMada BaskoroNessuna valutazione finora
- How To Install MySQLDocumento4 pagineHow To Install MySQLdjbigshoesNessuna valutazione finora
- How-To: Enable WebDAV On Your Mac For Iwork On Ipad - GigaomDocumento15 pagineHow-To: Enable WebDAV On Your Mac For Iwork On Ipad - GigaomdupjumboNessuna valutazione finora
- Unit-I Introduction To Web Technologies: Advantages of Web TechnologyDocumento45 pagineUnit-I Introduction To Web Technologies: Advantages of Web TechnologyLALITHANessuna valutazione finora
- Setting Up A PHP Development Environment For Dreamweaver - Adobe Developer ConnectionDocumento18 pagineSetting Up A PHP Development Environment For Dreamweaver - Adobe Developer ConnectionPraveen KulkarniNessuna valutazione finora
- Installation Help FileDocumento9 pagineInstallation Help FileHumberto MachadoNessuna valutazione finora
- LocalHost PDFDocumento21 pagineLocalHost PDFZainRezaNessuna valutazione finora
- Eckmar's Marketplace Script v2.0Documento10 pagineEckmar's Marketplace Script v2.0MrLeak0% (2)
- Java Java Standard Edition (J2SE) : Article IndexDocumento6 pagineJava Java Standard Edition (J2SE) : Article Indexvnagd12Nessuna valutazione finora
- Installation Guide Express Edition Updated 09Documento9 pagineInstallation Guide Express Edition Updated 09muh_akbar2451Nessuna valutazione finora
- Asset Manager Web Deployment StepsDocumento13 pagineAsset Manager Web Deployment StepsPAWAN_24KARATNessuna valutazione finora
- Executing Microsoft SQL Server Stored Procedure From PHP On LinuxDocumento11 pagineExecuting Microsoft SQL Server Stored Procedure From PHP On LinuxAbhilash V PillaiNessuna valutazione finora
- Java EnvSetupDocumento18 pagineJava EnvSetupmyth.superkingNessuna valutazione finora
- Data SecurityDocumento53 pagineData SecurityEdester ALba BuelvaNessuna valutazione finora
- NAS20 Manual R140C E QuickDocumento8 pagineNAS20 Manual R140C E QuickthunomaniaNessuna valutazione finora
- Servlets TutorialDocumento7 pagineServlets TutorialSachin RaiNessuna valutazione finora
- MySQL NotesDocumento24 pagineMySQL Noteskazi wahexNessuna valutazione finora
- Steps To Install XamppDocumento6 pagineSteps To Install XamppTia SokonawaiNessuna valutazione finora
- Pentaho 3 7 0 Windows and MySQLDocumento22 paginePentaho 3 7 0 Windows and MySQLElias LunaNessuna valutazione finora
- Denodo Data Virtualization BasicsDocumento57 pagineDenodo Data Virtualization BasicsVishal Mokal100% (1)
- Main Page Installation Installing MoodleDocumento14 pagineMain Page Installation Installing MoodleAcostaSilveraNessuna valutazione finora
- SimpleRisk WAMP Installation Guide W8 - 10Documento14 pagineSimpleRisk WAMP Installation Guide W8 - 10phessilvaNessuna valutazione finora
- Drupal 6.X Support On Netbeans 6.X Ide: ContentsDocumento34 pagineDrupal 6.X Support On Netbeans 6.X Ide: ContentsEdis ŠehalićNessuna valutazione finora
- Bagisto Windows Installation GuideDocumento14 pagineBagisto Windows Installation Guideodekunle oluwatobi alaoNessuna valutazione finora
- Citrix InstallDocumento12 pagineCitrix InstallmcemceNessuna valutazione finora
- Webscarab InstructionsDocumento12 pagineWebscarab InstructionsLin DengNessuna valutazione finora
- PersonalEditionInstallation6 XDocumento15 paginePersonalEditionInstallation6 XarulmozhivarmanNessuna valutazione finora
- How To Install Oracle Developer Suite 10g and Setup ListenerDocumento7 pagineHow To Install Oracle Developer Suite 10g and Setup ListenernishkhanNessuna valutazione finora
- WAS Installation Made EasyDocumento7 pagineWAS Installation Made EasyLktNessuna valutazione finora
- C TADM51 70 StudioDocumento40 pagineC TADM51 70 StudiopetmozaNessuna valutazione finora
- Installing and Configuring Mamp With Phpstorm Ide: PrerequisitesDocumento13 pagineInstalling and Configuring Mamp With Phpstorm Ide: PrerequisitesMashe1985Nessuna valutazione finora
- Install Simplerisk On Win 8-10 Using WampDocumento16 pagineInstall Simplerisk On Win 8-10 Using WampsofonNessuna valutazione finora
- Setting Up A Local Installation of Wordpress: A Stage Presence Marketing TutorialDocumento12 pagineSetting Up A Local Installation of Wordpress: A Stage Presence Marketing TutorialAnnie SiskNessuna valutazione finora
- Configuration of a Simple Samba File Server, Quota and Schedule BackupDa EverandConfiguration of a Simple Samba File Server, Quota and Schedule BackupNessuna valutazione finora
- MGMT630 Solved MCQs From Quiz#4 Shared by Tariq MahmoodDocumento9 pagineMGMT630 Solved MCQs From Quiz#4 Shared by Tariq MahmoodShrgeel HussainNessuna valutazione finora
- EP Series User ManualDocumento104 pagineEP Series User ManualAngel PinedaNessuna valutazione finora
- Syllabus Cse Electives (Regulation 2001)Documento36 pagineSyllabus Cse Electives (Regulation 2001)Jaganathan K100% (4)
- Database User Password Change For XiDocumento7 pagineDatabase User Password Change For XiMr. BlackhatNessuna valutazione finora
- Enhanced ERDDocumento4 pagineEnhanced ERDjimwell0% (1)
- R11i ORACLE Applications Architecture Student Guide PDFDocumento256 pagineR11i ORACLE Applications Architecture Student Guide PDFJenner Patrick Lopes BrasilNessuna valutazione finora
- MAD 4marks QuestionDocumento21 pagineMAD 4marks Questionsofiyan100% (1)
- DOCCUMENTDocumento49 pagineDOCCUMENTpriyanka_gadeNessuna valutazione finora
- Using Oracle Enterprise Manager Cloud Control 13c Ed 2: DurationDocumento4 pagineUsing Oracle Enterprise Manager Cloud Control 13c Ed 2: DurationBugz BinnyNessuna valutazione finora
- Data WarehouseDocumento8 pagineData Warehouseovertodelhi1Nessuna valutazione finora
- OpenText Intelligent Capture 20.2 Release NotesDocumento52 pagineOpenText Intelligent Capture 20.2 Release NotesSheikhTchandoumNessuna valutazione finora
- Accounting Information SystemsDocumento20 pagineAccounting Information Systemsمحمود احمدNessuna valutazione finora
- Pega Notes For First DayDocumento4 paginePega Notes For First DaySerijsnNessuna valutazione finora
- Road Accident Investigation Guidelines For Road Engineers: 2013R07EN Cycle 2004-2007Documento0 pagineRoad Accident Investigation Guidelines For Road Engineers: 2013R07EN Cycle 2004-2007Alina BurlacuNessuna valutazione finora
- Vikash Kumar SinghDocumento5 pagineVikash Kumar SinghVikash SinghNessuna valutazione finora
- ACSA V4.5 ObjsCrsOutLineDocumento7 pagineACSA V4.5 ObjsCrsOutLineHimanshu TonkNessuna valutazione finora
- Capstone Project 2 - GXDocumento24 pagineCapstone Project 2 - GXvarunNessuna valutazione finora
- Hpcs - Healthcare Product: Comparison SystemDocumento9 pagineHpcs - Healthcare Product: Comparison SystemRodrigo PereiraNessuna valutazione finora
- Narrating Bits: Encounters Between Humans and Intelligent Machines - N. Katherine HaylesDocumento38 pagineNarrating Bits: Encounters Between Humans and Intelligent Machines - N. Katherine HaylesnkhaylesNessuna valutazione finora
- Performance Analyzer For Dynamics Deployment and User GuideDocumento58 paginePerformance Analyzer For Dynamics Deployment and User GuideXavier Biesa BenitezNessuna valutazione finora
- Microcor Tools: Reference ManualDocumento90 pagineMicrocor Tools: Reference ManualĐiệnBiênNhâmNessuna valutazione finora
- Managing The Data LakeDocumento24 pagineManaging The Data LakeAbraham Montoya100% (1)
- Web Server Web Application Site Security: Command Injection SQL InjectionDocumento28 pagineWeb Server Web Application Site Security: Command Injection SQL InjectionbikbikpriNessuna valutazione finora
- Tuesday Training - WorkshopsDocumento20 pagineTuesday Training - Workshops560107Nessuna valutazione finora
- Professional Summary:: Lead Consultant - Power BIDocumento3 pagineProfessional Summary:: Lead Consultant - Power BIJaya SaxenaNessuna valutazione finora
- Dbms Report6Documento31 pagineDbms Report6jishu kurmiNessuna valutazione finora
- Exadata Security OverviewDocumento2 pagineExadata Security OverviewjimmytoanNessuna valutazione finora
- Official Airline Guide's Database (OAG)Documento1 paginaOfficial Airline Guide's Database (OAG)Aizen LianNessuna valutazione finora
- Design Approach To Handle Late Arriving Dimensions and Late Arriving FactsDocumento109 pagineDesign Approach To Handle Late Arriving Dimensions and Late Arriving Factsboddu_raghunarayanaNessuna valutazione finora
- Microsoft Azure Fundamentals CourseDocumento2 pagineMicrosoft Azure Fundamentals CourseMartin ChudomelNessuna valutazione finora