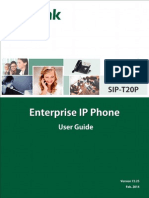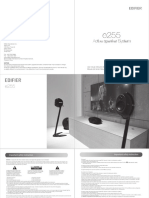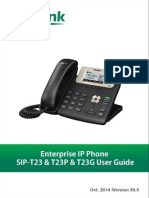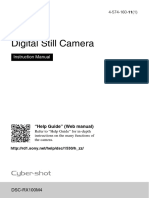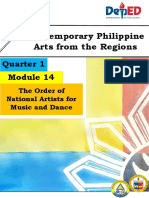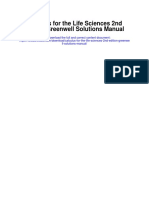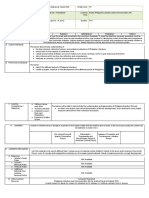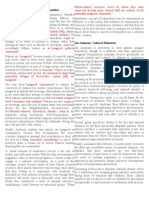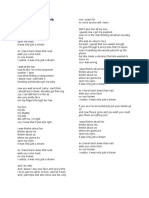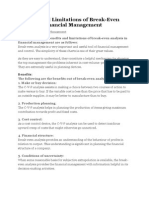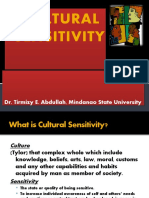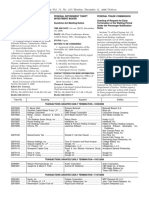Documenti di Didattica
Documenti di Professioni
Documenti di Cultura
Infibeam Pi2 User Manual
Caricato da
hanuamanDescrizione originale:
Copyright
Formati disponibili
Condividi questo documento
Condividi o incorpora il documento
Hai trovato utile questo documento?
Questo contenuto è inappropriato?
Segnala questo documentoCopyright:
Formati disponibili
Infibeam Pi2 User Manual
Caricato da
hanuamanCopyright:
Formati disponibili
eBook Reader
User Manual
Date: February, 2011
www.infibeam.com/Pi
Infibeam Pi2
FCC Interference Statement This equipment has been tested and found to comply with the limits for a Class B digital device, pursuant to Part 15 of the FCC Rules. These limits are designed to provide reasonable protection against harmful interference in a residential installation. This equipment generates, uses and can radiate radio frequency energy and, if not installed and used in accordance with the instructions, may cause harmful interference to radio communications. However, there is no guarantee that interference will not occur in a particular installation. If this equipment does cause harmful interference to radio or television reception, which can be determined by turning the equipment off and on, the user is encouraged to try to correct the interference by one of the following measures: Reorient or relocate the receiving antenna. Increase the separation between the equipment and receiver. Connect the equipment into an outlet on a circuit different from that to which the receiver is connected. Consult the dealer or an experienced radio/TV technician for help. This device complies with Part 15 of the FCC Rules. www.infibeam.com/Pi
Infibeam Pi2
Operation is subject to the following two conditions: (1) This device may not cause harmful interference, and (2) this device must accept any interference received, including interference that may cause undesired operation. FCC Caution: Any changes or modifications not expressly approved by the party responsible for compliance could void the user's authority to operate this equipment. IEEE 802.11b or 802.11g operation of this product in the U.S.A. is firmware-limited to channels 1 through 11. IMPORTANT NOTE: FCC Radiation Exposure Statement: This equipment complies with FCC radiation exposure limits set forth for an uncontrolled environment. End users must follow the specific operating instructions for satisfying RF exposure compliance. To maintain compliance with FCC RF exposure compliance requirements, please follow operation instruction as documented in this manual. This transmitter must not be co-located or operating in conjunction with any other antenna or transmitter. This device complies with the essential requirements of www.infibeam.com/Pi
Infibeam Pi2
the R&TTE Directive 1999/5/EC. The following test methods have been applied in order to prove presumption of conformity with the essential requirements of the R&TTE Directive 1999/5/EC: EN 60950-1 EN 50371 EN 300 328 EN 301 489-17
This device is a 2.4 GHz wideband transmission system (transceiver), intended for use in all EU member states and EFTA countries, except in France and Italy where restrictive use applies. In Italy the end-user should apply for a license at the national spectrum authorities in order to obtain authorization to use the device for setting up outdoor radio links and/or for supplying public access to telecommunications and/or network services. This device may not be used for setting up outdoor radio links in France and in some areas the RF output power may be limited to 10 mW EIRP in the frequency range of 2454 2483.5 MHz. www.infibeam.com/Pi
Infibeam Pi2
English
Hereby, NSI Infinium Global Pvt Ltd. declares that this Infibeam Pi2 is in compliance with the essential requirements and other relevant provisions of Directive 1999/5/EC.
Replaceable battery caution
www.infibeam.com/Pi
Table of Content
TABLE OF CONTENTS
CHAPTER 1: INTRODUCTION ......................................... 8 1.1 1.2 1.3 1.4 1.5 PACKAGE CONTENTS .............................................. 8 OVERVIEW.............................................................. 9 DEVICE INTERFACE & CONTROL BUTTON ............ 12 MICRO SD CARD INSTALLATION .......................... 15 CHARGING THE BATTERY ..................................... 19
CHAPTER 2: CONTENT.................................................... 22 2.1 2.2 FILE TRANSFER .................................................... 22 ADOBE READER ................................................... 24
CHAPTER 3: HOMEPAGE ................................................ 30 3.1. LIBRARY............................................................... 33 3.2. READING HISTORY ............................................... 37 3.3. EXPLORER ............................................................ 37 3.4. MUSIC .................................................................. 37 3.5. INTERNET BROWSER ............................................ 38 3.6. SUDOKU ............................................................... 40 3.7. NOTE .................................................................... 41 3.8. PICTURE ............................................................... 41 3.9. SETTINGS ............................................................. 42 3.9.1 Wireless Setting: ................................................... 45 www.infibeam.com/Pi
Table of Content
CHAPTER 4: WHAT YOU CAN DO WITH INFIBEAM PI2 .......................................................................................... 50 4.1. 4.2. 4.3. 4.4. READING EBOOKS ................................................ 53 WATCHING PICTURES AND COMICS ...................... 57 LISTENING TO MUSIC ........................................... 59 TAKING NOTES ..................................................... 61
APPENDIX ........................................................................... 72 APPENDIX A: RESET ......................................................... 72 APPENDIX BCLEANING AND SAFETY ........................... 73 APPENDIX CSPECIFICATIONS ....................................... 76
www.infibeam.com/Pi
Chapter 3: Homepage
Chapter 1: Introduction
Thank you for purchasing the Infibeam P2 product. Read this chapter to know about your Infibeam Pi2 including features, components, and capabilities.
1.1
Package Contents
Before using Infibeam Pi2, please check your package contents to ensure that all items have been included. If any of the listed items are missing, please contact your reseller from where you purchased Infibeam Pi2 for assistance. The package includes: 1. 2. 3. 4. 5. eBook Reader*1 AC Power Adapter*1 USB cable*1 Earphone*1 Quick start guide*1 www.infibeam.com/Pi
Chapter 3: Homepage
1.2
Overview
Lightweight and super-portable, Infibeam Pi2 can hold hundreds of electronic books inside. Just like carrying a portable library, you can enjoy reading at anytime and anywhere! Our Infibeam Pi2 is integrated with the E-Ink display to bring rich text and picture without needing a backlight and is easy to read in bright environments. The high-contrast screen is as close to actual ink on paper. It is natural, anti-glare and easy on the eyes. Furthermore, it is very power-saving, capable running up to 30 hours, 8000 pages available with a full single charged. Infibeam Pi2 displays files in pdf, epub, html, txt, mob, prc, or doc formats with library management functions. And keep all images in JPG format. This reader embedded freescale ARM11 CPU. Additionally, with the function of turn page, add bookmark, screen orientation, and zoom in, zoom out, Infibeam Pi2 is suitable from young to old. www.infibeam.com/Pi
Chapter 3: Homepage
No more paper, no more heavy books, with this Infibeam Pi2, you can bring lots of books with you without increasing the heaviness on your backpack, and reduce the burden on your wrist. Reading becomes more comfortable than ever!
www.infibeam.com/Pi
Chapter 3: Homepage
www.infibeam.com/Pi
Chapter 3: Homepage
1.3
Device Interface & Control Button
www.infibeam.com/Pi
Chapter 3: Homepage
1.
2. 3. 4. 5. 6.
7.
Power Button Turn the device on and off. To activate the device, press this Power Button for two seconds. To power off, press and hold the button for five seconds. Reset To reset the device if no operation is possible. Micro SD Card Slot Insert a Micro SD card. Prev. Page Go to previous page. Next page Go to next page. Menu Press this button to show pop out menu including reader menu and setting. Please refer to 1.4 Setting to reach more information. Joy Stick Move cursor up, down, left or right; and then press joy stick to confirm. While reading, you can use joy stick to turn page and press enter to show the pop up menu. www.infibeam.com/Pi
Chapter 3: Homepage
8.
Back Return to the previous layer at any environment. 9. Headphone Port Connect headphones. 10. USB port and AC power adapter port Connect the USB cable or AC power adapter. 11. Stylus Select the items and handwriting.
www.infibeam.com/Pi
Chapter 1: Introduction
1.4
Micro SD Card Installation
Infibeam Pi2 supports Micro SD Card. Please follow the steps to properly insert/remove the Micro SD card to the device. INSERT Micro SD CARD STEP 1 Insert the Micro SD card into the device as the picture shown. Be aware to the Micro SD card direction!
www.infibeam.com/Pi
Chapter 1: Introduction
STEP 2 Insert the Micro SD card until it clicks into place.
www.infibeam.com/Pi
Chapter 1: Introduction
REMOVE Micro SD CARD STEP 1 Gently push in the Micro SD card. Then card jumps up immediately
www.infibeam.com/Pi
Chapter 1: Introduction
STEP 2 Remove the Micro SD card carefully from the slot.
www.infibeam.com/Pi
Chapter 1: Introduction
1.5
Charging the Battery
Infibeam Pi2 has an internal, nonremovable battery. The battery is 80-percent charged in about two hours, and fully charged in about four hours. If you charge Infibeam Pi2 by connecting it to your computer, it may take longer to charge. To charge the battery with computer:
Connect Infibeam Pi2 to your computer with the USB cable in the package. When Infibeam Pi2 connects to the computer, the device power turns red automatically and the screen shows USB Link status.
www.infibeam.com/Pi
Chapter 1: Introduction
To charge the battery with power adapter:
Use the power adapter in the package. Insert the mini USB end of the cable to the device, and then plug the power adapter into an outlet. When Infibeam Pi2 connects to the power outlet, the device power turns red automatically. If the battery icon on the top-right corner of the eBook screen changes into , it means the battery is charging. Battery Power Status: When the device is not connected to a power source, a battery icon on the top-right corner of the eBook screen shows the battery status. For example: this icon shows the battery is about halfway charged. www.infibeam.com/Pi
Chapter 1: Introduction
Low Battery Warning: This device provides low battery warring system. Less than 20%: Battery low. Less than 10%: Battery Critical. Less then 5%: Battery empty, Power off in 2 seconds.
www.infibeam.com/Pi
Chapter 2: Content
Chapter 2: Content
This chapter provides information to install the content to the Infibeam Pi2.
2.1
File Transfer
When connecting to PC, the Infibeam Pi2 is recognized as a mass storage device. Copy the eBook folders or files which youve bought/downloaded from the internet to the disk, and then disconnect the Infibeam Pi2 to start reading. Or copy the eBook folders/files to a Micro SD card, and plug the Micro SD card to the device to read directly.
www.infibeam.com/Pi
Chapter 2: Content
www.infibeam.com/Pi
Chapter 2: Content
2.2
Adobe Reader
Infibeam Pi2 is embedded with Adobe Reader Mobile 9. The Reader Mobile 9 enables Infibeam Pi2 to easily acquire, manage and display encrypted and unencrypted PDF and EPUB content. Users can adopt Adobe Digital Editions as eBook management Utility between PC and Infibeam Pi2. Adobe Digital Editions (ADE) software offers an engaging way to view and manage eBooks and other digital publications. Use it to download and purchase digital content, which can be read both online and offline. Transfer copy-protected eBooks from computers or devices. Organize your eBooks into a custom library and annotate pages. Digital Editions also supports industry-standard eBook formats, including PDF/A and EPUB. Installing ADE, following the authorization process to start reading and transfer Digital Rights Management (DRM) content to your eBooks Reader, and you are ready to enjoy over hundreds of books in just a few grams. www.infibeam.com/Pi
Chapter 2: Content
Step 1 Apply an Adobe ID on Adobe Website https://www.adobe.com/cfusion/membership/
www.infibeam.com/Pi
Chapter 2: Content
Step 2 To download Adobe Digital Editions go online to www.adobe.com/products/digitaleditions Find the installer which will look like the box shown to the right. Click Install.
www.infibeam.com/Pi
Chapter 2: Content
Press Yes to continue Install.
A pop-up installer will appear. Follow the installer
procedures choosing the install options and path you require.
www.infibeam.com/Pi
Chapter 2: Content
When the install has completed, please agree to
the User Agreement and Digital Editions will automatically open.
Step 3 When Digital Editions opens for the first time you will be asked to enter your Adobe ID credentials. Key in your Adobe ID, password and press Authorize. Once activated press Finish.
www.infibeam.com/Pi
Chapter 2: Content
Step 4 Once the eBook has automatically installed itself with your operating system Digital Editions will automatically detect the eBook as a Mobile Device. Press Authorize Device.
Step 5
After authorizing your PC and reader, you are
allowed to read the contents with DRM. Otherwise, you cant purchase, download, or read the contents with DRM.
www.infibeam.com/Pi
Chapter 4: What you can do with Infibeam Pi2
Chapter 3: Homepage
This chapter introduces the main page information. The Homepage shows on the device as the main page. The following table lists the information and items of the Homepage.
www.infibeam.com/Pi
Chapter 4: What you can do with Infibeam Pi2
www.infibeam.com/Pi
Chapter 4: What you can do with Infibeam Pi2
www.infibeam.com/Pi
Chapter 4: What you can do with Infibeam Pi2
3.1. Library
Library keeps all the files in PDF, EPUB, HTML, TXT, RTF, MOBI, PRC, or DOC formats inside the device and Micro SD card. Please also refer to 4.1 Reading eBooks to know more about the functions during reading.
www.infibeam.com/Pi
Chapter 4: What you can do with Infibeam Pi2
www.infibeam.com/Pi
Chapter 4: What you can do with Infibeam Pi2
www.infibeam.com/Pi
Chapter 4: What you can do with Infibeam Pi2
Library Menu
On library page, press the [Menu Button]. Open [Library Menu]. The following table lists the information and items
of Library Menu.
www.infibeam.com/Pi
Chapter 4: What you can do with Infibeam Pi2
3.2. Reading History
Reading History records 5 files you have read or open recently.
3.3. Explorer
Explorer lists all the files in all kind of formats, categorized by flash or Micro SD card. Press Menu and open menu item, you can delete the files.
3.4. Music
Keep all the files in MP3 format, with music management functions.
Please also refer to 4.3 Listening to Music to know more about the functions during reading. www.infibeam.com/Pi
Chapter 4: What you can do with Infibeam Pi2
3.5. Internet Browser Tap web browser icon on the Homepage to open the application.
www.infibeam.com/Pi
Chapter 4: What you can do with Infibeam Pi2
Icons information of status bar: 1. Back Back to Infibeam Pi2 Main Page. 2. Homepage: Back to m.infibeam.com 3. Previous page: Back to previous page. 4. Next Page: Go to next page. 5. Refresh: Re-load the page. 6. Stop: Stop loading page. 7. Download Manager: Display the download list. User can pause, continue downloading the file. 8. Soft keyboard: Open soft keyboard to key in keywords.
www.infibeam.com/Pi
Chapter 4: What you can do with Infibeam Pi2
3.6. Sudoku
If you ever get bored of reading you can also enjoy a game of Sudoku.
Just click on the Sudoku menu button and get started with a mind game of Sudoku. You have the option of saving and returning back to the game.
www.infibeam.com/Pi
Chapter 4: What you can do with Infibeam Pi2
3.7. Note
User can open Note Book Application to take notes anytime and anyplace. Please refer to 4.4 Taking notes for more information of this function.
3.8. Picture
In Picture File, it keeps the images in JPG format of the device or Micro SD card. Please also refer to 4.2 Watching Pictures and Comics for more information about this function.
www.infibeam.com/Pi
Chapter 4: What you can do with Infibeam Pi2
3.9. Settings
Tap Setting Application on Homepage to open the setting menu. Device setting includes customized settings and wireless setting. Please follow the table below for more information.
www.infibeam.com/Pi
Chapter 4: What you can do with Infibeam Pi2
www.infibeam.com/Pi
Chapter 4: What you can do with Infibeam Pi2
www.infibeam.com/Pi
Chapter 4: What you can do with Infibeam Pi2
3.9.1 Wireless Setting: Set up New Connection:
www.infibeam.com/Pi
Chapter 4: What you can do with Infibeam Pi2
www.infibeam.com/Pi
Chapter 4: What you can do with Infibeam Pi2
www.infibeam.com/Pi
Chapter 4: What you can do with Infibeam Pi2
www.infibeam.com/Pi
Chapter 4: What you can do with Infibeam Pi2
www.infibeam.com/Pi
Chapter 4: What you can do with Infibeam Pi2
Chapter 4: What You Can Do with Infibeam Pi2
www.infibeam.com/Pi
Chapter 4: What you can do with Infibeam Pi2
www.infibeam.com/Pi
Chapter 4: What you can do with Infibeam Pi2
www.infibeam.com/Pi
Chapter 4: What you can do with Infibeam Pi2
4.1. Reading eBooks
On [Library], [Reading History], [Favorite] page,
select the files and enter to reading page. Menu] to open [Reader Menu]. information of [Reader Menu].
On reading page, press the [Select Button or Please refer to the table below for more
www.infibeam.com/Pi
Chapter 4: What you can do with Infibeam Pi2
www.infibeam.com/Pi
Chapter 4: What you can do with Infibeam Pi2
www.infibeam.com/Pi
Chapter 4: What you can do with Infibeam Pi2
www.infibeam.com/Pi
Chapter 4: What you can do with Infibeam Pi2
4.2. Watching Pictures and Comics
This part introduces the image page information and basic operations. On Picture page, press [Select Button or Menu] to open the [picture menu].
Please refer to the table below for more information of the [Picture Menu].
www.infibeam.com/Pi
Chapter 4: What you can do with Infibeam Pi2
www.infibeam.com/Pi
Chapter 4: What you can do with Infibeam Pi2
4.3. Listening to Music
This part introduces the audio page information and basic operations. On homepage, enter Music list. Select the file and press enter to start playing music. While listening to music, easily adjust the volume by pressing the [Prev. / Next Page Buttons]. You also can press [Menu button] to open [Music Setting] during listening to music. Please refer to the following table to reach more information of [Music Setting].
www.infibeam.com/Pi
Chapter 4: What you can do with Infibeam Pi2
www.infibeam.com/Pi
Chapter 4: What you can do with Infibeam Pi2
4.4. Taking Notes
Step 1: Tap Note Book application to open the new file. List five functions for you to take notes and store your work.
www.infibeam.com/Pi
Chapter 4: What you can do with Infibeam Pi2
1. Font Size: Select the solid thickness. Offer Fine, Normal, Normal+, Bold four types of solid thickness.
www.infibeam.com/Pi
Chapter 4: What you can do with Infibeam Pi2
2. Color: Select the color of line. User can use white color to erase the notes.
www.infibeam.com/Pi
Chapter 4: What you can do with Infibeam Pi2
3. Font Type: Select the font type. 4. Refresh: Refresh the writing page. 5. Back: Back to Home page. 6. Store: User can save the notes/ save copy / open the files / build the new page in this icon.
www.infibeam.com/Pi
Chapter 4: What you can do with Infibeam Pi2
www.infibeam.com/Pi
Appendix
Appendix
Appendix A: Reset
Reset Infibeam Pi2 by using a small pin or clip, the contents stored inside are not affected by resetting, and no information is erased.
www.infibeam.com/Pi
Appendix
Appendix BCleaning and Safety
CLEANING
Before cleaning, please power off and disconnect cables from system and AC outlet. After finish of cleaning, please make sure that the monitor is completely dry before you reconnect cables and power it on. Please do not use any liquid or spray cleaners directly on surface of screen or case. Please use a soft, clean, lint-free cloth with cleaners to clear your monitor. 1. Screen Please use a soft, clean, lint-free cloth to remove dust and dirt from the screen. For fingerprints & smudges, please use a soft cloth with cleaners. 2. Case www.infibeam.com/Pi
Appendix
Please clean the case with a soft cloth slightly moistened with a mild detergent solution. Please rinse the cloth with clear water, wring it dry, and wipe the case to remove any detergent residue. SAFETY 1. To reduce risk of electric shock, please follow all safety notices, never open case of products by yourself, and turn off power before cleaning. The products are equipped with a power adapter. (The type of power adapter may be different according to different countries.) The power adapter plug only fit into a safety ground outlet. Do not attempt to fit the plug into an outlet that has not been configured for this purpose. Please only use power adapter that comes with the products. Using an unauthorized power adapter may invalidate the warranty of the products. www.infibeam.com/Pi
2.
Appendix
3. 4.
Please do not insert or block any object inside four edges of the screen. Please do not pour liquid into or onto products and wash with a wet cloth. If the products become wet, please do not turn on or attempt to repair by yourself. Please ask a qualified service technician to check it for you before you turn on the power again. Please use products under suitable environment written in specification and protect products working away from extremely bad environment. Please keep the products away from bumps and drops. Please keep the products away from dust, sand, and dirt.
5.
6.
7.
www.infibeam.com/Pi
Appendix
Appendix CSpecifications
www.infibeam.com/Pi
Appendix
www.infibeam.com/Pi
Appendix
Contains Reader Mobile technology by Adobe Systems Incorporated.
www.infibeam.com/Pi
Potrebbero piacerti anche
- Wireless Keyboard FK 760 ManualDocumento7 pagineWireless Keyboard FK 760 ManualAndreasThyholdtNessuna valutazione finora
- Mininotebook Computer: User'S ManualDocumento92 pagineMininotebook Computer: User'S ManualRuy BorboremaNessuna valutazione finora
- User Guide T Plink IpDocumento65 pagineUser Guide T Plink Iphighvoltagex5Nessuna valutazione finora
- The Fujifilm X100F: 101 X-Pert Tips to Get the Most Out of Your CameraDa EverandThe Fujifilm X100F: 101 X-Pert Tips to Get the Most Out of Your CameraValutazione: 5 su 5 stelle5/5 (1)
- Yealink SIP-T19P SIP-T19 User Guide V72 1Documento124 pagineYealink SIP-T19P SIP-T19 User Guide V72 1Abdul HamidNessuna valutazione finora
- Intel Socket 478 Intel 845 + ICH2 u-ATX Motherboard: Declaration of ConformityDocumento12 pagineIntel Socket 478 Intel 845 + ICH2 u-ATX Motherboard: Declaration of ConformityasturliliNessuna valutazione finora
- Mastering iPhone 15: An In-depth Guide to Unleashing Its Power: Iphone 15 Series, #1Da EverandMastering iPhone 15: An In-depth Guide to Unleashing Its Power: Iphone 15 Series, #1Nessuna valutazione finora
- User Guide W940su2Documento507 pagineUser Guide W940su2MateusKomsNessuna valutazione finora
- Avn 812 Z AdvancedDocumento36 pagineAvn 812 Z Advancednouroudine52611Nessuna valutazione finora
- 3M Fingerprint SensorDocumento3 pagine3M Fingerprint SensorvagncarisiusNessuna valutazione finora
- Yealink - SIP-T20P & SIP-T20 - User - Guide - V72 - 25 PDFDocumento126 pagineYealink - SIP-T20P & SIP-T20 - User - Guide - V72 - 25 PDFandrus1969Nessuna valutazione finora
- Virtual-laser-keyboard-VK200 KEYFOB User Manual 07172013Documento49 pagineVirtual-laser-keyboard-VK200 KEYFOB User Manual 07172013cbetterNessuna valutazione finora
- Bluetooth GPS Unit Vgp-Bgu1: Operating InstructionsDocumento23 pagineBluetooth GPS Unit Vgp-Bgu1: Operating Instructionsanilr008Nessuna valutazione finora
- s3 1080p Full HD Camera 2 in 1 Charger ManualDocumento8 pagines3 1080p Full HD Camera 2 in 1 Charger ManualMarco Antonio Espinoza EsparzaNessuna valutazione finora
- MSI K9A2 CF Series ManualDocumento89 pagineMSI K9A2 CF Series ManualDosije218Nessuna valutazione finora
- Comm Manual gn-wp01gs eDocumento27 pagineComm Manual gn-wp01gs eLAZ HARNessuna valutazione finora
- E255 Multi Manual Paged Hk8bPcAdDocumento51 pagineE255 Multi Manual Paged Hk8bPcAdGonzalo Ibañez CuellarNessuna valutazione finora
- Quickcam: Communicate STXDocumento24 pagineQuickcam: Communicate STXPetre GeorgescuNessuna valutazione finora
- NFC Bluetooth Wireless Boombox With FM Radio and Rechargeable BatteryDocumento18 pagineNFC Bluetooth Wireless Boombox With FM Radio and Rechargeable BatteryGoran KadarNessuna valutazione finora
- ADPlaylistEditor3 (Network Version)Documento42 pagineADPlaylistEditor3 (Network Version)Dramane BonkoungouNessuna valutazione finora
- RG300N User GuideDocumento93 pagineRG300N User GuideLORIUNEANessuna valutazione finora
- (En) Quick Setup Guide Product Name: Sirius A Trade Mark: OCKEL Model: OCSA-0812Documento4 pagine(En) Quick Setup Guide Product Name: Sirius A Trade Mark: OCKEL Model: OCSA-0812bagasNessuna valutazione finora
- TL-WN861N User GuideDocumento42 pagineTL-WN861N User GuideKerzhanNessuna valutazione finora
- Liteshow 2 UserGuideDocumento38 pagineLiteshow 2 UserGuideRis EnoNessuna valutazione finora
- E7191v1.3 (CSIP) MotherboardDocumento158 pagineE7191v1.3 (CSIP) MotherboardБранко КосовићNessuna valutazione finora
- AST Ascentia 200GXM/280M User GuideDocumento85 pagineAST Ascentia 200GXM/280M User GuidemujmdNessuna valutazione finora
- 10 User Manual 3290010Documento8 pagine10 User Manual 3290010Sandro OliveiraNessuna valutazione finora
- Yealink SIP-T23 T23P T23GDocumento152 pagineYealink SIP-T23 T23P T23GMuhammad SiddiuqiNessuna valutazione finora
- Sony RX100 IVDocumento44 pagineSony RX100 IVjosejose45008Nessuna valutazione finora
- GSM Fixed Wireless Terminal FCT-400 User ManualDocumento13 pagineGSM Fixed Wireless Terminal FCT-400 User ManualAnibal Aparicio אניבאל אפאריסיעNessuna valutazione finora
- Ineos 800 IIDocumento40 pagineIneos 800 IISean McgannNessuna valutazione finora
- Yealink - SIP-T19P & SIP-T19 - User Guide - V72 - 3Documento126 pagineYealink - SIP-T19P & SIP-T19 - User Guide - V72 - 3Ijo BapukNessuna valutazione finora
- ITP-5012L User GuideDocumento202 pagineITP-5012L User GuideIlie BumbuNessuna valutazione finora
- Sony Alpha A77II Instruction Manual (English)Documento92 pagineSony Alpha A77II Instruction Manual (English)goldfires50% (2)
- Yealink SIP-T48G User Guide V80 60Documento230 pagineYealink SIP-T48G User Guide V80 60VictorNessuna valutazione finora
- M7893v1.0 EURODocumento158 pagineM7893v1.0 EUROq92f8p7fppNessuna valutazione finora
- Yealink T28 User ManualDocumento136 pagineYealink T28 User ManualIjo BapukNessuna valutazione finora
- TL-WN722N User GuideDocumento38 pagineTL-WN722N User GuideBonar SianiparNessuna valutazione finora
- Optoma Pk301 ManualDocumento7 pagineOptoma Pk301 ManualaappiahNessuna valutazione finora
- Yealink - SIP-T21 E2 & T21P E2 - User - Guide - V80 - 1 PDFDocumento156 pagineYealink - SIP-T21 E2 & T21P E2 - User - Guide - V80 - 1 PDFAnonymous IVK8YRNessuna valutazione finora
- WizFi630 User Manual en (V1.1)Documento70 pagineWizFi630 User Manual en (V1.1)Frederic ReblewskiNessuna valutazione finora
- NC220 Day/Night Cloud Camera, 300Mbps Wi-Fi NC230 HD Day/Night Wi-Fi Cloud Camera NC250 HD Day/Night Cloud Camera, 300Mbps Wi-FiDocumento47 pagineNC220 Day/Night Cloud Camera, 300Mbps Wi-Fi NC230 HD Day/Night Wi-Fi Cloud Camera NC250 HD Day/Night Cloud Camera, 300Mbps Wi-FiMarcello SimanjuntakNessuna valutazione finora
- Downloaded From Manuals Search EngineDocumento63 pagineDownloaded From Manuals Search EnginedanielNessuna valutazione finora
- Users Manual PDFDocumento52 pagineUsers Manual PDFsamsaNessuna valutazione finora
- Tl-wn7200nd User GuideDocumento41 pagineTl-wn7200nd User GuideReymer ReyNessuna valutazione finora
- ManualMother H61H2-MV V1.0Documento84 pagineManualMother H61H2-MV V1.0Fabian Pizarro100% (1)
- DGD1308 - Manual PDFDocumento95 pagineDGD1308 - Manual PDFJohn SmithNessuna valutazione finora
- Privacy Button: IP7133/IP7134Documento87 paginePrivacy Button: IP7133/IP7134arundbhatNessuna valutazione finora
- HDTVI DVR User ManualDocumento186 pagineHDTVI DVR User ManualMiguelNessuna valutazione finora
- TL-WN321G User GuideDocumento31 pagineTL-WN321G User GuidedoewhyNessuna valutazione finora
- Shenzhen Yanse Intelligent Technology Q5 Low-Power Starlight Full Color Solar Camera User Guide - Manuals+Documento22 pagineShenzhen Yanse Intelligent Technology Q5 Low-Power Starlight Full Color Solar Camera User Guide - Manuals+marbin djokoNessuna valutazione finora
- User Guide: Gigabit Easy Smart SwitchDocumento51 pagineUser Guide: Gigabit Easy Smart Switchnam cirNessuna valutazione finora
- Ib WR6111A User ManualDocumento64 pagineIb WR6111A User Manualjoy7825Nessuna valutazione finora
- SMART MINI PROJECTOR User ManualDocumento22 pagineSMART MINI PROJECTOR User ManualGeorges KhouryNessuna valutazione finora
- Manual 1.1Documento77 pagineManual 1.1priorato6Nessuna valutazione finora
- MSI G31M Series Manual PDFDocumento116 pagineMSI G31M Series Manual PDFSulton Al-ghifariNessuna valutazione finora
- Amritsar Police StationDocumento5 pagineAmritsar Police StationRashmi KbNessuna valutazione finora
- Stonehell Dungeon 1 Down Night Haunted Halls (LL)Documento138 pagineStonehell Dungeon 1 Down Night Haunted Halls (LL)some dude100% (9)
- Contemporary Philippine Arts From The Regions: Quarter 1Documento11 pagineContemporary Philippine Arts From The Regions: Quarter 1JUN GERONANessuna valutazione finora
- Gastroesophagea L of Reflux Disease (GERD)Documento34 pagineGastroesophagea L of Reflux Disease (GERD)Alyda Choirunnissa SudiratnaNessuna valutazione finora
- Calculus For The Life Sciences 2nd Edition Greenwell Solutions ManualDocumento26 pagineCalculus For The Life Sciences 2nd Edition Greenwell Solutions ManualSharonPerezozqy100% (56)
- Ancient Sumer Flip BookDocumento9 pagineAncient Sumer Flip Bookapi-198624210Nessuna valutazione finora
- Daily Lesson Log Quarter 1 Week 1Documento5 pagineDaily Lesson Log Quarter 1 Week 1John Patrick Famadulan100% (1)
- Benedict Anderson, Imagined CommunitiesDocumento2 pagineBenedict Anderson, Imagined CommunitiesMonir Amine0% (1)
- Bgrim 1q2022Documento56 pagineBgrim 1q2022Dianne SabadoNessuna valutazione finora
- B. Pengenalan Kepada Pengawal Mikro 1. Mengenali Sistem Yang Berasaskan Pengawal MikroDocumento4 pagineB. Pengenalan Kepada Pengawal Mikro 1. Mengenali Sistem Yang Berasaskan Pengawal MikroSyamsul IsmailNessuna valutazione finora
- Lightning Protection Measures NewDocumento9 pagineLightning Protection Measures NewjithishNessuna valutazione finora
- Zimbabwe - Medical - CPIN - v2.0 - GOV - UKDocumento39 pagineZimbabwe - Medical - CPIN - v2.0 - GOV - UKsammy redganjiNessuna valutazione finora
- Angel C. Delos Santos: Personal DataDocumento8 pagineAngel C. Delos Santos: Personal DataAngel Cascayan Delos SantosNessuna valutazione finora
- PNP Ki in July-2017 AdminDocumento21 paginePNP Ki in July-2017 AdminSina NeouNessuna valutazione finora
- Republic of The Philippines Division of Bohol Department of Education Region VII, Central VisayasDocumento6 pagineRepublic of The Philippines Division of Bohol Department of Education Region VII, Central VisayasJOHN MC RAE RACINESNessuna valutazione finora
- Song LyricsDocumento13 pagineSong LyricsCyh RusNessuna valutazione finora
- Measurement and Scaling Techniques1Documento42 pagineMeasurement and Scaling Techniques1Ankush ChaudharyNessuna valutazione finora
- 1 PBDocumento7 pagine1 PBIndah Purnama TaraNessuna valutazione finora
- Benefits and Limitations of BEPDocumento2 pagineBenefits and Limitations of BEPAnishaAppuNessuna valutazione finora
- EZ Water Calculator 3.0.2Documento4 pagineEZ Water Calculator 3.0.2adriano70Nessuna valutazione finora
- Cultural Sensitivity BPIDocumento25 pagineCultural Sensitivity BPIEmmel Solaiman AkmadNessuna valutazione finora
- Week - 2 Lab - 1 - Part I Lab Aim: Basic Programming Concepts, Python InstallationDocumento13 pagineWeek - 2 Lab - 1 - Part I Lab Aim: Basic Programming Concepts, Python InstallationSahil Shah100% (1)
- Marion Nicoll: Life & Work by Catharine MastinDocumento147 pagineMarion Nicoll: Life & Work by Catharine MastinArt Canada InstituteNessuna valutazione finora
- Notice: Premerger Notification Waiting Periods Early TerminationsDocumento5 pagineNotice: Premerger Notification Waiting Periods Early TerminationsJustia.comNessuna valutazione finora
- MolnarDocumento8 pagineMolnarMaDzik MaDzikowskaNessuna valutazione finora
- Paul Wade - The Ultimate Isometrics Manual - Building Maximum Strength and Conditioning With Static Training-Dragon Door Publications (2020) - 120-146Documento27 paginePaul Wade - The Ultimate Isometrics Manual - Building Maximum Strength and Conditioning With Static Training-Dragon Door Publications (2020) - 120-146usman azharNessuna valutazione finora
- Coal Bottom Ash As Sand Replacement in ConcreteDocumento9 pagineCoal Bottom Ash As Sand Replacement in ConcretexxqNessuna valutazione finora
- Daewoo 710B PDFDocumento59 pagineDaewoo 710B PDFbgmentNessuna valutazione finora
- Crisis of The World Split Apart: Solzhenitsyn On The WestDocumento52 pagineCrisis of The World Split Apart: Solzhenitsyn On The WestdodnkaNessuna valutazione finora
- Java Complete Collection FrameworkDocumento28 pagineJava Complete Collection FrameworkkhushivanshNessuna valutazione finora