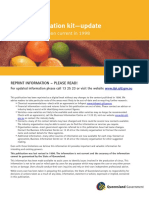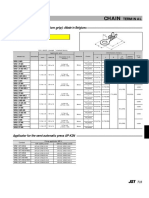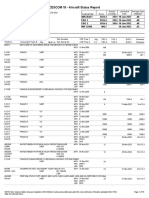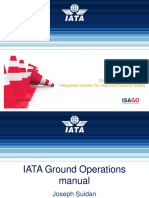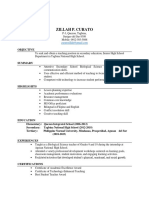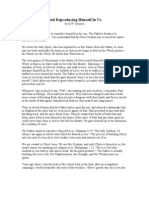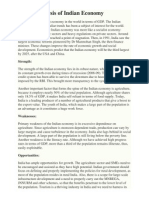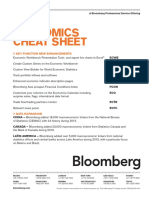Documenti di Didattica
Documenti di Professioni
Documenti di Cultura
GWC Manual (English) Ver A5
Caricato da
scott890Descrizione originale:
Copyright
Formati disponibili
Condividi questo documento
Condividi o incorpora il documento
Hai trovato utile questo documento?
Questo contenuto è inappropriato?
Segnala questo documentoCopyright:
Formati disponibili
GWC Manual (English) Ver A5
Caricato da
scott890Copyright:
Formati disponibili
Watch Your Garden Grow
The Brinno GardenWatchCam is a low cost, light weight, weather resistant, battery operated time-lapse camera that captures the entire lifecycle of any garden season by taking photos at predetermined time settings.
02
How to set up your Brinno GardenWatchCam
1. Remove the GardenWatchCam from the package. 2. Check to make sure that all the contents are included. 3. Open up the GardenWatchCam by placing it Lens side down on a flat surface, or Lens side down in the palm of your hand, and remove the battery door by pulling open the latch. 4. With the wheel in the middle of the camera you can choose between one of seven time interval settings. Simply rotate the wheel with your finger left or right to choose the desired setting.
The Custom Time Interval setting options are as follows:
Wheel position 1 2 3 4 5 6 7 Time interval between pictures 1 minute 5 minutes 30 minutes 1 hour 4 hours 24 hours Custom ( Factory setting = 20 seconds )
** To modify the 7th custom setting, insert the CD included with your GardenWatchCam into your computer, and follow the instructions. The custom setting can range anywhere from 5 seconds to 11 hours and 59 minutes. The factory default custom setting is set to 20 seconds. (The specific steps to install the software onto your computer as well as your USB Flash Drive are listed below on page 8-9).
03
Lens
Macro Image Standard Image
Power Button
Battery Cover
USB Flash Drive
AA Battery AA Battery
AA Battery Wheel AA Battery
Mounting Hole
07
GardenWatchCam Operation
On the front of the GardenWatchCam, above the lens, there are three LED lights. These LEDs allow you to monitor the status of the camera without having to move the camera from its mounted position. Each LED supports a different function : Green LED lightPower ON/OFF and Status Red LED lightLow Battery Level Blue LED lightLow USB flash drive Level To turn on the GardenWatchCam Press and hold the orange power button on the front of the camera until the green LED lights up. After a few seconds the GardenWatchCam will beep twice to indicate it has properly initialized and is waiting to start a time-lapse sequence. After a delay of approximately 5 seconds the GardenWatchCam will take the first picture of the time-lapse sequence. NOTE : If the USB flash drive is full, or the batteries are completely empty, the GardenWatchCam camera will not turn on. If the batteries are too low for normal operation, the GardenWatchCam will turn on, the red LED will turn on, and then the GardenWatchCam will beep three times and then turn off. If the USB flash drive is full, or not installed, the GardenWatchCam will turn on, then after a few seconds the blue LED will turn on, then the GardenWatchCam will beep three times and then turn off. During GardenWatchCam operation the Green LED will turn on for about one second every on in unison with the green LED. If the USB flash drive is getting close to being full, then the blue LED will turn on in unison with the green LED. If the camera has previously automatically shut down due to low batteries or a full USB flash drive, the next time the power button is pressed the red or blue LED will turn on and will stay on until the green LED turns on. This allows you to determine the cause of the automatic shutdown so that the appropriate corrective action can be taken. The Green LED will also turn on and flicker for a few seconds while a picture is captured at the chosen time setting, and then is stored on the USB flash drive. This indication of GardenWatchCam activity is independent of the status indication that occurs every 15 seconds. To turn off the GardenWatchCam Press and hold the orange power button until the GardenWatchCam beeps twice and the green LED turns off. This may take several seconds because the GardenWatchCam must first power itself on and initialize before it recognizes the turn off request. Please be patient and wait for the beeps and LED indication.
15 seconds to indicate that the camera is running properly and is ready to take photos. If there is any other status to report, the camera will do so at the same time as the green LED flashes. If the batteries
are getting low the red LED will turn
08
Installing the software for your GardenWatchCam
There are 2 programs on the CD supplied with the GardenWatchCam. The first program, GardenWatchCam Setup allows you to set the time and date of the GardenWatchCam to your local time. This program also allows you to set the time interval for the Custom setting on the GardenWatchCam. The second program called GardenWatchCam Player allows you to play the videos taken by the GardenWatchCam. (If you have misplaced your CD you can download the program from www.brinno.com). Before running the Brinno GardenWatchCam programs, they must first be installed on your computer using one of the methods described below. Standard Installation 1. Insert the GardenWatchCam CD into your computer. 2. The CD will automatically open to the folder named Brinno GardenWatchCam, where you will see an icon named Setup GWC. 3. Double click on this icon to start the setup program. Manual Installation If you insert your CD into your computer and it doesnt automatically open up to show the Setup GWC icon, use the following procedure to install the program manually. 1. Browse to the CD and find the Setup GWC icon. 2. Double click on this icon to start the setup program. Two installation options are provided. The No Questions Asked Installation option is the standard installation and asks no technical questions. This is the recommended method of installing the time, date and custom time interval setting program. If you choose this option, the next step is to read the user agreement. If you agree, then click Yes, I do to continue. The software will then be loaded onto your computer and you can click the Thanks button to complete the installation. The setup program will then create and open a program group called GardenWatchCam containing three icons. The GardenWatchCam Setup icon is used to start the time, date and custom time interval setting program. The GardenWatchCam Player is used to play the videos taken by GardenWatchCam. The Remove GardenWatchCamicon can be used to uninstall the program The Do Not Install option allows you to exit the setup program without installing Brinno GardenWatchCam.
09
Loading your Time and Date Stamp and Custom Time Interval Setting onto your USB Flash Drive : 1. Insert your USB Flash Drive into any available USB port on your computer. Windows will automatically assign a drive letter to the USB flash drive. Make a note of the drive letter assigned to the USB flash drive. 2. Start the GardenWatchCam Setup program by double clicking the GardenWatchCam Setup icon in the GardenWatchCam program group. If the program group is not open, you can open it by using the Start.. Programs.. Brinno.. menus to find the program group. 3. The GardenWatchCam Setup program has a number of fields that can be modified. There are two fields that allow the time and date to be set, and there are three fields that allow the Custom time interval to be set. A sixth field is used to tell the program which drive is to be used to store the file with the time and date and custom time interval data.Make sure the drive letter in this field matches the drive letter in step 1. Once all the fields have been set, hit the OK button to save the file. 4. Remove the USB flash drive from your computers USB port. Make sure your GardenWatchCam is turned off, and then insert the USB flash drive into your GardenWatchCam in between the 4 AA batteries on each side.
5. Turn on the GardenWatchCam. When the GardenWatchCam detects the time and date file on the USB flash drive it will automatically load the data from the file, beep three times, then turn off. The next time you turn on the GardenWatchCam it will be set to the time and date that were in the file. The GardenWatchCam will also remember the Custom interval setting that was in the file. Once you have set up your GardenWatchCam you are READY to begin capturing all the garden action in your backyard!
10
How to use GardenWatchCam Player
Start the GardenWatchCam Player program by double clicking the GardenWatchCam Player icon in the GardenWatchCam program group. If the program group does not open, you can open it by using the Start.. Programs.. Brinno.. menus to find and open the program group. GardenWatchCam Player GardenWatchCam player is designed for use with the Brinnos GardenWatchCam. The AVI file format produced by the GardenWatchCam is a Motion JPEG-encoded AVI in a standard format recognized by Microsofts Windows Media Player and most other Generic Video Players. NOTE The GardenWatchCam Player is NOT a general-purpose media player. It is a dedicated Player designed specifically to play AVIs produced by the GardenWatchCam. AVIs NOT generated by Brinnos GardenWatchCam will not play properly with this player. The following sections describe the controls used to control the player. 1.1. Menu Functions 1.1.1. File Open File Open allows the user to select an AVI file for loading and displaying. Multiple files can be selected, and will be added to the playlist. 1.1.2. File Save Current File Save .The currently-displayed frame can be saved as a JPEG file. 1.1.3. File Exit This exits the application. The standard Windows close application commands will also function as expected 1.2. Drag and Drop Interface In addition to the standard menu commands, GardenWatchCam Player supports a drag-anddrop interface. If the application is open, dragging and dropping a file or group of files causes it to add the selected files to the playlist. Capture Interval: The number of elapsed seconds between frames. This is determined by switch settings on the camera, and the information is embedded in the video sequence. Elapsed Time: This is the amount of time elapsed since the beginning of the sequence. Date/Time: Assuming that the correct date and time have been set in the cameras real time clock, this is the time and date at which the currently-displayed frame were captured. Statistics display Key statistics for the video sequence are shown in a statistics box, displayed in the upper-right corner of the application window.
11
1.3. Speed Control The Speed Control is a vertical tracking control on the right side of the display window. This is used to set the playback rate. Because this is a time-lapse camera, the playback rate has to be different from the recording rate. Note that in some installations, if the requested playback rate exceeds the host PCs ability to decompress and display frames, some frames may be skipped in order to keep up with the requested GardenWatchCam rate. For a mode in which frames will never be skipped, read about the Motion Search feature, described below.
1.4.3. Single Step Forward Control Pressing this control causes the player to display the next frame in the sequence. 1.4.4. Single Step Backward Control ressing this control causes the player to display the previous frame in the sequence. 1.4.5. Pause Control Pressing this control during play stops the player at the current frame. In Pause mode, single step forward and backward are enabled. 1.4.6. Stop Control Pressing this control during play stops the player, and returns it to the first frame of the sequence. Single-step forward function is enabled. 1.5. Seek Control
1.4. Play Controls
Controls are enabled or grayed-out, depending on their functionality. For example, while playing the video forward or backward the single-step buttons are grayed out. 1.4.1. Forward Play Control Controls are enabled or grayed-out, depending on their functionality. For example, while playing the video forward or backward the single-step buttons are grayed out. 1.4.2. Reverse Play Control The reverse play control causes the player to play in reverse until either the beginning of the sequence is reached, or the stop or pause control is pressed.
When the player is in Pause or Stop mode, the seek control is displayed. This can be used to seek any point in the sequence, either by watching the images in the display window, or by monitoring the elapsed time or real-time indicators. NOTE - During play mode, the seek control is concealed.
13
Thank you for purchasing Brinno GardenWatchCam
If you have any questions or problems setting up your Brinno GardenWatchCam please contact the sales staff where you purchased our product or email us at Brinno Incorporated directly customerservice@brinno.com Please Visit our website www.brinno.com
www.brinno.com
2740 SW Martin Downs Blvd. #384 Palm City, Florida 34990 United States P 1-772-924-0034 F 1-772-872-3032
A5
Potrebbero piacerti anche
- The Subtle Art of Not Giving a F*ck: A Counterintuitive Approach to Living a Good LifeDa EverandThe Subtle Art of Not Giving a F*ck: A Counterintuitive Approach to Living a Good LifeValutazione: 4 su 5 stelle4/5 (5794)
- The Gifts of Imperfection: Let Go of Who You Think You're Supposed to Be and Embrace Who You AreDa EverandThe Gifts of Imperfection: Let Go of Who You Think You're Supposed to Be and Embrace Who You AreValutazione: 4 su 5 stelle4/5 (1090)
- Never Split the Difference: Negotiating As If Your Life Depended On ItDa EverandNever Split the Difference: Negotiating As If Your Life Depended On ItValutazione: 4.5 su 5 stelle4.5/5 (838)
- Hidden Figures: The American Dream and the Untold Story of the Black Women Mathematicians Who Helped Win the Space RaceDa EverandHidden Figures: The American Dream and the Untold Story of the Black Women Mathematicians Who Helped Win the Space RaceValutazione: 4 su 5 stelle4/5 (895)
- Grit: The Power of Passion and PerseveranceDa EverandGrit: The Power of Passion and PerseveranceValutazione: 4 su 5 stelle4/5 (588)
- Shoe Dog: A Memoir by the Creator of NikeDa EverandShoe Dog: A Memoir by the Creator of NikeValutazione: 4.5 su 5 stelle4.5/5 (537)
- The Hard Thing About Hard Things: Building a Business When There Are No Easy AnswersDa EverandThe Hard Thing About Hard Things: Building a Business When There Are No Easy AnswersValutazione: 4.5 su 5 stelle4.5/5 (344)
- Elon Musk: Tesla, SpaceX, and the Quest for a Fantastic FutureDa EverandElon Musk: Tesla, SpaceX, and the Quest for a Fantastic FutureValutazione: 4.5 su 5 stelle4.5/5 (474)
- Her Body and Other Parties: StoriesDa EverandHer Body and Other Parties: StoriesValutazione: 4 su 5 stelle4/5 (821)
- The Sympathizer: A Novel (Pulitzer Prize for Fiction)Da EverandThe Sympathizer: A Novel (Pulitzer Prize for Fiction)Valutazione: 4.5 su 5 stelle4.5/5 (120)
- The Emperor of All Maladies: A Biography of CancerDa EverandThe Emperor of All Maladies: A Biography of CancerValutazione: 4.5 su 5 stelle4.5/5 (271)
- The Little Book of Hygge: Danish Secrets to Happy LivingDa EverandThe Little Book of Hygge: Danish Secrets to Happy LivingValutazione: 3.5 su 5 stelle3.5/5 (399)
- The World Is Flat 3.0: A Brief History of the Twenty-first CenturyDa EverandThe World Is Flat 3.0: A Brief History of the Twenty-first CenturyValutazione: 3.5 su 5 stelle3.5/5 (2259)
- The Yellow House: A Memoir (2019 National Book Award Winner)Da EverandThe Yellow House: A Memoir (2019 National Book Award Winner)Valutazione: 4 su 5 stelle4/5 (98)
- Devil in the Grove: Thurgood Marshall, the Groveland Boys, and the Dawn of a New AmericaDa EverandDevil in the Grove: Thurgood Marshall, the Groveland Boys, and the Dawn of a New AmericaValutazione: 4.5 su 5 stelle4.5/5 (266)
- A Heartbreaking Work Of Staggering Genius: A Memoir Based on a True StoryDa EverandA Heartbreaking Work Of Staggering Genius: A Memoir Based on a True StoryValutazione: 3.5 su 5 stelle3.5/5 (231)
- Team of Rivals: The Political Genius of Abraham LincolnDa EverandTeam of Rivals: The Political Genius of Abraham LincolnValutazione: 4.5 su 5 stelle4.5/5 (234)
- On Fire: The (Burning) Case for a Green New DealDa EverandOn Fire: The (Burning) Case for a Green New DealValutazione: 4 su 5 stelle4/5 (73)
- The Unwinding: An Inner History of the New AmericaDa EverandThe Unwinding: An Inner History of the New AmericaValutazione: 4 su 5 stelle4/5 (45)
- Su Poder en El Espiritu Santo Your Power in The Holy Spirit Spanish Edition by John G Lake PDFDocumento4 pagineSu Poder en El Espiritu Santo Your Power in The Holy Spirit Spanish Edition by John G Lake PDFRodrigo MendezNessuna valutazione finora
- Dress Code19sepDocumento36 pagineDress Code19sepapi-100323454Nessuna valutazione finora
- Democracy or Aristocracy?: Yasir MasoodDocumento4 pagineDemocracy or Aristocracy?: Yasir MasoodAjmal KhanNessuna valutazione finora
- Citrus Information Kit-Update: Reprint - Information Current in 1998Documento53 pagineCitrus Information Kit-Update: Reprint - Information Current in 1998hamsa sewakNessuna valutazione finora
- Midterm ReviewerDocumento20 pagineMidterm ReviewerJonnafe IgnacioNessuna valutazione finora
- Chemical & Biological Depopulation (By Water Floridation and Food Additives or Preservatives) PDFDocumento178 pagineChemical & Biological Depopulation (By Water Floridation and Food Additives or Preservatives) PDFsogunmola100% (2)
- CHAPTER I Lesson II Seven Environmental PrinciplesDocumento17 pagineCHAPTER I Lesson II Seven Environmental PrinciplesTrixie jade DumotNessuna valutazione finora
- Chain: SRB Series (With Insulation Grip)Documento1 paginaChain: SRB Series (With Insulation Grip)shankarNessuna valutazione finora
- CESCOM 10 - Aircraft Status Report: Maintenance InspectionsDocumento78 pagineCESCOM 10 - Aircraft Status Report: Maintenance InspectionsAlejandro BarradasNessuna valutazione finora
- Ass AsDocumento23 pagineAss AsMukesh BishtNessuna valutazione finora
- Batron: 29 5 MM Character Height LCD Modules 29Documento1 paginaBatron: 29 5 MM Character Height LCD Modules 29Diego OliveiraNessuna valutazione finora
- The Teacher Research Movement: A Decade Later: Cite This PaperDocumento13 pagineThe Teacher Research Movement: A Decade Later: Cite This PaperAlexandre NecromanteionNessuna valutazione finora
- V13 D03 1 PDFDocumento45 pagineV13 D03 1 PDFFredy Camayo De La CruzNessuna valutazione finora
- Zillah P. Curato: ObjectiveDocumento1 paginaZillah P. Curato: ObjectiveZillah CuratoNessuna valutazione finora
- God Reproducing Himself in UsDocumento6 pagineGod Reproducing Himself in UsLisa100% (1)
- An Introduction To Routine and Special StainingDocumento13 pagineAn Introduction To Routine and Special StainingBadiu ElenaNessuna valutazione finora
- Maskote WB Zinc Stop-OffDocumento7 pagineMaskote WB Zinc Stop-OffbondsivamaniNessuna valutazione finora
- CH 1 Viscous Fluid Flow Part 1Documento29 pagineCH 1 Viscous Fluid Flow Part 1Ammar WahabNessuna valutazione finora
- Antenatal Care (ANC)Documento77 pagineAntenatal Care (ANC)tareNessuna valutazione finora
- Elasticsearch, Logstash, and Kibana - CERTDocumento35 pagineElasticsearch, Logstash, and Kibana - CERTManuel VegaNessuna valutazione finora
- Or HandoutDocumento190 pagineOr Handoutyared haftu67% (6)
- ASTR 323 Homework 4Documento2 pagineASTR 323 Homework 4Andrew IvanovNessuna valutazione finora
- Essay On Stem CellsDocumento4 pagineEssay On Stem CellsAdrien G. S. WaldNessuna valutazione finora
- Final Lesson PlanDocumento3 pagineFinal Lesson Planapi-510713019Nessuna valutazione finora
- FS 1 Episode 2Documento6 pagineFS 1 Episode 2Jayson Garcillan UmipigNessuna valutazione finora
- Swot Analysis of Indian EconomyDocumento2 pagineSwot Analysis of Indian EconomymyeyesrbeautNessuna valutazione finora
- Passage Planning: Dr. Arwa HusseinDocumento15 paginePassage Planning: Dr. Arwa HusseinArwa Hussein100% (3)
- Economics - Economics - Cheat - SheetDocumento1 paginaEconomics - Economics - Cheat - SheetranaurNessuna valutazione finora
- Review Course 2 (Review On Professional Education Courses)Documento8 pagineReview Course 2 (Review On Professional Education Courses)Regie MarcosNessuna valutazione finora
- ANTINEOPLASTICSDocumento21 pagineANTINEOPLASTICSGunjan KalyaniNessuna valutazione finora