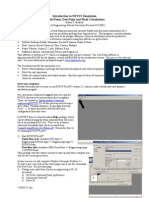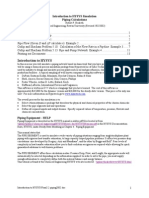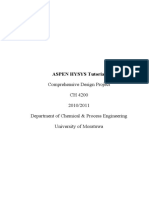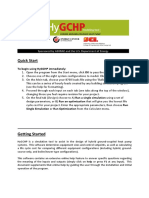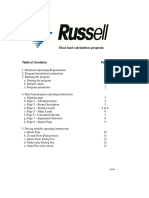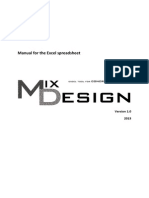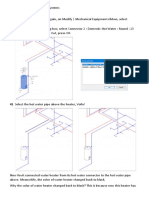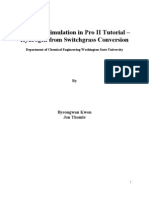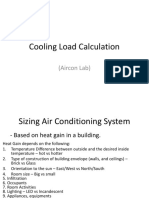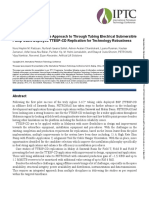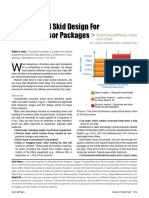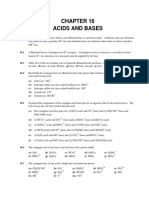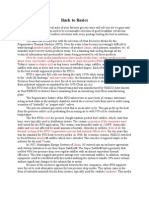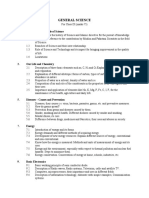Documenti di Didattica
Documenti di Professioni
Documenti di Cultura
Rowan HEX HYSYS Handout
Caricato da
Diego AnayaDescrizione originale:
Copyright
Formati disponibili
Condividi questo documento
Condividi o incorpora il documento
Hai trovato utile questo documento?
Questo contenuto è inappropriato?
Segnala questo documentoCopyright:
Formati disponibili
Rowan HEX HYSYS Handout
Caricato da
Diego AnayaCopyright:
Formati disponibili
Introduction to HYSYS Simulation Heat Transfer Calculations
Chemical Engineering, Rowan University (Revised 4/18/2001) In this exercise, you will simulate two heat exchangers and calculate the heat transferred between a hot and a cold stream using a chemical process simulation package from Hyprotech Inc. This program is used by industry to design and simulate process plants such as oil and gas refineries, chemical and pharmaceuticals production facilities. A typical sampling of well-known companies using this software are given below: DuPont, Eastman Kodak, Monsanto, Hoechst Celanese, Rohm & Haas Shell, Amoco, Exxon Chemical, Olin, Conoco, Phillips Foster Wheeler, Arthur D. Little, Ballard, Koch Hoffman LaRoche, International Flavors and Fragrances, This software is written in C++ which is a language that you have learned. The cost of this software is approximately $45,000 for the dynamic version and $20,000 for the steady-state version. This price is for only one user! For more information on Hyprotech go to www.hyprotech.com The overall process for this simulation is to Select a thermodynamics package that describes the physical and chemical properties of the chosen chemicals Select the unit operations Define all required inputs and output streams. Specify required values of temperature, pressure, flowrate and chemical concentration. Start your computer: Rowan University has a license to run HYSYS PLANT version 2.2, which is both a steady state and dynamic simulation program. For convenience Hyprotech suggests that you copy the HYSYS directories to your personal drive on galaxy. These are located in \\galaxy\public1\chemical engineering\HYSYS (To do this you may need to map a drive (Start, Windows Explorer, Tools, Map Network Drive,) In these directories you will save your configuration files and cases. In HYSYS there is a limited online Help package, which can be obtained using the Help command from the menu bar or by pressing the F1 key. There is an extensive collection of manuals that can be accessed from \\engnet1\apps\Hysys_Doc\Menu.pdf. Remember that we are running HYSYS PLANT. 1. Start HYSYS PLANT Third Floor Lab (windows NT) Start => Engineering Network apps => Engineering Apps => HYSYS Plant First floor labs (windows 2000) Press Start => Engineering Apps =>HYSYS Plant This package will take about a minute to start up and when complete you will see the screen given above. To start a new case click on the white page icon or use the commands File New Case. See previous page. 2. Change your units from American engineering to SI: (if necessary) 2.1. Go to the command Tools, preferences 2.2. Choose the Units tab
Rowan HEX HYSYS handout.doc
2.3. Select SI 2.4. Press Save Preference Set to your galaxy drive 2.5. Press close. The result will be the following menu screen to choose a thermodynamic property package. You will learn more about these packages in your chemical engineering thermodynamics course. We will use the ASME Steam as our property package. 3. Choose the Property package and chemical components Choose Miscellaneous Types Choose ASME Press the Components tab Add water by selecting the component and pressing the Add Pure button 3.5. Press the x or close button for this screen 3.6. Press the Enter Simulation Environment Button (see figure above) You should now see the following screen titled PFD - Case (Main). In the green screen you will construct a process flow diagram (PFD) of a heat exchanger. The pictures of equipment shown to the right of the green screen contains the equipment that you will add. 4. 3.1. 3.2. 3.3. 3.4.
2 6
5.
Save the file on your galaxy drive. File, Save as, and change the path to your personal galaxy drive. I would suggest always saving your files with a unique descriptor (your name). The files are always printed with your filename showing on the page. To determine which letter designates your galaxy drive, open Windows Explorer and find the letter corresponding to your galaxy drive. Select a material stream by double clicking on the blue arrow and the menu labeled 1 will show on the pfd screen. Notice that a yellow warning sign appears telling you what is required: Unknown Compositions. The other warning colors are red: requires a feed stream, and green for OK for it has been solved. Reduce or (PgDn) Fit to Screen
Zoom by Mouse
Enlarge or (PgUp)
Rowan HEX HYSYS handout.doc
6. 7.
Fill out this menu as follows: 6.1. Stream Name: Tube Side In To enter your readings of temperature, pressure and flowrate for the stream just type in the values measured in the lab. 7.1. Type in your value of pressure as 1 atm. Type in the number, a space and the letters atm. Hit return and notice that it converts the units to SI automatically! 7.2. To specify mole fractions of the component do either: 7.2.1. select the composition options on the left side and click on the Edit button or 7.2.2. double click on the cell next to Molar Flow [kgmol/h]: 7.3. Then type in 1.0 as the mole fractions of water. 7.4. Check to see that you have 1.0 in the Total box, and then press the OK button. 7.5. Type in the flow you measure in the lab.
8.
Next install a heater from the unit operations palette. To select and add the heater double click on the heater icon. The heater has the red-downward pointing arrow. Fill out this menu as follows for the heater: 8.1. Name: Heater 8.2. Inlet: Tube side In. 8.3. Outlet: Tube Side Out 8.4. Energy: Heater Duty.
Rowan HEX HYSYS handout.doc
9.
Go to the Worksheet (click on the tab) and fill in the temperature of the Tube Side Out Stream=30 C
Rowan HEX HYSYS handout.doc
10. The box in yellow, the pressure drop through the heater is still unknown. Since you have no measurements for the pressure drop, we will enter zero (You will learn how to estimate this value in your Senior Year). Click on Parameters and enter 0.0 KPa. 11. Now your heater in fully defined and the Heat Duty has been calculated. HEAT DUTY __________________
12. Add a Cooler. This cooler will represent the Shell Side of the heat exchanger. 12.1. Double click on the cooler icon. 12.2. Name: Cooler 12.3. Inlet: Shell Side In 12.4. Outlet: Shell Side Out 12.5. Energy: Cooler Duty 13. Go to the Worksheet to specify the new material streams. 13.1. Enter the flowrate, temperature, pressure and composition for the Stream: Shell Side In 13.2. Enter the Shell Side Out measured temperature. 14. Go back to the Design layer by clicking on the Design tab and then click on Parameters to enter the pressure drop for the shell side. Once again, enter the value zero.
Rowan HEX HYSYS handout.doc
15. Copy the heat duty of the Cooler __________________________ 16. The hot water in the Shell Side is responsible for heating up the cold water that runs in the Tube Side. Write an energy balance for the system. Qcold = Fcold c p ,cold Tcold , Q hot = Fhot c p , hot Thot , Qcold = ? = Q hot Compare the heat duties of both heat exchangers. Explain. 17. Printout your HYSYS workbook Specsheets and PFD. To print a specsheet: a) Check the printer by selecting File Printer Setup. The graphics printer prints the pfds and the report printer prints text or workbook. b) Select the workbook by pressing the toolbar button as shown in the figure below. c) Select File, Print, d) Choose All Pages - Compact. e) Preview it Also printout your process flow diagram, (PFD) by choosing the print command while the PFD is active.
Rowan HEX HYSYS handout.doc
Potrebbero piacerti anche
- Introduction to the simulation of power plants for EBSILON®Professional Version 15Da EverandIntroduction to the simulation of power plants for EBSILON®Professional Version 15Nessuna valutazione finora
- Introduction To HYSYS Plant2.4 Bubble Dew & FlashesDocumento7 pagineIntroduction To HYSYS Plant2.4 Bubble Dew & FlashesMagdyNessuna valutazione finora
- Introduction To HYSYS Plant2.2 Bubble Dew & FlashesDocumento7 pagineIntroduction To HYSYS Plant2.2 Bubble Dew & FlashesAyobami AkindeleNessuna valutazione finora
- Introduction To HYSYS Plant2.2 Piping 2002Documento14 pagineIntroduction To HYSYS Plant2.2 Piping 2002Andreea DărîngăNessuna valutazione finora
- Chemical Engineering 422 Simulation With Hysys: NotesDocumento9 pagineChemical Engineering 422 Simulation With Hysys: NotesNoor Ul HaqNessuna valutazione finora
- HYSYS Getting Started GuideDocumento12 pagineHYSYS Getting Started GuideKokil Jain50% (2)
- Instructions For Aspen Exchanger Design v9Documento1 paginaInstructions For Aspen Exchanger Design v9Ivan Jose Acosta MoralesNessuna valutazione finora
- HYSYS Tutorial 5 ExamplesDocumento8 pagineHYSYS Tutorial 5 ExamplesFauzi Mahmud100% (2)
- Tutorial 2Documento4 pagineTutorial 2Farooq AhmadNessuna valutazione finora
- CFD For MEP Exercise 1Documento19 pagineCFD For MEP Exercise 1Peter Harry Halire YucraNessuna valutazione finora
- Hysys For Aspen Plus Users PDFDocumento11 pagineHysys For Aspen Plus Users PDFKarim KholeifNessuna valutazione finora
- Introduction To HYSYS PlantDocumento14 pagineIntroduction To HYSYS PlantEmile M. Al-MayahNessuna valutazione finora
- RD-1085 Linear Steady State Heat Convection Analysis PDFDocumento8 pagineRD-1085 Linear Steady State Heat Convection Analysis PDFalex100% (1)
- ASPEN HYSYS tutorial for comprehensive methanol process designDocumento25 pagineASPEN HYSYS tutorial for comprehensive methanol process designThilina GunawardhanaNessuna valutazione finora
- Phoenics TutorialDocumento13 paginePhoenics TutorialRashad BryantNessuna valutazione finora
- Danfoss Hexact: User Manual: (Version 2.1.1)Documento27 pagineDanfoss Hexact: User Manual: (Version 2.1.1)Ali NorouziNessuna valutazione finora
- HyGCHP GettingStartedDocumento11 pagineHyGCHP GettingStartedFalak KhanNessuna valutazione finora
- Lats Hvac ManualDocumento21 pagineLats Hvac ManualMesseňger HệŢhốngNessuna valutazione finora
- Icoolpro: User ManualDocumento13 pagineIcoolpro: User ManualAndrés F. Rodríguez0% (1)
- ENGI 7623 Process Simulation TutorialDocumento8 pagineENGI 7623 Process Simulation TutorialnuvanNessuna valutazione finora
- Absorber TutoDocumento36 pagineAbsorber TutotutuncucananNessuna valutazione finora
- HYSYSTutorial CHEE332Documento35 pagineHYSYSTutorial CHEE332Syukri ShahNessuna valutazione finora
- Rusbox Instructions Version 6Documento12 pagineRusbox Instructions Version 6Cesar Rosalino CruzNessuna valutazione finora
- Coils For WindowsDocumento4 pagineCoils For Windowsbadmike71Nessuna valutazione finora
- ChemCAD Tutorial Word FileDocumento39 pagineChemCAD Tutorial Word FilesushantjhawerNessuna valutazione finora
- Build A Propane Refrigeration Loop Workshop: ObjectiveDocumento24 pagineBuild A Propane Refrigeration Loop Workshop: ObjectivePauü ReinaNessuna valutazione finora
- 1Documento18 pagine1Konul AlizadehNessuna valutazione finora
- Short Fenske-Underwood-Gilliland MethodDocumento2 pagineShort Fenske-Underwood-Gilliland MethodRaziq AnsariNessuna valutazione finora
- ManTech Lab Manual 2019Documento37 pagineManTech Lab Manual 2019Alien liuNessuna valutazione finora
- CFD Simulation of A Counter Flow Heat ExchangerDocumento22 pagineCFD Simulation of A Counter Flow Heat ExchangerVIRGIL CABALLERONessuna valutazione finora
- Taco HS2 Quick Start GuideDocumento30 pagineTaco HS2 Quick Start GuidejcssbetyNessuna valutazione finora
- Exercise DP.1: Estimating Pure Component Properties in Hysys Workshop Report RequirementsDocumento8 pagineExercise DP.1: Estimating Pure Component Properties in Hysys Workshop Report RequirementsHafiz AzizNessuna valutazione finora
- HYSYS Training 2013Documento27 pagineHYSYS Training 2013Kokil JainNessuna valutazione finora
- Hysys Gas Absorption Column TutorialDocumento26 pagineHysys Gas Absorption Column Tutorialapi-3744800100% (4)
- UDS-110-Propane Refrigeration Loop PDFDocumento28 pagineUDS-110-Propane Refrigeration Loop PDFmujeebmehar100% (1)
- Chem Kin Student ManualDocumento44 pagineChem Kin Student ManualNitin KumbhareNessuna valutazione finora
- ManualDocumento22 pagineManualYuva KishoreNessuna valutazione finora
- Orcad Notes 2010Documento9 pagineOrcad Notes 2010Edwin Andrés Villar RojasNessuna valutazione finora
- Pipe Flo TutorialDocumento28 paginePipe Flo Tutorialjgordi3100% (1)
- Get Started Guide For New Users of Aspen HYSYSDocumento23 pagineGet Started Guide For New Users of Aspen HYSYSudokasNessuna valutazione finora
- Creating a Sprinkler Design Schedule in RevitDocumento68 pagineCreating a Sprinkler Design Schedule in RevitRagul0042Nessuna valutazione finora
- Complete Simulation of Hydrogen from Switchgrass ConversionDocumento28 pagineComplete Simulation of Hydrogen from Switchgrass Conversionbasura12345Nessuna valutazione finora
- DSP LAB - IntroductionDocumento29 pagineDSP LAB - IntroductionrkNessuna valutazione finora
- Apsim UI IntroductionDocumento39 pagineApsim UI IntroductionHerlina UtamiNessuna valutazione finora
- Aspen Process Economic AnalyzerDocumento7 pagineAspen Process Economic AnalyzerTry Hutomo Abednego HutapeaNessuna valutazione finora
- Aspen Plus - Plug Flow ReactorDocumento8 pagineAspen Plus - Plug Flow ReactorGyan PrameswaraNessuna valutazione finora
- Lecture 2 - Intro To HYSYSDocumento40 pagineLecture 2 - Intro To HYSYSSJ Chua0% (1)
- Windows 10 – Complete guide book to use your PC more efficientlyDa EverandWindows 10 – Complete guide book to use your PC more efficientlyNessuna valutazione finora
- Make Your PC Stable and Fast: What Microsoft Forgot to Tell YouDa EverandMake Your PC Stable and Fast: What Microsoft Forgot to Tell YouValutazione: 4 su 5 stelle4/5 (1)
- How To Speed Up Computer: Your Step-By-Step Guide To Speeding Up ComputerDa EverandHow To Speed Up Computer: Your Step-By-Step Guide To Speeding Up ComputerNessuna valutazione finora
- Residential Cooling Load CalculationDocumento24 pagineResidential Cooling Load CalculationAngeloTomalonNessuna valutazione finora
- Fire Safety Procedures: Prevention, Equipment & AlarmsDocumento11 pagineFire Safety Procedures: Prevention, Equipment & AlarmsCyrus SantosNessuna valutazione finora
- Microprocessor Engine/Generator Controller: Model MEC 20Documento4 pagineMicroprocessor Engine/Generator Controller: Model MEC 20Gerardo OrtizNessuna valutazione finora
- Underground Facilities for Better Environment and Safety - IndiaDocumento8 pagineUnderground Facilities for Better Environment and Safety - Indiafini1968Nessuna valutazione finora
- Macroeconomic Modeling for SDGs in Least Developing EconomiesDocumento25 pagineMacroeconomic Modeling for SDGs in Least Developing EconomiesAM operationNessuna valutazione finora
- L7 Voltage Regulator, Half Wave Rectifier S2 1617Documento20 pagineL7 Voltage Regulator, Half Wave Rectifier S2 1617Bhagyalaxmi patilNessuna valutazione finora
- Overview of The Kuraymat Solar Power Plant enDocumento4 pagineOverview of The Kuraymat Solar Power Plant enKhaled TahaNessuna valutazione finora
- Transistor and Thyristor (SCR) Replacement For 1336 Plus, Plus Ii, Force, Impact and REGEN DrivesDocumento6 pagineTransistor and Thyristor (SCR) Replacement For 1336 Plus, Plus Ii, Force, Impact and REGEN DrivesgeniunetNessuna valutazione finora
- M4110 Leakage Reactance InterfaceDocumento2 pagineM4110 Leakage Reactance InterfaceGuru MishraNessuna valutazione finora
- Iptc-19474-Ms A Strategic and Flexible Approach To Through Tubing Electrical Submersible PumpDocumento15 pagineIptc-19474-Ms A Strategic and Flexible Approach To Through Tubing Electrical Submersible PumpGilbert OmittaNessuna valutazione finora
- Optimized Skid Design For Compress Sor PackagesDocumento5 pagineOptimized Skid Design For Compress Sor Packagessantosh kumarNessuna valutazione finora
- Load capacity diagrams and features of Linde electric counterbalanced trucksDocumento2 pagineLoad capacity diagrams and features of Linde electric counterbalanced trucksashielanieNessuna valutazione finora
- Acids and Bases pH CalculationsDocumento35 pagineAcids and Bases pH CalculationsRalph EvidenteNessuna valutazione finora
- Philips Saeco Intelia hd8752 SM PDFDocumento61 paginePhilips Saeco Intelia hd8752 SM PDFAsad OnekNessuna valutazione finora
- Back To Basics - RTO MediaDocumento2 pagineBack To Basics - RTO Mediaguardsman3Nessuna valutazione finora
- Starch-Based Plastics: Olivier Vilpoux & Luc AverousDocumento0 pagineStarch-Based Plastics: Olivier Vilpoux & Luc AverousCheu Hann Jong0% (1)
- General Science: 1. Introduction and Role of ScienceDocumento2 pagineGeneral Science: 1. Introduction and Role of ScienceCh Shakeel Ahmed MayoNessuna valutazione finora
- Heat Exchanger (Oil To Water) Installation Information: Description: Power RequirementsDocumento4 pagineHeat Exchanger (Oil To Water) Installation Information: Description: Power Requirements413666436qq.comNessuna valutazione finora
- Problems PDFDocumento246 pagineProblems PDFJasdeep singhNessuna valutazione finora
- High Speed AerodynamicsDocumento62 pagineHigh Speed AerodynamicsDavid Bond100% (2)
- IB Physics Climate ModellingDocumento11 pagineIB Physics Climate ModellingAnara Noelle Chiongbian100% (1)
- Compresores DaewooDocumento30 pagineCompresores DaewooJader Leon55% (20)
- RI Library Construction UpdateDocumento1 paginaRI Library Construction UpdaterooseveltislanderNessuna valutazione finora
- WS XI PH Rotational Motion RollingDocumento11 pagineWS XI PH Rotational Motion Rollingkaushik247Nessuna valutazione finora
- GEA PHE NT enDocumento2 pagineGEA PHE NT enVLASTAR100% (2)
- Response of Water Resources Systems To Climate ChangeDocumento355 pagineResponse of Water Resources Systems To Climate ChangePat Prodanovic100% (5)
- Automotive Application Guide 2014 - BR PDFDocumento60 pagineAutomotive Application Guide 2014 - BR PDFbnc1100% (1)
- Niven, Larry - at The Bottom of A HoleDocumento10 pagineNiven, Larry - at The Bottom of A Holehilly8Nessuna valutazione finora
- Ncom N102Documento16 pagineNcom N102RixroxNessuna valutazione finora
- Examiners' Report June 2013 GCE Physics 6PH05 01Documento46 pagineExaminers' Report June 2013 GCE Physics 6PH05 01dhulanjalieeh josephNessuna valutazione finora