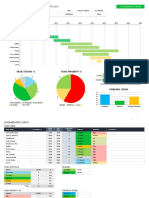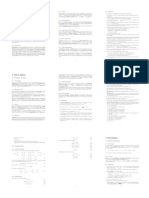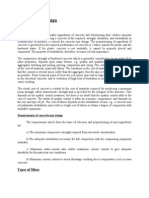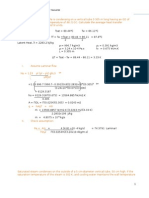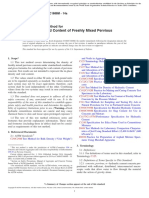Documenti di Didattica
Documenti di Professioni
Documenti di Cultura
Getting Started With Parallels Server Bare Metal
Caricato da
JGutierrezSDescrizione originale:
Copyright
Formati disponibili
Condividi questo documento
Condividi o incorpora il documento
Hai trovato utile questo documento?
Questo contenuto è inappropriato?
Segnala questo documentoCopyright:
Formati disponibili
Getting Started With Parallels Server Bare Metal
Caricato da
JGutierrezSCopyright:
Formati disponibili
Parallels Server 4 Bare Metal
Getting Started Guide
Copyright 1999-2009 Parallels Holdings, Ltd.
ISBN: N/A Parallels Holdings, Ltd. c/o Parallels Software, Inc. 13755 Sunrise Valley Drive Suite 600 Herndon, VA 20171 USA Tel: +1 (703) 815 5670 Fax: +1 (703) 815 5675 Copyright 1999-2009 Parallels Holdings, Ltd. and its affiliates. All rights reserved. Parallels, Coherence, Parallels Transporter, Parallels Compressor, Parallels Desktop, and Parallels Explorer are registered trademarks of Parallels Software International, Inc. Virtuozzo, Plesk, HSPcomplete, and corresponding logos are trademarks of Parallels Holdings, Ltd. The Parallels logo is a trademark of Parallels Holdings, Ltd. This product is based on a technology that is the subject matter of a number of patent pending applications. Virtuozzo is a patented virtualization technology protected by U.S. patents 7,099,948; 7,076,633; 6,961,868 and having patents pending in the U.S. Plesk and HSPcomplete are patented hosting technologies protected by U.S. patents 7,099,948; 7,076,633 and having patents pending in the U.S. Distribution of this work or derivative of this work in any form is prohibited unless prior written permission is obtained from the copyright holder. Apple, Bonjour, Finder, Mac, Macintosh, and Mac OS are trademarks of Apple Inc. Microsoft, Windows, Microsoft Windows, MS-DOS, Windows NT, Windows 95, Windows 98, Windows 2000, Windows XP, Windows Server 2003, Windows Vista, Windows Server 2008, Windows 7, Microsoft SQL Server, Microsoft Desktop Engine (MSDE), and Microsoft Management Console are trademarks or registered trademarks of Microsoft Corporation. Linux is a registered trademark of Linus Torvalds. Red Hat is a registered trademark of Red Hat Software, Inc. SUSE is a registered trademark of Novell, Inc. Solaris is a registered trademark of Sun Microsystems, Inc. X Window System is a registered trademark of X Consortium, Inc. UNIX is a registered trademark of The Open Group. IBM DB2 is a registered trademark of International Business Machines Corp. SSH and Secure Shell are trademarks of SSH Communications Security, Inc. MegaRAID is a registered trademark of American Megatrends, Inc. PowerEdge is a trademark of Dell Computer Corporation. eComStation is a trademark of Serenity Systems International. FreeBSD is a registered trademark of the FreeBSD Foundation. Intel, Pentium, Celeron, and Intel Core are trademarks or registered trademarks of Intel Corporation. OS/2 Warp is a registered trademark of International Business Machines Corporation. VMware is a registered trademark of VMware, Inc. All other marks and names mentioned herein may be trademarks of their respective owners.
Contents
Introduction 5
About Parallels Server 4 Bare Metal............................................................................................................ 6 About This Guide......................................................................................................................................... 7 Organization of This Guide .............................................................................................................. 8 Documentation Conventions............................................................................................................. 8 Getting Help............................................................................................................................................... 10 Feedback .................................................................................................................................................... 10 Key Terms.................................................................................................................................................. 11
Installing Parallels Server 4 Bare Metal
12
Installation Requirements........................................................................................................................... 12 Hardware Compatibility.................................................................................................................. 12 Software Compatibility................................................................................................................... 13 Network Requirements ................................................................................................................... 13 Obtaining Parallels Server 4 Bare Metal Distribution Set.......................................................................... 13 Installation in a Nutshell ............................................................................................................................ 14 Installing Parallels Server 4 Bare Metal..................................................................................................... 15
Starting to Work in Parallels Server 4 Bare Metal
21
Using CLI................................................................................................................................................... 22 Using Parallels Management Console........................................................................................................ 23 Checking System Requirements ..................................................................................................... 24 Downloading Parallels Management Console ................................................................................ 25 Installing Parallels Management Console....................................................................................... 26 Connecting to Parallels Server Bare Metal ..................................................................................... 28 Using Parallels Virtual Automation ........................................................................................................... 30 Setting Up Parallels Virtual Automation ........................................................................................ 31 Installing Parallels Virtual Automation Manually .......................................................................... 32 Connecting to a Server.................................................................................................................... 32
Performing Basic Operations in Parallels Server 4 Bare Metal
33
Creating a Virtual Machine and Container................................................................................................. 34 Supported Guest Operating Systems............................................................................................... 36 Performing Initial Configuration................................................................................................................ 36 Configuring Network Settings ........................................................................................................ 37 Setting the Password for a Virtual Machine and Container ............................................................ 37 Installing Parallels Tools................................................................................................................. 38
Contents
Starting, Stopping, and Querying Status of a Virtual Machine and Container........................................... 39 Listing Virtual Machines and Containers................................................................................................... 41 Deleting a Virtual Machine and Container................................................................................................. 42 Running Commands in a Virtual Machine and Container ......................................................................... 43 Monitoring Resources on Physical Server ................................................................................................. 44 Migrating Virtual Machines and Containers .............................................................................................. 45 Managing Virtual Machine and Container Backups .................................................................................. 47
Index
48
CHAPTER 1
Introduction
Parallels Server 4 Bare Metal is a virtualization solution that combines the benefits provided by Parallels Server 3.0 with those present in Parallels Virtuozzo Containers 4.0 for Linux. Using Parallels Server Bare Metal, you can run both virtual machines and Containers on the same server.
In This Chapter
About Parallels Server 4 Bare Metal..................................................................................... 6 About This Guide.................................................................................................................. 7 Getting Help .......................................................................................................................... 10 Feedback ............................................................................................................................... 10 Key Terms............................................................................................................................. 11
Introduction
About Parallels Server 4 Bare Metal
Parallels Server 4 Bare Metal provides you with the possibility to simultaneously run Parallels virtual machines and Containers on the same server. Using this software, you can efficiently use your server's hardware resources by sharing them among multiple virtual machines and Containers. Parallels Server Bare Metal is installed directly on the server hardware and does not need any operating system for its functioning. Once it is installed, Parallels Server Bare Metal allows you to create virtual machines and Containers and manage them using the same tools you would use on systems running Parallels Server 3.0 and Parallels Virtuozzo Containers 4.0. These are the following tools: Command-line interface (CLI). This tool comprises a set of Parallels command-line utilities and can be used to manage virtual machines and Containers both locally and remotely. Parallels Management Console. Parallels Management Console is a remote management tool for Parallels Server Bare Metal with a graphical user interface. This tool can be used to manage servers and Parallels virtual machines residing on them. Note: In this version of Parallels Server Bare Metal, you cannot use Parallels Management Console to create and manage Parallels Containers. Graphically, a server with the Parallels Server Bare Metal software installed can be represented as follows:
Introduction
About This Guide
The Getting Started With Parallels Server 4 Bare Metal guide provides information on installing and deploying Parallels Server Bare Metal on your server, including the pre-requisites and the stages you shall pass. The guide is mainly aimed at users familiar with one Parallels product (either Parallels Server 3.0 or Parallels Virtuozzo Containers 4.0) and wishing to deploy the other product on their servers. It may also be of interest to anyone looking for ways to familiarize oneself with both Parallels virtualization technologies - hardware and OS virtualization - and to explore their potentials.
Introduction
Organization of This Guide
This guide is organized in the following way: Chapter 1, Introduction, gives an overview of the Parallels Server Bare Metal product and this guide. Chapter 2, Installing Parallels Server 4 Bare Metal, describes the hardware and software requirements your server must meet to successfully install Parallels Server Bare Metal. It also provides detailed information on how to install Parallels Server Bare Metal. Chapter 3, Starting to Work in Parallels Server 4 Bare Metal, provides instructions on how to start working in Parallels Server Bare Metal using both Parallels command line utilities and Parallels Management Console. Chapter 4, Performing Basic Operations in Parallels Server 4 Bare Metal, familiarizes you with the way to perform the main operations on your Containers and virtual machines: create new Containers and virtual machines, start and stop them, adjust their configuration, etc.
Documentation Conventions
Before you start using this guide, it is important to understand the documentation conventions used in it. The table below presents the existing formatting conventions.
Formatting convention Special Bold Type of Information Items you must select, such as menu options, command buttons, or items in a list. Titles of chapters, sections, and subsections. Example Go to the Resources tab.
Read the Basic Administration chapter.
Introduction
Italics
Used to emphasize the importance of a point, to introduce a term or to designate a command-line placeholder, which is to be replaced with a real name or value. The names of commands, files, and directories. On-screen computer output in your command-line sessions; source code in XML, C++, or other programming languages. What you type, as contrasted with on-screen computer output. Key combinations for which the user must press and hold down one key and then press another.
These are the so-called EZ templates. To destroy a Container, type vzctl destroy ctid.
Monospace
Preformatted
Use vzctl start to start a Container.
Saved parameters for Container 101
Monospace Bold
# rpm V virtuozzo-release
Key+Key
Ctrl+P, Alt+F4
Besides the formatting conventions, you should also know about the document organization convention applied to Parallels documents: chapters in all guides are divided into sections, which, in their turn, are subdivided into subsections. For example, About This Guide is a section, and Documentation Conventions is a subsection.
Introduction
10
Getting Help
In addition to this guide, there are a number of other resources available for Parallels Server Bare Metal which can help you use the product more effectively. These resources include: Manuals: Parallels Server 4 Bare Metal Installation Guide. This guide provides detailed information on installing Parallels Server Bare Metal on your server, including the prerequisites and the stages you shall pass. Parallels Server 4 Bare Metal User's Guide. This guide provides comprehensive information on Parallels Server Bare Metal covering the necessary theoretical conceptions as well as all practical aspects of working with the product. However, it does not deal with the process of installing and configuring your system. Parallels Server 4 Bare Metal Templates Management Guide. This guide is meant to provide complete information on Parallels templates - an exclusive Parallels technology allowing you to efficiently deploy standard Linux applications inside your Containers and to greatly save the server resources (physical memory, disk space, etc.). Parallels Command Line Reference Guide. This guide is a complete reference on all Parallels Server Bare Metal configuration files and command line utilities. Deploying Clusters in Parallels-Based Systems. This guide describes the process of creating Parallels failover and GFS clusters using the Red Hat Cluster Suite (RHCS) software. Help systems: Getting Started with Parallels Management Console. This help system provides information on how to start working in Parallels Management Console. You will learn how to install this application on your computer, connect to a server running Parallels Server Bare Metal, and perform the basic operations on your virtual machines. Parallels Management Console User's Guide. This help system provides detailed information on Parallels Management Console - a graphical user interface tool for managing servers and their virtual machines.
Feedback
If you spot a typo in this guide, or if you have thought of a way to make this guide better, you can share your comments and suggestions with us by completing the feedback form at the Parallels documentation feedback page (http://www.parallels.com/en/support/usersdoc/).
Introduction
11
Key Terms
To avoid any misunderstandings while following the instructions in the guide, please become acquainted with the main Parallels Server Bare Metal definitions: Container. A virtual private server, which is functionally identical to an isolated standalone computer, with its own IP addresses, processes, files, its own users database, its own configuration files, its own applications, system libraries, and so on. Containers share one physical server and one operating system (OS) kernel. However, they are isolated from each other. Container is a kind of sandbox for processes and users. Guest operating system (Guest OS). An operating system installed inside a virtual machine and Container. It can be any of the supported Windows or Linux operating systems. Parallels Management Console. A Parallels Server Bare Metal management and monitoring tool with graphical user interface. Parallels Management Console is crossplatform and can run on Microsoft Windows, Linux, and Mac computers. Parallels Server. A hardware virtualization solution that enables you to efficiently use your physical server's hardware resources by sharing them between multiple virtual machines created on the server. Parallels Server Bare Metal license. A special license that you must install on the physical server to be able to start using Parallels Server Bare Metal. Every physical server must have its own license installed. Parallels Virtuozzo Containers for Linux. An operating system virtualization solution allowing you to create multiple isolated Containers on a single physical server to share hardware, licenses, and management effort with maximum efficiency. Parallels server. A server where the Parallels Server Bare Metal software is installed for hosting Parallels virtual machines and Containers. Virtual machine (VM). A computer emulated by Parallels Server Bare Metal. Like a Container, a virtual machine is functionally identical to an isolated standalone computer, with its own IP addresses, processes, files, its own users database, its own configuration files, its own applications, system libraries, and so on. However, as distinct from Containers, virtual machines run their own operating systems rather than share one operating system kernel.
12
CHAPTER 2
Installing Parallels Server 4 Bare Metal
The current chapter provides comprehensive information on the process of installing Parallels Server 4 Bare Metal on your server, including the pre-requisites and the stages you shall pass.
In This Chapter
Installation Requirements...................................................................................................... 12 Obtaining Parallels Server 4 Bare Metal Distribution Set .................................................... 13 Installation in a Nutshell ....................................................................................................... 14 Installing Parallels Server 4 Bare Metal................................................................................ 15
Installation Requirements
Before installing Parallels Server Bare Metal on your server, make sure that it meets the requirements listed in this section.
Hardware Compatibility
Parallels Server Bare Metal can be installed on a physical server that meets the following hardware requirements: Platform: X86 or x86-64 platform with Intel VT-x or AMD-V hardware virtualization support. CPU: 1.5 GHz or higher processor (a 64-bit processor is required for launching 64-bit guest operating systems). Memory: 2 GB of RAM (4 GB recommended). Hard disk space: 3 GB of free disk space. 30 GB of free disk space for each virtual machine. Network: Ethernet network adapter. Valid IP address. Other hardware: DVD-ROM drive.
Installing Parallels Server 4 Bare Metal
13
Software Compatibility
Parallels Server Bare Metal is installed on a bare-metal server and does not need any operating system for its functioning.
Network Requirements
To connect to the physical server with Parallels Server Bare Metal (for example, to manage it using Parallels Management Console), you need to establish a network connection (wireless or wired) between this server and the remote computer. So, you must have a valid IP address for the physical server as well as other IP parameters (default gateway, network mask, DNS configuration).
Obtaining Parallels Server 4 Bare Metal Distribution Set
You can use one of the following ways to obtain the Parallels Server Bare Metal distribution set: Download the ISO image of Parallels Server Bare Metal from the Parallels web site to your computer. If you use this way of getting the Parallels Server Bare Metal distribution set, you will need to burn the downloaded ISO image to a DVD before starting the installation. Contact a Parallels sales representative and get a DVD containing Parallels Server Bare Metal.
Installing Parallels Server 4 Bare Metal
14
Installation in a Nutshell
To install Parallels Server Bare Metal, follow the steps below. To know more about a particular step, see the next section. 1 Switch on the server where you want to install Parallels Server Bare Metal. 2 Configure the server to boot from the CD/DVD-ROM drive. 3 Insert the DVD with the Parallels Server Bare Metal distribution set into the server's CD/DVD-ROM drive, and restart the server. 4 When the server boots, press Enter to continue with the installation. 5 Click Next to accept the Parallels end user license agreement, and in the displayed window, click Agree to confirm your decision. 6 In the Customer Experience Program window, click Next, and in the displayed dialog, click Agree to join the Parallels Customer Experience Program. Note: If you join the program, Parallels will periodically collect the information about your physical server and virtual machines and Containers configuration and use it to make the product better fit your needs. No private information like your name, e-mail address, phone number, and keyboard input will be collected. 7 Enter the Parallels Server Bare Metal license, and click Next. 8 Select the Remove all partitions on selected drives and create a default layout radio button, click Next, and in the displayed window, click Yes to confirm your decision. Note: Selecting this option and clicking Next will remove all data on the selected drives. 9 In the Network Configuration window, click Next to accept the default network settings. 10 Set your time settings, and click Next. 11 Enter the password for the root account, and click Install. 12 Click Reboot to restart the server.
Installing Parallels Server 4 Bare Metal
15
Installing Parallels Server 4 Bare Metal
You can install Parallels Server Bare Metal in one of the following modes: graphical mode text mode This section familiarizes you with the way of installing Parallels Server Bare Metal in graphical mode. If you want to install the product using text mode, refer to the Installing Parallels Server Bare Metal in Text Mode section in the Parallels Server Bare Metal 4 Installation Guide. To install Parallels Server Bare Metal in graphical mode, do the following: 1 Switch on the server where you want to install Parallels Server Bare Metal.
2 Configure the server to boot from the CD/DVD-ROM drive. 3 Insert a DVD containing the Parallels Server Bare Metal distribution set into the server's CD/DVD-ROM drive and restart the server. 4 After the server boots, the installation starts automatically. Press Enter to continue with the installation. Note: If your physical server does not support hardware virtualization, you will see a warning message. You can continue with the Parallels Server Bare Metal installation, but in this case you will not be able to run Parallels virtual machines on the server. 5 Accept the Parallels end user license agreement by clicking Next, and in the displayed window, clicking Agree. 6 After accepting the license agreement, you are asked to join the Parallels Customer Experience Program. If you choose to participate in the program (select Agree, and press Enter), Parallels will periodically collect the information about your physical server and Containers configuration and use it to make the product better fit your needs. No private information like your name, e-mail address, phone number, and keyboard input will be collected. 7 On the next screen, you will be asked to enter the Parallels Server Bare Metal license. Every physical server must have its own license installed. Licenses are issued by Parallels and needed to start using Parallels Server Bare Metal. Type the product key for Parallels Server Bare Metal in the field provided, and click Next.
Installing Parallels Server 4 Bare Metal
16
You can also proceed without entering the product key and install the license after the Parallels Server Bare Metal installation. However, if you skip this step, you will not be able to automatically install Parallels Virtual Automation and its components once the Parallels Server Bare Metal installation is complete. For more information on installing Parallels Virtual Automation, see Step 12. Note: If your license does not support using the Parallels Virtual Automation application, the options for installing this application will be grayed out in the installer and you will not be able to select them. In this case, you must first upgrade the license and then install the Parallels Virtual Automation application manually. For more information, see Installing Parallels Virtual Automation Manually (p. 32). 8 In the Partitioning window, choose the way of partitioning your server: Select the Remove all partitions on selected drives and create default layout radio button to create the default layout on the server, which includes creating the following partitions: Partition / /vz swap Description The root partition containing all Parallels Server Bare Metal files. The partition intended to host all Containers and virtual machines data. The paging partition for Parallels Server Bare Metal.
If you do not feel comfortable with partitioning your server, we recommend that you select this option and let the installer automatically partition your system.
Installing Parallels Server 4 Bare Metal
17
Note: After you select this option and click Next, you will be presented with a message warning you that all data on the selected drives will be removed. To confirm your decision and proceed with the installation, click Yes. Select the Create custom layout radio button to manually partition your disk drive. Detailed information on how you can do it is given in the Creating Custom Layout section of the Parallels Server Bare Metal 4 Installation Guide.
9 On the next screen, configure the network settings on the server.
Installing Parallels Server 4 Bare Metal
18
You can do one of the following: Accept the network settings offered by the Parallels Server Bare Metal installer by default. View the default settings in the Network Devices table, and if you are satisfied with them, click Next to proceed with the installation. Manually configure the network configuration settings. If you wish to configure some of the default network settings, select the network device to be configured, and click Edit. In the Edit Interface window, make sure the Enable IPv4 support check box is selected, select the Manual configuration radio button, type the IP address and network mask to be assigned to the network devices in the fields provided, and click OK. Specify a hostname for the Parallels server. By default, the server is configured to receive a hostname through DHCP. To specify a custom hostname for the server, click Advanced Options, select the manually radio button, and type the desired hostname in the provided field. Note: If you have several network adapters installed, they all will be listed in the Network Devices table. To edit the properties of a network adapter, select the check box next to its name in the table, and click the Edit button. 10 Next, specify your time settings. To set your time zone, you can either select the nearest city to your physical location on the drop-down menu or click on the interactive map to zoom in to the needed place. You can also select the System clock uses UTC check box to set your system to UTC (Universal Time Coordinated), which makes it automatically switch between normal and daylight savings time. 11 On the next screen, enter the password for the root account.
Installing Parallels Server 4 Bare Metal
19
You will need to log in to the physical server as root to be able to manage Parallels virtual machines and Containers. After providing the password and confirming it, click Install to start installing Parallels Server Bare Metal on your server. 12 Once the installation is complete, the Congratulations window appears.
In this window, do the following: Remove the installation DVD from the server's CD/DVD-ROM drive, clear the Install PVA Agent for Parallels Server and Install PVA Management Node check boxes, and click Reboot to restart the server and complete the installation. Leave the Install PVA Agent for Parallels Server and Install PVA Management Node check boxes selected to set up the Parallels Virtual Automation application and its components on the server. Using Parallels Virtual Automation, you can connect to the Parallels server and manage your virtual machines and Containers with your favorite browser. If you select the check boxes, you will also need to specify a valid IP address and hostname in the PVA Node IP Address and PVA Node Hostname fields. Once the installation is complete, you can log in to Parallels Virtual Automation by opening http://IP_address_or_hostname in the browser and using the root user name and the password you specified in the previous step. When the check boxes are selected, the Parallels Server Bare Metal installer performs the following operations after restarting the server: a Downloads the installation packages for Parallels Virtual Automation from the Parallels web site to the server. Notice that the download process may take some time, depending on the speed of your Internet connection.
Installing Parallels Server 4 Bare Metal
20
Installs Parallels Virtual Automation and its components on the server and inside a specially created Container. The installation is automatically initiated once the installation packages are downloaded to the server and runs without your interaction. When you are ready, remove the installation DVD from the server's CD/DVD-ROM drive, and click Reboot to restart the server.
Notes: 1. You must have an active Internet connection to download the Parallels Virtual Automation installation packages. 2. You can use Parallels Virtual Automation to manage Parallels servers only if your license allows you to do so. If the license does not support using Parallels Virtual Automation, the Install PVA Agent for Parallels Server and Install PVA Management Node options will be grayed out and you will not be able to select them. In this case, you must first upgrade your license and then install the Parallels Virtual Automation application manually. For more information, see Installing Parallels Virtual Automation Manually (p. 32). 3. For more information on setting up and using Parallels Virtual Automation, refer to Using Parallels Virtual Automation (p. 30).
21
CHAPTER 3
Starting to Work in Parallels Server 4 Bare Metal
After you restart the Parallels server, you will see a screen providing instructions on how to start working in Parallels Server 4 Bare Metal.
You can manage Parallels Server Bare Metal using these tools: Parallels command line utilities Parallels Management Console Parallels Virtual Automation Detailed information on both tools is given in the following sections.
In This Chapter
Using CLI.............................................................................................................................. 22 Using Parallels Management Console................................................................................... 23 Using Parallels Virtual Automation ...................................................................................... 30
Starting to Work in Parallels Server 4 Bare Metal
22
Using CLI
Parallels Server Bare Metal provides a set of utilities that allow you to manage Parallels virtual machines and Containers both locally and remotely. Connecting to Parallels Server Bare Metal Locally To manage your virtual machines and Containers locally, i.e. from the same server where Parallels Server Bare Metal is installed, log in to the server by typing the root username and the password you provided when installing Parallels Server Bare Metal at the bottom of the welcome screen.
After you have successfully logged in to the server, you will see a command prompt and can start creating and managing your Parallels virtual machines and Containers using Parallels command line utilities. Connecting to Parallels Server Bare Metal Remotely To connect to Parallels Server Bare Metal remotely, use the IP address or hostname indicated on the server's screen. For example, you can use a Secure Shell client to connect to your Parallels server. When logging in to the server, use the root user name and the password you provided when installing Parallels Server Bare Metal.
Starting to Work in Parallels Server 4 Bare Metal
23
Using Parallels Management Console
If you prefer working with GUI tools, you can set up Parallels Management Console to remotely connect to Parallels Server Bare Metal. However, this tool is intended for managing Parallels virtual machines only. So, if you need to create a Container or perform any operation on it, you should use the corresponding Parallels command line utilities. To set up Parallels Management Console: 1 Make sure that the computer where you are going to install Parallels Management Console meets the necessary system requirements.
2 Download the Parallels Management Console installation file. 3 Install Parallels Management Console. 4 Launch Parallels Management Console and connect to the server with Parallels Server Bare Metal. All these operations are explained in the following subsections in detail.
Starting to Work in Parallels Server 4 Bare Metal
24
Checking System Requirements
Parallels Management Console can be installed on any computer that meets the following requirements: Hardware Configuration Intel-powered Mac with Core Duo or Core Solo processor or a PC with 700+ MHz Intel-compatible x86 or x64 processor 1 GB of RAM 100 MB of hard disk space for Parallels Management Console installation files Ethernet or WiFi network adapter Compatible Operating Systems Ubuntu 7.04 (x32, x64) Ubuntu 7.10 (x32, x64) Ubuntu 8.04 (x32, x64) Ubuntu 8.10 (x32, x64) Fedora 8 (x32, x64) Fedora 9 (x32, x64) Fedora 10 (x32, x64) Debian 4.0 (x32, x64) Mandriva 2007 (x32, x64) Mandriva 2008 (x32, x64) Red Hat Enterprise Linux WS4 (x32, x64) Red Hat Enterprise Linux AS4 (x32, x64) Red Hat Enterprise Linux ES4 (x32, x64) Red Hat Enterprise Linux 5 (x32, x64) CentOS 4.x (x32, x64) CentOS 5.0 (x32, x64) CentOS 5.1 (x32, x64) SUSE Linux Enterprise Server 10 SP1 (x32, x64) SUSE 10 (x32, x64) SUSE 11 (x32, x64) Windows Server 2003 Standard Edition SP2, R2 (x32, x64) Windows Server 2003 Edition SP2, R2 (x32, x64) Enterprise
Windows 2003 Home Server (x32, x64) Windows XP Professional Edition SP2 (x32, x64) Windows Vista Ultimate (x32, x64) Mac OS X v10.4.8 Tiger or later Mac OS X v10.5.2 Leopard or later Mac OS X v10.6 Snow Leopard or later
Starting to Work in Parallels Server 4 Bare Metal
25
Downloading Parallels Management Console
After checking the installation requirements, you should obtain the Parallels Management Console installation file. To do this: 1 Ensure that the server with Parallels Server Bare Metal can be accessed over the network.
2 On a computer connected to the network, open your favorite browser and type the IP address or hostname of the Parallels server running Parallels Server Bare Metal. You will be presented with the following window:
3 Under Download Parallels Management Console, click the link corresponding to your system architecture: For Windows. Click this link to download the Parallels Management Console installation file for installing on Windows computers. For Linux. Click this link to download the Parallels Management Console installation file for installing on Linux computers. For Mac. Click this link to download the Parallels Management Console installation file for installing on Mac computers. 4 Download the file. 5 If you wish to install Parallels Management Computer on another computer, transfer the file to that computer.
Starting to Work in Parallels Server 4 Bare Metal
26
Installing Parallels Management Console
The process of installing Parallels Management Console differs depending on the operating system installed on your computer.
Installing on Windows Computers
1 Locate the Parallels Management Console installation file, and double-click it to launch the Parallels Management Console Setup wizard.
2 In the Welcome window, click Next. 3 In the License Agreement window, carefully read the end user license agreement for Parallels products. If you agree with the terms of the license agreement, select I accept the terms in the license agreement, and click Next. If you want to print the text of the license agreement for your records, click Print. Note: You must accept the license agreement to proceed with the installation. 4 In the Destination Folder window, specify the folder where you want to install Parallels Management Console, and click Next. By default, Parallels Management Console is installed to C:\Program Files\Parallels\Parallels Management Console.
Starting to Work in Parallels Server 4 Bare Metal
27
5 In the Ready to Install the Program, click Install to start installing Parallels Management Console. You can view the installation progress in the Setup Status window. 6 Once the installation is complete, click Finish to exit the wizard.
Installing on Linux Computers
1 Locate the installation package and launch the parallels-management-console4.0.XXXX.XXXXX.run file to run the Parallels Management Console Installer. You can also run this file in terminal.
2 Confirm your wish to install Parallels Management Console by clicking Run when prompted. Wait until the process of uncompressing Parallels Management Console is complete and the Installer launches. 3 In the Welcome window, select Next. 4 In the License Agreement window, carefully read the end user license agreement. If you agree with the terms of the license agreement, select I accept the terms in the license agreement and click Next. If you want to print the text of the license agreement for your records, click Print. Note: You must accept the license agreement to proceed with the installation. 5 In the Installation Completed window, click Exit to quit the Installer. 6 By default, Parallels Management Console is installed to /usr/lib/parallelsmanagement-console. To launch Parallels Management Console, start a terminal and execute pmc-standalone.
Installing on Mac Computers
1 Locate and open the Parallels Management Console DMG package. 2 Drag the Parallels Management Console icon to the Applications folder. The recommended installation path for Parallels Management Console is /Applications/Parallels Management Console. 3 Wait while the files are being transferred to the Applications folder.
Starting to Work in Parallels Server 4 Bare Metal
28
Connecting to Parallels Server Bare Metal
Now that you have installed Parallels Management Console, you can connect to the server where Parallels Server Bare Metal is installed. Do the following: 1 Launch Parallels Management Console: On Mac OS X, open the /Applications/Parallels folder and launch the Parallels Management Console application. On Windows, click Start > All Programs > Parallels > Parallels Management Console > Parallels Management Console. On Linux, start a terminal and execute pmc-standalone. 2 In the Parallels Management Console main window, click Connect to Parallels Server. 3 In the Parallels Server Login dialog, specify the parameters to be used to log in to the Parallels server: In the Server list, type the IP address or hostname of the Parallels server. In the User Name field, type root. You must use the root account to log in to the Parallels server. In the Password field, type the password for the root user. Use the password you specified when installing Parallels Server Bare Metal on the server. If you want Parallels Management Console to remember your login and password, select the Save Password option. With this option selected, you do not need to specify the root credentials each time you connect to the server.
Starting to Work in Parallels Server 4 Bare Metal
29
4 Click Add Server to establish connection to the Parallels server. After the server has been successfully registered in Parallels Management Console, it appears in the left menu of the Parallels Management Console main window. For further information on using Parallels Management Console, refer to the Parallels Management Console User's Guide.
Starting to Work in Parallels Server 4 Bare Metal
30
Using Parallels Virtual Automation
Parallels Virtual Automation is a flexible and easy-to-use administration tool for managing servers with Parallels Server Bare Metal and virtual machines and Containers residing on these servers. Once you set up Parallels Virtual Automation, you can use it to connect to your Parallel servers with a standard web browser on any platform. Parallels Virtual Automation includes the following components: PVA Management Server (or Master Server). This is a physical server that ensures the communication between the server running Parallels Server Bare Metal (known as Slave Server) and the Parallels Virtual Automation application. The Master Server keeps a database with the information about all registered Slave Servers. Control Center. This is a front-end to the Parallels Virtual Automation application. You see Control Center in the browser window when you log it to the Slave Server using Parallels Virtual Automation. PVA Agent. This is a special agent installed on a Slave Server and ensuring the interaction between the Slave Server, the Master Server, and your client computer (i.e. the computer you use to connect to the Slave Server). Without this component, a server cannot be registered in Management Server. Slave Server. This is a physical server running the Parallels Server Bare Metal software and hosting a number of virtual machines and Containers. You use Control Center to log in to the Slave Server and manage your virtual machines and Containers. Parallels Power Panel. This is a tool installed on the Slave Server and used for managing particular virtual machines and Containers. Graphically, a typical system with Parallels Virtual Automation can be represented as follows.
Starting to Work in Parallels Server 4 Bare Metal
31
Setting Up Parallels Virtual Automation
Parallels Virtual Automation is automatically set up on your server during the Parallels Server Bare Metal installation, provided you select the Install PVA Agent for Parallels Server and Install PVA Management Node options in the Congratulations window of the Parallels Server Bare Metal installer. During the setup procedure, the installer performs the following operations: Installs the PVA Agent component, including Parallels Power Panel, on the server. After that, the server starts acting as the Slave Server. Creates a special Container on the server and installs the PVA Management Server and Control Center components inside the Container. Once the Container is created and the components are installed, the Container starts acting as the Master Server. The last point needs further explanation. The PVA Management Server and Control Center components cannot be installed directly on a server with Parallels Server Bare Metal. Instead, a special Container is automatically created during the Parallels Server Bare Metal installation where these components are installed. The Container is created with the following configuration: The Container is based on the centos-5-x86_64 EZ OS template and slm.1024MB configuration sample file. The amount of disk space inside the Container is set to 10 GB. The root account is automatically created inside the Container. The root password is automatically set to that you specify during the Parallels Server Bare Metal installation for logging in to the server. The Container can be accessed by the IP address and hostname you provide in the Congratulations window of the Parallels Server Bare Metal installer. The Container uses the same DNS server you specify for the Parallels server during the Parallels Server Bare Metal installation. Note: If you skipped the step of installing Parallels Virtual Automation during the Parallels Server Bare Metal installation, you can install it manually. Refer to the Parallels Virtual Automation 4.5 Installation Guide for details (it is available at http://www.parallels.com/products/pva45/resources/).
Starting to Work in Parallels Server 4 Bare Metal
32
Installing Parallels Virtual Automation Manually
During the Parallels Server Bare Metal installation, the Parallels Virtual Automation application is not installed on the server in the following cases: You skipped the step of installing the license. Your license does not allow you to use Parallels Virtual Automation. Later on, if you make up your mind to use Parallels Virtual Automation for managing Parallels Servers and their virtual machines and Containers, you can install this application manually by doing the following: 1 Obtain the appropriate license from Parallels. This step is required only if your license does not support using Parallels Virtual Automation.
2 Install the license on the server using Parallels Management Console or the vzlicload utility. For information on installing licenses using these tools, see the Parallels Management Console User's Guide and Parallels Server Bare Metal User's Guide, respectively. 3 Once the license is installed, follow this link http://download.pa.parallels.com/pva/4.5/pvasetup-deploy.x86_64, and download the Parallels Virtual Automation installation file. 4 Copy the downloaded file to the Parallels server, if necessary, and execute it there. 5 Follow the on-screen instructions to set up Parallels Virtual Automation.
Connecting to a Server
To connect to a server using Parallels Virtual Automation, do the following: 1 On any computer, open your favorite web browser.
2 Make sure that the computer can access the server with Parallels Server Bare Metal over the network. 3 Type the IP address or hostname of the Container acting as the Master Server in the browser window (e.g. http://123.124.125.126). 4 Use the root credentials to log in to the Container (i.e. the root user name and the password you entered during the Parallels Server Bare Metal installation). Note: For more information on using Parallels Virtual Automation for managing servers with Parallels Server Bare Metal, refer to the Parallels Virtual Automation 4.5 User's Guide (available at http://www.parallels.com/products/pva45/resources/).
33
CHAPTER 4
Performing Basic Operations in Parallels Server 4 Bare Metal
This chapter outlines the basic day-to-day operations that you are likely to perform with Parallels virtual machines and Containers in Parallels Server Bare Metal.
In This Chapter
Creating a Virtual Machine and Container ........................................................................... 34 Performing Initial Configuration........................................................................................... 36 Starting, Stopping, and Querying Status of a Virtual Machine and Container ..................... 39 Listing Virtual Machines and Containers.............................................................................. 41 Deleting a Virtual Machine and Container ........................................................................... 42 Running Commands in a Virtual Machine and Container .................................................... 43 Monitoring Resources on Physical Server ............................................................................ 44 Migrating Virtual Machines and Containers ......................................................................... 45 Managing Virtual Machine and Container Backups ............................................................. 47
Performing Basic Operations in Parallels Server 4 Bare Metal
34
Creating a Virtual Machine and Container
This section explains how to create a new Parallels virtual machine and Container. The options you should pass to this command differ depending on whether you want to create a Virtual Machine or Container.
Creating a Container
To create a Container, you can use the pctl create command. This command requires the following parameters:
Argument Container ID Description A numeric ID associated with a Container (101, 403, and so on). The Container ID should be an integer greater than 100 and unique for a given Parallels server. The name of the OS template to base your Container on. Parallels Server Bare Metal is shipped with a number of ready-to-use OS templates. To find out the names of the available templates, use the vzpkg list -O command. For the list of operating systems you can run in your virtual machines and Containers, see Supported Guest Operating Systems (p. 36). Configuration file The name of the sample configuration file that will be used for setting all the Container resource control parameters. The sample configuration files are residing in the /etc/vz/conf directory on the physical server and have names with the following mask: ve<configname>.conf-sample. The most commonly used sample is the ve-basic.conf-sample file. This sample file has resource control parameters suitable for most Containers.
OS template name
Thus, for example, you can create a new Container by executing the following command:
# pctl create 101 --ostemplate fedora-core-9-x86 -config basic Creating Container private area (fedora-core-9-x86) ... Container private area was created
In this case Parallels Server Bare Metal will create a Container with ID 101, the Fedora 9 OS installed inside, and the configuration parameters taken from the ve-basic.conf-sample sample configuration file. Note: For more information on options you can pass to pctl create when creating Containers, see the Parallels Command Line Reference Guide.
Creating a Virtual Machine
The process of creating a new virtual machine includes the following steps:
Performing Basic Operations in Parallels Server 4 Bare Metal
35
Creating a virtual machine configuration. To create a virtual machine configuration, you can use either the pctl create command or Parallels Management Console.
2 Installing an operating system in the virtual machine. This operation can be performed using Parallels Management Console only. The example below shows you how to create a new virtual machine configuration using pctl create:
# pctl create MyVM --distribution win-2008 --location /vz/VMs Creating the virtual machine... Generate the VM configuration for win-2008. The VM has been successfully created.
This will create a virtual machine with the name of MyVM, adjust its configuration for installing the Windows Server 2008 operating system in it, and place all virtual-machine-related files in the /vz/VMs directory. Now you can use Parallels Management Console to install Windows Server 2008 OS in this virtual machine. For information on how you can do it, see the Parallels Management Console User's Guide or Getting Started With Parallels Management Console guide. Note: For more information on options you can pass to pctl create when creating virtual machines, see the Parallels Command Line Reference Guide.
Performing Basic Operations in Parallels Server 4 Bare Metal
36
Supported Guest Operating Systems
Listed below are the operating systems that you can run in your virtual machines and Containers:
Operating System Windows Windows 7 (x32, x64) Windows Server 2008 R2 (x32, x64) Windows Server 2003 R2 (x32, x64) Windows Vista with Service Pack 1 and 2 (x32, x64) Windows XP with Service Pack 2 and 3 (x32, x64) Windows 2000 with Service Pack 4 (x32, x64) Linux Red Hat Enterprise Linux 5.3 (x32, x64) Red Hat Enterprise Linux 4.7 (x32, x64) Fedora 11 (x32, x64) Fedora 10 (x32, x64) CentOS 5.3 (x32, x64) CentOS 4.7 (x32, x64) SUSE Linux Enterprise Server 10 (x32, x64) Debian GNU/Linux 5.0 (x32, x64) Debian GNU/Linux 4.0 (x32, x64) Ubuntu Linux 9.04 (x32, x64) Ubuntu Linux 8.10 (x32, x64) BSD FreeBSD 7 (x32, x64) FreeBSD 6 (x32, x64) + + + + + + + + + + + + + + + + + + + + + + + + + + + + + + Virtual Machine Container
Performing Initial Configuration
Before starting your newly created virtual machine and Container, you first need to configure it. This section describes the configuration steps for virtual machines and Containers.
Performing Basic Operations in Parallels Server 4 Bare Metal
37
Configuring Network Settings
To be accessible from the network, a virtual machine and Container must be assigned a correct IP address; DNS servers must also be configured. The session below illustrates setting the main network parameters for a virtual machine having the name of MyVM: the IP address of 10.0.186.1:
# pctl set MyVM --device-set net0 --ipadd 10.0.186.1
(net0 is the network card to assign the IP address to.) the DNS server IP address of 192.168.1.165:
# pctl set MyVM --nameserver 192.168.1.165
To set the aforementioned parameters for a Container, just replace the virtual machine name (MyVM) with the corresponding Container ID (e.g. 101). You also need to specify the -save flag in the commands above if you wish to save all the parameters to the Container configuration file, while running these commands for a virtual machine will automatically save the changes in its configuration file. Note: You can configure the network settings only inside virtual machines that have Parallels Tools installed.
Setting the Password for a Virtual Machine and Container
In Parallels Server Bare Metal, you can use the --userpasswd option of the pctl set command to create new accounts in your virtual machines and Containers directly from the Parallels server. The created account can then be used to log in to the virtual machine and Container. The easiest way of doing it is to run this command:
# pctl set MyVM --userpasswd user1:2wsx123qwe
This command creates the user1 account in the MyVM virtual machine and sets the 2wsx123qwe password for it. Now you can log in to the MyVM virtual machine as user1 and administer it in the same way you would administer a standalone server: install additional software, add users, set up services, and so on. The pctl set command can also be used to change passwords for existing accounts in your virtual machines and Containers. For example, to change the password for user1 in the MyVM virtual machine to 0pi65jh9, run this command:
# pctl set MyVM --userpasswd user1:0pi65jh9
Note: You can use manage user accounts only inside virtual machines that have Parallels Tools installed.
Performing Basic Operations in Parallels Server 4 Bare Metal
38
Installing Parallels Tools
If you are creating a Parallels virtual machine, you are also recommended to install Parallels Tools. Parallels Tools are a set of special utilities that help you use your virtual machines in the most comfortable and efficient way. With Parallels Tools, you can move the mouse seamlessly outside the guest OS window without pressing any key, change the virtual machine's screen resolution by simply resizing its window, synchronize your virtual machine's time and date settings with the time setting of the host computer, and share clipboard of your computer with the virtual machine's clipboard. Parallels Tools are available for the following guest operating systems: Windows Windows 2000 Windows Server 2003 Windows XP Windows Vista Windows Server 2008 Linux Any supported Linux guest operating systems that have the following packages installed: X.org 6.7 and later glibc2.4 and later Installing Parallels Tools To install Parallels Tools in a virtual machine, use the pctl installtools command. For example, to install these tools in the MyVM virtual machine, you can run this command:
# pctl installtools MyVM
For more information on Parallels Tools, refer to the Parallels Management Console User's Guide.
39
Starting, Stopping, and Querying Status of a Virtual Machine and Container
After a Parallels virtual machine and Container has been created, it can be managed like an ordinary computer.
Starting a Virtual Machine and Container
You can use the pctl start command to start your virtual machines and Containers: To start Container 101:
# pctl start 101 Starting the Container ...
To start a virtual machine with the name of MyVM:
# pctl start MyVM Starting the VM ...
Stopping a Virtual Machine and Container
The pctl stop command is used to stop your virtual machines and Containers: To stop Container 101:
# pctl stop 101 Stopping the Container ...
To stop a virtual machine with the name of MyVM:
# pctl stop MyVM Stopping the VM ...
Checking the Status of a Virtual Machine and Container
Depending on whether you want to check the status of a Container or a virtual machine, you can use the following commands: pctl status to check the Container status:
# pctl status 101 VEID 101 exist mounted running
pctl list to check the virtual machine status:
# pctl list MyVM stopped 10.12.12.121 MyVM
You can also get more detailed information on a virtual machine by specifying the -i option after pctl list.
Restarting a Virtual Machine and Container
Sometimes, you may need to restart a virtual machine and Container. To do this, use the following commands: To restart a Container, use the pctl restart command:
# pctl restart 101 Stopping Container ...
Performing Basic Operations in Parallels Server 4 Bare Metal
Container was stopped Container is unmounted Starting Container ... Container is mounted Adding IP address(es): 10.0.186.101 Container start in progress...
40
To restart a virtual machine, use the pctl reset command:
# pctl reset MyVM
41
Listing Virtual Machines and Containers
To get an overview of the Containers and virtual machines existing on the physical server and to get additional information about them - their IP addresses, hostnames, current resource consumption, and so on - use the pctl list command. In the most general case, you may get a list of all Containers and virtual machines by issuing the following command:
# pctl list -a ID 101 {b8cb6d99-1af1-453d-a302-2fddd8f86769} NPROC 12 STATUS started stopped IP_ADDR 10.10.1.101 10.10.100.1 HOSTNAME CT101 VM_1
The -a option tells the pctl list command to output both running and stopped Containers and virtual machines. By default, only running Containers and virtual machines are shown. The default columns inform you of the Container and virtual machine IDs, the number of running processes inside Containers and virtual machines, their status, IP addresses, and hostnames. This output may be customized as desired by using pctl list command line options. For example:
# pctl list -a -o name,ctid NAME ID 101 My_Vm {b8cb6d99-1af1-453d-a302-2fddd8f86769}
This command displays only the names and IDs of the virtual machines and Containers existing on the physical server. The full list of the pctl list command options for Containers and virtual machines is available in the Parallels Command Line Reference Guide.
42
Deleting a Virtual Machine and Container
You can delete a virtual machine and Container that is not needed anymore using the pctl delete command. Notice that you cannot delete a running or mounted virtual machine and Container. The example below illustrates deleting Container 101 and the MyVM virtual machine: Deleting Container 101
# pctl delete 101 Deleting Container private area: /vz/private/101 Container is currently mounted (unmount first) # pctl stop 101 Stopping Container... Container was stopped Container is unmounted # pctl delete 101 Deleting Container private area: /vz/private/101 Container private area was deleted
Deleting the MyVM virtual machine:
# pctl delete MyVM Deleting the VM... VM is currently running # pctl stop MyVM Stopping the VM... VM was stopped # pctl delete MyVM Deleting the VM... Container was deleted
43
Running Commands in a Virtual Machine and Container
Parallels Server Bare Metal allows you to execute arbitrary commands inside virtual machines and Containers by running them on the physical server, i.e. without the need to log in to the respective virtual machine and Container. For example, this can be useful if: You do not know the virtual machine and Container login information, but need to run some diagnosis commands to verify that it is operational. Network access is absent for a virtual machine and Container. In both these cases, you can use the pctl exec command to run a command inside the respective virtual machine and Container. The session below illustrates the situation when you run the stopped SSH daemon inside a Linux virtual machine with the name of My_Linux:
# pctl exec My_Linux /etc/init.d/sshd status sshd is stopped # pctl exec My_Linux /etc/init.d/sshd start Starting sshd:[OK] # pctl exec My_Linux /etc/init.d/sshd status sshd (pid 26187) is running...
Notes: 1. You can use the pctl exec command only inside virtual machines that have Parallels Tools installed. 2. The pctl exec command is executed inside a virtual machine and Container from the / directory rather than from the /root one.
Running exec2 Inside Containers
When executing commands inside a Container from shell scripts, use the pctl exec2 command. It has the same syntax as pctl exec but returns the exit code of the command being executed instead of the exit code of pctl itself. You can check the exit code to find out whether the command has completed successfully. If you wish to execute a command in all running Containers, you can use the following script:
# for i in `cat /proc/vz/veinfo | awk '{print $1}'|egrep -v '^0$'`; \ do echo "Container $i"; pctl exec $i <command>; done
where <command> is the command to be executed in the running Containers. For example:
# for i in `cat /proc/vz/veinfo | awk '{print $1}'|egrep -v '^0$'`; \ do echo "Container $i"; pctl exec $i uptime; done Container 1 2:26pm up 6 days, 1:28, 0 users, load average: 0.00, 0.00, 0.00 Container 101 2:26pm up 6 days, 1:39, 0 users, load average: 0.00, 0.00, 0.00 [The rest of the output is skipped...]
44
Monitoring Resources on Physical Server
Parallels Server Bare Metal includes a number of means to monitor the physical server and virtual machine/Containers resources. One of Parallels Server Bare Metal's most powerful features is the ability to monitor resources in real time. To do so, you may run the pstat utility on the physical server, for example, with the following options:
# pstat -d 5 12:34pm, up 14 days, 18:31, 1 user, load average: 1.00, 1.00, 1.00 CTNum 1, procs 245: R 3, S 228, D 0, Z 0, T 14, X 0 CPU [ OK ]: CTs 0%, CT0 50%, user 31%, sys 19%, idle 50%, lat(ms) 10/0 Mem [CRIT]: total 3940MB, free 962MB/0MB (low/high), lat(ms) 1/0 ZONE0 (DMA): size 10MB, act 0MB, inact 0MB, free 2MB (0/0/0) fragm 5*1 7*2 5*4 4*8 5*16 5*32 4*64 3*128 1*256 1*512 1*1024 ZONE1 (DMA32): size 2992MB, act 1631MB, inact 179MB, free 957MB (5/7/8) fragm 1*1 1*2 5*4 2*8 0*16 0*32 2*64 15*128 11*256 3*512 233*1024 ZONE2 (Normal): size 1008MB, act 603MB, inact 258MB, free 2MB (1/2/2) fragm 1*1 9*2 3*4 3*8 2*16 1*32 2*64 1*128 1*256 2*512 1*1024 Mem lat (ms): A0 0, K0 0, U0 0, K1 1, U1 0 Slab pages: 243MB/243MB (ino 84MB, de 53MB, bh 49MB, pb 8MB) Swap [ OK ]: tot 1992MB, free 1992MB, in 0.000MB/s, out 0.000MB/s Swap lat: si 0, 0/0 ms, so 0, 0/0 ms, 0/0 cpu ms Swap cache: add 0, del 0, find 0/0 Net [ OK ]: tot: in 0.002MB/s 22pkt/s, out 0.000MB/s 1pkt/s lo: in 0.000MB/s 0pkt/s, out 0.000MB/s 0pkt/s eth0: in 0.002MB/s 22pkt/s, out 0.000MB/s 1pkt/s eth1: in 0.000MB/s 0pkt/s, out 0.000MB/s 0pkt/s sit0: in 0.000MB/s 0pkt/s, out 0.000MB/s 0pkt/s Disks [ OK ]: in 0.000MB/s, out 0.012MB/s root(/) free: 1964MB(50%), 972837ino(94%) vz(/vz) free: 174234MB(97%), 47117046ino(99%) ...
This screen will be updated with the time interval equal to the value specified after the d (delay) option measured in seconds. In the session above, the statistics displayed will be renewed every five seconds. If the d option is not specified, the default interval equals 1 second.
45
Migrating Virtual Machines and Containers
Parallels Server Bare Metal provides a special utility - pmigrate - allowing you to perform different types of migration.
Migrating a physical server to a virtual machine/Container
The pmigrate utility allows you to migrate physical servers to virtual machines and Containers on the physical server running Parallels Server Bare Metal. For example, to move a physical server to the MyVM virtual machine, you can execute the following command:
# pmigrate h 192.168.1.130 v localhost/MyVM
where h denotes that you are migrating a physical server. 192.168.1.130 is the IP address of the physical server to be migrated. v indicates that the physical server is to be moved to a virtual machine. localhost/MyVM denotes that the physical server must be migrated to the MyVM virtual machine on the local server. If you want to migrate the same physical server to a Container, just specify c instead of v and the ID of the resulting Container (e.g. 101) instead of MyVM.
Migrating virtual machines and Containers between physical servers
The pmigrate utility supports migrating virtual machines and Containers between physical servers running Parallels Server Bare Metal. For example, to migrate a virtual machine with the name of MyVM from the server having the IP address of 192.168.1.130 to the local server, run this command:
# pmigrate v 192.168.1.130/MyVM v localhost/MyVM
Specifying c instead of v and the Container ID instead of MyVM allows you to migrate Containers between physical servers with Parallels Server Bare Metal:
# pmigrate c 192.168.1.130/101 c localhost/101
Migrating Containers to virtual machines
You can also migrate Containers to virtual machines. The Containers to be migrated can reside on both local and remote physical servers. For example, you can migrate Container 101 residing on the physical server with the IP address of 192.168.1.130 to the MyVM virtual machine on the local server as follows:
# pmigrate c 192.168.1.130/101 v MyVM
In its turn, you can migrate Container 101 from the local server to the MyVM virtual machine on the physical server with the IP address of 192.168.1.130 by executing this command:
# pmigrate c 101 v 192.168.1.130/MyVM
Performing Basic Operations in Parallels Server 4 Bare Metal
46
Note: If you are migrating from/to a remote physical server, you will be asked for the root credentials to log in to this server.
47
Managing Virtual Machine and Container Backups
A regular backing up of the existing Containers and virtual machines is essential for any physical server reliability. In Parallels Server Bare Metal, you can use the pctl backup and pctl restore commands to back up and restore your virtual machines and Containers. Note: You can also use the pbackup and prestore utilities to back up and restore your virtual machines and Containers.
Creating a backup
The pctl backup command allows you to create virtual machine and Container backups on both local and remote physical servers. For example, to make a full backup of the MyVM virtual machine residing on the local server and save it on the destination physical server with the IP address of 10.10.100.1, run the following command:
# pctl backup MyVM -s root:1qaz2wsx@10.10.100.1
root:1qaz2wsx before the destination server IP address denotes the root credentials used to log in to this server. If you do not specify these credentials, you will be asked to do so during the command execution.
Restoring a backup
To restore a backup of a Container or virtual machine, you can use the pctl restore command. This command supports restoring backups to a local Parallels server only. For example, to restore a backup of the MyVM virtual machine stored on the remote server with the IP address of 10.10.100.1, you can run this command on the local server:
# pctl restore MyVM -s root:1qaz2wsx@10.10.100.1
If you have two or more backups of the MyVM virtual machine, you can use the pctl backup-list command to find out the ID assigned to a specific backup:
# pctl backup-list -s 10.10.100.1 ID Backup_ID Node Date Type {e3c8be4a-2955-4242-93f6-2fb68a433de1} {7a5e7605-a467-4e04-9f5f6f0078b5f9f5} dhcp-10.10.100.1.parallels.com 2009-05-21 10:10:32 {e3c8be4a-2955-4242-93f6-2fb68a433de1} {24a3011c-092e-4f21-bb3b29ccfe967e92} dhcp-10.10.100.1.parallels.com 2009-05-21 11:12:35
f f
You can now indicate the found ID after the -t option to tell pctl backup to restore a particular backup. For example, to restore the backup that was created first, execute this command:
# pctl restore -t {7a5e7605-a467-4e04-9f5f-6f0078b5f9f5} -s root:1qaz2wsx@10.10.100.1
48
Index
A
About Parallels Server 4 Bare Metal - 6 About This Guide - 7
M
Managing Virtual Machine and Container Backups - 47 Migrating Virtual Machines and Containers 45 Monitoring Resources on Physical Server - 44
C
Checking System Requirements - 24 Configuring Network Settings - 37 Connecting to a Server - 32 Connecting to Parallels Server Bare Metal - 28 Creating a Virtual Machine and Container - 34
N
Network Requirements - 13
O
Obtaining Parallels Server 4 Bare Metal Distribution Set - 13 Organization of This Guide - 8
D
Deleting a Virtual Machine and Container - 42 Documentation Conventions - 8 Downloading Parallels Management Console 25
P
Performing Basic Operations in Parallels Server 4 Bare Metal - 33 Performing Initial Configuration - 36
F
Feedback - 10
G
Getting Help - 10
R
Running Commands in a Virtual Machine and Container - 43
H
Hardware Compatibility - 12
S
Setting the Password for a Virtual Machine and Container - 37 Setting Up Parallels Virtual Automation - 31 Software Compatibility - 13 Starting to Work in Parallels Server 4 Bare Metal - 21 Starting, Stopping, and Querying Status of a Virtual Machine and Container - 39 Supported Guest Operating Systems - 36
I
Installation in a Nutshell - 14 Installation Requirements - 12 Installing Parallels Management Console - 26 Installing Parallels Server 4 Bare Metal - 12, 15 Installing Parallels Tools - 38 Installing Parallels Virtual Automation Manually - 32 Introduction - 5
U
Using CLI - 22 Using Parallels Management Console - 23 Using Parallels Virtual Automation - 30
K
Key Terms - 11
L
Listing Virtual Machines and Containers - 41
Potrebbero piacerti anche
- A Heartbreaking Work Of Staggering Genius: A Memoir Based on a True StoryDa EverandA Heartbreaking Work Of Staggering Genius: A Memoir Based on a True StoryValutazione: 3.5 su 5 stelle3.5/5 (231)
- The Sympathizer: A Novel (Pulitzer Prize for Fiction)Da EverandThe Sympathizer: A Novel (Pulitzer Prize for Fiction)Valutazione: 4.5 su 5 stelle4.5/5 (121)
- Grit: The Power of Passion and PerseveranceDa EverandGrit: The Power of Passion and PerseveranceValutazione: 4 su 5 stelle4/5 (588)
- Never Split the Difference: Negotiating As If Your Life Depended On ItDa EverandNever Split the Difference: Negotiating As If Your Life Depended On ItValutazione: 4.5 su 5 stelle4.5/5 (838)
- The Little Book of Hygge: Danish Secrets to Happy LivingDa EverandThe Little Book of Hygge: Danish Secrets to Happy LivingValutazione: 3.5 su 5 stelle3.5/5 (400)
- Devil in the Grove: Thurgood Marshall, the Groveland Boys, and the Dawn of a New AmericaDa EverandDevil in the Grove: Thurgood Marshall, the Groveland Boys, and the Dawn of a New AmericaValutazione: 4.5 su 5 stelle4.5/5 (266)
- The Subtle Art of Not Giving a F*ck: A Counterintuitive Approach to Living a Good LifeDa EverandThe Subtle Art of Not Giving a F*ck: A Counterintuitive Approach to Living a Good LifeValutazione: 4 su 5 stelle4/5 (5794)
- Her Body and Other Parties: StoriesDa EverandHer Body and Other Parties: StoriesValutazione: 4 su 5 stelle4/5 (821)
- The Gifts of Imperfection: Let Go of Who You Think You're Supposed to Be and Embrace Who You AreDa EverandThe Gifts of Imperfection: Let Go of Who You Think You're Supposed to Be and Embrace Who You AreValutazione: 4 su 5 stelle4/5 (1090)
- The World Is Flat 3.0: A Brief History of the Twenty-first CenturyDa EverandThe World Is Flat 3.0: A Brief History of the Twenty-first CenturyValutazione: 3.5 su 5 stelle3.5/5 (2259)
- The Hard Thing About Hard Things: Building a Business When There Are No Easy AnswersDa EverandThe Hard Thing About Hard Things: Building a Business When There Are No Easy AnswersValutazione: 4.5 su 5 stelle4.5/5 (345)
- Shoe Dog: A Memoir by the Creator of NikeDa EverandShoe Dog: A Memoir by the Creator of NikeValutazione: 4.5 su 5 stelle4.5/5 (537)
- The Emperor of All Maladies: A Biography of CancerDa EverandThe Emperor of All Maladies: A Biography of CancerValutazione: 4.5 su 5 stelle4.5/5 (271)
- Team of Rivals: The Political Genius of Abraham LincolnDa EverandTeam of Rivals: The Political Genius of Abraham LincolnValutazione: 4.5 su 5 stelle4.5/5 (234)
- Hidden Figures: The American Dream and the Untold Story of the Black Women Mathematicians Who Helped Win the Space RaceDa EverandHidden Figures: The American Dream and the Untold Story of the Black Women Mathematicians Who Helped Win the Space RaceValutazione: 4 su 5 stelle4/5 (895)
- Elon Musk: Tesla, SpaceX, and the Quest for a Fantastic FutureDa EverandElon Musk: Tesla, SpaceX, and the Quest for a Fantastic FutureValutazione: 4.5 su 5 stelle4.5/5 (474)
- IC Project Report Dashboard 10673 0Documento6 pagineIC Project Report Dashboard 10673 0Anonymous Sls6WCF100% (2)
- On Fire: The (Burning) Case for a Green New DealDa EverandOn Fire: The (Burning) Case for a Green New DealValutazione: 4 su 5 stelle4/5 (74)
- The Yellow House: A Memoir (2019 National Book Award Winner)Da EverandThe Yellow House: A Memoir (2019 National Book Award Winner)Valutazione: 4 su 5 stelle4/5 (98)
- The Unwinding: An Inner History of the New AmericaDa EverandThe Unwinding: An Inner History of the New AmericaValutazione: 4 su 5 stelle4/5 (45)
- Linear Algebra Cheat SheetDocumento2 pagineLinear Algebra Cheat SheetBrian WilliamsonNessuna valutazione finora
- Concrete Mix DesignDocumento11 pagineConcrete Mix DesignV Vinoth Edac100% (1)
- Flue Gas Analysis in IndustryDocumento150 pagineFlue Gas Analysis in Industryblack_knight728Nessuna valutazione finora
- Detailedlessonplanintrigonometry 130303203030 Phpapp01Documento4 pagineDetailedlessonplanintrigonometry 130303203030 Phpapp01Hazel Clemente CarreonNessuna valutazione finora
- Condensation and BoilingDocumento14 pagineCondensation and BoilingCrislyn Akilit Bayawa100% (1)
- High-Strength Stainless Steels With "Microduplex" Structure For Cryogenic ApplicationsDocumento3 pagineHigh-Strength Stainless Steels With "Microduplex" Structure For Cryogenic ApplicationsakhileshNessuna valutazione finora
- Pediatric Appendicitis ScoreDocumento6 paginePediatric Appendicitis ScorePinandhito LatukolanNessuna valutazione finora
- Full Test Bank For Understanding Pathophysiology 6Th Edition by Huether PDF Docx Full Chapter ChapterDocumento36 pagineFull Test Bank For Understanding Pathophysiology 6Th Edition by Huether PDF Docx Full Chapter Chapterexequycheluract6oi100% (9)
- Fourier Transform: MATHS (Hons), Second YEARDocumento120 pagineFourier Transform: MATHS (Hons), Second YEARmanish chauhanNessuna valutazione finora
- DigiTech Element Element XP Manual-9Documento1 paginaDigiTech Element Element XP Manual-9CaPital100% (1)
- 1SC0 2PF Exam-Paper 20180616Documento20 pagine1SC0 2PF Exam-Paper 20180616Thasanya AlgamaNessuna valutazione finora
- Standard Test Method For Density and Void Content of Freshly Mixed Pervious ConcreteDocumento4 pagineStandard Test Method For Density and Void Content of Freshly Mixed Pervious ConcreteManaswini VadlamaniNessuna valutazione finora
- Operating and Maintenance Manual 322375H01 Rev CDocumento82 pagineOperating and Maintenance Manual 322375H01 Rev CGustavo BarbosaNessuna valutazione finora
- Physics Investigatory Project On Transformers.Documento17 paginePhysics Investigatory Project On Transformers.sridevikamaraj16Nessuna valutazione finora
- Reliability Analysis Center: Practical Considerations in Calculating Reliability of Fielded ProductsDocumento24 pagineReliability Analysis Center: Practical Considerations in Calculating Reliability of Fielded ProductsNg Wei LihNessuna valutazione finora
- Autodesk REVIT: Training DetailsDocumento3 pagineAutodesk REVIT: Training DetailsMohamed ElFarranNessuna valutazione finora
- Microstructure Characteristics and Performance of Dissimilar Welds Between Magnesium Alloy and Aluminum Formed by Friction StirringDocumento5 pagineMicrostructure Characteristics and Performance of Dissimilar Welds Between Magnesium Alloy and Aluminum Formed by Friction StirringLeidy Silvana Chacón VelascoNessuna valutazione finora
- ECA 2markDocumento4 pagineECA 2markthangarajelectresNessuna valutazione finora
- Bluetooth PresentationDocumento18 pagineBluetooth Presentationarjun_rathore8178Nessuna valutazione finora
- USN 18CS654: B. E. Degree (Autonomous) Sixth Semester End Examination (SEE)Documento2 pagineUSN 18CS654: B. E. Degree (Autonomous) Sixth Semester End Examination (SEE)Sarmi HarshaNessuna valutazione finora
- The Role of Virtual Reality Simulation in Surgical Training in The Light of COVID-19 PandemicDocumento13 pagineThe Role of Virtual Reality Simulation in Surgical Training in The Light of COVID-19 PandemicIván Hernández FloresNessuna valutazione finora
- Evaluation of Yogurt Production Line Simulation Using Arena SoftwareDocumento8 pagineEvaluation of Yogurt Production Line Simulation Using Arena Softwareg defNessuna valutazione finora
- Design and Implementation of Audio Transceiver Using Infrared Laser For Audio Signal DetectionDocumento4 pagineDesign and Implementation of Audio Transceiver Using Infrared Laser For Audio Signal DetectionGoitom HaileNessuna valutazione finora
- NMEADocumento38 pagineNMEADavidNessuna valutazione finora
- 10) C2 Trigonometrical Identities and Equations QuestionsDocumento26 pagine10) C2 Trigonometrical Identities and Equations QuestionsBoxOneTwoNessuna valutazione finora
- OL ICT First Term Kengalla Maha Vidyalaya English Medium Grade 11 MCQ Paper 2019Documento5 pagineOL ICT First Term Kengalla Maha Vidyalaya English Medium Grade 11 MCQ Paper 2019mazhus123Nessuna valutazione finora
- Omega PTFE Needle Valve - FVLT100Documento1 paginaOmega PTFE Needle Valve - FVLT100XavierNessuna valutazione finora
- The Mathematical Society of Serbia - 60 YearsDocumento23 pagineThe Mathematical Society of Serbia - 60 YearsBranko Ma Branko TadicNessuna valutazione finora
- Numerical Methods in Rock Mechanics - 2002 - International Journal of Rock Mechanics and Mining SciencesDocumento19 pagineNumerical Methods in Rock Mechanics - 2002 - International Journal of Rock Mechanics and Mining SciencesAnderson Lincol Condori PaytanNessuna valutazione finora