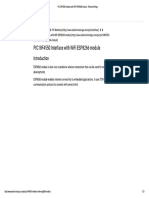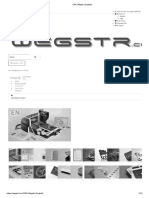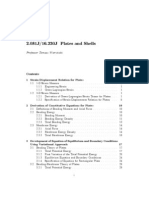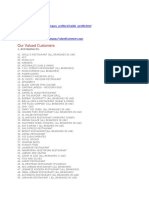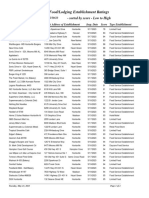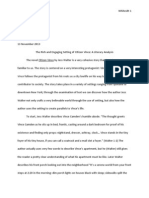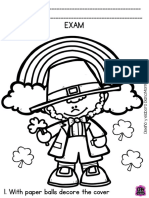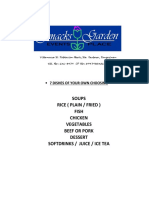Documenti di Didattica
Documenti di Professioni
Documenti di Cultura
Project 2003 Basic Manual
Caricato da
Anonymous lswzqloDescrizione originale:
Copyright
Formati disponibili
Condividi questo documento
Condividi o incorpora il documento
Hai trovato utile questo documento?
Questo contenuto è inappropriato?
Segnala questo documentoCopyright:
Formati disponibili
Project 2003 Basic Manual
Caricato da
Anonymous lswzqloCopyright:
Formati disponibili
Microsoft Project 2003
MANUAL - FOUNDATION LEVEL
North American Edition
PAGE 2 - PROJECT 2003 - FOUNDATION LEVEL MANUAL
1995-2006 Cheltenham Courseware Ltd. Email: info@cheltenhamcourseware.com Internet: http://www.cheltenhamcourseware.com
All trademarks acknowledged. E&OE. Cheltenham Courseware Ltd. 1995-2006 No part of this document may be copied without written permission from Cheltenham Courseware unless produced under the terms of a courseware site license agreement with Cheltenham Courseware. All reasonable precautions have been taken in the preparation of this document, including both technical and non-technical proofing. Cheltenham Courseware and all staff assume no responsibility for any errors or omissions. No warranties are made, expressed or implied with regard to these notes. Cheltenham Courseware shall not be responsible for any direct, incidental or consequential damages arising from the use of any material contained in this document. If you find any errors in these training modules, please inform Cheltenham Courseware. Whilst every effort is made to eradicate typing or technical mistakes, we apologize for any errors you may detect. All courses are updated on a regular basis, so your feedback is both valued by us and will help us to maintain the highest possible standards.
Sample versions of courseware from Cheltenham Courseware (Normally supplied in Adobe Acrobat format): If the version of courseware that you are viewing is marked as NOT FOR TRAINING, SAMPLE, or similar, then it cannot be used as part of a training course, and is made available purely for content and style review. This is to give you the opportunity to preview our courseware, prior to making a purchasing decision. Sample versions may not be re-sold to a third party.
For current license information This document may only be used under the terms of the license agreement from Cheltenham Courseware. Cheltenham Courseware reserves the right to alter the licensing conditions at any time, without prior notice. Please see the site license agreement available at: www.cheltenhamcourseware.com/agreement
Look for this icon for the New features of this software version. Look for this icon for the Enhanced features of this software version.
FOR USE AT THE LICENSED SITE(S) ONLY Cheltenham Courseware Ltd. 1995-2006 www.cheltenhamcourseware.com
PAGE 3 - PROJECT 2003 - FOUNDATION LEVEL MANUAL
COURSE BASICS ...................................................................................................................................................... 6 TOOLBARS ................................................................................................................................................................. 6 The Title Bar ....................................................................................................................................................... 6 The Menu Bar ..................................................................................................................................................... 6 The Tool Bar ....................................................................................................................................................... 7 The Status Bar .................................................................................................................................................... 7 The Scroll Bar ..................................................................................................................................................... 7 FILE MANAGEMENT ................................................................................................................................................... 8 Opening Files ...................................................................................................................................................... 8 Saving Files......................................................................................................................................................... 8 Closing Files ..................................................................................................................................................... 10 INSTALLING THE SAMPLE FILES .............................................................................................................................. 10 INTRODUCTION TO MICROSOFT PROJECT 2003 ......................................................................................... 11 WHAT IS PROJECT 2003? ...................................................................................................................................... 11 Project 2003 ...................................................................................................................................................... 11 THE PROJECT 2003 ENVIRONMENT ....................................................................................................................... 12 Using the Main Menu ....................................................................................................................................... 12 Using the Ask a Question Box ....................................................................................................................... 12 Using Task Panes ...................................................................................................................................... 13 Using the Getting Started Pane ............................................................................................................... 14 Using the New Project Pane ..................................................................................................................... 15 Using the Search Results Pane ............................................................................................................... 16 Using the Project Help Pane..................................................................................................................... 17 Using Microsoft Project Help .......................................................................................................................... 18 Accessing the Office Assistant ....................................................................................................................... 19 TOOLBARS ............................................................................................................................................................... 20 Showing a Toolbar ........................................................................................................................................... 20 Hiding a Toolbar ............................................................................................................................................... 20 Moving a Toolbar.............................................................................................................................................. 20 Using the Standard Toolbar ............................................................................................................................ 20 Using the Formatting Toolbar ......................................................................................................................... 22 Using the Project Guide .................................................................................................................................. 23 REVIEW QUESTIONS ............................................................................................................................................... 25 DEFINING THE PROJECT ..................................................................................................................................... 26 CREATING A NEW PROJECT.................................................................................................................................... 26 Starting a New Project ..................................................................................................................................... 26 OPENING A PROJECT .............................................................................................................................................. 26 Opening a Project ............................................................................................................................................ 27 USING FILE PROPERTIES ........................................................................................................................................ 27 Utilizing File Properties.................................................................................................................................... 27 ENTERING START AND FINISH DATES .................................................................................................................... 28 Inputting Start and Finish Dates ..................................................................................................................... 28 ESTABLISHING A PROJECT CALENDAR ................................................................................................................... 30 Setting up a Project Calendar ........................................................................................................................ 30 Making a New Calendar .................................................................................................................................. 30 Changing Calendar Options ........................................................................................................................... 31 SAVING .................................................................................................................................................................... 31 Saving Your Project ......................................................................................................................................... 31 QUITTING AND CLOSING ......................................................................................................................................... 32 Closing a Project .............................................................................................................................................. 32
FOR USE AT THE LICENSED SITE(S) ONLY Cheltenham Courseware Ltd. 1995-2006 www.cheltenhamcourseware.com
PAGE 4 - PROJECT 2003 - FOUNDATION LEVEL MANUAL
Quitting Project 2003 ....................................................................................................................................... 33 REVIEW QUESTIONS ............................................................................................................................................... 33 TASKS ....................................................................................................................................................................... 34 ENTERING TASKS .................................................................................................................................................... 34 Entering Tasks .................................................................................................................................................. 34 ENTERING TASK DURATIONS .................................................................................................................................. 35 Entering Task Durations.................................................................................................................................. 35 ENTERING SUBTASKS ............................................................................................................................................. 36 Entering Subtasks ............................................................................................................................................ 37 Creating a Summary Task .............................................................................................................................. 38 USING RECURRING TASKS ..................................................................................................................................... 39 Entering Recurring Tasks ............................................................................................................................... 39 USING TASK NOTES ................................................................................................................................................ 40 Entering Task Notes ........................................................................................................................................ 40 ASSIGNING MILESTONES ........................................................................................................................................ 42 Assigning Milestones ....................................................................................................................................... 42 ENTERING CONSTRAINTS ....................................................................................................................................... 43 Adding Constraints ........................................................................................................................................... 43 Using Deadlines ............................................................................................................................................... 44 EDITING TASKS ....................................................................................................................................................... 44 Editing Tasks .................................................................................................................................................... 44 DELETING TASKS .................................................................................................................................................... 45 Deleting Tasks .................................................................................................................................................. 45 MOVING TASKS ....................................................................................................................................................... 46 Moving Tasks .................................................................................................................................................... 46 CREATING DEPENDENCIES ..................................................................................................................................... 46 Establishing Dependencies ............................................................................................................................ 46 Using Finish-to-Start (FS) Dependencies ..................................................................................................... 47 Using Start-to-Finish (SF) Dependencies ..................................................................................................... 48 Using Start-to-Start (SS) Dependencies ....................................................................................................... 49 Using Finish-to-Finish (FF) Dependencies ................................................................................................... 51 REVIEW QUESTIONS ............................................................................................................................................... 53 RESOURCES ............................................................................................................................................................ 55 CREATING A RESOURCE LIST ................................................................................................................................. 55 Creating Resources ......................................................................................................................................... 55 ENTERING WORKING TIME...................................................................................................................................... 57 Entering Working Time .................................................................................................................................... 57 ENTERING COSTS ................................................................................................................................................... 58 Entering Rates .................................................................................................................................................. 58 Editing Resource Costs ................................................................................................................................... 58 ENTERING NOTES ................................................................................................................................................... 59 Entering Notes .................................................................................................................................................. 59 ASSIGNING RESOURCES TO A TASK ....................................................................................................................... 60 Assigning with the Assign Resources Dialog Box ....................................................................................... 60 Using the Resource List Options ................................................................................................................... 61 Assigning in the Gantt Table View ................................................................................................................. 63 REVIEW QUESTIONS ............................................................................................................................................... 63 VIEWS ........................................................................................................................................................................ 65 INTRODUCTION TO VIEWS ....................................................................................................................................... 65 USING THE CALENDAR VIEW .................................................................................................................................. 67 Applying the Calendar View ........................................................................................................................... 67 USING THE GANTT CHART VIEW............................................................................................................................. 68 Applying the Gantt Chart View ....................................................................................................................... 68
FOR USE AT THE LICENSED SITE(S) ONLY Cheltenham Courseware Ltd. 1995-2006 www.cheltenhamcourseware.com
PAGE 5 - PROJECT 2003 - FOUNDATION LEVEL MANUAL
USING THE NETWORK DIAGRAM VIEW ................................................................................................................... 70 Applying the Network Diagram View ............................................................................................................. 70 USING THE TASK USAGE VIEW ............................................................................................................................... 72 Applying the Task Usage View ...................................................................................................................... 72 USING THE TRACKING GANTT VIEW ....................................................................................................................... 73 Applying the Tracking Gantt View.................................................................................................................. 73 USING THE RESOURCE GRAPH VIEW ..................................................................................................................... 74 Applying the Resource Graph View .............................................................................................................. 74 USING THE RESOURCE SHEET VIEW ...................................................................................................................... 75 Applying the Resource Sheet View ............................................................................................................... 75 USING THE RESOURCE USAGE VIEW ..................................................................................................................... 76 Applying the Resource Usage View .............................................................................................................. 76 REVIEW QUESTIONS ............................................................................................................................................... 77 PRINTING REPORTS .............................................................................................................................................. 78 VIEWING AND PRINTING REPORTS ......................................................................................................................... 78 USING PRINT PREVIEW ........................................................................................................................................... 78 Understanding Print Preview .......................................................................................................................... 78 UNDERSTANDING PAGE SETUP .............................................................................................................................. 79 Using Page Setup ............................................................................................................................................ 80 UNDERSTANDING THE PRINT DIALOG BOX............................................................................................................. 80 Using the Print Dialog Box .............................................................................................................................. 80 STARTING THE REPORTS DIALOG BOX .................................................................................................................. 81 Understanding the Reports Dialog Box ........................................................................................................ 81 UNDERSTANDING THE DIFFERENT TYPES OF REPORTS ........................................................................................ 82 Using Overview Reports ................................................................................................................................. 82 Using Current Activity Reports ....................................................................................................................... 83 Using Cost Reports .......................................................................................................................................... 84 Using Assignments Reports ........................................................................................................................... 85 Using Workload Reports ................................................................................................................................. 85 Using Custom Reports .................................................................................................................................... 86 THE PROJECT GUIDE FOR PRINTING WIZARD ........................................................................................................ 86 Using the Project Guide for Printing Wizard ........................................................................................... 87 CUSTOMIZING REPORTS ......................................................................................................................................... 88 Using Customized Reports ............................................................................................................................. 88 Creating a New Report .................................................................................................................................... 89 Editing Existing Reports .................................................................................................................................. 89 REVIEW QUESTIONS ............................................................................................................................................... 90
FOR USE AT THE LICENSED SITE(S) ONLY Cheltenham Courseware Ltd. 1995-2006 www.cheltenhamcourseware.com
PAGE 6 - PROJECT 2003 - FOUNDATION LEVEL MANUAL
Course Basics
Toolbars
The Title Bar
The title bar is displayed along the top of almost all program, folder and dialog box windows. It is used to display information such as the name of the application (or folder) and the document you are working on. Information which is displayed here may vary. The example shown illustrates the title bar for a program called Microsoft Word, in which a document called Document1 has been opened or saved:
The Menu Bar
The menu bar is located under the title bar, and contains a series of drop-down menus. The example shown illustrates the Microsoft Word Menu Bar:
To execute Menu commands
In most cases, you are asked to use the mouse to execute a series of menu commands (e.g., File > Save As). What this means is that you select File from the main menu, followed by Save As:
FOR USE AT THE LICENSED SITE(S) ONLY Cheltenham Courseware Ltd. 1995-2006 www.cheltenhamcourseware.com
PAGE 7 - PROJECT 2003 - FOUNDATION LEVEL MANUAL
The Tool Bar
The tool bar contains a series of icons, which allow you to achieve a desired effect as quickly as possible. In the example shown, taken from the Microsoft Word Formatting toolbar, to make the selected text bold, you would click on the Bold icon:
The Status Bar
Most application windows have a status bar displayed along the bottom of the window. In the example illustrated, taken from Microsoft Word, the status bar conveys information about the page within the document which you are working on, along with other relevant information:
The Scroll Bar
When a program or folder needs to display information within a window, two sets of scroll bars may be displayed along the bottom and right side of the window. By using the scroll bars it is possible to move to any position within a document and also work on a document many times bigger than your physical screen size.
To move up and down within a window (using the scroll bar)
To scroll upwards in a window, click on the upwards-pointing arrow at the top of the vertical scroll bar: To move downwards in a window, click on the downwards-pointing arrow at the bottom of the vertical scroll bar:
To move right to left within a window
To move to the right-hand side of a window, click on the right-hand arrow on the horizontal scroll bar: To move to the left-hand side of a window, click on the left-hand arrow on the horizontal scroll bar:
FOR USE AT THE LICENSED SITE(S) ONLY Cheltenham Courseware Ltd. 1995-2006 www.cheltenhamcourseware.com
PAGE 8 - PROJECT 2003 - FOUNDATION LEVEL MANUAL
File Management
Opening Files
From the main menu, select File > Open command or click on the Open icon and select the required file from the dialog box displayed:
Use the Look in drop-down menu to select the drive or folder which contains the file you want. To open the file you require either double-click on the file name or select the file name by clicking on it, and then click on the Open button.
Saving Files
To save a new document
From the main menu, select File > Save command or click on the Save icon and from the dialog box displayed select the required folder. Enter a file name and then click on the Save button:
FOR USE AT THE LICENSED SITE(S) ONLY Cheltenham Courseware Ltd. 1995-2006 www.cheltenhamcourseware.com
PAGE 9 - PROJECT 2003 - FOUNDATION LEVEL MANUAL
After you have saved the file for the first time, clicking on the Save icon will automatically save your document with the filename you gave it. It does not give you the option to rename.
To save a document under another name and/or location
The Save As command can be used to save a file under a different name, to save a file in a different word processor format, or to save a file to a different drive and/or folder. From the main menu, choose File > Save As command. Note: The File > Save As command will rename the document on the screen so that you can keep the earlier version, as well as saving any changes you have made.
To create a new folder in which to save your document
Click on the Create New Folder icon, displayed within the Save As dialog box. This will display the New Folder dialog box. Enter the name of the new folder, and then click on the OK button:
Note: The folder will be created under the current folder.
FOR USE AT THE LICENSED SITE(S) ONLY Cheltenham Courseware Ltd. 1995-2006 www.cheltenhamcourseware.com
PAGE 10 - PROJECT 2003 - FOUNDATION LEVEL MANUAL
Closing Files
Click on the Close Window icon displayed at the top-right of the document window. Be sure to click on the Close Window icon, (as opposed to the Close icon):
Installing the Sample Files
Use Windows Explorer to create a folder called Project 2003 Foundation Samples, in the My Documents folder. If you are installing the sample files from the CD-ROM, place the CD-ROM in the CD drive and copy the files from the project_2003_foundation_usa\exercise_files to the My Documents\Project 2003 Foundation Samples folder. If these files have been copied to your network server, then ask your trainer/supervisor for more information about how to copy these files to your PCs hard disk. Notes for tutors: The above instructions are for Windows that has not been set-up for a multiuser environment (with individual profiles). The instructions above may require modification within a Windows mutliuser environment. Where possible preinstall the relevant work files prior to use by students/delegates.
FOR USE AT THE LICENSED SITE(S) ONLY Cheltenham Courseware Ltd. 1995-2006 www.cheltenhamcourseware.com
PAGE 11 - PROJECT 2003 - FOUNDATION LEVEL MANUAL
Introduction to Microsoft Project 2003
When you have completed this learning module you will have seen how to: Use the main menu Use the Ask a Question box Use task panes Use the Getting Started pane Use the New Project pane Use the Search Results pane Use the Help pane Use the Office Assistant Show a toolbar Hide a toolbar Move a toolbar Use the Standard toolbar Use the Formatting toolbar Use the Project Guide
What is Project 2003?
Project 2003
Microsoft Project 2003 is Microsoft's answer to project management. It provides all the tools you need for effective planning, tracking, problem solving, sharing, and completing a project in keeping with conventional management principles and practices. It can be used for a project of any size. It simply provides a framework to start with, as well as the means to organize and manage effectively. It is like having a project management assistant:
FOR USE AT THE LICENSED SITE(S) ONLY Cheltenham Courseware Ltd. 1995-2006 www.cheltenhamcourseware.com
PAGE 12 - PROJECT 2003 - FOUNDATION LEVEL MANUAL
The Project 2003 Environment
Using the Main Menu
The Main Menu (or Menu Bar) contains all of the Project 2003 menu options. From these menu options, you can access most of Project 2003's features. It consists of drop-down menus and submenus that allow you to select the command you want to execute:
Using the Ask a Question Box
As well as the menus and submenus, the Main Menu also contains the Ask a Question box at the far right. This feature allows you to type a question or key words for a subject with which you need help:
Project displays any related topics in the Search Results task pane:
FOR USE AT THE LICENSED SITE(S) ONLY Cheltenham Courseware Ltd. 1995-2006 www.cheltenhamcourseware.com
PAGE 13 - PROJECT 2003 - FOUNDATION LEVEL MANUAL
You can click on the links to read about the topic. If you have internet access, Project will also search on Microsoft Office Online for related help topics.
Using Task Panes
The Task Pane is a like a dialog box that lists some of the most common tasks that you might want to accomplish with Project. The Task Pane automatically opens when Project is started for the first time. If the pane does not open, open it by selecting View > Toolbars > Task Pane from the main menu. This area of Project has been much improved over previous versions. Earlier versions only contained the New Project and Search task panes Project 2003 provides four task panes: Getting Started, Search Results, Help and New Project. Note: The Shared Workspace task pane is not available for use in Project 2003 Standard:
FOR USE AT THE LICENSED SITE(S) ONLY Cheltenham Courseware Ltd. 1995-2006 www.cheltenhamcourseware.com
PAGE 14 - PROJECT 2003 - FOUNDATION LEVEL MANUAL
You can navigate between the task panes by clicking the Other Task Panes down arrow on the upper right hand corner of the task pane and selecting the pane you would like to use, or by using the Forward and Back arrows at the top left corner to move between panes:
To show or hide the Task Pane
To show the task pane, right-click on any toolbar and select Task Pane. A check mark will appear beside the toolbar if it is selected OR from the main menu, choose View > Toolbars and select Task Pane from the drop-down menu. To hide the task pane, right-click on any toolbar and deselect Task Pane OR from the main menu, choose View > Toolbars and deselect Task Pane from the drop-down menu.
Using the Getting Started Pane
The Getting Started pane is a new feature in Project 2003. It is similar to task panes found in other Microsoft Office programs and contains links to Microsoft Office Online, a link to open recently used projects, and a link to create a new project:
FOR USE AT THE LICENSED SITE(S) ONLY Cheltenham Courseware Ltd. 1995-2006 www.cheltenhamcourseware.com
PAGE 15 - PROJECT 2003 - FOUNDATION LEVEL MANUAL
Clicking on one of the listed projects will open the project. Clicking on the More link, will display the Open dialog box. Clicking on the Create a new project link, will display the New Project pane.
Using the New Project Pane
The New Project pane allows you to create a new project from scratch, from an existing project, or from a template:
Project 2003 now allows you to download templates from Microsoft Office Online. Simply enter the type of template you would like to search for in the Search online for text box and click on Go:
FOR USE AT THE LICENSED SITE(S) ONLY Cheltenham Courseware Ltd. 1995-2006 www.cheltenhamcourseware.com
PAGE 16 - PROJECT 2003 - FOUNDATION LEVEL MANUAL Click On my computer to open the Templates dialog box, which lists all templates that come with Project:
8 Click On my Web sites to open the New from Templates on my Web Sites dialog box and browse to find the desired template:
The New Project pane also lists Recently used templates for you to select from.
Using the Search Results Pane
The Search Results pane has two areas. The upper portion is for displaying the results of a search, and the lower portion is for entering search criteria. In the Search area, you can use the drop-down menu to choose where you would like Project to look for the information:
FOR USE AT THE LICENSED SITE(S) ONLY Cheltenham Courseware Ltd. 1995-2006 www.cheltenhamcourseware.com
PAGE 17 - PROJECT 2003 - FOUNDATION LEVEL MANUAL
After selecting where you would like Project to search for the information, enter one or more keywords into the text box, then click on the green arrow:
Project displays the search results in the upper portion of the task pane:
Simply click on the link to display the Microsoft Office Help window.
Using the Project Help Pane
The Project Help pane allows you to enter topics you would like assistance with in the Assistance area. Type one or more keywords in the Search for text box and click on the green arrow:
FOR USE AT THE LICENSED SITE(S) ONLY Cheltenham Courseware Ltd. 1995-2006 www.cheltenhamcourseware.com
PAGE 18 - PROJECT 2003 - FOUNDATION LEVEL MANUAL
This will take you back to the Search Results pane, with all related topics listed in the upper portion of the pane. The Help pane also provides links to aid you in searching for help on Microsoft Office Online and more links to other help features found in Project:
Using Microsoft Project Help
Project 2003's help is similar to the help found in Microsoft Office products. You can access it several ways.
To access Microsoft Project Help:
Click on the Help icon found on the far right corner of the Standard toolbar:
OR from the main menu, choose Help > Microsoft Project Help OR press the F1 key. The Project Help Pane is displayed for you to search for help.
FOR USE AT THE LICENSED SITE(S) ONLY Cheltenham Courseware Ltd. 1995-2006 www.cheltenhamcourseware.com
PAGE 19 - PROJECT 2003 - FOUNDATION LEVEL MANUAL
Accessing the Office Assistant
The Office Assistant can also assist you in finding help on any questions you may have. Simply click on the Office Assistant, type your question into the text box and click Search. The assistant will show you a list of possible help topics on which you can click to open the Microsoft Project Help window and access the necessary information.
To show the Office Assistant
From the main menu, choose Help > Show the Office Assistant.
To hide the Office Assistant
From the main menu, choose Help > Hide the Office Assistant OR right-click on the Office Assistant and select Hide.
To turn the Office Assistant off
Click on the Office Assistant, choose Options, and deselect the Use the Office Assistant check box in the Office Assistant dialog box:
FOR USE AT THE LICENSED SITE(S) ONLY Cheltenham Courseware Ltd. 1995-2006 www.cheltenhamcourseware.com
PAGE 20 - PROJECT 2003 - FOUNDATION LEVEL MANUAL
Toolbars
Showing a Toolbar
The Standard and Formatting toolbars are shown by default. The other toolbars are used only for specific functions in Project. From the main menu, choose View > Toolbars and select the toolbar you would like to show OR right-click on any toolbar and select the toolbar you would like to show. Note: A check mark will appear beside the name of a toolbar if it is selected.
Hiding a Toolbar
From the main menu, choose View > Toolbars and deselect the toolbar you would like to hide OR right-click on any toolbar and deselect the toolbar you would like to hide.
Moving a Toolbar
Toolbars can be anchored to any edge of the Project 2003 window, or they can float independently. To move a toolbar, hover your mouse over the left edge of the toolbar you want to move. Your cursor will change to the move cursor. Click your mouse and drag it to the location you want to move it to:
Using the Standard Toolbar
The Standard toolbar provides quick access to commonly used actions. Each icon represents a particular action. When you point to an icon (without clicking), a descriptive tool tip appears to help you identify it. The following is a list and brief description of the icons on the Standard toolbar: New - creates new project. Open - opens an existing project. Save - saves the current project.
FOR USE AT THE LICENSED SITE(S) ONLY Cheltenham Courseware Ltd. 1995-2006 www.cheltenhamcourseware.com
PAGE 21 - PROJECT 2003 - FOUNDATION LEVEL MANUAL
Search - performs a search. Print - prints the project. Print Preview - changes display to print preview. Spelling - performs a spell check. Cut - cuts the selected range to the Office clipboard. Copy - copies the selected range to the Office clipboard. Paste - pastes the last item from the Office clipboard. Format Painter - pastes formatting from one item in your project over another. Undo - undoes the last action. Hyperlink - inserts a hyperlink. Link Tasks - links selected tasks. Unlink Tasks - unlinks selected tasks. Split Task - splits selected tasks. Task Information - displays the Task Information dialog box. Task Notes - displays the Notes tab in the Task Information dialog box. Assign Resources - opens the Assign Resource dialog box. Publish All Information - publishes to the Microsoft Project Server. Group by - groups tasks according to your selection.
FOR USE AT THE LICENSED SITE(S) ONLY Cheltenham Courseware Ltd. 1995-2006 www.cheltenhamcourseware.com
PAGE 22 - PROJECT 2003 - FOUNDATION LEVEL MANUAL
Zoom In - increases the zoom. Zoom Out - decreases the zoom. Go to Selected Task - view details of the selected task. Copy Picture - opens the Copy Picture dialog box. Microsoft Project Help - opens the Project Help Pane.
Using the Formatting Toolbar
The Formatting toolbar provides quick access to commonly used formatting actions. Each icon represents a particular action. When you point to an icon with your cursor (without clicking), a descriptive tool tip appears to help you identify it. Outdent - makes the selected task a summary task. Indent - makes the selected task a subtask. Show Subtasks - shows subtasks. Hide Subtasks - hides subtasks. Hide Assignments - hides assignments. Show - allows you to select the level of detail you want to see in your project from a drop-down menu. Font - selects fonts from a drop-down menu. Font Size - selects font size from a drop-down menu. Bold - changes the selected text to bold. Italic - changes the selected text to italic. Underline - underlines the selected text.
FOR USE AT THE LICENSED SITE(S) ONLY Cheltenham Courseware Ltd. 1995-2006 www.cheltenhamcourseware.com
PAGE 23 - PROJECT 2003 - FOUNDATION LEVEL MANUAL
Align Left - aligns the selected text to the left. Center - aligns the selected text to center. Align Right - aligns the selected text to the right. Filter - allows you to filter tasks. AutoFilter - allows you to filter information easily. Gantt Chart Wizard - starts the Gantt Chart Wizard.
Using the Project Guide
The Project Guide is a new "goal-based user interface" that can help you start your project. It is similar to the task pane and provides guides and wizards in four main categories: Tasks, Resources, Track and Report.
To Show the Project Guide:
To view the Project Guide, from the main menu, select Tools > Options. Click on the Interface tab and check off Display Project Guide. Then from the main menu, select View > Toolbars > Project Guide. The Project Guide toolbar will be displayed. Click on the Show/Hide Project Guide button on the Project Guide toolbar to display the Project Guide Pane:
When you click on a topic on the Project Guide toolbar, the corresponding Project Guide Pane will be displayed:
FOR USE AT THE LICENSED SITE(S) ONLY Cheltenham Courseware Ltd. 1995-2006 www.cheltenhamcourseware.com
PAGE 24 - PROJECT 2003 - FOUNDATION LEVEL MANUAL
Click on the blue links to go to a particular subject where Project will guide you through each step:
You can easily navigate from one topic to the next using the Project Guide toolbar:
Each topic has its own drop-down menu that you can use to navigate through the steps:
FOR USE AT THE LICENSED SITE(S) ONLY Cheltenham Courseware Ltd. 1995-2006 www.cheltenhamcourseware.com
PAGE 25 - PROJECT 2003 - FOUNDATION LEVEL MANUAL
You can quit the Project Guide at any time by clicking on the red X at the top right corner of the Project Guide:
OR by deselecting the Show/Hide Project Guide button on the Project Guide toolbar.
Review Questions
How would you: Use the main menu? Use the Ask a Question box? Use task panes? Use the Getting Started pane? Use the New Project pane? Use the Search Results pane? Use the Help pane? Use the Office Assistant? Show a toolbar? Hide a toolbar? Move a toolbar? Use the Standard toolbar? Use the Formatting toolbar? Use the Project Guide?
FOR USE AT THE LICENSED SITE(S) ONLY Cheltenham Courseware Ltd. 1995-2006 www.cheltenhamcourseware.com
PAGE 26 - PROJECT 2003 - FOUNDATION LEVEL MANUAL
Defining the Project
When you have completed this learning module you will have seen how to: Create a New Project Open a Project Use File Properties Enter Start and Finish Dates Establish a Project Calendar Save a Project Close a Project Quit Project
Creating a New Project
Starting a New Project
From the main menu, choose File > New and click on Blank Project in the New Project task pane:
OR click on New icon
on the Standard toolbar
OR press the Ctrl + N key combination.
Opening a Project
FOR USE AT THE LICENSED SITE(S) ONLY Cheltenham Courseware Ltd. 1995-2006 www.cheltenhamcourseware.com
PAGE 27 - PROJECT 2003 - FOUNDATION LEVEL MANUAL
Opening a Project
From the main menu, choose File > Open OR click on Open icon on the Standard toolbar
OR press the Ctrl + O key combination. This will display the Open dialog box. Browse to find the project you wish to open. Open either by clicking on the file and then clicking Open, or by double-clicking it:
Using File Properties
Utilizing File Properties
File properties automatically gathers and stores miscellaneous information about a file. To access file properties, from the main menu, choose File > Properties. The File Properties dialog box is displayed. The General tab provides a quick summary of the name, type, location, size, creation date, modified date, accessed date and attributes of the project. In the Summary tab, you can enter any additional information you may want to record regarding your project:
FOR USE AT THE LICENSED SITE(S) ONLY Cheltenham Courseware Ltd. 1995-2006 www.cheltenhamcourseware.com
PAGE 28 - PROJECT 2003 - FOUNDATION LEVEL MANUAL
The Statistics tab lists the dates the project was last created, modified, accessed and printed, as well as who saved it last, the revision number and the total editing time. The Contents tab shows a project summary. It tells the start date, finish date, duration, work hours, cost, % complete, and % work complete. The Custom tab allows you to add custom file properties to the project.
Entering Start and Finish Dates
Inputting Start and Finish Dates
The first step in starting a new project is establishing basic project information. The start or finish date is what you will use to anchor your project. Your schedule will be built around either the start date or the finish date that you choose. The start and finish date information is entered in the Project Information dialog box.
To Enter Project Information
To enter project information, from the main menu, choose Project > Project Information. The Project Information dialog box will be displayed:
FOR USE AT THE LICENSED SITE(S) ONLY Cheltenham Courseware Ltd. 1995-2006 www.cheltenhamcourseware.com
PAGE 29 - PROJECT 2003 - FOUNDATION LEVEL MANUAL
Depending on what you choose from the Schedule from drop-down menu (Project Start Date is the default), either the start date or finish date will be available for you to select:
You can either type in the date, or click the down arrow to display a pop-up calendar to select a date. Typically, the other fields (Current date, Status date, Calendar, and Priority) can be left as the default values. Click OK. Project will close the dialog box and save the information for you. This information can be changed at any time throughout your project, and can be useful in trying out "what-if" scenarios in the planning stage. You can choose to have the Project Information dialog box open automatically every time you start a new project by choosing Tools > Options to open the Options dialog box. On the General tab, check off Prompt for project info for new projects:
FOR USE AT THE LICENSED SITE(S) ONLY Cheltenham Courseware Ltd. 1995-2006 www.cheltenhamcourseware.com
PAGE 30 - PROJECT 2003 - FOUNDATION LEVEL MANUAL
Establishing a Project Calendar
Setting up a Project Calendar
Project supplies three basic calendars (Standard, Night Shift and 24 Hours) that you can use as foundations to create your own base calendar. You can make a calendar that indicates general working times for each resource or group of resources. Project will use this information for things like scheduling resources and converting task durations.
Making a New Calendar
To make a new calendar, from the main menu, choose Tools > Change Working Time. The Change Working Time dialog box will open:
Click on New. The Create New Base Calendar dialog box will open:
Enter a descriptive name for the new calendar. Use the radio buttons to either create a new base calendar, or make a copy of the type of calendar you select from the drop-down menu. Click OK to go back to the Change Working Time dialog box to customize the new base calendar.
FOR USE AT THE LICENSED SITE(S) ONLY Cheltenham Courseware Ltd. 1995-2006 www.cheltenhamcourseware.com
PAGE 31 - PROJECT 2003 - FOUNDATION LEVEL MANUAL
Changing Calendar Options
Click on Options to open the Calendar tab in the Options dialog box. Enter the appropriate information to describe a typical workday and workweek. Click OK to close the Options dialog box:
To change a Calendar
You can make exceptions to the regular schedule set in the Options dialog box by altering working times and working days. In the Change Working Time dialog box, select the calendar you would like to make the changes to from the For drop-down menu. Use the Select Date(s) portion of the dialog box to select a specific date or range of dates. Use the Set Selected Date(s) to portion of the dialog box to make the necessary changes.
Saving
Saving Your Project
From the main menu, choose File > Save
FOR USE AT THE LICENSED SITE(S) ONLY Cheltenham Courseware Ltd. 1995-2006 www.cheltenhamcourseware.com
PAGE 32 - PROJECT 2003 - FOUNDATION LEVEL MANUAL
OR click on Save icon
on the Standard toolbar
OR press the Ctrl + S key combination. If you are saving your project for the first time, the Save As dialog box will open:
Browse to find the location where you would like to save your project, enter a name in the File name text box, and click Save.
Quitting and Closing
Closing a Project
From the main menu, choose File > Close OR click on Close Window [x] button on upper right hand corner of the Project window:
If you have not saved your project yet, you will be prompted to do so:
FOR USE AT THE LICENSED SITE(S) ONLY Cheltenham Courseware Ltd. 1995-2006 www.cheltenhamcourseware.com
PAGE 33 - PROJECT 2003 - FOUNDATION LEVEL MANUAL
Quitting Project 2003
From the main menu, choose File > Exit OR click on Close Window [x] button on the title bar:
Review Questions
How would you: Create a New Project? Open a Project? Use File Properties? Enter Start and Finish Dates? Establish a Project Calendar? Save a Project? Close a Project? Quit Project?
FOR USE AT THE LICENSED SITE(S) ONLY Cheltenham Courseware Ltd. 1995-2006 www.cheltenhamcourseware.com
PAGE 34 - PROJECT 2003 - FOUNDATION LEVEL MANUAL
Tasks
When you have completed this learning module you will have seen how to: Enter a task Enter task durations Enter subtasks Use recurring tasks Use task notes Assign milestones Enter constraints Edit tasks Delete tasks Move tasks Create dependencies
Entering Tasks
Tasks are the specific activities that must be completed in order to finish your project essentially, a 'to-do' list. Your task list is the backbone of your project plan. It is essential to create your task list as comprehensively as possible because if a required task is omitted, you may not be able to achieve all of your goals. It is beneficial to create your task list in approximately the same order as the tasks will be performed, although it is not necessary to be completely accurate as there are ways to edit, add, delete, and move tasks.
Entering Tasks
There are a couple ways to enter a new task. The first is to click in the Task Name column in the first row of the Gantt table and enter the task name. The task name will also appear in the entry bar above the Gantt table. Note: The Gantt Chart is the default view in Project. It will be discussed in more detail later:
FOR USE AT THE LICENSED SITE(S) ONLY Cheltenham Courseware Ltd. 1995-2006 www.cheltenhamcourseware.com
PAGE 35 - PROJECT 2003 - FOUNDATION LEVEL MANUAL You can accept the information you entered by clicking on the check-mark in the entry bar or by moving to another cell:
After you accept the information, the task is assigned an ID number that is displayed in the far left column. The second way to enter a task is to enter the information in the General tab of the Task Information dialog box. You can access the Task Information dialog box by clicking on Task Information icon on the Standard toolbar
OR from the main menu, choose Project > Task Information OR double-click on the task OR press the Shift + F2 key combination:
Entering Task Durations
Entering Task Durations
Project uses 1 day as the default length for task durations. If your estimate for the duration of your task is different than one day, you can change it. Project uses abbreviations for different time measures. Use these abbreviations when typing in the duration:
FOR USE AT THE LICENSED SITE(S) ONLY Cheltenham Courseware Ltd. 1995-2006 www.cheltenhamcourseware.com
PAGE 36 - PROJECT 2003 - FOUNDATION LEVEL MANUAL
To change the duration of a task, either type the duration into the Duration column in the Gantt table view OR use the arrow buttons on the right end of the Duration box to adjust the duration incrementally:
Note the question mark beside the duration. This indicates that the duration is an estimate. Unless you know the exact beginning and end times, leave it as an estimate so that Project will have greater flexibility in adjusting the amount of time needed to complete a task. When you manually change the duration of a task, the question mark that indicates an estimated duration disappears. To specify that the changed duration is still an estimate, check the Estimated box in the Task Information dialog box:
Project automatically calculates the Start and Finish dates based upon the basic project information you provided in the Project Information dialog box and the task duration you entered. It is best to leave the dates as Project has calculated them and fine-tune them at a later date.
Entering Subtasks
FOR USE AT THE LICENSED SITE(S) ONLY Cheltenham Courseware Ltd. 1995-2006 www.cheltenhamcourseware.com
PAGE 37 - PROJECT 2003 - FOUNDATION LEVEL MANUAL
Entering Subtasks
Subordinate tasks, or subtasks, are used to break large tasks into smaller units until you reach the level of detail you want. This can be especially useful in the displaying and printing of your project. By breaking large tasks into smaller, more manageable tasks, you may be able to schedule them to run concurrently, thereby reducing both the duration of the task and the duration of the project.
To enter a subtask
Insert a row by highlighting the row directly below where you want to insert a subtask:
To create a new row, from the main menu, choose Insert > New Task OR press the Insert key on your keyboard.
This will create a new task row:
Enter the name of the subtask. Accept the new task by clicking on the check mark in the entry bar, or by moving to another cell. Click on the Indent icon on the Formatting toolbar to indent the new task to make it subordinate
OR right-click on the new tasks ID number at the far left and select Indent from the drop-down menu:
FOR USE AT THE LICENSED SITE(S) ONLY Cheltenham Courseware Ltd. 1995-2006 www.cheltenhamcourseware.com
PAGE 38 - PROJECT 2003 - FOUNDATION LEVEL MANUAL
Note how the new subtask is indented, and the task above it is now bolded (indicating that it is a summary task) and has a minus sign beside it that allows you to show or hide the subtask:
It is also possible to break a task down even further and create a subtask for a subtask:
This can be especially useful when you are working on a large project that requires many levels of detail.
Creating a Summary Task
Alternately, you can choose to group the tasks you have already entered under a summary task. Insert a row by highlighting the row directly below where you want to create a summary task:
FOR USE AT THE LICENSED SITE(S) ONLY Cheltenham Courseware Ltd. 1995-2006 www.cheltenhamcourseware.com
PAGE 39 - PROJECT 2003 - FOUNDATION LEVEL MANUAL
To create a new row, from the main menu, choose Insert > New Task OR press the Insert key on your keyboard.
This will create a new task row. Enter the name of the summary task. Accept the new task name by clicking on the check mark in the entry bar, or by moving to another cell. Select the rows that you would like to group under the summary task by highlighting them. Click on the Indent icon make them subordinate on the Formatting toolbar to indent the tasks to
OR right-click on the highlighted tasks and select Indent from the drop-down menu:
Using Recurring Tasks
Entering Recurring Tasks
Certain tasks fall into the category of recurring tasks. They could happen on a daily or weekly basis, or at intermittent times throughout your project. Project allows you to create the task once and then designate both frequency and timing to it.
FOR USE AT THE LICENSED SITE(S) ONLY Cheltenham Courseware Ltd. 1995-2006 www.cheltenhamcourseware.com
PAGE 40 - PROJECT 2003 - FOUNDATION LEVEL MANUAL
To create a Recurring Task
From the main menu, choose Insert > Recurring Task. The Recurring Task Information dialog box opens:
Enter a name in the Task Name box. Enter the duration in the Duration box. Enter the recurrence pattern by using the option buttons, drop-down menus and check boxes in the Recurrence pattern section. Enter the length of time the task recurs by using the options in the Range of recurrence section. Click OK to return to the Gantt Chart view. Notice the recurring task symbol in the Indicator column:
Using Task Notes
Entering Task Notes
Notes can be attached to a task to quickly display information regarding anything related to it. Notes can be displayed onscreen and included in printed reports.
FOR USE AT THE LICENSED SITE(S) ONLY Cheltenham Courseware Ltd. 1995-2006 www.cheltenhamcourseware.com
PAGE 41 - PROJECT 2003 - FOUNDATION LEVEL MANUAL
To enter a Task Note
Select the task to which you would like to add a note and from the main menu, choose Project > Task Notes OR right-click on the task and select Task Notes from the drop-down menu OR double-click on the task and select the Notes tab in the Task Information dialog box:
Use the area provided to enter your notes. You can use the formatting tools provided to format your note. Click OK to save and attach the note to your task and return to the Gantt Chart view. Notice the note symbol in the Indicator column:
Hover your mouse pointer over the note symbol to read the note:
FOR USE AT THE LICENSED SITE(S) ONLY Cheltenham Courseware Ltd. 1995-2006 www.cheltenhamcourseware.com
PAGE 42 - PROJECT 2003 - FOUNDATION LEVEL MANUAL
Assigning Milestones
Assigning Milestones
Milestones are used to mark key moments in a project and can help you monitor your progress. Although a milestone is usually a task with no duration, it is possible to make a task that has a duration as a milestone. Milestones are marked by a diamond in the Gantt Chart view:
To create a Milestone
Create a new task and enter a null value in the duration field. Project will automatically recognize it as a milestone OR double-click on the task you would like to make a milestone and select the Mark task as milestone checkbox in the Advanced tab of the Task Information dialog box:
Click OK.
FOR USE AT THE LICENSED SITE(S) ONLY Cheltenham Courseware Ltd. 1995-2006 www.cheltenhamcourseware.com
PAGE 43 - PROJECT 2003 - FOUNDATION LEVEL MANUAL
Entering Constraints
Adding Constraints
A constraint is a parameter placed upon a task that limits the start or finish of a task. By default, the As Soon as Possible constraint is applied to every task. The following is a list of all of the constraint types that are available to choose from: As Soon as Possible Schedules the task to start as soon as the beginning of the project. As Late as Possible Schedules the task to end no later than the end of the project. Finish No Earlier Than/ Finish No Later Than Schedules the tasks to finish no later or sooner than a specific date. Must Finish On/ Must Start On Schedules the task to finish on or start on a specific date. Start No Earlier Than/ Start No Later Than Schedules the task to start no earlier than or no later than a specific date.
To enter a Constraint
Open the Task Information dialog box and click on the Advanced tab:
FOR USE AT THE LICENSED SITE(S) ONLY Cheltenham Courseware Ltd. 1995-2006 www.cheltenhamcourseware.com
PAGE 44 - PROJECT 2003 - FOUNDATION LEVEL MANUAL Choose the desired constraint from the Constraint type drop-down menu and enter a constraint date if applicable.
Using Deadlines
Deadlines differ from constraints in the way that Project doesn't take the deadline date into consideration when creating a schedule. It will, however, alert you if the estimated finish date for a task is after the deadline date, by flagging the task in the Gantt view with an exclamation mark.
To Create a Deadline
To create a deadline, open the Task Information dialog box of the task you would like to assign a deadline to. Click on the Advanced tab and either type a date into the Deadline field or use the drop-down calendar to select the deadline date:
Editing Tasks
Editing Tasks
Tasks can be edited using a number of different methods, although the easiest and most convenient way is to use the Task Information dialog box because all of the task information is readily available for you to review and change if necessary:
FOR USE AT THE LICENSED SITE(S) ONLY Cheltenham Courseware Ltd. 1995-2006 www.cheltenhamcourseware.com
PAGE 45 - PROJECT 2003 - FOUNDATION LEVEL MANUAL
Deleting Tasks
Deleting Tasks
Occasionally you will need to delete tasks either because they were entered in error or they are no longer relevant. There are several ways to do this.
To delete a Task
Highlight the task or range of tasks to be deleted. From the main menu, choose Edit > Delete Task OR press the Delete key on your keyboard OR right-click on the highlighted task(s) and select Delete Task:
FOR USE AT THE LICENSED SITE(S) ONLY Cheltenham Courseware Ltd. 1995-2006 www.cheltenhamcourseware.com
PAGE 46 - PROJECT 2003 - FOUNDATION LEVEL MANUAL
Moving Tasks
Moving Tasks
Highlight the task or range of tasks that you would like to move. Place your mouse over the ID number of the task until it becomes a move cursor:
Drag and drop the task(s) to the desired location OR cut and paste the task to the desired location.
An important thing to keep in mind when moving tasks is that when you move a summary task, its subtasks move with it. In order to move a subtask to a new location, you must first out-dent it so that it is at the highest possible level.
Creating Dependencies
Establishing Dependencies
Dependencies are a way to link tasks together in order to describe which tasks must precede or succeed one another - some tasks must start or finish before another task can begin or end. Creating dependencies allows Project to create a flexible time framework relative to the task preceding or succeeding it. There are two types of tasks in a dependency. A predecessor task must occur before another task. A successor task must occur after another task. There are four different types of dependencies (or linkages) that will be discussed in detail.
FOR USE AT THE LICENSED SITE(S) ONLY Cheltenham Courseware Ltd. 1995-2006 www.cheltenhamcourseware.com
PAGE 47 - PROJECT 2003 - FOUNDATION LEVEL MANUAL
Using Finish-to-Start (FS) Dependencies
The finish-to-start dependency is the most common type of relationship. The start of one task begins as soon as its predecessor finishes. The successor can't start until the predecessor finishes.
To create a Finish-to-Start (FS) dependency
There are a few different ways to establish a finish to start dependency. Use the Predecessors tab in the Task Information dialog box. Click on the down arrow at the right side of the Task Name column to select the name of the task you would like to set as the predecessor:
Choose the type of dependency from the drop-down menu of the Type column:
Click OK OR in the Gantt Chart view, hover your mouse pointer over the task you would like to make the predecessor until the cursor becomes four arrows pointing outward:
FOR USE AT THE LICENSED SITE(S) ONLY Cheltenham Courseware Ltd. 1995-2006 www.cheltenhamcourseware.com
PAGE 48 - PROJECT 2003 - FOUNDATION LEVEL MANUAL
Click and drag the mouse pointer to the task that you would like to make the successor. The cursor becomes a link symbol and an information box is displayed describing the link you are creating:
Release the mouse and the link will be created OR in the Gantt table view, highlight the tasks you want to link.
From the main menu, choose Edit > Link Tasks OR click on Link Tasks icon on the Standard toolbar
OR press the Ctrl + F2 key combination.
Using Start-to-Finish (SF) Dependencies
In a start-to-finish dependency, the successor task is completed after its predecessor starts. In other words, the successor task cannot finish until the predecessor task starts. The start to finish relationship is rarely used, although it may be necessary in unusual instances.
To create a Start-to-Finish (SF) dependency
Use the Predecessors tab in the Task Information dialog box (as outlined in the previous section) to set this link OR create a dependency using any one of the methods used to create a finish to start dependency (described in the previous section).
FOR USE AT THE LICENSED SITE(S) ONLY Cheltenham Courseware Ltd. 1995-2006 www.cheltenhamcourseware.com
PAGE 49 - PROJECT 2003 - FOUNDATION LEVEL MANUAL Double-click on the arrow joining the tasks in the Gantt Chart view:
This will open the Task Dependency dialog box:
Select the Start-to-Finish (SF) dependency type from the Type drop-down menu. Click OK.
Using Start-to-Start (SS) Dependencies
In a start-to-start relationship, the successor can't start until the predecessor starts. The tasks can happen simultaneously, but the predecessor needs to have started in order for the successor to start.
To create a Start-to-Start (SS) dependency
There are a few different ways to establish a start to start dependency. Use the Predecessors tab in the Task Information dialog box. Click on the down arrow at the right side of the Task Name column to select the name of the task you would like to set as the predecessor:
FOR USE AT THE LICENSED SITE(S) ONLY Cheltenham Courseware Ltd. 1995-2006 www.cheltenhamcourseware.com
PAGE 50 - PROJECT 2003 - FOUNDATION LEVEL MANUAL
Choose the Start-to-Start dependency from the drop-down menu of the Type column:
Click OK OR in the Gantt Chart view, hover your mouse pointer over the task you would like to make the predecessor until the cursor becomes four arrows pointing outward:
Click and drag the mouse pointer to the task that you would like to make the successor. The cursor becomes a link symbol and an information box is
FOR USE AT THE LICENSED SITE(S) ONLY Cheltenham Courseware Ltd. 1995-2006 www.cheltenhamcourseware.com
PAGE 51 - PROJECT 2003 - FOUNDATION LEVEL MANUAL displayed describing the link you are creating. By default, a Finish-to-Start dependency is created. This can be changed once the link has been made:
Release the mouse and the link will be created. Double-click on the line linking the tasks:
This will open the Task Dependency dialog box where you can modify the dependency type:
Click OK.
Using Finish-to-Finish (FF) Dependencies
In a finish-to-finish relationship, the successor can't finish until the predecessor finishes. The tasks can happen simultaneously, but the predecessor has to have finished in order for the successor to finish.
To create a Finish-to-Finish (FF) dependency
There are a few different ways to establish a finish to finish dependency. Use the Predecessors tab in the Task Information dialog box. Click on the down arrow at the right side of the Task Name column to select the name of the task you would like to set as the predecessor:
FOR USE AT THE LICENSED SITE(S) ONLY Cheltenham Courseware Ltd. 1995-2006 www.cheltenhamcourseware.com
PAGE 52 - PROJECT 2003 - FOUNDATION LEVEL MANUAL
Choose the Finish-to-Finish dependency from the drop-down menu of the Type column:
Click OK OR in the Gantt Chart view, hover your mouse pointer over the task you would like to make the predecessor until the cursor becomes four arrows pointing outward:
FOR USE AT THE LICENSED SITE(S) ONLY Cheltenham Courseware Ltd. 1995-2006 www.cheltenhamcourseware.com
PAGE 53 - PROJECT 2003 - FOUNDATION LEVEL MANUAL Click and drag the mouse pointer to the task that you would like to make the successor. The cursor becomes a link symbol and an information box is displayed describing the link you are creating. By default, a Finish-to-Start dependency is created. This can be changed once the link has been made:
Release the mouse and the link will be created. Double-click on the line linking the tasks:
This will open the Task Dependency dialog box where you can modify the dependency type:
Click OK.
Review Questions
How would you: Enter a task? Enter task durations? Enter subtasks? Use recurring tasks? Use task notes?
FOR USE AT THE LICENSED SITE(S) ONLY Cheltenham Courseware Ltd. 1995-2006 www.cheltenhamcourseware.com
PAGE 54 - PROJECT 2003 - FOUNDATION LEVEL MANUAL Assign milestones? Enter constraints? Edit tasks? Delete tasks? Move tasks? Create dependencies?
FOR USE AT THE LICENSED SITE(S) ONLY Cheltenham Courseware Ltd. 1995-2006 www.cheltenhamcourseware.com
PAGE 55 - PROJECT 2003 - FOUNDATION LEVEL MANUAL
Resources
When you have completed this learning module you will have seen how to: Create a resource list Enter working time Enter costs Enter notes Assign resources to a task
Creating a Resource List
Creating Resources
Resources are people, supplies and equipment that you need to use to accomplish your tasks and goals. Project uses the resource information you provide to make the schedule for your project. Typically, the more resources you assign, the shorter the duration of the project will be because a task is completed faster when there are more people or materials assigned to it.
To create a Resource
One of the best ways to enter resources is by using the Resource Sheet view. To open the Resource Sheet view, from the main menu, choose View > Resource Sheet:
FOR USE AT THE LICENSED SITE(S) ONLY Cheltenham Courseware Ltd. 1995-2006 www.cheltenhamcourseware.com
PAGE 56 - PROJECT 2003 - FOUNDATION LEVEL MANUAL
Enter a descriptive name for the resource in the Resource Name field. This can be a worker's name, a job title, or the name of a material. Click on the down arrow in the Type field and choose the type of resource. Project allows you to choose either Work (human resources) or Material:
If the resource is a material resource, enter a unit of measurement in the Material Label field. This could be minutes, gallons, miles etc. depending on the type of material you are using. If your resource is Work, you can leave this field empty. Enter the initials of the resource in the Initials field. Project enters the first letter of the resource name as the default, but you can customize it if you prefer. Enter the group name in the Group field if you would like the resource to belong to a group. Remember to spell the group name exactly the same every time you type it. Groups will be discussed later in this chapter. Enter the percentage of working time a resource can contribute to the project in the Max. Units field. For example, if a resource can work full-time, you would enter 100%. If the worker can only work part-time, you would enter 50%, or whatever percentage is appropriate. Project uses 100% as the default in this field:
Enter the rate the resource would normally cost in the Std. Rate field. Although Project uses hours as the default, you can also enter the rate in minutes, days, weeks, or years. To change the unit, type the amount, followed by a slash, and the first letter of the unit:
Enter the rate the resource would cost for overtime work in the Ovt. Rate field. Once again, Project uses hours as the default, but you may change the unit if you wish. Enter the flat rate a resource would cost in the Cost/Use field. Use this when a resource is not charged on a time-related basis (such as a material cost).
FOR USE AT THE LICENSED SITE(S) ONLY Cheltenham Courseware Ltd. 1995-2006 www.cheltenhamcourseware.com
PAGE 57 - PROJECT 2003 - FOUNDATION LEVEL MANUAL
Select the way you would like Project to calculate the cost of a resource in the Accrue At field. There are three choices: Start - Project calculates the entire cost of the resource as soon as the task begins. Prorated - Project calculates the cost throughout the project. End - Project calculates the entire cost of the resource when the task is complete:
Select the calendar you would like to base the resource's time on from the dropdown list in the Base Calendar field. Project uses the Standard calendar as the default:
Enter a code in the Code field if you wish. Later on, it can help you to organize, sort or filter your information.
Entering Working Time
Entering Working Time
The base calendar that you choose for a resource determines its availability. You can customize a resource's calendar if necessary (i.e. Blocking off vacation time).
To customize Working Time
In the Resource Sheet view, choose Project > Resource Information to open the Resource Information dialog box
FOR USE AT THE LICENSED SITE(S) ONLY Cheltenham Courseware Ltd. 1995-2006 www.cheltenhamcourseware.com
PAGE 58 - PROJECT 2003 - FOUNDATION LEVEL MANUAL OR double-click on the resource OR press the Shift + F2 key combination. Click on the Working Time tab if it is not already displayed:
Adjust the calendar to your specifications.
Entering Costs
Entering Rates
It is important to enter rates for a resource, even if they are estimates, as this allows Project to calculate the overall cost of a project. The cost of a resource may increase or decrease during the life of your project, and you need to be able to reflect these changes. Project allows you to enter up to 125 different cost rates for a resource and specify the date at which the new rates takes effect.
Editing Resource Costs
Open the Resource Information dialog box. Click on the Costs tab. Enter additional information in the Cost rate table section of the Costs tab. You may enter 25 rates and dates in each of the five tabs in the Cost rate tables section:
FOR USE AT THE LICENSED SITE(S) ONLY Cheltenham Courseware Ltd. 1995-2006 www.cheltenhamcourseware.com
PAGE 59 - PROJECT 2003 - FOUNDATION LEVEL MANUAL
Entering Notes
Entering Notes
You use resource notes in much the same way as task notes. They allow you to attach readily available, additional information to a resource.
To enter a Resource Note:
In the Resource Sheet view, choose Project > Resource Notes OR right-click on the resource and select Resource Notes from the drop-down menu OR double-click on the resource and click on the Notes tab in the Resource Information dialog box:
FOR USE AT THE LICENSED SITE(S) ONLY Cheltenham Courseware Ltd. 1995-2006 www.cheltenhamcourseware.com
PAGE 60 - PROJECT 2003 - FOUNDATION LEVEL MANUAL
Use the area provided to enter your notes. You can use the formatting tools provided to format your note. Click OK to save and attach the note to your resource. Notice the note symbol in the Indicator column of the Resource Sheet view. Hover your mouse cursor over it to display the note:
Assigning Resources to a Task
Assigning with the Assign Resources Dialog Box
In the Gantt Chart view, click on the task you would like to assign the resource to. To open the Assign Resources dialog box, from the main menu, choose Tools > Assign Resources OR click on Assign Resources icon on the Standard toolbar
OR press the Alt + F10 key combination. Highlight the resource you would like to assign and click on Assign:
FOR USE AT THE LICENSED SITE(S) ONLY Cheltenham Courseware Ltd. 1995-2006 www.cheltenhamcourseware.com
PAGE 61 - PROJECT 2003 - FOUNDATION LEVEL MANUAL
A check-mark will appear to the left of the resource when it has been assigned:
Project automatically sets the Units to 100%, but you may assign any percentage of use to the resource.
Using the Resource List Options
There are several tools available to assist you in choosing which resource to assign to a certain task. In the Assign Resources dialog box, expand the Resource list options section by clicking on the plus sign button:
This allows you to filter your resources to meet the criteria you specify. If you check the Filter by box, you can select a filter from a long list provided by Project, or create your own filter by clicking on More Filters:
FOR USE AT THE LICENSED SITE(S) ONLY Cheltenham Courseware Ltd. 1995-2006 www.cheltenhamcourseware.com
PAGE 62 - PROJECT 2003 - FOUNDATION LEVEL MANUAL
If you check the Available to work box, you can enter the number of hours you will need a resource. Project then searches and calculates remaining time for a resource. Resources that are available for the same or greater amount of hours specified will appear in the list:
If you click on the Add Resources button, you can select a resource from either an Active Directory or an Address Book:
FOR USE AT THE LICENSED SITE(S) ONLY Cheltenham Courseware Ltd. 1995-2006 www.cheltenhamcourseware.com
PAGE 63 - PROJECT 2003 - FOUNDATION LEVEL MANUAL
Assigning in the Gantt Table View
It is easy to assign resources using the Gantt Table view, although the detailed information in the Assign Resources box cannot be entered.
To assign a resource in the Gantt Table view
Select the task you would like to assign a resource to. Click on the down arrow in the Resource Names field. Select the resource you would like to assign from the drop-down menu:
Review Questions
How would you: Create a resource list? Enter working time? Enter costs?
FOR USE AT THE LICENSED SITE(S) ONLY Cheltenham Courseware Ltd. 1995-2006 www.cheltenhamcourseware.com
PAGE 64 - PROJECT 2003 - FOUNDATION LEVEL MANUAL Enter notes? Assign resources to a task?
FOR USE AT THE LICENSED SITE(S) ONLY Cheltenham Courseware Ltd. 1995-2006 www.cheltenhamcourseware.com
PAGE 65 - PROJECT 2003 - FOUNDATION LEVEL MANUAL
Views
When you have completed this learning module you will have seen how to: Use the Calendar view Use the Gantt Chart view Use the Network Diagram view Use the Task Usage view Use the Tracking Gantt view Use the Resource Graph view Use the Resource Sheet view Use the Resource Usage view
Introduction to Views
Now that you are familiar with the basics of Project and know how to enter the components of a project, you must learn how to view the information. The different views in Project allow you to see the project from a variety of perspectives and focus on different aspects. This allows you to understand, visualize, and communicate your project better. You can use most views to enter and edit information, although some views can only display information. All views are made up of three basic components: Chart or graph - information is represented by pictures. Sheet - information is represented in a table format, similar to a worksheet. Form - information about a single item is represented as it might be on a paper form. Views can be accessed by selecting View from the main menu. The most common views are listed in the drop-down menu. All other views (all 24 of them!) can be accessed by selecting View > More Views from the main menu. The More Views dialog box opens, which allows you to create, edit, copy, organize and apply any view:
FOR USE AT THE LICENSED SITE(S) ONLY Cheltenham Courseware Ltd. 1995-2006 www.cheltenhamcourseware.com
PAGE 66 - PROJECT 2003 - FOUNDATION LEVEL MANUAL
A quick way to access the common views is using the View Bar. It is a toolbar that contains icons for eight of the most common views and an icon to access More Views:
To show/hide the View Bar, from the main menu, choose View > View Bar. A check mark will appear beside View Bar if it is selected, and it will be displayed vertically on the left side of the window. The window can be split in order for you to see more than one view at a time or use views in combination.
To Split the Window
To split the window, from the main menu, choose Window > Split. The window will be divided into two parts. You can then select the view you would like to see in each of them by clicking in either the top or bottom portion of the window and selecting a view to be displayed in that portion of the window:
FOR USE AT THE LICENSED SITE(S) ONLY Cheltenham Courseware Ltd. 1995-2006 www.cheltenhamcourseware.com
PAGE 67 - PROJECT 2003 - FOUNDATION LEVEL MANUAL
Using the Calendar View
Applying the Calendar View
The calendar view is useful for a general overview of what needs to be done on a specific day. The calendar view uses a monthly format to show scheduled tasks:
FOR USE AT THE LICENSED SITE(S) ONLY Cheltenham Courseware Ltd. 1995-2006 www.cheltenhamcourseware.com
PAGE 68 - PROJECT 2003 - FOUNDATION LEVEL MANUAL
Tasks are shown by a bar stretching over the amount of days allocated for the task. A solid black bar shows milestones. You can scroll through the months by using the arrow buttons on the top right corner of the windows:
Using the Gantt Chart View
Applying the Gantt Chart View
The Gantt Chart view is useful for entering task information and viewing the timing and relationship between tasks. The Gantt Chart View is the default view in Project. It consists of the Gantt table (on the left) and the Gantt Chart (on the right). The Gantt table is made up of columns of information, and the Gantt Chart is the graphic representation of the information entered:
FOR USE AT THE LICENSED SITE(S) ONLY Cheltenham Courseware Ltd. 1995-2006 www.cheltenhamcourseware.com
PAGE 69 - PROJECT 2003 - FOUNDATION LEVEL MANUAL
The two windows can be resized so that you can view a larger or smaller portion of the window. To resize, simply hover your mouse cursor over the gray vertical divider until it becomes two lines with arrows pointing outward. Click and drag the line until it is in the position you desire:
The timescale at the top of the Gantt Chart is set to show weeks (in the middle tier) and days (in the bottom tier) as the default. However, you can adjust it to show any timescale you wish. Double-click on the timescale to open the Timescale dialog box. You can use the Timescale dialog box to format any tier on the time scale. A preview of your changes is shown in the bottom portion of the dialog box:
FOR USE AT THE LICENSED SITE(S) ONLY Cheltenham Courseware Ltd. 1995-2006 www.cheltenhamcourseware.com
PAGE 70 - PROJECT 2003 - FOUNDATION LEVEL MANUAL
You can also zoom in or out to view larger or smaller time increments in the Gantt Chart. To zoom in or out, from the main menu, choose View > Zoom. The Zoom dialog box is displayed:
Select an option from the list or use the Custom option to create your own. Click OK OR use the Zoom In or Zoom Out icons on the Standard toolbar.
Using the Network Diagram View
Applying the Network Diagram View
The Network Diagram view is useful for analyzing the general workflow and relationships between tasks. The Network Diagram view replaced the PERT chart in older versions of Project:
FOR USE AT THE LICENSED SITE(S) ONLY Cheltenham Courseware Ltd. 1995-2006 www.cheltenhamcourseware.com
PAGE 71 - PROJECT 2003 - FOUNDATION LEVEL MANUAL
It is a flowchart made up of nodes. Each node represents a task, and contains the task name, duration, task ID, start date, finish date and resources (if a resource has been assigned). Different shaped nodes represent different types of tasks. You can determine the meaning and change the format of the shape by choosing Format > Box Styles from the main menu. The Box Styles dialog box opens with available options:
If a task is in progress, a diagonal line appears through the node, and if the task is complete, a crossed diagonal line appears:
FOR USE AT THE LICENSED SITE(S) ONLY Cheltenham Courseware Ltd. 1995-2006 www.cheltenhamcourseware.com
PAGE 72 - PROJECT 2003 - FOUNDATION LEVEL MANUAL
You can show or hide details by clicking on the cross that appears on the upper left corner of a summary node:
Using the Task Usage View
Applying the Task Usage View
The Task Usage view is useful for showing and organizing assigned resources under each task. It is also used to set resource work contours (discussed later):
By default, the Task Usage table is shown in the left pane. To choose a different table, click on the select all button at the top left corner of the table:
FOR USE AT THE LICENSED SITE(S) ONLY Cheltenham Courseware Ltd. 1995-2006 www.cheltenhamcourseware.com
PAGE 73 - PROJECT 2003 - FOUNDATION LEVEL MANUAL
Right-click and select the view you wish to see:
Work is shown in the Details section in the right pane. To select different options for the Details section, click on the select all button and right-click. This gives you access to the Timescale, Zoom and Change Working Time dialog boxes:
Using the Tracking Gantt View
Applying the Tracking Gantt View
The Tracking Gantt View is useful for comparing the baseline schedule and the actual schedule (baseline will be discussed in the Project 2003 Intermediate
FOR USE AT THE LICENSED SITE(S) ONLY Cheltenham Courseware Ltd. 1995-2006 www.cheltenhamcourseware.com
PAGE 74 - PROJECT 2003 - FOUNDATION LEVEL MANUAL Level Training Manual). It shows a task list in the left pane and the Tracking Gantt chart in the right:
A black bar in the Tracking Gantt view represents summary tasks. When a task is in progress, a striped bar appears below it, representing work done and the percentage of work done is displayed to the right of the bar.
Using the Resource Graph View
Applying the Resource Graph View
The Resource Graph view is useful for supplying a quick visual representation of resource allocation. It can be used to detect overallocation, percentage of total work time each resource is assigned to, and resource costs:
FOR USE AT THE LICENSED SITE(S) ONLY Cheltenham Courseware Ltd. 1995-2006 www.cheltenhamcourseware.com
PAGE 75 - PROJECT 2003 - FOUNDATION LEVEL MANUAL
You can only view one resource at a time. To look at a different resource, click on the scroll arrows at the bottom of the left pane. This view is especially useful when used in combination with another view (by splitting the window), as you can get an overview of your resource allocation at a glance.
Using the Resource Sheet View
Applying the Resource Sheet View
The Resource Sheet view is useful for viewing, entering, and editing resource information. It contains detailed resource information in a worksheet format:
FOR USE AT THE LICENSED SITE(S) ONLY Cheltenham Courseware Ltd. 1995-2006 www.cheltenhamcourseware.com
PAGE 76 - PROJECT 2003 - FOUNDATION LEVEL MANUAL
This view can be very helpful in determining which group a resource belongs to, as groups are clearly shown. If an overallocation exists, a warning flag is displayed in the Indicator column. In addition, the resource appears in red.
Using the Resource Usage View
Applying the Resource Usage View
The Resource Usage view is useful for seeing each resource and the tasks assigned to that resource:
FOR USE AT THE LICENSED SITE(S) ONLY Cheltenham Courseware Ltd. 1995-2006 www.cheltenhamcourseware.com
PAGE 77 - PROJECT 2003 - FOUNDATION LEVEL MANUAL
This view can be used for entering and editing resource information, or assigning tasks. To assign or reassign a task, drag and drop between resources. A warning flag appears in the Indicator column if an overallocation exists.
Review Questions
How would you: Use the Calendar view? Use the Gantt Chart view? Use the Network Diagram view? Use the Task Usage view? Use the Tracking Gantt view? Use the Resource Graph view? Use the Resource Sheet view? Use the Resource Usage view?
FOR USE AT THE LICENSED SITE(S) ONLY Cheltenham Courseware Ltd. 1995-2006 www.cheltenhamcourseware.com
PAGE 78 - PROJECT 2003 - FOUNDATION LEVEL MANUAL
Printing Reports
When you have completed this learning module you will have seen how to: Use print preview Use page setup Use the print dialog box Start the report generator Use the different types of reports Use the Project Guide for Printing wizard Customize reports
Viewing and Printing Reports
To keep others informed of your project, it is sometimes necessary to print views or reports. Views and reports are designed to show different information and highlight different aspects of the project. For example, management would require different information than stakeholders or accountants, etc. Not all information is relevant to everyone, so it is important to be able to present the appropriate data to the right people. Reports can also display information in a format that is more familiar to the person who is viewing it.
Using Print Preview
Understanding Print Preview
Print Preview shows the document exactly as it will appear when printed. To display the print preview window, click on Print Preview icon Standard toolbar OR from the main menu, choose File > Print Preview. This is an example of a Gantt Chart in print preview: on the
FOR USE AT THE LICENSED SITE(S) ONLY Cheltenham Courseware Ltd. 1995-2006 www.cheltenhamcourseware.com
PAGE 79 - PROJECT 2003 - FOUNDATION LEVEL MANUAL
A toolbar is available to navigate in Print Preview mode: Scroll arrows - displays the previous page, next page or page above or below the currently displayed page. Zoom Button - displays an enlarged view of the portion of the current page. Full page button - displays one full page. Multiple pages button - displays all the pages of the current view. Page Setup - opens the Page Setup dialog box. Print - opens the Print dialog box. Close - closes the Print Preview mode. Help - opens Project Help.
Understanding Page Setup
FOR USE AT THE LICENSED SITE(S) ONLY Cheltenham Courseware Ltd. 1995-2006 www.cheltenhamcourseware.com
PAGE 80 - PROJECT 2003 - FOUNDATION LEVEL MANUAL
Using Page Setup
The Page Setup dialog box allows you to customize your document to your specifications and/or needs. To display the Page Setup dialog box, from the main menu, select File > Page Setup:
The Page tab allows you to select orientation, scaling, paper size, and page numbering. The Margins tab allows you to set the margins and border options. The Header tab allows you to insert and edit headers. The Footer tab allows you to insert and edit footers. The Legend tab allows you to choose options for the legend that appears on the report when printed. The View tab allows you to choose various options regarding printing. The Page Setup dialog box also gives you access to Print Preview, Options (printer options) and the Print dialog box.
Understanding the Print Dialog Box
Using the Print Dialog Box
To print, click on Print icon on the Standard toolbar
OR from the main menu, choose File > Print
FOR USE AT THE LICENSED SITE(S) ONLY Cheltenham Courseware Ltd. 1995-2006 www.cheltenhamcourseware.com
PAGE 81 - PROJECT 2003 - FOUNDATION LEVEL MANUAL OR press the Ctrl + P key combination. This opens the Print dialog box:
The Printer section of the dialog box allows you to choose which printer you would like to use from a drop-down menu, and displays basic information regarding the printer you choose. The Print range allows you to select which pages you would like to print. The Copies section allows you to choose how many copies you would like to print. The Timescale section allows you to select the dates you would like to include in the report. The Print dialog box also gives you quick access to the Print Preview window.
Starting the Reports Dialog Box
Understanding the Reports Dialog Box
The Reports dialog box is the launching point for all reports. It gives you access to the six main categories of reports: Overview, Current Activities, Costs, Assignments, Workload and Custom:
FOR USE AT THE LICENSED SITE(S) ONLY Cheltenham Courseware Ltd. 1995-2006 www.cheltenhamcourseware.com
PAGE 82 - PROJECT 2003 - FOUNDATION LEVEL MANUAL
To open the Reports dialog box, from the main menu, choose View > Reports. To select one of the different types of reports, click on the name of the report category and then click Select OR double-click on it.
Understanding the Different Types of Reports
Using Overview Reports
To display the Overview Reports dialog box, from the main menu, select View > Reports. There are five types of Overview Reports: Project Summary, Top-Level Tasks, Critical Tasks, Milestones and Working Days:
Project Summary shows top-level information about the entire project including dates, duration, work, costs, task status, and resource status. Top-Level Tasks shows the summary tasks at the highest level as of the current date. Critical Tasks shows the status of the tasks on the critical path and the task's duration, start and finish dates, assigned resources, and predecessors and successors.
FOR USE AT THE LICENSED SITE(S) ONLY Cheltenham Courseware Ltd. 1995-2006 www.cheltenhamcourseware.com
PAGE 83 - PROJECT 2003 - FOUNDATION LEVEL MANUAL Milestones shows the duration, start and finish dates, predecessor and successors, and assigned resources for each milestone. Working Days shows the base calendar information along with exceptions to the calendar.
Using Current Activity Reports
There are six Current Activity Reports: Unstarted Tasks, Tasks Starting Soon, Tasks In Progress, Completed Tasks, Should Have Started Tasks and Slipping Tasks:
Unstarted Tasks shows tasks that have not yet been started, or tasks sorted by their planned start date. It also shows duration, predecessor, and resource information. Tasks Starting Soon shows tasks that start within the dates that you enter in the Date Range dialog boxes. Specify the earlier date in the first box, click OK, and the later date in the second, and click OK again:
Tasks in Progress shows tasks that have been started, but are not yet finished. It also shows duration, start and planned finish dates, predecessors, and resource information. Completed Tasks shows all finished tasks, and includes the actual start and finish dates, percent complete, cost, and work hours.
FOR USE AT THE LICENSED SITE(S) ONLY Cheltenham Courseware Ltd. 1995-2006 www.cheltenhamcourseware.com
PAGE 84 - PROJECT 2003 - FOUNDATION LEVEL MANUAL Should Have Started Tasks shows all tasks that should have started by the date you enter in the Should Start By dialog box. The date you enter determines which tasks are shown in the report. It also includes planned start and finish dates, baseline start and finish dates, and variances for start and finish dates:
Slipping Tasks shows tasks that have started behind schedule or have been rescheduled from the baseline start dates. It also includes planned start and finish dates, baseline start and finish dates, and variances for start and finish dates.
Using Cost Reports
There are five Cost Reports: Cash Flow, Budget, Overbudget Tasks, Overbudget Resources and Earned Value:
Cash Flow shows costs, sorted by task, in weekly time increments. Budget lists tasks and the budgeted costs. It also includes baseline cost, variance, and actual costs. Overbudget Tasks shows tasks that are overbudget. It also includes cost, baseline, variance, actual cost, and remaining cost. Overbudget Resources shows resources that will be overbudget according to baseline estimates and the current progress of the project. Earned Value shows the status of the cost of each task when compared to the actual costs. The following table explains the column headings of this report: BCWS - Budgeted Cost of Work Scheduled
FOR USE AT THE LICENSED SITE(S) ONLY Cheltenham Courseware Ltd. 1995-2006 www.cheltenhamcourseware.com
PAGE 85 - PROJECT 2003 - FOUNDATION LEVEL MANUAL BCWP - Budgeted Cost of Work Performed ACWP - Actual Cost of Work Performed SV - Schedule Variance CV - Cost Variance BAC - Budgeted at Completion EAC - Estimate at Completion VAC - Variance at Completion
Using Assignments Reports
There are four Assignments Reports: Who Does What, Who Does What When, To-do List, and Overallocated Resources:
Who Does What shows resources and their assigned tasks, the amount of work planned for each task, planned start and finish dates, and resource notes. Who Does What When shows daily work scheduled for each resource on each task. To-do List shows tasks assigned to the resource that you specify in the Using Resource dialog box. Tasks are listed on a weekly basis:
Overallocated Resources shows resources that are overallocated, their tasks, and the total hours of work assigned to them. It also shows task details.
Using Workload Reports
There are two Workload Reports: Task Usage and Resource Usage:
FOR USE AT THE LICENSED SITE(S) ONLY Cheltenham Courseware Ltd. 1995-2006 www.cheltenhamcourseware.com
PAGE 86 - PROJECT 2003 - FOUNDATION LEVEL MANUAL
Task Usage shows tasks, resources assigned to each task, and the amount of work assigned to each resource. Information is shown in weekly increments. Resource Usage shows resources and tasks assigned to them, as well as the amount of work assigned to them. Information is shown in weekly increments.
Using Custom Reports
There are three custom reports listed among the standard reports in the Custom Reports dialog box: Crosstab, Resource and Task. You can only access these three reports from the Custom Reports dialog box:
The Crosstab report shows information about tasks or resources broken down by time periods. The Resource report shows resource information including ID number, name, initials, groups, maximum units rate, accrual, base calendar, and code information. The Task report shows task information including ID number, name, indicator icons, duration, planned start and finish dates, predecessors, and assigned resources.
The Project Guide for Printing Wizard
FOR USE AT THE LICENSED SITE(S) ONLY Cheltenham Courseware Ltd. 1995-2006 www.cheltenhamcourseware.com
PAGE 87 - PROJECT 2003 - FOUNDATION LEVEL MANUAL
Using the Project Guide for Printing Wizard
Project 2003 has added a new feature to the Report topic in the Project Guide Print current view as a report. This allows you to print exactly what you see on the screen as a report which further customizes printed reports. From the Project Guide toolbar, select Report > Print current view as a report:
This will open the Print Current View pane:
There are three steps in the process. You can choose to preview or print the report at any stage during the steps by clicking on the buttons in the lower half of the pane:
FOR USE AT THE LICENSED SITE(S) ONLY Cheltenham Courseware Ltd. 1995-2006 www.cheltenhamcourseware.com
PAGE 88 - PROJECT 2003 - FOUNDATION LEVEL MANUAL
In Step 1, select the number of pages you would like to see in your report. Click on Save and go to Step 2 to continue. In Step 2, choose the sizing of your report. Click on Save and go to Step 3 to continue. In Step 3, choose the header, footer, or legend options you desire. Click on Save and go to Step 4 to continue. In step 4, make any additional modifications you would like to see in your report. Click Print to print your report. This will open the Print dialog box. Click OK to print.
Customizing Reports
Using Customized Reports
You can customize any report that has been covered in this chapter to suit your particular needs. You can create a new report or edit an existing report. Depending on which report you are customizing, different dialog boxes are displayed to assist you in changing formatting, field information, etc.
FOR USE AT THE LICENSED SITE(S) ONLY Cheltenham Courseware Ltd. 1995-2006 www.cheltenhamcourseware.com
PAGE 89 - PROJECT 2003 - FOUNDATION LEVEL MANUAL
Creating a New Report
To create a new report, click New in the Custom Reports dialog box:
Project offers four formats to base your new report on: Task, Resource, Monthly Calendar, and Crosstab. Select the report type you would like to create from the Define New Report dialog box and click OK:
Depending on the type you select, the appropriate dialog box appears to assist you in building your report.
Editing Existing Reports
You can edit any report by selecting Edit from any Report dialog box:
FOR USE AT THE LICENSED SITE(S) ONLY Cheltenham Courseware Ltd. 1995-2006 www.cheltenhamcourseware.com
PAGE 90 - PROJECT 2003 - FOUNDATION LEVEL MANUAL Depending on which report you are editing, the appropriate dialog box appears to assist you.
Review Questions
How would you: Use print preview? Use page setup? Use the print dialog box? Start the report generator? Use the different types of reports? Use the Project Guide for Printing wizard? Customize reports?
FOR USE AT THE LICENSED SITE(S) ONLY Cheltenham Courseware Ltd. 1995-2006 www.cheltenhamcourseware.com
Potrebbero piacerti anche
- Microcontroller Input / Output ExpanderDocumento19 pagineMicrocontroller Input / Output ExpanderChristian CândidoNessuna valutazione finora
- PIC18F4550 Interface With WiFi ESP8266 Module - ElectronicWings PDFDocumento21 paginePIC18F4550 Interface With WiFi ESP8266 Module - ElectronicWings PDFAnonymous lswzqloNessuna valutazione finora
- Effect of Opening Size On The Effectiveness of A Noise EnclosureDocumento70 pagineEffect of Opening Size On The Effectiveness of A Noise EnclosureAnonymous lswzqloNessuna valutazione finora
- CNC Wegstr (English)Documento10 pagineCNC Wegstr (English)Anonymous lswzqlo100% (1)
- 12 RasterConversion PDFDocumento6 pagine12 RasterConversion PDFAnonymous lswzqloNessuna valutazione finora
- AUCB Datasheet PDFDocumento6 pagineAUCB Datasheet PDFAnonymous lswzqloNessuna valutazione finora
- 018 Airush Kite-Manual v2 17-07-11 PDFDocumento48 pagine018 Airush Kite-Manual v2 17-07-11 PDFAnonymous lswzqloNessuna valutazione finora
- Conduction Cooled AC-DC: Make This Electric Scooter/Rickshaw CircuitDocumento22 pagineConduction Cooled AC-DC: Make This Electric Scooter/Rickshaw CircuitAnonymous lswzqloNessuna valutazione finora
- Chain RollerANSI StandardDocumento2 pagineChain RollerANSI StandardCallao JimmyNessuna valutazione finora
- Sprockets: Iso Chain Sprockets Asa Chain Sprockets Stainless Steel Chain SprocketsDocumento53 pagineSprockets: Iso Chain Sprockets Asa Chain Sprockets Stainless Steel Chain SprocketsAnonymous lswzqloNessuna valutazione finora
- 03 01 02 PDFDocumento1 pagina03 01 02 PDFAnonymous lswzqloNessuna valutazione finora
- Guide To Design Criteria For Bolts and Riveted JointsDocumento352 pagineGuide To Design Criteria For Bolts and Riveted JointsHomero Silva96% (24)
- Build Your Own C3Dtdz 3D PrinterDocumento29 pagineBuild Your Own C3Dtdz 3D PrinterAnonymous lswzqloNessuna valutazione finora
- Lechler Brochure Tank Equipment Cleaning enDocumento84 pagineLechler Brochure Tank Equipment Cleaning enAnonymous lswzqloNessuna valutazione finora
- 018 Airush Kite-Manual v2 17-07-11 PDFDocumento48 pagine018 Airush Kite-Manual v2 17-07-11 PDFAnonymous lswzqloNessuna valutazione finora
- Grundfos MTS Screw Spindle PumpDocumento68 pagineGrundfos MTS Screw Spindle PumpAnonymous lswzqlo100% (1)
- Lechler Tankcleaning Series 5P2 5P3Documento3 pagineLechler Tankcleaning Series 5P2 5P3Anonymous lswzqloNessuna valutazione finora
- En 14491-2006 Dust Explosion Venting Protective SystemsDocumento32 pagineEn 14491-2006 Dust Explosion Venting Protective Systemsdmpresas100% (1)
- Plastic AnalysisDocumento31 paginePlastic Analysisgaiagmr100% (1)
- BEUMER Cement IndustryDocumento28 pagineBEUMER Cement IndustryAnonymous lswzqloNessuna valutazione finora
- Plates and ShellsDocumento106 paginePlates and ShellsMadhu Kiran KolatiNessuna valutazione finora
- Structural Analysis HandoutDocumento2 pagineStructural Analysis HandouthgorNessuna valutazione finora
- Structural Analysis HandoutDocumento2 pagineStructural Analysis HandouthgorNessuna valutazione finora
- Plates and ShellsDocumento106 paginePlates and ShellsMadhu Kiran KolatiNessuna valutazione finora
- Flame Propagation in Pipe of Interconnected VesselDocumento5 pagineFlame Propagation in Pipe of Interconnected VesselAnonymous lswzqloNessuna valutazione finora
- Curved BeamsDocumento8 pagineCurved BeamsAnonymous EKqkRJsJNNessuna valutazione finora
- Compression Members - Local Buckling and Section Classification PDFDocumento15 pagineCompression Members - Local Buckling and Section Classification PDFAnonymous lswzqloNessuna valutazione finora
- Tool Palettes PDFDocumento13 pagineTool Palettes PDFAnonymous lswzqloNessuna valutazione finora
- The Subtle Art of Not Giving a F*ck: A Counterintuitive Approach to Living a Good LifeDa EverandThe Subtle Art of Not Giving a F*ck: A Counterintuitive Approach to Living a Good LifeValutazione: 4 su 5 stelle4/5 (5794)
- The Yellow House: A Memoir (2019 National Book Award Winner)Da EverandThe Yellow House: A Memoir (2019 National Book Award Winner)Valutazione: 4 su 5 stelle4/5 (98)
- A Heartbreaking Work Of Staggering Genius: A Memoir Based on a True StoryDa EverandA Heartbreaking Work Of Staggering Genius: A Memoir Based on a True StoryValutazione: 3.5 su 5 stelle3.5/5 (231)
- Hidden Figures: The American Dream and the Untold Story of the Black Women Mathematicians Who Helped Win the Space RaceDa EverandHidden Figures: The American Dream and the Untold Story of the Black Women Mathematicians Who Helped Win the Space RaceValutazione: 4 su 5 stelle4/5 (895)
- The Little Book of Hygge: Danish Secrets to Happy LivingDa EverandThe Little Book of Hygge: Danish Secrets to Happy LivingValutazione: 3.5 su 5 stelle3.5/5 (400)
- Shoe Dog: A Memoir by the Creator of NikeDa EverandShoe Dog: A Memoir by the Creator of NikeValutazione: 4.5 su 5 stelle4.5/5 (537)
- Never Split the Difference: Negotiating As If Your Life Depended On ItDa EverandNever Split the Difference: Negotiating As If Your Life Depended On ItValutazione: 4.5 su 5 stelle4.5/5 (838)
- Elon Musk: Tesla, SpaceX, and the Quest for a Fantastic FutureDa EverandElon Musk: Tesla, SpaceX, and the Quest for a Fantastic FutureValutazione: 4.5 su 5 stelle4.5/5 (474)
- Grit: The Power of Passion and PerseveranceDa EverandGrit: The Power of Passion and PerseveranceValutazione: 4 su 5 stelle4/5 (588)
- The Emperor of All Maladies: A Biography of CancerDa EverandThe Emperor of All Maladies: A Biography of CancerValutazione: 4.5 su 5 stelle4.5/5 (271)
- On Fire: The (Burning) Case for a Green New DealDa EverandOn Fire: The (Burning) Case for a Green New DealValutazione: 4 su 5 stelle4/5 (74)
- Team of Rivals: The Political Genius of Abraham LincolnDa EverandTeam of Rivals: The Political Genius of Abraham LincolnValutazione: 4.5 su 5 stelle4.5/5 (234)
- Devil in the Grove: Thurgood Marshall, the Groveland Boys, and the Dawn of a New AmericaDa EverandDevil in the Grove: Thurgood Marshall, the Groveland Boys, and the Dawn of a New AmericaValutazione: 4.5 su 5 stelle4.5/5 (266)
- The Hard Thing About Hard Things: Building a Business When There Are No Easy AnswersDa EverandThe Hard Thing About Hard Things: Building a Business When There Are No Easy AnswersValutazione: 4.5 su 5 stelle4.5/5 (344)
- The World Is Flat 3.0: A Brief History of the Twenty-first CenturyDa EverandThe World Is Flat 3.0: A Brief History of the Twenty-first CenturyValutazione: 3.5 su 5 stelle3.5/5 (2259)
- The Gifts of Imperfection: Let Go of Who You Think You're Supposed to Be and Embrace Who You AreDa EverandThe Gifts of Imperfection: Let Go of Who You Think You're Supposed to Be and Embrace Who You AreValutazione: 4 su 5 stelle4/5 (1090)
- The Unwinding: An Inner History of the New AmericaDa EverandThe Unwinding: An Inner History of the New AmericaValutazione: 4 su 5 stelle4/5 (45)
- The Sympathizer: A Novel (Pulitzer Prize for Fiction)Da EverandThe Sympathizer: A Novel (Pulitzer Prize for Fiction)Valutazione: 4.5 su 5 stelle4.5/5 (121)
- Her Body and Other Parties: StoriesDa EverandHer Body and Other Parties: StoriesValutazione: 4 su 5 stelle4/5 (821)
- Al Halabi ClientsDocumento5 pagineAl Halabi ClientsDinkar JoshiNessuna valutazione finora
- Close-Up - A2 - Extra Vocabulary and Grammar TasksDocumento12 pagineClose-Up - A2 - Extra Vocabulary and Grammar TasksFlorenciaNessuna valutazione finora
- Vocabulary Level TestDocumento13 pagineVocabulary Level TestvidNessuna valutazione finora
- Food Production Control: PortionsDocumento14 pagineFood Production Control: PortionsMuhammad Salihin Jaafar100% (1)
- Harrise-Mgt87540-15: at The Present Time, Each of The Four Bookstores Has An Equal Share of The MarketDocumento2 pagineHarrise-Mgt87540-15: at The Present Time, Each of The Four Bookstores Has An Equal Share of The MarketAndika SetiawanNessuna valutazione finora
- Bahasa Inggris XIIDocumento5 pagineBahasa Inggris XIIEsemka Prima KesesiNessuna valutazione finora
- Unit 1: London: Video ScriptsDocumento41 pagineUnit 1: London: Video ScriptsF DNessuna valutazione finora
- GOMAD Diet CheatsheetDocumento3 pagineGOMAD Diet CheatsheetAgung WiranataNessuna valutazione finora
- Research Project Report2Documento42 pagineResearch Project Report2Varun JainNessuna valutazione finora
- TTDCDocumento45 pagineTTDCKameshwaran Govender100% (2)
- Abby Jean Alitre RamosDocumento2 pagineAbby Jean Alitre RamosmaurNessuna valutazione finora
- Madison County ScoresDocumento2 pagineMadison County ScoresMike BrownNessuna valutazione finora
- Cystic Fibrosis Foundation: Richmond's Finest 2017Documento4 pagineCystic Fibrosis Foundation: Richmond's Finest 2017Richmond MagazineNessuna valutazione finora
- G10 Cookery Practical ExamDocumento2 pagineG10 Cookery Practical ExamJohn Aldrin BurceNessuna valutazione finora
- Tong Hop 100 Topics Cho Ielts Speaking by Ngocbach PDFDocumento160 pagineTong Hop 100 Topics Cho Ielts Speaking by Ngocbach PDFNguyenNessuna valutazione finora
- Mcdonalds Project ReportDocumento59 pagineMcdonalds Project ReportADARSH1986Nessuna valutazione finora
- Literary AnalysisDocumento5 pagineLiterary AnalysisGavin WhitesittNessuna valutazione finora
- Parking ArchitectureDocumento2 pagineParking ArchitectureAlden SorongonNessuna valutazione finora
- Davian Litcmore CAPE Comp Sci Unit2 Ia 2011Documento80 pagineDavian Litcmore CAPE Comp Sci Unit2 Ia 2011Davian Kal'El LitchmoreNessuna valutazione finora
- Strategic Marketing Plan Sbarro, Inc.: EstablishedDocumento26 pagineStrategic Marketing Plan Sbarro, Inc.: EstablishedshineNessuna valutazione finora
- Fichas de Ingles para Infantil 3Documento9 pagineFichas de Ingles para Infantil 3thinaNessuna valutazione finora
- 2019 Olympia Provisions CatalogDocumento40 pagine2019 Olympia Provisions CatalogPatrick ManahanNessuna valutazione finora
- Kakanin RecipesDocumento10 pagineKakanin Recipes4evernice :)Nessuna valutazione finora
- Vegetarian LivingDocumento100 pagineVegetarian Livingrayone9Nessuna valutazione finora
- Kcrites Finalguide 5-6Documento12 pagineKcrites Finalguide 5-6api-515711176Nessuna valutazione finora
- 480 Menu Choices 1Documento5 pagine480 Menu Choices 1Kristin CruzNessuna valutazione finora
- Claudia Carroll Last of The Great RomanticsDocumento227 pagineClaudia Carroll Last of The Great RomanticsSuzzana DequetteNessuna valutazione finora
- Present Simple Vs Present Continuous Exercises NewDocumento7 paginePresent Simple Vs Present Continuous Exercises NewMonicaNessuna valutazione finora
- What Is A CasinoDocumento2 pagineWhat Is A CasinoRobson KilimanjaroNessuna valutazione finora
- Presented By: Group 10 (Unstoppables) - Abhinav Kumar. Ashish. Lavish Arora. Prakhar Pandey. Rohit Pant. Vasu GuptaDocumento31 paginePresented By: Group 10 (Unstoppables) - Abhinav Kumar. Ashish. Lavish Arora. Prakhar Pandey. Rohit Pant. Vasu GuptaRohit PantNessuna valutazione finora