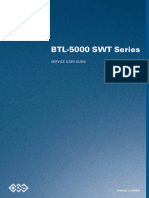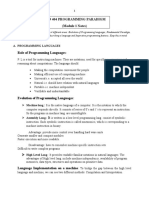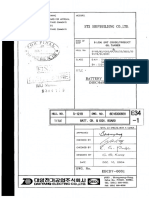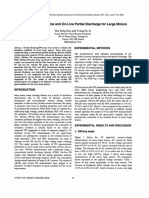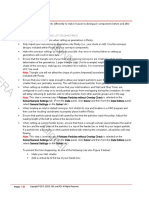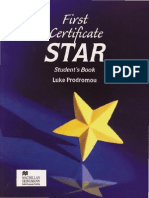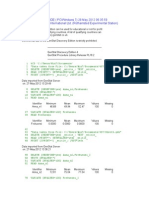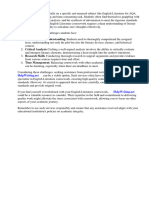Documenti di Didattica
Documenti di Professioni
Documenti di Cultura
Creating An Impactful Disco Party Poster
Caricato da
Ernesto AzeemDescrizione originale:
Titolo originale
Copyright
Formati disponibili
Condividi questo documento
Condividi o incorpora il documento
Hai trovato utile questo documento?
Questo contenuto è inappropriato?
Segnala questo documentoCopyright:
Formati disponibili
Creating An Impactful Disco Party Poster
Caricato da
Ernesto AzeemCopyright:
Formati disponibili
Creating an Impactful Disco Party Poster
This tutorial will show how we can create an impactful disco party poster. There are some new methods in making lighting burst and streak effects. We will also touch a little on using the settings in Brushes Panel, so lets check it out!
Preview of Final Image
Create a new document of size 595840 pixels. On the Background layer, make a vertical gradient with top color #1E0A3B and bottom color #000000.
Create a new layer and rename it as Floor. Make a rectangle selection to half of the document height and fill the same gradient again as shown below.
Create a new layer and rename it as Spotlights. Using the Brush tool, size 400px, SoftRounded and color #14434B, paint two big spots at the top left and right of document.
Create a new layer and rename it as Color Overlays. Using the Brush tool, size 600px, Soft-Rounded and color #1091B1, paint a big spot like the one shown below. Set the Blend Mode of Color Overlays to Overlay.
With the same method, make a green overlay at the top right corner.
Create a new layer and name it as "Circle". Using the Elliptical Marquee tool, make a big circular selection similar to the one below. Fill the selection with white color (#FFFFFF).
With the "Circle" layer selected, change the opacity of this layer to 20%.
Create another new layer and name it as "Ring". Similarly, make a circular selection slightly smaller than the earlier one you have made. Fill your selection with white (#FFFFFF). Keeping the selection active, go to Select > Modify > Contract. Set the radius to 10px. Hit OK and you can see the selection reduce in size. Press Delete and you will get a nice white ring like the one below.
With the same techniques for making a circle and ring, create more of them where each one is smaller than the one made before. You can also adjust the opacity to get a more random look. Align all the circles to center of the document. Merge these circles and rings into a single layer and rename it as "Circles".
Select the Circles layer and go to Filter > Blur > Lens Blur. Set the radius to 40px and hit OK. Set the opacity of Circles layer to 60%.
Download the beautiful DJ girl from Shutterstock. Resize and position it to the center of the document.
Crop the DJ girl out from her background using the Layer Mask method. You can check out other extraction methods in this post.
Create a layer below the girl and rename it as White Glow. Using the Brush tool, size 30px, Soft-Rounded and color #FFFFFF, paint around the border of her.
Using the Smudge tool with size 20px, pull and drag the border irregularly so it looks like white smokes.
Repeat the same processes with other contrasting colors to live up the image.
Create a new layer and rename it as Inner Glow. Using the Brush tool, size 20px, SoftRounded and color #FFFFFF, paint along the inner border of the girl. Focus more of the lower body than the hair area.
Download the swirling water splash from Shutterstock. Open up the image and go to its Channel Panel. Click once to the Red Channel. Press CTRL+left click on the Red Channel to load its selection. Click once on the RGB Channel and go back to the Layers Panel. Go to Select > Inverse. Using the Move tool, drag the water splash into the design document.
Place the water splash behind the girl. Right-click on the Water Splash layer and choose Blending Options. Select Color Overlay and input the settings below.
Select Outer Glow and input the settings below.
Create a new layer and rename it as Outer Glow. Using the Brush tool, size 20px, SoftRounded and color #FFFFFF, paint along the outer border of the girl. Set the Blend Mode of Outer Glow layer to Color Dodge.
Create a new layer and rename it as Burst. Make a white rectangle as shown below.
Go to Filter > Stylize > Wind. Select From the Right and hit OK. Press CTRL+F several times till you get long streaks like I have.
Go to Edit > Transform > Rotate 90 CCW. Go to Filter > Distort > Polar Coordinates. Select Rectangle to Polar and you will get a nice set of circular streaks.
Resize the Burst layer to a smaller size and fit around the water splash. Make a Layer Mask on the Burst layer. Using the Brush tool, size 300px, Soft-Rounded and color #FFFFFF, hide some streaks by painting on the mask. Apply a blue outer glow to the Burst layer.
Repeat same processes for few more lighting burst effects with other contrasting colors and smaller sizes.
Create a brand new document with size 300300 pixels. Using the Custom Shape tool, make a music note with color #000000. Select the entire document, go to Edit > Define Brush Preset.
Now select the Brush tool, go to its Presets Panel and find the music note brush created earlier. Open the Brushes Panel, select Shape Dynamics and enter the settings below.
Select Scattering and enter the settings below.
Create a new layer and rename it as Music Notes. Using the Brush tool, size 40px and color #FFFFFF, paint the music notes in a random fashion. Apply outer glow to the Music Notes layer and set its opacity to 70%.
Download the vector set of party people from Shutterstock. Open up the file using Illustrator, and copy (CTRL+C) on the middle set of vector people.
Go back to the design document and press CTRL+V to paste the vector people. Choose Paste as Smart Object and hit OK. Resize and position the vector people nicely behind the water splash. Right-click on the layer and choose Rasterize. Go to Filter > Blur > Gaussian Blur. Set the radius to 10px. Set the opacity of this layer to 50%.
Download the speakers from Shutterstock. Resize and position it at the bottom half of the design document.
Create a new layer above the speakers and paint some black to blend into the DJ girl.
You are now ready to fill in your text for the Disco Party poster! I hope you have fun with this tutorial. Thanks!
Potrebbero piacerti anche
- The Subtle Art of Not Giving a F*ck: A Counterintuitive Approach to Living a Good LifeDa EverandThe Subtle Art of Not Giving a F*ck: A Counterintuitive Approach to Living a Good LifeValutazione: 4 su 5 stelle4/5 (5794)
- The Gifts of Imperfection: Let Go of Who You Think You're Supposed to Be and Embrace Who You AreDa EverandThe Gifts of Imperfection: Let Go of Who You Think You're Supposed to Be and Embrace Who You AreValutazione: 4 su 5 stelle4/5 (1090)
- Never Split the Difference: Negotiating As If Your Life Depended On ItDa EverandNever Split the Difference: Negotiating As If Your Life Depended On ItValutazione: 4.5 su 5 stelle4.5/5 (838)
- Hidden Figures: The American Dream and the Untold Story of the Black Women Mathematicians Who Helped Win the Space RaceDa EverandHidden Figures: The American Dream and the Untold Story of the Black Women Mathematicians Who Helped Win the Space RaceValutazione: 4 su 5 stelle4/5 (895)
- Grit: The Power of Passion and PerseveranceDa EverandGrit: The Power of Passion and PerseveranceValutazione: 4 su 5 stelle4/5 (588)
- Shoe Dog: A Memoir by the Creator of NikeDa EverandShoe Dog: A Memoir by the Creator of NikeValutazione: 4.5 su 5 stelle4.5/5 (537)
- The Hard Thing About Hard Things: Building a Business When There Are No Easy AnswersDa EverandThe Hard Thing About Hard Things: Building a Business When There Are No Easy AnswersValutazione: 4.5 su 5 stelle4.5/5 (344)
- Elon Musk: Tesla, SpaceX, and the Quest for a Fantastic FutureDa EverandElon Musk: Tesla, SpaceX, and the Quest for a Fantastic FutureValutazione: 4.5 su 5 stelle4.5/5 (474)
- Her Body and Other Parties: StoriesDa EverandHer Body and Other Parties: StoriesValutazione: 4 su 5 stelle4/5 (821)
- The Sympathizer: A Novel (Pulitzer Prize for Fiction)Da EverandThe Sympathizer: A Novel (Pulitzer Prize for Fiction)Valutazione: 4.5 su 5 stelle4.5/5 (121)
- The Emperor of All Maladies: A Biography of CancerDa EverandThe Emperor of All Maladies: A Biography of CancerValutazione: 4.5 su 5 stelle4.5/5 (271)
- The Little Book of Hygge: Danish Secrets to Happy LivingDa EverandThe Little Book of Hygge: Danish Secrets to Happy LivingValutazione: 3.5 su 5 stelle3.5/5 (399)
- The World Is Flat 3.0: A Brief History of the Twenty-first CenturyDa EverandThe World Is Flat 3.0: A Brief History of the Twenty-first CenturyValutazione: 3.5 su 5 stelle3.5/5 (2259)
- The Yellow House: A Memoir (2019 National Book Award Winner)Da EverandThe Yellow House: A Memoir (2019 National Book Award Winner)Valutazione: 4 su 5 stelle4/5 (98)
- Devil in the Grove: Thurgood Marshall, the Groveland Boys, and the Dawn of a New AmericaDa EverandDevil in the Grove: Thurgood Marshall, the Groveland Boys, and the Dawn of a New AmericaValutazione: 4.5 su 5 stelle4.5/5 (266)
- A Heartbreaking Work Of Staggering Genius: A Memoir Based on a True StoryDa EverandA Heartbreaking Work Of Staggering Genius: A Memoir Based on a True StoryValutazione: 3.5 su 5 stelle3.5/5 (231)
- Team of Rivals: The Political Genius of Abraham LincolnDa EverandTeam of Rivals: The Political Genius of Abraham LincolnValutazione: 4.5 su 5 stelle4.5/5 (234)
- On Fire: The (Burning) Case for a Green New DealDa EverandOn Fire: The (Burning) Case for a Green New DealValutazione: 4 su 5 stelle4/5 (73)
- The Unwinding: An Inner History of the New AmericaDa EverandThe Unwinding: An Inner History of the New AmericaValutazione: 4 su 5 stelle4/5 (45)
- Bylaws of A Texas CorporationDocumento34 pagineBylaws of A Texas CorporationDiego AntoliniNessuna valutazione finora
- Grammar and Oral Language Development (GOLD) : Reported By: Melyn A. Bacolcol Kate Batac Julie Ann OcampoDocumento17 pagineGrammar and Oral Language Development (GOLD) : Reported By: Melyn A. Bacolcol Kate Batac Julie Ann Ocampoclara dupitasNessuna valutazione finora
- Val Ed SyllabusDocumento25 pagineVal Ed Syllabusroy piamonteNessuna valutazione finora
- BTL - 5000 SWT - Service Manual PDFDocumento158 pagineBTL - 5000 SWT - Service Manual PDFNuno Freitas BastosNessuna valutazione finora
- MBF100 Subject OutlineDocumento2 pagineMBF100 Subject OutlineMARUTI JEWELSNessuna valutazione finora
- Ingredients EnsaymadaDocumento3 pagineIngredients Ensaymadajessie OcsNessuna valutazione finora
- SoC Showdown: Snapdragon 810 Vs Exynos 7420 Vs MediaTek Helio X10 Vs Kirin 935 - AndroidAuthority - PDDocumento19 pagineSoC Showdown: Snapdragon 810 Vs Exynos 7420 Vs MediaTek Helio X10 Vs Kirin 935 - AndroidAuthority - PDArpit SharmaNessuna valutazione finora
- Erectus Ever Found Within The Boundaries of China. The Two Fossil Teeth Unearthed WereDocumento6 pagineErectus Ever Found Within The Boundaries of China. The Two Fossil Teeth Unearthed WereenerankenNessuna valutazione finora
- Cs09 404 Programming Paradigm (Module 1 Notes)Documento24 pagineCs09 404 Programming Paradigm (Module 1 Notes)Rohith BhaskaranNessuna valutazione finora
- 127 Bba-204Documento3 pagine127 Bba-204Ghanshyam SharmaNessuna valutazione finora
- KVM Architecture OverviewDocumento15 pagineKVM Architecture Overviewdattbbk1Nessuna valutazione finora
- The Community Reinvestment Act in The Age of Fintech and Bank CompetitionDocumento28 pagineThe Community Reinvestment Act in The Age of Fintech and Bank CompetitionHyder AliNessuna valutazione finora
- E34-1 Battery Charging and Dishcharging BoardDocumento23 pagineE34-1 Battery Charging and Dishcharging BoardGanesa MurthyNessuna valutazione finora
- Vedic Town Planning ConceptsDocumento17 pagineVedic Town Planning ConceptsyaminiNessuna valutazione finora
- Comparison of Offline and Online Partial Discharge For Large Mot PDFDocumento4 pagineComparison of Offline and Online Partial Discharge For Large Mot PDFcubarturNessuna valutazione finora
- Festival Implementation PlanDocumento5 pagineFestival Implementation Planapi-318058589Nessuna valutazione finora
- Check Out The Buyers Guide On FacebookDocumento28 pagineCheck Out The Buyers Guide On FacebookCoolerAdsNessuna valutazione finora
- Consumer Price SummaryDocumento5 pagineConsumer Price SummaryKJ HiramotoNessuna valutazione finora
- Law MCQ 25Documento3 pagineLaw MCQ 25nonoNessuna valutazione finora
- rOCKY Dem Manual (010-057)Documento48 paginerOCKY Dem Manual (010-057)eduardo huancaNessuna valutazione finora
- BCSS Sec Unit 1 Listening and Speaking SkillsDocumento16 pagineBCSS Sec Unit 1 Listening and Speaking Skillsjiny benNessuna valutazione finora
- E-Cat35xt014 Xtro PhantomsDocumento32 pagineE-Cat35xt014 Xtro PhantomsKari Wilfong100% (5)
- First Certificate Star SB PDFDocumento239 pagineFirst Certificate Star SB PDFPatricia Gallego GálvezNessuna valutazione finora
- Genstat Release 10.3de (Pc/Windows 7) 28 May 2012 06:35:59Documento6 pagineGenstat Release 10.3de (Pc/Windows 7) 28 May 2012 06:35:59Anna Nur HidayatiNessuna valutazione finora
- Ga-z68p-Ds3 v2.x eDocumento104 pagineGa-z68p-Ds3 v2.x ejohnsonlimNessuna valutazione finora
- English Literature Coursework Aqa GcseDocumento6 pagineEnglish Literature Coursework Aqa Gcsef5d17e05100% (2)
- Iot Practical 1Documento15 pagineIot Practical 1A26Harsh KalokheNessuna valutazione finora
- ECDIS Presentation Library 4Documento16 pagineECDIS Presentation Library 4Orlando QuevedoNessuna valutazione finora
- Anzsco SearchDocumento6 pagineAnzsco SearchytytNessuna valutazione finora
- Formula BookletDocumento2 pagineFormula BookletOm PatelNessuna valutazione finora