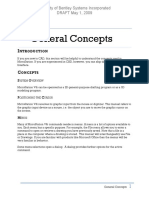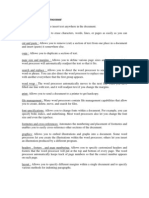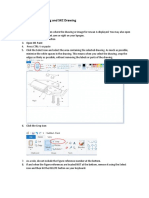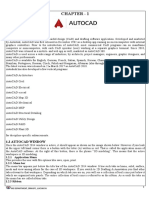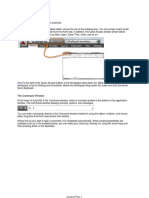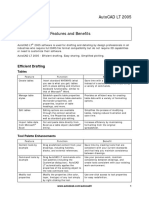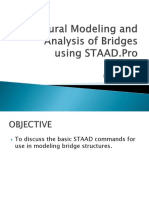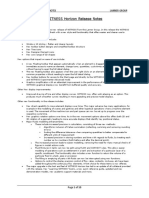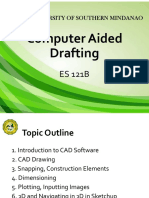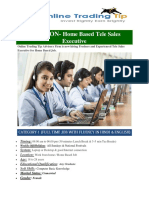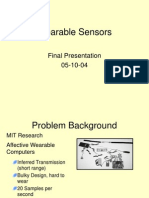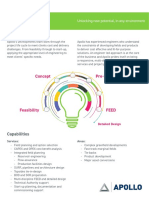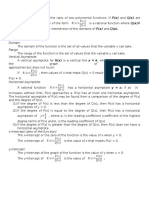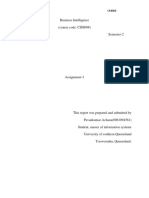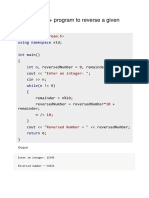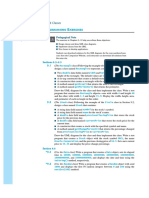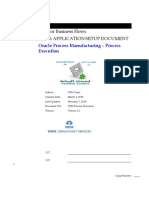Documenti di Didattica
Documenti di Professioni
Documenti di Cultura
Micro Station Hints&Tips Vol 3
Caricato da
Dave PrescottDescrizione originale:
Copyright
Formati disponibili
Condividi questo documento
Condividi o incorpora il documento
Hai trovato utile questo documento?
Questo contenuto è inappropriato?
Segnala questo documentoCopyright:
Formati disponibili
Micro Station Hints&Tips Vol 3
Caricato da
Dave PrescottCopyright:
Formati disponibili
MicroStation XM and V8i
View Controls
The Window Area tool, window area now indicates the area with a tinted window
Note: Now you get a tinted window, which allows you to see clearly what you are viewing. This identifies the area a lot clearly.
Previous versions of Microstation: This is different to pervious versions of Microstation, which produced a box for the required area.
CADstar 2010 Version 3
MicroStation XM and V8i
Easy Access to Common Manipulation tools via the mouse
You can now do additional manipulation commands; just buy clicking the right mouse button if you have a selected element.
The manipulation command list, displays different options depending on the selected item.
CADstar 2010 Version 3
MicroStation XM and V8i
Dialog boxes
Dialog boxes within Microstation XM have also changed, more of a Microsoft look and feel. Select Element Information Data point on a element, right mouse click and select Properties
CADstar 2010 Version 3
MicroStation XM and V8i
Transparent Dialogs and Tools
You can now set transparency for tool boxes and dialogs, click on the B logo and move the transparency slider. To make all dialogs transparent, go to Workspace > Preferences > Look and Feel and turn on All modeless dialogs use same transparency and then set the transparency value with the sliding scale.
Before Transparency
Transparency Box
After Transparency
View Attributes
View attributes are now available from the view border, and applied to the view straight away. There is no apply button to click as with previous versions.
CADstar 2010 Version 3
MicroStation XM and V8i
View Controls
There are many new enhancements to the video display system, due to the introduction of direct x 9 in XM edition. Dynamic Panning in wire frame and rendered mode Dynamic Zoom through the mouse
Dynamic Panning in Wireframe mode
Click on Pan View Hold the left mouse button down, and move the mouse around the view
Dynamic Panning in Wireframe mode
Select the View display Mode located on the View control tool bar Select wireframe for rendered items Click on Pan View Pan around the screen
Note: The pan is smooth, easy and quick PLUS you can use Dynamic Zoom, achieved through the scroll wheel on the mouse.
Dynamic Zoom allows you to zoom in and out of areas of interest
Microstation has improved its technology with the use of 3d files with direct X9
CADstar 2010 Version 3
MicroStation XM and V8i
Keyboard Mapping
Dialog with Focus
The Focus model is shown in the lower right side within the status bar This feature provides keyboard navigation to activate commands. Press the Q key, this will bring up the linear menus. Then press the 1 key which activates the Place SmartLine command. Key 1 2 3 4 5 6 7 8 ENTER Menu Activated Element Selection commands Fence commands Manipulate commands View Control commands Change Attributes commands Group commands Modify commands Delete commands brings up the keyboard Key Q W E R T A S D F Menu Activated Linear menu Polygons Elliptical tasks Patterns Tags Text menu Cells Measure Dimensions
ESCAPE activate the Focus model
CADstar 2010 Version 3
MicroStation XM and V8i
The Mouse
There are some new mouse features, the old classic ones are still there and can be found in Workspace > Button Assignment
We will now look at some of the additional mouse features.
The Mouse (scroll and pan from cursor)
o Open file XM User.dgn o Press SHIFT and data button together, allows you to scroll and pan around
The Mouse (match attributes from cursor)
o Press ALT and data button, allows you to match attributes o Select the blue water o Press ESC then Q, select 1 and place a line in the new attributes settings Note: The attributes change in the attributes tool frame
CADstar 2010 Version 3
MicroStation XM and V8i
The Mouse (fit view from cursor)
o Double click on the wheel to fit the view
The Mouse (rotate view at about center)
o SHIFT and WHEEL CLICK, allows you to rotate view at about center
PDF attachment via raster manager:
You can now attach PDFs with raster manager, attach via the usual way and even select which page from the PDF you want to attach.
Open Raster Manager Attach the required pdf file
View Previous and Next Model:
These buttons work in a similar way to the back and forward buttons in your internet browser. They store the history of which files (and individual models) that you have visited, and you can easily flick back and forward.
CADstar 2010 Version 3
MicroStation XM and V8i
Overview when placing solid shapes:
When placing a solid fill shape (not transparent) you now have a good overview of the elements under the shape, while you are placing it it temporarily turns transparent. Note: The shape temporarily turns transparent, when overlapping Shapes will temporarily go transparent while you modify it
Text can now be linked to any attribute of an element
In XM you can place a piece of text that is linked to any attribute of an element (or the design file, or model properties), in such a way that when the element is updated the text will update also, for example.... I want to place the area of a shape in my file which will update when the shape is modified. Choose place text and type a prefix you want to see - for example Area = , next, right click and choose "Insert field> Element"
Now click the shape you want to place the text for, and you are then presented with the information for that element, simply choose which attribute you want to place Area in this case.
CADstar 2010 Version 3
MicroStation XM and V8i
Click ok and place the text, When you then modify the shape, the area text will update as expected.
The same goes for the length of a line for example:
CADstar 2010 Version 3
MicroStation XM and V8i
Revision cloud tool for XM
CADstar 2010 Version 3
MicroStation XM and V8i
Stackable dialogs
In XM certain dialogs that will dock to the side, can also be stacked. Once stacked, tabs will appear at the bottom so you can easily switch between them. For example, the level display and information dialog.
CADstar 2010 Version 3
MicroStation XM and V8i
Pantone color support
XM support for pantone colors, here is some information.
Color Book tab
Contains controls that let you select a color from a PANTONE color book. The PANTONE color books are included in a color library that is supplied with MicroStation in CSV files. PANTONE is a company that created a color standard for publishing. On this tab, the colors are indexed using the PANTONE naming convention and separated into books to group similar color processes together. The colors are CMYK (Cyan/Magenta/Yellow/Black printing color format) with an RGB (Red/Green/Blue computer color format) equivalent
Color book selector
Sets the PANTONE color book to use. Colors are grouped according to how they appear on various paper types.
Color list
Sets the name of the color to use. The background of each row shows a preview of each color. This list is sorted by hue.
CADstar 2010 Version 3
MicroStation XM and V8i
Hue slider
Lets you select colors to display in the color list.
Color Name
Displays the name of the selected color. You can also key-in the name of a PANTONE color in this field. Colour "books" can be stored in the dgnlib and an example that contains a few is delivered in workspace\system\colorbooks\
CADstar 2010 Version 3
MicroStation XM and V8i
RE: Gradient and priority fill in MicroStation XM.
I have wiped this up quickly in MicroStation XM in approx. 30 minutes. I have referenced an existing floor plan into ONE file. Then proceed to colour/gradient within the same file..Using level priority; layering colour over colour layers. No need to use Reference sequence in multiple reference files. In the past Architects where not able to create this type of presentation within MicroStation and have required third-party applications like Adobe Illustrator.
CADstar 2010 Version 3
MicroStation XM and V8i
Fences can now be saved
Any placed fence can now be saved. So you can now call up multiple saved fences.
Level Manager - Enhancement
Level Manager now displays icons on the top, with tool tips. You can still turn on or off columns as before. XM Level Display menus
Microstation v82004 Edition Level Display menus
CADstar 2010 Version 3
MicroStation XM and V8i
Color Picker
You can now select colors, by clicking on the color picker. This will allow you to select a color from any icon in Microstation or located on the desktop.
The Attributes tool bar
The Attributes tool bar now includes Active Element Transparency and Active Element Priority.
Priority only works in a 2d model
CADstar 2010 Version 3
MicroStation XM and V8i
Project Explorer
Project Explorer in Microstation v8 XM Edition makes life a little easier. As you can see from the screenshot, I have a project that has the same name as one of my SRs, and you can also see I have easy access to all the dgn files, screenshots and emails from that particular issue, I can just right click any of them to open it within my session.
CADstar 2010 Version 3
MicroStation XM and V8i
Alternate text editing handles
You now have alternate element handles when you select text (corner scaling handle). Shown as little green circles, these are the word-wrap handles that can change the line length property of the selected text. If you want, you can also tap the ALT key to toggle these handles between their two functions: word wrapping and corner scaling.
word wrapping handle
corner scaling handle
Attach a whole folder of cell libraries
You can attach all the cell libraries in a directory by choosing File > Attach Folder in the Cell Library dialog.
CADstar 2010 Version 3
MicroStation XM and V8i
Drag and drop into Attributes tool box to match attributes
Match an elements attributes, by drag and drop. To set a single attribute, simply drag and drop the element onto the desired picker (level, colour, weight or style). If you want to match all of them, drag the element into the Symbology Preview window
Select individual and New from Element Select
Identify the element
Drag and drop onto Attributes preview window
New Attributes setting
Open another session of MicroStation via Right Clicking
Right click on an element that's in a reference and select Edit Reference. This will now open another session of Microstation, and put you directly into the correct file.
CADstar 2010 Version 3
MicroStation XM and V8i
Element Quick Info
With the Element Selection tool active, hover your cursor over any element and issue a ALT + right click to get access to the Quick Info dialog.
Customize Element Info settings
To gain access to additional element properties in the Element Info dialog, just do a right click in the bottom section and select items from the pop-up menu.
CADstar 2010 Version 3
MicroStation XM and V8i
CADstar 2010 Version 3
MicroStation XM and V8i
Modify handles for multiple elements
Select multiple elements; then select the Select Handles option in the tool settings box to display the handles for all elements. From there simply use the CTRL key to select only those handles you want to modify.
Select elements using element select tool
select the Select Handles option in the tool settings box
Handles Displayed
Identify handles to modify
Green highlight indicates new position
New modified shape
CADstar 2010 Version 3
MicroStation XM and V8i
Text fields
Right click in the word processor; you can add a text field from the pop up menu.
In the Text Editor, type Area=
Right mouse click and select Insert Field > Element Properties
Identify the shape
In the Fields Editor, Select Area and
The area is displayed at the bottom, of the Fields Editor. Click OK
Place text
Note: If the shape is modified, the area reading will modify automatically.
You can also use drag and drop, to make a field instant. Just click on the Fields Editor Area box and then in the Text Editior.
CADstar 2010 Version 3
MicroStation XM and V8i
Open Primary Tool boxes under your cursor
To open the various dialogs in Primary Tools so that they are right at your cursor, simply press CTRL + F1 for the first icon, CTRL + F2 for the second and so forth. Ctrl + F1 Ctrl + F2 Ctrl + F3 Ctrl + F4 Ctrl + F5 Models References Raster Manager Level Manager Level Display Ctrl + F6 Ctrl + F7 Ctrl + F8 Ctrl + F9 Cells Element Information Toggle AccuDraw Key-In
Ctrl + F10 Popset Disable
Open Attribute tool boxes items under your cursor
Shift + F1 Shift + F2 Shift + F3 Shift + F4 Shift + F5
Models References Raster Manager Level Manager Level Display
F6 F7 F8 F9
Cells Element Information Toggle AccuDraw Key-In
F10 Popset Disable
CADstar 2010 Version 3
MicroStation XM and V8i
Open Saved Views menu
To open the Saved Views menu, press F6 on the keyboard
CADstar 2010 Version 3
MicroStation XM and V8i
Open View Attributes
To open the View Attributes menu, press F5 on the keyboard
Attributes menu
Or click on the Logo next to the view number, and select View Attributes
Turn off View navigation tools
To remove the view navigation tools from the views, go to Workspace > Preferences > View Options > Show View Toolbox.
CADstar 2010 Version 3
MicroStation XM and V8i
CADstar 2010 Version 3
MicroStation XM and V8i
Popup for available tasks
Select the F2 key to get a popup of your available tasks
Pop-up menu for Models
In the Models dialog, highlight a model and right click to get to a pop-up menu.
CADstar 2010 Version 3
MicroStation XM and V8i
Relocate view navigation toolbox
Go to Workspace > Preferences > View Options > Show View Toolbox
Toggle between tangent points
When in the Tangent Snap mode, you can switch between the tangent points by simply pressing the ALT key. Note that this only works when you're in the Place Line tool and have AccuSnap turned on.
Place lots of leader lines with Place Note
Hold down the CTRL key when placing a note, that way you can position more than one leader line.
CADstar 2010 Version 3
MicroStation XM and V8i
Save lighting solutions to the design file
You can save global particle trace or radiosity solutions to a new model in a 3D DGN file. The exported model will contain mesh geometry with the appropriate lighting values at the vertices but will not display specular or reflective effects. You can view the model from any direction or attach it as a reference. To export the solution just do a right click Render dialog, and choose Save Solution to DGN from the pop-up menu.
CADstar 2010 Version 3
MicroStation XM and V8i
Create AutoCAD linestyles (LIN) in MicroStation
Line Styles can now be stored in dgnlibs rather than symbology resource files (.rsc) you can import an AutoCAD .lin file 1. Open your dgnlib 2. Go to Element > LineStyles > Edit to open the Line Style Editor. 3. Choose File > Import > AutoCAD Line Style File 4. Browse to the AutoCAD .lin file and click OK
The AutoCAD line styles will now be available for use inside of MicroStation.
CADstar 2010 Version 3
MicroStation XM and V8i
Display AccuDraw Co-Ordinates on the cursor
Go to the AccuDraw icon, located on the Primary toolbar.
Right mouse click and select Properties Select the display Tab and tick Display Coordinates
CADstar 2010 Version 3
MicroStation XM and V8i
AccuDraw Bump shortcut
This shortcut bumps an item in the tool settings dialog box (shortcut is ~, usually right under the <Esc> keythere is no need to press the <Shift> key). It finds the first enabled item in the tool settings dialog box that is a toggle button or an option button, and either toggles it or bumps it to the next valid value. For instance, if you are drawing a smartline and the focus is in the AccuDraw window, you can just press the <~> key and it switches to arcs without moving the focus from the AccuDraw window. Key-in: accudraw bump toolsetting.
Change AccuDraw settings to N and E
Use these keyins to switch AccuDraw between Northings/Eastings and X/Y: accudraw settings northeast accudraw settings xy
CADstar 2010 Version 3
MicroStation XM and V8i
Attach more than one cell library
You can attach all the cell libraries in a directory by choosing File > Attach Folder in the Cell Library dialog.
Editing Cells Quickley
From the Cell Library dialog, right click a cell name. Click the Open for Editing option. Your current design file will close and open the CEL file and model. This works similar to the Exchange tool for reference files.
CADstar 2010 Version 3
MicroStation XM and V8i
Make your own Color Book
You can attach all the cell libraries in a directory by choosing File > Attach Folder in the Cell Library dialog. Go to Settings > Color Books In the Color Book Editor, select File > New and enter a name for your colour book. Click the Create Color button and drag the eye dropper until you've selected the desired colour. Click OK and enter a name for your colour. The finished color books is stored in the design file but can be exported to a CSV file.
CADstar 2010 Version 3
Potrebbero piacerti anche
- A Cad 2005Documento6 pagineA Cad 2005David LilaNessuna valutazione finora
- NX 9 for Beginners - Part 1 (Getting Started with NX and Sketch Techniques)Da EverandNX 9 for Beginners - Part 1 (Getting Started with NX and Sketch Techniques)Valutazione: 3.5 su 5 stelle3.5/5 (8)
- Microstation Part 1-1.1Documento13 pagineMicrostation Part 1-1.1Ramadas KrishnaNessuna valutazione finora
- Flash ReferenceDocumento1.307 pagineFlash Referenceiulia_pandaru2970Nessuna valutazione finora
- 02 - General ConceptsDocumento7 pagine02 - General ConceptsWesleyPettyMinasNessuna valutazione finora
- Autocad 3d Notes 2019 For TestDocumento6 pagineAutocad 3d Notes 2019 For TestKINJALNessuna valutazione finora
- FEM Design InstrukcjaDocumento383 pagineFEM Design InstrukcjakaspiorNessuna valutazione finora
- Figure 4.3: The Kisssoft Results WindowDocumento10 pagineFigure 4.3: The Kisssoft Results WindowKrishna PrasadNessuna valutazione finora
- The Hitchhiker AutocadDocumento87 pagineThe Hitchhiker Autocadnur hasanNessuna valutazione finora
- Chapter 6 Create-View-Draw Cross SectionsDocumento12 pagineChapter 6 Create-View-Draw Cross SectionsBalachanter RamasamyNessuna valutazione finora
- Features of Application Software PackagesDocumento6 pagineFeatures of Application Software PackagesrangarajantrNessuna valutazione finora
- Advanced Editor GuideDocumento26 pagineAdvanced Editor GuidePeter SharkeyNessuna valutazione finora
- Make A DTM and Drape An Image MicroStation Pre-V8i - AskInga Community Wiki - AskInga - Bentley CommunitiesDocumento16 pagineMake A DTM and Drape An Image MicroStation Pre-V8i - AskInga Community Wiki - AskInga - Bentley CommunitiesVic ValdezNessuna valutazione finora
- Tutorials Frame 2D DesignDocumento59 pagineTutorials Frame 2D DesignMahmud RochyNessuna valutazione finora
- Converting To Access 2007Documento15 pagineConverting To Access 2007Hemant PatelNessuna valutazione finora
- Assignment No.1 in AutocadDocumento8 pagineAssignment No.1 in Autocadmonica bravo miloNessuna valutazione finora
- The Top 10 Photoshop Tips and Tricks: 1) VariablesDocumento7 pagineThe Top 10 Photoshop Tips and Tricks: 1) VariablesRobDunfNessuna valutazione finora
- Getting started with Keynote: Professional trainingDa EverandGetting started with Keynote: Professional trainingNessuna valutazione finora
- Autocad Core NotesDocumento18 pagineAutocad Core NotesJacob Dawid TurkstraNessuna valutazione finora
- Guide To Image Clipping and SKC DrawingDocumento14 pagineGuide To Image Clipping and SKC DrawingTriccia LeahNessuna valutazione finora
- Revit Mep NotesDocumento23 pagineRevit Mep NotesVignesh WaranNessuna valutazione finora
- Getting Started in MicroStationDocumento59 pagineGetting Started in MicroStationnurul_suhariNessuna valutazione finora
- Getting Acquainted With Macromedia Flash 8: Stage Timeline Tools PanelDocumento14 pagineGetting Acquainted With Macromedia Flash 8: Stage Timeline Tools PanelelhouNessuna valutazione finora
- Equivalent Commands Micro StationDocumento7 pagineEquivalent Commands Micro StationAnonymous TzwkafSD100% (2)
- New FeatDocumento38 pagineNew FeatvrpnacharyNessuna valutazione finora
- Computer Application in Civil EngineeringDocumento21 pagineComputer Application in Civil EngineeringSangeetha AnguchamyNessuna valutazione finora
- Revit MEP Tips&TricksDocumento17 pagineRevit MEP Tips&TricksAbhik BhattacharjeeNessuna valutazione finora
- Basics Study For AUTOCADDocumento6 pagineBasics Study For AUTOCADJoy BersabeNessuna valutazione finora
- ProtaStructure QSG enDocumento48 pagineProtaStructure QSG enhahaer50% (2)
- Anurag Industrial Report PDFDocumento31 pagineAnurag Industrial Report PDFanushka singhNessuna valutazione finora
- Hfss TutorialDocumento8 pagineHfss TutorialRizwan AhmedNessuna valutazione finora
- Basics: The Command WindowDocumento5 pagineBasics: The Command WindowybouriniNessuna valutazione finora
- SessionFiles/79261/Class Handout MSF122993 Advance Steel Tips Tricks and Workflows Youll Want To Try at The Office Philippe BonneauDocumento50 pagineSessionFiles/79261/Class Handout MSF122993 Advance Steel Tips Tricks and Workflows Youll Want To Try at The Office Philippe BonneauJason Ubaub CellonaNessuna valutazione finora
- Cad Tutorials Level 1 1-8.HtmDocumento6 pagineCad Tutorials Level 1 1-8.HtmHerman MwakoiNessuna valutazione finora
- ACAD LT 2005 Features BenefitsDocumento5 pagineACAD LT 2005 Features BenefitsÁrpád KissNessuna valutazione finora
- Bridges Division Bureau of DesignDocumento24 pagineBridges Division Bureau of DesignHarry BasadaNessuna valutazione finora
- Bridges Division Bureau of DesignDocumento24 pagineBridges Division Bureau of DesignLea A ManaloNessuna valutazione finora
- By Skysof Software Inc.: Autocad Drawing ViewerDocumento9 pagineBy Skysof Software Inc.: Autocad Drawing ViewersattvaNessuna valutazione finora
- Promine Tick AutoCADDocumento20 paginePromine Tick AutoCADmarcomac2000Nessuna valutazione finora
- Itwo Costx 6.9 Release Notes: Headline FeaturesDocumento17 pagineItwo Costx 6.9 Release Notes: Headline FeaturesAsif ManerNessuna valutazione finora
- WITNESS Horizon Release NotesDocumento10 pagineWITNESS Horizon Release NotesMouad NgoteNessuna valutazione finora
- NestMaster 2015 ManualDocumento144 pagineNestMaster 2015 ManualFernando RomeroNessuna valutazione finora
- Asdwew 7676Documento10 pagineAsdwew 7676sellenterprisedataNessuna valutazione finora
- MSC GenDocumento126 pagineMSC GenpyduxaNessuna valutazione finora
- Retractable Seating User Guide 1Documento3 pagineRetractable Seating User Guide 1BrendaPaolaMartinezVasquezNessuna valutazione finora
- Introduction To Word 2013 (Home Tab)Documento8 pagineIntroduction To Word 2013 (Home Tab)Durga Shankar SinghNessuna valutazione finora
- Gemcom Minex: New FeaturesDocumento13 pagineGemcom Minex: New FeaturesAndi RiyantoNessuna valutazione finora
- BravaDesktop2.3 Tool TipsDocumento9 pagineBravaDesktop2.3 Tool TipsAmit KumarNessuna valutazione finora
- NX7.5: Basic Training CourseDocumento44 pagineNX7.5: Basic Training Coursemanuanil1989Nessuna valutazione finora
- Include The Autocad Mode Feature Level.: Stormcad Stand-Alone InterfaceDocumento20 pagineInclude The Autocad Mode Feature Level.: Stormcad Stand-Alone Interfacejoseluis789Nessuna valutazione finora
- 2 CAD Intro and InterfaceDocumento81 pagine2 CAD Intro and InterfaceAlexis Becendario Quintayo BanicioNessuna valutazione finora
- V8i UpdateDocumento91 pagineV8i UpdatendorsaNessuna valutazione finora
- Handbook SurpacDocumento144 pagineHandbook SurpacDedi Apriadi95% (20)
- ReadmeDocumento4 pagineReadmeCatalin FilipNessuna valutazione finora
- Radan Napověda aNGLICKY OKDocumento34 pagineRadan Napověda aNGLICKY OKDaniel StuparekNessuna valutazione finora
- Telecallers Candidate Profile For Fresher and ExperiencedDocumento6 pagineTelecallers Candidate Profile For Fresher and ExperiencedNandita ThukralNessuna valutazione finora
- Avaya Integrated Management Release 6.0 Site Administration Installation and UpgradeDocumento20 pagineAvaya Integrated Management Release 6.0 Site Administration Installation and UpgradeJo JojoNessuna valutazione finora
- Wearable FinalDocumento23 pagineWearable FinalShalini JainNessuna valutazione finora
- Advertising Presentation Vodafone ZooZooDocumento14 pagineAdvertising Presentation Vodafone ZooZoolathifullalNessuna valutazione finora
- Alteryx Hadoop Whitepaper Final1Documento6 pagineAlteryx Hadoop Whitepaper Final1nivas_mechNessuna valutazione finora
- Apollo DevelopmentsDocumento2 pagineApollo DevelopmentscarlosNessuna valutazione finora
- Cell Search Procedures in LTE SystemsDocumento6 pagineCell Search Procedures in LTE Systemshassan abousalehNessuna valutazione finora
- Deep LearningDocumento56 pagineDeep Learningmmiljana95Nessuna valutazione finora
- Data Loss Prevention SoftwareDocumento5 pagineData Loss Prevention SoftwareSeth936276772Nessuna valutazione finora
- CPP Notes - Object Oriented Programming Using CPPDocumento22 pagineCPP Notes - Object Oriented Programming Using CPPKunal S KasarNessuna valutazione finora
- Cisco Catalyst 4500 Series Chassis Data Sheet: Secure, Flexible, Non-Stop CommunicationsDocumento14 pagineCisco Catalyst 4500 Series Chassis Data Sheet: Secure, Flexible, Non-Stop CommunicationsRizky 'Kimun' Rachmanto PrastyoNessuna valutazione finora
- EPON ONU EONU-04W Datasheet V1Documento4 pagineEPON ONU EONU-04W Datasheet V1Andres Alberto ParraNessuna valutazione finora
- ExanovaDocumento3 pagineExanovaGintang SulungNessuna valutazione finora
- Basic Matrix and Vector Functions Written With VBA/Excel: Why Would You Need Matrix Operations in Excel?Documento22 pagineBasic Matrix and Vector Functions Written With VBA/Excel: Why Would You Need Matrix Operations in Excel?c_sharkNessuna valutazione finora
- Rational FunctionsDocumento5 pagineRational FunctionsGrace Lamano0% (1)
- Icra2010 Marder EppsteinDocumento8 pagineIcra2010 Marder EppsteinP HAMSA DATTANessuna valutazione finora
- Pavan CIS8008 Ass3Documento23 paginePavan CIS8008 Ass3Vishwanath TinkuNessuna valutazione finora
- ENG Change Order ProcessDocumento2 pagineENG Change Order Processsoureddy1981Nessuna valutazione finora
- Agent State FlowchartsDocumento8 pagineAgent State FlowchartseworkflowNessuna valutazione finora
- Computers in RailwaysDocumento1.014 pagineComputers in Railwaysgokulvarmarajak100% (5)
- Use Python & R With ReticulateDocumento2 pagineUse Python & R With ReticulateDipanwita BhuyanNessuna valutazione finora
- SAP Riyas RupeshDocumento3 pagineSAP Riyas RupeshRupesh Paterical100% (2)
- 1) Write A C++ Program To Reverse A Given Number.: #IncludeDocumento25 pagine1) Write A C++ Program To Reverse A Given Number.: #IncludeAdnan Mohsin AydeedNessuna valutazione finora
- Software User's Documentation For The: Franchisee Management PortalDocumento59 pagineSoftware User's Documentation For The: Franchisee Management PortalHeeranand ChandwaniNessuna valutazione finora
- 360 Chapter 9 Objects and Classes: Rogramming XercisesDocumento5 pagine360 Chapter 9 Objects and Classes: Rogramming XercisesBito ChungNessuna valutazione finora
- Works Power HousingDocumento152 pagineWorks Power HousingEfosa AigbeNessuna valutazione finora
- 55101-mt - Design and Analysis of AlgorithmsDocumento2 pagine55101-mt - Design and Analysis of AlgorithmsSRINIVASA RAO GANTANessuna valutazione finora
- AIM For Business Flows Bf.016 Application Setup Document: Oracle Process Manufacturing - Process ExecutionDocumento8 pagineAIM For Business Flows Bf.016 Application Setup Document: Oracle Process Manufacturing - Process ExecutionAbderrazak JouiniNessuna valutazione finora
- Smpte Made SimpleDocumento46 pagineSmpte Made Simplethared33Nessuna valutazione finora
- SpywareDocumento35 pagineSpywareSai Pavan CheripallyNessuna valutazione finora