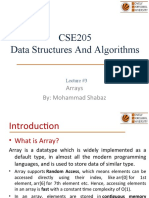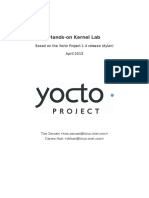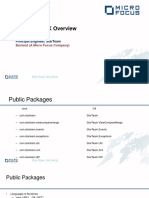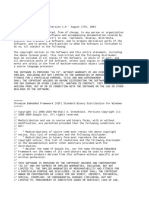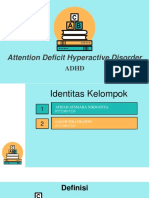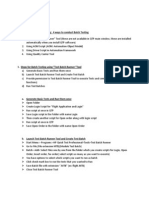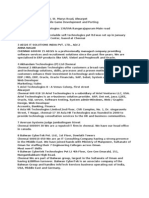Documenti di Didattica
Documenti di Professioni
Documenti di Cultura
H678',2'' 2Qolqh0Dqxdo: Start
Caricato da
Michael WhiteDescrizione originale:
Titolo originale
Copyright
Formati disponibili
Condividi questo documento
Condividi o incorpora il documento
Hai trovato utile questo documento?
Questo contenuto è inappropriato?
Segnala questo documentoCopyright:
Formati disponibili
H678',2'' 2Qolqh0Dqxdo: Start
Caricato da
Michael WhiteCopyright:
Formati disponibili
e-STUDIO162/162D/151/151D
OnIine ManuaI
Start
Start
Click this "Start" button.
2 CONTENTS I N D E X
Introduction
This manual describes the printer and scanner functions of the e-STUDlO162/162D/151/151D MULTlFUNCTlONAL DlGlTAL
SYSTEMS.
Trademark AcknowIedgments
Microsoft
Windows
operating system is a trademark or copyright of Microsoft Corporation in the U.S.A. and other countries.
Windows
98, Windows
Me, Windows NT
4.0, Windows
2000, and Windows
XP are trademarks or copyrights of Microsoft
Corporation in the U.S.A. and other countries.
Acrobat
Reader Copyright
1987- 2002 Adobe Systems lncorporated. All rights reserved. Adobe, the Adobe logo, Acrobat, and
the Acrobat logo are trademarks of Adobe Systems lncorporated.
All other trademarks and copyrights are the property of their respective owners.
For information on the following topics, please refer to the Operation Manual for the MULTlFUNCTlONAL DlGlTAL SYSTEMS.
Basic machine procedures (adding paper, replacing the toner cartridge, removing misfeeds, using peripheral devices)
Copier functions
Scanning from the operation panel of the machine
Specifications
Where "e-STUDlOXXXX" appears in this manual, please substitute the name of your model for "XXXX".
This manual refers to the Automatic Document Feeder as the "ADF", and the Reversible Automatic Document Feeder as the
"RADF".
The screen images and procedures that appear in this manual are mainly for Windows XP. With other versions of Windows, some
screen images may be different from those in this manual.
For information on using your operating system, refer to your operating system's manual or online Help.
The display screens, messages, and key names shown in the manual may differ from those on the actual machine due to product
improvements and modifications.
Note
3 CONTENTS I N D E X
How to Use the OnIine ManuaI
This section explains how to view the online manual. Please read this section before using the online manual.
For information on using Acrobat Reader, see Acrobat Reader Help.
How to ControI the OnIine ManuaI
ln this manual, the following buttons are displayed at the
bottom of each page. Click these buttons to move quickly to
pages that you wish to view.
Displays the Contents of this manual. Click on a topic in the
Contents to jump directly to that section.
Displays the lndex of this manual. Click on a topic in the lndex
to jump directly to that section.
Takes you forward page by page.
Takes you back page by page.
FoIIowing Links
This manual uses a link function that allows you to jump to a
related page. lf you click green, underlined text, the related
page will be displayed. (ln the Contents and lndex sections, the
linked areas are not underlined.)
Example: Contents
To return to the previous page, click the button on the menu
bar of Acrobat Reader.
Using Bookmarks
Bookmarks have been created on the left side of this manual.
You can click on a bookmark to jump directly to that section.
How to Print Out This ManuaI
To print this manual, select "Print" from the "File" menu of
Acrobat Reader. Select the desired printer settings in the "Print"
dialog box, and then click the "OK" button.
CONTENTS
I N D E X
4 CONTENTS I N D E X
Contents
lntroduction 2
How to Use the Online Manual 3
Basic Printing 5
Opening the Printer Driver From the "Start" Button 7
Printer Driver Settings 8
Printing Multiple Pages on One Page 9
Fitting the Printed lmage to the Paper 10
TWc-s|cec Pr|r||r 0r|y |cr rcce|s ||a| suppcr| |Wc-s|cec pr|r||r) 11
Rotating the Print lmage 180 Degrees 12
Printing a Watermark 13
Outline of the Print Status Window 14
Sharing the Printer Using Windows Networking 15
Shared Printer Settings 16
Client Settings 17
Scanning Overview 20
Scanning from a TWAlN-Compliant Application 21
Soann|ng from a WlA-Comp||ant App||oat|on (W|ndows XP) 26
8cann|ng lror lhe "8canner and 0arera w|zard" (w|ndoWs XP) 28
Outline of Button Manager 31
Button Manager Settings 32
Troubleshooting 34
lf a Notice Page is printed 40
Printer Driver Features 41
PRINT
PRINTER SHARING
SCAN
TROUBLESHOOTING
PRINTER DRIVER FEATURES
INDEX
PRINT
5 CONTENTS I N D E X
Basic Printing
(part 1)
The following example explains how to print a document from WordPad.
Before printing, make sure that the correct size of paper for your document has been loaded in the machine.
1
Start WordPad and open the document that you
wish to print.
2
SeIect "Print" from the appIication's "FiIe"
menu.
The "Print" dialog box will appear.
3
Make sure that "TOSHIBA e-STUDIOXXXX" is
seIected as the printer. If you need to change any
print settings, cIick the "Preferences" button
("Properties" button in Windows 98/Me/NT 4.0) to
open the printer driver setup screen.
The printer driver setup screen will appear.
Windows 2000 does not have the "Preferences" button
in this dialog box. Select settings as needed on each of
the tabs in the setup screen.
Pr|nter 0r|ver Sett|ngs, Pr|nl|ng Hu|l|p|e Pages on 0ne Page,
F|tt|ng the Pr|nted lmage to the Paper,
Pr|nl|ng a walerrar|, TWc-s|cec Pr|r||r 0r|y |cr rcce|s ||a|
suppcr| |Wc-s|cec pr|r||r)
4
CIick the "Print" button ("OK" button in
Windows 98/Me/NT 4.0).
Printing begins. When printing begins, the Print Status
Window automatically opens.
(Outline of the Print Status Window)
The pr|nt job |s de||vered to the output tray, w|th the pos|t|on of
the paper offset s||ght|y from the prev|ous job (offset funot|on).
PRINT
6 CONTENTS I N D E X
Basic Printing
(part 2)
,IWKHWUD\UXQVRXWRISDSHUGXULQJSULQWLQJ
Printing will automatically resume when paper is loaded in the
tray.
When using the bypass tray, select printer mode with the mode
select key on the machine, load paper as instructed by the
message in the display, and then press the [START] key to
resume printing.
When the 250-sheet paper feed unit is instaIIed:
Note that if the "AUTO TRAY SWlTCH" setting in the user
programs is enabled and there is the same size of paper in
another tray, the machine will automatically switch to the other
tray and continue printing.
CanceI a print job
1
SeIect printer mcde with the [NDDE SELECT] key cn
the cperaticn paneI cf the machine, and then press
the [CLEAP] key ( ) cr the [CLEAP ALL] key ( ).
2
"CANCEL PRINT JOB?" wiII appear in the
dispIay. Make sure that a checkmark appears in
front of "YES" and press the [ENTER] key.
:KHQ3DSHU6RXUFHLVVHWWR$XWR6HOHFW
lf "Paper Source" is set to "Auto Select" in the "Paper" tab of the
printer driver setup screen and the correct size of paper for a
print job is not loaded in the machine, the printing procedure will
vary depending on the "FORCED OUTPUT" setting in the user
programs (see "USER PROGRAMS" in the Operation Manual).
When "FORCED OUTPUT" is set to "OFF"
Select printer mode with the mode select key on the machine,
check the message in the display, load paper in the bypass
tray, and then press the [START] key to begin printing.
When "FORCED OUTPUT" is set to "ON"
Printing takes place on the paper loaded in the machine, even
though the paper size is different from the print image size.
When the machine is connected to your computer using
the USB 2.0 (Hi-Speed) ports on each, be sure to read
"System requirements for USB 2.0 (Hi-Speed mode)" in
the Operation Manual.
Caution
PRINT
7 CONTENTS I N D E X
2SHQLQJWKH3ULQWHU'ULYHU)URPWKH6WDUW%XWWRQ
You can open the printer driver and change the printer driver settings from the Windows "start" button. Settings adjusted in this way
will be the initial settings when you print from an application. (lf you change the settings from the printer driver setup screen at the
time of printing, the settings will revert to the initial settings when you quit the application.)
Windows 2000/XP
1
CIick the "start" button, and then cIick "ControI
PaneI".
ln W|ndows 2OOO, c||ck tho "Start" button and so|oct "Sott|ngs".
2
CIick "Printers and Other Hardware", and then
cIick "Printers and Faxes".
ln Windows 2000, click "Printers".
3
CIick the "TOSHIBA e-STUDIOXXXX" printer
driver icon and seIect "Properties" from the
"FiIe" menu.
4
CIick the "Printing Preferences" button in the
"GeneraI" tab.
The printer driver setup screen will appear.
Printer Driver Settings
Windows 98/Me/NT 4.0
1
CIick the "Start" button, seIect "Settings" and
then cIick "Printers".
2
CIick the "TOSHIBA e-STUDIOXXXX" printer
driver icon and seIect "Properties" from the
"FiIe" menu.
3
In Windows 98/Me, cIick the "Setup" tab.
The printer driver setup screen will appear.
Printer Driver Settings
ln Windows NT 4.0, select "Document Defaults" to open
the printer driver setup screen.
Note
PRINT
8 CONTENTS I N D E X
Printer Driver Settings
To view Help for a setting, click the button in the upper right-hand corner of the window and then click the setting.
Some restrictions exist on the combinations of settings that can be selected in the printer driver setup screen. When a restriction is
in effect, an information icon ( ) will appear next to the setting. Click the icon to view an explanation of the restriction.
Tab
The settings are grouped
on tabs. Click on a tab to
bring it to the front.
Checkbox
C||ok on a oheokbox to aot|vate
or deaot|vate a funot|on.
Print setting image
This shows the effect of the
selected print settings.
Drop-down Iist
A||ows you to make a se|eot|on
from a ||st of oho|oes.
Image of paper trays
The tray se|eoted |n "Paper
Se|eot|on" |n the "Paper" tab
appears |n b|ue. You oan a|so
o||ok on a tray to se|eot |t.
Check button
Allows you to select one
item from a list of options.
"OK" button
Click this button to save
your settings and exit the
dialog box.
"CanceI" button
C||ok th|s button to ex|t the
d|a|og box w|thout mak|ng any
ohanges to the sett|ngs.
"AppIy" button
C||ok to save your sett|ngs
w|thout o|os|ng the d|a|og box.
"HeIp" button
C||ok th|s button to d|sp|ay the
he|p f||e for the pr|nter dr|ver.
1
3
2
4
5
6
7
8
9
10
The above screen is the printer driver setup screen for
models that support two-sided printing.
The settings and the image of the machine will vary
depending on the model.
Note
1
2
3
4
5
6
Windows NT 4.0
does not have the
"Apply" button.
7KH$SSO\EXWWRQ
GRHVQRWDSSHDUZKHQ
\RXRSHQWKLVZLQGRZ
IURPDQDSSOLFDWLRQ
7
8
9
Note
10
PRINT
9 CONTENTS I N D E X
3ULQWLQJ0XOWLSOH3DJHVRQ2QH3DJH
This feature allows you to reduce and print two or four document pages on a single sheet of paper.
To use this function, open the printer driver setup screen and select "2-Up" or "4-Up" for "N-Up Printing" on the "Main" tab.
See Basic Printing for details on how to open the printer driver.
lf you select the "Border" checkbox, borderlines will be printed around each page.
The "N-Up Printing" setting is not available when "Fit To Paper Size" is selected.
Fitting the Printed lmage to the Paper
N-Up Border Border
"2-Up"
"4-Up"
Note
PRINT
10 CONTENTS I N D E X
)LWWLQJWKH3ULQWHG,PDJHWRWKH3DSHU
The printer driver can adjust the size of the printed image to match the size of the paper loaded in the machine.
Follow the steps shown below to use this function. The explanation below assumes that you intend to print a letter size document on
invoice size paper.
See Basic Printing for details on how to open the printer driver.
1
CIick the "Paper" tab in the printer driver setup
screen.
2
SeIect the originaI size (Letter) of the print
image in "Paper Size".
3
Check the "Fit to Page" box.
4
SeIect the actuaI size of paper to be used for
printing (Invoice).
The size of the printed image will be automatically
adjusted to match the paper loaded in the machine.
The "Fit To Paper Size" setting is not available when "N-Up Printing" is selected.
Printing Multiple Pages on One Page
Note
Paper Size: Letter
Fit To Paper Size: lnvoice
Letter size document
(Paper Size)
lnvoice size paper
(Fit To Paper Size)
lf "A8 [F|t to Page|", "B4 [F|t to Page|", or "Ledger [F|t to Page|"
|s se|ected, the pr|nt |mage |s f|t to the |etter s|ze even |f "F|t to
Page" |s not se|ected.
Note
PRINT
11 CONTENTS I N D E X
!wes|iti ||a||a Oa| |e| meit|s |at| sajje|| |wes|iti j||a||aj
The printer driver setup screen of models that support two-sided printing contains a "Document
Style" setting in the "Main" tab. This setting allows you to print on both sides of the paper.
To use this function, open the printer driver setup screen and select "2-Sided (Book)" or
"2-Sided (Tablet)" from "Document Style" in the "Main" tab.
See Basic Printing for details on how to open the printer driver.
The following example shows the result when portrait data is printed on both sides of the paper.
Paper sizes that can be used for two-sided printing are Letter, Legal, Folio*, lnvoice, A4, A5, B5, Foolscap, and 16K.
When using two-sided printing, select a source other than "Bypass Tray" for the "Paper Source" in the "Paper" tab.
* For two-sided printing on Folio size paper, "Tray 1" or "Tray 2" (if Tray 2 has been installed) must be selected in the "Paper
Source" on the "Paper" tab.
Print data
Printing resuIt
2-Sided (Book) 2-Sided (TabIet)
The pages are printed so that
they can be bound at the side.
The pages are printed so that
they can be bound at the top.
Note
PRINT
12 CONTENTS I N D E X
Rotating the Print Image 180 Degrees
The print image can be rotated 180 degrees.
This feature is used to enable correct printing on envelopes and other paper with flaps that can
only be loaded in one orientation.
To use the feature, select the image orientation in "lmage Orientation" on the "Paper" tab, and
then select the "Rotate 180 degrees" checkbox.
See Basic Printing for details on how to open the printer driver.
Printing resuIt
Rotate 180 degrees Rotate 180 degrees
A B C D
ABCD
PRINT
13 CONTENTS I N D E X
Printing a Watermark
You can print a watermark such as "CONFlDENTlAL" on your document. To print a watermark, open the printer driver, click the
"Watermarks" tab, and follow the steps below.
See Basic Printing for details on how to open the printer driver.
How to Print a Watermark
From the "Watermark" drop-down list, select the watermark that you wish to print (for example "CONFlDENTlAL"), and start printing.
You can enter text to create your own custom watermark. For details on watermark settings, view printer driver Help.
Printer Driver Settings
Print sampIe
PRINT
14 CONTENTS I N D E X
OutIine of the Print Status Window
When printing begins, the Print Status Window automatically opens.
The Print Status Window is a utility that monitors the machine and shows the name of the document being printed and any error
messages that occur.
Status window
Provides information on the
current status of the printer.
Status icon
The status |oons appear to
a|ert you to pr|nter errors.
Noth|ng appears when pr|nt|ng
|s tak|ng p|aoe norma||y.
The icons are explained
below. Follow the
instructions in the status
window to solve the problem.
Tab
Click a tab to bring it to the
front. The "Options" tab
allows you to select display
options for the Print Status
Window.
Document Name
Shows the name of the
document currently being
printed.
"CanceI Job" button
Printing can be canceled by
clicking this button before the
machine receives the job.
"HeIp" button
Click this button to display
the help file for the Print
Status Window.
"CIose" button
Click this button to close
the Print Status Window.
When the machine is used as a network printer, the Print Status Window will not function. Note
1
2
3
4
5
6
7
Icon Print Status
An error has
occurred that
requ|res |mmed|ate
attent|on.
An error has
occurred that
requires attention
soon.
1
2
3
4
5
6
7
PRINTER SHARING
15 CONTENTS I N D E X
6KDULQJWKH3ULQWHU8VLQJ:LQGRZV1HWZRUNLQJ
The machine can be used as a shared printer in a Windows 98/Me/NT 4.0/2000/XP network environment.
Note that the Windows network environment must already be established.
"Print server" as explained here is a computer that is directly connected to the machine, and a "Client" is any other computer that is
connected to the same network.
Shared printer
Client
Client Client
Print server
Shared Printer Settings
(On the print server)
Client Settings
PRINTER SHARING
16 CONTENTS I N D E X
Shared Printer Settings
On the computer to which the machine is directIy connected
Follow the steps below to use the computer directly connected to the machine as a print server.
lf your operating system is Windows 98/Me, start from step 1. lf your operating system is Windows NT 4.0, 2000 or XP Home
Edition, open the control panel and then start from step 6.
1
CIick the "Start" button, seIect "Settings", and
then cIick "ControI PaneI".
2
DoubIe-cIick the "Network" icon ( ).
3
CIick the "FiIe and Print Sharing" button.
4
EnabIe "I want to be abIe to aIIow others to print
to my printer(s)." by cIicking the checkbox, and
then cIick the "OK" button.
5
CIick the "OK" button in the "Network" diaIog
box.
6
CIick "Printers and Other Hardware" in the
controI paneI, and cIick "Printers and Faxes".
ln operating systems other than Windows XP,
double-click the printer icon.
7
CIick the "TOSHIBA e-STUDIOXXXX" printer
driver icon and seIect "Sharing" from the "FiIe"
menu.
8
EstabIish the settings for sharing, and cIick the
"OK" button.
Client Settings
lf your operating system is Windows XP Professional, refer to the Operation Manual or the help file of your operating system. Note
lf the "Network" icon does not appear in Windows Me,
click "view all Control Panel options".
Note
lf a message appears asking you to restart the
computer, click the "Yes" button and restart the
computer. Then, open the printer folder and continue the
setup procedures from Step 6.
For information on a setting, click the button at the
top-right of the dialog box and then click the setting to
display Help.
Note
Note
PRINTER SHARING
17 CONTENTS I N D E X
CIient Settings
(part 1)
Follow the procedure below to install the printer driver in the client.
1
CIick the "start" button, and cIick "ControI
PaneI".
2
CIick "Printers and Other Hardware", and cIick
"Printers and Faxes".
3
CIick "Add a printer" in "Printer Tasks".
The "Add Printer Wizard" will appear.
4
CIick the "Next" button.
This page provides steps for Windows XP Home Edition users only. lf your operating system is Windows 98/Me/2000/XP
Professional, refer to the Operation Manual or the help file of your operating system.
lf your operating system is Windows NT 4.0, refer to "Settings in Windows NT 4.0".
Note
PRINTER SHARING
18 CONTENTS I N D E X
CIient Settings
(part 2)
5
SeIect "A network printer, or a printer attached
to another computer", and cIick the "Next"
button.
6
SeIect "Browse for a printer", and cIick the
"Next" button.
7
SeIect the printer to be shared in the network,
and cIick the "Next" button.
The contents of this window will vary depending on your
network environment.
8
SeIect settings in the "DefauIt Printer" screen,
and cIick the "Next" button.
9
CIick the "Finish" button.
PRINTER SHARING
19 CONTENTS I N D E X
CIient Settings
(part 3)
Settings in Windows NT 4.0
lf your operating system is Windows NT 4.0, establish settings as follows in the printer properties after installing the printer driver.
For the procedure for installing the printer driver, see "lNSTALLlNG THE SOFTWARE" in the Operation Manual (for Basic Function).
1
CIick the "Start" button, seIect "Settings", and
then cIick "Printers".
2
CIick the "TOSHIBA e-STUDIOXXXX" printer
driver icon and seIect "Properties" from the
"FiIe" menu.
The printer properties will appear.
3
CIick the "Ports" tab, and cIick the "Add Port"
button.
The "Printer Ports" dialog box will appear.
4
SeIect "LocaI Port" in the "AvaiIabIe Printer
Ports" Iist, and cIick the "New Port" button.
The "Port Name" dialog box will appear.
5
Enter "\\(name of server connected to
machine)\(name of shared printer)", and cIick
the "OK" button.
6
CIick the "CIose" button in the "Printer Ports"
diaIog box.
7
CIick the "OK" button in the printer properties
window.
Name of server connected
to machine
Name of shared printer
SCAN
20 CONTENTS I N D E X
Scanning Overview
The flow chart shown below provides an overview of scanning.
*1 TWAlN is an international interface standard for scanners and other image acquisition devices. By installing a TWAlN driver on your computer, you can
scan and work with images using a variety of TWAlN-compliant applications.
*2 WlA (Windows lmaging Acquisition) is a Windows function that allows a scanner, digital camera or other imaging device to communicate with an image
processing application. The WlA driver for this machine can only be used in Windows XP.
*3 To scan using the machine's operation panel, you must first install Button Manager and establish the appropriate settings in the Control Panel. For details,
see "SETTlNG UP BUTTON MANAGER" in the Operation Manual.
The scanning function can only be used when your computer is connected to the machine by a USB cable.
Caution
Scanning frcm a TWA|N*
-ccmpIiant
cr W|A*
-ccmpIiant appIicaticn
Scanning frcm the "Scanner and
Camera Wizard" (Windcws XP)
Us|ng the ach|ne to beg|n scann|ng3
PIace the originaI in the scanning position
For more information, refer to "NORMAL COPYlNG" in the Operation Manual.
Start up a Twain-compIiant or
WIA-compIiant appIication, and
seIect the machine's scanner
Start up the "Scanner and
Camera Wizard" from "ControI
PaneI" in your computer.
Change the machine tc scanner
mcde and seIect the scan menu.
(SC1: tc SC6:)
Set the scan preferences
[on|y |f the preferences are set to appear}
Set the scan preferences
Scanning
Scanning from a
TWAlN-Compliant Application,
Scanning from a WlA-Compliant
Application (Windows XP)
Scanning
Scanning from the "Scanner and
Camera Wizard" (Windows XP)
Scanning
"USlNG THE SCANNER MODE"
in the Operation Manual,
Outline of Button Manager
SCAN
21 CONTENTS I N D E X
6FDQQLQJIURPD7:$,1&RPSOLDQW$SSOLFDWLRQ
(part 1)
The TOSHlBA scanner driver is compatible with the TWAlN standard, allowing it to be used with a variety of TWAlN-compliant
applications. Below is a step-by-step guide for acquiring a scanned image to the Desktop Document Manager desktop screen using
Desktop Document Manager.
1
PIace the originaI(s) that you wish to scan on
the document gIass/ADF/RADF.
For information on setting an original for scanning,
refer to "NORMAL COPYlNG" in the Operation
Manual.
2
Start Desktop Document Manager and then cIick
the "FiIe" menu and seIect "SeIect Scanner".
3
SeIect "TOSHIBA e-STUDIO TWAIN E", and cIick
the "SeIect" button.
The method for accessing "Select Scanner" depends
upon the application. For more information, refer to the
manual or the help file of your application.
Note
lf you are using Windows XP, you can also select
"WlA-TOSHlBA e-STUDlOXXXX" to scan using the
WlA driver.
Scanning from a WlA-Compliant Application
(Windows XP)
Depending on your system, "TOSHlBA e-STUDlO
TWAlN E 1.0 (32-32)" and "WlA-TOSHlBA
e-STUDlOXXXX 1.0 (32-32)" may appear in the above
"Select Source" screen.
Note
SCAN
22 CONTENTS I N D E X
6FDQQLQJIURPD7:$,1&RPSOLDQW$SSOLFDWLRQ
(part 2)
4
SeIect "Acquire Image" from the "FiIe" menu, or
cIick the "Acquire" button ( ).
The scanner driver setup screen will appear.
Scanner Driver Settings
5
In the "Scanning Position" menu, seIect the
Iocation where you pIaced the originaI in Step 1.
lf you placed a one-sided original in the ADF/RADF,
select "ADF (Simplex)".
When using the RADF:
lf you placed a two-sided original in the RADF, select
"ADF (Duplex-Book)" or "ADF (Duplex-Tablet)"
according to the binding position of the original.
6
CIick the "Preview" button.
The preview image will appear.
lf you selected "ADF (Duplex-Book)" or "ADF
(Duplex-Tablet)" in the "Scanning Position" menu, select
whether the orientation of the placed original is "Right
Edge Fed First" or "Leading Edge Fed First".
Note
lf the angle of the image is not correct, reset the
original, and click the "Preview" button again.
lf the preview image is not oriented correctly, click the
"Rotate" button in the preview screen. This rotates the
preview image 90 degrees clockwise, allowing you to
correct the orientation without resetting the original.
Preview screen
lf you set multiple pages in the ADF/RADF, the
machine previews only the top page of the originals,
and then sends it to the original exit area. Return the
previewed original to the ADF/RADF before starting
the scanning job.
Note
SCAN
23 CONTENTS I N D E X
6FDQQLQJIURPD7:$,1&RPSOLDQW$SSOLFDWLRQ
(part 3)
7
Specify the scanning area and set the scan
preferences.
For information on specifying the scan area and setting
the scan preferences, see scanner driver Help.
Scanner Driver Settings
8
When you are ready to begin scanning, cIick the
"Scan" button.
To cancel a scanning job after clicking the "Scan"
button, press the [Esc] key on your keyboard.
When you close the scanner driver after scanning, the
image data will appear as a new file in Desktop
Document Manager, as shown below.
Scanning a large area in full color at high resolution
results in a large quantity of data and a prolonged
scanning time. lt is recommended that you set
appropriate scanning preferences for the type of original
being scanned, i.e., Web page (monitor), Photo, FAX, or
OCR.
Caution
SCAN
24 CONTENTS I N D E X
6FDQQLQJIURPD7:$,1&RPSOLDQW$SSOLFDWLRQ
(part 4)
Scanner Driver Settings
The scanner driver setup screen consists of the "Set-up screen", which lets you select scan settings, and the "Preview screen",
which shows the scanned image. For details on the scan settings, click the "Help" button in the preview screen to display Help.
Set-up screen
"Scanning Position" menu
Se|eot the |ooat|on where the or|g|na| |s
p|aoed. Se|eot|ons are "P|aten" (dooument
g|ass), "A0F (S|mp|ex)", "A0F
(0up|ex-Book)" or "A0F (0up|ex-Tab|et)".
Scanning from a TWAlN-Compliant
Application
Scan side menu (OnIy appears if
the machine has an RADF)
ll you p|aced a |Wo-s|ded or|g|ra| |r ||e RA0F,
se|ec| R|g|| Edge Fed F|rs| or Lead|rg Edge
Fed F|rs| lror ||e scar s|de reru accord|rg
|o ||e or|er|a||or ol ||e p|aced or|g|ra|.
"Scanning Mode" menu
Select "Preset" or "Custom Settings"
for the scanning mode. For details on
the settings, click the "Help" button in
the preview screen to display Help.
"Zoom Preview" Checkbox
When th|s |s se|eoted, the se|eoted part of
the prev|ew |mage w||| be en|arged when
the "Prev|ew" button |s o||oked. To return to
the regu|ar v|ew, remove the oheokmark.
"Preview" button
Previews the document.
"Scan" button
C||ok to soan an or|g|na| us|ng the se|eoted
sett|ngs. Before o||ok|ng the "Soan" button,
make sure the sett|ngs are oorreot.
"CIose" button
&OLFNWRFORVHWKHVFDQQHUGULYHUVHWXSVFUHHQ
1
3
2
4
5
6
7
"Zoom Preview" cannot be used
when "ADF" is selected in the
"Scanning Position" menu.
1
2
3
4
Note
lf "Preview" is canceled by
immediately pressing the [Esc]
key on your keyboard, or the
[CLEAR] key ( ) or [CLEAR
ALL] key ( ) on the machine,
nothing will appear in the
preview screen.
To cancel a scanning job after
clicking the "Scan" button, press
the [Esc] key on your keyboard,
or the [CLEAR] key ( ) or
[CLEAR ALL] key ( ) on the
machine.
5
Note
6
Note
7
SCAN
25 CONTENTS I N D E X
6FDQQLQJIURPD7:$,1&RPSOLDQW$SSOLFDWLRQ
(part 5)
Preview screen
Preview window
Click the "Preview" button in the Set-up screen to display the
scanned image. You can specify the scanning area by
dragging the mouse inside the window. The inside of the
frame that is created when you drag the mouse will be the
scanning area. To cancel a specified scanning area and
clear the frame, click anywhere outside the frame.
"Rotate" button
Click to rotate the preview image 90 degrees clockwise. This
allows the orientation to be corrected without resetting the
original. Upon scanning, the image file is created in the
orientation shown in the preview window.
"Image Size" button
Click to open a dialog box that allows you to specify the
scanning area by entering numbers. Pixels, mm, or inches
can be selected for the units of the numbers. By initially
specifying a scanning area, numbers can be entered to
change that area relative to the top left corner as a fixed
origin.
$XWR6FDQ$UHD$GMXVWPHQWEXWWRQ
Click when the preview screen is displayed to automatically
set the scanning area to the entire preview image.
Click the "Auto Scan Area Adjustment" button
to automatically set the scanning area to the
entire preview image.
Preview image
Preview window
"HeIp" button
Click to display the help file for the scanner driver.
1
3
2
4
5
1
2
3
4
5
SCAN
26 CONTENTS I N D E X
!:taa|a ||:m t W|/|:m,||ta| /,,||:t||:a W|a1:rs Ij
(part 1)
lf you are using Windows XP, you can use the WlA driver to scan from Desktop Document Manager, Paint and other WlA-compliant
applications. The procedure for scanning using Paint is explained in the following.
1
PIace the originaI that you wish to scan on the
document gIass/ADF/RADF.
For information on setting an original for scanning,
refer to "NORMAL COPYlNG" in the Operation
Manual.
2
Start Paint and then cIick the "FiIe" menu and
seIect "From Scanner or Camera".
The scan screen of the WlA driver will appear.
lf you have WlA drivers for other devices installed in your
computer, the "Select Device" screen will open. Select
"TOSHlBA e-STUDlOXXXX" and click the "OK" button.
Note
SCAN
27 CONTENTS I N D E X
!:taa|a ||:m t W|/|:m,||ta| /,,||:t||:a W|a1:rs Ij
(part 2)
3
SeIect the paper source and picture type, and
cIick the "Preview" button.
The preview image will appear.
lf you placed the original on the document glass, select
"Flatbed" for the "Paper source".
lf you placed the original in the ADF/RADF, select
"Document Feeder" for the "Paper source" and specify
the original size in "Page size".
4
CIick the "Scan" button.
Scanning begins and the image is acquired into Paint.
Use "Save" in your application to specify a file name
and folder for the scanned image, and save the image.
To cancel a scanning job after clicking the "Scan"
button, click the "Cancel" button.
lf you select "Document Feeder" for the "Paper source"
and click the "Preview" button, the top original in the
ADF/RADF is previewed. The previewed original is
sent to the original exit area, so you will need to return
it to the ADF/RADF before starting the scanning job.
To view Help for a setting, click the button in the
upper right-hand corner of the window and then click
the setting.
Note
SCAN
28 CONTENTS I N D E X
::++'+ |:: +: '::++:: :+f :::: W't::f' W'+f:#: /j
(part 1)
The procedure for scanning with the "Scanner and Camera Wizard" in Windows XP is explained here. The "Scanner and Camera
Wizard" lets you scan an image without using a WlA-compliant application.
1
PIace the originaI that you wish to scan on the
document gIass/ADF/RADF.
For information on setting an original for scanning,
refer to "NORMAL COPYlNG" in the Operation
Manual.
2
CIick the "start" button, cIick "ControI PaneI",
cIick "Printers and Other Hardware", and then
cIick "Scanners and Cameras".
3
CIick the "TOSHIBA e-STUDIOXXXX" icon and
then cIick "Get pictures" in "Imaging Tasks".
The "Scanner and Camera Wizard" will appear.
4
CIick the "Next" button.
SCAN
29 CONTENTS I N D E X
::++'+ |:: +: '::++:: :+f :::: W't::f' W'+f:#: /j
(part 2)
5
SeIect the "Picture type" and "Paper source",
and cIick the "Next" button.
lf you placed the original on the document glass, select
"Flatbed" for the "Paper source".
lf you placed the original in the ADF/RADF, select
"Document Feeder" for the "Paper source" and specify
the original size in "Page size".
You can click the "Preview" button to display the
preview image.
6
Specify a group name, format and foIder for saving
the image, and then cIick the "Next" button.
JPG, BMP, TlF or PNG can be selected for the format.
To begin scanning, click the "Next" button.
lf you select "Document Feeder" for the "Paper source"
and click the "Preview" button, the top original in the
ADF/RADF is previewed. The previewed original is
sent to the original exit area, so you will need to return
it to the ADF/RADF before starting the scanning job.
To adjust the resolution, picture type, brightness and
contrast settings, click the "Custom settings" button.
Note
SCAN
30 CONTENTS I N D E X
::++'+ |:: +: '::++:: :+f :::: W't::f' W'+f:#: /j
(part 3)
7
When scanning ends, the foIIowing screen wiII
appear. SeIect the next task that you wish to
perform, and then cIick the "Next" button.
lf you are ready to end the session, click "Nothing. l'm
finished working with these pictures".
8
CIick the "Finish" button.
The "Scanner and Camera Wizard" closes and the
scanned image is saved in the specified folder.
SCAN
31 CONTENTS I N D E X
OutIine of Button Manager
Button Manager is a software utility that allows you to use the scanner function at the machine. Button Manager allows you to
configure six sets of scanning settings as a scan menu on the machine.
To view Help for a setting, click the button in the upper right-hand corner of the window and then click the setting.
To begin scanning using the machine's operation panel, settings must be established in the Control Panel after Button Manager is
installed. For information on installing Button Manager and establishing the Control Panel settings, see "SETTlNG UP BUTTON
MANAGER" in the Operation Manual. For information on scanning using the machine's operation panel, see "USlNG THE
SCANNER MODE" in the Operation Manual.
Tab
Click to set scan menu
options. Each tab contains
scan settings for the scan
menu.
"App||cat|on 8e|ect|on" area
Select the start-up
application here.
"Show TWAIN setting
screen when scanning"
Checkbox
<RXFDQVHOHFWZKHWKHURUQRW
WKH7:$,1VFUHHQLVVKRZQ
:KHQWKHFKHFNER[LV
VHOHFWHGWKH7:$,1VFUHHQ
DSSHDUVZKHQVFDQQLQJLV
H[HFXWHGWROHW\RXDGMXVWWKH
VFDQQLQJFRQGLWLRQV
"Scan Setup" area
Set the scan conditions.
"Menu Name" button
Set the menu names that
appear |n the maoh|ne d|sp|ay.
These w||| a|so be the tab
names of th|s sett|ng soreen.
"OK" button
Click to save your settings
and exit the dialog box.
"CanceI" button
&OLFNWKLVEXWWRQWRH[LWWKH
GLDORJER[ZLWKRXWPDNLQJ
DQ\FKDQJHVWRWKHVHWWLQJV
"AppIy" button
C||ok to save your sett|ngs
w|thout o|os|ng the d|a|og box.
"HeIp" button
C||ok th|s button to d|sp|ay the
he|p f||e for Button Vanager.
You can use Button Manager to select and change the functions of the six scan menus. Refer to Button Manager Settings.
1
3
5
2
4
6
7
9
8
1
2
3
4
Some applications
may limit your choice
of settings.
Note
5
6
7
8
9
SCAN
32 CONTENTS I N D E X
Button Manager Settings
(part 1)
Once installed, Button Manager normally runs in the background in the Windows operating system. lf you need to change Button
Manager settings, follow the steps below.
For details on Button Manager settings, see Button Manager Help.
Outline of Button Manager
1
Right-cIick the Button Manager icon ( ) on the
task bar, and seIect "Settings" from the pop-up
menu.
The setting screen of Button Manager will open.
2
CIick the tab of the scan menu that you want to
set up.
3
SeIect the start-up appIication in the
"AppIication SeIection" area.
Button Manager scan menu (factory defauIt)
lf the Button Manager icon does not appear on the task
bar, click the "start" button, select "All Programs"
("Programs" in Windows 98/Me/2000), select "TOSHlBA
Button Manager E", and then click "Button Manager" to
start Button Manager.
Note
When the "Show TWAlN setting screen when
scanning" checkbox is selected, the scan setting
screen appears when scanning is executed to let you
adjust the scanning conditions.
When you scan the two-sided originals in the RADF,
only one sided scan can be performed.
On the applications other than "FAX", the format can
be selected in "File Format". The image quality of
JPEG format (only can be selected on "Desktop
Document Manager" and "Email") is not as high as the
other formats.
DispIay/Button Manager
menu
AppIication that starts
SC1: Desktop Document Manager
SC2: Email
SC3: FAX
SC4: OCR
SC5: Microsoft Word
SC6: Filing
Note
SCAN
33 CONTENTS I N D E X
Button Manager Settings
(part 2)
4
Set up the "CoIor Mode", "Edge" and other scan
settings in the "Scan Setup" area.
The tab nares are |n|t|a||y "801:" to "80O:". To ass|gn a nare to
a tab, c||c| the "Henu lare" button and enter the des|red nare.
After entering the name, click the "Apply" button or the
"CK" button in the setting screen. The assigned names will
appear in the machine display when you select a scan
menu at the machine. (Example: SC1:xxxxx)
5
CIick the "OK" button.
This completes the settings.
lf a character that the machine cannot display is entered
in the "Menu Name", "?" is displayed on the machine.
Note
TROUBLESHOOTING
34 CONTENTS I N D E X
TroubIeshooting
(part 1)
lf you experience difficulty using the machine, check the following troubleshooting guide before calling for service.
Many problems can be easily resolved by the user. lf you are unable to solve the problem using the troubleshooting guide, turn off
the power switch and unplug the machine, and contact your service technician.
PRINTING AND SCANNING PROBLEMS
ln addition to this section, troubleshooting information can also be found in the README files for each of the software programs. The
README file (readme.txt) is copied to your computer when the software is installed, and can be found in the "Program Files" -
"TOSHlBA" - "eS151162" folder on the drive where you installed the software.
ProbIem Cause and soIution Page
The machine does not print.
The machine is not correctIy connected to your computer.
Check both ends of the USB cable or Parallel cable and make sure you have a solid
connection. Try a known good cable.
Operation
Manual
If the machine is used as a shared printer, the name of the computer to which the
machine is connected or the share settings have changed.
Reconfigure the port setting of the shared printer.
-
The machine is not seIected in the appIication.
After choosing "Print" from the "File" menu, make sure that "TOSHlBA
e-STUDlOXXXX" is selected as the printer in the "Print" window.
-
TROUBLESHOOTING
35 CONTENTS I N D E X
TroubIeshooting
(part 2)
ProbIem Cause and soIution Page
The machine does not print.
The printer driver has not been instaIIed properIy.
Follow these steps to check and see if the printer driver is installed.
1 Click the "start" button, click "Control Panel", click "Printers and Other Hardware",
and then click "Printers and Faxes".
(On Windows 98/Me/NT 4.0/2000, click the "Start" button, select "Settings" and
then click "Printers".)
2 Does the "TOSHlBA e-STUDlOXXXX" printer driver icon appear?
3 lf the icon is shown but you still cannot print, the printer driver may not have been
installed correctly.
ln this case, delete "TOSHlBA e-STUDlO151/151D/162/162D Series MFP Driver"
and then reinstall it.
Operation
Manual
A copy job is in progress.
Wait until the copy job is finished.
-
The size of paper Ioaded in the tray is different from the paper size setting in the
machine.
Make sure that the size of paper loaded in the tray and the machine's paper size
setting agree.
Operation
Manual
The specified size of paper has not been Ioaded.
Load the specified size of paper in the paper tray.
Operation
Manual
The "FORCED OUTPUT" setting is set to "OFF".
When "FORCED OUTPUT" is set to "OFF" and there is no paper in the machine that
is the same size as the print image, load paper in the bypass tray as instructed by the
message in the display and press the [START] key to begin printing. (The bypass tray
cannot be used for two-sided printing.) lf "FORCED OUTPUT" is set to "ON", the job
will be printed on the paper in the machine even though it is a different size.
6
TROUBLESHOOTING
36 CONTENTS I N D E X
TroubIeshooting
(part 3)
ProbIem Cause and soIution Page
Printing is sIow.
SimuItaneous use of two or more appIication software programs.
Start printing after quitting all unused application software programs.
-
The printed image is Iight and
uneven.
The paper is Ioaded so that printing takes pIace on the back side of the paper.
Some paper types have a front and back side. lf the paper is loaded so that printing
takes place on the back side, toner will not adhere well to the paper and a good image
will not be obtained.
Operation
Manual
The printed image is dirty.
You are using paper that is outside the specified size and weight range.
Use copy paper within the specified range.
Operation
Manual
Paper is curIed or damp.
Do not use curled or crimped paper. Replace with dry copy paper. During periods
when the machine is not used for a long time, remove the paper from the tray and
store it in a dark place in a bag to prevent moisture absorption.
-
You did not set sufficient margins in the paper settings of your appIication.
The top and bottom of the paper may be dirty if the margins are set outside of the
specified print quality area.
Set the margins in the software application within the specified print quality area.
-
The printed image is skewed or it
runs off the paper.
The size of paper Ioaded in the tray is not the size specified in the printer driver.
Check if the "Paper Size" options suit the size of paper loaded in the tray.
lf the "Fit to Page" setting is activated, make sure that the paper size selected from
the drop-down list of the "Fit To Paper Size" option is the same as the size of the
loaded paper.
-
TROUBLESHOOTING
37 CONTENTS I N D E X
TroubIeshooting
(part 4)
ProbIem Cause and soIution Page
The printed image is skewed or it
runs off the paper.
The orientation of document setting is not correct.
Click the "Paper" tab in the printer driver setup screen, and verify if the "lmage
Orientation" option is set to your requirements.
-
Paper is not Ioaded properIy.
Make sure the paper is properly loaded.
-
You did not correctIy specify the margins in the appIication.
Check the layout of the document margins and the paper size settings in the
application you are using. Also check if the print settings are specified correctly to suit
the paper size.
-
Error indicator is Iit or bIinking.
See "DISPLAY MESSAGES" to check the meaning of the error indicator and error
message in the dispIay, and take appropriate action.
Operation
Manual
Poor scanning quaIity.
The document gIass or the underside of the ADF/RADF is dirty.
Clean regularly.
Operation
Manual
The originaI is dirty or rough.
Use a clean original.
-
You have not specified a suitabIe resoIution.
Make sure that the resolution setting in the scanner driver is appropriate for the
original.
-
TROUBLESHOOTING
38 CONTENTS I N D E X
TroubIeshooting
(part 5)
ProbIem Cause and soIution Page
Poor scanning quaIity.
You have not specified a suitabIe vaIue for the "B/W ThreshoId" setting.
lf you are scanning with a TWAlN-compliant application and are using "Red", "Green"
or "Blue" mode from "Light Source" menu, make sure that a suitable value is specified
for the "B/W Threshold" setting. A larger threshold value makes your output darker,
while a small threshold value makes it lighter. To adjust the threshold automatically,
click the "Auto Threshold" button on the "lmage" tab of the "Custom Settings" screen.
-
The brightness and contrast settings are not suitabIe.
lf you are scanning with a TWAlN-compliant application and the resulting image has
unsuitable brightness or contrast (for example it is too bright), click the "Auto
Brightness/Contrast Adjustment" button on the "Color" tab of the "Custom Settings"
screen. Click the "Brightness/Contrast" button to adjust the brightness and the
contrast while viewing the scanned output image on the screen. lf you are scanning
with a WlA-compliant application or the "Scanner and Camera Wizard", click "Adjust
the quality of the scanned picture" or the "Custom settings" button, and adjust the
brightness and contrast in the screen that appears.
-
The originaI is not pIaced face up in the ADF/RADF or face down on the document
gIass.
Place the original face up in the ADF/RADF or face down on the document glass.
-
The originaI was not pIaced in the correct position.
Place the original correctly.
-
"Quick Scan" has been seIected.
lf scanning is performed when the "Quick Scan" option has been selected, image
quality may be degraded. This is because the scanned data is transferred using
JPEG compression. lf image quality is poor, then perform scanning again without
selecting the "Quick Scan" option. ("Quick Scan" is not selected by default.)
-
TROUBLESHOOTING
39 CONTENTS I N D E X
TroubIeshooting
(part 6)
ProbIem Cause and soIution Page
UnabIe to scan the image.
If scanning is not possibIe, shut down your computer, turn off the machine's
power switch, and unpIug the machine's power cord. Next, start your computer,
restore power to the machine, and try scanning again. If scanning is stiII not
possibIe, check the foIIowing items.
-
Your appIication is not TWAIN/WIA compIiant.
lf your application is not TWAlN/WlA compliant, scanning will not be possible. Make
sure your application is TWAlN/WlA compliant.
-
You have not specified aII scanning preferences appropriateIy.
Scanning a large area in full color at high resolution results in a large amount of data
and extended scanning times. The scanning preferences should be set appropriately
for the type of original to be scanned, i.e., Web page (monitor), Photo, FAX, or OCR.
-
Scanner transfer speed is sIow.
Your computer does not meet the system requirements for the USB 2.0 interface
(Hi-Speed mode).
See "System requirements for USB 2.0 (Hi-Speed mode)" in the Operation Manual to
configure your system as required for USB 2.0, and then set "USB2.0 MODE
SWlTCH" in the user programs to "Hl-SPEED".
Operation
Manual
TROUBLESHOOTING
40 CONTENTS I N D E X
If a Notice Page is printed
lf you find that a notice page has been printed at the end of a print job, the print data received from the computer has not been
printed as specified.
lf the following Notice Page is printed, disable the ROPM function by removing the checkmark from "ROPM" in the "Configuration"
tab of the printer driver setup screen. lf you wish to use the ROPM function, set the print quality to "Draft".
****************************************************
Notice Page
****************************************************
The IMC memory full error had occurred,
a normal output was not able to be executed.
Please refer to the operation manual for
the solution method.
The lMC memory is used to store print data when the ROPM function is used. This memory is also used to store original image data
in copy mode. The percentage of lMC memory allocated to the printer function can be adjusted on the "MEM. FOR PRlNTER"
setting in the user programs (see "USER PROGRAMS" in the Operation Manual).
Note
PRINTER DRIVER FEATURES
41 CONTENTS I N D E X
Printer Driver Features
(part 1)
(continued)
*1 Only for model that support two-sided printing.
*2 Will be reduced to letter size or the specified size before printing.
*8 Th|s |n|t|a| sett|ng may vary depend|ng on your operat|ng system sett|ngs. For |nformat|on on each sett|ng, see He|p |n the pr|nter dr|ver setup screen.
Tab Setting SeIections InitiaI setting
Main Copies 1 to 999 1
Collate On/Off On
N-Up Printing 1-Up/2-Up/4-Up 1-Up
Border On/Off Off
Document Style*
1
1-Sided/2-Sided (Book)/2-Sided (Tablet) 1-Sided
User Settings - Factory Defaults
[User Settings]
Setting Name Up to seven names, 20 characters each -
Paper
Paper Size
A3 [Fit To Page]*
2
, A4, A5, A6, B4 [Fit To Page]*
2
, B5, Ledger [Fit To
Page]*
2
, Letter, Legal, Executive, lnvoice, Foolscap, Folio, COM10,
Monarch, DL, C5, 8K [Fit To Page]*
2
, 16K, Custom Paper
Letter
*3
Fit To Page On/Off Off
lmage Orientation Portrait/Landscape/Rotate 180 degrees Portrait
Paper Source Auto Select, Tray 1, Bypass Tray Auto Select
[Custom]
Width 3.87 to 8.50 (in.)/98.3 to 215.9 (mm.) 3.87 (in.)*
3
Length 5.83 to 14.00 (in.)/148.0 to 355.6 (mm.) 5.83 (in.)*
3
Size inches/millimeters inches*
3
PRINTER DRIVER FEATURES
42 CONTENTS I N D E X
Printer Driver Features
(part 2)
Tab Setting SeIections InitiaI setting
Advanced Print Quality Draft/Normal/Photo Normal
2 Gradation Print On/Off Off
[Image Adjustment]
Brightness 0 to 100 50
Contrast 0 to 100 50
Watermarks Watermark (None)/TOP SECRET/CONFlDENTlAL/DRAFT/ORlGlNAL/COPY (None)
Text - -
Size 6 to 300 200
Angle -90 to +90 +45
Gray Scale 0 to 255 192
On First Page Only On/Off Off
Configuration
lnput Tray Options One tray/Two trays One Tray
ROPM On/Off On
INDEX
43 CONTENTS
Index
For detailed information on the settings in the printer driver, Print Status Window, scanner driver, and Button Manager, see the help
files for each.
A
Advanced........................... 42
Application Selection.......... 31
"Auto Scan Area Adjustment"
button................................. 25
B
Basic Printing....................... 5
Border .................................. 9
Button Manager ................. 31
Button Manager Settings ... 32
C
Cancel a print job................. 6
"Close" button .................... 24
Configuration...................... 42
D
Document Style.................. 11
F
Fit to Page.......................... 10
H
Help
Button Manager .............. 31
Print Status Window....... 14
Printer driver ..................... 8
Scanner driver
TWAlN driver ............... 25
WlA driver.................... 27
How to Use the On||ne Vanua| . 3
I
lMC memory...................... 40
lmage Orientation.............. 12
"lmage Size" button........... 25
lntroduction.......................... 2
M
Main................................... 41
Menu Name....................... 31
N
Notice Page....................... 40
N-Up Printing....................... 9
O
Outline of Button Manager. 31
Outline of the Print Status
Window.............................. 14
P
Paper................................. 41
"Preview" button
Scanner and Camera
Wizard............................ 29
TWAlN driver.................. 24
WlA driver ...................... 27
Preview Screen................. 25
Print ..................................... 5
Print Status Window.......... 14
Printer Driver Features...... 41
Printer Driver Settings ......... 8
Printing a Watermark......... 13
R
Rotate 180 degrees........... 12
"Rotate" button.................. 25
S
Scan.................................. 20
"Scan" button
TWAlN driver.................. 24
WlA driver ...................... 27
Scan Setup........................ 31
Soanner and Camera W|zard. 20
Scanning an lmage
8canner and 0arera w|zard 28
TWAlN driver.................. 21
WlA driver ...................... 26
Scanning Mode.................. 24
Scanning Overview............ 20
Scanning Position.............. 24
Select Device..................... 26
Settings
Button Manager .............. 32
Printer driver ..................... 8
Scanner driver
Scarrer arc Carera w|zarc 29
TWAlN driver ............... 24
WlA driver.................... 27
Set-up Screen.................... 24
Sharing the printer ............. 15
Show TWAlN setting screen
when scanning................... 31
T
To cancel a scanning job ... 23
Troubleshooting ................. 34
TWAlN ............................... 20
Two-sided Printing ............. 11
W
Watermark ......................... 13
Watermarks........................ 42
WlA.................................... 20
Z
Zoom Preview.................... 24
Potrebbero piacerti anche
- Konica Minolta Bizhub 250/350 User Guide / ManualDocumento390 pagineKonica Minolta Bizhub 250/350 User Guide / ManualAbrahamF1100% (1)
- Konica Minolta - Parts Manual Bizhub C250Documento112 pagineKonica Minolta - Parts Manual Bizhub C250Stefanica Constantin100% (1)
- Konica Minolta Bizhub 250/350 User Guide / ManualDocumento390 pagineKonica Minolta Bizhub 250/350 User Guide / ManualAbrahamF1100% (1)
- MB460-470-480 MM Rev2 PDFDocumento247 pagineMB460-470-480 MM Rev2 PDFMichael WhiteNessuna valutazione finora
- Toshiba e Studio 165 167 205 207 237 Service HandBookDocumento309 pagineToshiba e Studio 165 167 205 207 237 Service HandBookMichael White100% (2)
- PC - v06 Parts Manual Savin 907exDocumento332 paginePC - v06 Parts Manual Savin 907exMichael White100% (3)
- Toshiba E-Studio 350 450 352 452 353 453 ScanguideDocumento142 pagineToshiba E-Studio 350 450 352 452 353 453 Scanguidenariman_oracle0% (1)
- Toshiba E-Studio 2500c, 3500c Parts ListDocumento198 pagineToshiba E-Studio 2500c, 3500c Parts Listchrisban35100% (3)
- Service Manual Sharp AR M237Documento152 pagineService Manual Sharp AR M237Tsambrin50% (2)
- Ricoh Mpc2000 Parts CatalogDocumento173 pagineRicoh Mpc2000 Parts CatalogRemysNessuna valutazione finora
- 7155Documento35 pagine7155Michael WhiteNessuna valutazione finora
- Dt. Bediener-Handbuch Konica Minolta Bizhub C350Documento366 pagineDt. Bediener-Handbuch Konica Minolta Bizhub C350Evaristo MoscardiNessuna valutazione finora
- Toshiba E Studio 35 CopierDocumento2 pagineToshiba E Studio 35 CopierMichael WhiteNessuna valutazione finora
- Shoe Dog: A Memoir by the Creator of NikeDa EverandShoe Dog: A Memoir by the Creator of NikeValutazione: 4.5 su 5 stelle4.5/5 (537)
- The Yellow House: A Memoir (2019 National Book Award Winner)Da EverandThe Yellow House: A Memoir (2019 National Book Award Winner)Valutazione: 4 su 5 stelle4/5 (98)
- Never Split the Difference: Negotiating As If Your Life Depended On ItDa EverandNever Split the Difference: Negotiating As If Your Life Depended On ItValutazione: 4.5 su 5 stelle4.5/5 (838)
- Hidden Figures: The American Dream and the Untold Story of the Black Women Mathematicians Who Helped Win the Space RaceDa EverandHidden Figures: The American Dream and the Untold Story of the Black Women Mathematicians Who Helped Win the Space RaceValutazione: 4 su 5 stelle4/5 (890)
- Grit: The Power of Passion and PerseveranceDa EverandGrit: The Power of Passion and PerseveranceValutazione: 4 su 5 stelle4/5 (587)
- The Subtle Art of Not Giving a F*ck: A Counterintuitive Approach to Living a Good LifeDa EverandThe Subtle Art of Not Giving a F*ck: A Counterintuitive Approach to Living a Good LifeValutazione: 4 su 5 stelle4/5 (5794)
- The Little Book of Hygge: Danish Secrets to Happy LivingDa EverandThe Little Book of Hygge: Danish Secrets to Happy LivingValutazione: 3.5 su 5 stelle3.5/5 (399)
- Elon Musk: Tesla, SpaceX, and the Quest for a Fantastic FutureDa EverandElon Musk: Tesla, SpaceX, and the Quest for a Fantastic FutureValutazione: 4.5 su 5 stelle4.5/5 (474)
- A Heartbreaking Work Of Staggering Genius: A Memoir Based on a True StoryDa EverandA Heartbreaking Work Of Staggering Genius: A Memoir Based on a True StoryValutazione: 3.5 su 5 stelle3.5/5 (231)
- The Emperor of All Maladies: A Biography of CancerDa EverandThe Emperor of All Maladies: A Biography of CancerValutazione: 4.5 su 5 stelle4.5/5 (271)
- The Hard Thing About Hard Things: Building a Business When There Are No Easy AnswersDa EverandThe Hard Thing About Hard Things: Building a Business When There Are No Easy AnswersValutazione: 4.5 su 5 stelle4.5/5 (344)
- On Fire: The (Burning) Case for a Green New DealDa EverandOn Fire: The (Burning) Case for a Green New DealValutazione: 4 su 5 stelle4/5 (73)
- Devil in the Grove: Thurgood Marshall, the Groveland Boys, and the Dawn of a New AmericaDa EverandDevil in the Grove: Thurgood Marshall, the Groveland Boys, and the Dawn of a New AmericaValutazione: 4.5 su 5 stelle4.5/5 (265)
- The World Is Flat 3.0: A Brief History of the Twenty-first CenturyDa EverandThe World Is Flat 3.0: A Brief History of the Twenty-first CenturyValutazione: 3.5 su 5 stelle3.5/5 (2219)
- Team of Rivals: The Political Genius of Abraham LincolnDa EverandTeam of Rivals: The Political Genius of Abraham LincolnValutazione: 4.5 su 5 stelle4.5/5 (234)
- The Gifts of Imperfection: Let Go of Who You Think You're Supposed to Be and Embrace Who You AreDa EverandThe Gifts of Imperfection: Let Go of Who You Think You're Supposed to Be and Embrace Who You AreValutazione: 4 su 5 stelle4/5 (1090)
- The Unwinding: An Inner History of the New AmericaDa EverandThe Unwinding: An Inner History of the New AmericaValutazione: 4 su 5 stelle4/5 (45)
- The Sympathizer: A Novel (Pulitzer Prize for Fiction)Da EverandThe Sympathizer: A Novel (Pulitzer Prize for Fiction)Valutazione: 4.5 su 5 stelle4.5/5 (119)
- Her Body and Other Parties: StoriesDa EverandHer Body and Other Parties: StoriesValutazione: 4 su 5 stelle4/5 (821)
- Bidding Guide - 2016Documento28 pagineBidding Guide - 20162018burner2018Nessuna valutazione finora
- Chapter 09 HP RUM 9 Engine Console ToolsDocumento20 pagineChapter 09 HP RUM 9 Engine Console ToolsMasood KhanNessuna valutazione finora
- CSE205 Data Structures and Algorithms: Arrays By: Mohammad ShabazDocumento19 pagineCSE205 Data Structures and Algorithms: Arrays By: Mohammad Shabazkings cliffNessuna valutazione finora
- 2nd Summative-Test-NET-12-for 2nd QuaterDocumento4 pagine2nd Summative-Test-NET-12-for 2nd QuaterMike John MaximoNessuna valutazione finora
- Yocto Kernel Lab - Traditional Kernel RecipeDocumento39 pagineYocto Kernel Lab - Traditional Kernel Recipejohn bougsNessuna valutazione finora
- Topics 82 92Documento9 pagineTopics 82 92sazadinazaNessuna valutazione finora
- LINUXBOOTDocumento27 pagineLINUXBOOTSri Jahnavi VytlaNessuna valutazione finora
- User Manual For Online Admission SystemDocumento8 pagineUser Manual For Online Admission SystemZaid WaryahNessuna valutazione finora
- Flutter Project Short DocumentDocumento10 pagineFlutter Project Short Documentvasanth rathodNessuna valutazione finora
- Autodesk Navisworks Manage 2011 User Guide PDFDocumento536 pagineAutodesk Navisworks Manage 2011 User Guide PDFkuttyNessuna valutazione finora
- StarTeam SDK OverviewDocumento98 pagineStarTeam SDK OverviewJoyce ShiNessuna valutazione finora
- Me-b Mop Operating 발표자료 - english Ver.5.1Documento82 pagineMe-b Mop Operating 발표자료 - english Ver.5.1Salvador Joven100% (5)
- AsyncDisplayKit February 2015 PDFDocumento53 pagineAsyncDisplayKit February 2015 PDFjose cegriNessuna valutazione finora
- OriginalDocumento132 pagineOriginalmaheshNessuna valutazione finora
- Vos 3000Documento123 pagineVos 3000PatriceCledoNessuna valutazione finora
- Users Story of HR Leave and Attendence SystemDocumento5 pagineUsers Story of HR Leave and Attendence SystemThivya RameshNessuna valutazione finora
- Starting Out With C 7th Edition Gaddis Test BankDocumento7 pagineStarting Out With C 7th Edition Gaddis Test BankLarry JampongNessuna valutazione finora
- CoE 135 Problem Set 1Documento5 pagineCoE 135 Problem Set 1KabikabiseNessuna valutazione finora
- LICENSEDocumento8 pagineLICENSE천설채련Nessuna valutazione finora
- Masm 2Documento16 pagineMasm 2Supraja RamanNessuna valutazione finora
- Attention Deficit Hyperactive DisorderDocumento34 pagineAttention Deficit Hyperactive DisorderGaluh TikaNessuna valutazione finora
- ICF 7 Internet and Computing Fundamentals ElectiveDocumento4 pagineICF 7 Internet and Computing Fundamentals ElectiveGreg Quineri100% (4)
- Batch Testing in QTPDocumento3 pagineBatch Testing in QTPvijayap71Nessuna valutazione finora
- Chennai CompaniesDocumento16 pagineChennai Companiesrdas1980100% (1)
- Engage Server Installation Networking Guide v.4.1 Issue1Documento72 pagineEngage Server Installation Networking Guide v.4.1 Issue1LavanyaNessuna valutazione finora
- Design Facility Reference 4.1Documento642 pagineDesign Facility Reference 4.1propmohamedNessuna valutazione finora
- Avaya Session Border Controller For Enterprise 7.1 SP1 Release NotesDocumento14 pagineAvaya Session Border Controller For Enterprise 7.1 SP1 Release NotesDaniel SepulvedaNessuna valutazione finora
- Aindump2go Javascript-Developer-I Vce 2022-Mar-25 by Lawrence 103q VceDocumento12 pagineAindump2go Javascript-Developer-I Vce 2022-Mar-25 by Lawrence 103q VceJonathan Alejandro ZambranoNessuna valutazione finora
- Industrial Training On: "Python With Django"Documento45 pagineIndustrial Training On: "Python With Django"sai thesisNessuna valutazione finora
- Structgen: Structview /Home/Tork/Wien2K/Sth/Nabh4Documento1 paginaStructgen: Structview /Home/Tork/Wien2K/Sth/Nabh4SkanderNessuna valutazione finora