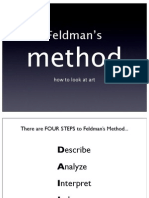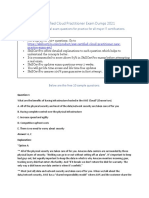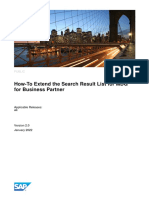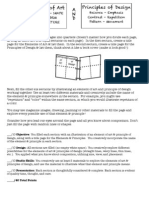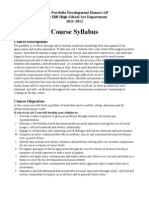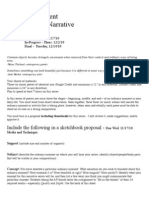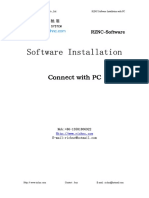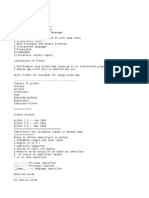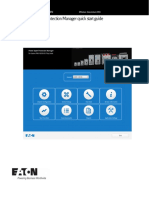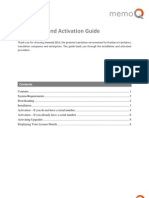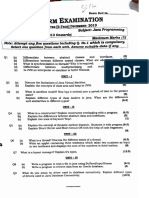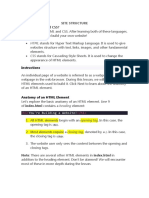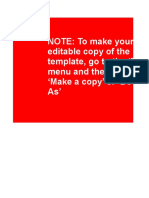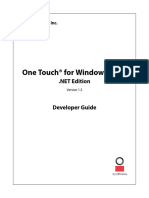Documenti di Didattica
Documenti di Professioni
Documenti di Cultura
Mahara Directions
Caricato da
jennifer_e_smit8701Descrizione originale:
Copyright
Formati disponibili
Condividi questo documento
Condividi o incorpora il documento
Hai trovato utile questo documento?
Questo contenuto è inappropriato?
Segnala questo documentoCopyright:
Formati disponibili
Mahara Directions
Caricato da
jennifer_e_smit8701Copyright:
Formati disponibili
1.
Open up a new tab in your browser so that you can toggle between this directions page and the Mahara ePortfolio website. Go to this link in your new tab: https://connect.hcpss.org/high
2.Click on the Fine Arts Ofce link 3.You are now at a login screen. Bookmark the link here (the login screen) on your account at school and at home or wherever you access the internet, as you will be using this site frequently. 4.Your username and password are the same as the username and password you use to log in to the network/computers at school (not your aspen password).
*If you get a screen about not in course, just click continue.
5. Next click on the ePortfolio link on the right hand side
6.You are now in your Dashboard. This is your command center for the site. You can see a lot of different windows of information here. You have the power to edit what information you want to see here. No one else will have access to viewing your dashboard. Think of it as your personal settings, navigation and news page. Well come back to this later.
This top tab bar is your navigation area.
7.Clicking over to the content tab will bring a sub navigation bar. The content area is like your le manager and also has a few settings. In the content section you will load, access and manage your media les. The journal, resume and plans area allow you to store text based items that could be helpful for logging ideas, writing an artist statement or storing your professional resume.
8.While you are in the Content -> Prole tab, lets enter some information. BE SURE TO FOLLOW THESE DIRECTIONS EXACTLY. Enter your rst and last name. Student ID is blocked...do not worry about that. For Display Name you MUST enter your rst initial and last name as your display name. Example: John Smith - JSmith
*YOU MAY NOT CHANGE THIS. No nicknames or code names. *This is the only information that you can edit in the prole section.
(Flickr)
9.You can add a prole picture (like your icon in Flickr) by clicking over to the Proile Picture tab. Choose a le from your computer to use. I suggest using a photo or artwork with a 75x75 square format (see all sizes) in Flickr for this icon. A square format will display the " " " " " " " " " " " " best. You can upload multiple prole pictures and toggle between them.
10. Click over to the les tab under content. This is your upload and storage area. Use this to upload documents, images of artwork, photos, and movies. You have 1 Gig of storage. You have to upload les individually and click on the agreement checkbox that conrms your les are your own. Files uploaded that arent your own (ex. a master photo) should be clearly cited when used.
Notice that you can then make folders to organize your les. This is similar to sets in Flickr. The two square buttons on the right of the les allow you to edit or delete les. You may also drag and drop les (one at a time) into folders that youve made.
*No one can view your les that you store here.
*Use your storage capacity wisely. While 1 gig is a lot of memory, it can be used up in a hurry if you are uploading large digital original le sizes, RAW images, or video les. If your photos are 1-2 megs each you can upload 500-1000 photos.
NETWORKING DIRECTIONS
Mahara allows you to be a part of groups (like Flickr) and keep a friends list (similar to contacts in Flickr or Facebook) so you can follow the progress and share your work with your class and friends from school... and other participating Howard County school students as well.
1. Click on the Groups tab in the main navigation bar. Then click the Find Groups in the grey sub navigation bar. Here we will join our class group.
2. Search for a group by typing in RHHS and hitting the enter key. Notice you can also lter your search with the drop down menu on the right.
RHHS
3.Join the groups of the classes you are in by clicking on the green Join Group button. Only join the classes you are enrolled in. DO NOT JOIN CLASSES FROM OTHER SCHOOLS OR THAT YOU ARE NOT IN.
4. Now that you are part of the class group, take a look at some of the features here. You can see the members of our group, some pages that Ive already loaded into the group and a Forum Post. This is like the discussion area in Flickr. Click on the Forums tab and respond to my Checking In post by replying and typing a message. If you have a prole picture, your name entered correct, made me a friend (see steps below) and place a message here by the end of Friday 12/16, you will receive a 20 point grade.
5. To make a friend go over to the nd friends tab and type their name in the search eld. You can enter their rst and last name or their screen name.
Make me a friend. You will eventually be able to friend other classmates in advanced art and photo as well as nd students from MRHS, RHS, and HoHS
For another 10 point grade, you will need to take home a copy of the user agreement contract and have it signed by a parent. DUE FRIDAY!
* Remember this is a school / professional based account that should be used for school photo and artwork portfolio development. Cyber bullying, misuse of the system and misconduct will have consequences. Be appropriate, respectful and professional!
Potrebbero piacerti anche
- The Sympathizer: A Novel (Pulitzer Prize for Fiction)Da EverandThe Sympathizer: A Novel (Pulitzer Prize for Fiction)Valutazione: 4.5 su 5 stelle4.5/5 (119)
- Devil in the Grove: Thurgood Marshall, the Groveland Boys, and the Dawn of a New AmericaDa EverandDevil in the Grove: Thurgood Marshall, the Groveland Boys, and the Dawn of a New AmericaValutazione: 4.5 su 5 stelle4.5/5 (265)
- The Little Book of Hygge: Danish Secrets to Happy LivingDa EverandThe Little Book of Hygge: Danish Secrets to Happy LivingValutazione: 3.5 su 5 stelle3.5/5 (399)
- A Heartbreaking Work Of Staggering Genius: A Memoir Based on a True StoryDa EverandA Heartbreaking Work Of Staggering Genius: A Memoir Based on a True StoryValutazione: 3.5 su 5 stelle3.5/5 (231)
- Grit: The Power of Passion and PerseveranceDa EverandGrit: The Power of Passion and PerseveranceValutazione: 4 su 5 stelle4/5 (587)
- Never Split the Difference: Negotiating As If Your Life Depended On ItDa EverandNever Split the Difference: Negotiating As If Your Life Depended On ItValutazione: 4.5 su 5 stelle4.5/5 (838)
- The Subtle Art of Not Giving a F*ck: A Counterintuitive Approach to Living a Good LifeDa EverandThe Subtle Art of Not Giving a F*ck: A Counterintuitive Approach to Living a Good LifeValutazione: 4 su 5 stelle4/5 (5794)
- Team of Rivals: The Political Genius of Abraham LincolnDa EverandTeam of Rivals: The Political Genius of Abraham LincolnValutazione: 4.5 su 5 stelle4.5/5 (234)
- Shoe Dog: A Memoir by the Creator of NikeDa EverandShoe Dog: A Memoir by the Creator of NikeValutazione: 4.5 su 5 stelle4.5/5 (537)
- The World Is Flat 3.0: A Brief History of the Twenty-first CenturyDa EverandThe World Is Flat 3.0: A Brief History of the Twenty-first CenturyValutazione: 3.5 su 5 stelle3.5/5 (2219)
- The Emperor of All Maladies: A Biography of CancerDa EverandThe Emperor of All Maladies: A Biography of CancerValutazione: 4.5 su 5 stelle4.5/5 (271)
- The Gifts of Imperfection: Let Go of Who You Think You're Supposed to Be and Embrace Who You AreDa EverandThe Gifts of Imperfection: Let Go of Who You Think You're Supposed to Be and Embrace Who You AreValutazione: 4 su 5 stelle4/5 (1090)
- The Hard Thing About Hard Things: Building a Business When There Are No Easy AnswersDa EverandThe Hard Thing About Hard Things: Building a Business When There Are No Easy AnswersValutazione: 4.5 su 5 stelle4.5/5 (344)
- Her Body and Other Parties: StoriesDa EverandHer Body and Other Parties: StoriesValutazione: 4 su 5 stelle4/5 (821)
- Hidden Figures: The American Dream and the Untold Story of the Black Women Mathematicians Who Helped Win the Space RaceDa EverandHidden Figures: The American Dream and the Untold Story of the Black Women Mathematicians Who Helped Win the Space RaceValutazione: 4 su 5 stelle4/5 (894)
- Elon Musk: Tesla, SpaceX, and the Quest for a Fantastic FutureDa EverandElon Musk: Tesla, SpaceX, and the Quest for a Fantastic FutureValutazione: 4.5 su 5 stelle4.5/5 (474)
- Feldmans MethodDocumento23 pagineFeldmans Methodjennifer_e_smit8701100% (1)
- The Unwinding: An Inner History of the New AmericaDa EverandThe Unwinding: An Inner History of the New AmericaValutazione: 4 su 5 stelle4/5 (45)
- The Yellow House: A Memoir (2019 National Book Award Winner)Da EverandThe Yellow House: A Memoir (2019 National Book Award Winner)Valutazione: 4 su 5 stelle4/5 (98)
- On Fire: The (Burning) Case for a Green New DealDa EverandOn Fire: The (Burning) Case for a Green New DealValutazione: 4 su 5 stelle4/5 (73)
- Quiz LetDocumento31 pagineQuiz Let(K12 HCM) Nguyen Minh ThuNessuna valutazione finora
- Proposal On Department Store Management Information SystemDocumento22 pagineProposal On Department Store Management Information SystemSidra Naeem65% (20)
- AWS Certified Cloud Practitioner Practice Tests Dumps 2021Documento10 pagineAWS Certified Cloud Practitioner Practice Tests Dumps 2021Aaron Clifton100% (1)
- SAP How-To Guide - Extend The Search Result List For MDG For Business PartnerDocumento14 pagineSAP How-To Guide - Extend The Search Result List For MDG For Business Partnersap mmNessuna valutazione finora
- Oracle Visual Builder Cloud ServiceDocumento39 pagineOracle Visual Builder Cloud ServiceSai Ram100% (2)
- Securing Data With Blockchain and AIDocumento22 pagineSecuring Data With Blockchain and AIkrishna reddyNessuna valutazione finora
- Feldmans Essay ExampleDocumento2 pagineFeldmans Essay Examplejennifer_e_smit870175% (4)
- Ap Digital SubmissionDocumento17 pagineAp Digital SubmissionjcecilNessuna valutazione finora
- Mahara TermsDocumento2 pagineMahara Termsjennifer_e_smit8701Nessuna valutazione finora
- Elements of Art Hand OutDocumento1 paginaElements of Art Hand Outjennifer_e_smit8701Nessuna valutazione finora
- Art 2 Sketch Book RubricDocumento1 paginaArt 2 Sketch Book Rubricjennifer_e_smit8701Nessuna valutazione finora
- Clothing As A Self PortraitDocumento2 pagineClothing As A Self Portraitjennifer_e_smit8701Nessuna valutazione finora
- Art 1 Syllabus 1112Documento4 pagineArt 1 Syllabus 1112jennifer_e_smit8701Nessuna valutazione finora
- Elements & PrinciplesDocumento17 pagineElements & Principlesjennifer_e_smit8701Nessuna valutazione finora
- Mahara DirectionsDocumento7 pagineMahara Directionsjennifer_e_smit8701Nessuna valutazione finora
- Clothing As A Self PortraitDocumento2 pagineClothing As A Self Portraitjennifer_e_smit8701Nessuna valutazione finora
- Alter Ego PresentationDocumento31 pagineAlter Ego Presentationjennifer_e_smit8701Nessuna valutazione finora
- Art 2 Sketch Book RubricDocumento1 paginaArt 2 Sketch Book Rubricjennifer_e_smit8701Nessuna valutazione finora
- Art 2 Sketch Book TopicsDocumento1 paginaArt 2 Sketch Book Topicsjennifer_e_smit8701Nessuna valutazione finora
- Course Syllabus: Art 4: Personal Directions in Art Studio Honors/AP River Hill High School Art Department 2008-2009Documento7 pagineCourse Syllabus: Art 4: Personal Directions in Art Studio Honors/AP River Hill High School Art Department 2008-2009jennifer_e_smit8701Nessuna valutazione finora
- Syllabus ContractDocumento1 paginaSyllabus ContractjcecilNessuna valutazione finora
- Art 1 Syllabus08Documento5 pagineArt 1 Syllabus08jcecilNessuna valutazione finora
- Art 2 Syllabus 11-12Documento4 pagineArt 2 Syllabus 11-12jennifer_e_smit8701Nessuna valutazione finora
- Art 2 Sketch Book RubricDocumento1 paginaArt 2 Sketch Book Rubricjennifer_e_smit8701Nessuna valutazione finora
- Course Syllabus: Art 3: Portfolio Development Honors/AP River Hill High School Art Department 2011-2012Documento6 pagineCourse Syllabus: Art 3: Portfolio Development Honors/AP River Hill High School Art Department 2011-2012jennifer_e_smit8701Nessuna valutazione finora
- Art 2 Sketch Book RubricDocumento1 paginaArt 2 Sketch Book Rubricjennifer_e_smit8701Nessuna valutazione finora
- AP Portfolio CheckDocumento2 pagineAP Portfolio Checkjennifer_e_smit8701Nessuna valutazione finora
- Feldman's Essay RubricDocumento1 paginaFeldman's Essay Rubricjennifer_e_smit8701Nessuna valutazione finora
- Ordinary Extra SeriesDocumento1 paginaOrdinary Extra Seriesjennifer_e_smit8701Nessuna valutazione finora
- Feldman's Essay RubricDocumento1 paginaFeldman's Essay Rubricjennifer_e_smit8701Nessuna valutazione finora
- Feldmans Fill in SheetDocumento2 pagineFeldmans Fill in Sheetjennifer_e_smit8701Nessuna valutazione finora
- Mask Unit Art3Documento26 pagineMask Unit Art3jennifer_e_smit8701Nessuna valutazione finora
- CharitiesDocumento27 pagineCharitiesjennifer_e_smit8701Nessuna valutazione finora
- APO Imp Transaction CodesDocumento3 pagineAPO Imp Transaction CodesVallela Jagan MohanNessuna valutazione finora
- M0090-UK Rev 5Documento28 pagineM0090-UK Rev 5kjhobsonNessuna valutazione finora
- Software Installation: Connect Connect Connect Connect With With With With PC PC PC PCDocumento5 pagineSoftware Installation: Connect Connect Connect Connect With With With With PC PC PC PCDaniel NituNessuna valutazione finora
- Brocade G620 Used Condor 4 ASIC Having 64 PortsDocumento6 pagineBrocade G620 Used Condor 4 ASIC Having 64 PortsKumar KushaalNessuna valutazione finora
- DevwebdispDocumento9 pagineDevwebdispJonathan Argel Maldonado JuarezNessuna valutazione finora
- Idirect Evolution X1 Installation Guide PDFDocumento9 pagineIdirect Evolution X1 Installation Guide PDFNandar ChokieNessuna valutazione finora
- It ResumeDocumento1 paginaIt Resumeapi-241068593Nessuna valutazione finora
- Install and Configure Windows Server 2003 DNS ServerDocumento4 pagineInstall and Configure Windows Server 2003 DNS Servermkaran2009Nessuna valutazione finora
- Nit Recruitment 2013 PDFDocumento15 pagineNit Recruitment 2013 PDFSourabh AroraNessuna valutazione finora
- Change LogzxxxxxxxxxxxxxxxDocumento8 pagineChange LogzxxxxxxxxxxxxxxxLatheesh V M VillaNessuna valutazione finora
- I PUC Unit ADocumento44 pagineI PUC Unit AAman kekkarNessuna valutazione finora
- IIB & IHS High AvailabilityDocumento12 pagineIIB & IHS High AvailabilitydbaltorNessuna valutazione finora
- PXPM Quick Start Guide TD013168EN 2019-12-13Documento38 paginePXPM Quick Start Guide TD013168EN 2019-12-13Jirayu DulayawijarnNessuna valutazione finora
- Anirudh Internship Report On Web Development TraningDocumento31 pagineAnirudh Internship Report On Web Development TraningShanu MishraNessuna valutazione finora
- Session Management (SAP Lib...Documento7 pagineSession Management (SAP Lib...singh_vNessuna valutazione finora
- The Perfect Debian ServerDocumento23 pagineThe Perfect Debian ServerCharly DecanoNessuna valutazione finora
- Microsoft SQL Server 2012 - DWHDocumento7 pagineMicrosoft SQL Server 2012 - DWHmoor2k14Nessuna valutazione finora
- Install and activate memoQ translation softwareDocumento8 pagineInstall and activate memoQ translation softwaresakana66Nessuna valutazione finora
- BROM_DLL Flash Device Name MapDocumento207 pagineBROM_DLL Flash Device Name MapJosué Betancourt HernándezNessuna valutazione finora
- Java Questions Paper 2015-19Documento7 pagineJava Questions Paper 2015-19Ashish RajNessuna valutazione finora
- How To Create A WebsiteDocumento72 pagineHow To Create A WebsiteCarlosNessuna valutazione finora
- 1 Simple Budget Template With Dashboard TipsographicDocumento7 pagine1 Simple Budget Template With Dashboard TipsographicReza AfarandNessuna valutazione finora
- 2012 - WSRR Quick Start-FinalDocumento67 pagine2012 - WSRR Quick Start-FinalVenkateshwaran JayaramanNessuna valutazione finora
- One Touch For Windows SDK .NET Developer GuideDocumento129 pagineOne Touch For Windows SDK .NET Developer GuideHECTOR ARMANDO GONZALEZ ALANISNessuna valutazione finora