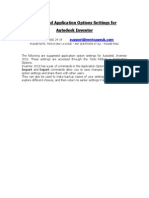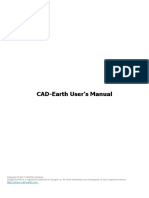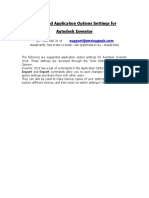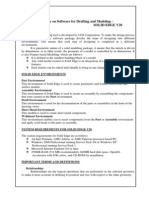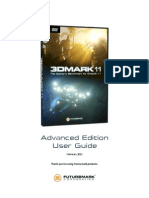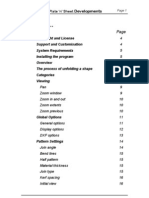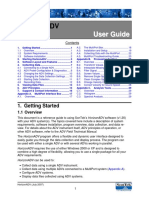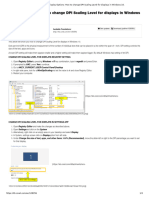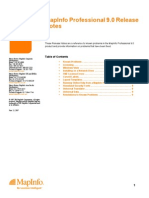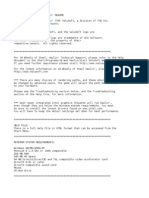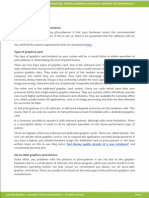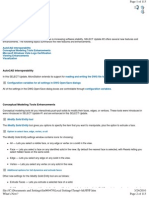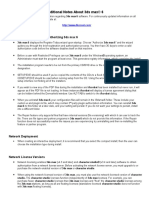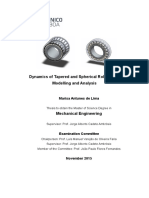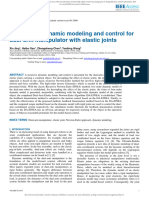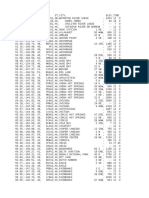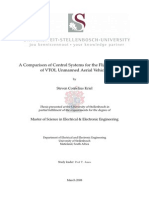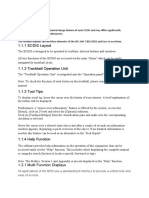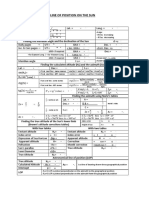Documenti di Didattica
Documenti di Professioni
Documenti di Cultura
Visualizing Solid Edge Models
Caricato da
mapemaDescrizione originale:
Copyright
Formati disponibili
Condividi questo documento
Condividi o incorpora il documento
Hai trovato utile questo documento?
Questo contenuto è inappropriato?
Segnala questo documentoCopyright:
Formati disponibili
Visualizing Solid Edge Models
Caricato da
mapemaCopyright:
Formati disponibili
Visualizing Solid Edge Models
Pgina 1 de 15
Visualizing Solid Edge Models
Solid Edge has a variety of commands and options that allow you to better visual your models while you are working on them, create specialized effects for specific tasks, and so forth.
Optimizing Solid Edge Display Performance
Displaying 3D data is one of the most intensive operations your computer performs. With Solid Edge you can find the optimum balance among the factors that influence display speed and display quality, based on your computer's capabilities. Solid Edge is designed to use OpenGL(r) for displaying 3D data. Most graphics cards are designed to accelerate OpenGL(r) based applications with little or no intervention from the application or user. You should use as much graphics card functionality and acceleration as possible to optimize both display speed and display quality. As display technologies and rendering techniques advance, most graphics card vendors take advantage of them. However it is not always possible for older graphics cards to support new functionality efficiently. To accommodate legacy configurations, Solid Edge provides several options to control the application display methods for 3D data. To modify the method Solid Edge uses to display graphics, choose Solid Edge Options on the Application menu, and from the following options on the View tab of the Options dialog box:
Graphics Card Driven (Advanced)
This option provides full acceleration for all 3D displays and should provide the smoothest display possible for manipulating graphical objects or editing profiles and sketches. To achieve this higher quality display, Solid Edge requires a higher level of graphics card support. Such support may not exist for older graphics cards. This option is designed specifically for use with the latest mid-range and high-end graphics cards.
Graphics Card Driven (Basic)
This option provides full acceleration for all 3D displays and should provide a stable display across a wide variety of midrange to high-end graphics cards. While all displays are hardware accelerated, this option avoids accessing graphics requests that may not be widely supported. Choose this option if Solid Edge is unable to generate consistent displays when using the Graphics Card Driven (Advanced) option.
Graphics Card Driven (Direct3D)
This option is available for the Windows Vista operating system only. This option is intended for Windows Vista users who are unable to generate consistent displays using one of the other graphics card driven options.
Backing Store
This option provides a mixture of graphics card and software generated displays. When you manipulate a view, Solid Edge directs all display requests to the graphics accelerator to provide the fastest frame rate possible. When the view manipulations are completed, the final display is generated using a slower, more stable software method to provide a consistent display for all possible configurations. Choose this option for older, legacy configurations, especially when working with graphics cards that are not designed to support CAD applications (gaming or consumer-level graphics cards), or if Solid Edge is unable to generate consistent displays using one of the graphics card driven options.
Software Driven
This option is provided for diagnostic purposes and should not be used for normal displays. The primary reason for this option is to isolate the source of any graphic anomaly that might occur. In most cases, the graphics driver contains a flaw or is out-of-date. This option should only be selected if directed by support to verify such a condition.
file://C:\Users\marcio.machado\AppData\Local\Temp\~hh28EA.htm
05/08/2011
Visualizing Solid Edge Models
Pgina 2 de 15
Use Display Lists
A display list is an OpenGL(r) capability that allows the CAD application to load geometry to the graphics card memory. This off-loads that data from the system memory. Using the dedicated resource on the graphics card is much faster than using shared system memory. This option is set by default for most midrange to high-end cards. A display list increases the performance of the Graphics Card (Advanced) method so that the display rate approaches and sometimes matches the display rate of the Graphics Card (Basic) option. If available, the Graphics Card (Advanced) option provides the best quality display, but the Graphics Card (Basic) option provides the fastest display. The Use Display List option increases the performance of the Graphics Card (Advanced) option so that the display rate approaches and sometimes matches the display rate of the Graphics Card (Basic) option. Automatically Selecting Graphics Cards You can improve system display by allowing Solid Edge to automatically select the appropriate graphics card setting during startup. Solid Edge delivers the AutoConfigure.txt file to the Solid Edge Program folder. This file contains information about widely used graphics cards such as the vendor, card name, driver version, default application display, and maximum application display. When the Automatic Selection option on the View tab is set, Solid Edge uses the information in the AutoConfigure.txt file to build the list of display options. For example, if the default setting in the AutoConfigure.txt file for your installed graphics card is Graphics Card (Advanced), then the Graphics Card Driven (Advanced) is automatically set. If your graphics card is not in the list in the AutoConfigure.txt file and the Automatic Selection option is set, the graphics card setting defaults to Backing Store. If your graphics card is not in the list in the AutoConfigure.txt file and the Automatic Selection option is cleared, the graphics card setting list on the View tab contains all available settings. If your graphics card is in the list in the AutoConfigure.txt file and the Automatic Selection option is cleared, the graphics card setting list on the View tab contains all settings up to the maximum value for your card. For example, suppose the maximum value for you graphics card is Backing Store, the list on the View tab contains Backing Store and Software Driven. Note: For more information on the contents of the AutoConfigure.txt file, you can use a text editor to open the AutoConfigure.txt file. However, the settings in this file are very sensitive and you should not edit them. You should report any graphics card related problems to Solid Edge Support. Troubleshooting If you are dissatisfied with Solid Edge graphics display, do the following: Insure that you have the most recent graphics card driver from the manufacturer. If display is still not optimal, choose a lower Application Display option from the list above. If the display is still not optimal, use the Windows display troubleshooting control to lessen hardware acceleration. On the Start menu, choose Settings, and then Display. On the Display Properties dialog box Settings tab, click Advanced. On the dialog box that is displayed for your graphics card, on the Troubleshooting tab, set the Hardware Acceleration slider one or two notches less than Full. Setting the acceleration lower than this places essentially all of the burden of display on the central processing unit. This slows overall performance substantially.
2D and 3D viewing operations
Views are the way a part, profile, assembly, or drawing is displayed in a Solid Edge window. Just as you can use a camera to zoom in, zoom out, and pan the view you are looking at, you can use views to focus in on the area of a design or drawing you want to see.
file://C:\Users\marcio.machado\AppData\Local\Temp\~hh28EA.htm
05/08/2011
Visualizing Solid Edge Models
Pgina 3 de 15
For 3D part and assembly models, views give you even more flexibility. Just as you can move a camera above, below, and around real-world objects, you can create views of the part and assembly models from any orientation. And, in the same way that you can use several cameras at once to see real-world objects from several orientations, you can create several views to see the design space from several orientations. View manipulation in Solid Edge environments In any environment, you can do the following: Set the zoom area to see more detail, or zoom out to see more of your part, assembly, or drawing sheet. Pan the part, assembly, or drawing sheet to reposition another part of it in the center of a view, fit all of it in a view, or identify the area you want to see. In the Part, Sheet Metal, and Assembly environments, you can also do the following: Turn the display of reference planes on or off. In the Part and Sheet Metal environments, you can also turn the display of reference axes on or off. Apply saved view information from a named view. Improve the display accuracy of a view using the Sharpen command. Adjust the model display of shading, wire frame, and edges. Adjust the view orientation of the model. In the Part, Sheet Metal, and Assembly environments, you can also do the following: Rotate views to any orientation using the Rotate command. Apply styles that were created with the View Style dialog box. In the Assembly environment, you can also do the following: Display assemblies in the assembly colors or in the individual part colors. Turn the display of parts outside of the active assembly on or off. Zoom to a selected part. In the Draft environment, you can also do the following: Restore the previous view of the drawing sheet. Turn the display of background sheets and working sheets on or off. View transitions You can use the View Transition option on the View page of the Options dialog box in the Assembly, Part, and Sheet Metal environments to control how Solid Edge switches between view orientations. When you use this option to specify a transition speed, Solid Edge computes several intermediate frames between the first and second orientations based on the transition speed you select. This creates the visual effect of flying through the model, which gives you a better understanding of the relationships between the view orientations.
Rotating a view
When you want to view a model from a different angle, you can rotate the view. Rotating a view is like turning an object you are holding in your hand to view it from a different direction.
file://C:\Users\marcio.machado\AppData\Local\Temp\~hh28EA.htm
05/08/2011
Visualizing Solid Edge Models
Pgina 4 de 15
Several view rotation commands are available on the View tabOrient group. To rotate a view, you need to define the point or line you want to rotate the view about. This point or line is called the focus of rotation. You can choose a focus of rotation indirectly associated with the model, such as the center of a view or one of the principal axes. For example, with the Rotate command on the View tabOrient group, you can select the x-axis, then type 180 on the command bar to specify that you want to rotate the view 180 degrees about the x-axis.
You can also use model geometry to define the focus of rotation. For example, you can use select a linear edge on the model to rotate the view about a part edge. The other view rotation commands allow you to do the following: Use the Common Views command to rotate a view to any principal or isometric orientation of the model geometry using the Common Views tool.
Use the Look at Face command to define the view orientation using a planar face or reference plane. The view is rotated such that the selected face is normal to the view direction, and parallel to the computer screen.
file://C:\Users\marcio.machado\AppData\Local\Temp\~hh28EA.htm
05/08/2011
Visualizing Solid Edge Models
Pgina 5 de 15
Use the Spin About command to rotate a view about a selected face. When you select a face, a rotate tool is displayed at the point you selected on the face. The rotate tool consists of two linear axes, which you can use you rotate the view about. For example, you can select the axis that is normal to the face and drag the cursor to rotate the view, or type a precise value on the command bar.
You can rotate a view with one of the 3D viewing commands at any time, even when you are in the middle of another command. For example, consider the following workflow. Step 1. Select the Rib command. Step 2. Define the rib up to the point where you are about to select a side to offset. Step 3. Select the Rotate command and rotate the view. When you exit the Rotate command, the Rib command is still active; you can pick up where you left off. Step 4. Continue constructing the rib by selecting the offset side. Rotating with 3D input devices Solid Edge supports 3D input devices. These devices allow you to dynamically rotate the model on-screen without using the Rotate command. For example, you can use a SpaceBall to rotate a view dynamically. For more information on the SpaceBall, see the Rotating Views with SpaceBall topic in online Help.
Controlling the display depth in a 3D window
When working with a complex part or assembly, you can make it easier to complete the current task by restricting the display depth to a narrow region in the active window.
file://C:\Users\marcio.machado\AppData\Local\Temp\~hh28EA.htm
05/08/2011
Visualizing Solid Edge Models
Pgina 6 de 15
Setting the clipping depth You set the region you want to display using the Set Planes command. The Set Planes command allows you to define two clipping planes, (A) and (B), which define the display depth of the active window.
Toggling the clipping depth display The Clipping On command toggles the display of the active window between the complete display and the region you defined with the Set Planes command. Controlling the clipping plane color When you shade a window that has its clipping depth defined such that it restricts the full display of the part or assembly, the clipping planes (A) display similar to a part face. You can set the color and opacity of the clipping planes using the options on the View tab on the Solid Edge Options dialog box.
Procedures
Set the clipping planes for a view Toggle the clipping planes for a view
Commands
Set Planes command Clipping On command
User Interface
Set Planes command bar
file://C:\Users\marcio.machado\AppData\Local\Temp\~hh28EA.htm
05/08/2011
Visualizing Solid Edge Models
Pgina 7 de 15
Using Colors in Solid Edge
Color is used in Solid Edge as a communication tool to help you see and manipulate elements more easily. Colors are assigned in Solid Edge based on an element's status or type. For example, the colors assigned to driving dimensions and driven dimensions are different to indicate that they act differently in the design. An element's color can change temporarily when you change the status of an element. For example, if you select an element, the element's color changes to the Selected color to make it apparent that the element is selected for a later operation. When you complete the operation, the element will return to its original color. How Solid Edge Differs from Other CAD Software The use of color in Solid Edge differs in a number of ways from traditional CAD software. Many CAD software packages allow you to assign any color to any element. Also, color assignments are usually specific to a particular file or document. This has disadvantages when documents are shared by multiple users in an organization and no consistent standards for color usage have been defined or enforced. Assigning and using colors in Solid Edge is easy. Because colors in Solid Edge are assigned based on an element's status or type, you do not have to ensure that the proper color is active before you place elements. Also, because you can set the colors for the various categories with one command; you can easily ensure that the complete set of colors work well with one another. In every document, you see the same color scheme, whether you created the document or received it from someone else. This saves you time because you do not have to reset color schemes for each document or become familiar with the color schemes of other users. The color scheme is not a property of individual documents. The color scheme is controlled by color options that you set in Solid Edge. This way, when you open a document created by someone else, you see the familiar color scheme that you set in Solid Edge, not the colors someone set in the document on another computer. This is beneficial especially when you work in a large group. All users in the group can use the same color standards by setting the same color options in Solid Edge. Then, when you receive a document from another organization, you can open the document and see the colors according to your group's standards, not the standards of another organization. Setting up a color scheme You can change the color assignments for each color category in Solid Edge using the Options command. Because color is used for communication in Solid Edge, you should choose colors that are compatible with each other. To assist you, Solid Edge provides various Color schemes that you can choose, which automatically set the colors for various elements in the document. For example, the Solid Edge Default color scheme ensures that the various color categories complement and contrast with each other. For example, the default Highlight color contrasts well with the Selected color and the Background color. The Solid Edge Classic and Solid Edge 2000 color schemes are also available. In Draft documents, you can choose to use the AutoCAD Model color scheme, which sets the Sheet color to black. To learn how to set the color scheme, see the Help topic, Set a Color Scheme for Solid Edge. If you mix up your color scheme and want to fix it, you can click Default for each color category to quickly return to the default color scheme. Managing colors In the 3D model, you can also control whether you can display unique colors for individual parts, faces on parts, and parts in assemblies using the Color Manager command. You can set the display mode to use the colors defined on the Colors tab on the Options dialog box or you can set the display mode to use the colors of the individual parts. When you set the Use Individual Part Styles option on the Color Manager dialog box, you can display colors you assigned using the Part Painter command when working with parts, or the Face Style option on
file://C:\Users\marcio.machado\AppData\Local\Temp\~hh28EA.htm
05/08/2011
Visualizing Solid Edge Models
Pgina 8 de 15
the Select Tool command bar in the assembly. For more information on assigning individual part colors, see the topic entitled Using Color Manager and Part Painter. Displaying element colors based on relationships In the 3D model, the Sketch Relationship Colors command displays the color for an element based on the relationship status of the element. For example, an element that is fully constrained displays in a different color than an element that is not fully constrained. This allows to determine if your profiles and sketches need more relationships applied. You can use the Colors tab on the Options dialog box to set the colors for: Fully defined relationships Under defined relationships Over defined relationships Inconsistent relationships
Using Color Manager and Part Painter
Solid Edge contains commands that work together to help you manage part colors and styles. The Color Manager command provides settings that allow you to manage your color display modes. You can set the display mode to use the colors defined on the Colors tab on the Options dialog box or you can set the display mode to use the colors of the individual parts. In the Assembly environment, the Show and Allow Assembly Style Override option is available to allow you to override part styles. The Part Painter command allows you to apply styles to part faces, features, reference planes, sketches, coordinate systems, and construction elements. The Part Painter command is only available when you set the Use Individual Part Styles option on the Color Manager dialog box. The Part Painter command allows you to easily apply override styles to the base styles that are defined in the Color Manager dialog box. Using Color Manager in the Assembly environment In the Assembly environment, Color Manager is set, by default, to use the colors defined by the Options dialog box. You can change these colors with the Options command. To access the Colors tab on the Options dialog box from the Color Manager dialog box, click the Change button. If you do not want to display all parts in the same color, on the Color Manager dialog box set the Use Individual Part Styles option. You can then override the style definition for the individual parts in the assembly with an assembly style definition without changing the part-level style definition. The Color Manager dialog box also allows you toggle the display of face styles on and off. You can also apply unique colors, textures, and so forth to the parts with the Faces Style option on the Select command bar. You can make face style assignments to any part at any level in the assembly. You do not have to in-place activate a part or subassembly to apply color overrides. You can multi-select parts and subassemblies graphically or through Assembly PathFinder. If you override the style for a subassembly, the new style is assigned to each part occurrence, including the parts in lower level subassemblies. You can apply assembly style overrides at or below the highest level within a nested assembly structure. The assembly color overrides are stored in the top-level assembly. If you in-place activate into a subassembly, the subassembly will always show the colors that are stored at the top-level assembly. If you open the subassembly outside of the context of parent assembly, it becomes the top-most assembly and any assembly overrides are stored in it. However, when you reopen the parent assembly, the color overrides that were applied at the subassembly level are not rolled into the parent assembly. When you place a subassembly into an assembly, the top-level assembly reads any style overrides for the subassembly and saves any override definitions that have been applied at the top level. The style override applies to the whole part. For example, if you apply an assembly override to a multicolored part, the specified color override applies to the whole part. Multiple part occurrences at the assembly level can have different assembly overrides. You can specify whether the override applies to all occurrences of the part or to individual occurrences.
file://C:\Users\marcio.machado\AppData\Local\Temp\~hh28EA.htm
05/08/2011
Visualizing Solid Edge Models
Pgina 9 de 15
After you have applied individual colors to the parts in your assembly, you can use the Color Manager command to control whether the individual colors are displayed or whether all parts are displayed using the same color. Using Color Manager in the Part environment In the Part environment, Color Manager is set, by default, to use the individual part colors. You can select a base style for parts, construction elements, and threaded cylinders. The Show and Allow Assembly Style Override option is not available in the Part environment. You can set the display mode to use the colors defined on the Colors tab on the Options dialog box or you can set the display mode to use the colors of the individual parts. The Copy Individual Face Colors option is available to allow styles that have been applied to individual part faces to be copied when the feature is copied and pasted, smart patterned, smart mirrored, or copied to a feature library. These styles cannot be copied if the feature is fast patterned or fast mirrored. When you set the Use Individual Part Styles option on the color Manager dialog box, the Part Painter command becomes available. This command allows you to apply style overrides to individual features and faces. Using Part Painter The Part Painter command allows you to apply style overrides to the: all top-level objects that support styles features of the part, including construction surfaces all features of the part all features of the same type on a part bodies of the part faces of the part The Part Painter command allows you to apply or remove overrides to multiple faces, features, bodies, sketches, coordinate systems, reference planes, and construction surfaces. When you remove a style override, the selected element returns to the base style. Style results after faces are modified If you apply a face style to an individual face and then split that face, the resulting faces inherit the face style that is currently applied to the face.
If you merge two individual faces that have separate face styles, the new faces reverts back to the base part style.
file://C:\Users\marcio.machado\AppData\Local\Temp\~hh28EA.htm
05/08/2011
Visualizing Solid Edge Models
Pgina 10 de 15
If faces that result from a split face have two different styles are rolled back to the point before the split, the single face returns to the base part style.
If you add a feature to an existing feature that has an individual face style override, the new feature carries the base part style. It does not inherit the style of the parent feature.
Base styles in different environments In the Simplified mode in the Part environment, the part reverts back to the base part color and style. You can add colors, but these colors will only display while you are in the Simplified mode. Within the Simplified mode, the Part Painter command only applies to the faces. In the Flat mode in the Sheet Metal environment, the part reverts back to the base part color and style. You can add colors, but these colors will only display while you are in the Flat mode. If you place a cutout in the Assembly environment, the faces on the cutout inherit the base part color that is defined in the individual part files. Part Painter considerations The Part Painter command only applies to the parts, features, and construction surfaces that are in the file when the command is executed. It does not provide default styles for future parts, features, and construction surfaces. When you switch the view style from shaded to wireframe, parts display with the individual face color
file://C:\Users\marcio.machado\AppData\Local\Temp\~hh28EA.htm
05/08/2011
Visualizing Solid Edge Models
Pgina 11 de 15
assignments. However, when the part is dynamically rotated, the individual face colors revert back during the rotation. Once the rotate operation is complete, the part will return to the individual face styles. Static previews will display parts with the styles that were saved with the part or assembly. A part copy that is inserted as a base feature takes on the base part color. It does not use the part color of the parent. Fast patterns, fast mirror features, and mirrored body features that have multiple colors and styles only carry over an "all-over" feature override. The features do not carry over individual face colors. If a rollback occurs, the Part Painter command only acts on the faces and features that are currently available. If a roll forward occurs the colors and styles that were applied are maintained. The Part Painter command does not work on suppressed features. If an individual face color is removed, the face reverts to the base color, not the feature color.
Rendering parts and assemblies
The view and faces styles allow you to apply photorealistic rendering effects to parts and assemblies. These rendering effects are used to improve the presentation qualities of a part or assembly. Using view styles affects the entire view, while using faces styles affects individual parts.
You can use these styles to add new effects such as: Anti-aliasing Textures Bump Maps Background images and reflections Shadows Light color and angle Anti-aliasing Applying anti-aliasing to a part or assembly window reduces or removes the jagged display of angular edges. You can control the level of anti-aliasing. The more anti-aliasing you apply, the smoother the display will be, but it will also take longer to process. Textures You can use an image to apply a texture to a part in an assembly. For example, you can apply texture images that represent material types such as wood, brushed aluminum, or marble.
file://C:\Users\marcio.machado\AppData\Local\Temp\~hh28EA.htm
05/08/2011
Visualizing Solid Edge Models
Pgina 12 de 15
Bump maps You can also use an image to define a bump map on a part in an assembly. Bump maps add realism by creating the appearance of surface relief shading on a part. Background images and reflections You can use background images to make parts and assemblies look more realistic. For example, you might apply a background image of a road scene or construction site behind a backhoe assembly. You can also define an image which is reflected off surfaces. The same image can be used for both the background and reflection or separate images can be used. Shadows In assemblies, you can define Face styles that define whether a part will cast a shadow onto another part and whether a part will accept shadows from adjacent parts. Light color and angle The light source properties available in earlier releases of Solid Edge now allow you to assign color and angle properties to each of the eight individual light sources. Rendering performance The more rendering options you apply to a part or assembly, the greater the affect on display speed. Using the Format View dialog box, you can toggle these effects off and on. While you are designing parts, you may want to temporarily disable the rendering options to make your screen update faster. Setting the Render Mode to something other than Smooth Shaded or toggling off the rendering effects will make your parts display faster. You can switch back to the enhanced view at any time. Rendering ray traced images You can create ray traced images of your assemblies in Solid Edge. This process takes more time, but creates higher quality images. The main difference between normal shading and ray traced shading is that ray traced gives part-to-part reflections. These are reflections of the parts in the assembly reflecting onto themselves or one another. This type of reflection is not found in any other rendering process. This is why ray traced images take much longer to process. The amount of computation required to generate these reflections is tremendous. Preparing the assembly You should check to make sure all attributes and styles for the individual pats are properly set before you ray trace an assembly. You should test the view orientation, reflection boxes, and shadow settings in a simple view style to make sure the shadows and background display properly. Once you have checked the assembly file for appropriate styles and settings, you can create a ray traced image of the file. If you are unsure about the results, you can run a small test area in ray trace mode to optimize hardware time. Accessing the Ray Trace option You can only ray trace an image in the Explode-Render-Animate application in the Assembly environment. All of the display configurations that are available in the Assembly environment are available in the Explode-Render-Animate application. This allows you to create multiple images that closely imitate these configurations with very little work. The rendering process Because rendering is such a broad and extensive process, there is no set of rules. However there are several general techniques that you can apply to most rendering jobs. There will be exceptions, especially for highly reflective or high transparent renderings. Once you finish an assembly, you are ready to render an image. The following steps describe how to render an image. These steps are not linear and you may have to revisit a step several times during the process.
file://C:\Users\marcio.machado\AppData\Local\Temp\~hh28EA.htm
05/08/2011
Visualizing Solid Edge Models
Pgina 13 de 15
Orient the assembly to the desired view. Decide whether to generate the image in Isometric (default) or a Perspective view (more realistic). Test the lighting of the assembly. Try to minimize the number of lights you have turned on. Three seems to be enough lights for most rendering projects. Turning on more lights does not guarantee anything other than a longer processing time. Test the "fall" of the shadows and adjust the lights accordingly. Select and apply unique part colors. Set attributes of part colors for transparency, reflectivity, and shininess. Select and apply textures and bump patterns. Adjust lights to avoid washing out colors or textures. If the product has reflective surfaces, you should set up a reflection box so the parts have something to reflect. Run a couple of sample areas to test lighting, shadows, bump maps and textures. Render the complete scene and adjust attributes as needed. Once the attributes are set properly, turn on Anti-aliasing and render the complete view. Rendering tips The rendering process takes time and patience. Small adjustments can make a large impact on the quality of an image. There are several tips that can help you improve the quality of your image. Leave Textures, Shadows, Depth Fading and Reflectance off until all parts have a color and textures assigned. Keep Anti-aliasing turned off until you are ready to generate the final image. Test the attributes of the colors and textures with the lighting with Shadows, Depth Fading Textures, and Reflectance off. Test the Lights and Shadows together. Textures and Reflectance should be off. Test the highlight and reflectance areas of the image with Render Area before rendering the complete view. Adjust the attributes accordingly. Turn Anti-aliasing, Textures, Reflectance, Depth Fading, and Shadows on before rendering the complete scene. If a part has some level of reflectivity, there must be something to reflect onto the part for the reflectivity to be seen. Use the Environment box or change the angle of the view so adjacent parts get reflected on these types of parts. Use "Chrome" for the Reflection Box value for most reflection needs. Try not to float the assembly in space. Create an environment similar to the one in which the actual assembly exists. This gives scale and purpose to the assembly. Do not over use transparent parts. Try hiding the part in one image and showing the part in another to get the same effect. Turn off shadows for transparent parts. It will not be noticed that the shadow is missing in most cases, and the image will be easier to understand. Always map the same file for the texture file and the bump file and use the same scale factors. Surface textures place one texture per surface. World textures wrap one texture over the complete part. After creating several images you can adapt your own tips and processes to making product renderings. Every project is different and one tip may work for one project but not the other. Creating and saving rendered images You can use the Render Setup command to define the properties you want for a rendered image of an assembly. The Ray Traced rendering mode on the Render Setup dialog box allows you to display a ray traced image in the assembly window. You can preview the ray traced image using the Render Scene and Render Area commands. You can then use the Save As Image command to save the image to a file.
file://C:\Users\marcio.machado\AppData\Local\Temp\~hh28EA.htm
05/08/2011
Visualizing Solid Edge Models
Pgina 14 de 15
Note: You must set the Presentation View Style option on the Save As Image Options dialog box to save a ray traced image.
Overview
Exploding, rendering, and animating assemblies Formatting views Working with advanced rendering
Commands
Format Faces command
Procedures
Apply a face style to a part Create a face style to apply to parts Create and reuse entities for advanced rendering Edit light entity properties for advanced rendering Set a background image in advanced rendering Click here if you have a question or comment.
Rotating a View with SpaceBall
You can use the SpaceBall 3-D input device to rotate a view dynamically in Solid Edge, without using the Rotate command. Input devices such as SpaceBall improve your productivity because you can change your view orientation without interrupting the active command. By default, Solid Edge provides the following standard button assignments: SpaceBall 4000/2003 and Magellan 1 - Translation on/off 2 - Rotation on/off 3 - Dominant on/off 4 - Not assigned 5 - Sensitivity (decreases) 6 - Sensitivity (increases) 7 - Reset all 8 - Fit view SpaceBall 4000 9 - Not assigned A - Fit view B - Not assigned C - Dominant on/off SpaceBall 3003
file://C:\Users\marcio.machado\AppData\Local\Temp\~hh28EA.htm
05/08/2011
Visualizing Solid Edge Models
Pgina 15 de 15
Right - Fit view Left - Dominant on/off Translation - Turns all pan and zoom movement on or off. Rotation - Turns all 3 axis rotations on or off. Dominant - Moves and rotates to the nearest axis only. Sensitivity - Changes the movement of object on the screen in relationship to the amount of movement in the device. Decreases and Increases sensitivity 2X each time the button is pushed. This option is saved between sessions. Fit - Fits all visible elements in the active view. Note: It is recommended that you connect the input device to COM1. By default, the 3D input support is disabled to avoid polling conflicts with other serial devices. To enable this support, on the View tab of the Options dialog box, set the 3D Input Device option. The 3D Input Device option activates when you open a new window or close and re-open the file.
Taper Cannot Be Created
Message: Thread Failure - Taper could not be created. The cylinder's length has changed so that its length is less than the thread length. Increase the cylinder's length so that it exceeds the thread length. This error applies to tapered pipe threads only.
Cylinder Diameter Is Not Original Value
Message : Thread Failure - cylinder diameter does not match original value. If you edit an input cylinder diameter, any thread feature will fail on recompute. This applies to both straight and tapered thread features. On any recompute of a file with thread features, where the input cylinder diameter does not match the original value, the thread feature will fail. To update the thread data, edit the thread feature, and re-enter the values in the parameters step. Select the appropriate thread type from the drop-down menu.
Thread Length Extent Invalid
Message: Thread Failure - Extent of thread interferes with another thread feature. You can specify thread features on both ends of the same cylinder. If the extent of the thread on one end of the cylinder overlaps the extent of the thread on the other end, the overlapping thread will fail. This applies to straight threads only.
Input Cylinder End Missing
Message: Thread Failure-End of cylinder selected is missing. If the original cylinder end is missing, the thread feature will fail on recompute. For example, if you create a thread feature and later add another feature that removes the end of the cylinder where the thread feature resides, the thread feature will fail on recompute. This can occur if you mirror a threaded cylinder, such that the original and the mirror merge, or when you extend a threaded cylinder using a cutout.
file://C:\Users\marcio.machado\AppData\Local\Temp\~hh28EA.htm
05/08/2011
Potrebbero piacerti anche
- RAK Clarity3DLayout Cut-and-Stitch FlowDocumento36 pagineRAK Clarity3DLayout Cut-and-Stitch FlowLê ChíNessuna valutazione finora
- Inventor 2013 Application OptionsDocumento18 pagineInventor 2013 Application OptionsLuis David Flórez MelgarejoNessuna valutazione finora
- Inventor Performance 2012: John Kavusak - Solutions Engineer MSDDocumento31 pagineInventor Performance 2012: John Kavusak - Solutions Engineer MSDSimulation CAENessuna valutazione finora
- Gear Trax ManualDocumento70 pagineGear Trax Manualjasbir999Nessuna valutazione finora
- Map 3 D 2015 InstallDocumento15 pagineMap 3 D 2015 InstallHarrison HayesNessuna valutazione finora
- Alphacam ManualDocumento28 pagineAlphacam ManualAley Chan Toletti0% (1)
- The Autocad Map 3D 2008 Installation Wizard: - Chapter 3 Install Autodesk Products For An Individual UserDocumento6 pagineThe Autocad Map 3D 2008 Installation Wizard: - Chapter 3 Install Autodesk Products For An Individual UserRosmarina Ab RahmanNessuna valutazione finora
- CAD-Earth User's ManualDocumento70 pagineCAD-Earth User's Manualdinkz123Nessuna valutazione finora
- Inventor 2014 Application OptionsDocumento21 pagineInventor 2014 Application OptionsDobrica PetrovicNessuna valutazione finora
- 3ds Max 2018 Help - Display Driver Selection Dialog - AutodeskDocumento3 pagine3ds Max 2018 Help - Display Driver Selection Dialog - Autodeskbackupsanthosh21 dataNessuna valutazione finora
- 12345Documento64 pagine12345deva79Nessuna valutazione finora
- 3ds Max 2018 Help - Viewport Preferences - AutodeskDocumento4 pagine3ds Max 2018 Help - Viewport Preferences - Autodeskbackupsanthosh21 dataNessuna valutazione finora
- 3DMark11 UserGuideDocumento11 pagine3DMark11 UserGuidesarav_sambanthamNessuna valutazione finora
- Blackbox Technologies: Presents Introduction To Gear Inspection Software (Gearsoft)Documento25 pagineBlackbox Technologies: Presents Introduction To Gear Inspection Software (Gearsoft)bhageshlNessuna valutazione finora
- E-Z ViewDocumento18 pagineE-Z ViewAnibal Vilches MartinezNessuna valutazione finora
- Ses-Cdegs 2k - Autogrid ProDocumento22 pagineSes-Cdegs 2k - Autogrid ProGilberto MejiaNessuna valutazione finora
- Section3D TutorialDocumento65 pagineSection3D TutorialHuy VuNessuna valutazione finora
- 3ddv KM Release NotesDocumento20 pagine3ddv KM Release NotesANessuna valutazione finora
- BobNEST User ManualDocumento60 pagineBobNEST User ManualEduardo Aleman ReynaNessuna valutazione finora
- Start The Generator: 1. Set Your Active Project To Tutorial - Files, and Then Open DiscDocumento12 pagineStart The Generator: 1. Set Your Active Project To Tutorial - Files, and Then Open DiscCGomezEduardoNessuna valutazione finora
- 3dsmax2013 PU06 Readme0Documento6 pagine3dsmax2013 PU06 Readme0Divad Zoñum CostaNessuna valutazione finora
- Plate 'N' Sheet Professional 3Documento71 paginePlate 'N' Sheet Professional 3Roger NicholsNessuna valutazione finora
- Automobilista User Guide (Basic)Documento14 pagineAutomobilista User Guide (Basic)Odoru HiganbanaNessuna valutazione finora
- PS - 1.1 - Tutorial (BL) - Orthophoto, DEM (Without GCP) PDFDocumento11 paginePS - 1.1 - Tutorial (BL) - Orthophoto, DEM (Without GCP) PDFkarsitiNessuna valutazione finora
- SMART ROAD - User - Manual PDFDocumento90 pagineSMART ROAD - User - Manual PDFBinodSah40% (5)
- Tutorial IL Orthophoto DEM NeogeoDocumento16 pagineTutorial IL Orthophoto DEM NeogeoQoudar RamdhaniNessuna valutazione finora
- Bdip 16Documento40 pagineBdip 16Lee Tin YanNessuna valutazione finora
- Autocad Plant 3d 2010 - Trial GuideDocumento41 pagineAutocad Plant 3d 2010 - Trial GuideJEANSCARLOS0011065Nessuna valutazione finora
- 3D Module Quick GuideDocumento13 pagine3D Module Quick GuideRoberson Sanchez RodriguezNessuna valutazione finora
- Horizon AdvDocumento32 pagineHorizon AdvSutanto HadiNessuna valutazione finora
- Display Options - How To Change DPI Scaling Level For Displays in Windows 10Documento3 pagineDisplay Options - How To Change DPI Scaling Level For Displays in Windows 10Gurun SetiawanNessuna valutazione finora
- Lesson 5: 3D Printing With Support Structures: OverhangsDocumento6 pagineLesson 5: 3D Printing With Support Structures: OverhangsLuizA.BaptistellaNessuna valutazione finora
- Kyocera Classic Universal Printer Driver Kyocera Classic Universal Printer DriverDocumento8 pagineKyocera Classic Universal Printer Driver Kyocera Classic Universal Printer DrivermioNessuna valutazione finora
- MapInfo-Pro 9 RNDocumento11 pagineMapInfo-Pro 9 RNBilal HashmiNessuna valutazione finora
- 00-02-1010-PowerVision Configuration Studio Page Designer RF v2.9 PDFDocumento32 pagine00-02-1010-PowerVision Configuration Studio Page Designer RF v2.9 PDFKema DuranNessuna valutazione finora
- Windows Tricks by Ricardo Pantoja: Followed by Double-Right Click. That's ItDocumento8 pagineWindows Tricks by Ricardo Pantoja: Followed by Double-Right Click. That's ItRicardo J PantojaNessuna valutazione finora
- SMART ROAD - User - ManualDocumento70 pagineSMART ROAD - User - ManualRam Prasad Awasthi100% (1)
- 18 Wheels of Steel: Haulin' README 18 Wheels of SteelDocumento3 pagine18 Wheels of Steel: Haulin' README 18 Wheels of Steelcasper1231Nessuna valutazione finora
- 3DTV Production Guide 3netDocumento50 pagine3DTV Production Guide 3netDiego GonzálezNessuna valutazione finora
- Vehicle Simulator Reference ManualDocumento77 pagineVehicle Simulator Reference ManualJuan Santiago Latigo ColliNessuna valutazione finora
- PCon - Planner 6 Technical TipsDocumento3 paginePCon - Planner 6 Technical TipsPeđa Abu Minyar Al-GaddafiNessuna valutazione finora
- D. Changing Window Appearance:: Department of Computer Science & ITDocumento14 pagineD. Changing Window Appearance:: Department of Computer Science & ITkhushii90Nessuna valutazione finora
- Micro Station V8 XM Users GuideDocumento1.413 pagineMicro Station V8 XM Users Guidedfinn21Nessuna valutazione finora
- Tips&TricksDocumento8 pagineTips&TricksJoao Paulo AzevedoNessuna valutazione finora
- 3DQuickPress V5.2.1 Training ManualDocumento247 pagine3DQuickPress V5.2.1 Training Manualabas50% (2)
- Solid Edge Installation Guide 42467 Tcm1023 227663Documento11 pagineSolid Edge Installation Guide 42467 Tcm1023 227663ywywyeNessuna valutazione finora
- Simplify3D® Quick Start Guide: Software SetupDocumento4 pagineSimplify3D® Quick Start Guide: Software SetupAndres TorresNessuna valutazione finora
- Win DLGDocumento4 pagineWin DLGoctogoneNessuna valutazione finora
- Teamcenter Visualization 10 1 READMEDocumento12 pagineTeamcenter Visualization 10 1 READMEaink_kasepNessuna valutazione finora
- ReadmeDocumento37 pagineReadmelijosmediaNessuna valutazione finora
- Onyx Create X10 MediaModelsDocumento13 pagineOnyx Create X10 MediaModelstwinjaysNessuna valutazione finora
- SolidWorks 2015 Learn by doing-Part 3 (DimXpert and Rendering)Da EverandSolidWorks 2015 Learn by doing-Part 3 (DimXpert and Rendering)Valutazione: 4.5 su 5 stelle4.5/5 (5)
- SolidWorks 2016 Learn by doing 2016 - Part 3Da EverandSolidWorks 2016 Learn by doing 2016 - Part 3Valutazione: 3.5 su 5 stelle3.5/5 (3)
- Solidworks 2018 Learn by Doing - Part 3: DimXpert and RenderingDa EverandSolidworks 2018 Learn by Doing - Part 3: DimXpert and RenderingNessuna valutazione finora
- Creality Ender 3 and Creality Slicer Tutorial for 3D printers and tips and tricks.Da EverandCreality Ender 3 and Creality Slicer Tutorial for 3D printers and tips and tricks.Valutazione: 3 su 5 stelle3/5 (1)
- (Tutorial) PCH in R - DataCampDocumento7 pagine(Tutorial) PCH in R - DataCampGabriel HiNessuna valutazione finora
- 2015 MLima Thesis FinalDocumento120 pagine2015 MLima Thesis FinalAnonymous lEX5U51wOANessuna valutazione finora
- MEX6271 Assignment 1Documento4 pagineMEX6271 Assignment 1SheraNessuna valutazione finora
- Box PlotDocumento18 pagineBox PlotTrash TrashNessuna valutazione finora
- D 6032 - 96 Determining Rock Quality Designation (RQD) of Rock Core1Documento6 pagineD 6032 - 96 Determining Rock Quality Designation (RQD) of Rock Core1annaselemelaNessuna valutazione finora
- 3.3 Boundary Condition Locations: Ctran/W Chapter 3: Boundary ConditionsDocumento36 pagine3.3 Boundary Condition Locations: Ctran/W Chapter 3: Boundary ConditionsChiorean VasileNessuna valutazione finora
- Modelling and Genetic Algorithm Based-PID Control of H-Shaped Racing QuadcopterDocumento10 pagineModelling and Genetic Algorithm Based-PID Control of H-Shaped Racing Quadcopterhawi abomaNessuna valutazione finora
- A Recursive Dynamic Modeling and Control For DualDocumento11 pagineA Recursive Dynamic Modeling and Control For Dualعلي ايادNessuna valutazione finora
- Constraints and Connections in AbaqusDocumento28 pagineConstraints and Connections in AbaqusVenu Kishore83% (6)
- Air Max Gis 20200424Documento105 pagineAir Max Gis 20200424Camilo CanoNessuna valutazione finora
- S191129u PDFDocumento9 pagineS191129u PDFASHINI MODINessuna valutazione finora
- Vtol Modelling LQRDocumento134 pagineVtol Modelling LQRt8e7w2koNessuna valutazione finora
- Diss Hat Ecke 2016Documento90 pagineDiss Hat Ecke 2016tran phamNessuna valutazione finora
- Unit-5 Daily Motion & Horizontal System of Co-Ordinates-1Documento37 pagineUnit-5 Daily Motion & Horizontal System of Co-Ordinates-1phantompradoshNessuna valutazione finora
- Abaqus 51Documento37 pagineAbaqus 51Eranti VenkateshNessuna valutazione finora
- Graph Each Shape After Reflecting It As Directed.: NameDocumento2 pagineGraph Each Shape After Reflecting It As Directed.: NameKhatidja AllyNessuna valutazione finora
- Drawing - Sideral Zodiac and Galactic CenterDocumento2 pagineDrawing - Sideral Zodiac and Galactic CenterBoris ZaslichkoNessuna valutazione finora
- Prelim Lec 6 Celestial NavigationDocumento30 paginePrelim Lec 6 Celestial NavigationroselleNessuna valutazione finora
- Application of Mecanum WheelsDocumento12 pagineApplication of Mecanum WheelsMithun JohnNessuna valutazione finora
- JRC Full Inst.Documento76 pagineJRC Full Inst.sonerNessuna valutazione finora
- ToolfaceDocumento15 pagineToolfaceAdin PraviMoški PartAdis0% (1)
- Programming 3D. Solids - Meshes - Vol3Documento260 pagineProgramming 3D. Solids - Meshes - Vol3JUAN CARLOS CRUZ JARANessuna valutazione finora
- Mae 331 Lecture 9Documento8 pagineMae 331 Lecture 9Niteesh MehraNessuna valutazione finora
- PDMS TRAINING BEAMS & COLUMNS - Part-1Documento20 paginePDMS TRAINING BEAMS & COLUMNS - Part-1Rikesh PrajapatiNessuna valutazione finora
- Formulare Calcule NADocumento2 pagineFormulare Calcule NAClaudiu RachieruNessuna valutazione finora
- Time, Coordinate Systems and Spherical Astronomy: IWAA 2018Documento33 pagineTime, Coordinate Systems and Spherical Astronomy: IWAA 2018Jan SkoczNessuna valutazione finora
- Robot Kinematics LECTURE 1Documento36 pagineRobot Kinematics LECTURE 1Samuel AdenijiNessuna valutazione finora
- Solid Simulation With Oriented Particles: Matthias M Uller Nuttapong Chentanez Nvidia Physx ResearchDocumento9 pagineSolid Simulation With Oriented Particles: Matthias M Uller Nuttapong Chentanez Nvidia Physx Research张宇Nessuna valutazione finora
- Datamine FileTypesDocumento14 pagineDatamine FileTypesJoel Enrique Flores RequenaNessuna valutazione finora