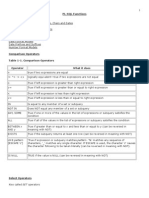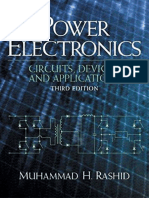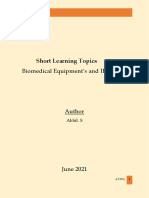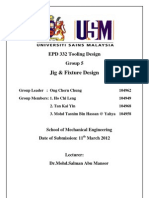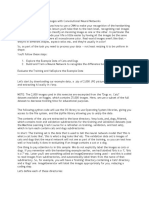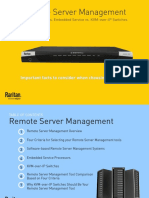Documenti di Didattica
Documenti di Professioni
Documenti di Cultura
50gRPN and Algebraic Mode
Caricato da
Fernando BritoDescrizione originale:
Copyright
Formati disponibili
Condividi questo documento
Condividi o incorpora il documento
Hai trovato utile questo documento?
Questo contenuto è inappropriato?
Segnala questo documentoCopyright:
Formati disponibili
50gRPN and Algebraic Mode
Caricato da
Fernando BritoCopyright:
Formati disponibili
hp calculators
HP 50g Algebraic and RPN Operating Modes Calculation Modes A simple example - the area of a piece of carpet Setting the mode Algebraic and RPN modes and the stack The command line Example a more complicated expression Example which stepladder? The Operating Mode
hp calculators HP 50g Algebraic and RPN Operating Modes Calculation Modes You can type calculations on the HP50g, in textbook mode, in algebraic mode, or RPN mode. When you want to use a formula or an expression, you can type it the way it looks in a textbook. This is neat and is called textbook mode. Then you can admire the formula, or plot it, or integrate it, or solve it for different unknown variables. Or you can just work out its value. Yet to work out the value of a formula it is easier to type it using algebraic mode or RPN mode, and just get the answer. Here is a very simple example. There is no need to type it on your calculator yet, just read it. A simple example - the area of a piece of carpet You want to know the total area of carpet for two rooms, one 6 yards long, one 8 yards long, both 5 yards wide. So you need to calculate (6 + 8) * 5. In algebraic mode you work out the total length first, thats 6 yards + 8 yards. Then you multiply by the width, 5 yards. So you would type these keys: ! This gives the brackets to put around (6+8) 6 + 8 This gives the 6+8 This moves past the right bracket * 5 This multiplies by 5 ` This tells the calculator that the formula is finished so it can now get the answer and you would you see the answer like this:
Figure 1
In RPN you work out the total length first too. You type 6, then type 8 and add it. Then you type 5 and multiply: 6 ` 8 + 5 * This puts the 6 in the calculator, ENTER separates it from the next number This gives the 8 and adds it This gives the 5 and multiplies by it
and you would see the answer like this:
Figure 2
hp calculators
-2-
HP 50g Algebraic and RPN Operating Modes
hp calculators HP 50g Algebraic and RPN Operating Modes Algebraic mode is simple if you know the formula, and it takes just 9 keys. Count them. RPN mode is simple too. You do not even use a formula, and you press only 6 keys. Keys: Algebraic RPN First ! 6 Second ` Third 6 8 Fourth + + Fifth 8 5 Sixth * Seventh * Eighth 5 Ninth `
In general, algebraic mode is better if you are using formulas you know, and if you just want to type them and get the results. RPN mode is best if you want to go through calculations a step at a time, and sometimes even change your mind. The HP50g lets you use either mode. This training aid will show some examples of using Algebraic and RPN modes, and will explain their differences and the advantages of each one. Setting the mode First make sure you know how to switch between algebraic and RPN modes. Press the H key and you will see the Modes Form.
Figure 3
When you open the Modes Form, the cursor is on the top line, which selects the Operating Mode, Algebraic or RPN, and this is highlighted as in Figure 3 above. To change modes, press the B key below the !CHOOS menu label. You see the two options, Algebraic and RPN. Use the up arrow key or the down arrow key to select the mode you want. Then press the F key below the %OK% menu label to confirm your selection, and press %OK$ again to quit the Modes Form. Tip! A shortcut for switching between the two modes is to press H then W then %OK$. The W key switches between the available choices, without the need for you to press !CHOOS!. With the calculator is in Algebraic mode you see the letters ALG at the top right of the display screen, as in Figure 1. In RPN mode this disappears, as in Figure 2. For the examples below it will be helpful to have Fix 2 and Approximate modes set too. First choose Approximate mode, so that exact numbers such as 2/3 will be automatically converted to approximate results such as 0.666666666667. Press H then C below the %CAS$ menu label to select the CAS Modes form. Press the down arrow key twice to reach the Approx selection. If this already has a check mark by it, then you do not need to set it, so press the E key below the !CANCEL menu label. If Approx is not checked then press C below the %CHK$ menu label to select Approximate mode, and press %OK$ to confirm the setting. Now select Fix 2 mode, to display answers with two digits after the decimal point, so you see 0.67 instead of 0.666666666667. Do this as follows: press H then to select the Number Format. Next press !CHOOS! then use the arrow keys to pick FIXED and then press %OK$ to choose Fixed mode. Then press the right arrow key to choose the number of digits after the decimal point. Press !CHOOS! again, select 2, and press %OK$ to select Fix 2 mode. Finally press %OK$ one more time to confirm these selections. Algebraic and RPN modes and the stack As the example showed, both modes give the same answer. You just press keys in a different order. In Algebraic mode you type the whole formula or expression, then press ` and let the calculator work it all out. In RPN mode you give the calculator a number, then tell it what to do with that number. Then you give it another number, or use the number you just got, and tell the calculator what
hp calculators -3HP 50g Algebraic and RPN Operating Modes
hp calculators HP 50g Algebraic and RPN Operating Modes to do next. Clearly, Algebraic is good when you just want to type in a formula and get the answer. RPN is best if you want to work through a problem, a step at a time, and see what is happening at each step, then decide what the next step is. This does not mean that the calculator has to be used like this; many people use only Algebraic mode or only RPN for all their calculations. Whichever way the calculator is used, it provides some very helpful tools. The first one is the Stack, where formulas and numbers you have already used are kept for future use. If you now go through the carpet example, pressing the keys, you will see the difference between Algebraic mode doing a whole calculation all at once and RPN mode doing it a step at a time. First press H then W then %OK$ to switch to Algebraic mode, if it is not already set. Now you are ready to go through the example. Press these keys: ! This gives the brackets to put around (6+8) 6 + 8 This gives the 6+8 This moves past the right bracket * 5 This multiplies by 5 ` This tells the calculator that the formula is finished so it can now get the answer You typed in the whole expression (6+8)*5 and then you pressed ` to get the answer. The HP50g helped you by putting the whole expression and the result on the stack, as you saw in Figure 1. If you need to use the expression or the answer for a future calculation, you can get them by pressing the M key, then using the up and down keys to select what you need, then pressing the menu keys. These let you edit an expression, or view it in textbook mode, or echo a copy to the bottom of the stack so you can use it again, see Figure 4.
Figure 4
If you want to use an earlier answer in another calculation, you can also use ` to access the function which is above the ` key. By default, the HP50g gives you ANS(1), the answer to the calculation you did one step back, but you can change this to earlier answers, for example ANS(2), the answer to the calculation two steps back. To get ANS(2), press , then use the arrow keys to get to the 1, then press the delete key to delete the 1, and then type in a 2. With Fix 2 mode selected, as in these examples, you will see ANS(2.00) on the screen, but that makes no difference to the results. For example if the carpet you want costs $17.32 per square yard, you get the total price of the carpet you need by pressing 17.32*, then pressing ` as below.
Figure 5
hp calculators
-4-
HP 50g Algebraic and RPN Operating Modes
hp calculators HP 50g Algebraic and RPN Operating Modes If you begin a new calculation by pressing + or * or Q or any other command that needs two numbers, the HP50g will assume that you want to use the previous result, and will automatically put ANS(1) in your calculation. As an example, multiply the cost of the carpet by 1.035 to add 3.5% tax to its cost. Press *1.035 and you will see:
Figure 6
The HP50g automatically put ANS(1) in front of the * when you pressed * with nothing before it. ANS(1) is now the number 1,212.40, the most recent answer. The number 70.00 is ANS(2). After you press ` it will become ANS(3). As you see, the HP50g provides a range of ways to work in Algebraic mode. You will develop your own favorite ways to work as you gain experience with the calculator. Why Algebraic? You can see that the formula to calculate was typed and is displayed the way it looks when it is written down on paper in algebraic notation. That is why this calculation mode is called Algebraic Mode. Algebraic notation was invented for use with unknown variables, such as X, but over the centuries it has also developed as a shorthand way of writing things such as add the number eight to the number six and multiply the result by the number five. To compare the above to RPN mode, switch to RPN, pressing H then W then %OK$. Now type the RPN keys for the carpet area calculation. 6 ` 8 + 5 * This puts the 6 in the calculator, ENTER separates it from the next number This gives the 8 and adds it This gives the 5 and multiplies by it
There is a clear pattern here. You type a number, then you do something with that number. Then you type another number, and do something again. In this example, you add the 8 to the 6 that you entered before, then you multiply by 5, but RPN works the same way for other actions too. Just for example, to calculate the square root of 30, you type 30 and then press the R key. At each step, RPN takes one or more numbers it needs, then puts the answer on the stack. Why RPN? You might have noticed that calculating the carpet area in RPN did not use brackets, and indeed RPN is designed to work without brackets. This makes it somewhat quicker to type than Algebraic mode; the carpet example took 6 keystrokes in RPN and 9 in Algebraic mode. Polish Notation, a mathematical notation without brackets, was introduced by the Polish mathematician Jan Lukasiewicz in the 1920s. In RPN, the operations such as + or * or S are done after the number is entered, not before it, so this method of calculation is called Reverse Polish Notation, RPN for short. The numbers it uses are on the stack, not inside brackets, so it is also called Stack notation. The ` key has a special task in RPN. It puts onto the stack the number you have just typed, without doing anything else to that number. Then the number is ready for what you want to do next, for example add another number to it. If you press ` again, it repeats its action, putting another copy of the number onto the stack. It does the latter in Algebraic mode as well. As in Algebraic mode, the stack works to help you, but in a different way, suited to RPN calculations. The RPN stack is made up of numbered levels, with a value in each level. The values are the results of earlier calculations, or numbers you put on the stack with the ` key. The formula for the previous calculation is not put on the stack, because each calculation is just one step, but if you want to bring back what you just did, press to see the last 4 lines you typed, and select what you want with the arrow keys, then press %OK$.
hp calculators
-5-
HP 50g Algebraic and RPN Operating Modes
hp calculators HP 50g Algebraic and RPN Operating Modes The numbers on the stack are ready for you to use in further calculations. As with Algebraic mode, the HP50g has commands to let you pick numbers off the stack, and there are also commands to move numbers around the stack. In fact RPN uses the stack as a central tool, and there is a whole set of stack commands. You can find them by pressing and then selecting the STACK option. Tip! The most important stack commands in RPN are DUP, which copies the number in level 1 to level 2, and SWAP, which swaps the numbers in levels 1 and 2. DUP is done by pressing the ` key, as was described above. SWAP is needed in many cases, for example if you want to divide the number in level 1 by the number in level 2 then you must swap them before pressing the / key. SWAP is so important that there is a shortcut key for it, just press the right arrow key in RPN mode when you are not editing anything, and it will swap the numbers in levels 1 and 2. The command line As you typed the example in Algebraic and in RPN modes, what you typed went into a special line, below the stack, but above the menu keys. If you are still in RPN mode, try calculating the price of the carpet again. First type the number 17.32, and the display will look like this:
Figure 7
The previous result, 70, is on level 1 of the stack. The new number is between the stack and the menu keys, on a special line called the Command Line. Both Algebraic mode and RPN mode use this for numbers and text you are typing or editing. When you press ` the contents of the command line are evaluated and the result is put on the stack. In RPN you do not need to press ` to put a number on the stack, if you are going to use it at once. In the case above, you can press ` to put 17.32 on the stack, and then press * to multiply 70 by 17.32, but you can skip the ` and just press * to get the answer. You do need to press ` if you are typing two numbers one after another, as in the carpet example. Example a more complicated expression Here is a more complicated expression to compare Algebraic and RPN modes further. ((3.2*5)+3!) In Algebraic mode it is possible to type the expression almost as it stands. The only difference is that the x-squared key must be pressed before a number, whereas the x-squared symbol is written after the number to be squared. Set Algebraic mode and type the following: R3.2*5+3~2
Figure 8
hp calculators
-6-
HP 50g Algebraic and RPN Operating Modes
hp calculators HP 50g Algebraic and RPN Operating Modes The square root comes before the number it works on, the multiplication sign comes between the numbers it uses, and the factorial sign comes after the number it works with. The x-squared symbol was written after the number to be squared, but on the calculator it had to come before. There are three sets of nested brackets, which have to be treated correctly. Note that when you press in Algebraic mode the brackets are automatically put in for you. To enter the factorial sign you have to use ALPHA mode to type the exclamation mark. Even though the calculator makes things easy for you, you still need to take care when typing the expression. Now press `to see the result.
Figure 9
The calculator has figured out what to do and in what order, and has given the result. The calculator knows the rules of operator precedence when it calculates a result, for example that addition and subtraction should be done after multiplication and division, so it has simplified the expression, taking out the unnecessary brackets in (3.2*SQ(5)). Whenever you type an expression with any possible ambiguity in it, the HP50g applies the rules of operator precedence in evaluating the expression. One important consequence of the rules of precedence can cause confusion. This is that an expression such as 5^2 works out as 25.00, not 25.00. Raising a number to a power has higher precedence than changing a sign, so it is done first, and the expression is worked out as (5^2). Switch to RPN mode and try doing the same example calculation. 53.2*3~2+R As you went through the calculation, you saw intermediate results at each step, so you could notice any obvious errors, but when you are finished you only see the final result.
Figure 10
The RPN calculation takes 6 fewer keys, and you see what is happening step by step, but you have to work out for yourself what to do and in what order. Even if you did not put in the extra brackets in the Algebraic example above, RPN would take 3 less keystrokes. If you are willing to work out how to do the calculation, RPN saves you any confusion about brackets, and works with fewer keystrokes. If you are new to HP calculators, try using both modes and see if you prefer one or the other, or if you want to switch between them as you use the HP50g. Example which stepladder? Many people would prefer to type the example above as a formula in Algebraic mode, rather than use RPN mode and do it a step at a time. Now here is an example to show how RPN mode is useful for solving step-by-step problems. You need to fix a tile that has fallen off your roof. The roof is 28 feet up, and you have a stepladder that is 29 feet long. You could also borrow your neighbors 38 foot ladder. Is either ladder good for the job? You could try leaning each one in turn against the roof
hp calculators
-7-
HP 50g Algebraic and RPN Operating Modes
hp calculators HP 50g Algebraic and RPN Operating Modes and seeing which one is better, but its raining, so why not work it out first on your HP50g by seeing what angle each ladder will make with the vertical when you lean it against the roof? First try it for your own ladder. Switch to RPN mode if it is not set. Enter the ladder length. 29`. Then enter the height and divide so you can get the angle, 28`/. You get 1.04. That cannot be right, sines and cosines should be smaller than 1. Use to get the numbers back, then to swap them, as described in the tip above. Now press / to divide them again, in the right order, and see 0.97. Actually, pressing Y would get the same result, and more quickly. Anyway, this is the sine of the angle between the ladder and the vertical. Or is it the cosine? Press and see the answer, 74.91 degrees. No, that is not right, it must be the arc cosine that you need. You could use again to undo the arc sine, but it is quicker to press S, then . Your ladder would be only 15.09 degrees away from the vertical. That is uncomfortably steep. So try the same calculation for your neighbors 38 foot ladder. Type 2838/ then . You can use the space key instead of ` to separate two numbers on the command line, and is nearer to the numeric keys, so you have to move your finger a shorter distance to type it. When you press a calculation key afterwards, the HP50g knows that the space is separating two different numbers. This time the answer is 42.54 degrees. The ladder would be at a shallow angle on the ground and might slip away as you stand on it. Neither ladder is really suitable. Maybe you should ask some other neighbors if they would lend you a ladder with a better length. What would be a good length? 30 degrees would probably still be too much, about 20 degrees would be about right. So type the height again and divide by the cosine of 20 degrees. Type 28`20T/. That gives 29.80. A 30 foot long ladder would be almost ideal. The same calculations could be done in Algebraic mode with no difficulty. Nevertheless, many users find that Algebraic mode is less well suited to such step-by-step calculations, especially because must be used repeatedly to bring back the result of the previous calculation. Once all the examples have been completed it may be worth returning the calculator to its normal modes. It can also be helpful to clear the stack by pressing . The Operating Mode The examples and explanations in this training aid have used only real numbers, but the same principles apply with complex numbers, vectors, matrices, lists of numbers, and other objects. Whether you use Algebraic mode or RPN mode, the stack is a basic tool. The combination of stack and Algebraic or RPN mode is so important in the use of the HP50g that Algebraic or RPN is called the calculators Operating Mode it is the way in which the calculator operates. These examples have shown how the user can switch between the two modes as necessary, but the modes can be combined further. Results on the stack from RPN mode calculations can be put in Algebraic calculations with the ANS command, and results from Algebraic calculations are on the stack ready for use if the calculator is switched to RPN mode. RPN mode works with all kinds of objects on the stack, even programs and algebraic expressions. To put an algebraic expression on the stack in RPN, press the key first and then type the algebraic expression and `. That expression can then be used in RPN calculations, or plotted or solved. The Algebraic mode and the RPN mode need not be treated as exclusive, one or the other; it is possible to treat them as complementary and use whichever one suits a given task best.
hp calculators
-8-
HP 50g Algebraic and RPN Operating Modes
Potrebbero piacerti anche
- A Heartbreaking Work Of Staggering Genius: A Memoir Based on a True StoryDa EverandA Heartbreaking Work Of Staggering Genius: A Memoir Based on a True StoryValutazione: 3.5 su 5 stelle3.5/5 (231)
- The Sympathizer: A Novel (Pulitzer Prize for Fiction)Da EverandThe Sympathizer: A Novel (Pulitzer Prize for Fiction)Valutazione: 4.5 su 5 stelle4.5/5 (121)
- Grit: The Power of Passion and PerseveranceDa EverandGrit: The Power of Passion and PerseveranceValutazione: 4 su 5 stelle4/5 (588)
- Never Split the Difference: Negotiating As If Your Life Depended On ItDa EverandNever Split the Difference: Negotiating As If Your Life Depended On ItValutazione: 4.5 su 5 stelle4.5/5 (838)
- The Little Book of Hygge: Danish Secrets to Happy LivingDa EverandThe Little Book of Hygge: Danish Secrets to Happy LivingValutazione: 3.5 su 5 stelle3.5/5 (400)
- Devil in the Grove: Thurgood Marshall, the Groveland Boys, and the Dawn of a New AmericaDa EverandDevil in the Grove: Thurgood Marshall, the Groveland Boys, and the Dawn of a New AmericaValutazione: 4.5 su 5 stelle4.5/5 (266)
- The Subtle Art of Not Giving a F*ck: A Counterintuitive Approach to Living a Good LifeDa EverandThe Subtle Art of Not Giving a F*ck: A Counterintuitive Approach to Living a Good LifeValutazione: 4 su 5 stelle4/5 (5795)
- Her Body and Other Parties: StoriesDa EverandHer Body and Other Parties: StoriesValutazione: 4 su 5 stelle4/5 (821)
- The Gifts of Imperfection: Let Go of Who You Think You're Supposed to Be and Embrace Who You AreDa EverandThe Gifts of Imperfection: Let Go of Who You Think You're Supposed to Be and Embrace Who You AreValutazione: 4 su 5 stelle4/5 (1090)
- The World Is Flat 3.0: A Brief History of the Twenty-first CenturyDa EverandThe World Is Flat 3.0: A Brief History of the Twenty-first CenturyValutazione: 3.5 su 5 stelle3.5/5 (2259)
- The Hard Thing About Hard Things: Building a Business When There Are No Easy AnswersDa EverandThe Hard Thing About Hard Things: Building a Business When There Are No Easy AnswersValutazione: 4.5 su 5 stelle4.5/5 (345)
- Shoe Dog: A Memoir by the Creator of NikeDa EverandShoe Dog: A Memoir by the Creator of NikeValutazione: 4.5 su 5 stelle4.5/5 (537)
- The Emperor of All Maladies: A Biography of CancerDa EverandThe Emperor of All Maladies: A Biography of CancerValutazione: 4.5 su 5 stelle4.5/5 (271)
- Team of Rivals: The Political Genius of Abraham LincolnDa EverandTeam of Rivals: The Political Genius of Abraham LincolnValutazione: 4.5 su 5 stelle4.5/5 (234)
- Hidden Figures: The American Dream and the Untold Story of the Black Women Mathematicians Who Helped Win the Space RaceDa EverandHidden Figures: The American Dream and the Untold Story of the Black Women Mathematicians Who Helped Win the Space RaceValutazione: 4 su 5 stelle4/5 (895)
- Elon Musk: Tesla, SpaceX, and the Quest for a Fantastic FutureDa EverandElon Musk: Tesla, SpaceX, and the Quest for a Fantastic FutureValutazione: 4.5 su 5 stelle4.5/5 (474)
- On Fire: The (Burning) Case for a Green New DealDa EverandOn Fire: The (Burning) Case for a Green New DealValutazione: 4 su 5 stelle4/5 (74)
- The Yellow House: A Memoir (2019 National Book Award Winner)Da EverandThe Yellow House: A Memoir (2019 National Book Award Winner)Valutazione: 4 su 5 stelle4/5 (98)
- The Unwinding: An Inner History of the New AmericaDa EverandThe Unwinding: An Inner History of the New AmericaValutazione: 4 su 5 stelle4/5 (45)
- PL-SQL FunctionsDocumento130 paginePL-SQL Functionswasim ahmed100% (1)
- Power Electronics Circuits Devices and Applications by Muhammad H RashidDocumento602 paginePower Electronics Circuits Devices and Applications by Muhammad H RashidSuhas K Sri SaiNessuna valutazione finora
- Biomedical Short Learning Article CompleteDocumento169 pagineBiomedical Short Learning Article Completenebiyu mulugetaNessuna valutazione finora
- Earths InteriorDocumento50 pagineEarths InteriorJulius Memeg PanayoNessuna valutazione finora
- Jig & Fixture DesignDocumento22 pagineJig & Fixture Designmagi017Nessuna valutazione finora
- Fatique Lecture NotesDocumento41 pagineFatique Lecture NotesMarcel SilvaNessuna valutazione finora
- Spiking Into Aqueous Samples: Standard Guide ForDocumento6 pagineSpiking Into Aqueous Samples: Standard Guide Formohdhafizmdali100% (1)
- Cad and Dog 2Documento5 pagineCad and Dog 2Muhammad RifaiNessuna valutazione finora
- Process Control Plan Excel TemplateDocumento13 pagineProcess Control Plan Excel TemplateTalal NajeebNessuna valutazione finora
- Technical DataDocumento246 pagineTechnical DataABDUL GHAFOORNessuna valutazione finora
- Stability and Stable Production Limit of An Oil WellDocumento15 pagineStability and Stable Production Limit of An Oil WellNwakile ChukwuebukaNessuna valutazione finora
- 4-DatAdvantage Advanced Installation For Microsoft Platforms 8.6 - M365 PatchDocumento158 pagine4-DatAdvantage Advanced Installation For Microsoft Platforms 8.6 - M365 PatchyaritzaNessuna valutazione finora
- Chapter 7 SystemLifeCycleDocumento14 pagineChapter 7 SystemLifeCycleZuber PatelNessuna valutazione finora
- Tautology and ContradictionDocumento10 pagineTautology and ContradictionChristine Tan0% (1)
- BearingDocumento4 pagineBearingJITENDRA BISWALNessuna valutazione finora
- BB Conduction-and-ConvectionDocumento13 pagineBB Conduction-and-ConvectionRamon LlonaNessuna valutazione finora
- MT882 User ManualDocumento61 pagineMT882 User ManualMarius HîrsescuNessuna valutazione finora
- Technical Drafting I: (Manual Drafting) 2Nd SemesterDocumento18 pagineTechnical Drafting I: (Manual Drafting) 2Nd SemesterhakkensNessuna valutazione finora
- Air Conditioner Maintenance GuidanceDocumento11 pagineAir Conditioner Maintenance GuidanceChung Nguyễn VănNessuna valutazione finora
- B.pharmacy Project SD of GlimepirideDocumento12 pagineB.pharmacy Project SD of Glimepiridemanvitha varmaNessuna valutazione finora
- Sequencing Problems 1Documento24 pagineSequencing Problems 1Div SavaliyaNessuna valutazione finora
- Manual ECP2010 - ECP2010H en 04Documento68 pagineManual ECP2010 - ECP2010H en 04Brandon GonzalezNessuna valutazione finora
- Data StructuresDocumento2 pagineData StructuresRavi PalNessuna valutazione finora
- Bombardier Global 7500 Pilots AcronymsDocumento18 pagineBombardier Global 7500 Pilots AcronymsGourav DasNessuna valutazione finora
- COE Test 06 Code A JEE Main 2024 XII 09 10 2023answer KeyDocumento1 paginaCOE Test 06 Code A JEE Main 2024 XII 09 10 2023answer KeyaebagnedhNessuna valutazione finora
- Warrick 26m Control de Nivel AuxiliarDocumento3 pagineWarrick 26m Control de Nivel AuxiliarCarlos WayNessuna valutazione finora
- 03 - Random Effect ModelDocumento10 pagine03 - Random Effect ModelAdji Pelangi SaputriNessuna valutazione finora
- TS1620 TechstarDocumento12 pagineTS1620 TechstarMahdiiiiii83Nessuna valutazione finora
- Tutorial DistillationDocumento3 pagineTutorial DistillationManu Indivare Nundoolall100% (1)
- Ebook Remote Server ManagementDocumento10 pagineEbook Remote Server ManagementPiruletoNessuna valutazione finora