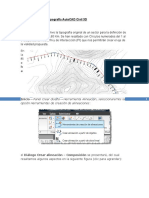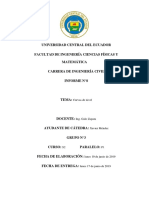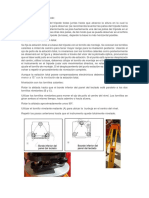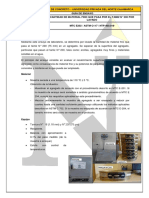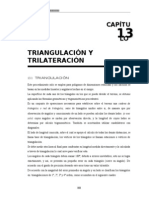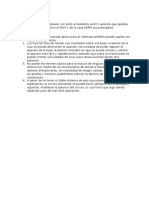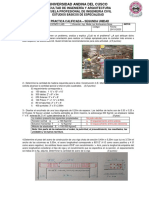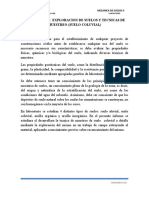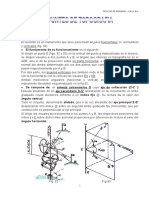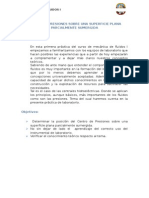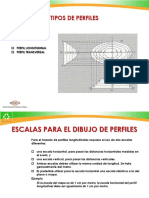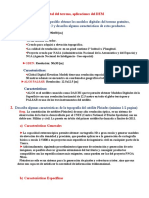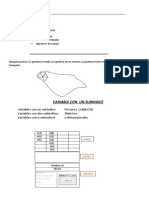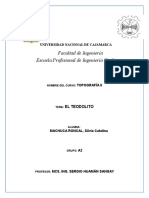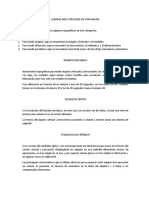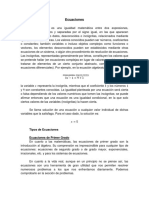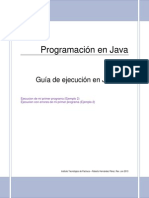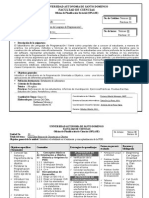Documenti di Didattica
Documenti di Professioni
Documenti di Cultura
Manual Perigeo 2 0
Caricato da
biblopiaDescrizione originale:
Copyright
Formati disponibili
Condividi questo documento
Condividi o incorpora il documento
Hai trovato utile questo documento?
Questo contenuto è inappropriato?
Segnala questo documentoCopyright:
Formati disponibili
Manual Perigeo 2 0
Caricato da
biblopiaCopyright:
Formati disponibili
Apndice B: Manual de Perigeo 2.
0
B.1. Introduccin
Perigeo 2.0 es una aplicacin CAD para topgrafos. En el apartado B.2 se habla sobre su instalacin y sobre sus requisitos mnimos. Las funciones del programa son: - Clculo de curvas de nivel (polilneas y splines). - Exportacin de puntos, polilneas y splines por capas a ficheros .dxf. - Clculo de perfiles longitudinales y transversales. - Exportacin de perfiles a ficheros dxf. - Cubicaciones. - Administracin de capas. - Administracin de puntos (diversas funciones de importacin y exportacin). - Clculo de reas. Todas ellas se describen con mayor detalle a lo largo del apartado B.4, mediante un ejemplo prctico. Las condiciones de uso se describen en el apartado B.3.
B.2. Instalacin y requisitos mnimos
Perigeo 2.0 no requiere instalacin, basta copiar la carpeta Perigeo 2.0 al disco duro. Por ser una aplicacin Java, es necesario tener instalado el Java Runtime Enviroment (JRE) 1.5.0_06 posterior para poder ejecutarla. Este software es gratuito. Si se desea alguna versin distinta a las contenidas en la carpeta JRE del CD adjunto o informacin adicional sobre el tema, consltese la pgina http://www.java.com/es/download/manual.jsp. Perigeo se arranca cliqueando sobre el archivo Perigeo 2.0.jar. Es conveniente no asociar la extensin .jar con programas de compresin de archivos para evitar conflictos. Perigeo requiere un espacio en disco de 154 KB y un ratn.
B.3. Condiciones de uso
Se prohbe el uso de Perigeo 2.0 sin el consentimiento expreso del autor. A travs de la pgina del programa (http://www.biblopia.com/perigeo) se puede contactar con l. En la pgina podemos encontrar una versin freeware de Perigeo, la 1.92 Beta; que a diferencia de la 2.0 no incorpora clculo de perfiles.
89
B.4. Ejemplo prctico
A lo largo de este apartado recorremos las funciones del programa.
B.4.1. Barra de herramientas
En este ejemplo hacemos referencia en varias ocasiones a los botones de esta barra, ya que se accede a muchas de las funciones del programa desde ella. De izquierda a derecha los botones de la barra son los siguientes (ver figura B.1): Administrador de puntos. Administrador de capas. Cotas mxima y mnima de la malla. Triangular. Eliminar tringulo. Curvas de nivel. rea total. rea delimitada por una polilnea. Volumen de toda la malla. Volumen de la malla delimitado por una polilnea. Vista de malla <-> Vista de perfiles. Perfiles longitudinal y transversal. Cursor normal. Zoom. Encuadre inicial.
El nombre de un botn puede leerse dejando quieto el cursor del ratn unos instantes sobre l (ver el nombre del botn Triangular en la figura B.1).
90
Fig. B.1: Barra de herramientas de la aplicacin.
B.4.2. Administracin de puntos
Desde esta ventana se realizan todas las operaciones relativas a la nube de puntos (ver figura B.2).
Fig. B.2: Ventana de administracin de puntos. Submen Importar La primera opcin (Importar ASCII) nos permite importar puntos desde nueve tipos de archivo ASCII estndar (resultantes de combinar tres formatos distintos de datos con tres separadores, ver figura B.3). Mientras que X, Y y Z hacen referencia a las coordenadas de los puntos; N se refiere al nombre y C al cdigo.
91
Fig. B.3: Ventana de importacin desde archivo ASCII. La segunda opcin (Importar .XXX) sirve para importar puntos desde el antiguo formato binario de la aplicacin. Submen Exportar Mediante la opcin Exportar N,X,Y,Z,C podemos generar archivos de puntos con Perigeo compatibles con otras aplicaciones. Submen Archivo Permite abrir archivos .per, guardar el contenido de la tabla como archivo .per y cerrar la ventana. Seleccionamos Abrir .per y en la ventana de gestin de archivos aparece el directorio Ejemplos. Abrimos el archivo Alozaina (con capa de rboles).PER. Los datos de la nube quedan cargados en la tabla (ver figura B.4). Obsrvese que los puntos estn divididos en dos capas: Puntos y rboles. Los botones Nuevo punto, Modificar punto, Borrar punto y Borrar todos sirven para manipular los datos de la tabla (ver figura B.4). Submen Transformar La opcin Rotacin permite girar la nube de puntos alrededor del centro del rectngulo imaginario que contiene a la misma. La opcin Translacin al origen mueve la nube de forma que el vrtice inferior izquierdo del rectngulo antes mencionado acaba sobre el origen de coordenadas. Es til para que los resultados no se pierdan en la pantalla del programa de CAD que lea el archivo .dxf que generemos.
B.4.3. Administracin de capas
Pulsamos el botn de la barra de herramientas Administrador de capas y se abre la ventana Administracin de capas (ver figura B.5).
92
Los botones Nueva capa, Modificar capa y Borrar capa nos permiten actuar sobre la lista de capas. Cualquier operacin que hagamos sobre una capa afectar automticamente a todos los puntos que estn asociados a ella. Podemos crear tantas capas como queramos. Controlamos tres parmetros por capa: su color asociado, su nombre y si es activa o no. Los puntos asociados a capas activas se incluyen en el modelo digital del terreno, mientras que los dems no. Los puntos no activos sirven, por ejemplo, para marcar hitos o trazar replanteos. El icono de color asociado a una capa activa es un cuadrado y el vinculado a una capa no activa es un rombo.
Fig. B.4: Ventana de administracin de puntos con la nube de puntos del ejemplo cargada.
93
Fig. B.5: Ventana de administracin de capas.
B.4.4. Triangulacin
Pulsamos el botn Triangular y obtenemos la triangulacin de la nube de puntos (ver figura B.6). Queremos aprovechar un poco mejor la zona de representacin. Volvemos a la ventana Administracin de puntos y usamos la opcin Rotacin del submen Transformar. Introducimos como parmetro 45 (el giro es antihorario) y obtenemos la nube de puntos girada. Para afinar un poco ms pulsamos sobre el botn Zoom y luego cliqueamos en el centro aproximado de la nube con el botn izquierdo (ver figura B.7). Si queremos alejar el dibujo, usamos el botn derecho. En cualquier momento podemos recuperar el encuadre inicial pulsando el botn Encuadre inicial. Si queremos volver al cursor del principio debemos cliquear sobre el botn Cursor normal.
94
Fig. B.6: Triangulacin de la nube de puntos.
Fig. B.7: Triangulacin de la nube de puntos girada 45 en sentido antihorario.
95
B.4.5. Eliminacin de tringulos
Pulsamos el botn Eliminar tringulos. Si colocamos el cursor sobre el rea de dibujo, vemos que se ha convertido en una cruz. Cliqueamos dentro de los tringulos que queremos eliminar hasta que la nube queda como la de la figura B.8. Para ello nos hemos ayudado con la funcin de zum y la de encuadre. La triangulacin es un paso imprescindible para calcular curvas de nivel, reas, cubicaciones y perfiles.
Fig. B.8: Triangulacin de la nube de puntos girada 45 en sentido antihorario (tras eliminar los tringulos sobrantes) .
B.4.6. Obtencin de curvas de nivel
Pulsamos el botn Cotas mxima y mnima de la malla para hacernos una idea del desnivel mximo del terreno. En este ejemplo es del orden de un centenar de unidades. Estas unidades sern las mismas en las que estn expresadas las coordenadas de la nube de puntos. Para obtener las curvas de nivel, hacemos clic sobre el botn Curvas de nivel. Se despliega una ventana de parmetros (ver figura B.9). El paso indica la separacin entre planos de corte perpendiculares al eje Z. Con el paso hemos fijado la posicin
96
relativa entre planos y con la cota inicial determinamos la posicin de uno de ellos para tener completamente definidos los cortes que hacemos al terreno.
Fig. B.9: Ventana en la que seleccionamos los parmetros de interpolacin. Dejamos los parmetros que vienen por defecto y pulsamos Aceptar. El resultado obtenido ha de ser como el de la figura B.10.
Fig. B.10: Superposicin de los puntos, la malla, las polilneas y las splines. Mediante el submen Ver de la ventana principal controlamos las entidades que se representan en pantalla (ver figura B.11). Desmarcamos Malla y Polilneas.
97
Fig. B.11: Submen ver. En la figura B.12, observamos cmo se ven con mayor claridad las curvas de nivel.
Fig. B.12: Curvas de nivel representadas mediante splines.
B.4.7. Exportacin de curvas de nivel a archivo .dxf
Para exportar las curvas de nivel que acabamos de calcular a .dxf, cliqueamos en la opcin Guardar .DXF 2002 del submen Archivo de la ventana principal de la aplicacin. En la figura B.13, podemos ver las curvas de nivel desde AutoCAD usando la vista 3D.
98
Fig. B.13: Representacin de las curvas de nivel vistas desde AutoCAD usando la vista 3D.
B.4.8. Clculo de reas
Usando el submen Ver de la ventana principal hacemos que slo sean visibles los puntos, para mayor comodidad. Pulsamos el botn rea delimitada por una polilnea. Cliqueando con el botn izquierdo sobre los puntos podemos trazar una polilnea cerrada. En cualquier momento es posible cancelar la operacin haciendo clic con el botn derecho del ratn. En la figura B.14 vemos una polilnea de ejemplo y el resultado en la ventana pequea. Si queremos saber el rea de toda la malla, basta con pulsar el botn rea total.
B.4.9. Cubicaciones
Hacemos la malla visible mediante el submen Ver de la ventana principal. Pulsamos el botn Volumen de la malla delimitado por una polilnea. Aparece una pequea ventana que nos pide que introduzcamos el parmetro Cota origen. Cuando cubicamos estamos integrando el volumen comprendido entre la malla y el plano perpendicular al eje Z que tiene la cota especificada por el parmetro. Si queda una porcin de malla por debajo de esa cota, el volumen correspondiente se computa como negativo. Trazamos una polilnea de la misma forma en que lo hicimos en el apartado B.4.8, excepto por un detalle: los tramos de la polilnea deben coincidir con lados de tringulos de la malla (ver ejemplo en la figura B.15). Si queremos conocer el volumen de toda la malla, pulsamos el botn Volumen de toda la malla y nos ahorramos trazar la polilnea.
99
Fig. B.14: Polilnea cerrada y ventana de resultados que ilustran el clculo de reas.
Fig. B.15: Polilnea cerrada y ventana de resultados que ilustran el clculo de volmenes.
100
B.4.10. Clculo de perfiles
Superponemos las curvas de nivel y ocultamos la malla mediante el men Ver de la ventana principal (para tener presente la forma del terreno, no es estrictamente necesario). Pulsamos el botn Perfiles longitudinal y transversal. Aparece la ventana en la que se especifican los parmetros de clculo. El parmetro Intervalo especifica la distancia que separa un perfil transversal de otro; Semiancho hace referencia al semiancho del perfil transversal; Escala V. y Escala H. son las escalas de ordenadas y abscisas, respectivamente, del perfil longitudinal, y Tamao fuente fija el tamao de la fuente de las acotaciones. Dejamos Tamao fuente y las escalas con sus valores por defecto. Fijamos Intervalo a 100 y Semiancho a 150. Pulsamos Aceptar. Trazamos una polilnea abierta como la de la figura B.16. Con el botn izquierdo del ratn seleccionamos los puntos (de capas activas) y, cuando acabamos de dibujar la polilnea, pulsamos el derecho. Observamos el resultado en la figura B.17. Podemos cambiar a vista de malla pulsando el botn Vista de malla <-> Vista de perfiles y viceversa. En la figura B.18, tenemos un zum del perfil longitudinal. Las siglas P.C. significan plano de comparacin. De los puntos en los que el perfil cambia de pendiente; la guitarra seala las cotas, las distancias al origen y las distancias parciales entre puntos. Tambin se indican en la guitarra los puntos de corte de los perfiles transversales con el perfil longitudinal. En la figura B.19 vemos el zum de dos perfiles transversales. Podemos observar que se indica la cota del plano de comparacin y la del punto ms alto. Los perfiles transversales quedan interrumpidos cuando llegan al contorno.
101
Fig. B.16: La polilnea abierta define los cortes del terreno que dan lugar al clculo de perfiles.
Fig. B.17: Vista general de los perfiles longitudinal y transversales calculados.
102
Fig. B.18: Zum del perfil longitudinal.
Fig. B.19: Zum de dos perfiles transversales.
103
B.4.11. Exportacin de perfiles a archivo .dxf
Para exportar los perfiles calculados a .dxf, cliqueamos en la opcin Guardar .DXF 2002 del submen Archivo de la ventana principal de la aplicacin. Si estuvisemos en la vista de malla se guardaran las curvas de nivel, como en el apartado B.4.7.
104
Potrebbero piacerti anche
- Tesis Base de Datos de Una BibliotecaDocumento22 pagineTesis Base de Datos de Una BibliotecaVirginio Visitacion Lopez Yupanqui50% (2)
- Topografía AutoCAD Civil 3DDocumento19 pagineTopografía AutoCAD Civil 3DPiero Kevin Cairo GamarraNessuna valutazione finora
- Autenticacion TETRADocumento48 pagineAutenticacion TETRATok17Nessuna valutazione finora
- Topografia INFORME 3Documento5 pagineTopografia INFORME 3Jesus ArmandoNessuna valutazione finora
- Practica 2 (Conocimiento Del Transito)Documento8 paginePractica 2 (Conocimiento Del Transito)Jaguar CarranzaNessuna valutazione finora
- Levantamiento de Red de Circuito CerradoDocumento12 pagineLevantamiento de Red de Circuito CerradoMartin S. UrciaNessuna valutazione finora
- Memoria Proyecto Ing. Gráfica - Yazyd - KevinDocumento6 pagineMemoria Proyecto Ing. Gráfica - Yazyd - KevinDarkevinNessuna valutazione finora
- Tipos de Estaciones TotalesDocumento17 pagineTipos de Estaciones Totalesedgarjordy100% (1)
- PERDIDAS DE CARGAS EN TUBERIAS Meca-1Documento14 paginePERDIDAS DE CARGAS EN TUBERIAS Meca-1Belen patricia lemaNessuna valutazione finora
- MAT 1135 Tema 1Documento7 pagineMAT 1135 Tema 1Claudia Barco100% (1)
- Zapata :VDocumento14 pagineZapata :VRodi SánchezNessuna valutazione finora
- Posicionamiento Del TrípodeDocumento1 paginaPosicionamiento Del TrípodeKr̶i̶s̶t̶i̶a̶n PsNessuna valutazione finora
- Re-10-Lab-112 Resistencia de Materiales II v3Documento15 pagineRe-10-Lab-112 Resistencia de Materiales II v3Cristhian ArcienegaNessuna valutazione finora
- Altimetría y NivelaciónDocumento12 pagineAltimetría y NivelaciónYerson Pajares AlvitresNessuna valutazione finora
- Examen Final - Topografía2 - Delgado Garcia FlaviaDocumento6 pagineExamen Final - Topografía2 - Delgado Garcia Flaviadaniel arturoNessuna valutazione finora
- Informe de Levantamientos Con Estación Total 1Documento7 pagineInforme de Levantamientos Con Estación Total 1Brenly VenturaNessuna valutazione finora
- Levantamiento Por Secciones TransversalesDocumento6 pagineLevantamiento Por Secciones TransversalesChangoluisa JoséNessuna valutazione finora
- Centro de Presiones 2015Documento10 pagineCentro de Presiones 2015Leandro Vera RamosNessuna valutazione finora
- Ejercicios Actividad 05 PDFDocumento1 paginaEjercicios Actividad 05 PDFjohn gonzalezNessuna valutazione finora
- Manejo y Uso de Instrumentos Secundariosde TopografiaDocumento12 pagineManejo y Uso de Instrumentos Secundariosde TopografiaPasp SPNessuna valutazione finora
- 1.1 Guía de Cantidad de Material Fino Que Pasa Por El Tamiz #200 Por Lavado - Fe de ErratasDocumento2 pagine1.1 Guía de Cantidad de Material Fino Que Pasa Por El Tamiz #200 Por Lavado - Fe de ErratasFlor De Liz Chugnas GomezNessuna valutazione finora
- 20CAPITULO 13. Triangulación y TrilateraciónDocumento10 pagine20CAPITULO 13. Triangulación y TrilateraciónGary Jonathan Morales AlvaradoNessuna valutazione finora
- 1 Constantes EstadimetricasDocumento27 pagine1 Constantes EstadimetricasJaider Miranda BarahonaNessuna valutazione finora
- Informe 2 de TopografiaDocumento14 pagineInforme 2 de TopografiaTom SayerNessuna valutazione finora
- Interpretacion de La Carta TopograficaDocumento12 pagineInterpretacion de La Carta TopograficaJorge Luis Jahuira MendozaNessuna valutazione finora
- Teodolito Wild T 16Documento1 paginaTeodolito Wild T 16SebasLozadaJerez100% (1)
- Abrasion y Colorimetria Practica # 5Documento23 pagineAbrasion y Colorimetria Practica # 5ivanNessuna valutazione finora
- Practica CalificadaDocumento2 paginePractica CalificadaPAUL JUNIOR MENDEZ HUILLCAHUAMANNessuna valutazione finora
- Curvimetro y PlanimetroDocumento10 pagineCurvimetro y PlanimetroAngel Julisses Valderrama Reyes100% (1)
- Muetreo ColuvialDocumento28 pagineMuetreo Coluvialdario lopezNessuna valutazione finora
- Tipos de Teodolitos PDFDocumento37 pagineTipos de Teodolitos PDFAnonymous ipRb33Nessuna valutazione finora
- Centro de Presiones Sobre Una Superficie Plana Parcialmente SumergidaDocumento12 pagineCentro de Presiones Sobre Una Superficie Plana Parcialmente SumergidaFabianaGalánNessuna valutazione finora
- Informe 5Documento8 pagineInforme 5Alex AndrangoNessuna valutazione finora
- Dibujo de Planimetría Con CivilcadDocumento35 pagineDibujo de Planimetría Con CivilcadcarloscartasineNessuna valutazione finora
- Evolución Histórica Del Computador Desde El Año 2000 Hasta El 2010Documento3 pagineEvolución Histórica Del Computador Desde El Año 2000 Hasta El 2010Bryan Camilo Rodriguez DiazNessuna valutazione finora
- Informe Medición de DistanciaDocumento10 pagineInforme Medición de DistanciaVanessa OrtizNessuna valutazione finora
- Portada Trabajo de Mecanica de Los SuelosDocumento32 paginePortada Trabajo de Mecanica de Los Sueloskepr2Nessuna valutazione finora
- Urp CuadrilateroDocumento21 pagineUrp CuadrilateroTony QuiroNessuna valutazione finora
- T1 Grupo4 Taller1 IC3 4Documento8 pagineT1 Grupo4 Taller1 IC3 4isabelaNessuna valutazione finora
- Acotacion Dibujo TecnicoDocumento5 pagineAcotacion Dibujo TecnicogerardoNessuna valutazione finora
- Ejercicios de Hidráulica de Canales.Documento8 pagineEjercicios de Hidráulica de Canales.Julián GarciaNessuna valutazione finora
- CARAPARI Tema 3 Medición de Distancias TopográficasDocumento9 pagineCARAPARI Tema 3 Medición de Distancias TopográficasCarla Maria Morrison EstradaNessuna valutazione finora
- Geodesia - Informe Carta NacionalDocumento14 pagineGeodesia - Informe Carta NacionalRoy Huaman OncoyNessuna valutazione finora
- Análisis Granulométrico Método Del Hidrómetro Contenido: Practica #5Documento21 pagineAnálisis Granulométrico Método Del Hidrómetro Contenido: Practica #5fdkjsxdkjbjsenfbkmj hNessuna valutazione finora
- Informe Consistencia Del HormigonDocumento17 pagineInforme Consistencia Del HormigonAlvaroNessuna valutazione finora
- Semana 7Documento42 pagineSemana 7Alex Ivan Lazaro Rojas0% (1)
- HANSENDocumento9 pagineHANSENjavierNessuna valutazione finora
- Practica Nº6Documento24 paginePractica Nº6joel mamani apazaNessuna valutazione finora
- Solucionarios P1 - P2Documento4 pagineSolucionarios P1 - P2Mijaíl Salinas RúaNessuna valutazione finora
- Colocacion de Estacas Laterales CorteDocumento8 pagineColocacion de Estacas Laterales CorteIsain Hernandez HernandezNessuna valutazione finora
- Anillo Generico de Visual BasicDocumento6 pagineAnillo Generico de Visual BasicAnderson Steve RamírezNessuna valutazione finora
- Práctica-Nº1 El TeodolitoDocumento29 paginePráctica-Nº1 El TeodolitoSilvia Catalina Machuca Roncal0% (1)
- Equipos Más Utilizados en TopografíaDocumento4 pagineEquipos Más Utilizados en TopografíaArlez CruzNessuna valutazione finora
- Calculo de Cota RazanteDocumento10 pagineCalculo de Cota Razante962619857Nessuna valutazione finora
- Localización de Centro de PresionesDocumento19 pagineLocalización de Centro de PresionesMarceloNessuna valutazione finora
- 05 Correccion de DistanciaDocumento38 pagine05 Correccion de DistanciaJefry GonzalezNessuna valutazione finora
- INFORME N 5 (Tuberias en Serie)Documento24 pagineINFORME N 5 (Tuberias en Serie)Rogelio Llave HuarachiNessuna valutazione finora
- Informe Curvas de Nivel Civil 3d Horacio PrefinalDocumento12 pagineInforme Curvas de Nivel Civil 3d Horacio PrefinalGerson Favio Diaz choqueNessuna valutazione finora
- Poligonal Cerrada y TaquimetriaDocumento17 paginePoligonal Cerrada y TaquimetriaMarco Villacorta RamirezNessuna valutazione finora
- Manual CivilCAD 2007Documento234 pagineManual CivilCAD 2007jochemaraguNessuna valutazione finora
- Trabajo Con SuperficiesDocumento20 pagineTrabajo Con SuperficieshuanchaNessuna valutazione finora
- TutorialDocumento13 pagineTutorialDennis InfanteNessuna valutazione finora
- EcuacionesDocumento6 pagineEcuacionesWaner GalanNessuna valutazione finora
- JORNADA CIBERSEGURIDAD Colegio de Ingenieros Industriales PDFDocumento63 pagineJORNADA CIBERSEGURIDAD Colegio de Ingenieros Industriales PDFDavid Mora YNessuna valutazione finora
- 01 Estructuras ControlDocumento32 pagine01 Estructuras ControlVickter VidalNessuna valutazione finora
- Manual Encad Novajet 850Documento46 pagineManual Encad Novajet 850Yojank21Nessuna valutazione finora
- Procesadores AmdDocumento55 pagineProcesadores AmdYeya Mora60% (5)
- 873 Diapositiva Modulo 4Documento114 pagine873 Diapositiva Modulo 4charles chirinosNessuna valutazione finora
- 7 Caracteristicas Que Debe Tener Un Buscador para Ser EficienteDocumento9 pagine7 Caracteristicas Que Debe Tener Un Buscador para Ser EficienteJervin GómezNessuna valutazione finora
- Graficas Estadísticas en VBDocumento7 pagineGraficas Estadísticas en VBficoramosNessuna valutazione finora
- Server 2008 Server CoreDocumento15 pagineServer 2008 Server CoreVentas StoneNessuna valutazione finora
- Ejercicio AlgebraDocumento5 pagineEjercicio AlgebraMarceloMaldonadoArmandNessuna valutazione finora
- Desarrollo de La Practica 6 ADMredesDocumento27 pagineDesarrollo de La Practica 6 ADMredesRomanAllobed100% (1)
- COMISARIADocumento55 pagineCOMISARIALety Huaqui Paucar100% (1)
- Guía de Ejecución en JCreatorDocumento11 pagineGuía de Ejecución en JCreatortomatito2000Nessuna valutazione finora
- Comparacion Zotero-MendeleyDocumento3 pagineComparacion Zotero-Mendeleyapi-336317372Nessuna valutazione finora
- Compendio de ProgramasDocumento9 pagineCompendio de ProgramasnayeNessuna valutazione finora
- VideopdfDocumento2 pagineVideopdfJhonny Do RosarioNessuna valutazione finora
- Semana 07Documento7 pagineSemana 07Eddie Rodriguez BarraNessuna valutazione finora
- Tablas Entidad Relación DRUPAL 7Documento11 pagineTablas Entidad Relación DRUPAL 7SheilaEscarletFloresPardoNessuna valutazione finora
- Karpoff Spanish TutorDocumento2 pagineKarpoff Spanish TutorJuano Pepi JamesNessuna valutazione finora
- Resumen Consultas-Muy BuenoDocumento211 pagineResumen Consultas-Muy BuenojmhuertagarciaNessuna valutazione finora
- Caso Ic3 br34k 2.0Documento22 pagineCaso Ic3 br34k 2.0PERUHACKINGNessuna valutazione finora
- Manual Lab Windows Caste LlanoDocumento45 pagineManual Lab Windows Caste LlanoregistrojNessuna valutazione finora
- Formularios en ExcelDocumento6 pagineFormularios en ExcelMarcos Guadalupe Hoyo MataNessuna valutazione finora
- Cuestionario Microsoft WordDocumento18 pagineCuestionario Microsoft Wordeliza1702Nessuna valutazione finora
- Filtros y Expresiones RegularesDocumento42 pagineFiltros y Expresiones RegularesnombreNessuna valutazione finora
- Circuito Integrado 555Documento8 pagineCircuito Integrado 555RaulRojasNessuna valutazione finora
- INF-513 - Laboratorio de Lenguaje de Programacion IDocumento12 pagineINF-513 - Laboratorio de Lenguaje de Programacion IWellin SantanaNessuna valutazione finora
- Tema 4.6 Números AleatoriosDocumento2 pagineTema 4.6 Números AleatoriosKArel LÓpezNessuna valutazione finora