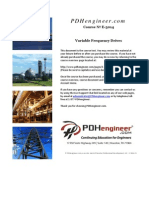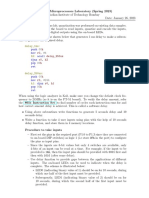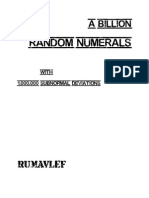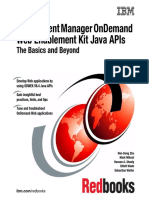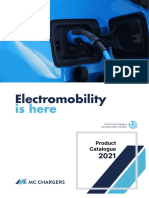Documenti di Didattica
Documenti di Professioni
Documenti di Cultura
Win-Runner Ques Wit Ans
Caricato da
Nivetha NishaDescrizione originale:
Titolo originale
Copyright
Formati disponibili
Condividi questo documento
Condividi o incorpora il documento
Hai trovato utile questo documento?
Questo contenuto è inappropriato?
Segnala questo documentoCopyright:
Formati disponibili
Win-Runner Ques Wit Ans
Caricato da
Nivetha NishaCopyright:
Formati disponibili
What s the WinRunner? WinRunner is Mercury Interactive Functional Testing Tool.
How many types of Run Modes are available in WinRunner? WinRunner provide three types of Run Modes. Verify Mode Debug Mode Update Mode What s the Verify Mode? In Verify Mode, WinRunner compare the current result of application to it s expect ed result. What s the Debug Mode? In Debug Mode, WinRunner track the defects in a test script. What s the Update Mode? In Update Mode, WinRunner update the expected results of test script. How many types of recording modes available in WinRunner? WinRunner provides two types of Recording Mode: Context Sensitive Analog What s the Context Sensitive recording? WinRunner captures and records the GUI objects, windows, keyboard inputs, and mo use click activities through Context Sensitive Recording. What s the Analog recording? It captures and records the keyboard inputs, mouse click and mouse movement. It s not captures the GUI objects and Windows. Where are stored Debug Result? Debug Results are always saved in debug folder. What s WinRunner testing process? WinRunner involves six main steps in testing process. Create GUI map Create Test Debug Test Run Test View Results Report Defects What s WinRunner testing process? WinRunner involves six main steps in testing process. Create GUI map Create Test Debug Test Run Test View Results Report Defects What s the GUI SPY? You can view the physical properties of objects and windows through GUI SPY. How many types of modes for organizing GUI map files? WinRunner provides two types of modesGlobal GUI map files
Per Test GUI map files What s the contained in GUI map files? GUI map files stored the information, it learns about the GUI objects and window s. How does WinRunner recognize objects on the application? WinRunner recognize objects on the application through GUI map files. What s the difference between GUI map and GUI map files? The GUI map is actually the sum of one or more GUI map files. How do you view the GUI map content? We can view the GUI map content through GUI map editor. What s the checkpoint? Checkpoint enables you to check your application by comparing it s expected result s of application to actual results. What s the Execution Arrow? Execution Arrow indicates the line of script being executed. What s the Insertion Point? Insertion point indicates the line of script where you can edit and insert the t ext. What s the Synchronization? Synchronization is enables you to solve anticipated timing problems between test and application. What s the Function Generator? Function Generator provides the quick and error free way to add TSL function on the test script. How many types of checkpoints are available in WinRunner? WinRunner provides four types of checkpointsGUI Checkpoint Bitmap Checkpoint Database Checkpoint Text Checkpoint What s contained in the Test Script? Test Script contained the Test Script Language. How do you modify the logical name or the physical description of the objects in GUI map? We can modify the logical name or the physical description of the objects throug h GUI map editor. What are the Data Driven Test? When you want to test your application, you may want to check how it performance same operation with the multiple sets of data. How do you record a Data Driven Test? We can create a Data Driven Test through Flat Files, Data Tables, and Database. How do you clear a GUI map files? We can clear the GUI map files through CLEAR ALL option. What are the steps of creating a Data Driven Test?
Data Driven Testing have four stepsCreating test Converting into Data Driven Test Run Test Analyze test What s the extension of GUI map files? GUI map files extension is .gui . What statement generated by WinRunner when you check any objects? Obj_check_gui statement. What statement generated by WinRunner when you check any windows? Win_check_gui statement What statement generated by WinRunner when you check any bitmap image over the o bjects? Obj_check_bitmap statement What statement generated by WinRunner when you check any bitmap image over the w indows? Win_check_bitmap statement What statement used by WinRunner in Batch Testing? Call statement. Which short key is used to freeze the GUI Spy? Ctrl+F3 How many types of parameter used by WinRunner? WinRunner provides three types of ParameterTest Data Driven Dynamic How many types of Merging used by WinRunner? WinRunner used two types of MergingAuto Manual What s the Virtual Objects Wizard? Whenever WinRunner is not able to read an objects as an objects then it uses the Virtual Objects Wizard. How do you handle unexpected events and errors? WinRunner uses the Exception Handling function to handle unexpected events and e rrors. How do you comment your script? We comment script or line of the script by inserting line. What s the purpose of the Set_Windows command? # at the beginning of script
Set_Window command set the focus to the specified windows. What s a command to invoke application? Invoke_application What do you mean by the logical name of objects? Logical name of an objects is determined by it s class but in most cases, the logi
cal name is the label that appear on an objects. How many types of GUI checkpoints? In Winrunner, three types of GUI checkpointsFor Single Properties For Objects/Windows For Multiple Objects How many types of Bitmap Checkpoints? In Winrunner, two types of Bitmap CheckpointsFor Objects/Windows For Screen Area How many types of Database Checkpoints? In Winrunner, three types of Database CheckpointsDefault Check Custom Check Runtime Record Check How many types of Text Checkpoints? In Winrunner, four types of Text CheckpointsFor Objects/Windows From Screen Area From Selection (Web Only) Web text Checkpoints Notes: * Winrunner generates menu_select_item statement whenever you select any menu it ems. * Winrunner generates set_window statement whenever you begin working in new win dow. * Winrunner generates edit_set statement whenever you enter keyboard inputs. * Winrunner generates obj_mouse_click statement whenever you click any object th rough mouse pointer. * Winrunner generates obj_wait_bitmap or win_wait_bitmap statements whenever you synchronize the script through objects or windows. * The ddt_open statement opens the table. * The ddt_close statement closes the table. * Winrunner inserts a win_get_text or obj_get_text statements in script for chec king the text. * The button_press statement press the buttons. * Winrunner generates list_item_select statement whenever you want to select any value in drop-down menu. * We can compare the two files in Winruuner using the file_compare function. * tl_step statement used to determine whether section of a test pass or fail. * Call_Close statement close the test when the test is completed What is Gui Map? GUI Map provides a layer of indirection between the objects described in the scrip t and the widgets created by the application. The GUI Map is made up of all curr ently loaded GUI Map files. GUI Map files are viewed in the GUI Map Editor. The GUI map file contains the logical names and physical descriptions of GUI objects . WinRunner stores information it learns about a window or object in a GUI Map. The GUI map provides a centralized object repository, allowing testers to verify and modify any tested object. These changes are then automatically propagated t o all appropriate scripts, eliminating the need to build new scripts each time t he application is modified. When WinRunner runs a test, it uses the GUI map to l ocate objects. It reads an object s description in the GUI map and then looks for an object with the same properties in the application being tested. Each of thes e objects in the GUI Map file will be having a logical name and a physical descr
iption. When WinRunner learns the description of a GUI object, it does not learn all its properties. Instead, it learns the minimum number of properties to prov ide a unique identification of the object. Each object is identified within the scope of its parent window, not the entire application. An Example of how WinRun ner uses a logical name and physical description to identify an object: Print for a Print dialog box, or OK for an OK button. This short name connects WinRu nner to the object s longer physical description. Logical Name: This is the name that appears in the test script when user records an applicatio n. Usually WinRunner uses attached text that WinRunner can read as the Logical n ame. WinRunner checks that there are no other objects in the GUI map with the sa me name. set_window ("Readme.doc - WordPad", 10); menu_select_item ("File; Print... Ctrl+P"); set_window ("Print", 12); button_press ("OK"); Physical Description: The physical description contains a list of the object s physical Properties. The Print dialog box, for example, is identified as a window with the label Print . Readme.doc window: {class: window, label: "Readme.doc - WordPad"} File menu: {class: menu_item, label: File, parent: None} Print command: {class: menu_item, label: "Print... Ctrl+P", parent: File} Print window: {class: window, label: Print} OK button: {class: push_button, label: OK} For each class, WinRunner learns a set of default properties. Each default prope rty is classified obligatory or optional . An obligatory property is always learned ( if it exists). An optional property is used only if the obligatory properties do not provide un ique identification of an object. These optional properties are stored in a list . WinRunner selects the minimum number of properties from this list that are nec essary to identify the object. It begins with the first property in the list, an d continues, if necessary, to add properties to the description until it obtains unique identification for the object. In cases where the obligatory and optiona l properties do not uniquely identify an object, WinRunner uses a selector to di fferentiate between them. Two types of selectors are available: Location selector:-The location selector uses the spatial order of objects withi n the window, from the top left to the bottom right corners, to differentiate am ong objects with the same description. Index selector:-The index selector uses numbers assigned at the time of creation of objects to identify the object in a window. Use this selector if the locatio n of objects with the same description may change within a window. Consider an example where a form has two OK buttons Script:set_window ("Form1", 2); button_press ("OK") ;{ class: push_button, label: OK, MSW_id: 1} button_press ("OK_1) ;{ class: push_button, label: OK, MSW_id: 2} WinRunner recorded the object logical names as OK and OK_1, in Physical descript ion, both the buttons is having the same class and label properties. So, WinRunn
er assigned the third property to both the buttons "MSW_id (Microsoft windows Id ) which is assigned by operating system. When we run the script, WinRunner will recognize those objects by MSW_id as the id is different for both the OK buttons . User can modify the logical name or the physical description of an object in a GUI map file using the GUI Map Editor. Changing the logical name of an object i s useful when the assigned logical name is not sufficiently descriptive or is to o long. Changing the physical description is necessary when the property value o f an object changes. Using the GUI Spy, user can view the properties of any GUI object on users deskt op. User use the Spy pointer to point to an object, and the GUI Spy displays the properties and their values in the GUI Spy dialog box. User can choose to view all the properties of an object, or only the selected set of properties that Win Runner learns. There are two modes for organizing GUI map files. Global GUI Map file: - a single GUI Map file for the entire application GUI Map File per Test: - WinRunner automatically creates a GUI Map file for each test created Global GUI Map File is the default mode. As the name suggests in Global mode a s ingle script is created for the entire application. Using Rapid Test Script Wizard option we can learn the entire application but th is option is not available in the GUI File Test mode. In Global GUI Map file, it learns all the objects in the window into one tempora ry GUI Map file. We can see this temporary file by Tools -> GUI Map Editor -> L0 . In this file all objects and their property values will be stored. We need to save this GUI Map file explicitly. If it s not saved, then all the entries will r emain in the temporary file. We can specify whether we have to load this tempora ry GUI Map file should be loaded each time in the General Options. In GUI Map File Per Test a script is generated for each and every window/ screen in the application. In GUI Map File Per Test if we save the test script it impl icitly saves all the GUI objects in a separate GUI file. If an object isn't found in the GUI Map during recording, WinRunner reads its at tributes and adds it to the Temporary GUI Map file. During playback, it doesn't matter which GUI Map file defines an object. Objects may be identified from any loaded GUI Map file whether it is temporary file or GUI Map file. If the GUI Map already contains an object, another file with that object cannot be loaded into the GUI Map. GUI files with unsaved changes preceded by asterisk (*).Temporary GUI always loads automatically. WinRunner fails to identify an object in a GUI due to various reasons. i. The object is not a standard windows object. ii. If the browser used is not compatible with the WinRunner version, GUI Map Ed itor will not be able to learn any of the objects displayed in the browser windo w The GUI Map Editor displays the various GUI Map files created and the windows an d objects learned in to them with their logical name and physical description. W e can invoke GUI Map Editor from the Tools Menu in WinRunner. The different opti ons available in the GUI Map Editor are Learn: -Enables users to learn an individual GUI object, a window, or the entire GUI objects within a window. Modify:-Opens the Modify dialog box and allows user to edit the logical name and
the physical description of the selected GUI object. Add: -adds a GUI objects to the open GUI Map files. Delete: -deletes the selected GUI objects from the open GUI Map files. Copy (Expanded view only): -copies the selected GUI objects to the other GUI map file in the GUI Map Editor. Move (Expanded view only): -moves the selected GUI objects to the other GUI map file in the GUI Map Editor. Show: -highlights the selected GUI object if the object is visible on the screen . Find: -Helps users to easily locate a specific GUI object in the GUI map. Expand (GUI Files view only): -expands the GUI Map Editor Dialog box, enabling t he user to copy or move GUI objects between open GUI Map files. Collapse (GUI Files view only): -collapses the GUI Map Editor Dialog box. Trace (GUI Files view only): -Enables user to trace a GUI object that appears in more than one GUI Map file. User can clear a GUI Map file using the Clear All option in the GUI Map Editor. Wh en the user is working with GUI map per test mode and if the user clear the temp orary GUI map, the GUI map test information will not be saved with the test and the test may fail. Filters Options GUI Map Editor has a Filter option which enables user to define which GUI object s to display in the GUI Map Editor, there are 3 options. Filter by Logical Name: -If selected, displays only those GUI objects whose Logical Names contain the su bstring user specified. Filter by Physical Description:-If selected, displays only those GUI objects who se Physical Descriptions contain the substring user specified. Filter by Class:-If selected, displays only those GUI objects in the class user specified. Saving Changes to the GUI Map When the user makes some modification to the physical description or logical nam e within a GUI map file then the user must save the changes before ending the te sting session and exiting WinRunner. User need not save the changes manually if the user is working in the GUI Map File per Test mode. Changes are saved automat ically with the test. If the user adds new windows from a loaded GUI map file to the temporary GUI map file, then when the user save the temporary GUI map file, the New Windows dialog box opens. Prompting to add the new windows to the loade d GUI map file or save them in a new GUI map file. User can load GUI map in two ways a) Using function GUI_load (file_name); file_name The full path of the GUI map. If ap fy b) the user is not specifying a full path, then WinRunner searches for the GUI m relative to the current file system directory. So, the user must always speci a full path to ensure that WinRunner will find the GUI map. Using map editor
From GUI files drop down in the Map editor the user can select the file name. Wh en the user selects a file name then the GUI file will be loaded. Unload GUI map files. GUI_close();
To unload a specific GUI Map file GUI_close_all; To unload all the GUI Map files loaded in the memory. While working in the GUI Map File per Test mode, WinRunner automatically creates , saves, and loads a GUI map file with each test user create. When user work in the Global GUI Map File mode it enables user to save information about the GUI o f the application in a GUI map that can be referenced by several tests. When the application changes instead of updating each test individually, user can merely update the GUI map that is referenced by the entire group of tests. The GUI Map File Merge Tool enables user to merge multiple GUI map files into a single GUI map file. Before merging GUI map files, user must specify at least two source GU I map files to merge and at least one GUI map file as a target file. The target GUI map file can be an existing file or a new (empty) file. Auto merge: - The merge tool merges all GUI map files, and prompts user only if there are conflicts to resolve between the files. Manual merge:-user merges each GUI map file manually. The merge tool prevents user from creating conflicts whi le merging the files. Many applications contain custom GUI objects. A custom GUI object is any object not belonging to one of the standard classes used by WinRunner these objects are therefore assigned to the generic object class. When WinRunner records an operati on on a custom object, it generates obj_mouse_click statements in the test scrip t. If a custom object is similar to a standard object, user can map it to one of the standard classes. user can also configure the properties WinRunner uses to identify a custom object during Context Sensitive testing. The mapping and the c onfiguration user set are valid only for the current WinRunner session. To make the mapping and the configuration permanent, user must add configuration stateme nts at the startup test script. A startup test is a test script that is automatically run each time when the use r start WinRunner. User can create startup tests that load GUI map files and com piled modules, configure recording, and start the application under test. User c an designate a test as a startup test by entering its location in the Startup Te st box in the Environment tab in the General Options dialog box. User can use th e RapidTest Script wizard to create a basic startup test called myinit that load s a GUI map file and the application being tested. When working in the GUI Map F ile per Test mode the myinit test does not load GUI map files. Sample Startup Test # Start the Flight application if it is not already displayed on the screen. #in voke_application statement, which starts the application being tested. if ((rc=win_exists("Flight")) == E_NOT_FOUND) invoke_application("w:\\flight_app\\flight.exe", "", "w:\\flight_app",SW_SHOW); # Load the compiled module "qa_funcs". load statements, which load compiled modu les #containing user-defined functions that users frequently call from their tes t scripts. load ("qa_funcs", 1, 1); # Load the GUI map file "flight.gui". GUI_load statements, which load one or mor e GUI #map files. This ensures that WinRunner recognizes the GUI objects in the application #when the user run tests. GUI_load ("w:\\qa\\gui\\flight.gui"); # Map the custom borbtn class to the standard push_button class. set_class_map state ment configure how WinRunner records GUI objects in application.
set_class_map ( borbtn ,
push_button );
Deleting a Custom Class User can delete only custom object classes. The standard classes used by WinRunn er cannot be deleted. Virtual object Applications may contain bitmaps that look and behave like GUI objects. WinRunne r records operations on these bitmaps using win_mouse_click statements. By defin ing a bitmap as a virtual object, user can instruct WinRunner to treat it like a GUI object such as a virtual push buttons, radio buttons, check buttons, lists, or tables when the user record and run tests. If none of these is suitable, use r can map a virtual object to the general object class. WinRunner identifies a virtual object according to its size and its position wit hin a window, the x, y, width, and height properties are always found in a virtu al object s physical description. If these properties are changed or deleted, WinR unner cannot recognize the virtual object. If the user move or resize an object, user must use the wizard to create a new virtual object. The virtual object sho uld not overlap GUI objects in application (except for those belonging to the ge neric object class, or to a class configured to be recorded as object ). If a virtual object overlaps a GUI object, WinRunner may not record or execute tests properl y on the GUI object. Advantages of GUI Map Maintainability If a button label changes in the application, update the button description once in the GUI map rather than in 500 tests Readability button_press ("Insert") instead of button_press("{class: ThunderSSCommand}"); Portability Use the same script for all platforms, with a different GUI map for each platfor m What is Quality Center( Test Director)? You can use Quality Center to create a project (central repository) of manual an d automated tests and components, build test cycles, run tests and components, a nd report and track defects. You can also create reports and graphs to help you review the progress of test planning, runs, and defect tracking before a softwar e release. When you work in QuickTest, you can create and save tests and compone nts directly to your Quality Center project. You can run QuickTest tests or comp onents from Quality Center and then use Quality Center to review and manage the results. You can also use Quality Center with Business Process Testing support t o create business process tests, comprised of the components you create in eithe r QuickTest or Quality Center with Business Process Testing support. What is TestDirector? TestDirector is a test management tool produced by Mercury Interactive. Its four modules - Requirements, Test Plan, Test Lab and Defects Manager - are integrate d to enable information to flow smoothly between different stages of the testing process. Completely Web-enabled, TestDirector supports communication and collab oration among distributed testing teams. TestDirector has been classified in the following categories: Defect Tracking Testing and Analysis Debugging Automated Software Quality (ASQ)
Potrebbero piacerti anche
- The Subtle Art of Not Giving a F*ck: A Counterintuitive Approach to Living a Good LifeDa EverandThe Subtle Art of Not Giving a F*ck: A Counterintuitive Approach to Living a Good LifeValutazione: 4 su 5 stelle4/5 (5783)
- The Yellow House: A Memoir (2019 National Book Award Winner)Da EverandThe Yellow House: A Memoir (2019 National Book Award Winner)Valutazione: 4 su 5 stelle4/5 (98)
- Never Split the Difference: Negotiating As If Your Life Depended On ItDa EverandNever Split the Difference: Negotiating As If Your Life Depended On ItValutazione: 4.5 su 5 stelle4.5/5 (838)
- Shoe Dog: A Memoir by the Creator of NikeDa EverandShoe Dog: A Memoir by the Creator of NikeValutazione: 4.5 su 5 stelle4.5/5 (537)
- The Emperor of All Maladies: A Biography of CancerDa EverandThe Emperor of All Maladies: A Biography of CancerValutazione: 4.5 su 5 stelle4.5/5 (271)
- Hidden Figures: The American Dream and the Untold Story of the Black Women Mathematicians Who Helped Win the Space RaceDa EverandHidden Figures: The American Dream and the Untold Story of the Black Women Mathematicians Who Helped Win the Space RaceValutazione: 4 su 5 stelle4/5 (890)
- The Little Book of Hygge: Danish Secrets to Happy LivingDa EverandThe Little Book of Hygge: Danish Secrets to Happy LivingValutazione: 3.5 su 5 stelle3.5/5 (399)
- Team of Rivals: The Political Genius of Abraham LincolnDa EverandTeam of Rivals: The Political Genius of Abraham LincolnValutazione: 4.5 su 5 stelle4.5/5 (234)
- Grit: The Power of Passion and PerseveranceDa EverandGrit: The Power of Passion and PerseveranceValutazione: 4 su 5 stelle4/5 (587)
- Devil in the Grove: Thurgood Marshall, the Groveland Boys, and the Dawn of a New AmericaDa EverandDevil in the Grove: Thurgood Marshall, the Groveland Boys, and the Dawn of a New AmericaValutazione: 4.5 su 5 stelle4.5/5 (265)
- A Heartbreaking Work Of Staggering Genius: A Memoir Based on a True StoryDa EverandA Heartbreaking Work Of Staggering Genius: A Memoir Based on a True StoryValutazione: 3.5 su 5 stelle3.5/5 (231)
- On Fire: The (Burning) Case for a Green New DealDa EverandOn Fire: The (Burning) Case for a Green New DealValutazione: 4 su 5 stelle4/5 (72)
- Elon Musk: Tesla, SpaceX, and the Quest for a Fantastic FutureDa EverandElon Musk: Tesla, SpaceX, and the Quest for a Fantastic FutureValutazione: 4.5 su 5 stelle4.5/5 (474)
- The Hard Thing About Hard Things: Building a Business When There Are No Easy AnswersDa EverandThe Hard Thing About Hard Things: Building a Business When There Are No Easy AnswersValutazione: 4.5 su 5 stelle4.5/5 (344)
- The Unwinding: An Inner History of the New AmericaDa EverandThe Unwinding: An Inner History of the New AmericaValutazione: 4 su 5 stelle4/5 (45)
- The World Is Flat 3.0: A Brief History of the Twenty-first CenturyDa EverandThe World Is Flat 3.0: A Brief History of the Twenty-first CenturyValutazione: 3.5 su 5 stelle3.5/5 (2219)
- The Gifts of Imperfection: Let Go of Who You Think You're Supposed to Be and Embrace Who You AreDa EverandThe Gifts of Imperfection: Let Go of Who You Think You're Supposed to Be and Embrace Who You AreValutazione: 4 su 5 stelle4/5 (1090)
- The Sympathizer: A Novel (Pulitzer Prize for Fiction)Da EverandThe Sympathizer: A Novel (Pulitzer Prize for Fiction)Valutazione: 4.5 su 5 stelle4.5/5 (119)
- Her Body and Other Parties: StoriesDa EverandHer Body and Other Parties: StoriesValutazione: 4 su 5 stelle4/5 (821)
- E-3014 VFDDocumento26 pagineE-3014 VFDKoo Cheng KongNessuna valutazione finora
- Space Is The Machine - Part3Documento72 pagineSpace Is The Machine - Part3reza ruffiniNessuna valutazione finora
- Lab 4Documento3 pagineLab 4game hackerNessuna valutazione finora
- 4559 (7) System Analysis FMECADocumento59 pagine4559 (7) System Analysis FMECAMonika Yuliana Butar-ButarNessuna valutazione finora
- Book Great Naval Blunders Format Trade PaperDocumento4 pagineBook Great Naval Blunders Format Trade PaperFahmida AlinNessuna valutazione finora
- Graph Theory Modeling ErrataDocumento6 pagineGraph Theory Modeling ErrataAnonymous IHf491dNessuna valutazione finora
- Palo-Alto-Networks PracticeTest PCNSA 26qDocumento16 paginePalo-Alto-Networks PracticeTest PCNSA 26qguesieroNessuna valutazione finora
- Sap Abap CV & Resume for MaheshDocumento4 pagineSap Abap CV & Resume for Maheshsunil tiwaryNessuna valutazione finora
- CD Lab Manual - WordDocumento42 pagineCD Lab Manual - WordGiridhar MaddulaNessuna valutazione finora
- GeorgeMagazine - February1997 - SurvivalGuideToTheFuture - Bill - Gates - Interview - CopieDocumento18 pagineGeorgeMagazine - February1997 - SurvivalGuideToTheFuture - Bill - Gates - Interview - CopieYoBjj100% (3)
- Biometric Implementation SOP Updated - 1Documento13 pagineBiometric Implementation SOP Updated - 1Akor UjiNessuna valutazione finora
- Analyzing The Effects of Social Media On The Hospitality IndustryDocumento21 pagineAnalyzing The Effects of Social Media On The Hospitality IndustryHa Le HiepNessuna valutazione finora
- COMPARISON OF SORTING TECHNIQUES FOR DYNAMIC DATADocumento40 pagineCOMPARISON OF SORTING TECHNIQUES FOR DYNAMIC DATAZubair AhmadNessuna valutazione finora
- Computational MethodsDocumento2 pagineComputational MethodsEfag FikaduNessuna valutazione finora
- Document 2005035Documento2 pagineDocument 2005035Joseph LeeNessuna valutazione finora
- Rotary Encoder GuideDocumento3 pagineRotary Encoder GuideshyhuNessuna valutazione finora
- Nrs Mod 5 Data Innovation ReportDocumento1 paginaNrs Mod 5 Data Innovation ReportBrahmananda ChakrabortyNessuna valutazione finora
- Waltonchain White Paper 2.0 - ENDocumento72 pagineWaltonchain White Paper 2.0 - ENrlarapscribdNessuna valutazione finora
- Arm Recognition Encryption by Using Aes AlgorithmDocumento5 pagineArm Recognition Encryption by Using Aes AlgorithmInternational Journal of Research in Engineering and TechnologyNessuna valutazione finora
- A Billion Random Numerals - Nikolai RumavlefDocumento217 pagineA Billion Random Numerals - Nikolai Rumavlefpaoki01Nessuna valutazione finora
- Graphing Polynomial FunctionsDocumento30 pagineGraphing Polynomial FunctionsJean Aristonet Woods LeysonNessuna valutazione finora
- Python BookDocumento445 paginePython BookShreyas Kolhe100% (3)
- ODWEK BasicsAndBeyondDocumento314 pagineODWEK BasicsAndBeyondcursocmodNessuna valutazione finora
- Ba 24 MS VisioDocumento11 pagineBa 24 MS Visiodevraj_preethamNessuna valutazione finora
- Supported - Settings - Trimble - RadiosDocumento4 pagineSupported - Settings - Trimble - RadiosAlison CastroNessuna valutazione finora
- SDL Trados Keyboard Shortcuts PDFDocumento10 pagineSDL Trados Keyboard Shortcuts PDFKlára Miksics100% (1)
- Sample Resume for Software Testing EngineerDocumento3 pagineSample Resume for Software Testing EngineermartinNessuna valutazione finora
- MC Chargers CatalogueDocumento24 pagineMC Chargers CatalogueDEJAN SRECKOVICNessuna valutazione finora
- 1.modicon M580 - PresentationDocumento24 pagine1.modicon M580 - PresentationAhmed SamiNessuna valutazione finora
- Micron 8GB DDR4 Memory Module SpecsDocumento2 pagineMicron 8GB DDR4 Memory Module SpecsAli Ensar YavaşNessuna valutazione finora