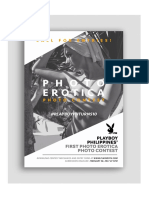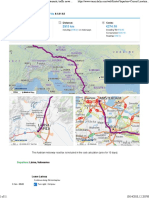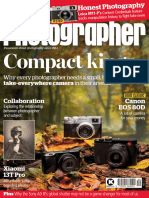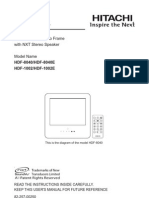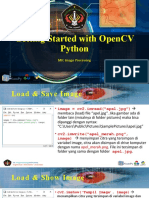Documenti di Didattica
Documenti di Professioni
Documenti di Cultura
HTML and Css From PDF Tutorial
Caricato da
Otilia OtilieDescrizione originale:
Copyright
Formati disponibili
Condividi questo documento
Condividi o incorpora il documento
Hai trovato utile questo documento?
Questo contenuto è inappropriato?
Segnala questo documentoCopyright:
Formati disponibili
HTML and Css From PDF Tutorial
Caricato da
Otilia OtilieCopyright:
Formati disponibili
Design and Code Your First Website in Easy to Understand Steps | Nettuts+
10/27/10 11:45 AM
Advertise Here
Design and Code Your First Website in Easy to Understand Steps
Tessa Thornton on Aug 3rd 2009 with 233 comments
Tutorial Details
Technology: HTML, CSS Difficulty: Beginner Completion Time: 2-4 hours In this tutorial, were going to design and code our first website in simple, easy steps. This tutorial was written for the beginner with the hope that it will give you the tools to write your own standards-compliant websites! Its a brand new week; maybe its time to learn a new skill!
Step 1 - What We!re Making
Were going to design and code this very simple website. Spectacular design, its not, but itll be very effective for teaching basic coding techniques.
http://net.tutsplus.com/tutorials/html-css-techniques/design-and-code-your-first-website-in-easy-to-understand-steps/
Page 1 of 54
Design and Code Your First Website in Easy to Understand Steps | Nettuts+
10/27/10 11:45 AM
Step 2 - Getting Ready What you need
This tutorial was written assuming that youve never coded a website before, or have only done it a few times. Nevertheless, to complete this tutorial, you will need the following: Photoshop or a similar image editor A code editor (more on that later) Basic understanding of how html works, basic syntax and tags. To get up to speed, check out the official resource at w3 Schools, where you can learn all the basics needed for this tutorial. Ditto for css, you should understand how selectors work and be familiar with basic properties. Again, the best resource here is w3 Schools A browser, obviously. Im using Firefox, and if you want your site to look just like my screenshots in each step, you should too
Layout
http://net.tutsplus.com/tutorials/html-css-techniques/design-and-code-your-first-website-in-easy-to-understand-steps/ Page 2 of 54
Design and Code Your First Website in Easy to Understand Steps | Nettuts+
10/27/10 11:45 AM
Were making a very simple website here, with four basic elements: header, content, sidebar and footer, the layout is going to look something like this:
Its a good idea to block out the layout of your design before you start, either on paper or in Photoshop, to streamline your workflow and organize your ideas.
Step 3 - Getting Started
Open up a shiny, new Photoshop document, say, 1000px by 1200px. We can always crop it later. Im making it pretty narrow because Im working on a laptop here, but feel free to go wider if you like more space to work. Now, Im not going to go into the debate about screen resolutions and optimal website width here. All you need to know is that the content of our page is going to be 800px wide, and that thats okay. So, on our 1000px wide document, were going to drag in guides at the 100 and 900px marks to set the width. Our design has a sidebar, and Ive decided to make it one third the width of the page. Two thirds of 800 is about 530, so lets put in one more guide at 630px. Well also set a nice background color of #ebe8e8.
http://net.tutsplus.com/tutorials/html-css-techniques/design-and-code-your-first-website-in-easy-to-understand-steps/
Page 3 of 54
Design and Code Your First Website in Easy to Understand Steps | Nettuts+
10/27/10 11:45 AM
Step 4 - Header
Grab the rectangle tool and draw a big, blue box at the top of the document, mine is about 170px high and the color is #23b6eb. Next draw a skinny, dark grey bar at the very top of the page, I used #5d5a5a
http://net.tutsplus.com/tutorials/html-css-techniques/design-and-code-your-first-website-in-easy-to-understand-steps/
Page 4 of 54
Design and Code Your First Website in Easy to Understand Steps | Nettuts+
10/27/10 11:45 AM
Step 5 - Highlight
Now were going to add a bit of a lighting effect on the blue header area. Create a clipping mask above the blue layer, then Grab a big, soft brush (400px wide) and pick a color a bit lighter than the blue background. Now lightly click the tip of the brush right below the bar, around the centre of the document. Keep it subtle, and try not to let the lighter color reach the edges of the page (this will be clear later). And set the blending mode to screen.
Step 6 - Navigation Bar
Now were going to add another bar to the bottom of the blue one, we can make it grey, but were going to add a gradient overlay so it doesnt really matter. In the layer styles panel, add a gradient from #e2e3e4 to #bebdbd at 90degrees.
Step 7 - Footer
Next, lets draw a grey box at the bottom of the page, I picked a color a bit darker than the grey from the bar at the top.
http://net.tutsplus.com/tutorials/html-css-techniques/design-and-code-your-first-website-in-easy-to-understand-steps/
Page 5 of 54
Design and Code Your First Website in Easy to Understand Steps | Nettuts+
10/27/10 11:45 AM
Step 8 - Logo Background
For the logo, were going to draw a rectangle and add another anchor point at the end, then drag it out to the side. To get rid of the rounding, option-click on the point.
http://net.tutsplus.com/tutorials/html-css-techniques/design-and-code-your-first-website-in-easy-to-understand-steps/
Page 6 of 54
Design and Code Your First Website in Easy to Understand Steps | Nettuts+
10/27/10 11:45 AM
Next, add some layer styles: a gradient overlay and a 1px stroke: Gradient from #aec457 to # cdf399
http://net.tutsplus.com/tutorials/html-css-techniques/design-and-code-your-first-website-in-easy-to-understand-steps/
Page 7 of 54
Design and Code Your First Website in Easy to Understand Steps | Nettuts+
10/27/10 11:45 AM
Text
Now for the text: big and bold. Font: Myriad Pro Style: Bold Size: 60px Color: #36809a To give it some depth, add an inner shadow:
http://net.tutsplus.com/tutorials/html-css-techniques/design-and-code-your-first-website-in-easy-to-understand-steps/
Page 8 of 54
Design and Code Your First Website in Easy to Understand Steps | Nettuts+
10/27/10 11:45 AM
Step 9 - Tagline
Next I just added in a short tagline: Font: Arial Style: Bold Size: 30pt Color: #e4dfdf
Step 10 - Navigation
Write in the navigation links nice and big, spread them out and space them about evenly. Font: Arial Style: Bold Size: 30pt Color: #676666
http://net.tutsplus.com/tutorials/html-css-techniques/design-and-code-your-first-website-in-easy-to-understand-steps/
Page 9 of 54
Design and Code Your First Website in Easy to Understand Steps | Nettuts+
10/27/10 11:45 AM
Step 11 - Main Content
Time to paste in some dummy content. I used one bit header, which will be h2 and the smaller one will be h3 link to html ipsum. Make the text boxes about The width of the first 2 thirds of the page. Text styles: h2 Header: Font: Arial Style: Bold Size: 36pt Color: #0e5d7a h3 Header: Font: Arial Style: Bold Size: 24pt Color: #444444 Paragraph: Font: Arial Style: Normal Size: 14pt Color: #595858
The dates under latest updates are going to be wrapped in a small tag, the font is the same as the paragraph, but 12pt. I copied the news item twice, cause Im lazy.
http://net.tutsplus.com/tutorials/html-css-techniques/design-and-code-your-first-website-in-easy-to-understand-steps/
Page 10 of 54
Design and Code Your First Website in Easy to Understand Steps | Nettuts+
10/27/10 11:45 AM
Step 12 - Sidebar Links
Next draw a skinny rectangle over our sidebar region, color #d4d6d3, with a 1 px stroke of #bebdbd Fill up the sidebar with some more dummy content, you can get the free icons I used here. The fonts are: h3 Headers: Font: Arial Style: Normal Size: 24pt Color: #044055 List items: Font: Arial Style: Normal Size: 18/14pt Color: #373737
http://net.tutsplus.com/tutorials/html-css-techniques/design-and-code-your-first-website-in-easy-to-understand-steps/
Page 11 of 54
Design and Code Your First Website in Easy to Understand Steps | Nettuts+
10/27/10 11:45 AM
Button
Next were going to add a join our team button beneath the contributors links. The button is just a rectangle with the same gradient as the logo, and a 1px stroke color c7c7c7. The text is: Font: Arial Style: Normal Size: 24pt Color: #434343
Step 13 - Footer
To finish off the mockup, just add a bit of dummy copyright text, or whatever you want, to the footer. The
http://net.tutsplus.com/tutorials/html-css-techniques/design-and-code-your-first-website-in-easy-to-understand-steps/ Page 12 of 54
Design and Code Your First Website in Easy to Understand Steps | Nettuts+
10/27/10 11:45 AM
font is: Font: Arial Style: Normal Size: 14pt Color: #e0e2e2
And thats it for the page design, its nothing special, but its simplicity will make it easier for you to follow the rest of the process.
Slicing the PSD
Now that we have our lovely completed psd, its time to chop it up into pieces we can use. The idea here is to use as few images as possible, and to make them as small as possible. Okay, so lets start with the header. We want it to stretch out across the whole screen, no matter how wide it is. To do that, were going to grab a tiny little sliver of the header, and have it repeat across the screen again and again, no matter how wide.
Step 14 - The Slice Tool
Now you probably havent had to use the slice tool before, but its really very simple. It just lets you slice your file into teeny tiny pieces which can be exported for the web.
Header
So, lets go ahead and grab a little slice of our header. Click and drag to create the slice, just like the rectangular marquee tool. Be careful to take the slice from the side of the image, so you dont get any of the highlight.
http://net.tutsplus.com/tutorials/html-css-techniques/design-and-code-your-first-website-in-easy-to-understand-steps/
Page 13 of 54
Design and Code Your First Website in Easy to Understand Steps | Nettuts+
10/27/10 11:45 AM
Now that we have this little stripe, we can repeat it along the x-axis. The highlighted area, however, is nonrepeating, so we have to cut out the whole thing. Slice the section of the header between the two guides that denote our 800px width.
Footer
We use the exact same process for slicing the footer, grab a skinny piece of the footer.
http://net.tutsplus.com/tutorials/html-css-techniques/design-and-code-your-first-website-in-easy-to-understand-steps/
Page 14 of 54
Design and Code Your First Website in Easy to Understand Steps | Nettuts+
10/27/10 11:45 AM
Everything Else
We just need a couple more images: the subscribe icons and the join our team button. Because the icons and the logo are irregularly shaped, were going to save them as transparent .png files, so were going to come back and grab them separately. Okay, so to slice the button, we can use the same technique as the header and footer, but this time we only need the one thin slice. When you make the slice, be sure to not include the 1px stroke, (were going to add that in later) you might need to zoom in really close for this.
Step 15 - Export for the Web
Now that we have our images all sliced up, lets save them as optimized jpegs and put them someplace useful. Go to File/Save for web and devices In the popup window, hold down shift and click to select each of the slices (again, you might want to zoom in) Check that the preset drop-down menu is set to JPEG-High, uncheck the convert to srgb and click save
http://net.tutsplus.com/tutorials/html-css-techniques/design-and-code-your-first-website-in-easy-to-understand-steps/
Page 15 of 54
Design and Code Your First Website in Easy to Understand Steps | Nettuts+
10/27/10 11:45 AM
In the next window that pops up, pick a name and location for your images, Im just going to save to the desktop for now. Make sure its set to images only, default settings, and selected slices only.
Next, check out the location you saved your files to. Instead of seeing the individual images, youll just find a folder labeled images where all your pictures are located. The computer will give each image a number, which isnt very useful. Check that you have the right images, then name them appropriately. Now, back to those pesky icons and the logo. Be sure to hide all the background layers, then take out the slice tool again and cut out nice little boxes around each icon and the logo.
http://net.tutsplus.com/tutorials/html-css-techniques/design-and-code-your-first-website-in-easy-to-understand-steps/
Page 16 of 54
Design and Code Your First Website in Easy to Understand Steps | Nettuts+
10/27/10 11:45 AM
Now we go through the same process of exporting for the web as we did with the jpegs, only this time be sure to select PNG-24 from the preset dropdown menu, and that the transparency box is checkmarked. Rename these files too, and your images folder should look something like this:
http://net.tutsplus.com/tutorials/html-css-techniques/design-and-code-your-first-website-in-easy-to-understand-steps/
Page 17 of 54
Design and Code Your First Website in Easy to Understand Steps | Nettuts+
10/27/10 11:45 AM
Alright, thats it, were done cutting up our psd, and we have all the images we need. Dont close Photoshop just yet, though, well still need to pick out colors, fonts, dimensions, etc.
Part 3 HTML Step 16 - Getting Started
Alright, time to dive into some html. The first thing youre going to need is a code editor of some kind. This is often an area of personal preference, but I recommend starting off with a free one. For mac and PC, I highly recommend Komodo edit as a first code editor. It has a lot of features that are ideal for beginners and advanced users. One of the best features is the syntax-checker, which is like the spell-check in word processors, which will identify and explain little mistakes. For PC, there are a lot more options, none of which Im very familiar with, but check out Andrew Burgess article 22 Neat Code Editors for Windows In this tutorial, were going to use Komodo edit, but the principles are the same in every editor.
Step 17 - Setting up our Folders
First things first, we need to set up a place to hold all the files related to our site. Create a folder for your website, mine is called MySite, inside this folder, create another folder containing the images we just sliced. Name this folder images. Now we open up our code editor, this part will be a bit different depending on what software youre using: If youre following along in Komodo, select create new project and save/move the .kpf file to the MySite folder. When you open up the file, the file browser at the side of Komodo should display the contents of the folder. Next right-click on the project file, and scroll to add and select new file. In the window that pops up, select html(xhtml) and name the file index.html.
http://net.tutsplus.com/tutorials/html-css-techniques/design-and-code-your-first-website-in-easy-to-understand-steps/
Page 18 of 54
Design and Code Your First Website in Easy to Understand Steps | Nettuts+
10/27/10 11:45 AM
If youre using another editor, the process should be similar, but the essentials are the same: you need to create an index.html file, and it needs to be in the MySite folder along with the images folder.
Step 18 - Setting up our index.html File
The first thing we need to do is declare the doc type, character encoding, and create the <html> tags. Many editors will do this for you, but if not, it should look something like this: view plaincopy to clipboardprint?
http://net.tutsplus.com/tutorials/html-css-techniques/design-and-code-your-first-website-in-easy-to-understand-steps/ Page 19 of 54
Design and Code Your First Website in Easy to Understand Steps | Nettuts+
10/27/10 11:45 AM
1. <?xml version="1.0" encoding="UTF-8"?> 2. <!DOCTYPE html PUBLIC "//W3C//DTD XHTML 1.0 Strict//EN" "http://www.w3.org/TR/xhtml1/DTD/xhtml1-strict.dtd"> 3. <html xmlns="http://www.w3.org/1999/xhtml" xml:lang="en" lang="en"> 4. </html> between the html tags, we need a head section, which contains all sorts of important information about the site which isnt displayed within the body of the site. For us, at this point all its going to contain is the title of the page, like this: view plaincopy to clipboardprint? 1. <head> 2. <title>MySite</title> 3. </head> below the head, logically, we add the body, also contained within the <html> tags. Okay, so far we have: view plaincopy to clipboardprint? 1. <?xml version="1.0" encoding="UTF-8"?> 2. <!DOCTYPE html PUBLIC "//W3C//DTD XHTML 1.0 Strict//EN" "http://www.w3.org/TR/xhtml1/DTD/xhtml1-strict.dtd"> 3. <html xmlns="http://www.w3.org/1999/xhtml" xml:lang="en" lang="en"> 4. <head> 5. <title>MySite</title> 6. </head> 7. <body> 8. 9. </body> 10. </html> This is a basic page setup, you might want to save this clip somewhere for future use. So remember when we said wed have header, content, sidebar, and footer sections? Good, now each of these is going to be within its own <div>, and will be given an appropriate id. view plaincopy to clipboardprint? 1. <body> 2. <div id="header"> 3. </div> 4. 5. <div id="content"> 6. </div> 7. 8. <div id="sidebar"> 9. </div> 10. 11. <div id="footer"> 12. </div> 13. 14. </body> NOTE: its a good idea, especially when you first start, to add comments at every </div> so you can keep track of the hierarchy of divs. Now lets take another look at our psd remember how we want the footer and header slices to repeat indefinitely out to the sides? Were going to need a way to let these elements stretch out, but at the same time, we need the main content (content sidebar) to be contained within a specified width at the centre of the screen. To handle this, we need a big div holding our expanding elements, and a div to contain the main content.
http://net.tutsplus.com/tutorials/html-css-techniques/design-and-code-your-first-website-in-easy-to-understand-steps/ Page 20 of 54
Design and Code Your First Website in Easy to Understand Steps | Nettuts+
10/27/10 11:45 AM
We should also notice that the footer text is centered too, so we need to repeat the same process for the footer. To do this, we need to wrap some divs around the ones we already have. We have two basic sections, the main section, and the footer section. Each is going to be contained within one big, unruly div with an unspecified width, and the content of each will be wrapped in individual divs that specify width and centering. We want to use the same rules for the main and footer content, so instead of (or in addition to) specific ids, they will have specified classes, which means you can create a set of rules to define all divs with the same class. So the main content is going to be wrapped inside a div with the id main and our footer will be wrapped in a div with the id footer. If it helps to visualize the structure, heres a diagram:
And the markup looks like this: view plaincopy to clipboardprint? 1. <body> 2. <div id="main"> 3. <div id="header"> 4. </div> 5. 6. <div id="content"> 7. </div> 8. 9. <div id="sidebar"> 10. </div> 11.
http://net.tutsplus.com/tutorials/html-css-techniques/design-and-code-your-first-website-in-easy-to-understand-steps/
Page 21 of 54
Design and Code Your First Website in Easy to Understand Steps | Nettuts+
10/27/10 11:45 AM
12. </div> 13. 14. <div id="footer"> 15. </div> 16. 17. </body> Now we wrap each section in a containing div, with the class of container. view plaincopy to clipboardprint? 1. 2. 3. 4. 5. 6. 7. 8. 9. 10. 11. 12. 13. 14. 15. 16. 17. 18. <div id="main"> <div class="container"> <div id="header"> </div> <div id="content"> </div> <div id="sidebar"> </div> </div> </div> <div id="footer"> <div class="container"> </div> </div>
I know all these wrapping divs seem redundant, but they will become relevant when we start styling the page.
Step 19 - Adding Content
Now that the structure of our page is set, we can start adding content, from top to bottom. Heres an outline of the html elements that will make up our page:
http://net.tutsplus.com/tutorials/html-css-techniques/design-and-code-your-first-website-in-easy-to-understand-steps/
Page 22 of 54
Design and Code Your First Website in Easy to Understand Steps | Nettuts+
10/27/10 11:45 AM
Header
At the very top we have our header, and within the header we have 3 main elements: a logo, a tagline, and a navigation menu. So lets create a div for our header, and to keep things clean, well put the logo and tagline in their own divs. view plaincopy to clipboardprint? 1. <div id="header"> 2. <div id="logo"> 3. </div> 4. <div id="tagline"> 5. </div> 6. </div> Because its the most important heading of the page, the Logo is going inside an <h1> tag. We have more options for the tagline, depending on how relevant it is to your site. In this case, Im using an <h3> tag. For the navigation, standard practice is to place menu items within an unordered list, with each list item containing an anchor tag. So we have: view plaincopy to clipboardprint? 1. <div id="header"> 2. <div id="logo"> 3. <h1>Logo</h1> 4. </div> 5. <div id="tagline">
http://net.tutsplus.com/tutorials/html-css-techniques/design-and-code-your-first-website-in-easy-to-understand-steps/ Page 23 of 54
Design and Code Your First Website in Easy to Understand Steps | Nettuts+
10/27/10 11:45 AM
6. <h3>And a little tagline, too.</h3> 7. </div> 8. <ul id="menu"> 9. <li><a href="#">Home</a></li> 10. <li><a href="#">About</a></li> 11. <li><a href="#">Portfolio</a></li> 12. <li><a href="#">Contact</a></li> 13. </ul> 14. </div> NOTE: the href value in the anchor tags would normally specify where the link goes, but in this case, the pound symbol just means link to top of page.
Main content
Looking at our main content area, we have 4 different styles of type: a big heading at the top, a smaller one, and an even smaller one heading for the news item titles, plus some paragraphs, and the small little dates on news items. Were going to call these <h2>, <h3>,<h4>, <p>, and <small>, respectively. Now its just a matter of pasting in your content, which isnt much fun, but it is pretty easy. view plaincopy to clipboardprint? 1. <div id="content"> 2. <h2>Lorem ipsum, Dolor sit</h2> 3. <h3>Nullam vulputate felis id odio interdum nec malesuada mi pretium. </h3> 4. <p>Praesent luctus egestas nisl, vitae vehicula eros rhoncus vel. 5. Phasellus consequat arcu eu neque convallis eu vulputate diam vehicula. In eget venenatis nisl. 6. Vestibulum id nulla eu sapien pellentesque malesuada pharetra ac lacus. 7. Curabitur et ultricies quam. Aenean pretium aliquet velit, gravida vulputate urna tempus vel. </p> 8. <p>Proin tempor erat sit amet nisl porta nec vulputate arcu imperdiet. Praesent luctus egestas nisl, vitae vehicula eros rhoncus vel. 9. Phasellus consequat arcu eu neque convallis eu vulputate diam vehicula. In eget venenatis nisl. 10. Vestibulum id nulla eu sapien pellentesque malesuada pharetra ac lacus. Curabitur et ultricies quam. Aenean pretium aliquet velit, 11. gravida vulputate urna tempus vel. Proin tempor erat sit amet nisl porta nec vulputate arcu imperdiet. </p> 12. <div id="news"> 13. <h3>Latest Updates</h3> 14. <h4>Vestibulum id nulla eu sapien pellentesque</h4> 15. <small>June 1, 2009</small> 16. <p>Ut vel turpis a orci pulvinar tincidunt. Mauris id purus turpis. Aliquam metus arcu, 17. facilisis quis pellentesque vitae, dapibus non nulla. Nulla suscipit sagittis sodales. 18. Etiam laoreet ante in purus laoreet id malesuada dui pretium.<a href="#"> Read More</a></p> 19. <h4>Vestibulum id nulla eu sapien pellentesque</h4> 20. <small>June 1, 2009</small> 21. <p>Ut vel turpis a orci pulvinar tincidunt. Mauris id purus turpis. Aliquam metus arcu, 22. facilisis quis pellentesque vitae, dapibus non nulla. Nulla suscipit sagittis sodales. 23. Etiam laoreet ante in purus laoreet id malesuada dui pretium.<a href="#"> Read More</a></p> 24. </div> 25. </div> Ive added anchor tags with the value Read More at the end of each news item.
Sidebar
On to the sidebar now. The sidebar has three elements, each of which will be wrapped in its own div. Each div will contain an <h3> header, and an unordered list, and each list item will again contain an anchor tag. So go ahead and copy and paste your text in, and it should look something like this: view plaincopy to clipboardprint?
http://net.tutsplus.com/tutorials/html-css-techniques/design-and-code-your-first-website-in-easy-to-understand-steps/ Page 24 of 54
Design and Code Your First Website in Easy to Understand Steps | Nettuts+
10/27/10 11:45 AM
1. <div id="sidebar"> 2. <div id="subscribe"> 3. <h3>Subscribe!</h3> 4. <ul> 5. <li><a href="#">Subscribe via RSS</a></li> 6. <li><a href="#">Get Email Updates</a></li> 7. <li><a href="#">Follow us on Twitter</a></li> 8. </ul> 9. </div> 10. <div id="popular"> 11. <h3>Popular Items</h3> 12. <ul> 13. <li><a href="#">Lorem ipsum dolor site amet</a></li> 14. <li><a href="#">Ulvinar tincidunt, Mauris id</a></li> 15. <li><a href="#">Lorem ipsum dolor site amet</a></li> 16. <li><a href="#">Proin tempor erat sit tene</a></li> 17. </ul> 18. </div> 19. <div id="contributors"> 20. <h3>Contributors</h3> 21. <ul> 22. <li><a href="#">John Smith, freelance writer</a></li> 23. <li><a href="#">Jack McCoy, designer</a></li> 24. <li><a href="#">Lenny Briscoe, editor</a></li> 25. <li><a href="#">John Smith, martketing</a></li> 26. </ul> 27. <a href="#">Join Our Team</a> 28. </div> 29. </div>
Footer
We may as well put the footer in before checking it in the browser, it should only take a second. Worth noting is that any symbols you want to use in your text have special codes in html, for example, the copyright symbol is coded as view plaincopy to clipboardprint? 1. <div id="footer"> 2. <div class="container"> 3. <p>Copyright 2009 MySite <br /> 4. All Rights Reserved</p> 5. </div> 6. </div> And thats about it for the markup, lets take a look:
http://net.tutsplus.com/tutorials/html-css-techniques/design-and-code-your-first-website-in-easy-to-understand-steps/
Page 25 of 54
Design and Code Your First Website in Easy to Understand Steps | Nettuts+
10/27/10 11:45 AM
looks pretty good, no? Well, no, not yet. But it does contain all the information we need, and is ready for styling.
Part Four CSS
http://net.tutsplus.com/tutorials/html-css-techniques/design-and-code-your-first-website-in-easy-to-understand-steps/ Page 26 of 54
Design and Code Your First Website in Easy to Understand Steps | Nettuts+
10/27/10 11:45 AM
Step 20 - Adding CSS
Now, this is where the magic happens. Create a new file in our site folder, and call it style.css. Now we need a way to tell the browser that this css file belongs to our index.html file, so we link to it with the link href tag. Put this line of code into your <head> section, beneath the title. view plaincopy to clipboardprint? 1. <link href="style.css" rel="stylesheet" type="text/css" media="screen" /> Now our html file can access our css file, so whatever changes we make to the css will affect the html file.
Step 21 - Basic Cleanup
There are a couple ugly things about our site that we can fix right away: we want to change the default font, we want the content to be 800px wide and centered, and we want to get rid of all those spaces between the elements. First, were going to pick a font for all text within the body of the page, which will be displayed unless otherwise specified: view plaincopy to clipboardprint? 1. body { font-family: Arial, Helvetica, sans-serif; } Next, lets define the width and margins of our container class divs. view plaincopy to clipboardprint? 1. .container { 2. width: 800px; 3. margin: 0 auto; 4. } the margin: 0 auto property is shorthand meaning that there is no margin at the top, and that it will be automatically centered horizontally. Lets take a look.
http://net.tutsplus.com/tutorials/html-css-techniques/design-and-code-your-first-website-in-easy-to-understand-steps/
Page 27 of 54
Design and Code Your First Website in Easy to Understand Steps | Nettuts+
10/27/10 11:45 AM
Much better. The next step is going to make things look much worse, but stick with me.
CSS reset
All browsers use default padding and margin values for each element, which makes unstyled pages look nice, but for us they just get in the way of our own styles.
http://net.tutsplus.com/tutorials/html-css-techniques/design-and-code-your-first-website-in-easy-to-understand-steps/
Page 28 of 54
Design and Code Your First Website in Easy to Understand Steps | Nettuts+
10/27/10 11:45 AM
www.Serif.com/FreeWebdesign
Ads by Google
To get rid of all these messy margins, were going to use a very simple css reset, which is just a rule that gets rid of the default padding and margins on the elements were using. Put this at the top of your css file: view plaincopy to clipboardprint? 1. ' 2. body, div, h1, h2, h3, h4, h5, h6, p, ul, img {margin:0px; padding:0px; } now lets look:
Step 22 - Header
Okay, so everythings all squished up and ready for us to manipulate! Now we get to start adding our own styles, again, from top to bottom. Lets get the tricky part out of the way first: setting the background images for the header. Well star with the repeating slice we took of the header. The repeating image is going to be within the main div, which has an undefined width. We need to let the browser know where the image is, and what to do with it (repeat, no-repeat) to set a background image, we use the property background and specify the location of the image or url: in our case, the image is in our images folder, so we specify the location like this:
http://net.tutsplus.com/tutorials/html-css-techniques/design-and-code-your-first-website-in-easy-to-understand-steps/ Page 29 of 54
Design and Code Your First Website in Easy to Understand Steps | Nettuts+
10/27/10 11:45 AM
view plaincopy to clipboardprint? 1. url (images/header_slice.jpg) then specify that we want it to repeat along the x-axis: view plaincopy to clipboardprint? 1. #main { 2. background: url(images/header_slice.jpg) repeat-x; 3. } Check it out:
awesome, right? Try stretching out your browser, it just goes on and on and on But were still missing the highlight on the blue bar, and since we cut out an 800px part of our header, we can put it inside our container div. Problem is, we have two of those (one for the main div, one for the footer) so we need to specify that we want the div with the class container that lies within the div with the id main set the image the same way as before, but this time we need to specify no-repeat: view plaincopy to clipboardprint? 1. #main .container { 2. background: url(images/header.jpg) no-repeat; 3. } Take a look:
http://net.tutsplus.com/tutorials/html-css-techniques/design-and-code-your-first-website-in-easy-to-understand-steps/
Page 30 of 54
Design and Code Your First Website in Easy to Understand Steps | Nettuts+
10/27/10 11:45 AM
great! the highlight is sitting just where we want it, and blending in to the repeating sides.
Step 23 - Logo Image Replacement
Our logo is pretty complicated, right? were using an image background, and a non-html font with an inner shadow. We cant do that in css, so we have to replace the text with an image. why not just put the image in place of the <h1> line? you may ask. Well, on the internet, the <h1> header is basically the name of your page, and important, powerful robots (google) scan for this property when searching for keywords. If you dont have an <h1> header, your site could be called kalamazoo, but it wouldnt turn up in a search for that exact word. There are various other techniques which have their advantages over this one, (see here, especially technique #8) but this is the simplest and the most appropriate technique for this situation. So, to fix this problem, we use a devious little technique called image replacement to use the image that we want, while keeping the <h1> header in our markup. First, lets add the image as a background to the #logo div. view plaincopy to clipboardprint? 1. #logo { 2. background: url(images/logo.png) no-repeat; 3. } if you look at your browser, youll see that our logo has been chopped in half. This is because we havent given it any room, we can solve this by specifying the dimensions of the image: view plaincopy to clipboardprint? 1. #logo { 2. background: url(images/logo.png) no-repeat; 3. height: 84px; 4. width: 235px; 5. }
http://net.tutsplus.com/tutorials/html-css-techniques/design-and-code-your-first-website-in-easy-to-understand-steps/
Page 31 of 54
Design and Code Your First Website in Easy to Understand Steps | Nettuts+
10/27/10 11:45 AM
Better, but we still have the original <h1> text in our way, but we can fix it! All were going to do is set the text-indent value to something ridiculous, like -9999px, way off the page, so no one will ever see it, except the search engine robots. view plaincopy to clipboardprint? 1. #logo h1 { 2. text-indent: -9999px; 3. } now take a look, and our logo image is happily sitting where our <h1> text used to be. But it still looks pretty bad, all cramped up at the top there. When we want to move an item from its original position on the page, we can use both the padding and the margin properties. Were going to try both to see the difference First, lets try adding a margin to the top of the h1 tag. We can find out how big to make it with the ruler tool in Photoshop. view plaincopy to clipboardprint? 1. #logo h1 { 2. text-indent: -9999px; 3. margin-top: 40px; 4. }
http://net.tutsplus.com/tutorials/html-css-techniques/design-and-code-your-first-website-in-easy-to-understand-steps/
Page 32 of 54
Design and Code Your First Website in Easy to Understand Steps | Nettuts+
10/27/10 11:45 AM
Oops! We managed to move the logo, but it took the whole page with it! Lets try adjusting the padding instead: view plaincopy to clipboardprint? 1. #logo h1 { 2. text-indent: -9999px; 3. padding-top: 40px; 4. } Now take a look, and the damn thing went back to where it started! This is because the margin property moves the whole element, but the padding only moves the content of the element, leaving the background where it is. So, if our screen was, say , 19999px wide, we would see our outcast <h1> header move down 40px, but this is not what we were going for. So, to move the background image of the logo, we need to move the div above it, because the whole logo div is the content of the header div. lets try it out: view plaincopy to clipboardprint? 1. 2. 3. 4. 5. 6. 7. #logo h1 { text-indent: -9999px; } #header { padding-top: 40px; }
http://net.tutsplus.com/tutorials/html-css-techniques/design-and-code-your-first-website-in-easy-to-understand-steps/
Page 33 of 54
Design and Code Your First Website in Easy to Understand Steps | Nettuts+
10/27/10 11:45 AM
Much better! Now our logo looks just like it does in our psd, in exactly the right spot. If only we could fix that tagline
Step 24 - Floating the Tagline
So now we need to find a way to get that tagline out beside the logo. Problem is, html elements naturally stack vertically, pushing eachother up and down the page. We have a few options to fix this, but Im going to use floats, which are a little tricky, but seriously useful once you get the hang of them. Okay, so whats a float? Well, thats complicated. Basically, when you tell an element to float, it sticks it to the side of a page or element, and also takes it out of the normal flow of the page. Confused? Let me demonstrate. view plaincopy to clipboardprint? 1. #logo { 2. background: url(images/logo.png) no-repeat; 3. height: 84px; 4. width: 235px; 5. float: left; 6. }
http://net.tutsplus.com/tutorials/html-css-techniques/design-and-code-your-first-website-in-easy-to-understand-steps/
Page 34 of 54
Design and Code Your First Website in Easy to Understand Steps | Nettuts+
10/27/10 11:45 AM
Well, as you can see, we managed to get our tagline out to the side, but it took the navigation menu with it. I think of it this way: a normal element (for example, a div, or an h1 header, or an image), even if its really small, invisibly occupies all the space to the side of it, like one big long horizontal bar.
This is why all the other elements stay beneath it, instead of cozying up beside. When you float an element, You take away all the extra space to the side, and restrict it to only the space it directly takes up, allowing other elements to wrap around it. Now that you know how floats work, how can we fix our present situation? First, we have to isolate the tagline into a float of its own, so it too lies outside the normal flow of the page: view plaincopy to clipboardprint? 1. #tagline { 2. float: left; 3. } Take a peek in the browser, and look at that, we made it worse. Now the menu items are wrapping around our tagline! What we need here is to restore the normal flow of the document after the floated elements. There are a couple ways to do this, but were using the most straight-forward method. Go back to your index.html file, and add in a new div beneath our floated divs. Instead of adding a class or id to this div,
http://net.tutsplus.com/tutorials/html-css-techniques/design-and-code-your-first-website-in-easy-to-understand-steps/ Page 35 of 54
Design and Code Your First Website in Easy to Understand Steps | Nettuts+
10/27/10 11:45 AM
were going to give it a style (yes its an inline style, but only a teeny little one) clear: both. view plaincopy to clipboardprint? 1. <div id="header"> 2. <div id="logo"> 3. <h1>Logo</h1> 4. </div> 5. <div id="tagline"> 6. <h3>And a little tagline, too.</h3> 7. </div> 8. 9. <div style="clear:both"></div> Resave your html file and check in your browser: you should see the tagline out beside the logo, with the menu below. Now all we have to do is get that tagline into shape, and put it where it belongs. Lets start by copying the font styles over from Photoshop: view plaincopy to clipboardprint? 1. #tagline h3 {font-size: 30px; color: #e4dfdf; } and then add a bit of padding at the top and left: view plaincopy to clipboardprint? 1. #tagline { 2. float: left; 3. padding-top: 20px; 4. padding-left: 20px; 5. } take a look: now were getting somewhere!
Step 25 - Navigation Bar
now we need to get our navigation menu in a straight line. First things first, though, were going to style the font so we can space things out accordingly. When you style the font of a list of anchor tags, you need to specify not only that you are referring to list items, but to the anchors within them. Were specifying our specific unordered list, so that we can deal with the other ones separately. We also need to get rid of the
http://net.tutsplus.com/tutorials/html-css-techniques/design-and-code-your-first-website-in-easy-to-understand-steps/
Page 36 of 54
Design and Code Your First Website in Easy to Understand Steps | Nettuts+
10/27/10 11:45 AM
underlines and the bullet points. view plaincopy to clipboardprint? 1. 2. 3. 4. 5. 6. 7. 8. 9. ul#menu { list-style: none; } ul#menu li a { font-size: 30px; color: #676666; text-decoration: none; }
Great, now, we need to find a way to get all our links in a row. How? More Floats! Were going to set the list-items to float left, so that each item sticks to the one beside it. view plaincopy to clipboardprint? 1. ul#menu li { 2. float: left; 3. } If you look in your browser, youll notice the same problem we had before with floated items: other elements are wrapping around it. Just like before, we can insert our clearing div right after the unordered list. view plaincopy to clipboardprint? 1. 2. 3. 4. 5. 6. 7. 8. <ul id="menu"> <li><a href="#">Home</a></li> <li><a href="#">About</a></li> <li><a href="#">Portfolio</a></li> <li><a href="#">Contact</a></li> </ul> <div style="clear:both"></div> </div>
All our list items should be in a line now, we just have to space them out and move the menu down a bit. So first measure the distance from the bottom of our logo to the top of the menu text, and we get about 55px. the first item is about 30px left of our guide, so lets set the list item padding to 30px left. view plaincopy to clipboardprint? 1. 2. 3. 4. 5. 6. 7. 8. 9. ul#menu { list-style: none; padding-top: 55px; } ul#menu li { float: left; padding-left: 30px; }
We still need to put more space between each item, if we measure the space in our psd, its about 105px, but since we already have 30px padding between each, we only need to add 75px padding to the right of each item. view plaincopy to clipboardprint? 1. ul#menu li { 2. float: left; 3. padding-left: 30px; 4. padding-right: 75px;
http://net.tutsplus.com/tutorials/html-css-techniques/design-and-code-your-first-website-in-easy-to-understand-steps/ Page 37 of 54
Design and Code Your First Website in Easy to Understand Steps | Nettuts+
10/27/10 11:45 AM
5. } And finally, admire our work:
Perfect! Our menu is just like the psd. On to the content!
Step 26 - Content Top area
The first thing were going to do here is set all the fonts, so we can see the spacing we have to work with. just plug in the font info from Photoshop: view plaincopy to clipboardprint? 1. 2. 3. 4. 5. 6. 7. 8. 9. 10. 11. 12. 13. 14. 15. 16. 17. 18. 19. 20. 21. 22. 23. #content h2 { font-size: 36px; color: #015878; } #content h3 { font-size: 24px; color: #444444; } #content h4 { font-size: 18px; color: #373737; font-weight: normal; } #content p { font-size: 14px; color: #595858; } #content small { font-size: 12px;
Page 38 of 54
http://net.tutsplus.com/tutorials/html-css-techniques/design-and-code-your-first-website-in-easy-to-understand-steps/
Design and Code Your First Website in Easy to Understand Steps | Nettuts+
10/27/10 11:45 AM
24. color: #373737; 25. } 26. 27. #content a { 28. color: #0f6c8d; 29. font-weight: bold; 30. text-decoration: none; 31. } We get something like this:
At this point you may notice that we havent set a background color for the content area yet. This is because I forgot. So lets just do that now, shall we? view plaincopy to clipboardprint? 1. body { 2. font-family: Arial, Helvetica, sans-serif; 3. background: #ebe8e8; 4. } Alright, now were ready to add some padding to space everything out. first, the distance from the bottom of the nav menu to the top of the h2 heading is about 25px: view plaincopy to clipboardprint? 1. #content h2 { 2. font-size: 36px; 3. color: #015878; 4. padding-top: 25px; 5. } Next, the distance from the bottom of the h2 heading to the top of the h3 heading is also around 25px, so repeat basically the same code: view plaincopy to clipboardprint? 1. #content h3 { 2. font-size: 24px; 3. color: #444444; 4. padding-top: 20px; 5. } Now, the distance from the bottom of the h3 heading to the top of the first paragraph is about 45px, but if we set the padding-top to 40px, we will also end up with 40px of padding between the two paragraphs.
http://net.tutsplus.com/tutorials/html-css-techniques/design-and-code-your-first-website-in-easy-to-understand-steps/ Page 39 of 54
Design and Code Your First Website in Easy to Understand Steps | Nettuts+
10/27/10 11:45 AM
Since the paragraphs are only about 20px apart, we need to split the padding into top and bottom: add 20px of padding to the bottom of the h3 heading, and 20px of padding to the top of the paragraph. view plaincopy to clipboardprint? 1. 2. 3. 4. 5. 6. 7. 8. 9. 10. 11. 12. #content h3 { font-size: 24px; color: #444444; padding-top: 20px; padding-bottom: 20px; } #content p { font-size: 14px; color: #595858; padding-top: 20px; }
Check out the results:
News section
The spacing is a little different in the news section, first of all, we need to push it down the page a bit. Theres also too much padding beneath the h3 heading, so were going to remove a bit. We also need to reduce the padding above the paragraphs, and add some padding between the two news items. view plaincopy to clipboardprint? 1. 2. 3. 4. 5. 6. 7. 8. 9. 10. 11. 12. #news { padding-top: 10px; } #news h3 { padding-bottom: 10px; } #news p { padding-top: 10px; padding-bottom: 14px; }
Which looks like this:
http://net.tutsplus.com/tutorials/html-css-techniques/design-and-code-your-first-website-in-easy-to-understand-steps/ Page 40 of 54
Design and Code Your First Website in Easy to Understand Steps | Nettuts+
10/27/10 11:45 AM
There, now all we need to do is get the sidebar out to the side, and were done the main content.
Step 27 - Floating the Sidebar
first, we need to set the width for the content section: view plaincopy to clipboardprint? 1. #content { 2. width: 510px; 3. } Now, to get the sidebar out there, we will once again be using floats, setting both the content area and sidebar to float left. view plaincopy to clipboardprint? 1. 2. 3. 4. 5. 6. 7. 8. #content { width: 510px; float: left; } #sidebar { float: left; }
If you take a look in your browser, you will notice that our footer text has wrapped around the sidebar. We know how to deal with this problem by now: we just need to add our little clearing div to the markup: view plaincopy to clipboardprint? 1. <div id="contributors"> 2. <h3>Contributors</h3> 3. <ul> 4. <li><a href="#">John Smith, freelance writer</a></li> 5. <li><a href="#">Jack McCoy, designer</a></li> 6. <li><a href="#">Lenny Briscoe, editor</a></li> 7. <li><a href="#">John Smith, martketing</a></li> 8. </ul> 9. <a href="#">Join Our Team</a> 10. </div>
http://net.tutsplus.com/tutorials/html-css-techniques/design-and-code-your-first-website-in-easy-to-understand-steps/ Page 41 of 54
Design and Code Your First Website in Easy to Understand Steps | Nettuts+
10/27/10 11:45 AM
11. 12. 13. 14. 15. 16.
</div> <div style="clear:both"></div> </div> </div>
Alright, next step is to just copy over the font styles from our psd for the sidebar: view plaincopy to clipboardprint? 1. 2. 3. 4. 5. 6. 7. 8. 9. 10. #sidebar h3 { font-size: 24px; color: #044055; font-weight: normal; } #sidebar ul li a { font-size: 14px; color: #393838; }
Remember that to style the font of the links in an unordered list, we need to refer to the anchor tag, rather than the list item itself. Now, if we look over at our psd again, well notice that the text for the list items in the subscribe widget is slightly larger than in the rest of the sidebar. To fix this, we need to target the specific unordered list, so we need to add an id value to the subscribe ul in our markup: view plaincopy to clipboardprint? 1. <ul id="subscribe"> 2. <li><a href="#">Subscribe via RSS</a></li> 3. <li><a href="#">Get Email Updates</a></li> 4. <li><a href="#">Follow us on Twitter</a></li> 5. </ul> Then we can refer to it in our css: view plaincopy to clipboardprint? 1. ul#subscribe li a { 2. font-size: 18px; 3. }
http://net.tutsplus.com/tutorials/html-css-techniques/design-and-code-your-first-website-in-easy-to-understand-steps/
Page 42 of 54
Design and Code Your First Website in Easy to Understand Steps | Nettuts+
10/27/10 11:45 AM
Now we need to style our sidebar: add padding, margins, backgrounds and borders. First lets get rid of the bullets: view plaincopy to clipboardprint? 1. #sidebar ul { 2. list-style: none; 3. } OK so its still way in the wrong spot, so lets fix that by adding margins to the top and left. When measuring in your psd, measure to where the border of the sidebar begins. view plaincopy to clipboardprint? 1. #sidebar { 2. float: left; 3. margin-left: 55px; 4. margin-top: 35px; 5. } Now for the background: underneath the margin-top property, add the background and border properties: view plaincopy to clipboardprint? 1. background: #d4d6d3; 2. border: 1px solid #BEBDBD; Next well add 15 px of padding on all sides: view plaincopy to clipboardprint? 1. padding: 15px; And then add the padding to our text styles to space out our menu: view plaincopy to clipboardprint? 1. 2. 3. 4. 5. 6. 7. 8. 9. 10. 11. 12. 13. 14. 15. 16. 17. 18. 19. 20. 21. 22. 23. 24. 25. #sidebar h3 { font-size: 24px; color: #044055; font-weight: normal; padding-bottom: 20px; padding-left: 15px; } #sidebar ul { list-style: none; padding-bottom: 25px; } #sidebar ul li a { font-size: 14px; color: #393838; } ul#subscribe li { padding-bottom: 5px; } ul#subscribe li a { font-size: 18px; }
http://net.tutsplus.com/tutorials/html-css-techniques/design-and-code-your-first-website-in-easy-to-understand-steps/
Page 43 of 54
Design and Code Your First Website in Easy to Understand Steps | Nettuts+
10/27/10 11:45 AM
Our sidebar already looks almost perfect, we just need to add in the icons in the subscribe section, and style that join us anchor tag. Okay, so lets get those icons working. Adding images to an unordered list can seem confusing, but if you take things step by step, it makes perfect sense. But it is a bit tedious. To start, were going to have to make some room for the icons. Were going to set them as background images, so if we use the padding property to move our list items over a bit, the images wont be affected. The icons are about 26px wide, so well add some padding to the left of the list items: view plaincopy to clipboardprint? 1. ul#subscribe li { 2. padding-bottom: 5px; 3. padding-left: 30px; 4. } Now we need a way to target each separate list item, so well add some ids in the markup: view plaincopy to clipboardprint? 1. <ul id="subscribe"> 2. <li id="rss"><a href="#">Subscribe via RSS</a></li> 3. <li id="email"><a href="#">Get Email Updates</a></li> 4. <li id="twitter"><a href="#">Follow us on Twitter</a></li> 5. </ul> Now we add background images to each list item: view plaincopy to clipboardprint? 1. 2. 3. 4. 5. 6. 7. 8. 9. 10. 11. li#rss { background: url(images/rss_icon.png) no-repeat; } li#email { background: url(images/email_icon.png) no-repeat; } li#twitter { background: url(images/twitter_icon.png) no-repeat; }
At this point it occurred to me that perhaps 18px was a bit too big for the links here, so I reduced it to a less
http://net.tutsplus.com/tutorials/html-css-techniques/design-and-code-your-first-website-in-easy-to-understand-steps/ Page 44 of 54
Design and Code Your First Website in Easy to Understand Steps | Nettuts+
10/27/10 11:45 AM
dramatic 16px, which allowed me to add in a teeny bit more padding on the left without stretching the sidebar out. view plaincopy to clipboardprint? 1. ul#subscribe li { 2. padding-bottom: 5px; 3. padding-left: 35px; 4. }
Our spartan little sidebar is almost complete! Now to style our button: We need to target the button, so lets add a class to the markup: (im using a class instead of an id this time, which is common practice, as we could hypothetically add more buttons later) view plaincopy to clipboardprint? 1. <a href="#" class="button">Join Our Team</a> So lets just fix up the text style and add in our repeating background slice: view plaincopy to clipboardprint? 1. a.button { 2. color: #393838; 3. text-decoration: none; 4. background: url(images/button_slice.jpg) repeat-x; 5. }
http://net.tutsplus.com/tutorials/html-css-techniques/design-and-code-your-first-website-in-easy-to-understand-steps/
Page 45 of 54
Design and Code Your First Website in Easy to Understand Steps | Nettuts+
10/27/10 11:45 AM
as you can see, our background image is there, but it only appears directly behind the text, we need to give it space to spread out. First, lets give it a margin to get it into the centre of the sidebar: view plaincopy to clipboardprint? 1. margin-left: 30px; and some padding on each side so our button spreads out: view plaincopy to clipboardprint? 1. padding: 13px 23px; This is a short-hand way to write the padding properties, and is entirely acceptable, and even encouraged, since it saves space. In this case, it specifies 13px of padding on the top AND bottom, and 23px of padding on the left and right.
http://net.tutsplus.com/tutorials/html-css-techniques/design-and-code-your-first-website-in-easy-to-understand-steps/
Page 46 of 54
Design and Code Your First Website in Easy to Understand Steps | Nettuts+
10/27/10 11:45 AM
the button looks great, but oops! it moved to the right 23px, so lets reduce our margin a bit to compensate: view plaincopy to clipboardprint? 1. margin-left: 14px; Now lets just give it some space underneath by adding padding to the entire sidebar div: view plaincopy to clipboardprint? 1. #sidebar { 2. float: left; 3. margin-left: 55px; 4. margin-top: 35px; 5. background: #d4d6d3; 6. border: 1px solid #BEBDBD; 7. padding: 15px 15px 30px 15px; 8. } heres that shorthand property again: it goes in this order: top, left, bottom, right. So here it says 15px on all sides except the bottom, which should be 30px. finally, we just need to add that 1px border to the button class: view plaincopy to clipboardprint? 1. border: 1px solid #c7c7c7;
http://net.tutsplus.com/tutorials/html-css-techniques/design-and-code-your-first-website-in-easy-to-understand-steps/
Page 47 of 54
Design and Code Your First Website in Easy to Understand Steps | Nettuts+
10/27/10 11:45 AM
And there we have it, one sidebar!
Step 28 - The Footer
Last but not least, our simple little footer. Well set the footer the same way as we set the header: Using a repeating slice within an div of unspecified width, and then adding the content inside a fixed-width, centred div. This is where our .container div comes in handy, because we dont need to specify the 800px or margin:auto this time, because its already done. Lets start with the repeating slice: view plaincopy to clipboardprint? 1. #footer { 2. background: url(images/footer_slice.jpg) repeat-x; 3. }
Its a start, but its really tiny. lets add some padding, and make the text white: view plaincopy to clipboardprint? 1. #footer { 2. background: url(images/footer_slice.jpg) repeat-x;
http://net.tutsplus.com/tutorials/html-css-techniques/design-and-code-your-first-website-in-easy-to-understand-steps/ Page 48 of 54
Design and Code Your First Website in Easy to Understand Steps | Nettuts+
10/27/10 11:45 AM
3. 4. 5. 6. 7. }
padding-top: 20px; padding-bottom:60px; margin-top: 40px; color: #fff;
and the whole thing:
Step 29 - Little Changes
In a browser, stuff looks a bit different than in Photoshop, so we might want to make some minor changes. For example, Id like a bit more padding above the main content and sidebar. Well add it to the bottom of the menu.
http://net.tutsplus.com/tutorials/html-css-techniques/design-and-code-your-first-website-in-easy-to-understand-steps/ Page 49 of 54
Design and Code Your First Website in Easy to Understand Steps | Nettuts+
10/27/10 11:45 AM
view plaincopy to clipboardprint? 1. ul#menu {padding-bottom: 50px} I also decided that I wanted the menu to align to the left, so Im going to remove the padding-left. Now the items are closer together, because we had padding of 75px on the right and 30px on the left, for a total of 105. Now that weve taken away the left padding, we need to add it to the right to make up the difference: view plaincopy to clipboardprint? 1. ul#menu li { 2. float: left; 3. padding-right: 105px; 4. width: 95px; 5. } And the grand finale:
So next wait? what? were done? Were done! Now just some housekeeping to worry about: Validation.
http://net.tutsplus.com/tutorials/html-css-techniques/design-and-code-your-first-website-in-easy-to-understand-steps/
Page 50 of 54
Design and Code Your First Website in Easy to Understand Steps | Nettuts+
10/27/10 11:45 AM
Step 30 - Validation
Now validation is a crucial step in website design, Im not going to go into the endless reasons here because this article does it for me. Here Im just going to walk through the process:
HTML Validation
Go to the w3.org Validation Service, select validate by file upload, and select your index.html file, and click check. Next The moment of truth: RED (Red is bad!) Dont worry, its not so bad; lets review what went wrong: looks like I only have one error:
They caught me using the same id tag twice, which could cause serious confusion. Since we have lots of styles defined for the ul with the id subscribe, were just going to change the name of the div instead: lets call it feeds Now we need to check that we havent defined any styles for #subscribe, and we havent! To be safe, lets reload our page to make sure there were no unintentional changes. Looks good! Now lets run the validation again: Success! Our page is now valid XHTML. You can even download an icon if you want to brag. Note: I was pleasantly surprised to find only one error, if youre not so lucky, read the suggested info at w3 shcools, or check out this article by Glen Stansberry. It seems were done! Ah, but if only it were that easy. We still have to validate our CSS!
CSS Validation
Head over to The w3 CSS Validator and go through the same process as with the html, only this time select your style.css file. Checking Were Valid! However, we did get a couple warnings. To stay within the good graces of the church, we should certainly pay attention to them:
http://net.tutsplus.com/tutorials/html-css-techniques/design-and-code-your-first-website-in-easy-to-understand-steps/
Page 51 of 54
Design and Code Your First Website in Easy to Understand Steps | Nettuts+
10/27/10 11:45 AM
Its just a few little problems: we should have declared widths for all our floated items. Again, these suggestions are optional, but its best to listen to constructive criticisms. Cleaning Up: our tagline, menu unordered list items, and sidebar all need to have widths declared. We also want to do this without changing the appearance of the page. First up, the tagline. We can just make a rough guess on this one, its about 400px wide. view plaincopy to clipboardprint? 1. #tagline { 2. float: left; 3. padding-top: 20px; 4. padding-left: 20px; 5. width: 400px; 6. } And reload: no change, excellent. Next, the menu list items. this is a little trickier: Our page is 800px wide, so thats the maximum total width of all the list items together. If we divide by the four list items, and set the width to 200px, the items get mixed up and list vertically. This is because we have padding on either side of each list items: 30px on the left and 75px on the right. Subtract that 105 from 200, and the remaining width is 95px. view plaincopy to clipboardprint? 1. ul#menu li { 2. float: left; 3. padding-left: 30px; 4. padding-right: 75px; 5. width: 95px; 6. } Same idea with the sidebar: lets first take a look at the width of the content area: 510px. The remainder in our 800px page is 290px, but first we need to subtract all the padding on the left and right: 290-30=260. Next subtract the left margin, and were left with 205px. One last problem: our 1px border, so lets subtract another 2px, and set the width of the sidebar to 203px. Check it again, no change. Excellent, if we validate again, no errors, not even a warning! Our webpage, as far as w3c standards are concerned, is perfect.
Conclusion
So there you have it, one very simple, well-coded website. Throughout this tutorial, my hope is that you picked up some valuable skills to apply to your own designs, and are now ready to get started coding your own sites. Follow us on Twitter, or subscribe to the Nettuts+ RSS Feed for more daily web development tuts and articles. 0
http://net.tutsplus.com/tutorials/html-css-techniques/design-and-code-your-first-website-in-easy-to-understand-steps/
Page 52 of 54
Design and Code Your First Website in Easy to Understand Steps | Nettuts+
10/27/10 11:45 AM
Tessa Thornton is TessaT on Tutsmarketplace
By Tessa Thornton
I'm a University of Toronto student, majoring in philosophy. I recently took up web design as a hobby and have learned a great deal in a short time, largely thanks to the resources of the online community. I'd like to share what I've learned and contribute to the knowledge base available to new learners. Check out My Website!
http://net.tutsplus.com/tutorials/html-css-techniques/design-and-code-your-first-website-in-easy-to-understand-steps/
Page 53 of 54
Design and Code Your First Website in Easy to Understand Steps | Nettuts+
10/27/10 11:45 AM
http://net.tutsplus.com/tutorials/html-css-techniques/design-and-code-your-first-website-in-easy-to-understand-steps/
Page 54 of 54
Potrebbero piacerti anche
- The Subtle Art of Not Giving a F*ck: A Counterintuitive Approach to Living a Good LifeDa EverandThe Subtle Art of Not Giving a F*ck: A Counterintuitive Approach to Living a Good LifeValutazione: 4 su 5 stelle4/5 (5794)
- Exz110 enDocumento242 pagineExz110 enMiguel SanchezNessuna valutazione finora
- Shoe Dog: A Memoir by the Creator of NikeDa EverandShoe Dog: A Memoir by the Creator of NikeValutazione: 4.5 su 5 stelle4.5/5 (537)
- Lighting DesignDocumento5 pagineLighting DesignemsNessuna valutazione finora
- Bad Dolphin ScriptDocumento69 pagineBad Dolphin ScriptJim BurrowsNessuna valutazione finora
- The Yellow House: A Memoir (2019 National Book Award Winner)Da EverandThe Yellow House: A Memoir (2019 National Book Award Winner)Valutazione: 4 su 5 stelle4/5 (98)
- Karly Hanson RèsumèDocumento1 paginaKarly Hanson RèsumèhansonkarlyNessuna valutazione finora
- Hidden Figures: The American Dream and the Untold Story of the Black Women Mathematicians Who Helped Win the Space RaceDa EverandHidden Figures: The American Dream and the Untold Story of the Black Women Mathematicians Who Helped Win the Space RaceValutazione: 4 su 5 stelle4/5 (895)
- Prism Journal Fall09revDocumento102 paginePrism Journal Fall09revflotocorazonNessuna valutazione finora
- The Hard Thing About Hard Things: Building a Business When There Are No Easy AnswersDa EverandThe Hard Thing About Hard Things: Building a Business When There Are No Easy AnswersValutazione: 4.5 su 5 stelle4.5/5 (344)
- CALL FOR ENTRIES: Playboy Philippines Photo Erotica Contest - MechanicsDocumento4 pagineCALL FOR ENTRIES: Playboy Philippines Photo Erotica Contest - MechanicsPlayboy Philippines67% (3)
- The Little Book of Hygge: Danish Secrets to Happy LivingDa EverandThe Little Book of Hygge: Danish Secrets to Happy LivingValutazione: 3.5 su 5 stelle3.5/5 (399)
- Applied Digital Imaging Image Processing For Embedded Devices by Sebastiano Battiato, Arcangelo Ranieri Bruna, Giuseppe Messina and Giovanni Puglisi PDFDocumento388 pagineApplied Digital Imaging Image Processing For Embedded Devices by Sebastiano Battiato, Arcangelo Ranieri Bruna, Giuseppe Messina and Giovanni Puglisi PDFTrofin Petro100% (1)
- Grit: The Power of Passion and PerseveranceDa EverandGrit: The Power of Passion and PerseveranceValutazione: 4 su 5 stelle4/5 (588)
- The Awesome Automation Guide For MacsDocumento73 pagineThe Awesome Automation Guide For MacsMakeUseOf.com50% (2)
- The Emperor of All Maladies: A Biography of CancerDa EverandThe Emperor of All Maladies: A Biography of CancerValutazione: 4.5 su 5 stelle4.5/5 (271)
- Introduction To Information TechnologyDocumento8 pagineIntroduction To Information TechnologyRegina xuanNessuna valutazione finora
- Devil in the Grove: Thurgood Marshall, the Groveland Boys, and the Dawn of a New AmericaDa EverandDevil in the Grove: Thurgood Marshall, the Groveland Boys, and the Dawn of a New AmericaValutazione: 4.5 su 5 stelle4.5/5 (266)
- Dokaflex TableDocumento24 pagineDokaflex Tabledsuresh_ch20029057Nessuna valutazione finora
- Never Split the Difference: Negotiating As If Your Life Depended On ItDa EverandNever Split the Difference: Negotiating As If Your Life Depended On ItValutazione: 4.5 su 5 stelle4.5/5 (838)
- 5.1 Mega Pixel Camera ModuleDocumento107 pagine5.1 Mega Pixel Camera ModulePaul Michael NiblockNessuna valutazione finora
- A Heartbreaking Work Of Staggering Genius: A Memoir Based on a True StoryDa EverandA Heartbreaking Work Of Staggering Genius: A Memoir Based on a True StoryValutazione: 3.5 su 5 stelle3.5/5 (231)
- The Farmer's Friend, The Rat SnakeDocumento4 pagineThe Farmer's Friend, The Rat SnakeYuvan AvesNessuna valutazione finora
- ViaMichelin - Michelin Route Planner and Maps, Restaurants, Traffic News and Hotel BookingDocumento11 pagineViaMichelin - Michelin Route Planner and Maps, Restaurants, Traffic News and Hotel BookingXristosNessuna valutazione finora
- On Fire: The (Burning) Case for a Green New DealDa EverandOn Fire: The (Burning) Case for a Green New DealValutazione: 4 su 5 stelle4/5 (73)
- Amateur Photographer - November 28, 2023 UKDocumento68 pagineAmateur Photographer - November 28, 2023 UKOscar ValladaresNessuna valutazione finora
- Elon Musk: Tesla, SpaceX, and the Quest for a Fantastic FutureDa EverandElon Musk: Tesla, SpaceX, and the Quest for a Fantastic FutureValutazione: 4.5 su 5 stelle4.5/5 (474)
- Arboretum Images 1Documento8 pagineArboretum Images 1Lucía SolerNessuna valutazione finora
- Team of Rivals: The Political Genius of Abraham LincolnDa EverandTeam of Rivals: The Political Genius of Abraham LincolnValutazione: 4.5 su 5 stelle4.5/5 (234)
- Modelling PDFDocumento17 pagineModelling PDFCarolineNessuna valutazione finora
- The World Is Flat 3.0: A Brief History of the Twenty-first CenturyDa EverandThe World Is Flat 3.0: A Brief History of the Twenty-first CenturyValutazione: 3.5 su 5 stelle3.5/5 (2259)
- HITACHI HDF-8040E 8.4" Digital Photo Frame With NXT Stereo Speaker Instructions ManualDocumento50 pagineHITACHI HDF-8040E 8.4" Digital Photo Frame With NXT Stereo Speaker Instructions ManualCarlos PugaNessuna valutazione finora
- QuizDocumento5 pagineQuizcicroyNessuna valutazione finora
- Panasonic Dmc-fx10, Fx12Documento58 paginePanasonic Dmc-fx10, Fx12Arus VardanyanNessuna valutazione finora
- A Brief WSPR Transmitter ComparisonDocumento3 pagineA Brief WSPR Transmitter Comparisonfu1027Nessuna valutazione finora
- Heights v54 1Documento78 pagineHeights v54 1Rhandee GarlítosNessuna valutazione finora
- The Unwinding: An Inner History of the New AmericaDa EverandThe Unwinding: An Inner History of the New AmericaValutazione: 4 su 5 stelle4/5 (45)
- Wireless World 1948 09Documento42 pagineWireless World 1948 09Jan PranNessuna valutazione finora
- Cobol Study MaterialDocumento270 pagineCobol Study Materialraju7020Nessuna valutazione finora
- Getting Started With Opencv Python: MK: Image ProcessingDocumento6 pagineGetting Started With Opencv Python: MK: Image ProcessingDanang ErwantoNessuna valutazione finora
- The Gifts of Imperfection: Let Go of Who You Think You're Supposed to Be and Embrace Who You AreDa EverandThe Gifts of Imperfection: Let Go of Who You Think You're Supposed to Be and Embrace Who You AreValutazione: 4 su 5 stelle4/5 (1090)
- Cityscapes in History: Creating The Urban Experience Center For Advanced Studies, Ludwig-Maximilians-Universität, MunichDocumento4 pagineCityscapes in History: Creating The Urban Experience Center For Advanced Studies, Ludwig-Maximilians-Universität, Munichapi-28609567Nessuna valutazione finora
- Digital Photography and VideographeyDocumento7 pagineDigital Photography and VideographeySundara Rami ReddyNessuna valutazione finora
- Imove 575sDocumento13 pagineImove 575sLuis Antonio Hernandez CastroNessuna valutazione finora
- Airbrush Action 2001-01-02 PDFDocumento84 pagineAirbrush Action 2001-01-02 PDFAnn OnymousNessuna valutazione finora
- The Sympathizer: A Novel (Pulitzer Prize for Fiction)Da EverandThe Sympathizer: A Novel (Pulitzer Prize for Fiction)Valutazione: 4.5 su 5 stelle4.5/5 (120)
- Working With The LawDocumento111 pagineWorking With The LawDjuro Karnizs100% (6)
- 1 DVDR3570H-DVDR3590H SuplDocumento12 pagine1 DVDR3570H-DVDR3590H SuplrobertdenchNessuna valutazione finora
- Her Body and Other Parties: StoriesDa EverandHer Body and Other Parties: StoriesValutazione: 4 su 5 stelle4/5 (821)