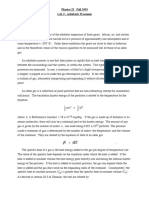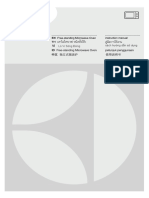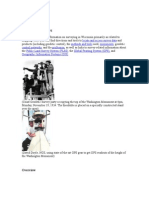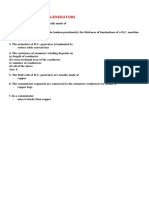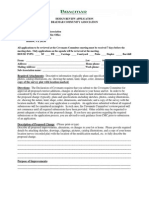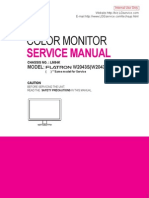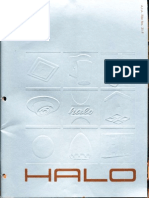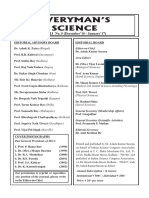Documenti di Didattica
Documenti di Professioni
Documenti di Cultura
My Sage Pay User Manual - 1
Caricato da
Lola Von WhiteDescrizione originale:
Titolo originale
Copyright
Formati disponibili
Condividi questo documento
Condividi o incorpora il documento
Hai trovato utile questo documento?
Questo contenuto è inappropriato?
Segnala questo documentoCopyright:
Formati disponibili
My Sage Pay User Manual - 1
Caricato da
Lola Von WhiteCopyright:
Formati disponibili
My Sage Pay User Manual
My Sage Pay User Manual
Page 1 of 38
My Sage Pay User Manual
Contents
01. About this guide...3 02. Getting started..3 Online help.3 Accessing My Sage Pay..3 Test Servers Live Servers The Administrator account3 Creating user accounts Administering user accounts...7 03. The Transactions area..................................................................................8 What is the Transactions area for? .8 Transactions.9 Exporting transaction information..11 Detailed transaction information...12 - General Transaction Details..13 - Authorisation Details..14 - Fraud Results...15 - Related Transactions..16 Summary.17 Settlement...18 Bulk Actions.19 Gift Aid.20 Invalid..21 04. The Virtual Terminal area..22 What is the Terminal area for?..........................................22 Processing a transaction through the Terminal.23 05. Settings...............................................................................25 What is the setting area for? .25 General settings...26 - Account Settings.....26 - PayPal....27 - Payment Page Logo...27 AVS/CV228 - Turning ON/OFF..28 - Add a new AVS/CV2 rule.29 3D Secure30 - Turning ON/OFF..30 - Add a 3D Secure Rule...31 Restrictions...32 - Blocked IP Addresses32 - Add a Blocked Country...33 - Blocked Card Ranges...33 - Blocked Issuing Countries...33 Valid IPs.34 Change Log..35 Users.36 06. Search.........................................................................................................38 What is Search For? .37 Search..38
Page 2 of 38
My Sage Pay User Manual
01. About this guide
This user manual gives a full user guide to the My Sage Pay system. If you have any questions about this guide, please email support@sagepay.com.
02. Getting started
Online help
There is more information available on our online help centre which can be found at www.sagepay.com/help should you need further assistance on using My Sage Pay.
Accessing My Sage Pay
To access your My Sage Pay account, you will need to type the following URL into your browser window:
Test Servers https://test.sagepay.com/mysagepay Live Servers https://live.sagepay.com/mysagepay We recommend that you have the latest version of the web browser which you will be accessing the My Sage Pay admin area from
The Administrator account
When your Sage Pay test account is set up, you will receive an email which describes how to access your password retrieval link to obtain your Vendor Name and Admin Password. These details will give you access to your Administrator account within the My Sage Pay system. Your Administrator account always remains the same and you should ensure that you keep this information in a safe place. Important Note: The Administrator account only allows you to create and administer other user accounts. You will not be able to view any transactions when you are logged in using the Administrator account. You must therefore create your own user account before you are able to access the full My Sage Pay system. You will only be able to login to the My Sage Pay area using the login details you have been given once you have applied and your Sage Pay account has been set up. You wont be able to login using the details you have for your Simulator account.
Page 3 of 38
My Sage Pay User Manual
Creating user accounts
To log into My Sage Pay with your Administrator account you will need to enter the following information on the My Sage Pay login screen:
Vendor Name Enter your Vendor Name in this field User Name Enter your Vendor Name in this field as well Password Enter your Admin password in this field When you have successfully logged in as the Administrator, you will see the following screen:
Page 4 of 38
My Sage Pay User Manual
To create a new user account, click on the users section highlighted in red below and you will be prompted with this screen.
Click on the
button.
The next screen will ask for a user name and password for the new account. You will also be able to choose what Account Privileges and My Sage Pay access rights the new user will have. You will also have the option to set which landing page the user will be presented with when they log in.
Page 5 of 38
My Sage Pay User Manual
When you have entered the required information, click the access for the new user.
button to create
The new user account should now be listed on the main user screen. If you ever need to unlock a user account, change the Account Privilege/My Sage Pay access, or delete a user account, you can do so through this area of My Sage Pay as long as you have Administration privilege. When you have created the new user account, you should then log out and log back in with the new user account details. Important Note: When you login with the new user account, you should still use your Vendor Name in the Vendor Name field. The user name you created should be entered in the User Name field. You will also need to enter the password you created for this account.
Page 6 of 38
My Sage Pay User Manual
Administering user accounts
Any accounts with access to the administration area are able to unlock user accounts, delete user accounts, create user accounts or change their settings. When you log in using the administrator account and select the users section as discussed previous, you will see the list of current user sent up on the account. You will also be able to see which user accounts are logged in/ locked out at that point in time.
If you ever need to lock/unlock or delete the new user account, select the + symbol next to the user and you will be displayed with the below view. The actions are highlighted in red below.
Important Note: If you lock out the Administrator account, you will need to email unlock@sagepay.com for this account to be unlocked. This request must come from a the Primary/billing contact on the account
Page 7 of 38
My Sage Pay User Manual
03. The Transactions area
What is the Transactions area for?
The Transactions area is used to find the details of a transaction, settlement or invalid request. To access the transactions area, select the Transactions tab highlighted below in red.
You will see that you are presented with 4 different sections down the left hand side Transactions Settlement Bulk Actions (Only if you process Deferred/Release and Authenticate/Authorise) Invalid
Page 8 of 38
My Sage Pay User Manual
Transactions
This selection will show all of your transactions. You can Refine search by selecting the + symbol highlighted. You will then be displayed with options to Refine your report as displayed below. Simply choose the dates from the calendar to display transactions within that time period, you can also click on the month and year field to display a dropdown menu if you want to change the month/year. You also have the ability to search for transactions using: Vendor Tx Code Transaction Type Amount Currency Transaction Status
Click on the transaction to view a detailed view of the transaction. You will be prompted with a new screen that is discussed further in this document under the heading Transaction Detail. If you select the plus symbol next to the transaction you can view some additional information with regards to addresses as displayed below.
Page 9 of 38
My Sage Pay User Manual
You are able to select which columns you want to display in your grid by selecting the symbol highlighted in red in the previous screenshot. You will then be prompted with the below window.
Transaction ID Sage Pays VPSTxID Vendor Tx Code Your unique transaction identifier Success If the transaction was successful Type Payment types such as payment, deferred, refund, void etc System Displays how the transaction was processed (Form, Server or Direct) Account Type Displays if the transaction was Ecommerce, Moto or Continuous Authority Amount Card Type Received Date of the transaction VPS Authcode Sage Pays authorisaction reference Bank Authcode CV2 Card security code result Add Address verification result PC Post Code verification result 3D 3D Secure authentication result Card Holder Card holder name entered on payment pages Batch ID Settlement batch ID Refund Displays if the transaction has been refunded Repeat Displays if the transaction has been repeated Username Displays the user who has performed the payment if processed within the My Sage Pay area T3M Score The 3rd man fraud result score T3M Action T3M ID The 3rd man transaction reference Billing Name Billing Address Delivery Name Delivery Address Card Name Card Address
Page 10 of 38
My Sage Pay User Manual Export
You can use this option to print your transaction list, view in Excel or export to a CSV format. This is particularly useful if you need to use/access transaction information outside the My Sage pay admin area. If you select the button you are prompted with the below screen.
Selecting the your transactions
button will open up a print preview and the option to print out
Selecting the or save it as a CSV format.
button will open a window to open the transactions in Excel
Page 11 of 38
My Sage Pay User Manual
Detailed transaction information
When you click on the transaction row within the list, you will see further information about all aspects of the transaction, from the authorisation details to fraud results. This display shows you everything we know about the selected transaction. You should be able to use the information on this page to answer any questions you have about the transaction. It will help you to address any customer queries you receive, make decisions about delivery, and allow you to release, authorise, abort, cancel, void, refund or repeat transactions against this card (if you have permissions to do so). This display has 4 different sections to it that you can maximise and minimise with the +/symbols highlighted in red below. Transaction Details Authorisation Details Fraud Results Related Transaction Details
Page 12 of 38
My Sage Pay User Manual
General Transaction details
The transaction information section shows details about the transaction, start and completions times, the System used, whether the transaction has been refunded or repeated, and the URLs to which customers were sent. You will also be able to see the shopping basket if this has been passed onto Sage Pay.
Released - This field shows if the transaction has been released Aborted - This field shows if the transaction has been aborted Refunded - This field shows if the transaction has been refunded Repeated - This field shows if the transaction has been repeated Callback URL - This is the URL in which the shopper has been redirected to User - This is the Sage Pay username that has processed the action Started - This is the date/time the transaction started Completed - This is the date/time the transaction completed Gift Aid - This shows if the transaction was a gift aid transaction System Used - This is the status of the transaction Client IP - The IP Address of the computer used to place this transaction Client Location - This shows the geographical location of that IP Address if available
Page 13 of 38
My Sage Pay User Manual
Authorisation Details
The Authorisation Details section shows the card and cardholder details and the authorisation details obtained during the transaction. You will also be able to see the merchant account details for the transaction.
Cardholder name - The cardholder name entered at the time of the transaction. Acquirer - The merchant acquiring bank used for this transaction. Merchant Number - The merchant number used in the transaction Account Type - Displays if this was a ecommerce, MOTO or continuous authority transaction VPS authcode - The Sage Pay authorisation code for this transaction Bank authcode - The bank authorisation code for this transaction Attempt - How many attempts the customer made to complete payment Last 4 Digits - The last 4 digits of the Debit/Credit card used in the transaction Settlement Info - Information regarding settlement, date/time, amount and batch ID Card Address - The cardholders address entered on the payment pages at the time of the transaction.
Page 14 of 38
My Sage Pay User Manual
Fraud Results
The fraud results section shows the fraud screening details regarding the 3D Secure authentication, AVS, CV2 and the Third Man.
3D Secure applied - This field shows if the 3D Secure checks were applied and if any 3D Secure rules were applied. 3D Secure Results Status - This field shows the result of the 3D-Authentication. ECI Result ECI (Electronic Commerce Indicator) flags are passed to indicate the 3D Secure status from the card issuing bank. We convert these ECI flags to coloured flags on the Reports pages to help clearly identify the status. CAVV UCAF result- Card Authenticate Validation Value (CAVV) for VISA transactions, or Universal Cardholder Authentication Field (UCAF) for MasterCard / Maestro transactions. This is the value passed back in the PARes. If a CAVV or UCAF value is provided, the transaction has been 3D-Secured, and a liability shift may occur should the transaction later be found to be fraudulent. XID The 3D Secure transaction identifier AVS CV2 Applied This field shows if the AVS/CV2 checks were applied and if any AVS/CV2 rules were applied. CV2 Value This field shows the AVS/CV2 response for the CV2 number (also known as the security code). Post Code Value This field shows the AVS/CV2 response for the Billing Post Code. Address Numerics This field shows the AVS/CV2 response for the Billing Address. The 3rd Man Results - This field shows the results of The 3rd Man fraud screening checks AVS/CV2 Results Status - This field shows the result of the AVS/CV2. For more information about the AVS/CV2, 3D Secure and 3rd Man responses, please download the Sage Pay Fraud Prevention Advice guide from the Sage Pay website: www.sagepay.com/help/userguides
Page 15 of 38
My Sage Pay User Manual
Related Transactions
The related transaction section will show all transactions associated with the payment currently selected. This can include Refunds, Repeats, Authorises and Releases. If you select and expand the related transaction, it will display the detailed transaction view.
Vendor Tx Code Unique transaction reference User The user that has processed the action Amount Amount of the transaction System Used How this transaction was processed (Form, Server, Direct) VPS authcode - The Sage Pay VPS authorization code for this transaction Bank authcode - The bank authorisation code for this transaction Started - This is the date/time the transaction started Completed - This is the date/time the transaction completed Batch ID The Batch ID number for the settlement of this transaction
Page 16 of 38
My Sage Pay User Manual
Summary
This section provides a full summary of all your transactions and shows you a overall report of the total amount of funds coming in and going out. You can expand and collapse the report by using the + and symbols on the left hand side. You should use this option if you would like to view a breakdown of all your transaction should you need to obtain a full report. Here you can access information by account type, payment type, card type and user.
Page 17 of 38
My Sage Pay User Manual
Settlement
This selection displays the settlement details of all the transactions that you have processed by you. You should use this option if you would like to show a summary of transactions which have been sent for settlement. This will show the total number and value of transactions in each batch.
SAMPLE
From this list, you will be able to access further information about each transaction that has been sent for settlement. Simply click on the transaction to open up the Transaction details as mentioned earlier on in this guide.
Page 18 of 38
My Sage Pay User Manual
Bulk Actions
This selection displays your deferred transactions that are awaiting release. If you do not have the deferred payment type on your account, you will not see any information in this section. If you have any transactions that have not been released you will be presented with a list of transactions that you can bulk release or bulk abort.
In order to bulk release or abort your transactions tick the checkbox next to each transaction. Select the Select the button to release the selected payments. button to abort the selected transactions.
Page 19 of 38
My Sage Pay User Manual
Gift Aid
This selection displays any transactions where the customer has agreed to allow Gift Aid relief to be claimed. If you do not have the Gift Aid functionality enabled on your account, you will not see this option in this section. If you select the option a calendar is displayed so you can set a date criteria from and to.
Page 20 of 38
My Sage Pay User Manual
Invalid
This selection will display all invalid transactions that have been rejected by the Sage Pay system for the account that is currently logged in. If you select the option a calendar is displayed so you can set a date criteria from and to.
Click on the transaction to display a detailed view of the invalid request as displayed below.
Page 21 of 38
My Sage Pay User Manual
04. The Virtual Terminal area
What is the Virtual Terminal area for?
The Virtual Terminal area is used to process any Mail Order or Telephone Order transactions and is our online equivalent of a PDQ machine in a shop. To access the Terminal area, click the terminal tab highlighted in red below. You can use this terminal as back up if your web site is out of action, and for those customers who prefer to pay by phone. You can only use our Terminal screens if you have a Mail Order/Telephone Order (MOTO) merchant number associated with your account. If you only have an E-Commerce merchant number on your account, the Virtual Terminal will not be available to you. Please contact your acquiring bank to request a MOTO merchant number. Some banks may allow you to use the same merchant account; others may require you to set up a new one. Once you have an account, send the details to support@sagepay.com, along with your Vendor name, and they will set up the account for you.
Page 22 of 38
My Sage Pay User Manual
Processing a transaction through the Virtual Terminal
The Virtual Terminal screen is split into two sections with the first section having additional tabs: Section 1 includes: Billing Address Delivery Address Advanced
You will need to enter information in the fields above. The fields marked with * are mandatory fields and must contain data. First Name Customers first name Last Name - Customers last name Phone Number Telephone number Email Address Email address Address Line 1 1st line of the customer address Address Line 2 - 2nd line of the customers address Town/City Town/City of customers address Post/Zip Code Customers Post/Zip code Country Drop Down list of country State Code Only applicable when United States is selected as billing country Make Delivery Address Same as Billing Address Checking this field will auto populate the billing address details into the delivery address details
Page 23 of 38
My Sage Pay User Manual
The Advance section contains all the setting to change how you process a transaction through the Virtual Terminal. Unique Tx Code This is the vendor tx code that is auto generated, you can amend this reference if you wish. If you are amending this, you will need to enter a unique reference that has not been used before. Transaction Type If you have other transaction types apart from the default PAYMENT, you can select them here. Apply AVS/CV2 Checks? This check box allows you to choose how you wish to apply your AVS/CV2 rules
Section 2 includes: The Card Details
The fields marked with * are mandatory fields and must contain data. Amount The amount of transaction Currency Select the currency of the transaction Description Free text field to enter additional details Card Number The card number printed on the front of the card (You can enter spaces and other separation characters if desired) Card Type The type of card (e.g. Visa, MasterCard) Expiry Date - Expiry date of the card being used
CV2 - The security code, usually the last three digits, printed on the signature strip on the reverse of the card (For Amex cards the security code is 4 digits found on the front of the card). Name on Card Name printed on the card
Important Note: The Virtual Terminal does not send an email to your customer on completion of the transaction. To do this, you will need to send your own invoice/receipt on completion of the transaction.
Page 24 of 38
My Sage Pay User Manual
05. Settings
What is the Settings area for?
The Settings section is used to manage Sage Pay account or administer your user accounts. To access the Settings area select the Settings tab highlighted below in red.
You will see that you are presented with 7 different sections down the left hand side Settings AVS/CV2 3D Secure Restrictions Valid IPs Change Log Users Only users that
Important Note: Not all user accounts will have access to this screen. have been given administrative access have this tab.
PLEASE EXERCISE CAUTION when modifying these settings because they will immediately affect your Sage Pay account, possibly modifying the user experience or changing your authorisation rates.
Page 25 of 38
My Sage Pay User Manual
Settings
From the previous page screenshot you can see this section is split into 3 sections: Account Settings Use PayPal Express Checkout with Sage Pay Your Payment Pages Logo
Account Settings If you select the below display. button in the Account Settings section you will be prompted with the
You can use this section to change the display and confirmation email (Form only) settings on your account. Company Display Name This is the name displayed on the payment pages and in the confirmation emails (Form only). Your Full Home Page URL This is the main URL for your website. This can be displayed in your confirmation emails (Form only) and some Sage Pay error pages. Your support e-mail address This is your main support email address, used in your confirmation emails and some Sage Pay error pages. We will also use this as the reply to address for your confirmation emails. Send HTML e-mails By default, Sage Pay Form will send HTML emails for all order confirmations. You can switch off HTML emails by un-checking this box, Form will then send text emails only. Default Currency in Terminal By default, the Terminal will select GBP as the transaction currency. If you have multi-currency set up on your Sage Pay account you can use this option to choose which currency is selected by default. Payment Page Templates - You can use this section to change the payment pages which are displayed to your customers during the payment process. The payment pages are the pages where your customers enter their credit card details. You will only be able to change these if you are using Server or Form to process your transactions.
Important Note: If you change these settings you will change the look of your payment pages, and may stop them from working altogether if you have not created your own customised pages correctly. For information about customising the payment pages, please visit the online help centre on the website: www.sagepay.com/help Page 26 of 38
My Sage Pay User Manual
Use PayPal Express Checkout with Sage Pay If you select button in the Use PayPal Express Checkout with Sage Pay section you will be prompted with the below display.
If you would like your customers to have the option of using their PayPal account to pay for goods on your site, you will need to apply for and configure your PayPal business account to accept payments via Sage Pay, and enter the PayPal Primary log in email address to connect your account. For further information on setting up PayPal with Sage Pay, please view the below link. http://www.sagepay.com/help/faq/how_do_i_set_up_paypal_on_my_sage_pay_account
Your Payment Page Logo This section will display your company logo that you have sent into Sage Pay. This is the logo customers will see on the Sage Pay payment pages. If you have not sent in a logo to Sage Pay it gives you the details in how to do this.
Page 27 of 38
My Sage Pay User Manual
AVS/CV2
You can use these options to change the AVS/CV2 Fraud settings on your account.
AVS CV2 Checking is ON Click the button to switch off AVS/CV2 and any associated rules on your account. If you turn off AVS/CV2 checks your transactions will not receive an AVS/CV2 response from the bank, your AVS/CV2 rules will not be applied and you will not need to enter CV2 information on any payment screens (however, it will be down to the banks discretion whether they will authorise a transaction without a CV2 value). Select the button to be prompted with the below display.
Page 28 of 38
My Sage Pay User Manual
Add a New AVS/CV2 Rule You can add AVS/CV2 rules to your account by entering button. You can setup multiple rules on your rule criteria and then clicking the your account. For more information about AVS/CV2 rules, please refer to the AVS/CV2 and 3D Secure Rule Base Guide, which can be downloaded from the Sage Pay website: http://www.sagepay.com/help/downloads
Important Note: Adding AVS/CV2 rules to your account will mean that transactions which do not pass your AVS/CV2 rules will be automatically declined. An online reversal will be sent to the bank to cancel the transaction.
Page 29 of 38
My Sage Pay User Manual
3D Secure
You can use these options to change the 3D Secure Fraud Checking options on your account. You will first need to request that 3D Secure is activated on your account by sending an email to 3dsecure@sagepay.com Please note that 3D Secure checking will only work if your account with Sage Pay has been enabled for 3D Secure.
3D Secure Checking is On - Click the associated rules on your account.
button to switch off 3D Secure and any
When you have activated 3D Secure on your account, all ecommerce transactions will be checked to ensure they are 3D Secure compliant and if so will be passed to the issuing bank for authentication. Non-compliant cards will simply have an authorisation request processed.
Page 30 of 38
My Sage Pay User Manual
Select the
button to be prompted with the below display.
Add a 3D Secure Rule - You can add 3D Secure rules to your account by entering your button. For information about how to set up rule criteria and then clicking the a 3D Secure rule base, please refer to the AVS/CV2 and 3D Secure Rule Base Guide, which can be downloaded from the Sage Pay website: http://www.sagepay.com/help/downloads Important Note: Adding 3D Secure rules to your account will mean that transactions which do not pass your 3D Secure rules will not be passed for authorisation. You will only receive a liability shift for 3D Secure transactions if the result returns a green flag. Only vendors using Protocol 2.22 or above will be able to use 3D Secure on their account.
Page 31 of 38
My Sage Pay User Manual
Restrictions
You can use these options to add restrictions to your account. You can see from the screenshot below that this is split up into 4 sections Blocked IP Addresses Add a Blocked Country Blocked Card Ranges Blocked Issuing Countries
Blocked IP Addresses Select the button to be prompted with the below display.
You can use this section to add a specific IP address that you want to block from being able to process a transaction through your Sage Pay account.
Page 32 of 38
My Sage Pay User Manual
Add a Blocked Country Select the button to be prompted with the below display.
You can use this section to add a country that you want to block from being able to process a transaction through your Sage Pay account. Every customer with an IP address located in this country will be blocked from ordering.
Blocked Card Ranges Select the button to be prompted with the below display.
You can use this section to add a specific card range that you want to block from ordering through your Sage Pay account.
Blocked Issuing Countries Select the button to be prompted with the below display.
You can use this section to add a blocked issuing country that you want to block from ordering through your Sage Pay account. Every customer with a card issued in this country will be blocked from ordering.
Page 33 of 38
My Sage Pay User Manual
Valid IP Addresses
You can use this section to add or remove IP Addresses on your account. This should be the external IP Address of your server.
Select the
button to be prompted with the below display.
You need to enter the IP address of your server and select the list of valid IP address. To remove an IP address select the
to add the IP address to
symbol highlighted in red in the above screenshot.
Important Note: You only need to add IP Addresses to your account if you are integrating with Direct or Server. If you change your web server you will need to change the IP Address on your account. It is not necessary to add IP Addresses to your account if you are integrating with Form or using the Terminal.
Page 34 of 38
My Sage Pay User Manual
Account Change Log
This section displays the last six months worth of changes made through the setting options. This will allow you to track changes you and other administrative users have made to your account.
Page 35 of 38
My Sage Pay User Manual
Users
This section displays a list of all the users that have been setup on the Sage Pay account. For further information on this section please go to Administering User Accounts on Page 7 of this document.
Page 36 of 38
My Sage Pay User Manual
06. Search
What search for?
The search section is to be used if you want to locate a particular transaction. In the search box highlighted in red below you can enter any part of the customers name or address to return transactions matching any of the criteria you have entered.
You must enter data into the search field and select the
to return the results.
Page 37 of 38
My Sage Pay User Manual
You can Refine your search by selecting the + symbol highlighted in green on the previous screenshot. You will then be displayed with Refine your report options as displayed below. Simply set criteria from the calendar to display transaction within a time period, you can select the month and year field to display a dropdown menu if you want to change the month/year. You also have the ability to search for: Vendor Tx Code Transaction Type Hour of the Day Amount Currency Transaction Status
Important Note: You must enter data into the search box in order to return transactions in the list
Page 38 of 38
Potrebbero piacerti anche
- Hidden Figures: The American Dream and the Untold Story of the Black Women Mathematicians Who Helped Win the Space RaceDa EverandHidden Figures: The American Dream and the Untold Story of the Black Women Mathematicians Who Helped Win the Space RaceValutazione: 4 su 5 stelle4/5 (895)
- The Subtle Art of Not Giving a F*ck: A Counterintuitive Approach to Living a Good LifeDa EverandThe Subtle Art of Not Giving a F*ck: A Counterintuitive Approach to Living a Good LifeValutazione: 4 su 5 stelle4/5 (5794)
- Shoe Dog: A Memoir by the Creator of NikeDa EverandShoe Dog: A Memoir by the Creator of NikeValutazione: 4.5 su 5 stelle4.5/5 (537)
- Grit: The Power of Passion and PerseveranceDa EverandGrit: The Power of Passion and PerseveranceValutazione: 4 su 5 stelle4/5 (588)
- The Yellow House: A Memoir (2019 National Book Award Winner)Da EverandThe Yellow House: A Memoir (2019 National Book Award Winner)Valutazione: 4 su 5 stelle4/5 (98)
- The Little Book of Hygge: Danish Secrets to Happy LivingDa EverandThe Little Book of Hygge: Danish Secrets to Happy LivingValutazione: 3.5 su 5 stelle3.5/5 (400)
- Never Split the Difference: Negotiating As If Your Life Depended On ItDa EverandNever Split the Difference: Negotiating As If Your Life Depended On ItValutazione: 4.5 su 5 stelle4.5/5 (838)
- Elon Musk: Tesla, SpaceX, and the Quest for a Fantastic FutureDa EverandElon Musk: Tesla, SpaceX, and the Quest for a Fantastic FutureValutazione: 4.5 su 5 stelle4.5/5 (474)
- A Heartbreaking Work Of Staggering Genius: A Memoir Based on a True StoryDa EverandA Heartbreaking Work Of Staggering Genius: A Memoir Based on a True StoryValutazione: 3.5 su 5 stelle3.5/5 (231)
- The Emperor of All Maladies: A Biography of CancerDa EverandThe Emperor of All Maladies: A Biography of CancerValutazione: 4.5 su 5 stelle4.5/5 (271)
- Devil in the Grove: Thurgood Marshall, the Groveland Boys, and the Dawn of a New AmericaDa EverandDevil in the Grove: Thurgood Marshall, the Groveland Boys, and the Dawn of a New AmericaValutazione: 4.5 su 5 stelle4.5/5 (266)
- The Hard Thing About Hard Things: Building a Business When There Are No Easy AnswersDa EverandThe Hard Thing About Hard Things: Building a Business When There Are No Easy AnswersValutazione: 4.5 su 5 stelle4.5/5 (345)
- On Fire: The (Burning) Case for a Green New DealDa EverandOn Fire: The (Burning) Case for a Green New DealValutazione: 4 su 5 stelle4/5 (74)
- The World Is Flat 3.0: A Brief History of the Twenty-first CenturyDa EverandThe World Is Flat 3.0: A Brief History of the Twenty-first CenturyValutazione: 3.5 su 5 stelle3.5/5 (2259)
- Team of Rivals: The Political Genius of Abraham LincolnDa EverandTeam of Rivals: The Political Genius of Abraham LincolnValutazione: 4.5 su 5 stelle4.5/5 (234)
- The Unwinding: An Inner History of the New AmericaDa EverandThe Unwinding: An Inner History of the New AmericaValutazione: 4 su 5 stelle4/5 (45)
- The Gifts of Imperfection: Let Go of Who You Think You're Supposed to Be and Embrace Who You AreDa EverandThe Gifts of Imperfection: Let Go of Who You Think You're Supposed to Be and Embrace Who You AreValutazione: 4 su 5 stelle4/5 (1090)
- The Sympathizer: A Novel (Pulitzer Prize for Fiction)Da EverandThe Sympathizer: A Novel (Pulitzer Prize for Fiction)Valutazione: 4.5 su 5 stelle4.5/5 (121)
- Her Body and Other Parties: StoriesDa EverandHer Body and Other Parties: StoriesValutazione: 4 su 5 stelle4/5 (821)
- Wire CodeDocumento7 pagineWire CodeAryans Kumar0% (1)
- Cs9152 DBT Unit IV NotesDocumento61 pagineCs9152 DBT Unit IV NotesNivithaNessuna valutazione finora
- Thyristor PDFDocumento10 pagineThyristor PDFMihir HembramNessuna valutazione finora
- Physics 23 Fall 1993 Lab 2 - Adiabatic Processes: PV NRTDocumento13 paginePhysics 23 Fall 1993 Lab 2 - Adiabatic Processes: PV NRTvipul ch v v n s sNessuna valutazione finora
- Ems2348x User Manual Id IdDocumento104 pagineEms2348x User Manual Id IdGod GamerNessuna valutazione finora
- Introduction To Surveying PDFDocumento27 pagineIntroduction To Surveying PDFArseni MaximNessuna valutazione finora
- Commercial Vehicles BrochureDocumento20 pagineCommercial Vehicles Brochurebinhtb14Nessuna valutazione finora
- Tramlink Low-Floor Light Rail Vehicle: Rostocker Strassenbahn Ag, Rostock, GermanyDocumento2 pagineTramlink Low-Floor Light Rail Vehicle: Rostocker Strassenbahn Ag, Rostock, GermanyLuca Marius CristianNessuna valutazione finora
- ABB Ability Safety Plus For Hoists BrochureDocumento12 pagineABB Ability Safety Plus For Hoists BrochureCarlos Bruno MatosNessuna valutazione finora
- Fis-Opf Ach PaymentsDocumento5 pagineFis-Opf Ach PaymentscrazytrainNessuna valutazione finora
- CCR Equipment ListDocumento1 paginaCCR Equipment Listbehzad parsiNessuna valutazione finora
- Software Quality Assurance IntroductionDocumento72 pagineSoftware Quality Assurance Introductionfmohiy100% (6)
- Direct Current Generator ReviewerDocumento16 pagineDirect Current Generator ReviewerCaitriona AngeletteNessuna valutazione finora
- 00 Datasheet of STS-6000K-H1 For 185KTL 20200706Documento2 pagine00 Datasheet of STS-6000K-H1 For 185KTL 20200706Lindy PortsuNessuna valutazione finora
- About Some Important Items of Composite Insulators Design: February 1999Documento6 pagineAbout Some Important Items of Composite Insulators Design: February 1999ipraoNessuna valutazione finora
- Case Study FormatDocumento2 pagineCase Study FormatMarianel Antiqueña EspinosaNessuna valutazione finora
- GCC TutorialDocumento4 pagineGCC Tutorialistanbulizma5803100% (5)
- Braemar ApplicationDocumento2 pagineBraemar Applicationjoemedia0% (1)
- LG W4320S Service ManualDocumento24 pagineLG W4320S Service ManualeleandrorobertoNessuna valutazione finora
- Electrical Load For Indoor UnitsDocumento2 pagineElectrical Load For Indoor UnitsMD BILAL ASLAMNessuna valutazione finora
- Dism Repair Tools PDFDocumento21 pagineDism Repair Tools PDFprashant4455Nessuna valutazione finora
- CVDocumento2 pagineCVAkash JainNessuna valutazione finora
- Project Report JamiaDocumento76 pagineProject Report JamiaShoaibNessuna valutazione finora
- Lighting Layout Power Layout: Single Line Diagram LegendDocumento1 paginaLighting Layout Power Layout: Single Line Diagram LegendAnieken AyoNessuna valutazione finora
- Data Structures OutlineDocumento5 pagineData Structures Outlineshahzad jalbaniNessuna valutazione finora
- BC Ii 800Documento38 pagineBC Ii 800Pop Ciprian100% (2)
- Technology and Culture - ReadingDocumento3 pagineTechnology and Culture - ReadingBraulio Pezantes100% (1)
- Halo Lighting Product Catalog 1974Documento68 pagineHalo Lighting Product Catalog 1974Alan Masters100% (1)
- Agroforestry: A Sustainable Land-Use System For Food and WoodDocumento72 pagineAgroforestry: A Sustainable Land-Use System For Food and WoodAlok PatraNessuna valutazione finora
- All The Wrong MovesDocumento13 pagineAll The Wrong Movesabhishek2006100% (1)