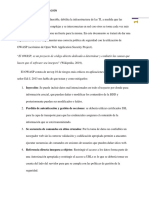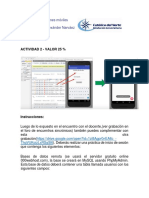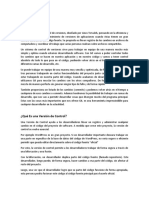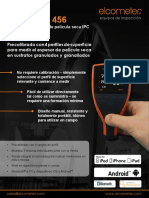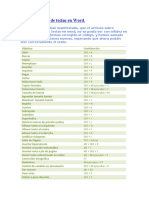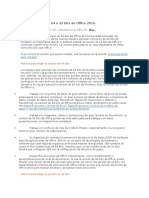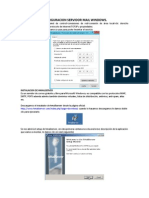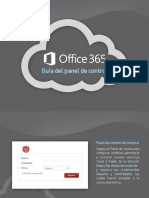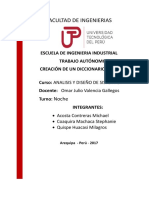Documenti di Didattica
Documenti di Professioni
Documenti di Cultura
Unidad de Aprendizaje
Caricato da
Jared MooreTitolo originale
Copyright
Formati disponibili
Condividi questo documento
Condividi o incorpora il documento
Hai trovato utile questo documento?
Questo contenuto è inappropriato?
Segnala questo documentoCopyright:
Formati disponibili
Unidad de Aprendizaje
Caricato da
Jared MooreCopyright:
Formati disponibili
Instituto superior la sall
Gua de aprendizaje
tele:201041
Tutores: Juan Miguel Caviedes choque : Juan Dilbert Huaman Huaman
Instituto superior la sall
Gua de aprendizaje
tele:201041
Tutores: Juan Miguel Caviedes choque : Juan Dilbert Huaman Huaman
Instituto superior la sall
UNIDAD DE APRENDIZAJE:
APRENDA AUTILIZAR WORD 2 PARTE MODALIDAD DE FORMACION:
PRESENCIAL Y SEMIPRESENCIAL CRITERIOS DE EVALUACION:
EL ALUMNO DEBERA DOMINAR EN SU TOTALIDAD HASTA SU APRENDIZAJE WORD
DURACION:2 SEMANAS
Gua de aprendizaje tele:201041
Tutores: Juan Miguel Caviedes choque : Juan Dilbert Huaman Huaman
Instituto superior la sall
INTRODUCCIN Esta gua pretende ayudarlo a mejorar su comprensin y correcto dominio del software combinando sus habilidades; para que tenga un buen manejo del Word aplicando sus recursos y beneficios en la elaboracin de sus trabajos, teniendo en cuenta que Ud. Tiene un deseo de superacin el cual nosotros estamos deseosos de ayudarlo.
Gua de aprendizaje
tele:201041
Tutores: Juan Miguel Caviedes choque : Juan Dilbert Huaman Huaman
Instituto superior la sall
NDICE FUNCIONES BSICAS Arrancar Word 2007 Primer Texto ELEMENTOS DE WORD 2007 Banda de Opciones Barra de Herramienta de acceso rpido Barra de ttulo Barra de estado Barra de Desplazamiento ACCIONES DE WORD 2007 Formato de texto - Fuente - Prrafo
Gua de aprendizaje tele:201041
Tutores: Juan Miguel Caviedes choque : Juan Dilbert Huaman Huaman
Instituto superior la sall
IMPRESION
Estimado estudiante: Te invitamos para que manifiestes tus conocimientos acerca los siguientes trminos respondiendo de manera breve y sencilla:
Cmo se configura la hoja de trabajo en cuadricula?
Qu entiende por tabla de contenido?
Qu ser una tabulacin?
Cmo se logra colocar una letra capital?
Gua de aprendizaje
tele:201041
Tutores: Juan Miguel Caviedes choque : Juan Dilbert Huaman Huaman
Instituto superior la sall
Te gustara aprender mas sobre el dominio de Word?
FUNCIONES BSICAS
1. Arrancar Word 2007 Para trabajar con Word 2007es necesario arrancar el programa. Para ello existen dos formas prcticas. 1.1. Desde el men Inicio Se accede desde el botn situado, normalmente, en la esquina inferior izquierda de la pantalla. Al colocar el cursor y hacer clic sobre el botn
Gua de aprendizaje
tele:201041
Tutores: Juan Miguel Caviedes choque : Juan Dilbert Huaman Huaman
Instituto superior la sall
se despliega un men, al colocar el cursor sobre el elemento Todos los programas; se desplegar una lista con los programas que hay instalados en tu ordenador. Busca el elemento Microsoft Office Word 2007 y haz clic sobre l para que se arranque.
Men
Inicio
1.2. Desde el icono de Word Puedes acceder al icono de Word que suele estar situado en el escritorio o en la barra de tareas, y es de la forma:
Gua de aprendizaje
tele:201041
Tutores: Juan Miguel Caviedes choque : Juan Dilbert Huaman Huaman
Instituto superior la sall
2. Primer texto Al arrancar Word 2007 aparece una pantalla inicial como sta:
Gua de aprendizaje
tele:201041
Tutores: Juan Miguel Caviedes choque : Juan Dilbert Huaman Huaman
Instituto superior la sall
En la parte superior esta, en color celeste, la barra del ttulo, en la que aparece el nombre del documento sobre el que se est trabajando. Cuando arrancamos Word 2007 sin abrir ningn
documento, por defecto nos abre un documento en blanco y le asigna el nombre inicial Documento1. Cuando guardemos el documento le cambiaremos el nombre.
Para escribir tu primer documento hars uso de tu teclado:
Teclado
Al escribir un texto, haces uso de tu teclado, digitando segn el texto que desees obtener en tu documento. Debes teclearlo sin pulsar la tecla INTRO o ENTER (en el teclado de la imagen se llama "ent"); cuando llegues
Gua de aprendizaje tele:201041
Tutores: Juan Miguel Caviedes choque : Juan Dilbert Huaman Huaman
10
Instituto superior la sall
al
final
de
la
lnea,
observars
cmo
salta
automticamente de lnea. Observars parpadeante que hay que una va pequea avanzando barra vertical vas
segn
escribiendo, se llama punto de insercin, y nos sirve para saber dnde se va a escribir la siguiente letra que tecleemos. No confundas el punto de insercin con el puntero del ratn que tiene esta forma dentro del rea de texto y esta otra cuando est cuando est
encima de los mens. Tambin puedes ver una raya horizontal como sta documento. Cuando mueves el ratn, lo que ests moviendo es el puntero; cuando pulsas las teclas de direccin, que indica dnde acaba el
mueves el punto de insercin. Cuando cometas un pulsa posicin error, la y te des cuenta que letra
inmediatamente, retrocede una
tecla
Retroceso la ltima
borrando
tecleada. (La tecla Retroceso aparece como bksp en la imagen, aunque suele ser una flecha grande hacia la izquierda).
Gua de aprendizaje tele:201041
Tutores: Juan Miguel Caviedes choque : Juan Dilbert Huaman Huaman
11
Instituto superior la sall
Cuando te das cuenta del error despus de haber escrito unas cuantas letras ms, debes pulsar la tecla con la flecha pequea hacia la izquierda, que no borra las letras, slo mueve el cursor hasta llegar a la siguiente letra donde se encuentra el error; entonces pulsa Retroceso para borrar el error. Por ltimo, si te das cuenta del error cuando tienes el punto de insercin lejos de donde est el error, mueve el ratn hasta colocar el puntero detrs del error y pulsa el botn izquierdo del ratn; vers cmo el punto de insercin se desplaza justo a esa posicin y entonces ya puedes pulsar Retroceso. La tecla suprimir (DEL o SUPR) tambin borra una letra, pero la que queda a la derecha del punto de insercin.
ELEMENTOS DE WORD 2007 Al arrancar Word aparece una pantalla como esta:
Gua de aprendizaje
tele:201041
Tutores: Juan Miguel Caviedes choque : Juan Dilbert Huaman Huaman
12
Instituto superior la sall
Ventana de Word Elementos
1. La banda de opciones. Desde las pestaas de esta barra se pueden
ejecutar todos los comandos de Word2007. En Word2007 la banda de opciones que tiene un
comportamiento
"inteligente",
consiste,
bsicamente, en mostrar slo los comandos ms importantes y los que el usuario va utilizando; es decir se adaptan al uso de cada usuario. Inicialmente, cuando abrimos Word2007 aparece un men de pestaas. Al seleccionar cada pestaa, aparecen grupos de herramientas que contienen los
Gua de aprendizaje
tele:201041
Tutores: Juan Miguel Caviedes choque : Juan Dilbert Huaman Huaman
13
Instituto superior la sall
comandos ms utilizados.
Banda de opciones
A. INICIO: La pestaa Inicio contiene las operaciones ms comunes sobre copiar, cortar y pegar, adems de las operaciones de Fuente, Prrafo, Estilo y Edicin.
En Word2007 la pestaa Inicio se encuentra dividida en 5 secciones que contienen las operaciones correspondientes al Portapapeles Fuente (tamao de letra, tipo de letra, etc.) Prrafo (alineacin de texto, separacin entre
lneas, sangra, etc.) Estilo y Edicin (buscar texto, reemplazar, etc.), Cada una de las secciones, se ha creado con
Gua de aprendizaje
tele:201041
Tutores: Juan Miguel Caviedes choque : Juan Dilbert Huaman Huaman
14
Instituto superior la sall
botones de acceso rpido a la tarea que se desea realizar. Una forma ms fcil e intuitiva de utilizar las herramientas. INSERTAR: Lo que antes sola llamarse el men Insertar, ahora es una pestaa que contiene grupos de
herramientas de acceso rpido.
Para la pestaa Insertar, ubicamos los grupos de herramientas correspondientes a: Pginas Tabla Ilustraciones Vnculos Encabezado y pie de pgina Texto Smbolos
Gua de aprendizaje
tele:201041
Tutores: Juan Miguel Caviedes choque : Juan Dilbert Huaman Huaman
15
Instituto superior la sall
Las diferentes pestaas y herramientas se pueden activar desde el teclado pulsando Alt y luego la letra o conjunto de letras que aparece al lado del icono del comando.
DISEO DE PGINA: Tambin se puede acceder a sus opciones
presionando Alt + (letra o conjunto de letras). En la siguiente ventana se muestran las letras que se acompaan para cada opcin.
Para la pestaa Diseo de pgina, ubicamos las herramientas correspondientes a: Temas
Gua de aprendizaje
tele:201041
Tutores: Juan Miguel Caviedes choque : Juan Dilbert Huaman Huaman
16
Instituto superior la sall
Configurar pgina Fondo de pgina Prrafo Organiza
2. La barra de herramientas de acceso rpido Contiene iconos para ejecutar de forma inmediata algunos de los comandos ms habituales, como: Guardar, Deshacer, Ortografa y Gramtica.
En la imagen ves la barra de herramientas de acceso rpido y el Botn Office (el primero a la izquierda), lo que antes era el men Archivo. GUARDAR Esta opcin del permite al usuario el guardar que en la
memoria
ordenador
archivo
hemos
trabajado. En la barra de acceso rpido ubica el icono o tambin puedes utilizar los comandos:
Guardar y Guardar como... del Botn Office
Gua de aprendizaje tele:201041
Tutores: Juan Miguel Caviedes choque : Juan Dilbert Huaman Huaman
17
Instituto superior la sall
Guardar como, Word mostrar un cuadro de dialogo como el que ves a continuacin que te permite cambiar el nombre del archivo, el tipo y la carpeta que lo contiene.
Guardar no se abrir ningn cuadro de dilogo, simplemente se guardarn en su actual ubicacin los cambios que hayas efectuado en el
documento. Sin embargo, si utilizas el comando Guardar con un documento nuevo, que no ha sido guardado nunca, se abrir el mismo cuadro de dialogo que para Guardar como
Gua de aprendizaje
tele:201041
Tutores: Juan Miguel Caviedes choque : Juan Dilbert Huaman Huaman
18
Instituto superior la sall
3. La barra de ttulo Contiene el nombre del documento sobre el que se est trabajando en ese momento. Cuando creas un documento nuevo se le asigna el nombre provisional Documento1, hasta que lo guardes y le des el nombre que quieras.
En el extremo de la derecha estn los botones para
minimizar,
restaurar
cerrar.
En la parte derecha tambin puede tener la barra del Office, que contiene los iconos para arrancar
programas de Office como Excel, Access, etc.
4. La barra de estado: Nos muestra la pgina en que nos encontramos. Tambin el idioma y los botones de visualizacin del documento, de igual forma una barra de
desplazamiento que permite aplicar Zoom a la pgina, para verla ms cerca o lejos.
5. La barra de desplazamiento:
Gua de aprendizaje tele:201041
Tutores: Juan Miguel Caviedes choque : Juan Dilbert Huaman Huaman
19
Instituto superior la sall
Permiten
movernos
lo
largo
ancho
del
documento de forma rpida y sencilla, simplemente hay que desplazar la barra arrastrndola con el ratn, o hacer clic en los tringulos.
ACCIONES EN WORD 2007 1. Formato de un texto Cuando hablamos del formato de un texto nos estamos refiriendo a las cuestiones que tienen que ver con el aspecto del texto, con la forma de presentar el texto. Aunque lo fundamental cuando escribimos un texto es lo que se dice en l, la forma en la que lo vemos tambin tiene mucha importancia. Un texto con un buen contenido pero mal formateado pierde mucha calidad. Afortunadamente, es muy fcil dar un formato atractivo con Word2007. Con un poco de trabajo adicional para formatear un texto se consiguen resultados espectaculares, incluso puedes
Gua de aprendizaje
tele:201041
Tutores: Juan Miguel Caviedes choque : Juan Dilbert Huaman Huaman
20
Instituto superior la sall
dar tu toque de diseo de forma que tus documentos se diferencien del resto. En Word podemos clasificar las acciones que tienen que ver con el formato en tres grandes grupos. FORMATO CARCTER. Afectan a los caracteres en s mismos como el tipo de letra o fuente, tamao, color, etc. Los caracteres son todas las letras, nmeros, signos de puntuacin y smbolos que se escriben como texto. Las letras incluidas en imgenes, no se consideran caracteres a estos efectos y no se les pueden aplicar los formatos que vamos a estudia
Fuente Permite establecer un determinado tipo de letra que desees ver en tu archivo. Para ejecutar esta opcin, puedes ir a:
Gua de aprendizaje
tele:201041
Tutores: Juan Miguel Caviedes choque : Juan Dilbert Huaman Huaman
21
Instituto superior la sall
La pestaa Inicio
Las herramientas de formato
Para cambiar el tipo de letra o fuente lo primero que tenemos que hacer es seleccionar los caracteres, palabras o lneas sobre los que queremos realizar el cambio. A continuacin hacer clic sobre el pequeo tringulo que hay al lado de la fuente actual,
esto har que se abra una ventana con las fuentes disponibles. Observa que el propio nombre de la fuente est representado en ese tipo de fuente, de forma que podemos ver el aspecto que tiene antes de aplicarlo. El men despegable tiene dos zonas separadas por una doble lnea horizontal, en la parte superior estn las ltimas fuentes utilizadas y en la parte inferior todas las disponibles. Podemos hacer clic en las flechas arriba y abajo de la barra de desplazamiento de la derecha para que vayan
Gua de aprendizaje
tele:201041
Tutores: Juan Miguel Caviedes choque : Juan Dilbert Huaman Huaman
22
Instituto superior la sall
apareciendo todos los tipos de letra disponibles, tambin podemos desplazar el botn central para movernos ms rpidamente. Una vez hemos encontrado la fuente que buscamos basta con hacer clic sobre ella para aplicarla.
Tamao: De forma parecida podemos cambiar el tamao de la fuente. Seleccionar el texto y hacer clic en el tringulo para buscar el tamao que deseemos, o escribirlo directamente. La unidad de medida es el punto (72 puntos = 1 pulgada = 2,54 cm), los tamaos ms utilizados son 10
Gua de aprendizaje tele:201041
Tutores: Juan Miguel Caviedes choque : Juan Dilbert Huaman Huaman
23
Instituto superior la sall
y 12 puntos.
Estilo Una vez fijada la fuente y el tamao podemos cambiar el estilo a uno de los tres disponibles: negrita, cursiva y subrayado. Basta seleccionar el texto y
hacer clic en el botn correspondiente. Observar como al aplicar un estilo, el botn
correspondiente queda presionado (se ve en un tono anaranjado). Para quitar un estilo que hemos
aplicado previamente, seleccionar el texto y volver a hacer clic sobre el estilo. Tambin se pueden aplicar varios estilos a la vez, Simplemente hay que aplicar los estilos consecutivamente. 2. Formato prrafo.
Gua de aprendizaje
tele:201041
Tutores: Juan Miguel Caviedes choque : Juan Dilbert Huaman Huaman
24
Instituto superior la sall
Afecta a grupos de caracteres como lneas y prrafos, por ejemplo alineacin y sangras. En Word2007, un prrafo es el texto comprendido entre dos marcas de prrafo , normalmente las marcas de
prrafo no se ven, para hacerlas visibles, hacer clic en el icono marca de prrafo de la pestaa Inicio.
Se inserta una marca de prrafo cuando se pulsa la tecla INTRO. Cuando estamos introduciendo texto y llegamos al final de la lnea automticamente el texto contina en la siguiente lnea, pero no se inserta marca de prrafo. Al insertar un prrafo, este toma las mismas
caractersticas de formato del prrafo anterior. Para cambiar las caractersticas de formato de un prrafo, basta con seleccionar su marca de prrafo y modificar las caractersticas que queramos. Los prrafos son unidades dentro del documento Word que tienen sus propias caractersticas de formato, pudiendo ser diferentes de un prrafo a otro. Otras unidades ms amplias son las secciones, que veremos ms adelante.
Gua de aprendizaje
tele:201041
Tutores: Juan Miguel Caviedes choque : Juan Dilbert Huaman Huaman
25
Instituto superior la sall
Las marcas de prrafo contienen los cdigos que definen el formato del prrafo en el que se encuentran. Manipular una marca de prrafo tiene consecuencias sobre el formato de ese prrafo. Antes de borrar texto, es conveniente hacer visibles las marcas de prrafo para evitar borrar prrafo Si queremos una marca de
accidentalmente. borrar todo el
prrafo tambin debemos borrar su marca de prrafo.
Alineacin Estos son los botones Hay cuatro tipos de alineacin: Izquierda Centrada Derecha Justificada para fijar la alineacin.
Gua de aprendizaje
tele:201041
Tutores: Juan Miguel Caviedes choque : Juan Dilbert Huaman Huaman
26
Instituto superior la sall
Este prrafo tiene establecida alineacin izquierda.
Este prrafo tiene establecida la alineacin centrada.
Este prrafo tiene establecida alineacin derecha.
Este prrafo, por ejemplo, tiene una
alineacin justificada.
Cuando hablamos de alinear un prrafo nos referimos, normalmente, a su alineacin respecto de los
mrgenes de la pgina, pero tambin podemos alinear el texto respecto de los bordes de las celdas, si es que estamos dentro de una tabla. Sangra: Aplicar una sangra a un prrafo es desplazar un poco el prrafo hacia la derecha o izquierda. Se realiza seleccionando el prrafo y haciendo clic en uno de estos botones de la pestaa Inicio en el grupo de
herramientas Prrafo, segn queramos desplazar hacia la izquierda o hacia la derecha. As desplazamos el prrafo 1,25 cm. cada vez que
Gua de aprendizaje tele:201041
Tutores: Juan Miguel Caviedes choque : Juan Dilbert Huaman Huaman
27
Instituto superior la sall
hacemos clic en el botn, pero tambin se puede desplazar otro valor que deseemos.
- Cambio a Maysculas y minsculas En la pestaa Inicio, dentro del grupo de herramientas Fuente, se encuentra la opcin Cambiar a maysculas y minsculas... , nos ofrece cinco posibilidades
para cambiar las maysculas del texto seleccionado: Tipo oracin. La primera letra despus de cada punto en maysculas el resto en minsculas. minsculas. Todas las letras en minsculas. MAYSCULAS. Todas las letras en maysculas. Poner en maysculas cada palabra. La primera letra de cada palabra en mayscula y el resto de la palabra en minsculas. Alternar MAY/min. Cambia las maysculas por
minsculas y viceversa. Tambin podemos manejar las maysculas mediante el teclado presionando Maysculas + F3, las palabras del texto seleccionado cambian alternativamente a las
Gua de aprendizaje tele:201041
Tutores: Juan Miguel Caviedes choque : Juan Dilbert Huaman Huaman
28
Instituto superior la sall
tres formas, siguientes: MAYSCULAS. minsculas. - Configurar Pgina Cuando estamos escribiendo en un documento Word es como si lo hiciramos en una hoja de papel que luego puede ser impresa. Por lo tanto, existe un rea en la cual podemos escribir y unos mrgenes los cuales no podemos sobrepasar. Estos mrgenes se definen en la pestaa Diseo de pgina, en el grupo de herramientas Configurar pgina, se nos muestra las herramientas con las que se puede modificar Mrgenes, Orientacin, Saltos de pgina, Tamao, Nmeros de lnea, Columnas y Guiones. Al hacer clic sobre el botn Mrgenes, aparecen unos mrgenes predeterminados que se pueden utilizar para agilizar la tarea. Si ninguno de esos mrgenes es correcto para el documento que est realizando, entonces se puede personalizar haciendo clic en la opcin Mrgenes Personalizados.
Gua de aprendizaje
tele:201041
Tutores: Juan Miguel Caviedes choque : Juan Dilbert Huaman Huaman
29
Instituto superior la sall
Tambin se puede modificar el tamao de la hoja, en la cual saldr impreso el documento. Al hacer clic en el botn Tamao, se abre una lista de Tamaos
predeterminados. Pero, al igual que en los mrgenes, aqu tambin se puede personalizar el tamao de la hoja, haciendo clic en la opcin Ms tamaos de papel.
Gua de aprendizaje
tele:201041
Tutores: Juan Miguel Caviedes choque : Juan Dilbert Huaman Huaman
30
Instituto superior la sall
- Tablas Las tablas permiten organizar la informacin en filas y columnas, de forma que se pueden realizar
operaciones y tratamientos sobre las filas y columnas. Por ejemplo, obtener el valor medio de los datos de una columna o para ordenar una lista de nombres. Otra utilidad de las tablas es su uso para mejorar el diseo de los documentos ya que facilitan la
Gua de aprendizaje
tele:201041
Tutores: Juan Miguel Caviedes choque : Juan Dilbert Huaman Huaman
31
Instituto superior la sall
distribucin de los textos y grficos contenidos en sus casillas. Esta caracterstica se emplea sobre todo en la construccin de pginas Web para Internet. Vemos, pues, que esta forma de organizar los datos es mucho ms potente que utilizando las tabulaciones u otros mtodos. Una tabla est formada por celdas o casillas,
agrupadas por filas y columnas, en cada casilla se puede insertar texto, nmeros o grficos. Creacin de tablas: Se puede crear una tabla de tres formas equivalentes, todas estn en la pestaa Insertar, seleccionar dentro de una cuadrcula las filas o columnas, definirla usando numeros para especificar cuantas filas y columnas se necesitan o dibujndola con el ratn, segn el tipo de tabla ser ms til un mtodo u otro, vamos a ver los tres.
Gua de aprendizaje
tele:201041
Tutores: Juan Miguel Caviedes choque : Juan Dilbert Huaman Huaman
32
Instituto superior la sall
Para insertar una tabla debemos hacer clic en la pestaa Insertar y seleccionar el botn Tabla, all se muestra una ventana con las tres opciones. 1. Una de las formas es utilizar el un cuadriculado que simula una tabla, cada cuadrado sera una celda de la misma. 2. La segunda opcin es haciendo clic en Insertar Tabla, este vnculo abre una ventana que permite determinar la cantidad de filas y columnas para la tabla. 3. La tercer opcin es usar el vnculo Dibujar Tabla,
Gua de aprendizaje
tele:201041
Tutores: Juan Miguel Caviedes choque : Juan Dilbert Huaman Huaman
33
Instituto superior la sall
aqu se dimensiona la tabla dibujndola con el Mouse.
- Ayuda en Word Para activar la Ayuda de Word podemos hacer clic en el interrogante de la barra de pestaas. Veremos
este men en el que podemos elegir entre varias formas de obtener ayuda: Con respecto a otras versiones anteriores a Word2007, sta ha modificado el acceso a la ayuda, orientndola ms a la ayuda online.
Botn de ayuda en Microsoft Word 2007
Para ir a Ayuda de Microsoft Word tambin se accede al pulsar F1. Se nos mostrar una ventana en la que veremos estas opciones:
Gua de aprendizaje
tele:201041
Tutores: Juan Miguel Caviedes choque : Juan Dilbert Huaman Huaman
34
Instituto superior la sall
Ventana de ayuda de Microsoft Word
BUSCAR: Podemos introducir el texto a buscar y pulsar Intro (Enter). TABLA DE CONTENIDO. Nos muestra una tabla de contenidos para ver los temas de ayuda. Haciendo clic en el smbolo + que aparece delante de cada tema podemos ver los puntos de que consta ese tema. Al hacer clic en un punto, se nos muestra la explicacin en una pantalla aparte
Gua de aprendizaje
tele:201041
Tutores: Juan Miguel Caviedes choque : Juan Dilbert Huaman Huaman
35
Instituto superior la sall
IMPRESIN
Gua de aprendizaje
tele:201041
Tutores: Juan Miguel Caviedes choque : Juan Dilbert Huaman Huaman
36
Instituto superior la sall
Se puede imprimir de dos formas: a) Desde la opcin de men Impresin rpida que se encuentra dentro del men Imprimir del Botn
Office.Se utiliza cuando no queremos cambiar ninguna caracterstica de impresin. b) Desde la opcin de men Imprimir (CTRL+P) que se encuentra cambiar en alguna el Botn Office.Cuando de queremos Por
caracterstica
impresin.
ejemplo, el nmero de copias, imprimir slo alguna pgina del documento, etc... c) Desde la opcin de men Impresin rpida Se pincha en el Botn Office , se hace clic en la flecha
que aparece a la derecha del comando Imprimir y se selecciona la opcin Impresin rpida. Nuestro documento se imprime directamente. En este caso se imprimen todas las pginas del documento, con las opciones definidas en ese momento. Antes de mandar la primera impresin del documento, es
conveniente comprobar las opciones definidas en ese
Gua de aprendizaje tele:201041
Tutores: Juan Miguel Caviedes choque : Juan Dilbert Huaman Huaman
37
Instituto superior la sall
momento, para ello tenemos que utilizar el comando Imprimir. e) Desde el comando Imprimir Desde el Botn Office, seleccionar Imprimir o bien directamente (CTRL+P), aparecer el cuadro de
dilogo que ves a continuacin.
Rellenamos las opciones deseadas y pulsamos el botn Aceptar
Gua de aprendizaje
tele:201041
Tutores: Juan Miguel Caviedes choque : Juan Dilbert Huaman Huaman
38
Potrebbero piacerti anche
- Funciones Personalizadas Transat SQLDocumento12 pagineFunciones Personalizadas Transat SQLJuan Perez GarciaNessuna valutazione finora
- Unidad 4: Planificación de Procesos: Ing. Patricia Del Valle MoralesDocumento16 pagineUnidad 4: Planificación de Procesos: Ing. Patricia Del Valle MoralesFerNessuna valutazione finora
- Normalizaci N y 1NFDocumento11 pagineNormalizaci N y 1NFkarsma_Nessuna valutazione finora
- Ensayo Electiva V OwaspDocumento3 pagineEnsayo Electiva V OwaspYuser VieraNessuna valutazione finora
- Manual de HTMLDocumento55 pagineManual de HTMLvictor arteagaNessuna valutazione finora
- Actividad 2 MovilesDocumento4 pagineActividad 2 MovilesJonni Alberto Zapata TabordaNessuna valutazione finora
- Auditoría de Sistemas OSIPTELDocumento18 pagineAuditoría de Sistemas OSIPTELRay Apaico HuamaníNessuna valutazione finora
- DiferenciasDocumento4 pagineDiferenciasJaneth MinbaltNessuna valutazione finora
- Lab de Lenguajes de Programación Actividad 1Documento2 pagineLab de Lenguajes de Programación Actividad 1Jose SanchezNessuna valutazione finora
- Base de Datos ZoologicoDocumento2 pagineBase de Datos ZoologicofagerutaNessuna valutazione finora
- El Lado C de Winserv 2016Documento43 pagineEl Lado C de Winserv 2016Andres Babativa SerratoNessuna valutazione finora
- CV Oswaldo GiraldoDocumento7 pagineCV Oswaldo GiraldoOswaldo GiraldoNessuna valutazione finora
- GIT, GITHUB y GITLABDocumento9 pagineGIT, GITHUB y GITLABEdgar Yoel0% (1)
- Elcometer 456Documento4 pagineElcometer 456lovaldes62Nessuna valutazione finora
- Internet y WebDocumento5 pagineInternet y WebKarla OrtizNessuna valutazione finora
- TI-NspireStudentHelp ESDocumento123 pagineTI-NspireStudentHelp ESjairo antonio gutierrezNessuna valutazione finora
- Red Hat Enterprise Linux-6-Global File System 2-es-ES PDFDocumento72 pagineRed Hat Enterprise Linux-6-Global File System 2-es-ES PDFFrank J. Silva CasoNessuna valutazione finora
- Combinación de TeclasDocumento6 pagineCombinación de TeclasBrenda GómezNessuna valutazione finora
- Como Instalar y Activar Corel Draw 2018Documento1 paginaComo Instalar y Activar Corel Draw 2018Anonymous S2XgsVtkTwNessuna valutazione finora
- Curso Excel gratis desde ceroDocumento47 pagineCurso Excel gratis desde ceroAlfredo LopezNessuna valutazione finora
- Diferencias Entre Office de 32 Bits y Office de 64 BitsDocumento3 pagineDiferencias Entre Office de 32 Bits y Office de 64 BitsJLouis AlvarezNessuna valutazione finora
- Como Convertir Un Archivo de Audio o Vídeo Con VLC Media PlayerDocumento13 pagineComo Convertir Un Archivo de Audio o Vídeo Con VLC Media PlayerStarli14Nessuna valutazione finora
- Lenguaje de Programación Compilado - Wikipedia, La Enciclopedia Libre PDFDocumento12 pagineLenguaje de Programación Compilado - Wikipedia, La Enciclopedia Libre PDFJccharlys RipeNessuna valutazione finora
- Instalacion de Framework Laravel 2019Documento14 pagineInstalacion de Framework Laravel 2019Brenda Brigitte López ValeraNessuna valutazione finora
- Ejercicios de Word PDFDocumento8 pagineEjercicios de Word PDFAlfonsoFernándezNessuna valutazione finora
- OFIMATICADocumento3 pagineOFIMATICAERICK SANTIAGO RODRIGUEZ REINOSONessuna valutazione finora
- Configuración e instalación de servidor de correo HmailserverDocumento8 pagineConfiguración e instalación de servidor de correo HmailserverllangoNessuna valutazione finora
- Guia de Usuario Office 365Documento31 pagineGuia de Usuario Office 365Anderson Vicente RosaNessuna valutazione finora
- Crear USB Booteable Multisistema Con SarduDocumento18 pagineCrear USB Booteable Multisistema Con SarduUna IngenieriaNessuna valutazione finora
- Creacion de Un Diccionario de DatosDocumento11 pagineCreacion de Un Diccionario de Datosmayra0% (1)