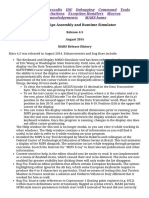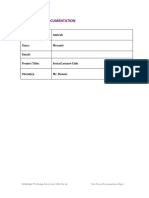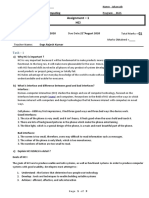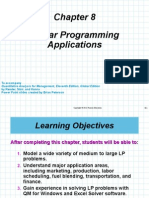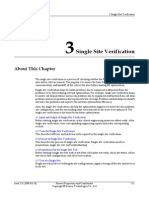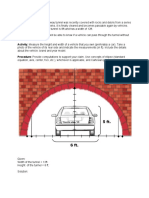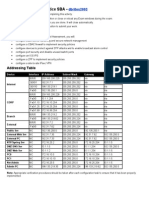Documenti di Didattica
Documenti di Professioni
Documenti di Cultura
ART171 Tut Pshop
Caricato da
ojenkins89Descrizione originale:
Copyright
Formati disponibili
Condividi questo documento
Condividi o incorpora il documento
Hai trovato utile questo documento?
Questo contenuto è inappropriato?
Segnala questo documentoCopyright:
Formati disponibili
ART171 Tut Pshop
Caricato da
ojenkins89Copyright:
Formati disponibili
86
Technique
Photoshop and Illustrator CS3 or later
Who says type has to be plain to be bold? Tom Lane demonstrates how to draw on pattern work to add intricate detail to your type designs
For years Ive drawn inspiration from the artwork of ancient cultures. Back in 2002, whilst at university studying graphic design, I discovered some beautiful examples of ancient Greek pattern work, and from that point I was hooked. I had never spent much time trying to draw anything with such intricacy before, and at that time I certainly didnt know Adobe Illustrator very well. In the years proceeding, I learnt to draw the patterns accurately and built up my confidence until I was able to express myself with the skills I had developed. Which leads me nicely to this tutorial. Ive sketched out some elements for you to redraw in Illustrator, and these elements will be used to embellish the typographic element I have supplied on the disc and set the composition of the piece. Well then move into Photoshop where well add texture, colour and adjustment layers to give it that extra zing. Lets go!
Build type with flair
Tom Lane The multidisciplined, fiery headed gent at the helm of Ginger Monkey, devises exquisite and inspirational designs for an international client list that includes Sony Ericsson, Coca-Cola, Miller Beer and Mercedes-Benz. To see more of his work go to www.ginger monkeydesign.com
On the disc The files accompanying this tutorial can be located in DiscContents\ Resources\ Embellish
Time needed 10 hours Skills Drawing in Illustrator Using the Pathfinder palette Texturing elements in Photoshop Colouring in Photoshop Using adjustment layers
01
In Illustrator, create a new A3 landscape document. Go to File>Place and select the file mythicalelement.jpg from the disc. Before you select Place, check the Template box at the bottom left of the dialog box.
Computer Arts February 2010
www.computerarts.co.uk
ART171.tut_pshop 86
14/12/09 10:35:14 am
87
Once the solid shapes are set, begin to add the detail on top with white strokes and filled objects. We need to switch the colours between no fill and black/white fill in the toolbar so we can see whats below and make adjustments. This will become second nature after a while.
04
When thats complete, make a copy of the wing and paste to the side of your Artboard. Open the Pathfinder palette. Select all the white solid shapes and the black solid shape below, and click Subtract on the Pathfinder palette. Click Object>Expand and check the Stroke box before subtracting in the Pathfinder palette.
05
For this particular piece we want solid surfaces we can add texture to later in Photoshop, so were going to draw the elements predominantly in black with white for detail. Select the Pen tool and choose a black fill from the toolbar.
02
Begin to trace the wing shape to make it solid with black. Really focus on trying to make the lines flow with as few anchor points as possible. This will help create smoother lines.
03
Select all the objects forming the wing and click Add in the Pathfinder palette. For the next object we can use the Shape tool as well as the Pen tool to help build the structure. Again, use the Pathfinder palette to help build the objects.
06
www.computerarts.co.uk
Computer Arts February 2010
ART171.tut_pshop 87
14/12/09 10:35:18 am
88
When youve drawn all the elements, give the ibis head a 2pt white stroke line around both the circle at the top and the shape that makes up the nose, ear and neck. The latter needs to be on top of everything except the eye. Select Object>Arrange and bring the objects forward or backward.
07
08
Now we repeat Step 5 to finish the ibis head, so were left with a single object. Next, we move on to the griffin. Begin by drawing the basic outline as solid black with the Pen tool. Add the extra details (such as the spines on the griffins back) one at a time, then add the white detail.
Repeat Step 5 to turn the griffin into a single element. Now its time to move onto the pillar. Use the same techniques youve developed over the last few steps to build this element. Make sure to turn it into a single element once complete.
09
10
Now open the file Mythologytext.eps from the disc. Start by copying and pasting the wing element behind the O in the middle. Youll need to adjust the size to fit; simply hold Shift and drag the corners of the bounding box to scale. Then add the head and the griffin.
11
Now add the pillars to the two Ys and the L. Youll need to add some extra white shapes behind the pillar element to separate it from the character. Use the Pathfinder palette to subtract these new shapes from the character below. Refer to the Stroke palette once done, and select Align Stroke Outside.
Its time to add some details to the type. Begin by creating the lines for the pillars. Use the Rectangle tool to draw the vertical lines. Then, with the Pen tool, add little triangle nicks and spikes in black and white.
12
Computer Arts February 2010
www.computerarts.co.uk
ART171.tut_pshop 88
14/12/09 10:35:21 am
Technique Build type with flair 14
89
Apply this technique to distress the rest of the characters. Ive supplied some smaller details as sketches on the disc, which you can use to add finishing touches. Be sure to Subtract and Add using the Pathfinder palette as you go.
13
If you feel comfortable using the Pathfinder palette, begin turning the whole illustration into a single element by subtracting and adding elements. If not, copy and paste all the objects together into a new A3 landscape document in Photoshop. Go to Select>Colour Range and use the Eyedropper tool to select the black. Hit OK.
16 15
A marquee should now be visible. On a new layer we hit Shift+Delete and fill this with black. We turn off the original layer below, and were left with just the black fill of our illustration. Open the file painttexture.tiff from the disc, copy it and paste it twice into the document.
Hide one of the paint textures and position the other over the ibis head and the griffin. Hover the cursor over the layer thumbnail in the Layers palette, holding Ctrl/Cmd. Click the thumbnail and a marquee should appear. Select>Inverse> Delete. Repeat for the second paint layer to cover the wing.
Now double-click your lower illustration layer and select an orange colour overlay. Set the opacity to 17%. Select the texture layer covering the wing, and select the third icon from the left (Add Vector Mask). Use a black-to-no-fill gradient to mask the edges of the image.
17
Hover your cursor over the layer thumbnail of your lowest illustration layer and click whilst holding Ctrl/Cmd. On a new layer and within this selection, use the Gradient tool to darken areas of the illustration. Finally, use the Hue, Colour Balance and Levels adjustment layers to bring the colours closer together.
18
www.computerarts.co.uk
Computer Arts February 2010
ART171.tut_pshop 89
14/12/09 10:35:25 am
Potrebbero piacerti anche
- The Subtle Art of Not Giving a F*ck: A Counterintuitive Approach to Living a Good LifeDa EverandThe Subtle Art of Not Giving a F*ck: A Counterintuitive Approach to Living a Good LifeValutazione: 4 su 5 stelle4/5 (5783)
- The Yellow House: A Memoir (2019 National Book Award Winner)Da EverandThe Yellow House: A Memoir (2019 National Book Award Winner)Valutazione: 4 su 5 stelle4/5 (98)
- Never Split the Difference: Negotiating As If Your Life Depended On ItDa EverandNever Split the Difference: Negotiating As If Your Life Depended On ItValutazione: 4.5 su 5 stelle4.5/5 (838)
- Shoe Dog: A Memoir by the Creator of NikeDa EverandShoe Dog: A Memoir by the Creator of NikeValutazione: 4.5 su 5 stelle4.5/5 (537)
- The Emperor of All Maladies: A Biography of CancerDa EverandThe Emperor of All Maladies: A Biography of CancerValutazione: 4.5 su 5 stelle4.5/5 (271)
- Hidden Figures: The American Dream and the Untold Story of the Black Women Mathematicians Who Helped Win the Space RaceDa EverandHidden Figures: The American Dream and the Untold Story of the Black Women Mathematicians Who Helped Win the Space RaceValutazione: 4 su 5 stelle4/5 (890)
- The Little Book of Hygge: Danish Secrets to Happy LivingDa EverandThe Little Book of Hygge: Danish Secrets to Happy LivingValutazione: 3.5 su 5 stelle3.5/5 (399)
- Team of Rivals: The Political Genius of Abraham LincolnDa EverandTeam of Rivals: The Political Genius of Abraham LincolnValutazione: 4.5 su 5 stelle4.5/5 (234)
- Grit: The Power of Passion and PerseveranceDa EverandGrit: The Power of Passion and PerseveranceValutazione: 4 su 5 stelle4/5 (587)
- Devil in the Grove: Thurgood Marshall, the Groveland Boys, and the Dawn of a New AmericaDa EverandDevil in the Grove: Thurgood Marshall, the Groveland Boys, and the Dawn of a New AmericaValutazione: 4.5 su 5 stelle4.5/5 (265)
- A Heartbreaking Work Of Staggering Genius: A Memoir Based on a True StoryDa EverandA Heartbreaking Work Of Staggering Genius: A Memoir Based on a True StoryValutazione: 3.5 su 5 stelle3.5/5 (231)
- On Fire: The (Burning) Case for a Green New DealDa EverandOn Fire: The (Burning) Case for a Green New DealValutazione: 4 su 5 stelle4/5 (72)
- Elon Musk: Tesla, SpaceX, and the Quest for a Fantastic FutureDa EverandElon Musk: Tesla, SpaceX, and the Quest for a Fantastic FutureValutazione: 4.5 su 5 stelle4.5/5 (474)
- The Hard Thing About Hard Things: Building a Business When There Are No Easy AnswersDa EverandThe Hard Thing About Hard Things: Building a Business When There Are No Easy AnswersValutazione: 4.5 su 5 stelle4.5/5 (344)
- The Unwinding: An Inner History of the New AmericaDa EverandThe Unwinding: An Inner History of the New AmericaValutazione: 4 su 5 stelle4/5 (45)
- The World Is Flat 3.0: A Brief History of the Twenty-first CenturyDa EverandThe World Is Flat 3.0: A Brief History of the Twenty-first CenturyValutazione: 3.5 su 5 stelle3.5/5 (2219)
- The Gifts of Imperfection: Let Go of Who You Think You're Supposed to Be and Embrace Who You AreDa EverandThe Gifts of Imperfection: Let Go of Who You Think You're Supposed to Be and Embrace Who You AreValutazione: 4 su 5 stelle4/5 (1090)
- The Sympathizer: A Novel (Pulitzer Prize for Fiction)Da EverandThe Sympathizer: A Novel (Pulitzer Prize for Fiction)Valutazione: 4.5 su 5 stelle4.5/5 (119)
- Her Body and Other Parties: StoriesDa EverandHer Body and Other Parties: StoriesValutazione: 4 su 5 stelle4/5 (821)
- Gopika Internship ReportDocumento30 pagineGopika Internship ReportC. SwethaNessuna valutazione finora
- MARS Release History and NotesDocumento12 pagineMARS Release History and NotesNabil AlzeqriNessuna valutazione finora
- The O-RAN WhitepaperDocumento44 pagineThe O-RAN WhitepaperVijay VarmaNessuna valutazione finora
- Ricoh Aficio SP 5210SF BrochureDocumento4 pagineRicoh Aficio SP 5210SF BrochureKeverson Soares de OliveiraNessuna valutazione finora
- TERADATA Basic TABLE SCRIPTSDocumento7 pagineTERADATA Basic TABLE SCRIPTSJaya SankarNessuna valutazione finora
- OOPs Concepts - What Is Aggregation in JavaDocumento15 pagineOOPs Concepts - What Is Aggregation in JavaKliu Senior Selestre VillanuevaNessuna valutazione finora
- Veraviewepocs 3D R100 BR enDocumento16 pagineVeraviewepocs 3D R100 BR enKanchit SuwanswadNessuna valutazione finora
- Distributed Systems WlsDocumento456 pagineDistributed Systems WlsMadhav Madhausudhan Reddy KNessuna valutazione finora
- Universiti Malaysia Sarawak Pre-TranscriptDocumento2 pagineUniversiti Malaysia Sarawak Pre-Transcriptsalhin bin bolkeriNessuna valutazione finora
- Crisis and Curation: The Rise of Curated Crisis ContentDocumento5 pagineCrisis and Curation: The Rise of Curated Crisis ContentSophia B. LiuNessuna valutazione finora
- PMD Overwievrev - 6Documento17 paginePMD Overwievrev - 6shawky allamNessuna valutazione finora
- GeorgeMagazine - February1997 - SurvivalGuideToTheFuture - Bill - Gates - Interview - CopieDocumento18 pagineGeorgeMagazine - February1997 - SurvivalGuideToTheFuture - Bill - Gates - Interview - CopieYoBjj100% (3)
- Tugas 3 Matdis Rafli AljabarDocumento4 pagineTugas 3 Matdis Rafli AljabarMUHAMMAD RAFLI ALJABARNessuna valutazione finora
- Computer Integrated Manufacturing Cat 1Documento58 pagineComputer Integrated Manufacturing Cat 1Abid YusufNessuna valutazione finora
- Web Project Documentation: Name: AmirahDocumento8 pagineWeb Project Documentation: Name: Amirahatif0888Nessuna valutazione finora
- TLE - Davao Room Assignments For September 2013 LETDocumento53 pagineTLE - Davao Room Assignments For September 2013 LETScoopBoyNessuna valutazione finora
- Assignment - 1 HCI: Task - 1Documento3 pagineAssignment - 1 HCI: Task - 1Education materialNessuna valutazione finora
- RSH Qam11 Ch08 GEDocumento75 pagineRSH Qam11 Ch08 GEFahad MehmoodNessuna valutazione finora
- 01-03 Single Site Verification PDFDocumento5 pagine01-03 Single Site Verification PDFKrist Aristotelius100% (3)
- SAP MM ErrorsDocumento4 pagineSAP MM ErrorsRakesh Kumar Behera100% (4)
- Performance Task 2Documento3 paginePerformance Task 2Christine Daniela CastroNessuna valutazione finora
- Thales Sophie LR-1Documento15 pagineThales Sophie LR-1ashfaqNessuna valutazione finora
- CCNA Security PT Practice SBADocumento9 pagineCCNA Security PT Practice SBAkokiccna2012Nessuna valutazione finora
- Join Beldex at The World Blockchain SummitDocumento2 pagineJoin Beldex at The World Blockchain SummitBeldexNessuna valutazione finora
- Pertemuan 9Documento10 paginePertemuan 9vidiNessuna valutazione finora
- 2020 OLED Annual ReportDocumento88 pagine2020 OLED Annual ReportWinnie HsuNessuna valutazione finora
- A7III-A7RIII Custom-Settings and Support eBook-V5 PDFDocumento203 pagineA7III-A7RIII Custom-Settings and Support eBook-V5 PDFMiguel Garrido Muñoz100% (1)
- Get FileDocumento548 pagineGet FileNiraj BhaktwartiNessuna valutazione finora
- Lecture 5 Principles of Parallel Algorithm DesignDocumento30 pagineLecture 5 Principles of Parallel Algorithm Designnimranoor137Nessuna valutazione finora
- Report Card Management Project CompleteDocumento30 pagineReport Card Management Project CompleteThakur Vishal100% (1)