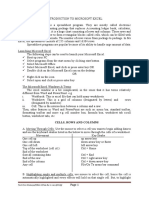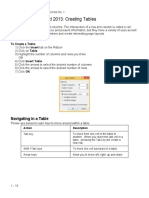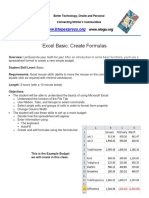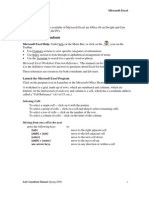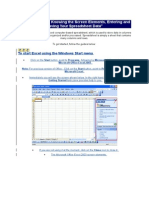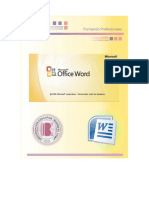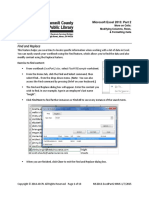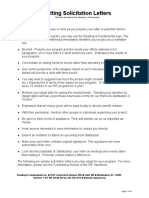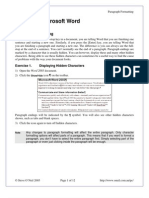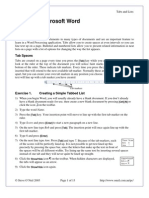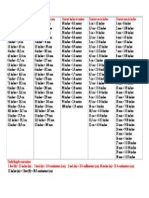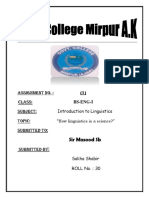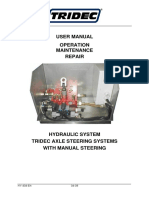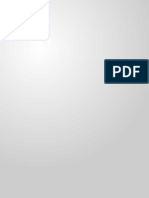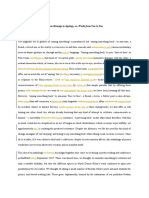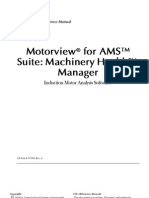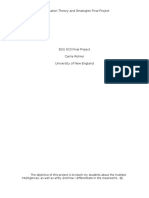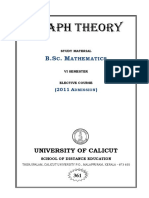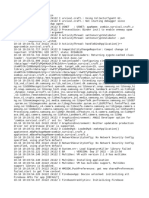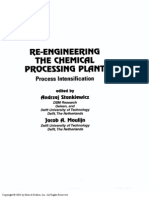Documenti di Didattica
Documenti di Professioni
Documenti di Cultura
Using Microsoft Word: Tables
Caricato da
arban_marevilDescrizione originale:
Titolo originale
Copyright
Formati disponibili
Condividi questo documento
Condividi o incorpora il documento
Hai trovato utile questo documento?
Questo contenuto è inappropriato?
Segnala questo documentoCopyright:
Formati disponibili
Using Microsoft Word: Tables
Caricato da
arban_marevilCopyright:
Formati disponibili
Using Microsoft Word Tables
Using Microsoft Word
Tables
Tables are a useful way of arranging information on a page. In their
simplest form, tables can be used to place information in lists. More
complex tables can be used to arrange graphics on a page and can also
include calculations. There are a few ways to create a table.
You can use the Insert Table icon on the toolbar.
You can use the Insert Table dialog box.
You can use the table drawing tools.
© Steve O’Neil 2005 Page 1 of 19 http://www.oneil.com.au/pc/
Using Microsoft Word Tables
Exercise 1. Creating Three Tables
1) Create a new blank document.
2) Locate the Insert Table icon on the toolbar and click on it. A 5x4 grid of squares appears. This
allows you to choose how many rows and columns your table will have.
3) Drag through the grid until it shows 5 x 5 table like the example to the right.
4) Release your mouse and a table 5 columns wide and 4 rows high will be
created like the one below.
5) Click below the table so we can create a second table (if Word won’t let you click below the
table because there are no more paragraphs under it, try double-clicking. You can double click on
any place in a document to place the insertion point there).
6) Press [Enter] to make sure there is at least one blank paragraph before you create the second table.
Otherwise Word may join the two tables together – not a huge problem normally but for now we
want separate tables.
7) From the Table menu select Insert and then select Table.
8) Enter 3 for the number of columns and 2 for the number of rows.
9) Click OK to create the table. It should look like the one below.
© Steve O’Neil 2005 Page 2 of 19 http://www.oneil.com.au/pc/
Using Microsoft Word Tables
10) Make sure there is a blank paragraph below the second table before continuing.
11) Click the Tables & Borders icon on the toolbar to display the Tables & Borders toolbar.
12) The first icon on the toolbar (Draw Table icon) should be selected as in the example above.
Click on it if it is not already selected. When it is selected, your mouse pointer will turn in to a
pencil shape.
13) With the Draw Table icon selected, draw a rectangle shape under the second table as shown.
14) When you have created the rectangle outline for the table, drag a line down the middle of the
table to divide it in to two columns.
15) Now drag a horizontal line across the table to split it in to two rows.
16) Now continue to add lines until the table looks similar to the one below. You can use undo if you
make any mistakes.
17) Save the document as Creating Tables and continue on to the next exercise.
Note If you use the Tables and Borders toolbar a lot, you may be able to make
better use of the space on your screen by dragging the toolbar and
anchoring it on the side of your screen.
Å Drag the title bar of the toolbar
Place on the border of the window Æ
© Steve O’Neil 2005 Page 3 of 19 http://www.oneil.com.au/pc/
Using Microsoft Word Tables
Exercise 2. Merging and Splitting Cells
Sometimes you may want a table that doesn’t have the same number of spaces (cells) in each row or
column. Word makes it easy to merge cells in a table and to split cells in a table. We will use the first
table you created to practice merging and splitting cells.
1) Make sure the first table you created is visible.
2) Drag to select the first three cells in the table as shown below.
3) From the Table menu, select Merge Cells. If you have the Tables and Borders toolbar showing you
can also click the icon. The cells will now become a single cell spanning three columns (You
may need to de-select the cells to see this).
4) Click in the last cell on the second row.
5) From the Tables menu select Split Cells.
6) When the Split Cells dialog appears enter 2 for the number of rows and columns as shown above.
Click OK when done. The cell will be split in to 4 cells as shown.
Another way of doing this is to use the Tables and Borders toolbar.
7) If the Tables and Borders toolbar is not showing, click the icon on the toolbar.
8) Click the Draw Table icon if it is not already selected. Your mouse pointer will change to a
pencil shape as you would have seen in an earlier exercise.
9) Draw a line through the middle of one or more of the cells in your table as shown below (you can
split more than one cell at a time using this method).
© Steve O’Neil 2005 Page 4 of 19 http://www.oneil.com.au/pc/
Using Microsoft Word Tables
10) Click the Eraser icon on the toolbar. Your mouse pointer will change to an eraser shape.
11) Drag your mouse over a line between two cells to remove that line (and merge the cells). You
can erase more than one line at a time.
12) Click the Erase icon again to turn it off if necessary.
Tip You can easily change the width and height of cells in a table simply by dragging the lines
around the border of a cell as shown below. Normally the row height will adjust to fit the
contents of a row but you can set the height manually as well.
Æ Æ
© Steve O’Neil 2005 Page 5 of 19 http://www.oneil.com.au/pc/
Using Microsoft Word Tables
Exercise 3. Selecting Parts of a Table
For some tasks such as formatting and editing, it is necessary to
select parts of a table first. One way of doing it is to go to the Table
menu and then choosing the Select option as shown to the right.
There are also quick and easy ways to do it using your mouse. The
following steps will show you different ways of doing this.
1) Move your mouse over the first table you have created and you
will notice a selection icon appear in the top left corner. Click on
it to select the entire table.
Tip You can drag this table selection icon to move the entire table to a different position on the
page.
2) Click anywhere in the table to deselect it.
3) Move your mouse along the top edge of the table until your mouse pointer changes in to a black
downward arrow. You can click to select a column or drag to select multiple columns.
4) You can select rows in a similar way. Move your mouse to the left of a row until your pointer
changes to a white arrow and then click or drag to select the rows you need.
5) To select individual cells, move your mouse to a point just inside the left edge of the cell so your
mouse pointer changes to a black arrow shape. Click to select one cell or drag to select several
cells.
6) Close the file and save the changes.
© Steve O’Neil 2005 Page 6 of 19 http://www.oneil.com.au/pc/
Using Microsoft Word Tables
Table Editing
1) Open the file called Tables Practice.
The first thing we’ll do is to add an extra row in to the table for you to add yourself to the class list.
There are a few ways of adding a row to a table. The methods for adding a column are similar.
From the Table menu, select Insert and the Click the arrow next to the Insert Select a row in your table. Right
Rows Above or Rows Below. Table icon on the Tables & click and then choose the Insert
Borders toolbar and then choose Rows option.
an appropriate option.
Note If you have more than one row selected you will have more than one row inserted. I.e. If
you have 3 rows selected, 3 rows will be inserted.
2) Use one of the above methods to add an extra row below Lumley J as shown.
3) Enter your own name in the Student column.
4) Press [Tab] to move to the next column (Year Mark) and enter a number in the (you can be
generous and give yourself a high mark).
5) Enter a mark in the Exam column.
Tip There is an easy way to add a new row to the bottom of a table. If you are in the very last
cell of a table, pressing [Tab] will add an extra row
Note You will notice that pressing [Tab] in a table will move to the next cell instead of adding a
tab. If you want to add a tab in a table you need to press [Ctrl] [Tab].
© Steve O’Neil 2005 Page 7 of 19 http://www.oneil.com.au/pc/
Using Microsoft Word Tables
Deleting a row or column is similar to inserting a row or a column and can also be done in different
ways.
From the Table menu select Delete and then Rows. Select the rows you want to delete, right click and then
select Delete Rows from the shortcut menu.
6) Use one of the above methods to delete the row for Pitt, B (we can’t have someone that smart in
our class now can we).
7) Save the changes to the file.
© Steve O’Neil 2005 Page 8 of 19 http://www.oneil.com.au/pc/
Using Microsoft Word Tables
Table Calculations
Adding calculations to a table in Word is very similar to adding calculations in a spreadsheet
program such as Excel. One difference is that the formula used for the calculation is not entered in to
the table directly. Another difference is that Row and Column references are not shown on a table,
though the references are still shown. When you are referring to rows and columns in a table, the first
column is column 1, the second is column 2 etc. while the first row is row a, the second is row b etc.
The table below illustrates how each cell in a table might be referenced.
A1 A2 A3 A4
B1 B2 B3 B4
C1 C2 C3 C4
D1 D2 D3 D4
To add a calculation, first you need to select the position where the result of the calculation is to
appear. Then you need to create the formula using the Formula dialog shown below.
The following exercises demonstrate how this can be done.
© Steve O’Neil 2005 Page 9 of 19 http://www.oneil.com.au/pc/
Using Microsoft Word Tables
Exercise 4. Adding Calculations to a Table
1) In your list of students we will add a formula to calculate their total mark. Click in the Total
column next to the first student (Connery, S).
2) From the Table menu select Formula. We will need to create a formula that adds together this
student’s year mark and exam mark which in the table are cells B2 and C2. Complete the
Formula dialog as shown below. Note that any formula must start with a = sign.
3) Click OK when done and the result will appear.
If the cells you are adding together are next to each other you can use a simpler method. You may
have noticed that when the Formula Dialog first appeared there was a different formula entered
already.
4) Right click on the number you just created with a formula and click Edit
Field.
5) When the Field dialog appears, click on the Formula button.
6) Edit the formula so that it appears like the example below. This time instead of referring to
specific cells, we’re telling Word to add up anything in the table that is to the left. This is a much
simpler method for getting the same result.
© Steve O’Neil 2005 Page 10 of 19 http://www.oneil.com.au/pc/
Using Microsoft Word Tables
7) Copy the formula you just created and then paste it in the cell
below. You may notice that the result hasn’t updated.
8) To update the result in the new cell, either right click on it and
choose Update Field or click on it and then press [F9], which is a
shortcut for updating a selected field.
9) Repeat steps 7 and 8 so that each student has a total mark.
10) Click in the first cell for the Average row (this should be the average year mark).
11) Add a formula like the one shown below.
12) When the formula is added to the cell, use copy and paste to copy it to the other two average
cells. The completed table should look similar to the one below.
Student Year Mark Exam Total
Connery, S 24 29 53
Jones, C Z 37 40 77
Douglas, M 23 27 50
Barrymore, D 45 42 87
Sandler, A 24 22 46
Myers, M 28 35 63
Diaz, C 36 27 63
Damon, M 38 42 80
Crowe, R 30 34 64
Kidman, N 28 32 60
Pitt, B 46 48 94
Cleese, J 38 41 79
Lumley, J 31 29 60
Oh Wise One 50 50 100
Average 34.14 35.57 69.71
13) Save the changes to the file and leave it open.
© Steve O’Neil 2005 Page 11 of 19 http://www.oneil.com.au/pc/
Using Microsoft Word Tables
Exercise 5. Sorting a Table
The information in a Word table can easily be sorted in whatever order suits you. To sort a table you
need to first do the following.
Click in the table.
If you don’t intend to sort the entire table you will need to select the parts you do want sorted.
In our table, we don’t want to sort every row, since the last row contains class averages and should
stay at the bottom.
1) Select the entire table except for the average row at the bottom.
2) From the Table menu select Sort. The sort dialog will appear.
3) Make sure the options are the same as the example above and click OK. The list will now be
sorted in order of the Student column.
4) Repeat the above steps to sort the list by the Total column in Descending order.
Tip If the Tables and Borders toolbar is showing you can also quickly sort by the selected
column using the Sort Ascending and Sort Descending icons.
© Steve O’Neil 2005 Page 12 of 19 http://www.oneil.com.au/pc/
Using Microsoft Word Tables
Table Formatting
Exercise 6. Using Table AutoFormat
1) Click anywhere inside the table to select it.
2) From the Table menu select Table AutoFormat or click the icon on the Tables and Borders
toolbar.
3) From the list of Table styles at the top, choose a style you like. When you select a style, a preview
will show in the bottom half. The options at the bottom allow you to turn off certain parts of the
style in case you don’t want to change part of the existing formatting (for example if you want to
keep the heading as they are).
4) When you are satisfied with the style you have chosen, click Apply.
Caution Using an AutoFormat will replace any existing formatting in the table.
© Steve O’Neil 2005 Page 13 of 19 http://www.oneil.com.au/pc/
Using Microsoft Word Tables
Exercise 7. Changing Cell Alignment
1) Open the document called School Timetable. The first thing we will do is adjust the row heights
so that they are all equal.
2) Select all of the rows from Period 1 to 5.
3) To make the row heights equal, right click on the selected rows and select Distribute Rows Evenly
or click the icon on the Borders and Shading toolbar. You can use the same method to make
columns the same width if you need.
4) Now select all of the classes in the timetable.
5) With those cells selected, right click on the selected cells, choose Cell Alignment and then click the
middle option as shown below. You can also click on the arrow next to the Align icon on the
Tables and Borders toolbar to access the same options.
© Steve O’Neil 2005 Page 14 of 19 http://www.oneil.com.au/pc/
Using Microsoft Word Tables
Exercise 8. Formatting Borders
1) Select the entire table. Remember you can use the table selection icon.
2) From the Format menu choose Borders and Shading.
3) Choose the same options as above. I.e. Setting should be changed to Grid. Width should be
changed to 1 ½ pt. And Color should be changed to a colour of your choosing.
4) Click OK when these options are selected.
5) Experiment with the other options to create different border styles. Note that the Apply to option
allows you to choose whether the borders are being changed on the selected text, paragraphs,
cells or entire table.
6) You can also use some toolbar options to make some limited changes to border formats. Select
the top row of the table.
7) Locate the borders icon (it is on the Formatting toolbar and the Borders and Shading toolbar).
8) Click on the arrow next to the icon to display a selection of preset border
formats.
9) Click the first option (Outside Border).
© Steve O’Neil 2005 Page 15 of 19 http://www.oneil.com.au/pc/
Using Microsoft Word Tables
10) You can also use the tools on the Tables and Borders toolbar to draw formatted borders. We’ll
start by choosing how the line we’re going to draw will be formatted. Click the Line Style icon.
The Borders & Shading dialog will appear.
11) From the list of Styles, choose a dashed style as shown above. You can also change the colour
and thickness while you are here if you like.
12) Click OK.
13) Click the Draw Table icon.
14) Draw down the right edge of the first column as shown.
15) That line will now be changed to a dashed line. You can use the drawing tools to format any lines
in a table.
© Steve O’Neil 2005 Page 16 of 19 http://www.oneil.com.au/pc/
Using Microsoft Word Tables
Exercise 9. Formatting Shading
1) Select the first row of the table.
2) Hold down [Ctrl] and select the cells in the first column so that they are also selected.
3) Locate the Shading Color icon on the Table and Borders toolbar.
4) Click the arrow next to the icon so that a selection of colours appears. You can
see a wider range of colours by clicking the More Fill Colors option at the
bottom.
5) Click on a light colour to set that colour as the background for the cells.
6) Select the rest of the cells in the table.
© Steve O’Neil 2005 Page 17 of 19 http://www.oneil.com.au/pc/
Using Microsoft Word Tables
7) From the Format menu (or from the right click menu) select Border and Shading.
8) Click the Shading tab to change to the shading options.
In this section, you can choose a background colour for your cells but you can also choose a pattern
to go on top of the background.
9) In the Patterns section at the bottom, click on the Style list.
10) Select the Lt Trellis option.
11) Under the Style list, choose a foreground colour from the Color
list.
12) If you want you can also select a background colour from the
selection of Fill Colours. Click Ok when done.
Period Monday Tuesday Wednesday Thursday Friday
1 Maths Catering
Information
History Science
Systems
2 Science Maths Catering
Information
English
Systems
3 English Science Maths Catering History
4 History English Science Maths
Information
Systems
5 Information
History English Early Finish Catering
Systems
13) Save the file when complete.
© Steve O’Neil 2005 Page 18 of 19 http://www.oneil.com.au/pc/
Using Microsoft Word Tables
Tip Most of these options for adjusting the borders and shading can
also be used on paragraphs (such as the shading behind this
paragraph) or even on selected words. Simply make sure the
correct option is selected in the Borders and Shading dialog.
These exercises have been through the more common features of using tables. Many additional
features can be found by exploring the options on the Table menu and the Tables and Borders
toolbar. You can also access additional properties by selecting Properties from the right click menu or
the Table menu.
From these properties you can specify exact dimensions for rows and columns, page alignment for
the table and even margin amounts for individual cells. Spend some time experimenting with these
options on the timetable you have been working with.
Tip You can also use the border options to place a border around your entire page. That is the
way these exercises all got the thin border around the page edges.
© Steve O’Neil 2005 Page 19 of 19 http://www.oneil.com.au/pc/
Potrebbero piacerti anche
- Lesson 1: Being Familiar With The Inserting and Deleting of Tables, Columns, and RowsDocumento9 pagineLesson 1: Being Familiar With The Inserting and Deleting of Tables, Columns, and RowsAmir M. VillasNessuna valutazione finora
- Class 5 Comp - Worksheet5.0Documento18 pagineClass 5 Comp - Worksheet5.0vmhsphysicsNessuna valutazione finora
- Introduction To Microsoft ExcelDocumento4 pagineIntroduction To Microsoft Exceligwe nnabuikeNessuna valutazione finora
- MS Word Exercise 1Documento3 pagineMS Word Exercise 1Lorenzo, Jean Reyel S.100% (1)
- Modify A Table Format A Table Convert Text To A TableDocumento17 pagineModify A Table Format A Table Convert Text To A TablePilar Angelie Palmares VillarinNessuna valutazione finora
- Basics of ExcelDocumento11 pagineBasics of Excelanandanuj656100% (1)
- Excel Tutorial: Learn Spreadsheet Basics in 40 StepsDocumento11 pagineExcel Tutorial: Learn Spreadsheet Basics in 40 StepsJM GonzalesNessuna valutazione finora
- 0316 Excel Basic Create FormulasDocumento10 pagine0316 Excel Basic Create FormulasMichael MikeNessuna valutazione finora
- Word2007.CreatingaTable1 2 08 PDFDocumento4 pagineWord2007.CreatingaTable1 2 08 PDFHarshita SharmaNessuna valutazione finora
- Get T Ing Started: Microsoft Excel TutorialDocumento5 pagineGet T Ing Started: Microsoft Excel TutorialmbawbutNessuna valutazione finora
- Microsoft Excel: References and HandoutsDocumento6 pagineMicrosoft Excel: References and HandoutsAzuchukwuene Chikeluba DominicNessuna valutazione finora
- Microsoft Excel TextBook Material 2010oct PDFDocumento116 pagineMicrosoft Excel TextBook Material 2010oct PDFTango BoxNessuna valutazione finora
- 2007 07 TablesDocumento0 pagine2007 07 TablesReginald LopezNessuna valutazione finora
- ExcelDocumento11 pagineExcelSanjay KumarNessuna valutazione finora
- Icf 8 QTR 3 m5 ArponDocumento15 pagineIcf 8 QTR 3 m5 ArponKrystal AntonioNessuna valutazione finora
- Advanced Excel: Multiple WorksheetsDocumento9 pagineAdvanced Excel: Multiple WorksheetsGajendra TodakarNessuna valutazione finora
- STD 8 NotesDocumento7 pagineSTD 8 Notessuruchiwaghode8b72Nessuna valutazione finora
- MANUAL WORD AVANZADO ListoDocumento110 pagineMANUAL WORD AVANZADO Listojose arayaNessuna valutazione finora
- Microsoft Excel 2013 TutorialDocumento12 pagineMicrosoft Excel 2013 TutorialMuhammad Ridwan MaulanaNessuna valutazione finora
- Sing Icrosoft XCEL 2007: Three Worksheet Tabs Appear Each Time You Create A New Workbook. On The BottomDocumento12 pagineSing Icrosoft XCEL 2007: Three Worksheet Tabs Appear Each Time You Create A New Workbook. On The BottomsakthiNessuna valutazione finora
- Working With TablesDocumento21 pagineWorking With TablesNory Kris LaigoNessuna valutazione finora
- Microsoft Office Word 2013 - Advanced Table EditingDocumento112 pagineMicrosoft Office Word 2013 - Advanced Table EditingLeon EscorpioNessuna valutazione finora
- Word 2013: Creating Tables: Navigating in A TableDocumento3 pagineWord 2013: Creating Tables: Navigating in A TableDrHassan Ahmed ShaikhNessuna valutazione finora
- Excel Shortcuts GuideDocumento12 pagineExcel Shortcuts GuideDarius FdNessuna valutazione finora
- Basic Worksheet FormattingDocumento13 pagineBasic Worksheet FormattingVictor Brightfuture MaxwellNessuna valutazione finora
- ARK Grade5 Chapter2 Word Table JUNE 23Documento10 pagineARK Grade5 Chapter2 Word Table JUNE 23Anu ReddyNessuna valutazione finora
- 2013 Excel Part 2Documento13 pagine2013 Excel Part 2MuktarNessuna valutazione finora
- LBS DCA (S) OpenOffice - Org Calc NotesDocumento50 pagineLBS DCA (S) OpenOffice - Org Calc NotesNIJEESH RAJ N100% (2)
- Rbmi Excel FileDocumento6 pagineRbmi Excel FileJeeshan mansooriNessuna valutazione finora
- TLC Quicktip ExcelDocumento12 pagineTLC Quicktip ExcelRajas GuruNessuna valutazione finora
- Excel Guide Handbook88Documento57 pagineExcel Guide Handbook88Tata PovNessuna valutazione finora
- To Open Excel, Click On START. - Choose PROGRAMS. - Choose EXCELDocumento16 pagineTo Open Excel, Click On START. - Choose PROGRAMS. - Choose EXCELMaria ManziNessuna valutazione finora
- 003 PDFDocumento17 pagine003 PDFKenNessuna valutazione finora
- Excel Guide Handbook77Documento58 pagineExcel Guide Handbook77Tata PovNessuna valutazione finora
- Creating Journal Quality Tables Using WordDocumento11 pagineCreating Journal Quality Tables Using Wordcristina loomeNessuna valutazione finora
- Charts: A. Enter DataDocumento21 pagineCharts: A. Enter DataKyle DepanteNessuna valutazione finora
- LEC4Documento6 pagineLEC4Sama TaleeNessuna valutazione finora
- Excel Guide Handbook66Documento59 pagineExcel Guide Handbook66Tata PovNessuna valutazione finora
- Module Insert TableDocumento4 pagineModule Insert TableRAFAEL ANTHONIO NANDA SOELISTINessuna valutazione finora
- Cause Map TemplateDocumento18 pagineCause Map TemplateArvin BabuNessuna valutazione finora
- Excel Guide Handbook55Documento60 pagineExcel Guide Handbook55Tata PovNessuna valutazione finora
- BIT1106 Summary NOTES-Ms Word, Ms Access, Ms ExelDocumento21 pagineBIT1106 Summary NOTES-Ms Word, Ms Access, Ms ExelPatriciaNessuna valutazione finora
- Working With Tables in MS WordDocumento11 pagineWorking With Tables in MS WordSoni VatsalNessuna valutazione finora
- Tutorial - Microsoft Office Excel 2003: Contact Barclay Barrios (Barclay - Barrios@rutgers - Edu)Documento11 pagineTutorial - Microsoft Office Excel 2003: Contact Barclay Barrios (Barclay - Barrios@rutgers - Edu)Athienz AndheezzNessuna valutazione finora
- Microsoft Excel: By: Dr. K.V. Vishwanath Professor, Dept. of C.S.E, R.V.C.E, BangaloreDocumento28 pagineMicrosoft Excel: By: Dr. K.V. Vishwanath Professor, Dept. of C.S.E, R.V.C.E, BangaloresweetfeverNessuna valutazione finora
- Formatting Table Cells, Columns and RowsDocumento17 pagineFormatting Table Cells, Columns and RowsAmir M. VillasNessuna valutazione finora
- Modifying A Table: Tasks Pane OptionsDocumento15 pagineModifying A Table: Tasks Pane OptionsNeuer FamilyNessuna valutazione finora
- Introduction To MS ExcelDocumento19 pagineIntroduction To MS ExcelassnainrazaNessuna valutazione finora
- Intodoction To Microsoft Exel 2007Documento24 pagineIntodoction To Microsoft Exel 2007Nitesh YadavNessuna valutazione finora
- ITC LAB 5 - MS ExcelDocumento9 pagineITC LAB 5 - MS ExcelpathwayNessuna valutazione finora
- MBA431 Quantitative Data AnalysisDocumento8 pagineMBA431 Quantitative Data AnalysisKavita ShahNessuna valutazione finora
- Lesson Content - MS Word TablesDocumento11 pagineLesson Content - MS Word TablesHasna Elle SalendabNessuna valutazione finora
- Creating Gantt Charts in ExcelDocumento15 pagineCreating Gantt Charts in ExcelJose Manuel Orozco GariboNessuna valutazione finora
- Collage of Medicine: Computer Department First StageDocumento28 pagineCollage of Medicine: Computer Department First StageAdrian CadizNessuna valutazione finora
- Excel BasicsDocumento61 pagineExcel BasicsKhushrajNessuna valutazione finora
- Microsoft Excel: Microsoft Excel User Interface, Excel Basics, Function, Database, Financial Analysis, Matrix, Statistical AnalysisDa EverandMicrosoft Excel: Microsoft Excel User Interface, Excel Basics, Function, Database, Financial Analysis, Matrix, Statistical AnalysisNessuna valutazione finora
- NullDocumento30 pagineNullarban_marevilNessuna valutazione finora
- A Chemistry Laboratory Technician Applies Knowledge of Chemistry and Scientific Laboratory ProceduresDocumento2 pagineA Chemistry Laboratory Technician Applies Knowledge of Chemistry and Scientific Laboratory Proceduresarban_marevilNessuna valutazione finora
- NullDocumento13 pagineNullarban_marevilNessuna valutazione finora
- Using Microsoft Excel: Advanced SkillsDocumento15 pagineUsing Microsoft Excel: Advanced Skillsarban_marevilNessuna valutazione finora
- NullDocumento40 pagineNullarban_marevilNessuna valutazione finora
- University of Santo Tomas Department of Information & Computer Studies First Year First Semester Sy 2008 - 2009Documento2 pagineUniversity of Santo Tomas Department of Information & Computer Studies First Year First Semester Sy 2008 - 2009arban_marevilNessuna valutazione finora
- Writing Solicitation Letters: Technical Assistance From Reading Is FundamentalDocumento4 pagineWriting Solicitation Letters: Technical Assistance From Reading Is Fundamentalarban_marevilNessuna valutazione finora
- NullDocumento1 paginaNullarban_marevilNessuna valutazione finora
- NullDocumento13 pagineNullarban_marevilNessuna valutazione finora
- NullDocumento11 pagineNullarban_marevilNessuna valutazione finora
- Using Microsoft Excel: Working With ListsDocumento8 pagineUsing Microsoft Excel: Working With Listsarban_marevilNessuna valutazione finora
- NullDocumento24 pagineNullarban_marevilNessuna valutazione finora
- Microsoft Excel Shortcuts: CTRL O CTRL S CTRL N CTRL X CTRL C CTRL V CTRL P F2 F4Documento2 pagineMicrosoft Excel Shortcuts: CTRL O CTRL S CTRL N CTRL X CTRL C CTRL V CTRL P F2 F4arban_marevilNessuna valutazione finora
- Power Point Exercises 3 DrawingDocumento17 paginePower Point Exercises 3 DrawingfahadkanuNessuna valutazione finora
- Using Microsoft Excel: Formatting A SpreadsheetDocumento12 pagineUsing Microsoft Excel: Formatting A Spreadsheetarban_marevilNessuna valutazione finora
- Using Microsoft Word: Styles and ContentsDocumento14 pagineUsing Microsoft Word: Styles and Contentsarban_marevilNessuna valutazione finora
- NullDocumento12 pagineNullarban_marevilNessuna valutazione finora
- Using Microsoft ExcelDocumento9 pagineUsing Microsoft Excelarban_marevilNessuna valutazione finora
- Using Microsoft Word: Paragraph FormattingDocumento12 pagineUsing Microsoft Word: Paragraph Formattingarban_marevilNessuna valutazione finora
- Using Microsoft Word: Tabs and ListsDocumento13 pagineUsing Microsoft Word: Tabs and Listsarban_marevilNessuna valutazione finora
- NullDocumento11 pagineNullarban_marevilNessuna valutazione finora
- NullDocumento12 pagineNullarban_marevilNessuna valutazione finora
- NullDocumento10 pagineNullarban_marevilNessuna valutazione finora
- Ms Word2Documento31 pagineMs Word2sukshradNessuna valutazione finora
- Ms Word2Documento31 pagineMs Word2sukshradNessuna valutazione finora
- Using Microsoft Word: Text EditingDocumento12 pagineUsing Microsoft Word: Text Editingarban_marevilNessuna valutazione finora
- NullDocumento9 pagineNullarban_marevilNessuna valutazione finora
- Ms Word2Documento31 pagineMs Word2sukshradNessuna valutazione finora
- BEST public transport service of MumbaiDocumento19 pagineBEST public transport service of MumbaiViraj ShindeNessuna valutazione finora
- VaR I PDFDocumento84 pagineVaR I PDFSunil ShettyNessuna valutazione finora
- Inches to cm conversion chartDocumento1 paginaInches to cm conversion chartfrykadelleNessuna valutazione finora
- Kenmore Power Miser 9 #153.327466 ManualDocumento32 pagineKenmore Power Miser 9 #153.327466 ManualjkwandmanNessuna valutazione finora
- How Linguistics Is A ScienceDocumento7 pagineHow Linguistics Is A ScienceAsad Mehmood100% (11)
- User Manual Operation Maintenance Repair: HY-404-En 04-08Documento35 pagineUser Manual Operation Maintenance Repair: HY-404-En 04-08phankhoa83-1Nessuna valutazione finora
- CIE Maths Indices RevisionDocumento9 pagineCIE Maths Indices Revisionhuzaifa mobusher100% (1)
- International Business Management TopicsDocumento8 pagineInternational Business Management Topicsashishkumarsharma123Nessuna valutazione finora
- Boron FiberDocumento2 pagineBoron FiberVikranth DeepakNessuna valutazione finora
- Title Author Print Pub Year Online Pub Year: Globalization (4th Ed.)Documento5 pagineTitle Author Print Pub Year Online Pub Year: Globalization (4th Ed.)Julia BakerNessuna valutazione finora
- A Study of Combined Bending and Axial Load in Reinforced Concrete MembersDocumento2 pagineA Study of Combined Bending and Axial Load in Reinforced Concrete MembersMbayo David GodfreyNessuna valutazione finora
- Audio SystemDocumento15 pagineAudio SystemMartin FilionNessuna valutazione finora
- Vehicle Identification Number VINDocumento24 pagineVehicle Identification Number VINsherzad100% (4)
- Case Study On Competency ManagementDocumento11 pagineCase Study On Competency ManagementSanjana JaiswalNessuna valutazione finora
- BR Flowmaster Tr-PivDocumento12 pagineBR Flowmaster Tr-PivKaffelNessuna valutazione finora
- Vinci NewslettersDocumento1 paginaVinci Newsletterscommunity helps itselfNessuna valutazione finora
- Denise Riley Preface - ApDocumento9 pagineDenise Riley Preface - ApAdam PietteNessuna valutazione finora
- Rev.6 MotorViewDocumento286 pagineRev.6 MotorViewdemostenes69Nessuna valutazione finora
- Dimension Specification: IdentificationDocumento5 pagineDimension Specification: IdentificationАлександр ОлейникNessuna valutazione finora
- Demo Teaching The FINALDocumento41 pagineDemo Teaching The FINALjay lure baguioNessuna valutazione finora
- Worksheet CH 7 Metamorphic Rocks MarshakDocumento2 pagineWorksheet CH 7 Metamorphic Rocks MarshakTaylorNessuna valutazione finora
- EDU 610: Differentiation Theory and Strategies Final ProjectDocumento13 pagineEDU 610: Differentiation Theory and Strategies Final ProjectCarrie RohrerNessuna valutazione finora
- CFPA E Guideline No 30 2013 FDocumento25 pagineCFPA E Guideline No 30 2013 FMarcy LaneNessuna valutazione finora
- Narrative SpeechDocumento2 pagineNarrative SpeechshezrinNessuna valutazione finora
- Medium Voltage Inverter Station Customized Up to 5.1 MVADocumento4 pagineMedium Voltage Inverter Station Customized Up to 5.1 MVAPhelipe LealNessuna valutazione finora
- VI Sem. B.SC Maths - Elective Course - Graph Theory PDFDocumento89 pagineVI Sem. B.SC Maths - Elective Course - Graph Theory PDFEduar CastañedaNessuna valutazione finora
- LG Ab-Q60lm3t1 SpecsDocumento15 pagineLG Ab-Q60lm3t1 SpecsJerine BabuNessuna valutazione finora
- Mod Menu Log - Zombie - Survival.craft.zDocumento418 pagineMod Menu Log - Zombie - Survival.craft.zyeyan naingNessuna valutazione finora
- Re-Engineering The Chemical Processing PlantDocumento530 pagineRe-Engineering The Chemical Processing Plantmarktanner100% (1)
- Food and PosthumanismDocumento10 pagineFood and PosthumanismNamitha ThomasNessuna valutazione finora