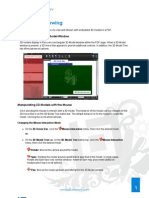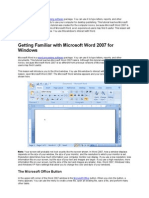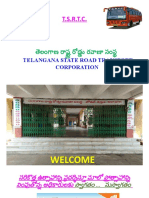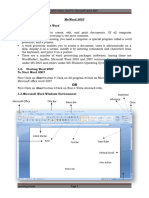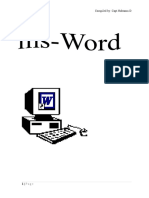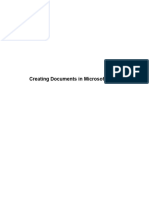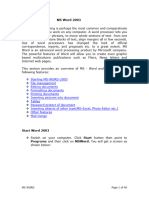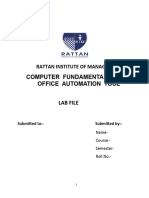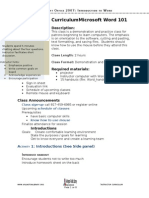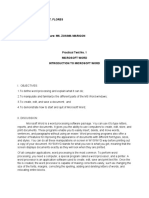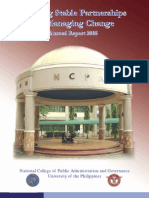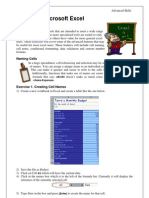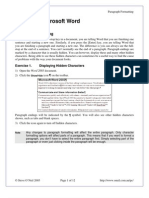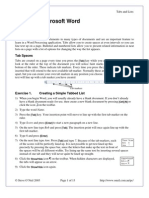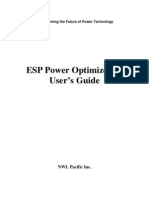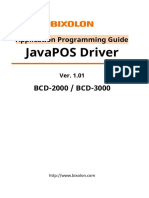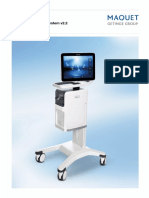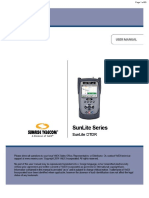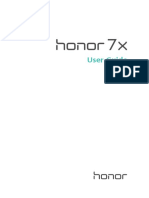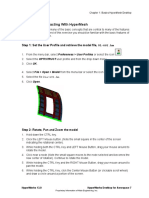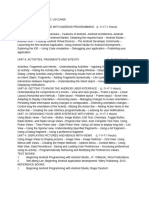Documenti di Didattica
Documenti di Professioni
Documenti di Cultura
Using Microsoft Word: Text Editing
Caricato da
arban_marevilDescrizione originale:
Titolo originale
Copyright
Formati disponibili
Condividi questo documento
Condividi o incorpora il documento
Hai trovato utile questo documento?
Questo contenuto è inappropriato?
Segnala questo documentoCopyright:
Formati disponibili
Using Microsoft Word: Text Editing
Caricato da
arban_marevilCopyright:
Formati disponibili
Using Microsoft Word Text Editing
Using Microsoft Word
Text Editing
A word processor is all about working with large amounts of text, so learning
the basics of text editing is essential to being able to make the most of the
program. The first thing we will do is to open an existing document that
already has a lot of text so you can practice without having to do a lot of
typing first (not that a good bit of typing practice ever hurts anyone).
Exercise 1. Opening a Word Document
Like saving a file, opening a file can be done using the menu, toolbar or a keyboard shortcut.
1) Use one of the following methods to display the Open File dialog box.
• Select Open from the File menu.
• Click the Open icon on the toolbar.
• Press [Ctrl] [O].
2) When the Open dialog appears, use the Look in: list at the top to select the folder where the files
for these exercises are saved.
3) Select the file called Word 2003.doc and click the Open button (or double-click on the name of
the file to open it).
Tip You’ll notice at the bottom of the file menu there is a lit of recently opened files. You can
click a file name in the list to re-open that file.
© Steve O’Neil 2005 Page 1 of 12 http://www.oneil.com.au/pc/
Using Microsoft Word Text Editing
Moving Around a Document
You can tell how long a document is by checking the status bar at the bottom of the window. For
example, when you opened the Word 2003 document, the status bar will show that you are on page
one of a three page document.
Tip In a large document with a lot of pages, you can double-click the page number indicator
and then enter a page number to quickly jump to that page.
There are many ways to move around a document. One method is to use the vertical Scrollbar on the
side of the screen.
Exercise 2. Scrolling Through a Document
Click to move up one line at a time
Split screen marker – can be dragged or double-
clicked down to show different parts of the same
document in a split-screen view
Scroll box – hold click your mouse button on this
and drag up to quickly move up or down through
Click above the scroll box to move up
the document.
one screen at a time. Click below the
scroll box to move down one screen at
a time.
Click to move down one line at a time
1) Click and hold your mouse on the scroll box as shown above. With the mouse button still held
down, drag the scroll box downward until it reaches the bottom of the scrollbar. You will now be
at the end of the document.
2) Click on the blank space above the scroll box to move up one screen. Repeat this until you reach
the beginning of the document.
© Steve O’Neil 2005 Page 2 of 12 http://www.oneil.com.au/pc/
Using Microsoft Word Text Editing
Exercise 3. Using the Mouse Wheel to Move Through a Document
Many computers these days have a mouse which includes a wheel between the
two main buttons. This mouse wheel feature was introduced by Microsoft for
the release of Office 97 (which included Word 97). Word 97 included features
to take advantage of the mouse wheel and many other programs have since
begun to include the same features. If you are using a mouse with a wheel, do
the following exercise.
1) Roll the wheel on the mouse downwards. The page will scroll downwards.
(The mouse setting in Windows will determine how far it scrolls each time you roll the wheel)
2) Roll the wheel on the mouse upward to scroll the page upward.
3) Press and hold the wheel. While the wheel is pressed down, move the mouse down gradually to
scroll down the page. The faster you move the mouse the faster you will scroll. It’s actually
possible to use this method to keep the page slowly scrolling without needing to touch the mouse
at all.
Note Using the mouse wheel and the scroll bar will change what part of the document is
appearing on the screen but these methods won’t change the position of the insertion
point. If you begin typing, the view will immediately change to show where the insertion
point is.
Tip In Word and many other programs, holding down [Ctrl] while you roll the mouse wheel will
zoom in and out on the document.
© Steve O’Neil 2005 Page 3 of 12 http://www.oneil.com.au/pc/
Using Microsoft Word Text Editing
Exercise 4. Moving Using the Keyboard
Using the keyboard to move around in Word may not be the easiest method to learn as it requires
remembering key combinations, but for many people it is the quickest method, since you spend most
of your time in Word with your hands already on the keyboard. Don’t worry if you don’t remember
all of these. A list of these shortcuts can be found at the end of this section and you will begin to
remember them with regular use. Note that all of the keyboard methods also move the insertion
point.
1) Press the [End] key to move to the end of the current line.
2) Press the [Home] key to move to the beginning of the current line.
3) Hold down the [Ctrl] key and press the [End] key. This will take you to the end of the document.
4) Press [Ctrl] [Home] to move to the beginning of the document.
5) Hold down [Ctrl] and press the down arrow key [È]. This will move down one paragraph at a time.
6) Press [Ctrl] [Ç] to move up one paragraph at a time.
7) Press [Ctrl] [Æ] to move right one word at a time.
8) Press [Ctrl] [Å] to move left one word at a time.
9) Press [Page Down] to move down one screen at a time.
10) Press [Page Up] to move up one screen at a time.
11) Press [Ctrl] [Page Down] to move to the top of the next page.
12) Press [Ctrl] [Page Up] to move to the top of the previous page.
13) Return to the beginning of the document when you have tried each of these keyboard shortcuts.
Tip If you have more than one document open in Word, you can use the [Ctrl] [F6] shortcut to
switch between them.
© Steve O’Neil 2005 Page 4 of 12 http://www.oneil.com.au/pc/
Using Microsoft Word Text Editing
Exercise 5. Inserting and Deleting Text
Usually when you type text in Word, any existing text will move over to make way for that you type.
1) Make sure your insertion point is at the beginning of the document (before Word 2003). Type the
word Microsoft followed by a space. The rest of the text will move across so that the whole line
reads Microsoft Word 2003.
Caution Sometimes Word may be set to Overtype mode so that what you type replaces existing text
instead of being inserted in front of existing text. When Overtype mode is turned on and
indicator will be highlighted in the status bar at the bottom of the window. You can
turn overtype off or on by either double-clicking the indicator or by pressing the [Ins] (Insert)
key.
Removing text can be done by either the [Delete] key or the [Backspace] key. The difference is that
pressing the [Delete] key will remove text to the right of the insertion point, while pressing the
[Backspace] key will move text to the left of the insertion point.
You can also delete entire words by holding down the [Ctrl] key while you press [Delete] or
[Backspace].
2) Move the insertion point to the second heading just before the word better.
3) Press [Ctrl] [Backspace] to delete the word More to the left of the insertion point. The heading
should now read Communicate and Share Information Better.
4) Edit the text in the first paragraph so that it appears as follows.
Word 2003 is the latest version of the best-selling word processor. Word takes customer experience
and feedback to deliver many innovations you can use to create more impressive-looking documents
and help you work better with other people.
© Steve O’Neil 2005 Page 5 of 12 http://www.oneil.com.au/pc/
Using Microsoft Word Text Editing
Selecting Text
When you are editing a document it is often necessary to select a section of the document. Some of
the things that require you to select text first include, copying text, moving text and formatting text.
Since we are going to learn about copying and moving text, we will first look at some different
methods for selecting text.
Exercise 6. Selecting Text Using the Mouse
1) Make sure the Word 2003 document is still open.
2) Move your mouse pointer to the beginning of the paragraph that begins
with the words, “Work together better”. When your mouse is over text, the
mouse pointer changes to a letter “I” shape.
3) Hold down the mouse button and drag to the end of the paragraph
until the whole paragraph is selected. When the text is selected,
the colours become reversed to indicate what part of the text is
selected.
4) To de-select the text, click anywhere on the page. If you want to select a large amount of page
(especially more than one screen’s worth) then it can be difficult to select by dragging.
5) Click at the beginning of the same paragraph.
6) Scroll down to the second page and move your mouse (without clicking yet) to the end of the
paragraph that finishes with the words, “through the thumbnail view”.
7) Hold down the [Shift] key while you click. Everything in between will be selected. If you want to
adjust the point where the selection ends, simply hold down [Shift] and click on the new end point.
8) Move your mouse to the left of the, “Capture and Reuse Information”
heading. When your mouse is to the left or a row of text, the pointer will
turn in to a right pointing arrow.
9) Click to the left of the row to select the entire row. When your mouse is to the left of the text, you
can also click and drag up or down to select several rows.
10) Move your mouse over any word in the document. Double-click to select the entire word. Word
will select everything between two spaces. If you keep your mouse held down on the second
click and drag left or right, you will select a word at a time.
11) Make sure no text is selected and move your mouse over any sentence in the document. Hold
down [Ctrl] and click to select a whole sentence. Word will select everything between two full
stops but this will only work when there is nothing already selected.
12) Move your mouse over any paragraph in the document. Triple-click to select the entire
paragraph. Word will select everything between points where the [Enter] key has been pressed.
Tip If you already have text selected then holding down the [Ctrl] key will allow you to select
additional text, even if there is a gap between the areas you are selecting. This allows you
to select more than one area at the same time.
© Steve O’Neil 2005 Page 6 of 12 http://www.oneil.com.au/pc/
Using Microsoft Word Text Editing
Exercise 7. Selecting Text Using the Keyboard
For selecting text using the keyboard, the important key to remember is the
[Shift] key. Earlier we looked at ways to move around a document using
keyboard shortcuts. If you hold the [Shift] key while using any of the other
keyboard shortcuts, Word will select all of the text you move over.
1) Move up to the beginning of the document.
2) Click at the beginning of the, “Work together better” paragraph.
3) Hold down the [Shift] key and press the right arrow key [Æ]. If
you keep pressing the [Æ] key while holding [Shift] you will increase
the amount of text selected.
4) Hold down [Ctrl] and [Shift] at the same time while pressing the [Æ] key. This will select one word
at a time.
5) Press any arrow key without holding down [Shift]. Moving without holding down the [Shift] key
will deselect any text you have selected.
6) You can also use extend mode to select text with the keyboard.
7) Press [F8] to activate extend mode. An indicator in the status bar will show that
Extend mode is on. While extend mode is turned on. You can select text without having to hold
the [Shift] key. Any text you move over will be selected.
8) Once extend mode is selected, press [F8] again to select a whole word. Pressing it again will
select a sentence, again for a paragraph and a gain for the whole document.
9) Press [Esc] to turn off extend mode. Press an arrow key to deselect the text. You can also turn
extend mode on and off by double-clicking the status bar indicator.
10) Hold down [Ctrl] and press [A] to select the entire document.
11) Deselect the text.
© Steve O’Neil 2005 Page 7 of 12 http://www.oneil.com.au/pc/
Using Microsoft Word Text Editing
Copying and Moving Text
As part of editing text, it is often necessary to rearrange text in a document using copy
and move techniques. The two methods for moving and copying that will be explained in
the following exercises are Copy & Paste and Drag & Drop.
The Copy & Paste method uses the Windows Clipboard. The clipboard is a temporary
storage tool in Windows that can be used to copy or more information around in a
program or even from one program to another. It works by placing information, such as
selected text, in the clipboard and then pasting the information where you want it to go.
The Drag & Drop method uses the mouse to drag text from one location and drop it in another
location.
Exercise 8. Moving Text Using Cut & Paste
To use Cut & Paste you need to use the following steps.
a. Select the text you want to move.
b. Use the Cut command to place the selected text in the clipboard.
c. Move the insertion point to the position you want the cut text to go.
d. Use the Paste command to place the information from the clipboard in the destination.
1) Make sure you are on the first page of the Word 2003 document and locate the paragraph that
begins with, “Designate certain sections”.
2) Select the sentence at the end of that paragraph which says, “Collaborate with confidence.”
3) Use one of the following methods to select the Cut command.
a. Select Cut from the Edit menu.
b. Click your right mouse button on the selected text and select Cut from the right-click list.
c. Click the Cut icon on the toolbar.
d. Use the [Ctrl] [X] shortcut.
When you cut the text, it will be removed from the document as it is placed in the clipboard.
4) Move to the beginning of the paragraph and use one of the following methods to select the paste
command.
a. Select Paste from the Edit menu.
b. Click your right mouse button on the selected text and select Paste from the right-click list.
c. Click the Paste icon on the toolbar.
d. Use the [Ctrl] [V] shortcut.
The text will now be placed at the beginning of the paragraph.
© Steve O’Neil 2005 Page 8 of 12 http://www.oneil.com.au/pc/
Using Microsoft Word Text Editing
Exercise 9. Moving Text Using Copy & Paste
The only difference between the Copy command and the Cut command is that the Copy command
will leave a copy of the selected text at the original location while the Cut command will remove it
from the original location.
1) Locate the paragraph that begins with, “Work together better”. In that paragraph you will see
“™” after, “Microsoft Windows Server”. We will copy this so that it also appears after,
“SharePoint”.
2) Select the trademark symbol “™”.
3) Select the Copy command using one of the following methods.
a. Select Copy from the Edit menu.
b. Click your right mouse button on the selected text and select Copy from the right-click list.
c. Click the Cut icon on the toolbar.
d. Use the [Ctrl] [C] shortcut.
4) Move the insertion point so that it is just after the word “SharePoint”.
5) Paste the copied text.
Note Once you have cut or copied some text to the clipboard,
you can paste it as many times as you want to make
multiple copies. In fact, recent versions of Word allow
you to have more than one bit of text in the clipboard at
any given time. The task pane can show a list of things
in the clipboard that can be pasted. An easy way to
show the Clipboard in the task pane is to select the copy
command twice. The task pane will show any items you
have copied to the clipboard. You can click on any item
in the list to paste it where your insertion point is.
Tip Experienced users of Word often find that the quickest way to use Cut, Copy & Paste is to
use the keyboard shortcuts. Because the X, C, and V key are all next to the left [Ctrl] key, it
is very easy to use those shortcuts with your left hand, leaving your right hand to select
with your mouse.
© Steve O’Neil 2005 Page 9 of 12 http://www.oneil.com.au/pc/
Using Microsoft Word Text Editing
Exercise 10. Drag & Drop Editing
Another simple way to move and copy text is to use the drag & drop method. This is especially
useful when you want to quickly move or copy text over short distances in your document.
1) Locate the paragraph that begins with, “Go mobile”.
2) Select the last sentence in the paragraph, from, “You can”, to “send to others” (remember you
can hold down [Ctrl] while clicking to select the entire sentence).
3) Move your mouse over the selected text and your mouse pointer will be arrow
shaped.
4) Hold your mouse down on the selected text and drag to the beginning of the
paragraph. Release the mouse when your mouse pointer is after, “Go mobile.”
and, “If you own”.
5) Save changes to the document and close the file.
Tip If you hold down [Ctrl] while you are dragging selected text, you will be copying instead of
moving.
6) Open the file called Copying and Moving Practice and follow the instructions in that document
to practice copying & moving.
© Steve O’Neil 2005 Page 10 of 12 http://www.oneil.com.au/pc/
Using Microsoft Word Text Editing
Exercise 11. Using the Reading Layout View
Note This feature is not in versions of Word earlier than Word 2003.
Word documents are generally intended for being read after they have been printed. Sometimes you
may want to read a document without printing it but they screen layout often makes this difficult.
You can view your document in different ways in Word and one of these ways is the Reading Layout
view. The reading Layout view is intended to arrange text in a document so that it is easier to read on
the screen. This doesn’t change the way it looks when it prints.
1) Open the Word 2003 document.
2) You can switch to the Reading Layout view by selecting it from the View menu or
by clicking the icon in the bottom-left corner of the window.
While in the Reading Layout view, you will notice that the text appears a lot larger and the page is
re-sized to fit on the screen. You can use the scrollbar or the [Page up] & [Page Down] keys to move to
different pages in the documents.
3) Exit the Reading Layout view by clicking the icon on the toolbar or by pressing the [Esc]
key.
© Steve O’Neil 2005 Page 11 of 12 http://www.oneil.com.au/pc/
Using Microsoft Word Text Editing
Shortcuts Covered in This Section
Ctrl Ç or È Move up or down one paragraph at a time
Ctrl Å or Æ Move left or right one word at a time
Ctrl A Select all text in a document
Ctrl Backspace Delete a whole word to the left
Ctrl C Copy selected text
Ctrl Delete Delete a whole word to the right
Ctrl End Move to the end of a document
Ctrl Home Move to the beginning of a document
Ctrl O Open a file.
Ctrl PageDown Move to the next page
Ctrl PageUp Move to the previous page
Ctrl V Paste text from the clipboard
Ctrl X Cut selected text
End Move to the end of a line
F8 Activate Extend mode for text selection
Home Move to the beginning of a line
PageDown Move down one screen
PageUp Move up one screen
© Steve O’Neil 2005 Page 12 of 12 http://www.oneil.com.au/pc/
Potrebbero piacerti anche
- Virtual Assistant (IAPCC)Documento295 pagineVirtual Assistant (IAPCC)fulmanti devi100% (2)
- Word 2021 For Seniors: An Insanely Simple Guide to Word ProcessingDa EverandWord 2021 For Seniors: An Insanely Simple Guide to Word ProcessingNessuna valutazione finora
- Bluebeam Revu 3D ViewingDocumento6 pagineBluebeam Revu 3D ViewingYoung JekalNessuna valutazione finora
- Word 101Documento26 pagineWord 101David Schnieder Arapoc100% (1)
- Multi-Function Instrument Installation Manual: 190-02246-00 November, 2019 Revision 1Documento14 pagineMulti-Function Instrument Installation Manual: 190-02246-00 November, 2019 Revision 1joel alvarado100% (1)
- MS WORD Lab ManualDocumento52 pagineMS WORD Lab ManualMalathi SankarNessuna valutazione finora
- Practical Notes PDFDocumento42 paginePractical Notes PDFKanika Garg67% (3)
- Microsoft Word 2007 Beginner's Training ManualDocumento105 pagineMicrosoft Word 2007 Beginner's Training ManualDamil100% (7)
- Atm-10 40 ManualDocumento21 pagineAtm-10 40 ManualmarivapopNessuna valutazione finora
- 01.MS Word 2007Documento56 pagine01.MS Word 2007Mohamed Hashmath0% (2)
- Practical Ms WordDocumento58 paginePractical Ms WordAarti Sehgal88% (8)
- Practical Ms WordDocumento58 paginePractical Ms WordRavi VermaNessuna valutazione finora
- Microsoft Word TrainingDocumento69 pagineMicrosoft Word TrainingZeck Aviel AlcantaraNessuna valutazione finora
- Learn Microsoft Like Magic!: A Quick-Start Beginner's GuideDocumento10 pagineLearn Microsoft Like Magic!: A Quick-Start Beginner's GuideLatif DKNessuna valutazione finora
- PowerQuest ManualDocumento19 paginePowerQuest ManualRobertoNessuna valutazione finora
- ES6 Operating Manual 2070 9470 PDFDocumento80 pagineES6 Operating Manual 2070 9470 PDFNatan Hernandez100% (6)
- Ms Word: Lesson 1: Microsoft Word 2003/2002 For WindowsDocumento53 pagineMs Word: Lesson 1: Microsoft Word 2003/2002 For Windowsvijaysharma333Nessuna valutazione finora
- English I Course No. 1001310 Written and Developed by Janice McLain Sue Fresen Graphics by Rachel P. McAllister Page Layout by Jennifer KeeleDocumento554 pagineEnglish I Course No. 1001310 Written and Developed by Janice McLain Sue Fresen Graphics by Rachel P. McAllister Page Layout by Jennifer KeeleMLSBU11Nessuna valutazione finora
- Project On Microsoft Word 2007Documento100 pagineProject On Microsoft Word 2007nishant05073% (51)
- Lesson 1: Getting Familiar With Microsoft Word 2007 For WindowsDocumento64 pagineLesson 1: Getting Familiar With Microsoft Word 2007 For WindowsarenroferosNessuna valutazione finora
- Chuungatech Microsoft Word 2007Documento72 pagineChuungatech Microsoft Word 2007Kabutu ChuungaNessuna valutazione finora
- Using Microsoft Word: Text EditingDocumento14 pagineUsing Microsoft Word: Text EditingonlytejNessuna valutazione finora
- The Word Basics-1Documento19 pagineThe Word Basics-1Anonymous W1mhVQemNessuna valutazione finora
- Word Basics Class HandoutDocumento11 pagineWord Basics Class HandoutAbdiaziz QabileNessuna valutazione finora
- Microsoft Word Tutorials.Documento50 pagineMicrosoft Word Tutorials.Baron NyabutoNessuna valutazione finora
- Computer HandoutDocumento166 pagineComputer HandoutsamsonNessuna valutazione finora
- T.S.R.T.C.: Telangana State Road Transport CorporationDocumento37 pagineT.S.R.T.C.: Telangana State Road Transport Corporationlingesh99Nessuna valutazione finora
- Lesson 1: Getting Familiar With Microsoft Word 2007 For WindowsDocumento15 pagineLesson 1: Getting Familiar With Microsoft Word 2007 For WindowsTonjam GovindNessuna valutazione finora
- MS Word 2007 LO 7 22 Nov 2011Documento20 pagineMS Word 2007 LO 7 22 Nov 2011Beriso AbdelaNessuna valutazione finora
- ICT FoundationDocumento83 pagineICT FoundationKyi Nue KhinNessuna valutazione finora
- Introduction To MS WordDocumento8 pagineIntroduction To MS Wordigwe nnabuikeNessuna valutazione finora
- Lesson 1: Getting Familiar With Microsoft Word 2007 For WindowsDocumento53 pagineLesson 1: Getting Familiar With Microsoft Word 2007 For WindowscngebutNessuna valutazione finora
- Microsoft Word ProcessingDocumento6 pagineMicrosoft Word ProcessingEast AfricaNessuna valutazione finora
- Word BasicsDocumento8 pagineWord Basicsbebelabs632Nessuna valutazione finora
- Chapter 15 Word ProcessorDocumento4 pagineChapter 15 Word ProcessorVansh GuptaNessuna valutazione finora
- Compiled By: Capt - Habtamu.DDocumento12 pagineCompiled By: Capt - Habtamu.Djak messiNessuna valutazione finora
- Word TutorialDocumento13 pagineWord TutorialChristian James TorresNessuna valutazione finora
- Marshall Adult Education Microsoft Word TrainingDocumento56 pagineMarshall Adult Education Microsoft Word TrainingJanice FigueiredoNessuna valutazione finora
- MSWordGuide 2015Documento17 pagineMSWordGuide 2015Joseph EsperanzaNessuna valutazione finora
- ITM Unit - 3Documento69 pagineITM Unit - 3Naimisha 102Nessuna valutazione finora
- Computer Fundamentals Lab FileDocumento32 pagineComputer Fundamentals Lab Fileshardareena111Nessuna valutazione finora
- Shortcut Keys and TipsDocumento11 pagineShortcut Keys and TipsRAJ RAJANNessuna valutazione finora
- About This CourseDocumento14 pagineAbout This CourseRavi KumarNessuna valutazione finora
- Computer Skills: Microsoft WordDocumento33 pagineComputer Skills: Microsoft WordSaadNessuna valutazione finora
- Microsoft Word 1Documento23 pagineMicrosoft Word 1Paywand Hakeem AzizNessuna valutazione finora
- Word TutorialDocumento52 pagineWord Tutorialharish044Nessuna valutazione finora
- Welcome To Word: Know Where To TapDocumento6 pagineWelcome To Word: Know Where To Tapgcddt 2000Nessuna valutazione finora
- Word 1Documento315 pagineWord 1muriel520014986Nessuna valutazione finora
- Part1-Microsoft Word TutorialsDocumento32 paginePart1-Microsoft Word Tutorialsp.rehman2005Nessuna valutazione finora
- Word Tutrial CS 110Documento44 pagineWord Tutrial CS 110Musonda MwenyaNessuna valutazione finora
- Arlington Public Library MSWord 101Documento8 pagineArlington Public Library MSWord 101Zhalay SarhadiNessuna valutazione finora
- 1.microsoft OfficeDocumento28 pagine1.microsoft OfficeChamika LansakaraNessuna valutazione finora
- Word Lec 1Documento28 pagineWord Lec 1Mansoor SiddiqueNessuna valutazione finora
- BNET Free Indispensable Word TipsDocumento6 pagineBNET Free Indispensable Word TipsMayank GargNessuna valutazione finora
- Chapter 6. ....Documento11 pagineChapter 6. ....MowlidAbdirahman Ali madaaleNessuna valutazione finora
- Lab Manual 4Documento25 pagineLab Manual 4Ayesha MajidNessuna valutazione finora
- Practical Test No.1Documento8 paginePractical Test No.1Olsen SoqueñaNessuna valutazione finora
- Word NotesDocumento17 pagineWord NotesnandukyNessuna valutazione finora
- Lesson MS WordDocumento8 pagineLesson MS WordClark francis LuceroNessuna valutazione finora
- 1.0 Getting Started Word 2007: 1.1 Screen Layout 1.2 MenusDocumento38 pagine1.0 Getting Started Word 2007: 1.1 Screen Layout 1.2 Menusdoiekiaro100% (1)
- Gjfsajyds Uetsff Uvcf: Know Where To TapDocumento6 pagineGjfsajyds Uetsff Uvcf: Know Where To TaptagesekechineNessuna valutazione finora
- 03.MS WordDocumento40 pagine03.MS WordRichard ErasquinNessuna valutazione finora
- Ms WordDocumento74 pagineMs WordMd Tipu SultanNessuna valutazione finora
- After Going Through This Unit, You Will Be Able ToDocumento11 pagineAfter Going Through This Unit, You Will Be Able Tocooooool1927Nessuna valutazione finora
- 8 Word ProcessorDocumento64 pagine8 Word ProcessorJustz CollectsNessuna valutazione finora
- Module 3-Word ProcessingDocumento54 pagineModule 3-Word ProcessingEmma PreciousNessuna valutazione finora
- NullDocumento30 pagineNullarban_marevilNessuna valutazione finora
- NullDocumento13 pagineNullarban_marevilNessuna valutazione finora
- Writing Solicitation Letters: Technical Assistance From Reading Is FundamentalDocumento4 pagineWriting Solicitation Letters: Technical Assistance From Reading Is Fundamentalarban_marevilNessuna valutazione finora
- NullDocumento13 pagineNullarban_marevilNessuna valutazione finora
- NullDocumento1 paginaNullarban_marevilNessuna valutazione finora
- A Chemistry Laboratory Technician Applies Knowledge of Chemistry and Scientific Laboratory ProceduresDocumento2 pagineA Chemistry Laboratory Technician Applies Knowledge of Chemistry and Scientific Laboratory Proceduresarban_marevilNessuna valutazione finora
- NullDocumento24 pagineNullarban_marevilNessuna valutazione finora
- Microsoft Excel Shortcuts: CTRL O CTRL S CTRL N CTRL X CTRL C CTRL V CTRL P F2 F4Documento2 pagineMicrosoft Excel Shortcuts: CTRL O CTRL S CTRL N CTRL X CTRL C CTRL V CTRL P F2 F4arban_marevilNessuna valutazione finora
- Power Point Exercises 3 DrawingDocumento17 paginePower Point Exercises 3 DrawingfahadkanuNessuna valutazione finora
- University of Santo Tomas Department of Information & Computer Studies First Year First Semester Sy 2008 - 2009Documento2 pagineUniversity of Santo Tomas Department of Information & Computer Studies First Year First Semester Sy 2008 - 2009arban_marevilNessuna valutazione finora
- NullDocumento40 pagineNullarban_marevilNessuna valutazione finora
- NullDocumento11 pagineNullarban_marevilNessuna valutazione finora
- Using Microsoft Excel: Advanced SkillsDocumento15 pagineUsing Microsoft Excel: Advanced Skillsarban_marevilNessuna valutazione finora
- Using Microsoft ExcelDocumento9 pagineUsing Microsoft Excelarban_marevilNessuna valutazione finora
- NullDocumento11 pagineNullarban_marevilNessuna valutazione finora
- Using Microsoft Excel: Formatting A SpreadsheetDocumento12 pagineUsing Microsoft Excel: Formatting A Spreadsheetarban_marevilNessuna valutazione finora
- Using Microsoft Excel: Working With ListsDocumento8 pagineUsing Microsoft Excel: Working With Listsarban_marevilNessuna valutazione finora
- NullDocumento12 pagineNullarban_marevilNessuna valutazione finora
- Using Microsoft Word: Styles and ContentsDocumento14 pagineUsing Microsoft Word: Styles and Contentsarban_marevilNessuna valutazione finora
- Using Microsoft Word: Paragraph FormattingDocumento12 pagineUsing Microsoft Word: Paragraph Formattingarban_marevilNessuna valutazione finora
- Using Microsoft Word: TablesDocumento19 pagineUsing Microsoft Word: Tablesarban_marevilNessuna valutazione finora
- Using Microsoft Word: Tabs and ListsDocumento13 pagineUsing Microsoft Word: Tabs and Listsarban_marevilNessuna valutazione finora
- NullDocumento12 pagineNullarban_marevilNessuna valutazione finora
- Ms Word2Documento31 pagineMs Word2sukshradNessuna valutazione finora
- NullDocumento10 pagineNullarban_marevilNessuna valutazione finora
- NullDocumento9 pagineNullarban_marevilNessuna valutazione finora
- Ms Word2Documento31 pagineMs Word2sukshradNessuna valutazione finora
- Ms Word2Documento31 pagineMs Word2sukshradNessuna valutazione finora
- HUAWEI MediaPad T5 User Guide - (EMUI8.0 - 03, En, Normal)Documento82 pagineHUAWEI MediaPad T5 User Guide - (EMUI8.0 - 03, En, Normal)Sudhir JettiNessuna valutazione finora
- NWL GVC Manual (E) Ver01 - 07Documento74 pagineNWL GVC Manual (E) Ver01 - 07kinghari808Nessuna valutazione finora
- G100 Manual Update 10.8.18 DiamondDocumento54 pagineG100 Manual Update 10.8.18 DiamondViasensor InfoNessuna valutazione finora
- Manual JavaPOS LineDisplay English V1.01Documento26 pagineManual JavaPOS LineDisplay English V1.01CORTOLIMANessuna valutazione finora
- Barco BARCO Refernce Gude RLMeferenceGuide R59770513 02 Projector Toolset For RLM W Series ProjectorsDocumento163 pagineBarco BARCO Refernce Gude RLMeferenceGuide R59770513 02 Projector Toolset For RLM W Series ProjectorsRainer AdelsbergerNessuna valutazione finora
- Microcomputer Applications Syllabus: (Course Code: Insy 116)Documento124 pagineMicrocomputer Applications Syllabus: (Course Code: Insy 116)muhire davidNessuna valutazione finora
- Ariba 14s Sourcing Release GuideDocumento58 pagineAriba 14s Sourcing Release GuideMarta CamposNessuna valutazione finora
- GtkwaveDocumento136 pagineGtkwavetausay86Nessuna valutazione finora
- CBLM-Word Processing - PC Operation (FINAL)Documento68 pagineCBLM-Word Processing - PC Operation (FINAL)Samson Ochea CenasNessuna valutazione finora
- Lesson-1 - CADDDocumento23 pagineLesson-1 - CADDnicolealcaideNessuna valutazione finora
- Prompter FLIPQDocumento28 paginePrompter FLIPQAjay Kr DuttaNessuna valutazione finora
- AGILE - Design CenterDocumento5 pagineAGILE - Design CenterRui Miguel SalvadorNessuna valutazione finora
- Apelem Detector InterfaceDocumento162 pagineApelem Detector InterfacemukaNessuna valutazione finora
- Session 4: Features of Microsoft Word Application 2010Documento26 pagineSession 4: Features of Microsoft Word Application 2010Nash KevinNessuna valutazione finora
- S60 UI Style Guide v1 2 enDocumento98 pagineS60 UI Style Guide v1 2 enAhmed Khalid KadhimNessuna valutazione finora
- Servou Operman 6887430 r04 V2dot2 180313-En-Non Us PDFDocumento225 pagineServou Operman 6887430 r04 V2dot2 180313-En-Non Us PDFvictorNessuna valutazione finora
- Sunlite OTDR User ManualDocumento63 pagineSunlite OTDR User ManualjdjimenezNessuna valutazione finora
- ISPSof1 ManualDocumento164 pagineISPSof1 ManualmarciocambruzziNessuna valutazione finora
- Battle Realms - WorldMasterDocumento12 pagineBattle Realms - WorldMasterNovanto Eka WahyuNessuna valutazione finora
- Honor 7X ENDocumento119 pagineHonor 7X ENuknandiNessuna valutazione finora
- Chapter1 Demonstration PDFDocumento9 pagineChapter1 Demonstration PDFJohny SmithNessuna valutazione finora
- B RoboCell Usb v47 (0210)Documento86 pagineB RoboCell Usb v47 (0210)a2009sNessuna valutazione finora
- Android Programming-U21ca405Documento2 pagineAndroid Programming-U21ca405ganesh.mckvlpNessuna valutazione finora