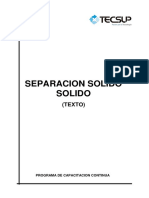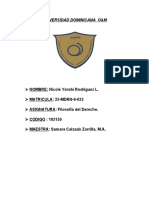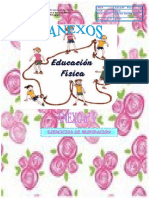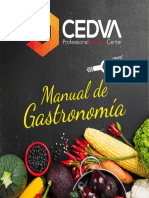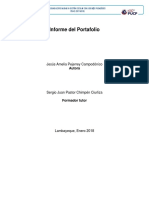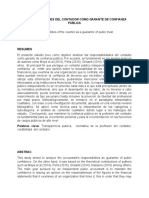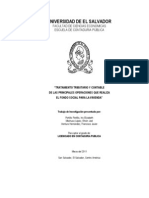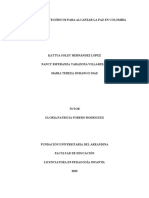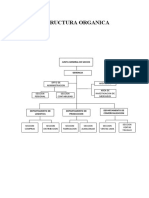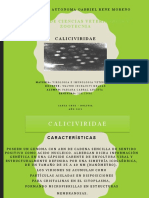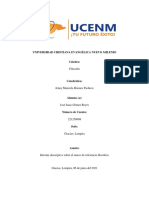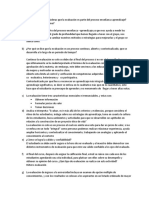Documenti di Didattica
Documenti di Professioni
Documenti di Cultura
Pasos para Combinar Correspond en CIA
Caricato da
Ancali AncaliTitolo originale
Copyright
Formati disponibili
Condividi questo documento
Condividi o incorpora il documento
Hai trovato utile questo documento?
Questo contenuto è inappropriato?
Segnala questo documentoCopyright:
Formati disponibili
Pasos para Combinar Correspond en CIA
Caricato da
Ancali AncaliCopyright:
Formati disponibili
Combinar Correspondencia Pgina 1 de 7
Pasos para combinar correspondencia
Imagine que debe enviar a cada uno de sus empleados una carta o un mensaje de correo electrnico que contiene informacin personal salarial y sobre retencin de impuestos. Crear cada carta, mensaje de correo electrnico o sobre individualmente llevara horas. Para simplificar dicha tarea, cuenta con la funcin para combinar correspondencia. Al usar la combinacin de correspondencia, todo lo que necesita hacer es crear un documento que contenga toda la informacin que es idntica para todas las copias y agregar algunos marcadores de posicin para la informacin que es nica para cada copia. Word se encarga del resto. En toda combinacin de correspondencia, deber tener en cuenta tres elementos distintos:
1. El documento principal, contiene texto que es idntico para cada copia y marcadores de posicin con la informacin nica del destinatario. El documento principal con el que inicia la combinacin. El documento principal es su punto de partida. El documento principal puede ser una carta, un sobre, un correo electrnico o un cupn. Dicho documento contiene:
Contenido que es idntico para todas las copias, como el texto del cuerpo principal de una carta modelo. Slo tiene que escribir el texto una vez, con independencia de la cantidad de veces que desee imprimir las cartas. Marcadores de posicin o Campos con la informacin de cada destinatario. Por ejemplo, en una carta modelo, el bloque de direcciones y el nombre de saludo sern nicos en cada copia.
2. Cuando realiza una combinacin de correspondencia, debe agregar en un documento nuevo la informacin nica de cada destinatario. En una combinacin de correspondencia, la informacin del destinatario, que es nica para cada copia de la combinacin, reemplaza los marcadores de posicin principal. 3. Los documentos terminados, que incluyen la informacin del documento principal ms la informacin nica de cada destinatario. Comprender estos elementos le permitir obtener los resultados esperados y deseados de la combinacin de correspondencia. Ms adelante en el curso, le brindaremos los detalles acerca de cmo realizar una combinacin de correspondencia. Para ello procedemos de la siguiente forma: o Campos que se han agregado al documento principal. La informacin del destinatario, como el nombre de cada persona y la direccin que desea combinar con el documento
1. Elaboramos y trascribimos en el PC un documento para un destinatario (ver Ilustracin 1) 2. Configuramos el Documento a. Damos Clic en el Icono Vista Preliminar b. Clic en Configurar Pagina i. Establecemos los mrgenes 1. Izquierdo 4 2. Superior 4 3. Derecho 3 4. Inferior 3 ii. Establecemos el tamao del Papel 1. Tamao papel = Carta c. Aceptar 3. Anlisis del Documento escrito para un destinatario a. Parcelamos la Informacin Variable, es decir, la informacin que va a variar en cada una de las cartas del destinatario (Ver Ilustracin 2) b. A cada informacin variable le damos un Nombre de Campo. Ejemplo, si aparece la palabra Seor, Seora, Seorita el nombre de campo seria Tratamiento o Titulo. Para Luis Carlos el campo Sera Nombre, para Perea, Apellido y asi hasta cubrir toda la informacin variable. c. Se elabora luego la lista de Campos en nuestro ejemplo ver Ilustracion 3 la lista sera esta: 1. Titulo 2. Nombre 3. Apellido
Combinar Correspondencia Pgina 2 de 7 4. Direccion 5. Ciudad 6. Tipo Cuenta 7. Numero Cuenta 8. Saldo 4. Use el Asistente para combinar correspondencia con el fin de realizar una combinacin de correspondencia bsica. a. En el Men principal, dar Clic en la Opcin Correspondencia b. Iniciar Combinacin de Correspondencia c. Dar clic en la opcin Paso a paso por el Asistente para combinar correspondencia d. Aparece a la derecha de la pantalla el asistente e. Paso 1 Seleccione tipo de Documento. Marca la opcin carta y clic en siguiente f. Paso 2 Como desea configura las cartas. Clic en Documento Actual (El que aparece en pantalla) y clic en siguiente g. Paso 3 Selecciona los destinatarios. Damos clic en escribir lista nueva h. Clic en Crear, Aparece un Cuadro Nueva lista de Direcciones i. Dar clic en la opcin personalizar columna. Apare un cuadro Personalizar lista de Direcciones. j. Comparamos la lista de campos elaborada anteriormente con la del cuadro Personalizar lista de Direcciones k. Eliminamos los campos que no aparecen en nuestra lista, empezando por el ultimo campo, en este caso eliminamos Direccion de Correo Electronico, y asi sucesivamente hasta que solo queden los campos de nuestra lista, segn el ejemplo, solo quedaran, Tratamiento, Nombre, Apellido, Campo direccin 1 y ciudad. l. Agregamos a esa lista los campos que faltan, esto son Tipo Cuenta, Nro Cuenta, Saldo m. Comparamos nuestra lista con la que aparece en pantalla, deben coincidir en nombres y en numero n. Damos clic en aceptar del cuadro Personalizar lista de Direcciones o. Aparece el cuadro Nueva Lista de Direcciones y empezamos a llenar cada uno de los datos de cada destinario p. Al terminar los datos de cada uno de los destinatarios, que pueden ser 10, 20, 50 y en nuestro caso, todos los clientes del Banco, se le da clic en aceptar q. El sistema pide el nombre del archivo de datos para ser guardado. En el ejemplo digitamos Datos cliente Bancafe y luego clic en Guardar r. Aparece el asistente y damos clic en siguiente para llegar al paso 4 s. Paso 4. Reemplazar la informacin variable por los campos correspondientes, en el documento Actual, (en Pantalla) i. En nuestro Ejemplo damos clic a la izquierda de la palabra Seor ii. Dar clic en la Opcin Mas Elementos. Aparece un cuadro Insertar Campo de Combinacin, Damos clic en el campo Tratamiento para seleccionarlo y iii. Dar clic en la opcin Insertar y luego clic en Cerrar. iv. Borramos con la tecla Suprimir la informacin variable correspondiente a cada campo insertado, como Insertamos el campo Titulo, Borramos la palabra Seor. Lo anterior se repite hasta insertar el ltimo campo, como aparece en la Ilustracin 5 del ejemplo. t. Despus de insertar todos los campos. Damos clic dos veces en la opcin Siguiente del asistente, hasta llegar al paso 6 u. Paso 6. Damos clic En la opcin Editar cartas Individuales v. Aparece un cuadro Combinar en un Documento Nuevos, damos clic en la opcin Todos y Aceptar 5. Aparecen las cartas personalizadas. (Ver Ilustracin 6, 7, 8) 6. Si hay un Error en las cartas personalizadas, no podemos corregirlo en las cartas personalizadas sino en el Documento Principal (Ver Ilustracin 5), para ello damos clic en Cerrar el Archivo donde aparecen las cartas personalizadas, el nos pide guardar el Documento y le decimos que No. E Inmediatamente aparece el documento principal, como aparece en la Ilustracin 5. Corregimos el error en este documento, y luego Clic en Editar Cartas Individuales.
Combinar Correspondencia Pgina 3 de 7 7. Las cartas personalizadas se imprimen y se borra el archivo, Por qu? La carta que aparece en la Ilustracion 1 es el documento para un destinatario
Ilustracin 1
Combinar Correspondencia Pgina 4 de 7
Ilustracin 2
Despus del anlisis de la carta anterior la lista de campos es la que aparece en la Ilustracion 2 Personalizar lista de direcciones
Ilustracin 3
Combinar Correspondencia Pgina 5 de 7
Los datos de los destinatarios aparecen en la Ilustracion 3 Destinatarios de combinar Correspondencia
Ilustracin 4
La carta
Ilustracin 5
Combinar Correspondencia Pgina 6 de 7
Ilustracin 6
Ilustracin 7
Combinar Correspondencia Pgina 7 de 7
Ilustracin 8
Potrebbero piacerti anche
- Flotación de mineralesDocumento82 pagineFlotación de mineralesSonia Liset Mamani HuamaniNessuna valutazione finora
- 1 Unidad Civica 9Documento24 pagine1 Unidad Civica 9mariajoseibarraNessuna valutazione finora
- Ejercicios Usuarios GruposDocumento4 pagineEjercicios Usuarios GruposPABLO GARCIANessuna valutazione finora
- Primera Practica de Filosofia Del DerechoDocumento7 paginePrimera Practica de Filosofia Del DerechoRecepcion -Nessuna valutazione finora
- Ejercicios de respiración y estiramiento en educación físicaDocumento11 pagineEjercicios de respiración y estiramiento en educación físicaCristian SGNessuna valutazione finora
- 6 Juegos de Competencia en EquiposDocumento27 pagine6 Juegos de Competencia en EquiposEvelyn PerettiNessuna valutazione finora
- Conducta de EnfermedadDocumento16 pagineConducta de EnfermedadHilda Susana Madueño CardenasNessuna valutazione finora
- Turismo Inclusivo y Su Impacto en El Desarrollo LocalDocumento2 pagineTurismo Inclusivo y Su Impacto en El Desarrollo LocalALONSONessuna valutazione finora
- Manual Gastronomia - PARRILLA PDFDocumento150 pagineManual Gastronomia - PARRILLA PDFDhamper Dhe AngkNessuna valutazione finora
- Portafolio Pejerrey Campodonico Jesus AmeliaDocumento24 paginePortafolio Pejerrey Campodonico Jesus AmeliaAMELIA PEJERREY CAMPODÓNICO100% (2)
- Lista de Chequeo de Proceso de Inducción - CirugíaDocumento10 pagineLista de Chequeo de Proceso de Inducción - CirugíaLINA TATIANA FERNANDEZ BARBOSANessuna valutazione finora
- Liberacion Controlada de MedicamentosDocumento15 pagineLiberacion Controlada de MedicamentosLina Maria Moncaleano CarvajalNessuna valutazione finora
- Responsabilidades de Contador CorregidoDocumento16 pagineResponsabilidades de Contador CorregidoSebastianVegaNessuna valutazione finora
- Apuntes. Curso de NivelaciónDocumento32 pagineApuntes. Curso de Nivelaciónalfglez05Nessuna valutazione finora
- 10137027Documento163 pagine10137027Néztor MendozaNessuna valutazione finora
- TEJEDORA DE LA MUERTE FragmentoDocumento3 pagineTEJEDORA DE LA MUERTE Fragmentomila82Nessuna valutazione finora
- T 2317 IndDocumento248 pagineT 2317 IndWashington LendroNessuna valutazione finora
- Imperativos para la paz en ColombiaDocumento7 pagineImperativos para la paz en ColombiaKattya hernandezNessuna valutazione finora
- Ley 12.155Documento19 pagineLey 12.155Anonymous 6iPw0FEpNessuna valutazione finora
- Diplomas 2018-2019Documento20 pagineDiplomas 2018-2019Bibiana Maria Zapata VelasquezNessuna valutazione finora
- Realizamos Una Asamblea para Conocer Hechos HistóricosDocumento3 pagineRealizamos Una Asamblea para Conocer Hechos HistóricosGutierrez Moreno Luis100% (4)
- 6º Personal Social - III BimestreDocumento8 pagine6º Personal Social - III Bimestreayde menendezNessuna valutazione finora
- Estructura Organica Caso 12Documento4 pagineEstructura Organica Caso 12AdrianaYSNessuna valutazione finora
- Preparación y administración de sulfato de magnesio en preeclampsia y eclampsiaDocumento1 paginaPreparación y administración de sulfato de magnesio en preeclampsia y eclampsiaJadira ChicaizaNessuna valutazione finora
- Caliviridae OriginalDocumento29 pagineCaliviridae OriginalJulio Leiva VillanuevaNessuna valutazione finora
- Plan de Accion para El PlátanoDocumento29 paginePlan de Accion para El PlátanoCesar SiguenzaNessuna valutazione finora
- Informe Descriptivo Sobre El Marco de Referencia Filosófico.Documento3 pagineInforme Descriptivo Sobre El Marco de Referencia Filosófico.Isaac Reyes65% (17)
- Programación Canal 5 y Radio AncoaDocumento2 pagineProgramación Canal 5 y Radio AncoaManuelVillagraNessuna valutazione finora
- UntitledDocumento2 pagineUntitledadrianaNessuna valutazione finora
- Brochure JK Simblast 04 OctubreDocumento12 pagineBrochure JK Simblast 04 OctubreJoel Nuñez NuñezNessuna valutazione finora