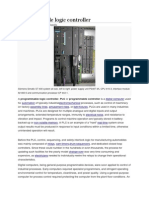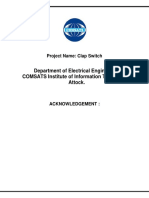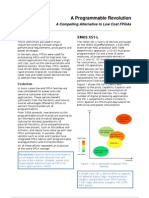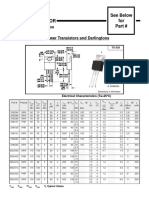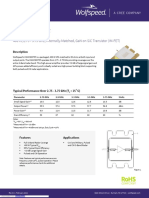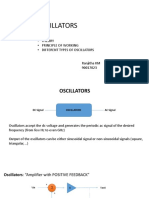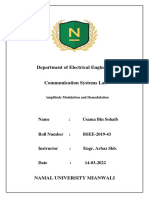Documenti di Didattica
Documenti di Professioni
Documenti di Cultura
Usb510 QS 02
Caricato da
Alfred AnandDescrizione originale:
Titolo originale
Copyright
Formati disponibili
Condividi questo documento
Condividi o incorpora il documento
Hai trovato utile questo documento?
Questo contenuto è inappropriato?
Segnala questo documentoCopyright:
Formati disponibili
Usb510 QS 02
Caricato da
Alfred AnandCopyright:
Formati disponibili
4 CCStudio Setup
A.) Importing a Pre-defined Import or Factory Board
These instructions apply to CCStudio v2.2 - v3.3, but the import dialog varies slightly between versions. Refer to the USB510 Installation Guide if more information is needed. 1. 2. Run CCStudio Setup. And for CCStudio v3.0 and earlier, start the Import a Configuration dialog. Find and select bh-usb510 emulator from the Platform pull down menu located at the top of the middle CCSetup window or in the center of the import dialog box (this will list the USB510 imports). You can narrow down the import options further by using the Family pull down (i.e. select C55xx to list all TMS320C55x device imports). When you find your target, or an import close to it, highlight the entry and choose the option to add it to your system. If this import setup does not completely match your target, you can edit the properties manually (i.e. to add or change a GEL file). When finished, save the setup and start CCStudio.
QUICK START GUIDE
Installation Requirements
Blackhawk USB510 JTAG Emulator (USB510 )
3. 4. 5. 6.
PC or Notebook computer with at least one free USB v1.1 or v2.0 port. Windows 2000/XP/Vista Operating Systems (32 or 64-bit versions). Texas Instruments Code Composer or Code Composer Studio. CD ROM Drive.
Inventory of Items Included B.) Using Create Board for CCStudio v3.1 and later
1. 2. Run CCStudio Setup. Select the Create Board tab and drag the BH USB510 Connection to My System on the left. This will prompt you for a connection name. You can enter any string you want, but at a minimum, it typically includes the emulator name and target DSP or board name (i.e. Blackhawk USB510 - C5509). Now, highlight the new connection name you added under My System and add the available processor(s) from the middle window to match your hardware. Save your setup and start CCS.
3. 4.
1. Blackhawk USB510 JTAG Emulator POD. 2. USB 2.0 Compliant Cable. 3. Installation CD ROM. 4. Warranty and Product Registration Card. 5. Quick Start Guide.
IMPORTANT ENVIRONMENTAL CONSIDERATIONS
This equipment is designed to be operated under the following environmental conditions: Temperature between 0C 55C. Relative Humidity of 20% - 70% non-condensing. Operation of the unit outside of the above range may affect structual and mechanical integrity and cause permanent damage. Caution is necessasry to minimize ESD (Electro-stactic Discharge) which can damage electronic components. Use in a controlled environment where ESD materials and practices are employed is highly recommended.
Other Items Required C.) Using Code Composer v4.1x with SP2 (VC33)
1. 2. 3. 4. Start Code Composer Setup and select the option to import a configuration file. Then select the USB510 import for the VC33. It should be listed in the import dialog as VC33 USB510 Emulator - (Blackhawk). Save and exit Code Composer Setup, but do not start Code Composer. To start Code Composer, use the BH-USB510-VC33.BAT batch file provided in the folder, \tic3x4x\cc\bin, where \tic3x4x is the directory Code Composer was installed. This will set the specific environment variables for the USB510 that are needed by Code Composer, and then it will start the Code Composer IDE. You can alternately set these variables permanently in the environment and use the desktop icon to start Code Composer.
5.
1. Target Board Systema selfpowered board with a TI DSP and compatible JTAG header connection conforming to IEEE 1149.1 Standard. 2. Copy of Code Composer or Code Composer Studio .
Blackhawk 123 Gaither Drive, Mt. Laurel, NJ 08054-1701 www.blackhawk-dsp.com
The Blackhawk USB510 JAG Emulator is an XDS510-class device compatible with Code Composer v4.1x with SP2, Code Composer Studio v1.2, v2.x, v3.0, 3.1, 3.2, 3.3 and later.
Blackhawk is a registered trademark of EWA Technologies, Inc. USB510-QS-02
1 Emulation Driver Installation
The USB510 JTAG Emulator shipped with its emulation drivers on CD ROM media that are needed by Windows and CCStudio for operation. 1. Insert the Emulation Driver CDROM into your PCs CDROM drive. 2. Follow the installation wizard, and when done, you are ready to install the emulator hardware.
If the installation executable fails to start automatically, run X:\Setup\Setup.exe, where [X] is the drive letter for your CD ROM drive.
USB PnP Installation 3
Windows 2000/XP/Vista
1. If not already connected, connect the USB cable to the USB510 and to the computer. 2. Follow the Windows Found New Hardware wizard prompts. 3. When prompted, you can select the automatic option for locating drivers. These were already installed during the emulation driver installation. 4. If the automatic option did not locate them, you can manually specify the location. These files were installed to your system during the Emulation Driver Installation - section 1. The typical location for these files is folder: C:\CCStudio_v3.3\blackhawk\drivers.1 , where <C:\CCStudio_v3.3> is the location selected in section 1. 5. When completed, the Blackhawk Control Panel and Windows Device Manager will show the device. The Blackhawk Control Panel can be activated from its icon, located in the Windows Control Panel Dialog Box. 6. Now follow the Code Composer Studio Setup in section 4.
2 Hardware Installation
WARNING
Be careful to connect interface cables with the correct orientation. Pin 1 on the interface cable should match Pin 1 on the DSP system connector. The JTAG cable assembly features a "keyed" connector to minimize the chance of error. Do not force cables into position. Forcing them may damage the cables or the interconnected boards and systems.
1. Place the USB510 JTAG Emulator module in desired location (most likely near the target hardware). 2. Attach the supplied USB cable to an available USB port on the PC and to the USB connector on the USB510 JTAG Emulator (see Figure 1). 3. Follow the Plug and Play installation for the Windows device driver (see section 3 on USB PnP Installation). 4. After installation, attach the emulator pods JTAG cable assembly (the keyed 2x7 header connector in figure 2) to the corresponding male header on the target board. 5. Setup and start Code Composer Studio (see section 4).
Emulator Pod
(3.5 x 2.0 x 0.6 inches)
USB mini-B Connector
Bi-color Status LED 14-pin keyed JTAG Connector
FIGURE 1 - USB510 JTAG Emulator (side view)
FIGURE 2 - USB510 JTAG Emulator (top view)
Potrebbero piacerti anche
- A Heartbreaking Work Of Staggering Genius: A Memoir Based on a True StoryDa EverandA Heartbreaking Work Of Staggering Genius: A Memoir Based on a True StoryValutazione: 3.5 su 5 stelle3.5/5 (231)
- The Sympathizer: A Novel (Pulitzer Prize for Fiction)Da EverandThe Sympathizer: A Novel (Pulitzer Prize for Fiction)Valutazione: 4.5 su 5 stelle4.5/5 (119)
- Never Split the Difference: Negotiating As If Your Life Depended On ItDa EverandNever Split the Difference: Negotiating As If Your Life Depended On ItValutazione: 4.5 su 5 stelle4.5/5 (838)
- Devil in the Grove: Thurgood Marshall, the Groveland Boys, and the Dawn of a New AmericaDa EverandDevil in the Grove: Thurgood Marshall, the Groveland Boys, and the Dawn of a New AmericaValutazione: 4.5 su 5 stelle4.5/5 (265)
- The Little Book of Hygge: Danish Secrets to Happy LivingDa EverandThe Little Book of Hygge: Danish Secrets to Happy LivingValutazione: 3.5 su 5 stelle3.5/5 (399)
- Grit: The Power of Passion and PerseveranceDa EverandGrit: The Power of Passion and PerseveranceValutazione: 4 su 5 stelle4/5 (587)
- The World Is Flat 3.0: A Brief History of the Twenty-first CenturyDa EverandThe World Is Flat 3.0: A Brief History of the Twenty-first CenturyValutazione: 3.5 su 5 stelle3.5/5 (2219)
- The Subtle Art of Not Giving a F*ck: A Counterintuitive Approach to Living a Good LifeDa EverandThe Subtle Art of Not Giving a F*ck: A Counterintuitive Approach to Living a Good LifeValutazione: 4 su 5 stelle4/5 (5794)
- Team of Rivals: The Political Genius of Abraham LincolnDa EverandTeam of Rivals: The Political Genius of Abraham LincolnValutazione: 4.5 su 5 stelle4.5/5 (234)
- Shoe Dog: A Memoir by the Creator of NikeDa EverandShoe Dog: A Memoir by the Creator of NikeValutazione: 4.5 su 5 stelle4.5/5 (537)
- The Emperor of All Maladies: A Biography of CancerDa EverandThe Emperor of All Maladies: A Biography of CancerValutazione: 4.5 su 5 stelle4.5/5 (271)
- The Gifts of Imperfection: Let Go of Who You Think You're Supposed to Be and Embrace Who You AreDa EverandThe Gifts of Imperfection: Let Go of Who You Think You're Supposed to Be and Embrace Who You AreValutazione: 4 su 5 stelle4/5 (1090)
- Her Body and Other Parties: StoriesDa EverandHer Body and Other Parties: StoriesValutazione: 4 su 5 stelle4/5 (821)
- The Hard Thing About Hard Things: Building a Business When There Are No Easy AnswersDa EverandThe Hard Thing About Hard Things: Building a Business When There Are No Easy AnswersValutazione: 4.5 su 5 stelle4.5/5 (344)
- Hidden Figures: The American Dream and the Untold Story of the Black Women Mathematicians Who Helped Win the Space RaceDa EverandHidden Figures: The American Dream and the Untold Story of the Black Women Mathematicians Who Helped Win the Space RaceValutazione: 4 su 5 stelle4/5 (890)
- Elon Musk: Tesla, SpaceX, and the Quest for a Fantastic FutureDa EverandElon Musk: Tesla, SpaceX, and the Quest for a Fantastic FutureValutazione: 4.5 su 5 stelle4.5/5 (474)
- The Unwinding: An Inner History of the New AmericaDa EverandThe Unwinding: An Inner History of the New AmericaValutazione: 4 su 5 stelle4/5 (45)
- The Yellow House: A Memoir (2019 National Book Award Winner)Da EverandThe Yellow House: A Memoir (2019 National Book Award Winner)Valutazione: 4 su 5 stelle4/5 (98)
- Connect ignition coils and sensors to ECUDocumento1 paginaConnect ignition coils and sensors to ECUHadiee AbdulNessuna valutazione finora
- On Fire: The (Burning) Case for a Green New DealDa EverandOn Fire: The (Burning) Case for a Green New DealValutazione: 4 su 5 stelle4/5 (73)
- APSDocumento52 pagineAPSneeraj kumar singhNessuna valutazione finora
- IBM ASIC-SoC MethodologyDocumento12 pagineIBM ASIC-SoC Methodologyghatakp2069Nessuna valutazione finora
- MB Manual Ga-Ma78lmt-S2 (H) eDocumento100 pagineMB Manual Ga-Ma78lmt-S2 (H) emallikaarjjunaNessuna valutazione finora
- PLC Programmable Logic ControllerDocumento11 paginePLC Programmable Logic ControllerRohit AgrawalNessuna valutazione finora
- Thevenin's Theorem and Maximum Power TransferDocumento26 pagineThevenin's Theorem and Maximum Power TransferNathaniel PanganibanNessuna valutazione finora
- Developing Affordable Mixed-Signal Power Systems For Battery Charger ApplicationsDocumento11 pagineDeveloping Affordable Mixed-Signal Power Systems For Battery Charger ApplicationsBao BaoNessuna valutazione finora
- Clap Switch Full Report - DLDDocumento16 pagineClap Switch Full Report - DLDMuaz Shahid100% (1)
- Getac V110 ToughBookDocumento2 pagineGetac V110 ToughBookMohammad Fadhli Mohammad FaudziNessuna valutazione finora
- Module 4.scilabDocumento13 pagineModule 4.scilaborg25grNessuna valutazione finora
- HITEC University Prospectus 2016-17Documento196 pagineHITEC University Prospectus 2016-17Syed Adil Javed100% (2)
- Broadcast SolutionsDocumento152 pagineBroadcast SolutionsZoran AsenovNessuna valutazione finora
- AQU4518R14v06: Antenna SpecificationsDocumento3 pagineAQU4518R14v06: Antenna SpecificationsRaluca Roxana SzaszNessuna valutazione finora
- Vol. 53 - No. 11: Diamond PassivesDocumento184 pagineVol. 53 - No. 11: Diamond Passivesakumar_277Nessuna valutazione finora
- 1.K&H Pe-5000Documento12 pagine1.K&H Pe-5000FARUQ SAMNessuna valutazione finora
- Esp32-Solo-1 FCC BT CertificateDocumento1 paginaEsp32-Solo-1 FCC BT Certificatemyk stoneNessuna valutazione finora
- XMOS vs. FPGADocumento6 pagineXMOS vs. FPGAXMOS100% (1)
- III-V Integrated Circuit Fabrication Technology: Shiban Tiku Dhrubes BiswasDocumento30 pagineIII-V Integrated Circuit Fabrication Technology: Shiban Tiku Dhrubes BiswasSneha BandhaviNessuna valutazione finora
- Schematic Electrick D9T Product Link CheckDocumento2 pagineSchematic Electrick D9T Product Link Checkiwan nawiNessuna valutazione finora
- Trip Circuit SupervisionDocumento6 pagineTrip Circuit SupervisionNeelakandan MasilamaniNessuna valutazione finora
- JKJKJDocumento3 pagineJKJKJjosecarlosvjNessuna valutazione finora
- 400W GaN Transistor for S-Band RadarDocumento21 pagine400W GaN Transistor for S-Band RadarSantiago ErickNessuna valutazione finora
- Oscillators: - Theory - Principle of Working - Different Types of OscillatorsDocumento8 pagineOscillators: - Theory - Principle of Working - Different Types of OscillatorsMariya JohnyNessuna valutazione finora
- Unit I-PN Junction PDFDocumento130 pagineUnit I-PN Junction PDFB VIDWATH . K SRILATHANessuna valutazione finora
- Electrical Engineering Lab Reports on Amplitude ModulationDocumento12 pagineElectrical Engineering Lab Reports on Amplitude ModulationUsama Bin SohaibNessuna valutazione finora
- Yamaha R-N602 PDFDocumento109 pagineYamaha R-N602 PDFboroda2410100% (3)
- Rakes2 150Documento4 pagineRakes2 150Luis Alvarez100% (2)
- MC1310Documento8 pagineMC1310Ricardo MenzerNessuna valutazione finora
- PC Control DDS Software and Instructions For UseDocumento2 paginePC Control DDS Software and Instructions For UseolopezNessuna valutazione finora
- MA24x6 AC Power Thermal Sheet 138356 - OriginalDocumento1 paginaMA24x6 AC Power Thermal Sheet 138356 - OriginalAmin SantanaNessuna valutazione finora