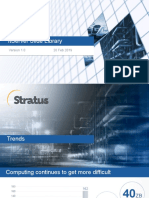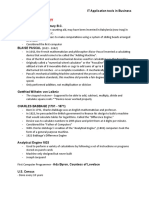Documenti di Didattica
Documenti di Professioni
Documenti di Cultura
Sound Booth Cs5 Help
Caricato da
grbecjanDescrizione originale:
Copyright
Formati disponibili
Condividi questo documento
Condividi o incorpora il documento
Hai trovato utile questo documento?
Questo contenuto è inappropriato?
Segnala questo documentoCopyright:
Formati disponibili
Sound Booth Cs5 Help
Caricato da
grbecjanCopyright:
Formati disponibili
Utilizzo di
ADOBE SOUNDBOOTH CS5
Ultimo aggiornamento 4/5/2010
2010 Adobe Systems Incorporated and its licensors. All rights reserved.
Copyright
Utilizzo di Adobe Soundbooth CS5 per Windows e Mac OS. This user guide is protected under copyright law, furnished for informational use only, is subject to change without notice, and should not be construed as a commitment by Adobe Systems Incorporated. Adobe Systems Incorporated assumes no responsibility or liability for any errors or inaccuracies that may appear in the informational content contained in this guide. This user guide is licensed for use under the terms of the Creative Commons Attribution Non-Commercial 3.0 License. This License allows users to copy, distribute, and transmit the user guide for noncommercial purposes only so long as (1) proper attribution to Adobe is given as the owner of the user guide; and (2) any reuse or distribution of the user guide contains a notice that use of the user guide is governed by these terms. The best way to provide notice is to include the following link. To view a copy of this license, visit http://creativecommons.org/licenses/by-nc-sa/3.0/ Adobe, the Adobe logo, Adobe OnLocation, Adobe Premiere, After Effects, Creative Suite, Encore, Flash, Kuler, Photoshop, and Soundbooth are either registered trademarks or trademarks of Adobe Systems Incorporated in the United States and/or other countries. Windows is either a registered trademark or a trademark of Microsoft Corporation in the United States and/or other countries. Mac OS is a trademark of Apple Inc., registered in the United States and other countries. All other trademarks are the property of their respective owners. Updated Information/Additional Third Party Code Information available at http://www.adobe.com/go/thirdparty. Portions include software under the following terms: This product includes software developed by the Apache Software Foundation (http://www.apache.org/). MPEG Layer-3 audio compression technology licensed by Fraunhofer IIS and Thomson Multimedia (http://www.iis.fraunhofer.de/fhg/iis/EN/bf/amm/index.jsp). ASIO and VST are trademarks of Steinberg Media Technologies GmbH.
Sorenson Spark video compression and decompression technology licensed from Sorenson Media, Inc. Portions include technology used under license from Autonomy, and are copyrighted. Flash video compression and decompression is powered by On2 TrueMotion video technology. 1992-2005 On2 Technologies, Inc. All Rights Reserved. http://www.on2.com. This product includes software developed by the OpenSymphony Group (http://www.opensymphony.com/). This product includes software licensed from Nellymoser, Inc. (www.nellymoser.com). Adobe Systems Incorporated, 345 Park Avenue, San Jose, California 95110, USA. Notice to U.S. Government end users: The Software and Documentation are Commercial Items, as that term is defined at 48 C.F.R. 2.101, consisting of Commercial Computer Software and Commercial Computer Software Documentation, as such terms are used in 48 C.F.R. 12.212 or 48 C.F.R. 227.7202, as applicable. Consistent with 48 C.F.R. 12.212 or 48 C.F.R. 227.7202-1 through 227.7202-4, as applicable, the Commercial Computer Software and Commercial Computer Software Documentation are being licensed to U.S. Government end users (a) only as Commercial Items and (b) with only those rights as are granted to all other end users pursuant to the terms and conditions herein. Unpublished-rights reserved under the copyright laws of the United States. Adobe agrees to comply with all applicable equal opportunity laws including, if appropriate, the provisions of Executive Order 11246, as amended, Section 402 of the Vietnam Era Veterans Readjustment Assistance Act of 1974 (38 USC 4212), and Section 503 of the Rehabilitation Act of 1973, as amended, and the regulations at 41 CFR Parts 60-1 through 60-60, 60-250, and 60-741. The affirmative action clause and regulations contained in the preceding sentence shall be incorporated by reference.
Ultimo aggiornamento 4/5/2010
iii
Sommario
Capitolo 1: Novit Capitolo 2: Principi di base dellaudio digitale Informazioni sul suono . . . . . . . . . . . . . . . . . . . . . . . . . . . . . . . . . . . . . . . . . . . . . . . . . . . . . . . . . . . . . . . . . . . . . . . . . . . . . . . . . . . . . . . . . . . . . . . . 2 Digitalizzare laudio ................................................................................................... 4
Capitolo 3: Spazio di lavoro Personalizzare lo spazio di lavoro Gestire gli spazi di lavoro
...................................................................................... 7
. . . . . . . . . . . . . . . . . . . . . . . . . . . . . . . . . . . . . . . . . . . . . . . . . . . . . . . . . . . . . . . . . . . . . . . . . . . . . . . . . . . . . . . . . . . . . 12
Capitolo 4: Importare, registrare e riprodurre audio Configurare dispositivi di input e output . . . . . . . . . . . . . . . . . . . . . . . . . . . . . . . . . . . . . . . . . . . . . . . . . . . . . . . . . . . . . . . . . . . . . . . . . . . . . . 14 Aprire, creare e registrare i file Riprodurre laudio . . . . . . . . . . . . . . . . . . . . . . . . . . . . . . . . . . . . . . . . . . . . . . . . . . . . . . . . . . . . . . . . . . . . . . . . . . . . . . . . . . . . . . . . 16 . . . . . . . . . . . . . . . . . . . . . . . . . . . . . . . . . . . . . . . . . . . . . . . . . . . . . . . . . . . . . . . . . . . . . . . . . . . . . . . 20 Visualizzare e modificare metadati XMP
. . . . . . . . . . . . . . . . . . . . . . . . . . . . . . . . . . . . . . . . . . . . . . . . . . . . . . . . . . . . . . . . . . . . . . . . . . . . . . . . . . . . . . . . . . . . . . . . . . . . 26
Capitolo 5: Modificare e riparare file audio Visualizzare laudio . . . . . . . . . . . . . . . . . . . . . . . . . . . . . . . . . . . . . . . . . . . . . . . . . . . . . . . . . . . . . . . . . . . . . . . . . . . . . . . . . . . . . . . . . . . . . . . . . . . 29 Selezionare laudio . . . . . . . . . . . . . . . . . . . . . . . . . . . . . . . . . . . . . . . . . . . . . . . . . . . . . . . . . . . . . . . . . . . . . . . . . . . . . . . . . . . . . . . . . . . . . . . . . . . 34 . . . . . . . . . . . . . . . . . . . . . . . . . . . . . . . . . . . . . . . . . . . . . . . . . . . . . . . . . . . . . . . . . . . . . . . 36 . . . . . . . . . . . . . . . . . . . . . . . . . . . . . . . . . . . . . . . . . . . . . . . . . . . . . . . . . . . . . . . . . . . . 38 . . . . . . . . . . . . . . . . . . . . . . . . . . . . . . . . . . . . . . . . . . . . . . . . . . . . . . . . . . . . . . 43 Copiare, incollare, ritagliare ed eliminare laudio Riparare laudio
Dissolvenza, modifica e ottimizzazione del volume
. . . . . . . . . . . . . . . . . . . . . . . . . . . . . . . . . . . . . . . . . . . . . . . . . . . . . . . . . . . . . . . . . . . . . . . . . . . . . . . . . . . . . . . . . . . . . . . . . . . . . . 41 . . . . . . . . . . . . . . . . . . . . . . . . . . . . . . . . . . . . . . . . . . . . . . . . . . . . . . . . . . . . . . . . . . . . . . . . . . . . . . . . . . . . . . . . . . . . . . . 45
Ciclo continuo, dilatazione e correzione dellintonazione Annullare e ripristinare Capitolo 6: Effetti Applicare gli effetti
. . . . . . . . . . . . . . . . . . . . . . . . . . . . . . . . . . . . . . . . . . . . . . . . . . . . . . . . . . . . . . . . . . . . . . . . . . . . . . . . . . . . . . . . . . . . . . . . . . . 47 . . . . . . . . . . . . . . . . . . . . . . . . . . . . . . . . . . . . . . . . . . . . . . . . . . . . . . . . . . . . . . . . . . . . . . . . . . . . . . . . . . . . . . . . . . . . . . 48
Riferimenti per gli effetti
Capitolo 7: Mixaggio e montaggio multitraccia Creare file multitraccia, tracce e clip . . . . . . . . . . . . . . . . . . . . . . . . . . . . . . . . . . . . . . . . . . . . . . . . . . . . . . . . . . . . . . . . . . . . . . . . . . . . . . . . . . . 57 Mixaggio e montaggio di tracce e clip Personalizzare gli spartiti . . . . . . . . . . . . . . . . . . . . . . . . . . . . . . . . . . . . . . . . . . . . . . . . . . . . . . . . . . . . . . . . . . . . . . . . . . . . . . . . . 60 . . . . . . . . . . . . . . . . . . . . . . . . . . . . . . . . . . . . . . . . . . . . . . . . . . . . . . . . . . . . . . . . . . . . 66 . . . . . . . . . . . . . . . . . . . . . . . . . . . . . . . . . . . . . . . . . . . . . . . . . . . . . . . . . . . . . . . . . . . . . . . . . . . . . . . . . . . . . . . . . . . . . 64
Salvare ed eseguire il mixdown dei file multitraccia
Capitolo 8: Lavorare con Adobe Flash e video Utilizzare i punti di cue Flash . . . . . . . . . . . . . . . . . . . . . . . . . . . . . . . . . . . . . . . . . . . . . . . . . . . . . . . . . . . . . . . . . . . . . . . . . . . . . . . . . . . . . . . . . . 68 Modificare audio da Adobe Flash, Premiere Pro o After Effects Lavorare con i file video . . . . . . . . . . . . . . . . . . . . . . . . . . . . . . . . . . . . . . . . . . . . . . . . . . . . . . . . . 69 . . . . . . . . . . . . . . . . . . . . . . . . . . . . . . . . . . . . . . . . . . . . . . . . . . . . . . . . . . . . . . . . . . . . . . . . . . . . . . . . . . . . . . . . . . . . . . 70
Capitolo 9: Salvataggio di file audio e video Salvataggio e chiusura di file . . . . . . . . . . . . . . . . . . . . . . . . . . . . . . . . . . . . . . . . . . . . . . . . . . . . . . . . . . . . . . . . . . . . . . . . . . . . . . . . . . . . . . . . . . 72 Selezione dei formati di file . . . . . . . . . . . . . . . . . . . . . . . . . . . . . . . . . . . . . . . . . . . . . . . . . . . . . . . . . . . . . . . . . . . . . . . . . . . . . . . . . . . . . . . . . . . 73 . . . . . . . . . . . . . . . . . . . . . . . . . . . . . . . . . . . . . . . . . . . . . . . . . . . . . . . . . . . . . . . . . . . . . . . . . . . . . . . . . . 75 . . . . . . . . . . . . . . . . . . . . . . . . . . . . . . . . . . . . . . . . . . . . . . . . . . . . . . . . . . . . . . . . . . . . . . . . . . . . . . . . . . . . . 77 Opzioni per i formati audio standard Opzioni per i formati video e AAC
Ultimo aggiornamento 4/5/2010
UTILIZZO DI SOUNDBOOTH CS4/CS5 iv
Sommario
Capitolo 10: Scelte rapide da tastiera Trovare e personalizzare le scelte rapide Scelte rapide pi comuni
. . . . . . . . . . . . . . . . . . . . . . . . . . . . . . . . . . . . . . . . . . . . . . . . . . . . . . . . . . . . . . . . . . . . . . . . . . . . . . 78
. . . . . . . . . . . . . . . . . . . . . . . . . . . . . . . . . . . . . . . . . . . . . . . . . . . . . . . . . . . . . . . . . . . . . . . . . . . . . . . . . . . . . . . . . . . . . 79
Capitolo 11: Glossario dellaudio digitale Termini audio di uso comune . . . . . . . . . . . . . . . . . . . . . . . . . . . . . . . . . . . . . . . . . . . . . . . . . . . . . . . . . . . . . . . . . . . . . . . . . . . . . . . . . . . . . . . . . 81
Ultimo aggiornamento 4/5/2010
Capitolo 1: Novit
Adobe Soundbooth CS5 include ulteriori funzionalit e contenuti e offre maggiore flessibilit per il montaggio e il miglioramento audio.
Avvio migliorato Soundbooth crea automaticamente un progetto multitraccia con tre tracce, per un avvio pi immediato. Consultate Mixaggio e montaggio multitraccia a pagina 57. Nuovi effetti e spartiti audio da Resource Central Resource Central comprende 130 nuovi spartiti e 6.000 nuovi effetti
audio, per un totale di 9.000.
Possibilit di trascinare gli elementi da Resource Central Gli effetti audio e gli spartiti scaricabili possono essere
inseriti direttamente nel pannello Editor. Consultate Inserire uno spartito in un file multitraccia a pagina 65.
Regolazione dellaltezza delle tracce sufficiente trascinare i divisori tra le tracce presenti nei documenti
multitraccia. Consultate Creare, denominare, ridimensionare o eliminare le tracce a pagina 58.
Ricerca del testo parlato nei dizionari personalizzati La trascrizione ora pi precisa grazie alla possibilit di usare file di testo di riferimento. Consultate Migliorare lanalisi del discorso con gli script di riferimento a pagina 24.
Ultimo aggiornamento 4/5/2010
Capitolo 2: Principi di base dellaudio digitale
Alcune informazioni sui concetti di base dellaudio che vi consentiranno di usare Adobe Soundbooth in modo ottimale.
Informazioni sul suono
Onde sonore
Il suono nasce con delle vibrazioni nellaria, come quelle prodotte dalle corde di una chitarra, dalle corde vocali o dai coni degli altoparlanti. Tali vibrazioni avvicinano le molecole di aria che si trovano in prossimit, aumentando leggermente la pressione atmosferica. Le molecole di aria sotto pressione spingono altre molecole innescando un processo a catena. Quando le aree di alta pressione si spostano nellaria, si lasciano dietro delle aree di bassa pressione. Quando queste onde di variazione di pressione raggiungono lorecchio umano, fanno vibrare i ricettori dellorecchio e le vibrazioni vengono percepite come suono. Una forma donda visiva che rappresenta dellaudio rispecchia tali onde di variazione di pressione nellaria. La linea zero della forma donda la pressione dellaria a riposo. Il picco superiore rappresenta la pressione pi elevata; il picco inferiore, la pressione minore.
C
Onda sonora rappresentata come forma donda visiva A. Linea zero B. Area di bassa pressione C. Area di alta pressione
Misurazioni con oscilloscopio
Diverse misure descrivono le forme donda del suono:
Ampiezza Riflette le variazioni della pressione, dal picco della forma donda alla valle. Le onde ad ampiezza elevata
hanno un volume elevato, quelle ad ampiezza inferiore hanno un volume pi basso.
Ciclo Descrive una singola sequenza ripetuta di cambiamenti di pressione, da pressione zero ad alta pressione, a bassa
pressione e di nuovo a zero.
Frequenza Misurata in hertz (Hz), descrive il numero di cicli al secondo. Ad esempio, una forma donda da 1000 Hz ha 1000 cicli al secondo. Pi la frequenza elevata, pi elevato sar il tono musicale. Fase Misurata in 360 gradi, indica la posizione di una forma donda in un ciclo. Zero gradi il punto di partenza, seguito da 90 a pressione elevata, 180 a un punto medio, 270 a bassa pressione e 360 al punto finale. Lunghezza donda Misurata in unit quali i pollici o i centimetri, la distanza fra due punti con lo stesso grado di fase. Man mano che la frequenza aumenta, la lunghezza donda diminuisce.
Ultimo aggiornamento 4/5/2010
UTILIZZO DI SOUNDBOOTH CS4/CS5 3
Principi di base dellaudio digitale
A 90
180
360 C
270
Ciclo singolo a sinistra; forma donda completa da 20 Hz a destra A. Lunghezza donda B. Grado della fase C. Ampiezza D. Un secondo
Modalit di interazione delle onde sonore.
Quando due o pi onde si incontrano, si sommano e si sottraggono luna allaltra. Se i loro picchi e valli sono perfettamente in fase, esse si rafforzano luna con laltra, generando una forma donda con unampiezza maggiore delle singole forme donda che la compongono.
Le forme donda in fase si rafforzano luna con laltra.
Se i picchi e le valli di due forme donda sono perfettamente fuori fase, si cancellano reciprocamente, generando assenza totale di forma donda.
Le forme donda fuori fase si cancellano luna con laltra.
Nella maggior parte dei casi, tuttavia, le onde sono fuori fase per quantit non esatte e generano una forma donda combinata, pi complessa delle singole forme donda. Una forma donda complessa che rappresenta musica, voce, rumore ed altri suoni, ad esempio, combina le forme donda di ciascun suono le une con le altre. Per via della struttura fisica unica, un singolo strumento pu creare onde estremamente complesse. Ci spiega perch un violino e una tromba producono suoni diversi pur suonando la stessa nota.
Due onde semplici si combinano per creare unonda complessa.
Ultimo aggiornamento 4/5/2010
UTILIZZO DI SOUNDBOOTH CS4/CS5 4
Principi di base dellaudio digitale
Digitalizzare laudio
Confrontare laudio analogico e quello digitale
Nellaudio analogico e in quello digitale, il suono viene trasmesso e memorizzato in modo molto diverso. Audio analogico: tensione positiva e negativa Un microfono converte le onde di pressione del suono in variazioni di tensione in un filo: una pressione elevata diventa una tensione positiva e una pressione bassa diventa una tensione negativa. Quando queste variazioni di tensione si spostano lungo un filo di un microfono, possibile registrarle su nastro come variazioni di intensit magnetica oppure su dischi in vinile come variazioni della dimensione dei solchi. Un altoparlante funziona come un microfono al contrario, in quanto riceve i segnali in tensione da una registrazione audio e vibra per ricreare londa di pressione. Audio digitale: zero e uno A differenza dei sistemi di memorizzazione quali i nastri magnetici o i dischi in vinile, i computer memorizzano le informazioni audio in modo digitale come una serie di zeri e di uno. Nella memorizzazione digitale, la forma donda originale viene suddivisa in singole istantanee chiamate campionamenti. Normalmente questo procedimento noto come digitalizzazione o campionamento dellaudio, ma talvolta detto conversione da analogico a digitale. Quando registrate da un microfono a un computer, ad esempio, i convertitori analogico-digitale trasformano il segnale analogico in campioni digitali che possono essere memorizzati ed elaborati dal computer.
Frequenza di campionamento
La frequenza di campionamento indica il numero di campioni digitali prelevati da un segnale audio ogni secondo. Questa frequenza determina lintervallo di frequenza di un file audio. Maggiore la frequenza di campionamento, pi la forma della forma donda digitale sar vicina a quella della forma donda analogica originale. Basse frequenze di campionamento limitano lintervallo di frequenze che possibile registrare, cosa che a sua volta pu generare una registrazione che riproduce male il suono originale.
Due frequenze di campionamento A. Frequenza di campionamento bassa, che distorce londa del suono originale B. Frequenza di campionamento alta, che riproduce perfettamente londa del suono originale
Per riprodurre una determinata frequenza, la frequenza di campionamento deve essere almeno il doppio di essa. Consultate frequenza Nyquist a pagina 83. Ad esempio, i CD hanno una frequenza di campionamento di 44.100 campionamenti al secondo, per cui possono riprodurre frequenze fino a 22.050 Hz, che si trovano appena oltre il limite della percezione umana di 20.000 Hz. La tabella seguente riporta le pi comuni frequenze di campionamento per laudio digitale.
Ultimo aggiornamento 4/5/2010
UTILIZZO DI SOUNDBOOTH CS4/CS5 5
Principi di base dellaudio digitale
Frequenza di campionamento 11.025 Hz 22.050 Hz 32.000 Hz
Livello di qualit
Intervallo di frequenza
Scarsa qualit radio AM (elementi multimediali di fascia bassa) Qualit quasi radio FM (elementi multimediali di fascia alta) Migliore della qualit radio FM (frequenza di trasmissione standard) CD DVD standard DVD high-end
05.512 Hz 011.025 Hz 016.000 Hz
44.100 Hz 48.000 Hz 96.000 Hz
022.050 Hz 024.000 Hz 048.000 Hz
Profondit di bit
La profondit di bit determina lintervallo dinamico. Quando unonda sonora viene campionata, ogni campione viene assegnato al valore di ampiezza pi vicino allampiezza dellonda originale. Una profondit in bit elevata fornisce pi valori di ampiezza possibili, cosa che produce a sua volta un maggiore intervallo dinamico, un rumore di fondo inferiore e una maggiore fedelt. Per ottenere la qualit audio migliore, mantenete una risoluzione di 32 bit mentre rielaborate laudio in Soundbooth e quindi convertitela in una profondit in bit inferiore per loutput.
Profondit di bit 8 bit 16 bit 24 bit 32 bit Livello di qualit Telefonia CD DVD Migliore Valori di ampiezza 256 65.536 16.777.216 4.294.967.296 Intervallo dinamico 48 dB 96 dB 144 dB 192 dB
192 dB 144 dB 96 dB 48 dB 0 dB
8-bit
16-bit
24-bit
32-bit
Maggiori profondit in bit forniscono un intervallo dinamico ancora maggiore
Contenuto e dimensioni dei file audio
Un file audio sul disco rigido, quale un file WAV, composto da una breve intestazione che indica la frequenza di campionamento e la profondit in bit, seguita da una lunga serie di numeri, una per ciascun campionamento. Tali file possono essere molto grandi. Ad esempio, a 44.100 campioni al secondo e con 16 bit per campione, un file mono occupa 86 KB al secondo, pari a circa 5 MB al minuto. Questa cifra raddoppia a 10 MB al minuto per un file stereo, che ha due canali.
Ultimo aggiornamento 4/5/2010
UTILIZZO DI SOUNDBOOTH CS4/CS5 6
Principi di base dellaudio digitale
Modalit di digitalizzazione dellaudio di Soundbooth
Quando registrate un audio in Soundbooth, la scheda audio inizia il processo di registrazione e specifica quale frequenza di campionamento e profondit di bit utilizzare. La scheda audio riceve laudio analogico attraverso le porte di ingresso linea o ingresso microfono e lo campiona in modo digitale alla frequenza specificata. Soundbooth memorizza ogni campionamento in sequenza finch non arrestate la registrazione. Quando riproducete un file in Soundbooth, il procedimento ha luogo in senso contrario. Soundbooth invia una serie di campionamenti digitali alla scheda audio. La scheda ricostruisce la forma donda originale e linvia come segnale analogico attraverso le porte di uscita linea o agli altoparlanti. Riassumendo, il procedimento di digitalizzazione audio ha inizio con unonda di pressione nellaria. Un microfono converte questa onda di pressione in variazioni di tensione. Una scheda audio converte tali variazioni di tensione in campionamenti digitali. Dopo che un suono analogico divenuto audio digitale, Soundbooth in grado di registrarlo, modificarlo ed elaborarlo in maniera illimitata.
Ultimo aggiornamento 4/5/2010
Capitolo 3: Spazio di lavoro
Adobe Soundbooth presenta uno spazio di lavoro flessibile facilmente adattabile alle vostre esigenze..
Personalizzare lo spazio di lavoro
Gli spazi di lavoro
Le varie applicazioni video e audio Adobe presentano uno spazio di lavoro omogeneo e personalizzabile. Sebbene ciascuna applicazione disponga di un proprio insieme di pannelli (ad esempio, Progetto, Metadati, Timeline e cos via), le modalit di spostamento e raggruppamento dei pannelli sono uguali per tutti i prodotti. La finestra principale di un programma la finestra dellapplicazione. I pannelli sono suddivisi in questa finestra in base a una disposizione che costituisce lo spazio di lavoro. Lo spazio di lavoro predefinito contiene sia gruppi di pannelli che pannelli singoli. Potete personalizzare uno spazio di lavoro disponendo i pannelli nel modo pi consono al vostro stile di lavoro. Durante la ridisposizione dei pannelli, gli altri pannelli vengono ridimensionati automaticamente in modo da rientrare interamente nella finestra. Potete creare e salvare numerosi spazi di lavoro personalizzati per attivit diverse, ad esempio, uno per le attivit di modifica e uno per lanteprima. Potete usare le finestre mobili per creare uno spazio di lavoro simile a quello delle precedenti versioni delle applicazioni Adobe o per collocare i pannelli in pi monitor.
B A C
Esempio di spazio di lavoro A. Finestra dellapplicazione B. Pannelli raggruppati C. Singolo pannello
Ultimo aggiornamento 4/5/2010
UTILIZZO DI SOUNDBOOTH CS4/CS5 8
Spazio di lavoro
Pannelli ancorati, raggruppati o mobili
Potete ancorare insieme i pannelli, inserirli o estrarli da gruppi, e disancorarli in modo da renderli mobili sulla finestra dellapplicazione. Mano a mano che trascinate un pannello, vengono evidenziate le zone di rilascio, cio quelle aree nelle quali possibile portare il pannello. La zona di rilascio scelta determina il punto in cui viene inserito il pannello e se viene ancorato o raggruppato con altri pannelli. Zone di ancoraggio Le zone di ancoraggio si trovano lungo i margini di un pannello, di un gruppo o di una finestra. Lancoraggio determina il posizionamento di un pannello accanto al gruppo esistente e il ridimensionamento di tutti i gruppi in modo da lasciare spazio al nuovo pannello.
Trascinate il pannello (A) su una zona di ancoraggio (B) per ancorarlo (C).
Zone di raggruppamento Le zone di raggruppamento si trovano al centro di un pannello o di un gruppo e lungo larea delle schede dei pannelli. Se si trascina un pannello un una zona di raggruppamento, questo verr unito ad altri pannelli.
Trascinate il pannello (A) su una zona di raggruppamento (B) per raggrupparlo ai pannelli esistenti (C).
Ultimo aggiornamento 4/5/2010
UTILIZZO DI SOUNDBOOTH CS4/CS5 9
Spazio di lavoro
Ancorare o raggruppare i pannelli 1 Se il pannello che desiderate ancorare o raggruppare non visibile, selezionatelo dal menu Finestra.
2 Effettuate una delle seguenti operazioni:
Per spostare un singolo pannello, trascinate la presa nellangolo superiore sinistro della scheda di un pannello
fino alla zona di rilascio desiderata.
Trascinate la presa del pannello per spostarlo.
Per spostare un intero gruppo, trascinate la presa del gruppo che si trova nellangolo superiore destro fino
allarea di rilascio desiderata.
Trascinate la presa del gruppo per spostare lintero gruppo.
Lapplicazione ancora o raggruppa il pannello, a seconda della zona di rilascio. Disancorare un pannello in una finestra mobile Se disancorate un pannello convertendolo cos in una finestra mobile, potete aggiungervi altri pannelli o modificarla in modo analogo alla finestra dellapplicazione. Potete spostare le finestre mobili in un monitor secondario o disporle in modo da creare uno spazio di lavoro simile a quelli delle precedenti versioni delle applicazioni Adobe.
Selezionate il pannello da disancorare (se non visibile, sceglietelo dal menu Finestra), quindi effettuate una delle
seguenti operazioni:
Scegliete Disancora pannello o Disancora riquadro nel menu del pannello. Disancora riquadro consente di
disancorare il gruppo di pannelli.
Tenete premuto il tasto Ctrl (Windows) o Comando (Mac OS) e trascinate il pannello o il gruppo
allontanandolo dalla sua posizione corrente. Quando rilasciate il pulsante del mouse, il pannello o il gruppo di pannelli appaiono nella nuova finestra mobile.
Ultimo aggiornamento 4/5/2010
UTILIZZO DI SOUNDBOOTH CS4/CS5 10
Spazio di lavoro
Trascinate il pannello o il gruppo di pannelli al di fuori della finestra dellapplicazione (se questa ingrandita,
trascinate il pannello sulla barra delle applicazioni di Windows).
Ridimensionare i gruppi di pannelli
Quando portate il puntatore sui separatori tra gruppi di pannelli, appare licona di ridimensionamento. Quando trascinate queste icone, tutti i gruppi che condividono il separatore verranno ridimensionati. Supponiamo ad esempio che lo spazio di lavoro contenga tre gruppi di pannelli sovrapposti verticalmente. Se trascinate il separatore fra i due gruppi pi in basso, questi vengono ridimensionati, ma il gruppo superiore non cambia. Per ingrandire rapidamente un pannello posto sotto il puntatore del mouse, premete il tasto ~ (tilde), senza premere Maiusc. Premete nuovamente il tasto tilde per ripristinare le dimensioni originali del pannello.
1 Effettuate una delle seguenti operazioni:
Per ridimensionare in senso orizzontale o verticale, posizionate il puntatore tra due gruppi di pannelli. Il puntatore
diventa una freccia doppia . .
Per ridimensionare contemporaneamente in entrambe le direzioni, posizionate il puntatore in corrispondenza
dellintersezione fra tre o pi gruppi di pannelli. Il puntatore diventa una freccia a quattro punte
2 Tenete premuto il pulsante del mouse e trascinate per ridimensionare i gruppi di pannelli.
Trascinamento del separatore tra gruppi di pannelli da ridimensionare in orizzontale A. Gruppo originale con icona di ridimensionamento B. Gruppi ridimensionati
Aprire, chiudere e scorrere i pannelli
Quando chiudete un gruppo di pannelli nella finestra dellapplicazione, gli altri gruppi vengono ridimensionati in modo da liberare spazio. Quando chiudete una finestra mobile, vengono chiusi anche i pannelli in essa contenuti.
Per aprire o chiudere un pannello, sceglietelo dal menu Finestra. Per chiudere un pannello o una finestra, fate clic sul pulsante Chiudi
.
Per vedere tutte le schede dei pannelli di un gruppo stretto, trascinate la barra di scorrimento orizzontale. Per portare un pannello in primo piano in un gruppo di pannelli, effettuate una delle seguenti operazioni. Fate clic sulla scheda del pannello che desiderate portare in primo piano.
Ultimo aggiornamento 4/5/2010
UTILIZZO DI SOUNDBOOTH CS4/CS5 11
Spazio di lavoro
Passate il cursore sullarea della scheda e fate girare la rotellina di scorrimento del mouse. Lo scorrimento porta i
pannelli in primo piano uno dopo laltro.
Per vedere i pannelli nascosti in un gruppo stretto, trascinate la barra di scorrimento al di sopra del gruppo di
pannelli.
Trascinare la barra di scorrimento orizzontalmente per visualizzare tutti i pannelli di un gruppo stretto
Lavorare con pi monitor
Per aumentare lo spazio disponibile sullo schermo, potete utilizzare pi monitor. Se usate pi monitor, la finestra dellapplicazione appare in un monitor e potete posizionare le finestre mobili nel secondo monitor. Le configurazioni dei monitor vengono memorizzate nello spazio di lavoro.
Altri argomenti presenti nellAiuto
Pannelli ancorati, raggruppati o mobili a pagina 8
Posizione del pannello Strumenti
Il pannello Strumenti offre un rapido accesso a strumenti, controlli di livello e menu dellarea di lavoro Per impostazione predefinita, il pannello Strumenti ancorato direttamente sotto la barra dei menu. Tuttavia, scollegandolo, potrete gestirlo come qualsiasi altro pannello.
Per mostrare o nascondere il pannello Strumenti, scegliete Finestra > Strumenti. Per scollegare il pannello Strumenti dalla posizione predefinita, trascinate la maniglia presente nel bordo sinistro
fino a una posizione diversa nello spazio di lavoro.
Per riancorare il pannello Strumenti alla posizione predefinita, trascinate la scheda del pannello Strumenti fino alla
zona di rilascio verde che si estende per lintera lunghezza della finestra, immediatamente sotto la barra dei menu.
Altri argomenti presenti nellAiuto
Selezionare laudio a pagina 34 Panoramica sui controlli di livello a pagina 28
Visualizzare i righelli verticale e della timeline
Nel pannello Editor, il righello verticale indica lampiezza nella visualizzazione della forma donda e la frequenza nella visualizzazione spettrale. I righelli della timeline indicano una posizione temporale.
Per visualizzare il righello verticale sul lato destro del pannello Editor, selezionate Visualizza > Righello verticale. Per aggiungere un secondo righello della timeline nella parte inferiore del pannello Editor, scegliete Visualizza >
Righello timeline inferiore.
Ultimo aggiornamento 4/5/2010
UTILIZZO DI SOUNDBOOTH CS4/CS5 12
Spazio di lavoro
Se mostrate i righelli della timeline nella parte superiore e inferiore, ciascuno visualizza una diversa unit di tempo. Consultate Modificare le unit nel righello della timeline o nella visualizzazione del tempo a pagina 26.
Altri argomenti presenti nellAiuto
Informazioni sulla visualizzazione della forma donda a pagina 29 La visualizzazione spettrale a pagina 30
Modificare la luminosit e i colori dellinterfaccia
1 Scegliete Modifica > Preferenze > Aspetta (Windows) oppure Soundbooth > Preferenze > Aspetto (Mac OS). 2 Impostate le seguenti opzioni, quindi fate clic su OK:
Luminosit Schiarisce o scurisce pannelli, finestre e finestre di dialogo. Colori personali Regola il colore delle forme donda, le selezioni e lindicatore del tempo corrente. Usa sfumature Quando deselezionata, rimuove le ombre e le luci dai pannelli e dai pulsanti e i semicerchi arancioni dai marcatori di battuta.
Altri argomenti presenti nellAiuto
Visualizzare canali di forma donda con livelli o separati a pagina 31 Posizionare lindicatore del tempo corrente a pagina 27
Gestire gli spazi di lavoro
Scegliere uno spazio di lavoro
Ogni applicazione audio e video di Adobe include diversi spazi di lavoro predefiniti che permettono di ottimizzare il layout dei pannelli per attivit specifiche. Quando scegliete uno di questi spazi di lavoro, o salvate uno spazio di lavoro personalizzato, lo spazio di lavoro corrente viene ridisegnato di conseguenza.
Aprite il progetto da elaborare, scegliete Finestra > Spazio di lavoro e selezionate lo spazio di lavoro desiderato.
Spazi di lavoro predefiniti in Adobe Soundbooth
Nel sottomenu Finestra > Spazio di lavoro, Soundbooth fornisce i seguenti spazi di lavoro predefiniti:
Predefinito Consente di ottimizzare il layout dei pannelli per il montaggio dellaudio, garantendo una visualizzazione pi estesa del pannello Editor. Modifica audio in video Consente di posizionare i pannelli Marcatori e Video sopra il pannello Editor, cos potete sincronizzare in modo pi preciso audio e video. Modifica spartito in video Posiziona in modo prominente il pannello Video e aumenta le dimensioni verticali del
pannello Propriet, evidenziando tutte le opzioni dello spartito.
Registrazione metadati Estende il pannello Metadati fino allaltezza massima della finestra dellapplicazione,
consentendo di modificare rapidamente le propriet relative a file, clip multitraccia e trascrizioni di discorsi.
Ultimo aggiornamento 4/5/2010
UTILIZZO DI SOUNDBOOTH CS4/CS5 13
Spazio di lavoro
Salvare, ripristinare o eliminare gli spazi di lavoro
Salvare uno spazio di lavoro personalizzato Mentre personalizzate uno spazio di lavoro, lapplicazione tiene traccia delle modifiche apportate e memorizza il layout pi recente. Per memorizzare definitivamente un layout specifico, salvate uno spazio di lavoro personalizzato. Una volta salvati, gli spazi di lavoro personalizzati compaiono nel menu Spazio di lavoro, a cui potete accedere per ripristinarli.
Disponete i riquadri e i pannelli come desiderato, quindi scegliete Finestra > Spazio di lavoro > Nuovo spazio di
lavoro. Digitate un nome per lo spazio di lavoro e fate clic su OK. Nota: se un progetto salvato con uno spazio di lavoro personalizzato viene aperto su un altro computer, lapplicazione cerca uno spazio di lavoro con un nome corrispondente. Se non trova alcuna corrispondenza o se la configurazione dei monitor non corrisponde, viene utilizzato lo spazio di lavoro locale corrente. Ripristinare uno spazio di lavoro Per tornare al layout dei pannelli salvato originariamente, possibile ripristinare lo spazio di lavoro corrente.
Scegliete Finestra > Spazio di lavoro > Ripristina nome spazio di lavoro.
Eliminare uno spazio di lavoro
1 Scegliete Finestra > Spazio di lavoro > Elimina spazio di lavoro. 2 Scegliete lo spazio di lavoro da eliminare e fate clic su OK.
Nota: non potete eliminare lo spazio di lavoro correntemente attivo.
Ultimo aggiornamento 4/5/2010
14
Capitolo 4: Importare, registrare e riprodurre audio
Potete importate laudio da microfoni, file multimediali e altro ancora. Quindi potete monitorarlo in audio stereo o surround.
Configurare dispositivi di input e output
Connessione a dispositivi audio
Adobe Soundbooth consente di usare unampia gamma di dispositivi fisici di input e di output. I dispositivi di input con schede audio consentono di importare laudio da sorgenti quali microfoni e registratori. I dispositivi di output con scheda audio consentono di monitorare laudio attraverso sorgenti come altoparlanti e cuffie.
A. I dispositivi di input con scheda audio permettono il collegamento a sorgenti come microfoni e videoregistratori. B. I dispositivi di output con scheda audio permettono il collegamento ad altoparlanti e cuffie.
Impostare dispositivi di input e output audio
I dispositivi di input e output audio selezionati determinano le porte predefinite utilizzate da Soundbooth per la registrazione e la riproduzione. Durante la registrazione, se necessario potete scegliere un diverso dispositivo di input. Consultate Registrare un nuovo file a pagina 18.
1 Scegliete Modifica > Preferenze > Hardware audio (Windows) oppure Adobe Soundbooth > Preferenze >
Hardware audio (Mac OS).
2 In Dispositivo predefinito, scegliete uninterfaccia hardware. Per prestazioni ottimali in Windows, scegliete un
dispositivo ASIO. Se non c nessun dispositivo disponibile, scegliete Soundbooth 2.0 WDM o DirectSound. Nota: in Mac OS, tutte le possibili combinazioni di dispositivi di input e output vengono visualizzate come dispositivi separati. Scegliete Input/output predefinito di sistema, a meno che non desideriate che Soundbooth utilizzi porte diverse da quelle delle altre applicazioni.
3 (Facoltativo) Fate clic su Impostazioni per impostare le propriet del driver. Per ulteriori informazioni, consultate
uno dei seguenti riferimenti.
Per una scheda audio in Mac OS, cercate Configurazione MIDI Audio nella Guida di Mac OS. Per una scheda audio professionale ASIO in Windows, consultate la documentazione fornita dal produttore della
scheda.
Ultimo aggiornamento 4/5/2010
UTILIZZO DI SOUNDBOOTH CS4/CS5 15
Importare, registrare e riprodurre audio
Per una scheda WDM o DirectSound in Windows, consultate Impostare le propriet delle schede audio Windows
standard a pagina 15.
4 Nella sezione Mapping output, specificate il canale audio per ciascuna porta disponibile.
Nota: i canali Surround, Centrale e BFR sono disponibili solo se il dispositivo predefinito uninterfaccia audio multicanale.
5 (Solo Mac OS) Per Dimensioni buffer (campioni), ottimizzate le prestazioni scegliendo limpostazione pi bassa
possibile senza interruzioni audio. Limpostazione ideale dipende dalla velocit del sistema e pertanto potrebbe essere necessario procedere per tentativi.
6 Se desiderate che Soundbooth proceda con la riproduzione di audio quando passate ad altre applicazioni, scegliete
Continua riproduzione in background. Nota: se pi applicazioni Windows utilizzano lo stesso dispositivo ASIO, laudio pu essere riprodotto soltanto da unapplicazione alla volta
Impostare le propriet delle schede audio Windows standard
In Windows le schede audio professionali ASIO garantiscono le migliori prestazioni audio. Tuttavia, se utilizzate una scheda audio standard WDM o DirectSound, potete migliorarne le prestazioni ottimizzando le propriet del driver. Nota: le propriet predefinite del driver vanno bene per la maggior parte dei sistemi. Se si verifica una risposta lenta da parte del sistema o interruzioni dellaudio, eseguite la procedura appropriata seguente.
Impostare le propriet di una scheda WDM
Se disponete di una scheda audio pi recente che supporti lo standard WDM, selezionate questa opzione del driver. WDM fornisce prestazioni migliori rispetto a DirectSound.
1 Scegliete Modifica > Preferenze > Hardware audio 2 Dal menu Dispositivo predefinito, selezionate Soundbooth 2.0 WDM Sound. 3 Fate clic su Impostazioni. 4 Nelle schede Input e Output, impostate le seguenti opzioni:
Attiva dispositivi Determina quali porte di input e di output sono disponibili nelle preferenze Hardware audio. Dispositivo di registrazione a 32 bit e Dispositivo di riproduzione a 32 bit Attivano gli input e gli output a 32 bit.
Per verificare se una scheda audio supporta la profondit di bit, consultate la documentazione relativa alla scheda.
Dimensione buffer Specifica il numero di campioni audio inseriti nel buffer durante la registrazione e la riproduzione. Se sentite salti o interruzioni, aumentate le dimensioni del buffer; se la riproduzione e la registrazione iniziano lentamente, diminuite le dimensioni.
Impostare le propriet di una scheda DirectSound
Se disponete di una scheda meno recente che richiede DirectSound, selezionate questa opzione del driver.
1 Scegliete Modifica > Preferenze > Hardware audio 2 Dal menu Dispositivo predefinito, selezionate Soundbooth 2.0 DirectSound. 3 Fate clic su Impostazioni. 4 Nel pannello di controllo Impostazione full duplex Direct Sound, impostate le seguenti opzioni, quindi fate clic su OK.
Caselle di controllo del dispositivo Determina quali porte sono disponibili nelle preferenze Hardware audio.
Ultimo aggiornamento 4/5/2010
UTILIZZO DI SOUNDBOOTH CS4/CS5 16
Importare, registrare e riprodurre audio
Dimensioni buffer (campioni) Se notate salti o interruzioni, potete regolare le dimensioni del buffer: fate doppio
clic sul valore Dimensioni buffer relativo a un dispositivo di input o output e digitate un valore pi alto. Se la riproduzione e la registrazione iniziano lentamente, digitate un valore pi basso.
Scostamento (campioni) Determina la latenza audio (ritardo) tra le varie schede audio. Per immettere un nuovo
valore, fate doppio clic sul valore corrente.
Ordine porte Se il dispositivo selezionato comprende pi di una porta, fate clic sul pulsante Sposta su o Sposta gi
per cambiare lordine delle porte.
Riferimento sincronizzazione Nei sistemi con pi schede audio, lopzione consente di specificare quale scheda assegna limpostazione al master clock, il quale sincronizza i dispositivi digitali audio. Full Duplex Consente a Soundbooth di registrare e monitorare laudio simultaneamente. Non modificate questa
opzione, a meno che non possediate una scheda audio molto vecchia che non supporta la modalit full-duplex.
Avvia per prima input Determina lordine in qui Soundbooth avvia le porte per linput e loutput della scheda
audio. Selezionate questa opzione solo se possedete una scheda audio molto vecchia che non supporta la modalit full-duplex.
Aprire, creare e registrare i file
Aprire file esistenti
Potete aprire laudio e il video in unampia gamma di formati, tra cui AIFF, AVI, MP3, QuickTime o WAV. Se aprite pi file, il menu in alto nel pannello Editor vi consente di scegliere quale visualizzare.
Il menu nella parte superiore del pannello Editor consente di scegliere quale file visualizzare tra quelli aperti
1 Scegliete File > Apri o fate doppio clic sul pannello File.
Per aggiungere file al pannello File senza visualizzarli nel pannello Editor, scegliete File > Importa > File.
2 Selezionate i file desiderati. Se non riuscite a individuare il file desiderato, scegliete Tutti gli oggetti multimediali
supportati, nel menu Tipo file.
3 Fate clic su Apri.
Per ogni file aperto, il pannello File visualizza le propriet quali Nome, Tipo di oggetto multimediale e Durata. Per impostazione predefinita, i file sono in ordine alfabetico per nome. Per ordinare i file in base ad altre propriet, fate clic sullintestazione della propriet stessa.
Ultimo aggiornamento 4/5/2010
UTILIZZO DI SOUNDBOOTH CS4/CS5 17
Importare, registrare e riprodurre audio
Altri argomenti presenti nellAiuto
Selezione di un formato di file audio a pagina 73 Selezione di un formato video a pagina 74 Salvataggio e chiusura di file a pagina 72
Utilizzare Adobe Bridge per sfogliare le risorse
Se disponete di Adobe Creative Suite, Adobe Bridge consente di organizzare e sfogliare le risorse per progetti audio, video e per il Web. Per accedere ad Adobe Bridge in Soundbooth, scegliete File > Sfoglia in Bridge oppure selezionate un file nel pannello File e scegliete File > Mostra in Bridge. Con Adobe Bridge potete effettuare le seguenti operazioni:
Visualizzare, cercare e ordinare file audio e video e quindi visualizzarli in anteprima Modificare metadati e parole chiave Valutare ed etichettare i file
Creare file audio vuoti
Per combinare audio copiato da pi sorgenti, create file audio vuoti.
1 Scegliete File > Nuovo > File audio vuoto. 2 Scegliete una frequenza di campionamento e selezionate Stereo o Mono.
Altri argomenti presenti nellAiuto
Copiare, tagliare e incollare laudio a pagina 36 Frequenza di campionamento a pagina 4
Creare file dalle selezioni e dallaudio copiato
Creare un file da una selezione 1 Effettuate una selezione nel pannello Editor.
2 Scegliete File > Nuovo > File audio dalla selezione.
Creare un file dallaudio copiato 1 Copiate audio negli Appunti.
2 Scegliete File > Nuovo > File audio dagli Appunti.
Altri argomenti presenti nellAiuto
Creare un file multitraccia a pagina 57
Ultimo aggiornamento 4/5/2010
UTILIZZO DI SOUNDBOOTH CS4/CS5 18
Importare, registrare e riprodurre audio
Registrare un nuovo file
Potete registrare audio da qualsiasi dispositivo collegato alla porta di ingresso microfono o ingresso linea della scheda audio. Prima di avviare la registrazione, ottimizzate i livelli di input del sistema, se non lo avete gi fatto. Consultate Regolare i livelli di registrazione delle schede audio standard a pagina 18.
1 Scegliete File > Registra oppure fate clic sul pulsante Registra
nel pannello Editor.
2 Scegliete un dispositivo audio dal menu Dispositivo. Se necessario, fate clic su Impostazioni per impostare le
propriet del driver del dispositivo di input.
3 Scegliete unopzione di frequenza di campionamento adeguata per il vostro progetto. Consultate Frequenza di
campionamento a pagina 4.
4 Selezionate Stereo o Mono, quindi scegliete unopzione per la porta. 5 Per assicurarvi che il segnale registrato sia privo di distorsioni, selezionate Monitoraggio input durante
registrazione. Se utilizzate questa opzione per una registrazione con microfono, vi consigliamo di indossare le cuffie per evitare il feedback.
6 Immettete un nome di file e scegliete uno schema incrementale dal menu a comparsa. Lo schema incrementale
consente di distinguere tra pi registrazioni correlate con lo stesso nome file.
7 Per cambiare la posizione del file salvato, fate clic su Sfoglia. 8 Per avviare la registrazione, fate clic sul pulsante Registra 9 Durante la registrazione, fate clic sul pulsante Marcatore
. per aggiungere marcatori audio, che potrete in seguito oppure chiudete la finestra di dialogo.
esportare come punti di cue Flash).
10 Quando terminate la registrazione, fate clic sul pulsante Interrompi
Soundbooth salva automaticamente il nuovo file in formato WAV. Se preferite un formato diverso, scegliete File > Salva con nome.
Altri argomenti presenti nellAiuto
Usare i marcatori a pagina 33 Copiare, incollare, ritagliare ed eliminare laudio a pagina 36
Regolare i livelli di registrazione delle schede audio standard
Regolate i livelli se le registrazioni hanno un volume troppo basso (con conseguente rumore di sottofondo) o troppo elevato (con conseguente distorsione). Per ottenere risultati audio ottimali, registrate laudio al volume pi alto possibile senza clipping. Quando impostate i livelli di registrazione, osservate i controlli nella finestra di dialogo Registra e cercate di mantenere il picco pi elevato nellintervallo giallo al di sotto di 3 dB. Soundbooth non controlla direttamente i livelli di registrazione delle schede audio. Per le schede audio professionali, regolate questi livelli con lapplicazione mixer fornita con la scheda (per ulteriori istruzioni, consultate la documentazione della scheda). Per le schede audio standard, utilizzate il mixer fornito da Windows o Mac OS. Regolare i livelli delle schede audio in Windows Vista e Windows 7 1 Fate clic con il pulsante destro del mouse sullicona dellaltoparlante nella barra delle applicazioni, quindi scegliete Dispositivi di registrazione.
2 Fate doppio clic sulla sorgente di input da utilizzare. 3 Fate clic sulla scheda Livelli e regolate il cursore in base alle necessit.
Ultimo aggiornamento 4/5/2010
UTILIZZO DI SOUNDBOOTH CS4/CS5 19
Importare, registrare e riprodurre audio
Regolare i livelli delle schede audio in Windows XP 1 Fate doppio clic sullicona dellaltoparlante sulla barra delle applicazioni.
2 Scegliete Opzioni > Propriet. 3 Selezionate Registrazione, quindi fate clic su OK. 4 Selezionate la sorgente di input che desiderate usare e regolate il cursore Volume in base alle necessit.
Regolare i livelli delle schede audio in Mac OS 1 Scegliete Preferenze di Sistema dal menu Apple.
2 Fate clic su Suono, quindi sulla scheda Ingresso. 3 Selezionate il dispositivo che desiderate utilizzare e regolate il cursore Volume in ingresso in base alle necessit.
Altri argomenti presenti nellAiuto
Impostare dispositivi di input e output audio a pagina 14
Configurare e pulire la cache multimediale
Per aumentare le prestazioni e importare unampia gamma di frequenze di campionamento, Soundbooth crea file di cache per ciascun file audio e video aperto. Soundbooth memorizza i file della cache multimediale in una cartella condivisa con altre applicazioni video Adobe. Potete personalizzare il percorso di questa cartella, pulire il database della cache multimediale per migliorare le prestazioni ed eliminare i file della cache per risparmiare spazio su disco.
1 Scegliete Modifica > Preferenze > Media (Windows) oppure Adobe Soundbooth > Preferenze > Media (Mac OS). 2 Impostate le seguenti opzioni:
File cache media Per memorizzare i file della cache con i file sorgente invece che nella cartella della cache
multimediale, selezionate Se possibile, salva i file della cache multimediale accanto agli originali. Per cambiare il percorso della cartella della cache multimediale, fate clic su Sfoglia.
Database cache multimediale Questo file MCDB registra il percorso dei file della cache e dei relativi file
multimediali. Per rimuovere i riferimenti ai file non pi in uso, fate clic su Pulisci. Per memorizzare il file MCDB in un percorso diverso, fate clic su Sfoglia.
Elimina file .pek temporanei Consente di eliminare i piccoli file dei picchi utilizzati da Soundbooth per visualizzare
rapidamente le forme donda audio.
Elimina file .cfa temporanei Consente di eliminare file audio conformati che Soundbooth crea quando aprite audio
che utilizza un formato compresso o con una frequenza di campionamento non supportata. Quando Soundbooth opera con una frequenza di campionamento esterna a quella originale del file, nel pannello File la frequenza di campionamento attiva si trova tra parentesi. Con il comando Salva viene mantenuta la frequenza originale, se possibile.
Altri argomenti presenti nellAiuto
Accertarsi che le applicazioni video Adobe utilizzino gli stessi file di cache a pagina 20
Ultimo aggiornamento 4/5/2010
UTILIZZO DI SOUNDBOOTH CS4/CS5 20
Importare, registrare e riprodurre audio
Accertarsi che le applicazioni video Adobe utilizzino gli stessi file di cache
Le applicazioni Adobe per lelaborazione video possono automaticamente inserire un ID documento univoco in ogni file importato. Questo consente a ogni applicazione di accedere alle stesse anteprime cache e agli stessi file audio resi conformi, evitando cos elaborazioni aggiuntive.
Nella sezione Oggetti multimediali (per Soundbooth, nella sezione Metadati) della finestra di dialogo Preferenze,
selezionate Scrivi ID XMP nei file durante limportazione. Questa impostazione globale: se la si modifica in unapplicazione video Adobe, la modifica interessa anche le altre applicazioni. Inoltre, quando lID documento viene inizialmente inserito, la data di modifica dei file viene reimpostata. Per salvare lora di rendering quando si trasferisce un progetto a un altro computer, spostate sia i file di cache che i file originali.
Visualizzare e modificare metadati XMP
Il pannello Metadati e XMP metadati
I metadati XMP consentono di semplificare il flusso di lavoro e di organizzare i file. Si tratta di un set di informazioni descrittive relative a un file. I file video e audio includono automaticamente le propriet dei metadati, quali la data, la durata e il tipo di file. Potete aggiungere altri dettagli con propriet quali luogo, nome dellautore, copyright e altro ancora. Mediante il pannello Metadati potete condividere tali informazioni sulle risorse tra tutte le applicazione Adobe per lelaborazione video e audio. A differenza delle propriet delle clip, limitate al pannello Progetto o File di una particolare applicazione, le propriet metadati sono incorporate nei file sorgente e quindi immediatamente disponibili in diverse applicazioni. La condivisione dei metadati permette di gestire facilmente le risorse video lungo lintero flusso di lavoro di produzione. Nota: le propriet del pannello Metadati sono disponibili anche in Adobe Bridge, per facilitare lidentificazione delle risorse. Per un video sul pannello Metadati, visitate www.adobe.com/go/lrvid4104_xp_it.
Informazioni su schemi e propriet
Uno schema di metadati una raccolta di propriet specifiche per un determinato flusso di lavoro. Ad esempio, lo schema Oggetto multimediale dinamico comprende propriet quali Scena e Luogo ripresa, ideali per progetti di video digitale. Gli schemi Exif includono invece propriet specifiche per la fotografia digitale, quali Tempo esposizione e Valore apertura. Altre propriet pi generiche, quali Data e Titolo, sono disponibili nello schema Dublin Core. Per visualizzare propriet diverse, consultate Mostrare o nascondere i metadati XMP a pagina 21. Per informazioni su particolari schemi o propriet, portate il mouse sul relativo nome nel pannello Metadati: alla maggior parte delle voci associata una descrizione.
Lo standard XMP
Le applicazioni Adobe registrano i metadati in formato XMP (Extensible Metadata Platform). Il formato XMP si basa sul formato XML e facilita lo scambio di metadati tra diverse applicazioni e flussi di lavoro per la pubblicazione. I metadati nella maggior parte degli altri formati (come Exif, GPS e TIFF) vengono trasferiti automaticamente in formato XMP, per una pi facile visualizzazione e gestione.
Ultimo aggiornamento 4/5/2010
UTILIZZO DI SOUNDBOOTH CS4/CS5 21
Importare, registrare e riprodurre audio
Nella maggior parte dei casi, i metadati XMP sono registrati direttamente nei file di origine. Se un particolare file non supporta il formato XMP, tuttavia, i metadati vengono registrati in un file collaterale a parte. Le risorse di progetto senza file corrispondenti non supportano il formato XMP. In Adobe Premiere Pro queste comprendono Monoscopio, Contatore universale, Mascherino colorato, Titoli, Video nero e Video trasparente. Il kit di sviluppo software XMP permette di personalizzare la creazione e lo scambio di metadati. Per ulteriori informazioni su XMP, vedete Extensible Metadata Platform.
Informazioni su metadati XMP di file, clip e progetto
In genere, le applicazioni Adobe per lelaborazione video e audio trattano i metadati XMP in modo molto simile. Esistono tuttavia lievi differenze legate alla fase nel flusso di lavoro in cui viene utilizzata ogni applicazione. Quando si utilizzano insieme le diverse applicazioni , bene capire queste differenze per poter utilizzare al meglio i metadati. Adobe OnLocation e Encore offrono un set di propriet di metadati per tutte le risorse. In Adobe Premiere Pro, After Effects e Soundbooth il pannello Metadati ha invece diverse sezioni per diversi tipi di risorse.
Adobe Premiere Pro I metadati sono suddivisi nelle seguenti sezioni:
Clip Visualizza le propriet delle istanze delle clip selezionate nel pannello Progetto o nel pannello Timeline. Questi metadati sono registrati nei file progetto e quindi disponibili solo in Adobe Premiere Pro. File Visualizza le propriet dei file sorgente selezionati nel pannello Progetto. Questi metadati sono registrati direttamente nei file sorgente e sono disponibili anche in altre applicazioni, compreso Adobe Bridge.
After Effects I metadati sono suddivisi nelle seguenti sezioni:
Progetto Visualizza le propriet per lintero progetto. Se nella finestra di dialogo Impostazioni modulo di output selezionate Includi metadati XMP sorgente, queste informazioni vengono incorporate nei file generati dalla coda di rendering. File Visualizza le propriet dei file sorgente selezionate nel pannello Progetto. Se selezionate un proxy, vengono visualizzate le propriet del file effettivo.
Per After Effects, le propriet Progetto e File vengono registrate direttamente nei file e sono quindi accessibili in Adobe Bridge.
Soundbooth I metadati sono suddivisi nelle seguenti sezioni:
File Visualizza le propriet del file audio o ASND visualizzato. Questi metadati vengono registrati direttamente nei file e sono quindi accessibili in altre applicazioni. (In Adobe Bridge non vengono visualizzati i metadati dei file ASND.) Clip Visualizza le propriet per le clip a pi tracce selezionate nel pannello Editor. Questi metadati vengono registrati nel file contenitore ASND e sono accessibili solo in Soundbooth.
Adobe Premiere Pro e Soundbooth offrono inoltre una sezione Analisi discorso con metadati disponibili solo in queste applicazioni.
Mostrare o nascondere i metadati XMP
Per ottimizzare il pannello Metadati per il proprio flusso di lavoro, possibile mostrare o nascondere interi schemi o singole propriet in base alle esigenze.
1 Dal menu delle opzioni
del pannello Metadati, selezionate Visualizzazione metadati.
2 Per mostrare o nascondere schemi o propriet, selezionate o deselezionateli dallelenco.
Ultimo aggiornamento 4/5/2010
UTILIZZO DI SOUNDBOOTH CS4/CS5 22
Importare, registrare e riprodurre audio
Salvare, cambiare o eliminare i set di metadati
Se seguite diversi flussi di lavoro, e per ognuno di questi necessario visualizzare diversi set di metadati, potete salvare i set e passare dalluno allaltro.
1 Dal menu delle opzioni
del pannello Metadati, selezionate Visualizzazione metadati.
2 Effettuate una delle seguenti operazioni:
Per salvare un set personalizzato di metadati visualizzati, fate clic su Salva impostazioni. Immettete un nome per
il set e fate clic su OK.
Per visualizzare un set di metadati precedentemente salvato, selezionatelo dal menu. Per eliminare un set di metadati precedentemente salvato, selezionatelo dal menu, quindi fate clic su Elimina
impostazioni.
Creare schemi e propriet
Se per un particolare flusso di lavoro le opzioni di metadati predefinite non risultano adeguate, potete creare nuovi schemi e propriet.
1 Dal menu delle opzioni
del pannello Metadati, selezionate Visualizzazione metadati.
2 Fate clic su Nuovo schema e digitate un nome. 3 Nellelenco, fate clic su Aggiungi propriet, a destra del nome dello schema. 4 Immettete un nome per la propriet e selezionate uno dei seguenti tipi:
Intero numeri interi che potete sostituire trascinandoli o facendovi clic Reale numeri frazionari che potete sostituire trascinandoli o facendovi clic Testo casella di testo (per propriet quali, ad esempio, Luogo) Booleano casella di selezione (per le propriet di tipo Attivato/Disattivato)
Effettuare ricerche nei metadati XMP
1 Selezionate i file o le clip in cui effettuare la ricerca. 2 Nella casella di ricerca nella parte superiore del pannello Metadati, immettete il testo da cercare.
Lelenco dei metadati si riduce e vengono visualizzate solo le propriet contenenti la stringa di ricerca.
3 (Solo Adobe Premiere Pro) Per navigare nei risultati della ricerca, fate clic sui pulsanti Indietro e Avanti
a ,
destra della finestra della ricerca oppure premete Tab.
4 Per uscire dalla modalit di ricerca e tornare allelenco completo dei metadati, fate clic sul pulsante di chiusura
a destra della casella di ricerca.
Ultimo aggiornamento 4/5/2010
UTILIZZO DI SOUNDBOOTH CS4/CS5 23
Importare, registrare e riprodurre audio
Pannello Metadati A. Prima della ricerca sono visualizzate tutte le propriet. B. Dopo la ricerca sono visualizzate solo le propriet in cui compare il testo cercato. In Adobe Premiere Pro i pulsanti Precedente e Successivo consentono di scorrere i risultati della ricerca.
Modificare i metadati XMP
Nelle applicazioni Adobe per lelaborazione video e audio, le propriet con gli stessi nomi sono collegate nei pannelli Metadati e Progetto. Tuttavia, il pannello Metadati offre propriet pi estese e permette di modificarle per pi file allo stesso tempo. Nota: Invece di un pannello Progetto, Soundbooth utilizza il pannello File.
1 Selezionate i file o le clip desiderati. 2 Nel pannello Metadati, modificate il testo o regolate i valori in base alle vostre esigenze.
Se avete selezionato pi elementi, il pannello presenta le propriet come segue:
Se una propriet uguale per tutti gli elementi, viene visualizzata. Se una propriet diversa, viene visualizzato <Valori multipli>. Per applicare gli stessi valori, fate clic nella
casella di testo e immettete il valore desiderato.
Analizzare il discorso per metadati XMP testuali
Adobe Premiere Pro e Soundbooth analizzano le parole pronunciate e generano metadati testuali. Potete modificare e cercare metadati testuali in maniera analoga a qualsiasi altra propriet di metadati. Potete quindi passare alle posizioni temporali in cui vengono pronunciate parole specifiche, per il corretto allineamento di modifiche, messaggi pubblicitari e sottotitoli. Per ulteriori informazioni, vedete lesercitazione video Utilizzo della tecnologia di riconoscimento vocale per velocizzare lediting. Nota: affinch lanalisi del discorso produca risultati utili, richiesta unottima qualit audio. La presenza di rumori di fondo riducono la qualit dei risultati. Per rimuovere eventuali rumori, usate gli strumenti e le funzioni di Soundbooth.
Ultimo aggiornamento 4/5/2010
UTILIZZO DI SOUNDBOOTH CS4/CS5 24
Importare, registrare e riprodurre audio
Altri argomenti presenti nellAiuto
Miglioramenti testo parlato
Analizzare il discorso per creare metadati testuali
1 Selezionate un file o una clip. 2 Fate clic su Analizza discorso o Analizza (Adobe Premiere Pro) in fondo al pannello Metadati. 3 Impostate le opzioni Lingua e Qualit, quindi selezionate Identifica parlanti per creare metadati ottenuti da discorsi
separati per ogni persona. Nota: La ricerca dei discorsi pu utilizzare numerose librerie specifiche della lingua o del dialetto, ad esempio le librerie per lo spagnolo o l'inglese britannico.
4 Fate clic su OK.
Il testo parlato compare nella sezione di analisi del discorso.
5 Per conservare i metadati ottenuti da discorso, salvate il progetto.
Se importate in After Effects dei file con metadati ottenuti da discorso, ogni parola compare come un marcatore di livello nei livelli basati su questi elementi di metraggio.
Individuare una parola in metadati ottenuti da discorso
1 Nella sezione di analisi del discorso, selezionate la parola.
Codice di tempo attacco e Durata indicano la posizione precisa e la durata della selezione.
2 Per ascoltarla, fate clic su Riproduci o Riproduzione ciclo continuo. Questultima opzione riproduce ripetutamente
la parola selezionata, con preroll e postroll.
Modificare i metadati ottenuti da discorso
Nella sezione di analisi del discorso, effettuate loperazione desiderata:
Per correggere una parola, fate clic su di essa e digitate. Per inserire, eliminare, unire, tagliare o copiare parole, fate clic su una parola con il pulsante destro del mouse e
scegliete un comando dal menu di scelta rapida.
Copiare negli Appunti testo di metadati ottenuti da discorso da utilizzare in un editor di testo
Fate clic sulla trascrizione con il pulsante destro del mouse e scegliete Copia tutto.
Migliorare lanalisi del discorso con gli script di riferimento
La precisione della conversione da discorso a testo dipende dalla nitidezza della parole pronunciate e dalla qualit del dialogo registrato. Dialoghi registrati in ambienti rumorosi o con microfoni non correttamente posizionali non sono in grado di produrre risultati di alta precisione anche con uno script di riferimento. Potete ad ogni modo utilizzare uno script di riferimento per migliorare lanalisi del discorso. Uno script di riferimento un documento di testo contenente un dialogo simile a quello registrato nelle risorse.
Ultimo aggiornamento 4/5/2010
UTILIZZO DI SOUNDBOOTH CS4/CS5 25
Importare, registrare e riprodurre audio
Esistono due tipi di script di riferimento:
Uno script che contiene dialoghi simili, ma che non stato necessariamente scritto per il progetto corrente. Ad
esempio, una serie di script di formazione medica per prodotti diversi possono essere combinati in un singolo documento di testo. Potete utilizzare questo documento di testo come script di riferimento. Con questo tipo di script di riferimento, lanalisi del discorso produce risultati pi accurati di quelli ottenuti utilizzando solo i modelli di linguaggio predefiniti.
Uno script che corrisponde al dialogo registrato. Questo tipo di script di riferimento fornisce la massima precisione
possibile. Ad esempio, potete utilizzare lo script letto dallattore protagonista durante la ripresa come script di riferimento. In alternativa, potete utilizzare una trascrizione editata dalle risorse per scopi di sottotitolazione. Lanalisi del discorso supporta script di riferimento solo nel formato di testo codificato UTF-8, compresi gli script Adobe Story, che hanno estensione nome file .astx. Nota: Per rendere disponibili gli script di riferimento in Soundbooth, completate innanzitutto i passaggi sottostanti in Adobe Premiere Pro.
1 Scegliete Aggiungi dal menu Script di riferimento nella finestra di dialogo Analizza contenuto. 2 Nella finestra di dialogo visualizzata, individuate il testo dello script di riferimento o file .astx, selezionatelo e fate
clic su OK.
3 Nella finestra di dialogo Importa script, digitate un nome per lo script di riferimento e selezionate la lingua per lo
script. Nota: potete visualizzare il testo del file in una finestra di scorrimento.
4 Selezionate Script Text Matches Dialog (Il testo dello script corrisponde alla finestra di dialogo) solo se lo script
importato copre il dialogo registrato parola per parola. Ad esempio, se lo script di riferimento quello da cui l'attore protagonista ha letto i versi, selezionate Script Text Matches Dialog (Il testo dello script corrisponde alla finestra di dialogo). Selezionate questa opzione anche se il dialogo registrato pi corto di quanto il file di script riesce a coprire.
5 Fate clic su OK.
La finestra Importa script viene chiusa e lo script di riferimento viene selezionato nel menu Reference Script (Analizza contenuto script di riferimento).
6 Fate clic su OK.
Migliorare lanalisi del discorso con Adobe Story, OnLocation e Adobe Premiere Pro
Potete utilizzare Adobe Story, OnLocation e Adobe Premiere Pro per creare analisi del discorso pi precise. Importate uno script scritto in Adobe Story in OnLocation. OnLocation produce un elenco di segnaposti per riprese per ogni scena. Registrate le riprese utilizzando OnLocation durante la produzione oppure collegate i segnaposti per riprese ai rispettivi file video quando importate i file video in OnLocation. In entrambi i casi, OnLocation incorpora il testo di ciascuna ripresa dallo script originale nei metadati della ripresa. Quando importate le clip in Adobe Premiere Pro, questo utilizza automaticamente lo script Adobe Story come script di riferimento. Quando Adobe Premiere Pro trova corrispondenze sufficienti con lo script incorporato, sostituisce il testo del discorso analizzato con il testo dello script incorporato. Adobe Premiere Pro riporta ortografia corretta, nomi corretti e punteggiatura dallo script di riferimento, vantaggi che lanalisi del discorso standard non in grado di fornire. Lesattezza della corrispondenza tra il testo dello script incorporato e il dialogo registrato determina la precisione del testo dello script corrispondente. Se importante la precisione al 100%, modificate e rivedete innanzitutto il testo dello script. Prima di utilizzarlo come script di riferimento, accertatevi che lo script corrisponda al dialogo registrato.
Ultimo aggiornamento 4/5/2010
UTILIZZO DI SOUNDBOOTH CS4/CS5 26
Importare, registrare e riprodurre audio
Riprodurre laudio
Monitorare il tempo durante la riproduzione
Il pannello Editor offre diverse funzionalit per aiutarvi a monitorare il tempo durante la riproduzione.
Il righello della timeline mostra ore, minuti e secondi per impostazione predefinita. Lindicatore del tempo corrente
mentre ascoltate i file audio. determina il punto di inizio della riproduzione e si sposta lungo la forma donda
La visualizzazione mostra il tempo corrente in formato numerico.
Funzioni di monitoraggio del tempo A. Righello della timeline B. Indicatore del tempo corrente C. Visualizzazione del tempo
Altri argomenti presenti nellAiuto
Visualizzare i righelli verticale e della timeline a pagina 11
Modificare le unit nel righello della timeline o nella visualizzazione del tempo
Fate clic con il pulsante destro del mouse sul righello della timeline o sulla visualizzazione del tempo e selezionate
una delle seguenti opzioni:
HMS (Solo righello della timeline) Mostra ore, minuti e secondi. Decimale (HH:MM:SS:mmm) Mostra ore, minuti, secondi e millisecondi. Campioni (HH:MM:SS:sample) Mostra ore, minuti, secondi e campioni audio. Campioni Mostra unicamente i campioni audio. Questa opzione non disponibile per i file multitraccia.
Per meglio comprendere i campioni, consultate Digitalizzare laudio a pagina 4.
Opzioni FPS Mostrano i fotogrammi al secondo per diversi formati di pellicola e video, incluse le opzioni ad alta definizione a partire da 50-60 fps. DF e NDF indicano rispettivamente i formati con e senza drop-frame.
Ultimo aggiornamento 4/5/2010
UTILIZZO DI SOUNDBOOTH CS4/CS5 27
Importare, registrare e riprodurre audio
Opzioni Piedi + fotogrammi (Solo visualizzazione del tempo) Mostra la posizione nella pellicola tradizionale da 16 mm o 35 mm. Visualizzate queste unit quando eseguite il montaggio di un proxy digitale in un progetto basato su pellicola. Personale Mostra il formato tempo personalizzato specificato nella finestra di dialogo Preferenze. Il formato
predefinito, 12 fotogrammi al secondo, corrisponde con quello predefinito in Adobe Flash Professional. Se i vostri progetti Flash usano una frequenza di fotogrammi diversa, scegliete Modifica formato tempo personalizzato.
Posizionare lindicatore del tempo corrente
Nel righello della timeline, fate clic per riposizionare allistante lindicatore del tempo corrente
lindicatore in trascina audio, per unanteprima in punti temporali. . Oppure portate
Nella visualizzazione del tempo, trascinate i numeri o fate clic su di essi per immettere un tempo specifico. Nella visualizzazione della forma donda o spettrale, fate clic o trascinate con uno strumento di selezione.
Lindicatore del tempo corrente viene posizionato allinizio della selezione. Per ascoltare una selezione nel contesto dellaudio circostante, disabilitate lopzione Riproduzione ciclo continuo nei controlli di trasporto e posizionate lindicatore del tempo corrente prima della selezione.
Posizionate lindicatore corrente del tempo prima di una selezione per ascoltare laudio elaborato.
Altri argomenti presenti nellAiuto
Modificare la luminosit e i colori dellinterfaccia a pagina 12
Controlli di trasporto
Nella parte inferiore del pannello Editor, Soundbooth offre diversi controlli di trasporto per la regolazione della riproduzione. Per avviare o interrompere la riproduzione senza utilizzare i controlli di trasporto, premete la barra spaziatrice.
Vai a precedente
Sposta lindicatore del tempo corrente al marcatore precedente, allinizio della selezione precedente o allinizio del file. Sposta lindicatore del tempo corrente al marcatore successivo, allinizio della selezione successiva
Vai a successivo
o alla fine del file.
Ultimo aggiornamento 4/5/2010
UTILIZZO DI SOUNDBOOTH CS4/CS5 28
Importare, registrare e riprodurre audio
Interrompi
Interrompe la riproduzione.
Riproduci Avvia la riproduzione in corrispondenza dellindicatore del tempo corrente. Per impostazione predefinita, questo pulsante si trasforma nel pulsante Pausa dopo linizio della riproduzione. Per riportare lindicatore del tempo corrente alla sua posizione originale, fate clic sul pulsante Interrompi.
Per riflettere il comportamento della riproduzione di Adobe Premiere Pro, deselezionate Allarresto, torna alla posizione di inizio nella sezione Generale della finestra di dialogo Preferenze.
Ciclo Registra
Abilita la riproduzione a ciclo continuo dellaudio. Apre la finestra di dialogo della registrazione. Consultate Registrare un nuovo file a pagina 18.
Altri argomenti presenti nellAiuto
Scelte rapide da tastiera per la riproduzione e lo zoom audio a pagina 79
Panoramica sui controlli di livello
Per controllare lampiezza audio, usate i controlli di livello. Quando modificate i singoli file, i controlli appaiono solo nella barra degli strumenti. Quando eseguite il mixaggio dei file multitraccia, i controlli della barra degli strumenti visualizzano i livelli globali, mentre i controlli del pannello Editor visualizzano i livelli delle tracce. Per i file stereo, il controllo superiore rappresenta il canale sinistro e il controllo inferiore il canale destro. Per i file surround (5.1) sei controlli di livello rappresentano i seguenti canali dallalto verso il basso: Sinistra, Destra, Sorround sinistra, Surround destra, Centro e LFE.
A B D
Controlli di livello per file stereo A. Canale sinistro B. Canale destro C. Indicatore di picco D. Indicatori di taglio
I controlli mostrano i livelli di segnale in dBFS (decibel al di sotto della scala completa), dove un livello pari a 0 dB rappresenta lampiezza massima possibile prima che si verifichino tagli (clipping). Tutti i livelli al di sotto del valore massimo sono espressi come numeri negativi. Per individuare lampiezza in un punto specifico dei controlli di livello, posizionate il mouse sul punto interessato e annotate il valore visualizzato nella relativa descrizione. Alla destra dei controlli di livello, Soundbooth indica il livello di picco dallinizio dellultima riproduzione. Se si verificano dei tagli, questo valore viene sostituito dalla parola Sopra e gli indicatori rossi della clip appaiono nei controlli. Per eliminare gli indicatori di taglio, fate clic su di essi o fate clic con il tasto destro del mouse sui controlli, quindi scegliete Ripristina controlli.
Altri argomenti presenti nellAiuto
Profondit di bit a pagina 5
Ultimo aggiornamento 4/5/2010
29
Capitolo 5: Modificare e riparare file audio
Gli intuitivi strumenti visivi di Adobe Soundbooth semplificano la modifica, lottimizzazione e la riparazione dellaudio.
Visualizzare laudio
Visualizzare forme donda e spettri audio
Quando aprite un file audio, il pannello Editor offre una rappresentazione visiva delle onde sonore. Se aprite un file stereo, il canale sinistro appare nella parte superiore e il canale destro nella parte inferiore. Se aprite un file mono, il canale singolo occupa lintera altezza del pannello Editor. Sotto la visualizzazione della forma donda predefinita del pannello, ideale per valutare lampiezza audio, laudio viene mostrato in una visualizzazione spettrale, che riporta la frequenza audio (dai bassi agli alti).
Per mostrare la visualizzazione spettrale, effettuate una delle seguenti operazioni.
Nella barra degli strumenti, fate clic sul pulsante Visualizzazione frequenza spettrale Nel pannello Attivit, fate clic su Rimuovi suono.
Nel pannello Editor, trascinate il divisore tra le visualizzazioni della forma donda e spettrale per cambiare
gradualmente la proporzione. Per visualizzare o nascondere immediatamente la visualizzazione spettrale, fate doppio clic sulla maniglia o fate clic sul triangolo a destra.
Visualizzare la forma donda e visualizzazioni spettrali A. Trascinate il divisore per modificare la proporzione di ciascuna visualizzazione. B. Fate clic sul triangolo per mostrare o nascondere la visualizzazione spettrale.
Altri argomenti presenti nellAiuto
Misurazioni con oscilloscopio a pagina 2
Informazioni sulla visualizzazione della forma donda
La visualizzazione della forma donda mostra laudio sotto forma di una serie di creste e avvallamenti di ampiezza. Lasse X (righello orizzontale) misura il tempo, mentre lasse Y (righello verticale) misura lampiezza su una scala di decibel che va da (infinito negativo) per il silenzio a 0 dBFS per i picchi pi elevati. Laudio a volume basso presenta picchi pi bassi e valli pi basse rispetto allaudio a volume alti.
Ultimo aggiornamento 4/5/2010
UTILIZZO DI SOUNDBOOTH CS4/CS5 30
Modificare e riparare file audio
Poich indica chiaramente le variazioni di ampiezza, la visualizzazione della forma donda perfetta per lidentificazione di variazioni percussive in voci, percussioni e altro ancora. Per trovare una particolare parola proferita, ad esempio, potete cercare il picco alla prima sillaba e lavvallamento dopo lultima sillaba.
File stereo con visualizzazione della forma donda
Altri argomenti presenti nellAiuto
Selezionare intervalli di tempo a pagina 34
La visualizzazione spettrale
La visualizzazione spettrale mostra laudio con le sue componenti della frequenza, dove lasse X (righello orizzontale) misura il tempo e lasse Y (righello verticale) misura la frequenza. Questa visualizzazione consente di analizzare i dati audio per vedere quali sono le frequenze prevalenti. I colori rappresentano lampiezza, con variazioni dal blu scuro per i valori inferiori al giallo chiaro per i valori superiori. La visualizzazione spettrale perfetta per rimuovere i suoni indesiderati, come clic, colpi di tosse, ronzii, mormorii e altri artefatti. Questa operazione nota come modifica spazio-frequenza.
Visualizzazione spettrale, con alte frequenze selezionate
Ultimo aggiornamento 4/5/2010
UTILIZZO DI SOUNDBOOTH CS4/CS5 31
Modificare e riparare file audio
Altri argomenti presenti nellAiuto
Selezionare intervalli di frequenze a pagina 35 Riparare laudio a pagina 41
Visualizzare canali di forma donda con livelli o separati
Per i file sonori stereo e surround, potete visualizzare i canali con livelli o separati. I canali con livelli si sovrappongono lun laltro con colori differenti, mostrando con chiarezza le variazioni di volume generali. Di contro, i canali separati appaiono individualmente, mostrando con chiarezza le singole variazioni di volume.
Scegliete Visualizza > Canali, quindi Con livelli o Separato.
Opzioni di visualizzazione dei canali A. Con livelli B. Separato
Altri argomenti presenti nellAiuto
Modificare la luminosit e i colori dellinterfaccia a pagina 12
Personalizzare la visualizzazione spettrale
1 Nel pannello Attivit, fate clic su Rimuovi suono. 2 Dal menu Risoluzione, scegliete unimpostazione elevata per visualizzare le frequenze in modo pi preciso e la
posizione temporale in modo meno accurato. In alternativa, scegliete unimpostazione bassa per ottenere leffetto opposto. Usate le impostazioni Risoluzione per identificare gli artefatti di durata lunga (come gli squittii o i ronzii a 60 Hz). Usate le impostazioni basse per identificare i picchi transitori (come clic o pop).
3 Per la Scala verticale, immettete un numero superiore per visualizzare le frequenze in modo pi logaritmico o un
numero inferiore per visualizzarle pi linearmente. La visualizzazione logaritmica rispecchia meglio le enfasi di frequenza non bilanciate delludito umano, offrendo migliori dettagli a bassa frequenza. Una visualizzazione lineare pone la stessa attenzione su ogni frequenza.
4 Per limitare la riproduzione alle frequenze selezionate con gli strumenti di selezione frequenza, selezione
rettangolare o Lazo, scegliete Riproduci solo frequenze selezionate. Per impostazione predefinita, questa opzione deselezionata; Soundbooth riproduce quindi tutte le frequenze che si trovano nello stesso intervallo di tempo di quelle selezionate.
Altri argomenti presenti nellAiuto
Identificare visivamente il rumore a pagina 41
Ultimo aggiornamento 4/5/2010
UTILIZZO DI SOUNDBOOTH CS4/CS5 32
Modificare e riparare file audio
Effettuare lo zoom dellaudio
Effettuare lo zoom sulla visualizzazione corrente Posizionate il puntatore sul pannello Editor e ruotate la rotella del mouse. Per eseguire lo zoom negli intervalli di tempo, posizionate il puntatore sulla visualizzazione della forma donda, mentre per modificare la scala verticale posizionatelo sulla visualizzazione spettrale. Effettuare lo zoom su unarea selezionata Nella barra degli strumenti, selezionate lo strumento Zoom , quindi fate clic o trascinate nel pannello Editor. Per rimpicciolire, fate clic tenendo premuto il tasto Alt o Opzione. Effettuare lo zoom su un intervallo di tempo specifico Nel navigatore dello zoom o nel righello della timeline, fate clic con il pulsante destro del mouse ed eseguite un trascinamento. Licona della lente di ingrandimento crea una selezione dellintervallo con cui verr riempito il pannello Editor. Effettuare lo zoom su un intervallo di frequenza specifico Nel righello verticale per la visualizzazione spettrale, fate clic e trascinate. Estendere o accorciare lintervallo visualizzato Posizionate il puntatore allestremit sinistra o destra dellarea evidenziata nel navigatore zoom, quindi trascinate licona della lente di ingrandimento. Ingrandire laudio selezionato Dal menu Visualizza, scegliete Zoom in allattacco, Zoom in allo stacco o Zoom sulla selezione. Visualizzare lintero file audio Nel pannello Editor, fate clic sul pulsante Zoom out completo
Per eseguire lo zoom in uno specifico intervallo di tempo, fate clic con il pulsante destro del mouse e trascinate A. Strumento di navigazione zoom B. Righello della timeline
Altri argomenti presenti nellAiuto
Scelte rapide da tastiera per la riproduzione e lo zoom audio a pagina 79
Navigare nel tempo
Con i livelli di zoom pi alti pu essere necessario navigare in diversi contenuti audio nel pannello Editor.
Selezionate lo strumento Mano
nella barra degli strumenti, quindi trascinate nel pannello Editor.
Ultimo aggiornamento 4/5/2010
UTILIZZO DI SOUNDBOOTH CS4/CS5 33
Modificare e riparare file audio
Nel navigatore zoom, trascinate verso sinistra o verso destra.
Scorrere con il navigatore zoom
Altri argomenti presenti nellAiuto
Posizionare lindicatore del tempo corrente a pagina 27
Usare i marcatori
I marcatori semplificano la navigazione in una forma donda, lesecuzione di modifiche e la riproduzione dellaudio. Un marcatore fa riferimento a una specifica posizione temporale (ad esempio, 00:08:07.566 dallinizio di un file). Bench sia possibile aggiungere e spostare i marcatori nel pannello Editor, il pannello Marcatori offre ulteriori opzioni. Per mostrare o nascondere il pannello Marcatori, scegliete Finestra > Marcatori. Nota: per aggiungere e regolare i marcatori nelle clip multitraccia, usate la modalit di montaggio a clip singola. Consultate Modificare ed elaborare una singola clip multitraccia a pagina 63.
Marcatore nei pannelli Marcatori ed Editor
Aggiungere i marcatori 1 Avviate la riproduzione per aggiungere marcatori generici oppure posizionate lindicatore del tempo corrente per aggiungere un marcatore in una specifica posizione.
2 Effettuate una delle seguenti operazioni:
Premete il tasto asterisco (*) sul tastierino numerico o il tasto M. Scegliete Modifica > Marcatore > Imposta punto di cue Flash. Fate clic sul pulsante Aggiungi marcatore
nel pannello Marcatori. Per aggiungere marcatori durante la registrazione di audio, consultate Registrare un nuovo file a pagina 18.
Spostare un marcatore Nel pannello Editor, trascinate il marcatore in una nuova posizione.
Ultimo aggiornamento 4/5/2010
UTILIZZO DI SOUNDBOOTH CS4/CS5 34
Modificare e riparare file audio
Nel pannello Marcatori, immettete un nuovo valore di Tempo.
Passare a un marcatore nella forma donda Nel pannello Marcatori, fate doppio clic sul marcatore. Per riprodurre automaticamente i marcatore quando vi accedete, fate clic sul pulsante Riproduzione automatica . Questa opzione consente di identificare rapidamente le posizioni dei marcatori. Assegnare un nuovo nome a un marcatore
Nel pannello Marcatori, selezionate il marcatore, ingrandite la sezione Dettagli marcatori e immettete un nuovo
nome nel campo Nome. Eliminare i marcatori Per rimuovere determinati marcatori, selezionateli nel pannello Marcatori, quindi fate clic sul pulsante Cancella marcatore .
Per rimuovere tutti i marcatori, scegliete Modifica > Marcatore > Cancella tutti i marcatori.
Altri argomenti presenti nellAiuto
Impostare le propriet per i punti di cue a pagina 68 Esportare o importare i punti di cue nei file XML a pagina 69
Selezionare laudio
Selezionare intervalli di tempo
1 Nel barra degli strumenti, selezionate lo strumento Selezione del tempo
2 Nel pannello Editor, eseguite un trascinamento per selezionare un intervallo specifico, oppure fate doppio clic per
selezionare lintervallo visibile. Per selezionare un intervallo di codice di tempo preciso, posizionate lindicatore del tempo corrente pulsanti Imposta attacco e Imposta stacco .
3 (Facoltativo) Effettuate una delle seguenti operazioni:
e fate clic sui
Per estendere o accorciare una selezione, trascinate il bordo sinistro o destro dellintervallo evidenziato. Oppure,
trascinate il bordo di selezione sinistro o destro nel righello della timeline.
Per spostare la selezione senza modificarne la lunghezza, trascinate il centro della selezione nel righello della
timeline.
Ultimo aggiornamento 4/5/2010
UTILIZZO DI SOUNDBOOTH CS4/CS5 35
Modificare e riparare file audio
Estendere una selezione nel righello della timeline
Per modificare separatamente i canali stereo, scegliete File > Nuovo > Nuovo file multitraccia dai canali.
Altri argomenti presenti nellAiuto
Posizionare lindicatore del tempo corrente a pagina 27 Creare file dalle selezioni e dallaudio copiato a pagina 17 Modificare la luminosit e i colori dellinterfaccia a pagina 12
Selezionare intervalli di frequenze
Nella visualizzazione spettrale, tre strumenti consentono di selezionare i dati audio allinterno di specifiche frequenze. Lo strumento di selezione frequenza seleziona un intero intervallo di frequenze in un file; lo strumento di selezione seleziona unarea rettangolare; lo strumento Lazo crea delle selezioni a forma libera. Questi tre strumenti offrono una grande flessibilit per i progetti di ripristino dellaudio. Ad esempio, se individuate unimperfezione acustica, potete selezionare e modificare esclusivamente le frequenze interessate, con risultati ottimali e unelaborazione pi veloce.
1 Nella barra degli strumenti, fate clic sul pulsante Visualizzazione frequenza spettrale
. Selezionate quindi lo
strumento Selezione della frequenza
, Selezione scorrevole
o Lazo
2 Nella visualizzazione spettrale del pannello Editor, trascinate per selezionare laudio.
Strumento di selezione applicato nella visualizzazione spettrale
3 (Facoltativo) Effettuate una delle seguenti operazioni:
Per estendere o accorciare una selezione, trascinate il bordo sinistro o destro nel righello della timeline. Per spostare la selezione senza modificarne la lunghezza, trascinate il centro della selezione nel righello della
timeline.
Ultimo aggiornamento 4/5/2010
UTILIZZO DI SOUNDBOOTH CS4/CS5 36
Modificare e riparare file audio
Altri argomenti presenti nellAiuto
La visualizzazione spettrale a pagina 30 Riparare laudio a pagina 41 Creare file dalle selezioni e dallaudio copiato a pagina 17
Selezionare unintera forma donda
Per selezionare un intervallo visibile di una forma donda, fate doppio clic nel pannello Editor. In alternativa,
scegliete Modifica > Seleziona vista.
Per selezionare un intero file, fate tre clic nel pannello Editor. In alternativa, scegliete Modifica > Seleziona tutto.
Se non selezionato nessun elemento, Soundbooth applica gli effetti e i processi ai file interi.
Altri argomenti presenti nellAiuto
Salvataggio di file interi o di intervalli selezionati a pagina 72
Agganciare a marcatori, battute, fotogrammi o righello timeline
Per posizionare con maggiore precisione le selezioni e lindicatore del tempo corrente, attivate la funzione di aggancio.
Scegliete Visualizza > Aggancio, quindi selezionate Aggancia al righello, Marcatori, Battiti o Fotogrammi.
Altri argomenti presenti nellAiuto
Modificare le unit nel righello della timeline o nella visualizzazione del tempo a pagina 26 Usare i marcatori a pagina 33 Regolare le impostazioni di rilevamento delle battute a pagina 44
Copiare, incollare, ritagliare ed eliminare laudio
Copiare, tagliare e incollare laudio
1 Con lo strumento di selezione del tempo
, selezionate laudio da copiare o tagliare.
2 Per copiare laudio negli Appunti, scegliete Modifica > Copia. Per rimuovere laudio dal file corrente e aggiungerlo
agli Appunti, scegliete Modifica > Taglia. Quando modificate dellaudio da un file video, il comando Taglia esclude laudio senza modificare la lunghezza del file e mantenendo la sincronizzazione con il video.
3 In un file, posizionate lindicatore del tempo corrente
dove desiderate inserire laudio oppure selezionate laudio
da sostituire. Scegliete quindi Modifica > Incolla.
Altri argomenti presenti nellAiuto
Posizionare lindicatore del tempo corrente a pagina 27 Creare file dalle selezioni e dallaudio copiato a pagina 17
Ultimo aggiornamento 4/5/2010
UTILIZZO DI SOUNDBOOTH CS4/CS5 37
Modificare e riparare file audio
Mix dellaudio mentre si incolla
Il comando Incolla mix consente di eseguire il mix audio dagli appunti con la forma donda corrente.
1 Nel pannello Editor, posizionate lindicatore del tempo corrente 2 Scegliete Modifica > Incolla mix. 3 Trascinate i cursori per Audio copiato e Audio esistente per regolare il rapporto di ciascuno. 4 Fate clic su Anteprima e regolate i cursori in base alle necessit. 5 Fate clic su OK per applicare le modifiche.
in corrispondenza del punto in cui desiderate avviare il mix audio. In alternativa, selezionate i dati audio da sostituire.
Altri argomenti presenti nellAiuto
Posizionare lindicatore del tempo corrente a pagina 27
Tagliare, ritagliare o eliminare laudio
Tagliare laudio allinizio o alla fine di un file Fate clic sul pulsante Zoom out completo per visualizzare le maniglie di ritaglio nel pannello Editor e trascinate una maniglia verso linterno. Se le maniglie di ritaglio distraggono dal lavoro, deselezionate Visualizza > Maniglie di ritaglio.
Ritagliare sullaudio selezionato Selezionate laudio da conservare, quindi fate clic su Modifica > Ritaglia. Eliminare audio in mezzo a un file Selezionate laudio da rimuovere, quindi premete il tasto Canc. Quando modificate laudio da un file video, tagliate, ritagliate ed eliminate laudio silenzioso senza modificare la lunghezza del file, mantenendo la sincronizzazione video. Consultate Mantenere la sincronizzazione video durante la modifica dellaudio a pagina 70.
Utilizzate le maniglie di taglio per rimuovere rapidamente linizio o la fine dei file.
Altri argomenti presenti nellAiuto
Selezionare laudio a pagina 34 Posizionare lindicatore del tempo corrente a pagina 27
Ultimo aggiornamento 4/5/2010
UTILIZZO DI SOUNDBOOTH CS4/CS5 38
Modificare e riparare file audio
Dissolvenza, modifica e ottimizzazione del volume
Dissolvenza automatica in apertura o in chiusura
1 Effettuate una delle seguenti operazioni:
Per dissolvere fino a un punto specifico, selezionate un intervallo da quel punto alla fine del file. Per applicare una dissolvenza di cinque secondi, spostate lindicatore del tempo corrente
2 Nella parte inferiore del pannello Editor, fate clic sul pulsante Dissolvenza in apertura
alla fine del file. o Dissolvenza in
chiusura
Altri argomenti presenti nellAiuto
Selezionare intervalli di tempo a pagina 34 Tagliare, ritagliare o eliminare laudio a pagina 37 Inserire silenzio a pagina 40
Dissolvenza precisa in apertura o in chiusura
1 Allestrema sinistra o destra della forma donda, trascinate la maniglia Dissolvenza in apertura
o Dissolvenza in
chiusura
verso linterno.
2 (Facoltativo) Per modificare la dissolvenza lineare predefinita, trascinate verso lalto per creare una dissolvenza
logaritmica breve e omogenea oppure verso il basso per creare una dissolvenza esponenziale lunga e omogenea. Se salvate i file nel formato ASND, le dissolvenze possono essere regolate e appaiono nelle clip multitraccia.
Trascinate verso lalto o verso il basso per modificare il tipo di dissolvenza A. Dissolvenza logaritmica breve B. Dissolvenza esponenziale lunga
Altri argomenti presenti nellAiuto
Tagliare, ritagliare o eliminare laudio a pagina 37 Inserire silenzio a pagina 40
Aumentare o diminuire il volume
1 Nel pannello Editor, selezionate laudio da regolare. Per selezione un intero file, fate clic tre volte su di esso.
Ultimo aggiornamento 4/5/2010
UTILIZZO DI SOUNDBOOTH CS4/CS5 39
Modificare e riparare file audio
2 Trascinate i numeri nel controllo del volume
che appare al di sopra dellaudio selezionato.
Nota: i numeri indicano il raffronto fra la nuova ampiezza e quella esistente. Quando rilasciate il pulsante del mouse, i numeri tornano a 0 dB, per consentire di apportare ulteriori modifiche.
Modificare il volume di unarea selezionata
Per modificare il volume o eseguire il panning dellaudio nei mixaggi multitraccia, consultate Mixare tracce e clip a pagina 60.
Altri argomenti presenti nellAiuto
Automatizzare i mixaggi con fotogrammi chiave a pagina 61 Effetto Compressore a pagina 50 Effetto Dinamica a pagina 52
Ottimizzare il volume
Dopo aver modificato laudio e applicato gli effetti, ottimizzate il volume come ritocco finale. Soundbooth offre due tecniche per aumentare il volume a 0,3 dBFS, appena al di sotto del massimo digitale, assicurando un volume ottimale ed evitando il clipping. Normalizzazione: mantiene lintervallo dinamico amplificando in maniera bilanciata lintero file. Limitazione rigida: riduce lintervallo dinamico amplificando maggiormente i suoni con volume pi basso rispetto a quelli con volume pi elevato. Applicate la limitazione rigida per ottenere un volume percepito pi elevato, indicato per audio destinato a presentazioni Web, video o radio.
1 Nel pannello Editor, selezionate laudio da regolare. Per selezione un intero file, fate tre clic su di esso. 2 Nella parte inferiore del pannello, fate clic sul pulsante Aumenta volume
una volta per normalizzare laudio, pi
volte per applicare la limitazione rigida. Successivamente, ogni volta che fate clic su questo pulsante, Soundbooth aumenta il volume generale di 3 dB. La limitazione rigida non consente di effettuare ritagli. Per applicare separatamente i comandi Normalizza e Applica limitazione rigida, usate il menu Processi.
Ultimo aggiornamento 4/5/2010
UTILIZZO DI SOUNDBOOTH CS4/CS5 40
Modificare e riparare file audio
Altri argomenti presenti nellAiuto
dBFS a pagina 82 Effetto Compressore a pagina 50 Effetto Dinamica a pagina 52
Equalizzare il volume allinterno di un file
Per far s che unintera selezione o un file abbiano suoni della stessa altezza, procedete come segue:
1 Nel pannello Editor, selezionate laudio da regolare. Per selezione un intero file, fate tre clic su di esso. 2 Nella parte inferiore del pannello, fate clic sul pulsante Equalizza livelli volume
Far corrispondere il volume in pi file
Se prevedete di presentare un gruppo di file audio su CD, in Internet o altrove, usate lattivit Corrispondenza rispetto al volume per rendere omogenei i suoni.
1 Scegliete Attivit > Correzione volume. 2 Nel pannello Attivit, fate clic sulla scheda Corrispondenza rispetto al volume. 3 Trascinate i file nellelenco File per corrispondenza, oppure fate clic sullicona Aggiungi file
in fondo allelenco .
e spostatevi sui file.
4 (Facoltativo) Per visualizzare il volume medio, percepito e di picco per ciascun file, fate clic sullicona Calcola
Queste statistiche facilitano la specificazione dei valori di destinazione nella procedura successiva.
5 Selezionate una delle opzioni seguenti:
Corrispondenza rispetto al volume Esegue una corrispondenza rispetto a un valore medio specificato. Scegliete questa opzione se nessun file nel gruppo riflette il volume desiderato. Corrispondenza rispetto al file Esegue una corrispondenza rispetto al volume medio di un file specifico. Scegliete
questa opzione se un file riflette il volume di destinazione desiderato. Lopzione Account per sonorit percepita concentra lanalisi sulle frequenze intermedie alle quali lorecchio pi sensibile. Tenete selezionata questa opzione a meno che lenfasi della frequenza non vari notevolmente in un file (ad esempio, le frequenze intermedie vengono pronunciate in un breve passaggio, mentre le frequenze intermedie altrove).
Corrispondenza rispetto al volume di picco Esegue una corrispondenza rispetto a un valore di picco specificato.
Poich questa opzione mantiene lintervallo dinamico, una buona scelta per i file che prevedete di elaborare ulteriormente, oppure per laudio estremamente dinamico, come la musica classica.
6 Fate clic su Corrispondenza rispetto al volume. 7 Verificate il cambiamento di volume segnalato in ciascun file e fate clic su Chiudi.
Inserire silenzio
Inserite il silenzio per separare vari tipi di materiale del programma o per sincronizzare un file audio con trasmissioni o video live.
1 Effettuate una delle seguenti operazioni:
Per inserire il silenzio nellaudio esistente, selezionatelo.
Ultimo aggiornamento 4/5/2010
UTILIZZO DI SOUNDBOOTH CS4/CS5 41
Modificare e riparare file audio
Per aggiungere una durata specifica di silenzio, posizionate lindicatore del tempo corrente
desiderate che inizi il silenzio.
nel punto in cui
2 Scegliete Modifica > Inserisci > silenzio. Se aggiungete silenzio, specificate una durata in secondi e fate clic su OK.
Altri argomenti presenti nellAiuto
Tagliare, ritagliare o eliminare laudio a pagina 37 Aumentare o diminuire il volume a pagina 38
Riparare laudio
Identificare visivamente il rumore
Nella visualizzazione spettrale, potete identificare e selezionare rapidamente vari tipi di rumore. I clic e il crepitio, ad esempio, vengono in genere visualizzati come barre verticali luminose che si estendono dallalto verso il basso. I sibili vengono invece visualizzati come una nuvola rossa che si estende sulla parte superiore.
Selezionare vari tipi di rumore nella visualizzazione spettrale A. Fruscio B. Crepitio C. Rimbombi
Per vedere un video sulla riparazione dellaudio, visitate il sito Web allindirizzo www.adobe.com/go/vid0245_it.
Altri argomenti presenti nellAiuto
La visualizzazione spettrale a pagina 30 Selezionare intervalli di frequenze a pagina 35
Rimuovere il rumore di fondo
Per rimuovere i rumori di fondo come sibili o mormorii, usate il processo Rumore.
1 (Facoltativo) Consentire a Soundbooth di distinguere meglio il rumore dallaudio desiderato. Nel pannello Editor,
selezionate unarea che contiene solo rumore. Dopodich, scegliete Processi > Cattura profilo di rumore.
2 Nel pannello Editor, selezionate laudio da pulire. 3 Scegliete Processi > Riduci rumore.
Ultimo aggiornamento 4/5/2010
UTILIZZO DI SOUNDBOOTH CS4/CS5 42
Modificare e riparare file audio
4 Impostate le seguenti opzioni:
Riduzione Specifica lampiezza della soglia del rumore. Laudio che ricade al di sotto di questa soglia viene attenuato. Usate valori inferiori per laudio con un ampio intervallo dinamico, come la musica classica con passaggi intensi e silenziosi. Usate valori superiori per laudio con un intervallo dinamico compresso, come la musica pop. Riduci di Determina lentit dellattenuazione dellaudio che ricade al di sotto della soglia del rumore. Usa profilo del rumore acquisito Consente di distinguere il rumore dallaudio desiderato mediante il profilo acquisito
nel passaggio 1.
5 Fate clic su Anteprima e modificate le impostazioni in base alle necessit. Per confrontare laudio elaborato e quello
originale, fate clic sul pulsante di accensione
6 Quando avete ottenuto i risultati desiderati, fate clic su OK per elaborare il file audio.
Altri argomenti presenti nellAiuto
Selezionare laudio a pagina 34
Rimuovere clic, pop e rimbombi
Soundbooth rimuove rapidamente clic e pop (come il crepitio dei dischi di vinile), oppure i rimbombi (come ad esempio le vibrazioni dei camion di passaggio).
1 Nel pannello Editor, selezionate laudio da pulire. 2 Dal menu Processi, scegliete Rimuovi clic e pop o Rimuovi rimbombo. 3 Trascinate il cursore appropriato seguente:
Click/Pop Determina la sensibilit agli artefatti audio. Le impostazioni pi alte rilevano un numero maggiore di
artefatti, ma possono anche rimuovere laudio da conservare. Usate valori inferiori per rimuovere i clic appena percettibili o valori alti per rimuovere pop intensi.
Rimbombi Determina la frequenza di taglio dei rimbombi, rimuovendo tutte le frequenze inferiori. Usate valori pi bassi per rimbombi profondi, quale il rumore del traffico, e valori pi alti per i rimbombi provocati ad esempio dal maneggiamento dei microfoni.
4 Fate clic su Anteprima e modificate le impostazioni in base alle necessit. Per confrontare laudio elaborato e quello
originale, fate clic sul pulsante di accensione
5 Quando avete ottenuto i risultati desiderati, fate clic su OK per elaborare il file audio.
Altri argomenti presenti nellAiuto
Selezionare laudio a pagina 34
Rimuovere singoli suoni
A differenza del comando Elimina, che potrebbe introdurre effetti udibili, Correzione automatica rimuove i suoni indesiderati e miscela in modo fluido larea con laudio circostante. Per correggere automaticamente i margini esterni di tutte le selezioni modificate, selezionate Limiti di modifica correzione automatica nella sezione Generale della finestra di dialogo Preferenze.
1 Scegliete Attivit > Rimuovi un suono. 2 Nel pannello Attivit, selezionate lo strumento Selezione del tempo
, Selezione della frequenza
, selezione
scorrevole
o Lazo
Ultimo aggiornamento 4/5/2010
UTILIZZO DI SOUNDBOOTH CS4/CS5 43
Modificare e riparare file audio
3 Nel pannello Editor, ingrandite il suono da rimuovere. 4 Nella visualizzazione spettrale, effettuate una selezione massima di 25.000 campioni (0,52 secondi a una frequenza
di campionamento di 48 kHz). Per stabilire con precisione la lunghezza, fate clic con il pulsante destro del mouse sul righello della timeline, quindi scegliete Campioni.
5 Nel pannello Attivit, fate clic su Correzione automatica. In alternativa, scegliete Processi > Correzione automatica.
Altri argomenti presenti nellAiuto
Effettuare lo zoom dellaudio a pagina 32 Selezionare laudio a pagina 34 Personalizzare la visualizzazione spettrale a pagina 31
Ciclo continuo, dilatazione e correzione dellintonazione
Creare e ottimizzare i cicli
Laudio che viene riprodotto a ciclo continuo pu essere usato come colonna sonora adatta per molte animazioni Flash e spot video.
Altri argomenti presenti nellAiuto
Selezionare intervalli di tempo a pagina 34 Agganciare a marcatori, battute, fotogrammi o righello timeline a pagina 36 Selezione di un formato di file audio a pagina 73
Creare un ciclo continuo
1 Nel pannello Attivit, fate clic su Crea ciclo.
Nei controlli di trasporto, Soundbooth attiva automaticamente lopzione Riproduzione ciclo continuo
2 Premete la barra spaziatrice per iniziare la riproduzione. 3 Nel pannello Editor, selezionate un intervallo di tempo per il nuovo ciclo continuo. 4 Nel pannello Attivit, regolate le impostazioni Attacco del ciclo, Imposta stacco e Durata.
Fate clic sulle frecce Battito precedente e Battito successivo per regolare rapidamente lintervallo selezionato. Fate clic sulle icone di zoom per ingrandire laudio correlato.
5 Selezionate una delle opzioni seguenti:
Durata blocco Limita il ciclo continuo alla durata attualmente specificata. Se avete bisogno di un ciclo di lunghezza
precisa, selezionate questa opzione. Dopodich, regolate il punto di attacco e di stacco, oppure fate clic sulle frecce Battito precedente e Battito successivo per passare automaticamente da un ciclo potenziale allaltro.
Mostra indicatori battiti Visualizza le battute nel pannello Editor. (Se le battute sono molto frequenti, nella parte superiore della forma donda appare una sfumatura arancione. Per vedere le singole battute, eseguite lo zoom avanti.)
Ultimo aggiornamento 4/5/2010
UTILIZZO DI SOUNDBOOTH CS4/CS5 44
Modificare e riparare file audio
6 Fate clic su Salva ciclo continuo con nome per salvare in un nuovo file.
Rendere uniformi le transizioni del ciclo
Per impostazione predefinita, Soundbooth passa dai punti di stacco ai punti di attacco senza dissolvenza incrociata. Questa impostazione predefinita funziona correttamente per i suoni percussivi, ma i suoni pi sostenuti godono di una dissolvenza incrociata graduale.
1 Nellattivit Crea ciclo continuo, espandete la sezione Impostazioni. 2 Selezionate Uniforma automaticamente punti di ciclo.
Visualizzare lanteprima delle sole transizioni del ciclo
Per impostazione predefinita, Soundbooth esegue lanteprima dellintero ciclo. Per regolare con precisione la transizione dal punto di stacco al punto di attacco, eseguite lanteprima della transizione.
1 Nellattivit Crea ciclo continuo, espandete la sezione Impostazioni. 2 Selezionate Riproduci solo transizione.
Regolare le impostazioni di rilevamento delle battute
1 Per visualizzare le battute nel pannello Editor, scegliete Visualizza > Battiti. 2 Per regolare il rilevamento delle battute, scegliete Attivit > Crea ciclo continuo. Dopodich, nel pannello Attivit,
espandete la sezione Impostazioni e regolate le seguenti opzioni:
Frequenza minima e massima Specificate lintervallo di frequenza principale in cui si verificano le battute. Le
frequenze fondamentali per la grancassa, ad esempio, vanno da 40 a 80 Hz. Al contrario, il tamburo militare enfatizza le frequenze da 1.000 a 2.000 Hz.
Sensibilit Rileva le battute principali con impostazioni basse e aggiunge battute intermedie con impostazioni
elevate. Le impostazioni appropriate di frequenza e sensibilit dipendono dal contenuto audio. Provate le varie impostazioni con le battute visualizzate nel pannello Editor.
Rilevamento basato sul tempo Regola la posizione delle battute per riflettere meglio i modelli ritmici e musicali.
Battute nel pannello Editor
Per visualizzare le battute come semplici linee, senza semicerchi arancioni, deselezionate Usa sfumature nelle preferenze di Aspetto. Consultate Modificare la luminosit e i colori dellinterfaccia a pagina 12.
Ultimo aggiornamento 4/5/2010
UTILIZZO DI SOUNDBOOTH CS4/CS5 45
Modificare e riparare file audio
Dilatare il tempo e correggere lintonazione
Quando si esegue una dilatazione temporale, possibile adattare perfettamente i commenti o altro audio alla lunghezza di una scena video o di unanimazione Web. Indipendentemente, potete regolare la correzione dellintonazione, da leggere ottimizzazioni a effetti estremamente alti o bassi.
1 Nel pannello Editor, selezionate laudio desiderato. 2 Scegliete Processi > Modifica tonalit e tempo. 3 Trascinate i cursori Dilatazione tempo e Correzione intonazione per regolare laudio elaborato relativo allaudio
esistente. Ad esempio, per ridurre laudio della met dellattuale durata, specificate un valore di Dilatazione tempo pari a 50%. I valori di tempo Corrente e Nuova durata mostrano la lunghezza prima e dopo la dilatazione temporale. Se necessitate di una lunghezza specifica, modificate il valore Nuovo.
4 Per regolare con maggiore accuratezza un assolo, selezionate Strumento o voce solista. 5 Per regolare il timbro di strumenti e voci, mantenendo il realismo durante le variazioni dellintonazione,
selezionate Mantieni caratteristiche voci. Se il realismo non essenziale (ad esempio, se volete esagerare il suono delle variazioni dellintonazione), deselezionate questa opzione.
6 Fate clic su Anteprima e modificate le impostazioni in base alle necessit. Per confrontare laudio elaborato e quello
originale, fate clic sul pulsante di accensione
7 Quando avete ottenuto i risultati desiderati, fate clic su OK per elaborare il file audio.
Altri argomenti presenti nellAiuto
Selezionare intervalli di tempo a pagina 34
Annullare e ripristinare
Annullare e ripristinare le modifiche
Ogni volta che avviate Soundbooth, esso tiene traccia delle modifiche eseguite. Esse non vengono applicate a un file in modo permanente finch non lo salvate e lo chiudete, fornendovi la possibilit di annullare e ripristinare le azioni eseguite senza limiti.
Per annullare una modifica, scegliete Modifica > Annulla [nome modifica]. Il comando Annulla indica chiaramente
quale modifica state annullando (ad esempio, Annulla elimina o Annulla normalizza).
Per ripristinare una modifica, scegliete Modifica > Ripeti [nome modifica].
Per visualizzare di nuovo gli avvertimenti disattivati selezionando Non mostrare pi, fate clic su Ripristina finestre di dialogo di avvertenza nella sezione Generali della finestra di dialogo Preferenze.
Altri argomenti presenti nellAiuto
Applicare gli effetti a pagina 47
Ultimo aggiornamento 4/5/2010
UTILIZZO DI SOUNDBOOTH CS4/CS5 46
Modificare e riparare file audio
Ripristinare gli stati della cronologia e le istantanee
I comandi Annulla e Ripeti propongono una sequenza incrementale di modifiche, mentre il pannello Cronologia vi consente di ripristinare immediatamente qualsiasi modifica precedentemente apportata. Utilizzate il pannello per un rapido confronto tra audio elaborato e originale o per annullare una serie di modifiche che hanno comportato risultati non voluti. Gli stati della cronologia scompaiono quando riaprite il file, ma se salvate il file nel formato Adobe Sound (ASND) potete sempre ripristinare le istantanee della cronologia. Nota: quando lavorate con file audio di dimensioni molto elevate, eliminate gli stati della cronologia non necessari e le istantanee per liberare spazio su disco e migliorare le prestazioni. Ripristinare gli stati Per ripristinare un qualsiasi stato della cronologia, fate clic su di esso.
Per spostarvi incrementalmente da uno stato allaltro, premete le frecce verso lalto o il basso sulla tastiera o scegliete
Un passo indietro o Un passo avanti dal menu del pannello. Eliminare gli stati Per eliminare tutti gli stati, scegliete Cancella cronologia dal menu del pannello.
Per eliminare uno specifico stato, selezionatelo e fate clic sullicona del Cestino
Nota: leliminazione degli stati della cronologia comporta la rimozione dei relativi comandi Annulla. Creare unistantanea Quando il contenuto audio si trova in un determinato stato al quale potreste desiderare tornare, create unistantanea e salvatelo nel formato ASND.
1 Nel pannello Cronologia, fate clic sullicona Istantanee 2 Immettete un nome e fate clic su OK.
e selezionate Nuova istantanea.
Per modificare un nome di istantanea, ripetete la procedura 1 e selezionate Rinomina istantanea.
Ripristinare unistantanea Nel pannello Cronologia, fate clic sullicona Istantanee Eliminare unistantanea 1 Nel pannello Cronologia, fate clic sullicona Istantanee
2 Selezionate listantanea dal menu Nome e fate clic su OK.
e selezionate il nome dellistantanea.
e selezionate Nuova istantanea.
Altri argomenti presenti nellAiuto
Selezione di un formato di file audio a pagina 73 Salvare ed eseguire il mixdown dei file multitraccia a pagina 66
Ultimo aggiornamento 4/5/2010
47
Capitolo 6: Effetti
Gli effetti ottimizzano e perfezionano laudio, conferendo ai vostri progetti un suono professionale e rifinito.
Applicare gli effetti
Anteprima e applicazione degli effetti
Soundbooth vi consente di applicare fino a cinque effetti alla volta usando un rack di effetti. Prima di applicare un rack di effetti, potete visualizzarlo in anteprima e quindi personalizzare, escludere o rimuovere i singoli effetti. Lesclusione disattiva temporaneamente gli effetti in modo da poter confrontare laudio prima e dopo lelaborazione. La rimozione di effetti consente di liberare dello spazio per effetti diversi o per una nuova disposizione di effetti esistenti. La ridisposizione di effetti in una sequenza diversa pu produrre risultati sonori differenti.
1 Se desiderate elaborare un intervallo specifico di audio, selezionate il pannello Editor. Se non effettuate selezioni,
Soundbooth elaborer lintero file.
2 Dal menu Effetti, selezionate un effetto. Ripetete questa operazione per aggiungere fino a cinque effetti.
Lultimo effetto aggiunto viene visualizzato nella parte superiore del menu Effetti, per consentire un facile accesso.
3 Fate clic sul pulsante Riproduci
per ascoltare in anteprima laudio elaborato.
4 Nel pannello Effetti, eseguite una delle seguenti operazioni:
Pe regolare le impostazioni di un effetto, fate clic su Impostazioni Per tornare alle impostazioni predefinite di un effetto, fate clic su Ripristina. Per ignorare un effetto specifico, fate clic sul relativo pulsante di accensione
del panello. .
Per ignorare tutti gli effetti, fate clic sul pulsante di accensione del rack che si trova nellangolo in basso a sinistra Per eliminare effetti specifici, selezionateli nel pannello Effetti e fate clic sul pulsante Elimina
tutti gli effetti.
5 Per elaborare laudio, fate clic su Applica al file o Applica alla selezione.
Per rimuovere tutti gli effetti, fate clic con il pulsante destro del mouse sul pannello e selezionate lopzione Rimuovi
Per visualizzare automaticamente le impostazioni quando aggiungete un effetto, selezionate Apri automaticamente impostazioni effetto personali nella sezione Generali della finestra di dialogo Preferenze.
Altri argomenti presenti nellAiuto
Selezionare laudio a pagina 34 Riferimenti per gli effetti a pagina 48
Ultimo aggiornamento 4/5/2010
UTILIZZO DI SOUNDBOOTH CS4/CS5 48
Effetti
Uso di impostazioni predefinite degli effetti
Molti effetti dispongono di impostazioni predefinite ottimizzate per le operazioni comune. Oltre alle impostazioni predefinite, potete creare delle impostazioni personalizzate per effetti singoli o rack interi. Potete accedere a entrambi i tipi di impostazioni predefinite nel pannello Effetti.
Accesso delle impostazioni predefinite nel pannello Effetti A. Impostazioni predefinite per lintero rack B. Impostazioni predefinite per singoli effetti
Per caricare unimpostazione predefinita, selezionatela dal menu Impostazione predefinita effetto o Impostazione
predefinita rack. Per ricreare le impostazioni applicate pi di recente, selezionate Ultime impostazioni applicate oppure Ultimo rack applicato.
Per salvare le impostazioni correnti come predefiniti, fate clic su Salva impostazione predefinita rack oppure sul
pulsante Salva impostazione predefinita effetto .
Per eliminare limpostazione predefinita corrente, scegliete Elimina impostazione predefinita nel menu
Impostazione predefinita effetto oppure nel menu Impostazione predefinita rack. Per modificare unimpostazione predefinita esistente, selezionatela nel menu, cambiate le impostazioni a piacimento e quindi salvatela con lo stesso nome.
Riferimenti per gli effetti
Informazioni sugli effetti standard e avanzati
Per la maggior parte degli effetti, Soundbooth offre sia versioni standard che avanzate. Gli effetti standard forniscono le impostazioni di base, che potete facilmente ottimizzare. Gli effetti avanzati forniscono impostazioni dettagliate, che potete regolare per ottenere risultati sonori specifici. Per modificare il carattere sonoro di un effetto standard, scegliete unopzione dal menu Impostazione Predefinita effetto.
Altri argomenti presenti nellAiuto
Applicare gli effetti a pagina 47
Ultimo aggiornamento 4/5/2010
UTILIZZO DI SOUNDBOOTH CS4/CS5 49
Effetti
Effetto Ritardo analogico
Leffetto di ritardo analogico produce sia echi che effetti sofisticati. I ritardi di 35 millisecondi o superiori creano echi discreti, mentre quelli compresi tra 15 e 35 millisecondi possono creare un semplice effetto coro o flanging. (Tuttavia i risultati non saranno tanto efficaci quanto quelli degli effetti Coro/Flanger perch le impostazioni di ritardo non cambiano nel tempo.) Inoltre la riduzione di un ritardo tra 10 e 15 millisecondi aggiunge una profondit stereo a un suono mono. Accertatevi che la lunghezza del file audio sia sufficiente per consentire la fine del ritardo. Se gli eco vengono tagliati prima della fine, annullate leffetto, aggiungete alcuni secondi di silenzio (Modifica > Inserisci > Silenzio) e quindi riapplicate leffetto. Impostazioni standard Quantit Controlla il rapporto del suono originale rispetto a quello ritardato. Impostazioni avanzate Metodo Specifica il tipo di emulazione hardware, determinando le caratteristiche di equalizzazione e distorsione. Le modalit Cassetta e TV riflettono il carattere sonoro delle unit di ritardo vintage, mentre la modalit Analogico riflette le linee di ritardo degli anni successivi.
Non elaborato Determina il livello dellaudio originale non elaborato. Elaborato Determina il livello dellaudio ritardato ed elaborato. Ritardo Specifica la lunghezza del ritardo in millisecondi. Ritorno Crea echi di ritorno rinviando laudio ritardato tramite la linea di ritardo. Per esempio unimpostazione del
20% invia laudio ritardato a 1/5 del suo volume originale, creando degli echi che si dissolvono lentamente. Unimpostazione del 200% invia un audio ritardato al doppio del volume originale, creando degli echi che crescono rapidamente dintensit. Nota: quando fate tentativi con impostazioni di feedback molto elevate, abbassate il volume.
Cestino Aumenta la distorsione e incrementa le basse frequenze, conferendo una nota di calore. Estensione Determina lampiezza stereo del segnale ritardato.
Altri argomenti presenti nellAiuto
Applicare gli effetti a pagina 47
Effetto Coro/Flanger
Leffetto Coro/Flanger combina due effetti popolari Leffetto Coro simula diverse voci o il suono di strumenti suonati contemporaneamente mediante laggiunta di pi ritardi di breve durata con una piccola quantit di ritorni. Ne deriva un suono particolarmente ricco. Usate questo effetto per ottimizzare le tracce vocali o aggiungere spaziosit stereo allaudio mono.
Ultimo aggiornamento 4/5/2010
UTILIZZO DI SOUNDBOOTH CS4/CS5 50
Effetti
Lopzione Flanger crea un suono psichedelico sfasato, mixando un breve ritardo variante con il segnale originale. Questo effetto veniva ottenuto in origine attraverso linvio di un segnale audio identico a due registratori su nastro a bobine e luso della funzione di flanging su una bobina in modo da rallentarla.
Impostazioni standard Quantit Controlla lintensit delleffetto. Impostazioni avanzate Coro Simula varie voci o strumenti riprodotti contemporaneamente.
Flanger Simula il suono ritardato e sfasato originariamente usato nella musica psichedelica. Velocit Regola la velocit del ciclo di ritardo da zero allimpostazione massima. Larghezza Specifica la quantit massima di ritardo. Intensit Controlla il rapporto dellaudio originale rispetto a quello elaborato. Transitoriet Enfatizza le transizioni, conferendo loro un suono pi nitido e distinto.
Altri argomenti presenti nellAiuto
Applicare gli effetti a pagina 47
Effetto Compressore
Leffetto Compressore riduce lintervallo dinamico, producendo livelli di volume uniformi e accrescendo la sonorit percepita. La compressione particolarmente efficace per i doppiaggi, perch aiuta il doppiatore a emergere rispetto alla colonna sonora e allaudio in sottofondo. Per avere degli esempi di audio estremamente compresso, ascoltate le registrazioni di musica pop contemporanea. Invece, la maggior parte delle registrazioni jazz risulta solo leggermente compresse mentre le registrazioni di musica classica non presentano alcuna compressione. Impostazioni standard Quantit Controlla il livello di compressione. Impostazioni avanzate Soglia Consente di impostare il livello in corrispondenza del quale ha inizio la compressione. Limpostazione ottimale dipende dal contenuto audio e dallo stile musicale. Per comprimere soltanto picchi estremi e mantenere un intervallo pi dinamico, provate a con soglie 5 dB sotto il livello di input massimo. Per comprimere laudio il pi possibile e ridurre ampiamente lintervallo dinamico, provate con impostazioni di circa 15 dB sotto il livello di input massimo.
Rapporto Imposta un rapporto di compressione compreso tra 1:1 e 30:1. Ad esempio, unimpostazione pari a 3 genera
1 dB ogni 3 dB di aumento sopra la soglia. Le impostazioni sono comprese normalmente tra 2 e 5; le impostazioni pi alte generano il suono estremamente compresso tipico della musica pop.
Attacco Determina la velocit di inizio della compressione dopo il superamento dellimpostazione soglia da parte
dellaudio. Limpostazione predefinita, pari a 10 millisecondi, adatta per unampia gamma di materiale sorgente. Usate le impostazioni pi rapide solo per laudio con transizioni veloci, come le registrazioni di percussioni.
Rilascio Determina la velocit di interruzione della compressione quando laudio scende sotto limpostazione di soglia
indicata. Limpostazione predefinita, pari a 100 millisecondi, adatta per unampia gamma di segnali audio.
Ultimo aggiornamento 4/5/2010
UTILIZZO DI SOUNDBOOTH CS4/CS5 51
Effetti
Sperimentate impostazioni maggiori per transizioni rapide e impostazioni minori per segnali audio con una componente percussiva inferiore.
Guadagno di output Amplifica o taglia lampiezza dopo la compressione. I valori ammessi sono compresi tra -30 dB
e +30 dB, dove 0 il guadagno unitario.
Altri argomenti presenti nellAiuto
Applicare gli effetti a pagina 47
Effetto Riverbero convulazione
In una stanza, il suono rimbalza contro pareti, soffitto e pavimento prima di giungere allorecchio. Tutti questi suoni raggiungono lorecchio in modo cos ravvicinato da non essere percepibili come echi distinti, ma piuttosto come atmosfera sonora che genera limpressione di spazio. In Soundbooth potete usare leffetto Riverbero convulazione per riprodurre i suoni allinterno di luoghi chiusi, variando dagli armadi alle sale per concerti. Questo tipo di effetto si serve di impulsi per simulare gli spazi acustici. I risultati sono incredibilmente realistici. Nota: Poich leffetto Riverbero convulazione richiede una significativa elaborazione, potreste udire clic e pop durante la visualizzazione in anteprima su sistemi pi lenti. Questi artefatti scompariranno allapplicazione delleffetto. Impostazioni standard Quantit Controlla il rapporto del suono originale rispetto a quello con il riverbero. Impostazioni avanzate Impulso Specifica un file che simula uno spazio acustico. Fate clic su Carica per aggiungere un file personalizzato.
Mix Controlla il rapporto del suono originale rispetto a quello con il riverbero. Dimensioni stanza Specifica una percentuale dello spazio totale definito dal file impulso. Maggiore la percentuale, pi lungo sar il riverbero. Smorzamento BF Riduce le componenti a bassa frequenza e con elevata intensit dei bassi nel riverbero, evitando la confusione e producendo un suono pi chiaro e meglio articolato. Smorzamento AF Riduce le componenti ad alta frequenza e transitorie nel riverbero, evitando la durezza e producendo un suono pi caldo e ricco. Ritardo iniziale Determina il tempo in millisecondi impiegato dal riverbero per raggiungere lampiezza massima. Per
produrre il suono pi naturale possibile, specificate un breve ritardo iniziale compreso tra 0 e 10 millisecondi. Per realizzare effetti speciali interessanti, specificate un ritardo iniziale lungo 50 millisecondi o pi.
Larghezza Controlla lestensione stereo. Unimpostazione pari a 0 produce un segnale di riverbero mono. Guadagno Accresce o attenua lampiezza dopo lelaborazione.
Altri argomenti presenti nellAiuto
Applicare gli effetti a pagina 47
Effetto Distorsione
Usate leffetto Distorsione per simulare casse per auto sfondate, microfoni ovattati o amplificatori in sovraccarico.
Ultimo aggiornamento 4/5/2010
UTILIZZO DI SOUNDBOOTH CS4/CS5 52
Effetti
Impostazioni standard Quantit Controlla il livello di distorsione. Impostazioni avanzate Simmetrica Crea curve identiche nei grafici Positiva e Negativa.
Grafici Positiva e Negativa Consentono di specificare curve di distorsione separate per valori dei campioni positivi e
negativi. Il righello orizzontale (asse x) indica il livello di input in decibel; il righello verticale (asse y) indica il livello di output. La linea diagonale predefinita rappresenta un segnale non distorto con una relazione uno a uno tra i valori di input e quelli di output. Fate clic con il mouse e trascinate la linea per creare e regolare i punti sui grafici. Trascinate i punti fuori dal grafico per rimuoverli. Per copiare un grafico in un altro grafico, fate clic sui pulsanti freccia.
Ripristina Riporta un grafico al suo stato predefinito non distorto. Uniformit curva Crea transizioni curve tra i punti di controllo, talvolta producendo una distorsione pi naturale
rispetto alle transizioni lineari predefinite.
Uniformit tempo Determina la velocit di reazione della distorsione rispetto ai livelli di input. Le misurazioni dei
livelli si basano su contenuti a bassa frequenza e creano una distorsione pi morbida e musicale.
Intervallo dB Cambia lintervallo di ampiezza dei grafici, limitando la distorsione allintervallo indicato. Scala lineare Modifica le scale dellampiezza dei grafici da decibel logaritmici a valori normalizzati. Filtro finale offset DC Compensa gli scostamenti dei campioni introdotti dallelaborazione della distorsione. Questi
scostamenti provocano disturbi e schiocchi udibili se modificati. (Per la definizione, consultate scostamento CC a pagina 85.)
Altri argomenti presenti nellAiuto
Applicare gli effetti a pagina 47
Effetto Dinamica
Leffetto Dinamica pu essere usato come compressore, limitatore ed espansore. Come compressore e limitatore, questo effetto riduce lintervallo dinamico, in modo da generare livelli di volume uniformi. Come espansore, aumenta lintervallo dinamico mediante la riduzione del livello dei segnali di livello basso (usando impostazioni di espansione estreme potete eliminare completamente i rumori al di sotto di una determinata soglia di ampiezza).
Impostazioni standard Quantit Controlla il livello di espansione, compressione e limitazione complessivo. Impostazioni avanzate Soglia Imposta il livello di input dal quale inizia lelaborazione dinamica. La compressione e la limitazione iniziano quando superano le impostazioni soglia, mentre lespansione si avvia quando inferiore a tali impostazioni. La migliore impostazione soglia varia per ciascuna fase dellelaborazione delle dinamiche:
Limitatore Impostate la soglia vicina allampiezza massima che desiderate raggiungere.
Ultimo aggiornamento 4/5/2010
UTILIZZO DI SOUNDBOOTH CS4/CS5 53
Effetti
Compressore Impostate la soglia circa 5 dB sotto il livello di input massimo per mantenere un intervallo pi dinamico. Oppure provate con un impostazione di 15 dB sotto il livello di input massimo per ridurre di molto lintevallo dinamico. Gate/Espansore Impostate la soglia al livello dellaudio di sottofondo che desiderate rimuovere.
Rapporto Imposta un rapporto di compressione o espansione compreso 1:1 e 30:1. Ad esempio, unimpostazione pari
a 3 genera 1 dB ogni 3 dB di aumento sopra la soglia. Al contrario, unimpostazione di espansione pari a 3 reduce il volume di 3 dB per ogni dB che scende sotto la soglia. Le impostazioni di compressione standard sono moderate (circa 2-5) e producono un suono naturale. Le impostazioni di limitazione ed espansione sono pi estreme (circa 10-30). I rapporti di elevata limitazione garantiscono il massimo volume senza distorsione. I rapporti di elevata espansione garantiscono la sparizione dei suoni indesiderati in sottofondo.
Attacco Determina la velocit di avvio dellelaborazione delle dinamiche dopo il superamento della soglia da parte
dellaudio. Le impostazioni predefinite (5 millisecondi per la limitazione, 10 millisecondi per la compressione e lespansione) funzionano bene per unampia gamma di materiale sorgente. Usate le impostazioni pi rapide solo per laudio con transizioni veloci, come le registrazioni di percussioni.
Rilascio Determina la velocit di interruzione dellelaborazione delle dinamiche dopo il superamento della soglia da
parte dellaudio. Limpostazione predefinita, pari a 100 millisecondi, adatta per unampia gamma di segnali audio. Sperimentate impostazioni maggiori per transizioni rapide e impostazioni minori per segnali audio con una componente percussiva inferiore.
Guadagno di output Aumenta o riduce lampiezza dopo lelaborazione dinamica. I valori ammessi sono compresi tra
-30 dB e +30 dB, dove 0 il guadagno unitario.
Altri argomenti presenti nellAiuto
Applicare gli effetti a pagina 47
Effetto EQ: grafico
Leffetto EQ: grafico amplifica o taglia bande di frequenze specifiche e offre una rappresentazione visiva della curva di equalizzazione risultante. A differenza dellequalizzatore parametrico, lequalizzatore grafico utilizza bande di frequenze predefinite per consentire unequalizzazione rapida e semplice. Utilizzate lequalizzatore grafico per perfezionare rapidamente commenti vocali e tracce musicali, riprodurre suoni ovattati di audio telefonico e molto altro.
Impostazioni standard Bassi Controlla un EQ shelving centrato su 125 Hz.
Bassi-Medi Controlla un EQ di picco a 500 Hz. Alti-Medi Controlla un EQ di picco a 2000 Hz. Alti Controlla un EQ shelving centrato su 8000 Hz.
Impostazioni avanzate Pulsanti Bande Consentono di aumentare o diminuire il controllo riducendo o ampliando la banda di frequenza. Le opzioni comprendono intervalli di unottava (10 bande), di mezza ottava (20 bande) o di un terzo di ottava (30 bande).
Ultimo aggiornamento 4/5/2010
UTILIZZO DI SOUNDBOOTH CS4/CS5 54
Effetti
Cursori della frequenza Consentono di impostare il livello di ampiezza di ciascuna banda di frequenza.
Altri argomenti presenti nellAiuto
Applicare gli effetti a pagina 47
Effetto EQ: parametrico
Leffetto EQ: parametrico fornisce il massimo controllo sullequalizzazione tonale. A differenza dellequalizzatore grafico, che consente di intervenire su un numero fisso di frequenze e di larghezze di banda Q, lequalizzatore parametrico offre il controllo completo sullimpostazione delle frequenze, di Q e del guadagno. Ad esempio, potete diminuire un piccolo intervallo di frequenze centrato intorno a 1000 Hz, amplificare una soglia ampia di frequenze basse centrate a 80 Hz e, contemporaneamente, inserire un filtro elimina banda a 60 Hz. Usate la versione standard di questo effetto per applicare rapidamente curve di equalizzazione predefinite. Usate la versione avanzata per regolare in modo preciso queste curve.
Impostazioni standard Quantit Controlla il rapporto del suono originale rispetto a quello equalizzato. Impostazioni avanzate Grafico Mostra la frequenza lungo il righello orizzontale (asse x) e lampiezza lungo il righello verticale (asse y); la curva mostra le variazioni dellampiezza in corrispondenza di specifici valori di frequenza. Le frequenze del grafico vanno dalla pi bassa alla pi alta e sono visualizzate in scala logaritmica (distanziate in modo uniforme di unottava). Trascinate i punti di controllo nel grafico per regolare visivamente le impostazioni sottostanti.
Passa-alto abilitato e Passa-basso abilitato Attivano i filtri di shelving alle estremit dello spettro della frequenza. Banda attivata Attiva un filtro di picco nella parte centrale dello spettro delle frequenze. Hz Indica la frequenza centrale di ciascuna banda di frequenze. dB Indica il livello di ciascuna banda di frequenze. Q Controlla lampiezza della banda di frequenze interessata. I valori bassi Q (fino a 3) influiscono su un intervallo pi
ampio di frequenze e sono le migliori per lottimizzazione generale dellaudio. I valori alti Q (612) influiscono su una banda molto stretta e sono lideale per la rimozione di una frequenza particolare e problematica come un ronzio a 60 Hz.
Altri argomenti presenti nellAiuto
Applicare gli effetti a pagina 47
Effetto Masterizzazione
La masterizzazione descrive il processo completo di ottimizzazione dei file audio per particolari supporti, come radio, video, CD o Web. In Soundbooth potete masterizzare rapidamente laudio con leffetto Masterizzazione. Prima di masterizzare file audio, considerate i requisiti del supporto di destinazione. Se la destinazione il Web, ad esempio, il file sar probabilmente riprodotto usando le casse del computer, che riproducono male i bassi. Per risolvere il problema, potete aumentare le frequenze dei bassi durante la fase di equalizzazione del processo di masterizzazione.
Ultimo aggiornamento 4/5/2010
UTILIZZO DI SOUNDBOOTH CS4/CS5 55
Effetti
Impostazioni standard Quantit Controlla il livello di elaborazione. Impostazioni avanzate Equalizzatore Regola il bilanciamento tonale complessivo. Per informazioni dettagliate, consultate le Opzioni avanzate per leffetto Effetto EQ: parametrico a pagina 54.
Riverbero Conferisce atmosfera. Trascinate il cursore Mix per modificare la proporzione da suono originale a riverberante. Ampliatore Regola limmagine stereo. Trascinate il cursore Ampiezza verso la sinistra per stringere limmagine e
ingrandire la messa a fuoco centrale. Trascinate il cursore verso destra per ampliare limmagine e migliorare la collocazione spaziale dei singoli suoni.
Exciter Aumenta allestremo le armoniche ad alta frequenza, aggiungendo nitidezza e chiarezza. Tra le opzioni
disponibili sono comprese Retro per la distorsione della luce, Cassetta per la tonalit brillante e TV per una risposta rapida e dinamica. Trascinate il cursore Quantit per regolare il livello di elaborazione.
Massimizza livello sonoro Aumenta il volume percepito limitando lintervallo dinamico e aumentando i livelli di output in modo tale che i picchi si avvicinino al massimo digitale di dBFS zero. Trascinando il cursore verso destra la limitazione brickwall inizia a livelli di input sempre inferiori (unimpostazione di 100 inizia la limitazione a 20 dBFS). Guadagno di output Aumenta o riduce lampiezza dopo lelaborazione di cui sopra. I valori ammessi sono compresi
tra -30 dB e +15 dB, dove 0 il guadagno unitario.
Altri argomenti presenti nellAiuto
Riparare laudio a pagina 41 Ottimizzare il volume a pagina 39
Effetto Fasatore
Analogamente al flanging, la fasatura sposta la fase di un segnale audio e lo unisce alloriginale, creando gli effetti psicadelici usati dai musicisti degli anni 60. Tuttavia, diversamente dalleffetto Flanger che si avvale di ritardi variabili, leffetto Fasatore esegue la deflessione di filtri sfasati da e verso una frequenza pi elevata. La fasatura pu modificare in modo incisivo limmagine stereo, creando suoni non naturali.
Impostazioni standard Quantit Controlla il rapporto del suono originale rispetto a quello elaborato. Impostazioni avanzate Stadi Specifica il numero di filtri sfasati. Unimpostazione superiore produce effetti di fasatura pi densi.
Intensit Determina la quantit della sfasatura applicata al segnale. Profondit Determina con che velocit i filtri viaggiano sotto la frequenza superiore. Con impostazioni pi elevate si
produce un effetto tremolo pi ampio.
Frequenza mod. Questo effetto controlla la velocit dei filtri da e verso la frequenza superiore. Specificate un valore in
Hz (cicli per secondo).
Ultimo aggiornamento 4/5/2010
UTILIZZO DI SOUNDBOOTH CS4/CS5 56
Effetti
Diff. fasi Determina la differenza di fase tra i canali stereo. I valori positivi avviano le differenze di fase nel canale a sinistra, mentre i valori negativi in quello a destra. I valori massimi di +180 e -180 creano una differenza completa e sono identici da un punto di vista del suono. Freq. superiori Imposta la frequenza pi elevata dalla quale il filtro subisce la deflessione. Per produrre i risultati pi
marcati, selezionate una frequenza vicina al centro dellintervallo audio selezionato.
Feedback Reimmette una percentuale delloutput del fasatore nellinput, intensificando leffetto. I valori negativi
invertono la fase prima che laudio venga reimmesso.
Mix Controlla il rapporto dellaudio originale rispetto a quello elaborato. Guadagno di output Regola il livello di output dopo lelaborazione.
Altri argomenti presenti nellAiuto
Misurazioni con oscilloscopio a pagina 2 Applicare gli effetti a pagina 47
Effetto Ottimizzatore voce
Questo effetto consente un rapido miglioramento della qualit di registrazioni vocali. Le modalit Uomo e Donna riducono in automatico i suoni sibilanti e plosivi come ad esempio i rimbombi lievi del microfono. Queste modalit si applicano anche al modellamento e alla compressione del microfono per conferire alle voci il suono caratteristico della radio. La modalit relativa alla musica ottimizza le colonne sonore in modo da abbinarsi meglio a un doppiaggio.
Uomo Ottimizza laudio per una voce maschile. Donna Ottimizza laudio per una voce femminile. Musica Applica compressione ed equalizzazione alla musica o allaudio in sottofondo.
Altri argomenti presenti nellAiuto
Applicare gli effetti a pagina 47
Ultimo aggiornamento 4/5/2010
57
Capitolo 7: Mixaggio e montaggio multitraccia
I file multitraccia consentono di mixare pi file audio e spartiti, creando rapidamente colonne sonore per video e Adobe Flash. Per un video sul mixaggio multitraccia, consultate www.adobe.com/go/lrvid4078_sb_it
Creare file multitraccia, tracce e clip
Creare un file multitraccia
La prima volta che avviate Soundbooth viene automaticamente creato un documento multitraccia con tre tracce. possibile creare nuovi documenti multitraccia in qualsiasi momento.
Scegliete File > Nuovo e selezionate una delle seguenti opzioni: File multitraccia Crea un documento multitraccia vuoto. File multitraccia da video Inserisce il file video aperto come clip nella traccia Video. File multitraccia dalla forma donda Inserisce il file video aperto come clip nella traccia 1. File multitraccia dai canali Inserisce ciascun canale stereo dal file audio aperto come clip mono separate sulle tracce
1 e 2. Per modificare i canali stereo separatamente, selezionate File multitraccia dai canali.
Nel pannello Editor, il menu Tracce fornisce un metodo alternativo per inserire file audio aperti in nuovi file multitraccia
Ultimo aggiornamento 4/5/2010
UTILIZZO DI SOUNDBOOTH CS4/CS5 58
Mixaggio e montaggio multitraccia
Altri argomenti presenti nellAiuto
Aprire file esistenti a pagina 16 Registrare un nuovo file a pagina 18 Salvare ed eseguire il mixdown dei file multitraccia a pagina 66
Creare, denominare, ridimensionare o eliminare le tracce
Creare una traccia audio 1 Selezionate la traccia sulla quale desiderate che appaia la nuova traccia.
2 Dal menu Tracce nellangolo superiore sinistro del pannello Editor, selezionate Aggiungi traccia audio.
Creare una traccia video Potete creare una traccia video, che viene visualizzata nella parte superiore del pannello Editor.
Dal menu Tracce nellangolo superiore sinistro del pannello Editor, selezionate Aggiungi traccia video.
Assegnare un nome a una traccia Nellangolo superiore sinistro dei controlli di traccia, fate clic sul nome corrente e digitatene uno nuovo.
Assegnare un nome a una traccia
Ridimensionare le tracce Per modificare laltezza predefinita di tutte le tracce, trascinate il divisore tra le tracce verso lalto o il basso. Eliminare una traccia 1 Selezionate la traccia.
2 Dal menu Tracce nellangolo superiore sinistro del pannello Editor, selezionate Elimina traccia selezionata.
Altri argomenti presenti nellAiuto
Lavorare con Adobe Flash e video a pagina 68
Inserire, copiare, suddividere o eliminare le clip
In un file multitraccia, ciascuna clip audio corrisponde a un file audio esclusivo. Se inserite pi volte lo stesso file audio, Soundbooth copia il file per ciascuna clip. Al contrario, se inserite pi volte lo stesso file video o spartito, Soundbooth fa riferimento a un unico file sorgente.
Ultimo aggiornamento 4/5/2010
UTILIZZO DI SOUNDBOOTH CS4/CS5 59
Mixaggio e montaggio multitraccia
Inserire una clip Effettuate una delle seguenti operazioni:
Per inserire una clip in un punto temporale specifico, posizionate lindicatore del tempo corrente in quel punto.
Dopodich, scegliete Modifica > Inserisci > File.
Per inserire un file aperto correntemente, trascinatelo dal pannello File al pannello Editor.
Se eseguite un trascinamento in unarea vuota al di sotto delle tracce esistenti, Soundbooth crea una traccia.
Per inserire un effetto audio dal pannello Resource Central, scaricatelo e trascinatelo nel pannello Editor.
Copiare una clip
Trascinate una clip tenendo premuto il tasto Ctrl (Windows) o Comando (Mac OS) fino a una nuova posizione nel
documento multitraccia. Suddividere una clip Selezionate la clip, quindi effettuate una delle seguenti operazioni:
Scegliete Clip > Suddividi clip. Fate clic con il pulsante destro del mouse (Windows) oppure tenendo premuto il tasto Ctrl (Mac OS) e scegliete
Suddividi clip dal menu di scelta rapida.
Premete Ctrl+K (Windows) o Comando+K (Mac OS).
Eliminare una clip
Selezionate la clip e premete Canc.
Altri argomenti presenti nellAiuto
Posizionare lindicatore del tempo corrente a pagina 27 Aprire file esistenti a pagina 16
Ricollegare file video e spartito mancanti
I file multitraccia ASND contengono tutti i file audio necessari tranne il collegamento ai file video e spartito. Se un file video o spartito si sposta dalla sua posizione originale, il pannello Video e la clip dello spartito indicano che loggetto multimediale non in linea. Per ricollegare un file multitraccia a un oggetto multimediale non in linea, riportate loggetto multimediale sulla posizione originale, oppure completate la seguente procedura:
1 Nel pannello Editor, fate clic con il pulsante destro del mouse sulla clip video o spartito e scegliete Collega oggetti
multimediali.
2 Spostatevi sul file multimediale e fate clic su Apri.
Ultimo aggiornamento 4/5/2010
UTILIZZO DI SOUNDBOOTH CS4/CS5 60
Mixaggio e montaggio multitraccia
Messaggi multimediali non in linea A. Pannello Video B. Clip spartito
Altri argomenti presenti nellAiuto
Salvare ed eseguire il mixdown dei file multitraccia a pagina 66 Lavorare con Adobe Flash e video a pagina 68 Personalizzare gli spartiti a pagina 64
Mixaggio e montaggio di tracce e clip
Mixare tracce e clip
A B C D
Volume principale e controlli traccia A. Volume principale B. Disattivare laudio e la voce solista della traccia C. Volume traccia D. Panning della traccia
Regolare il volume del mixaggio globale Nellangolo superiore sinistro del pannello Editor, trascinate la manopola Volume principale.
Ultimo aggiornamento 4/5/2010
UTILIZZO DI SOUNDBOOTH CS4/CS5 61
Mixaggio e montaggio multitraccia
Disattivare laudio o la voce solista di una traccia Per silenziare unintera traccia, disattivate laudio. Per ascoltare una traccia specifica, attivate la voce solista.
Nei controlli della traccia, fate clic sul pulsante Disattiva audio o Solo.
Regolare il volume della traccia o panning Nei controlli della traccia, trascinate le manopole Volume traccia o Panning della traccia. Regolare il volume della clip o panning 1 Nel pannello Editor, selezionate la clip e passateci sopra il puntatore.
2 Nei controlli che appaiono nella clip, trascinate le manopole Volume
o Panning
Per prendere nota rapidamente della percentuale di panning per qualsiasi clip, osservate langolo inferiore sinistro.
Cambiare il volume della clip multitraccia
Dissolvere una clip Potete sempre regolare nuovamente le dissolvenze multitraccia.
Allestrema sinistra o destra della clip, trascinate la maniglia Dissolvenza in apertura
o Dissolvenza in
chiusura
Per informazioni su controlli simili per i singoli file, consultate Dissolvenza precisa in apertura o in chiusura a pagina 38.
Altri argomenti presenti nellAiuto
Ripristinare gli stati della cronologia e le istantanee a pagina 46 Salvare ed eseguire il mixdown dei file multitraccia a pagina 66
Automatizzare i mixaggi con fotogrammi chiave
Per creare mixaggi dinamici automatici, usate i fotogrammi chiave. I fotogrammi chiave cambiano nel tempo il volume audio e i parametri degli spartiti. Per aumentare gradualmente il volume, ad esempio, aggiungete un fotogramma chiave da 3 dB allinizio di una clip e un fotogramma chiave +3 dB alla fine. Soundbooth calcola automaticamente, o interpola, tutti i valori intermedi utilizzando uno dei due metodi di transizione:
Le transizioni blocco Le transizioni lineari
creano un cambiamento improvviso del valore di ciascun nuovo fotogramma chiave. creano un cambiamento fluido e graduale fra i fotogrammi chiave.
Ultimo aggiornamento 4/5/2010
UTILIZZO DI SOUNDBOOTH CS4/CS5 62
Mixaggio e montaggio multitraccia
Transizioni fra fotogrammi chiave A. Blocco B. Lineare
Aggiungere un fotogramma chiave Effettuate una delle seguenti operazioni:
Posizionate il puntatore su una riga di parametro. Quando viene visualizzato un segno pi
di spartito. Fate quindi clic sullicona Aggiungi fotogramma chiave valore del parametro.
, fate clic.
Posizionate lindicatore del tempo corrente in corrispondenza del punto in cui desidera te modificare un parametro
relativa al parametro, oppure modificate il
Spostarsi tra i fotogrammi chiave dello spartito Nel pannello Editor, fate clic sullicona Fotogramma chiave precedente relativa a un parametro dello spartito.
o Fotogramma chiave successivo
Visualizzare parametri di spartiti diversi Selezionate le opzioni dal menu Parametri nella parte superiore di una clip di spartito. Per impostare rapidamente i parametri dello spartito, consultate Scelte rapide per fotogrammi chiave di spartito a pagina 80.
Selezionare tutti i fotogrammi chiave relativi a una propriet Fate clic con il pulsante destro del mouse su qualsiasi fotogramma chiave relativo alla propriet e scegliete Seleziona tutti i fotogrammi chiave. Impostare i valori dei fotogrammi chiave Trascinate un fotogramma chiave verso lalto o verso il basso.
Ultimo aggiornamento 4/5/2010
UTILIZZO DI SOUNDBOOTH CS4/CS5 63
Mixaggio e montaggio multitraccia
Modificare la posizione temporale dei fotogrammi chiave Trascinate un fotogramma chiave verso destra o verso sinistra. Modificare la transizione fra due fotogrammi chiave Fate clic con il pulsante destro del mouse sul primo fotogramma chiave, quindi scegliete Lineare per una transizione graduale fra i vari valori oppure Blocco per un cambiamento improvviso dei valori. Eliminare i fotogrammi chiave Fate clic con il pulsante destro del mouse su un fotogramma chiave e scegliete Elimina fotogrammi chiave selezionati.
Altri argomenti presenti nellAiuto
Posizionare lindicatore del tempo corrente a pagina 27 Impostare parametri dello spartito statici a pagina 66
Spostare e tagliare clip nella visualizzazione multitraccia
Spostare una clip Trascinatela verso sinistra o verso destra. Oppure, per posizionare una clip con maggiore precisione, immettete unora iniziale o finale specifica nel pannello Propriet (Finestra > Propriet). Per impostazione predefinita, le clip si agganciano ai bordi delle clip su altre tracce. Per disattivare temporaneamente laggancio durante lo spostamento o il ritaglio delle clip, tenete premuto Ctrl (Windows) o Comando (Mac OS). Per disattivare per sempre laggancio, deselezionate Visualizza > Aggancio > Attivato. Tagliare una clip Potete reimpostare i punti di taglio relativi alle clip multitraccia in qualsiasi momento.
Posizionate il puntatore al di sopra del bordo sinistro o destro della clip ed eseguite un trascinamento.
Per tagliare una clip con la massima precisione, fateci doppio clic sopra per entrare nella modalit di modifica di una clip singola e trascinate le maniglie di taglio a una delle estremit del file.
Altri argomenti presenti nellAiuto
Tagliare, ritagliare o eliminare laudio a pagina 37 Modificare audio dal video in un file multitraccia a pagina 71
Modificare ed elaborare una singola clip multitraccia
Per aggiungere effetti o elaborare intervalli di tempo o di frequenza specifici, usate la modalit di montaggio clip singola. Questa modalit espande la vista di una clip e attiva il pulsante Solo per la traccia superiore. Per ascoltare le altre tracce per avere un contesto, deselezionate il pulsante Solo.
1 Fate doppio clic sulla clip oppure fate clic su Modifica nellangolo superiore destro. 2 Se desiderate elaborare un intervallo specifico, selezionatelo. 3 Modificate laudio con i comandi dei menu Modifica, Processi o Effetti.
Ultimo aggiornamento 4/5/2010
UTILIZZO DI SOUNDBOOTH CS4/CS5 64
Mixaggio e montaggio multitraccia
Il montaggio o lelaborazione dellaudio sono permanenti, a meno che non creiate unistantanea. Consultate Ripristinare gli stati della cronologia e le istantanee a pagina 46. Tuttavia, potete reimpostare gli effetti, a meno che non li applichiate allaudio.
4 Per tornare alla visualizzazione multitraccia, fate doppio clic sullintestazione della clip, oppure su Indietro
nellangolo superiore destro.
Altri argomenti presenti nellAiuto
Modificare e riparare file audio a pagina 29 Modificare audio dal video in un file multitraccia a pagina 71 Anteprima e applicazione degli effetti a pagina 47
Personalizzare gli spartiti
Con gli spartiti, chiunque pu creare musica e colonne sonore accattivanti per video e Adobe Flash. Scegliete tra decine di modelli di spartiti in unampia gamma di stili e quindi personalizzate le composizioni per progetti specifici. Automatizzate parametri quali Intensit e Melodia con fotogrammi chiave, creando colonne sonore dinamiche che si evolvono nel tempo.
Installare e visualizzare anteprime di spartiti
Installare spartiti Per impostazione predefinita, Soundbooth installa due spartiti. Per accedere a pi spartiti, effettuate una delle seguenti operazioni:
Nel pannello Spartiti, fate clic su Altri spartiti in Resource Central.
Se dovete cambiare la posizione relativa ai due spartiti predefiniti, fate clic su Sfoglia nella sezione Generali della finestra di dialogo Preferenze. Dopodich, spostate la cartella Adobe Soundbooth Scores nella nuova posizione. Anteprima degli spartiti I file modello degli spartiti (SBST) determinano le parti e i parametri degli spartiti. Potete visualizzare in anteprima questi file nel pannello Spartiti o in Adobe Bridge.
1 Nel pannello Spartiti, selezionate unopzione dal menu Genere per filtrare lelenco. 2 Selezionate uno spartito, quindi fate clic sullicona Avvia lanteprima dello spartito
Per riprodurre automaticamente gli spartiti selezionati, fate clic sullicona Attiva/disattiva riproduzione automatica .
Altri argomenti presenti nellAiuto
Utilizzare Adobe Bridge per sfogliare le risorse a pagina 17 Aprire file esistenti a pagina 16
Ultimo aggiornamento 4/5/2010
UTILIZZO DI SOUNDBOOTH CS4/CS5 65
Mixaggio e montaggio multitraccia
Inserire uno spartito in un file multitraccia
Inserire rapidamente uno spartito Trascinatelo dal pannello Spartiti o Resource Central al pannello Editor. Nota: prima di trascinare gli spartiti dal pannello Resource Central, necessario scaricarli. Inserire con precisione uno spartito Nel pannello Editor, posizionate lindicatore del tempo corrente. Nel pannello Spartiti, selezionate uno spartito e fate clic sullicona Aggiungi spartito . Sostituire uno spartito esistente Nel pannello Editor, selezionate la clip dello spartito esistente. Nel pannello Spartiti, selezionate un nuovo spartito e fate clic sullicona Sostituisci spartito .
A B
Clip spartito nel pannello Editor A. Il menu determina i parametri visualizzati B. Parti dello spartito C. Righe dei parametri impostabili
Per impostazione predefinita, il pannello Propriet viene visualizzato quando selezionate una clip di spartito nel pannello Editor. Se preferite conservare i pannelli visualizzati correntemente, deselezionate Apertura automatica pannello Propriet nella sezione Generali della finestra di dialogo Preferenze.
Altri argomenti presenti nellAiuto
Posizionare lindicatore del tempo corrente a pagina 27
Regolare la durata e le parti dello spartito
1 Nel pannello Editor, selezionate una clip dello spartito. Dopodich, effettuate una delle seguenti operazioni nel
pannello Propriet:
Scegliete una durata standard, come 30 secondi, dal menu Variazione. Le durate standard dispongono le parti dello
spartito in un ordine ideale impostato dal creatore del modello.
Immettete una durata della clip personalizzata. Per ottimizzare la disposizione delle parti musicali per la nuova
durata, scegliete Automatico dal menu Variazione.
2 Scegliete unopzione Intro/Out per aggiungere o rimuovere tali parti. Se la modifica di tali parti cambia in modo
eccessivo la durata dello spartito, modificate di nuovo limpostazione Durata clip. Nel pannello Editor, potete modificare visivamente lora di inizio e fine e la durata trascinando la parte centrale o laterale di una clip di spartito.
Ultimo aggiornamento 4/5/2010
UTILIZZO DI SOUNDBOOTH CS4/CS5 66
Mixaggio e montaggio multitraccia
B A
Modificare lora di inizio (A) e la durata (B) dello spartito nel pannello Editor
Altri argomenti presenti nellAiuto
Riprodurre laudio a pagina 26
Impostare parametri dello spartito statici
Per impostazione predefinita, i parametri dello spartito sono automatizzati. Consultate Automatizzare i mixaggi con fotogrammi chiave a pagina 61. Tuttavia, se preferite valori di parametri statici per uno spartito particolare, disattivate lautomazione del fotogramma chiave.
1 Nel pannello Editor, selezionate la clip dello spartito. 2 Nel pannello Propriet, fate clic su Base. 3 Effettuate una delle seguenti operazioni:
Per modificare rapidamente il carattere generale dello spartito, scegliete unopzione dal menu Predefinito. Per ottimizzare lo spartito, trascinate i cursori dei singoli parametri quali Intensit o Melodia. Intensit consente
di regolare il mixaggio impostando una strumentazione pi o meno densa. Gli altri parametri regolano il livello di elementi specifici. Nel pannello editor potete anche trascinare le righe dei parametri.
Salvare ed eseguire il mixdown dei file multitraccia
Salvare file multitraccia Soundbooth salva i file multitraccia nel formato Adobe Sound (ASND), il quale memorizza istantanee della cronologia e consente di regolare il taglio e gli effetti. Consultate Ripristinare gli stati della cronologia e le istantanee a pagina 46. Se state lavorando con Adobe Premiere Pro, After Effects e Flash, importate i file ASND in tali applicazioni per avere la massima versatilit. Quando modificate e salvate di nuovo un mixaggio multitraccia in Soundbooth, il relativo file ASND viene aggiornato automaticamente nelle altre applicazioni. Mixdown di file multitraccia completi Per eseguire il mixdown dei formati pi comuni, come mp3 o WAV, che sono supportati da unampia gamma di applicazioni, scegliete File > Esporta > Mixdown multitraccia.
Ultimo aggiornamento 4/5/2010
UTILIZZO DI SOUNDBOOTH CS4/CS5 67
Mixaggio e montaggio multitraccia
Mixdown di singole clip Se desiderate importare una singola clip multitraccia in unaltra applicazione, eseguite il mixdown della clip. La clip esportata riflette tutte le modifiche e le elaborazioni applicate in Soundbooth.
1 Nel pannello Editor, selezionate la clip. 2 Scegliete File > Esporta > Mixdown video.
Altri argomenti presenti nellAiuto
Selezione dei formati di file a pagina 73 Opzioni ASND a pagina 75 Lavorare con Adobe Flash e video a pagina 68
Ultimo aggiornamento 4/5/2010
68
Capitolo 8: Lavorare con Adobe Flash e video
Soundbooth si integra strettamente con i file Adobe Flash e video. I suoi intuitivi strumenti visivi consentono di risolvere svariati problemi audio comuni, dal crepitio del wireless allindesiderato rumore di fondo. Inoltre, Soundbooth Scores consente di creare una colonna sonora musicale o di atmosfera personalizzata.
Utilizzare i punti di cue Flash
Insieme ad ActionScript, i punti di cue Flash attivano eventi o consentono di sfogliare diversi punti nel tempo. Sia Soundbooth che Adobe Media Encoder consentono di visualizzare unanteprima video e di inserire i punti di cue. Tuttavia, solo Soundbooth abbina tale funzionalit a potenti funzioni di modifica audio, tra cui una visualizzazione di forma donda che consente di inserire punti di cue con la massima precisione.
Flusso di lavoro dei punti di cue
In Soundbooth, i punti di cue Flash vengono definiti marcatori. Per posizionare con precisione i marcatori nei file multimediali e convertirli in punti di cue che interagiscono con ActionScript, attenetevi al flusso di lavoro indicato di seguito:
1. Creare ActionScript per i punti di cue
Per ulteriori informazioni, consultate Apprendimento di ActionScript 3.0.
2. Modificare un file audio, video o multitraccia in Soundbooth
Le sorgenti possono includere i file esportati da altre applicazioni, oppure i file creati in Soundbooth. Consultate Aprire, creare e registrare i file a pagina 16.
3. Aggiungere marcatori e impostarne le propriet dei punti di cue
Nel file, inserite e modificate i marcatori. Consultate Usare i marcatori a pagina 33. Nel pannello Marcatori, impostate il tipo di punto di cue (evento o navigazione), immettete i parametri di nome e valore.
4. Output dei punti di cue per i progetti Flash
Per incorporare i punti di cue nei file multimediali, salvateli in formato FLV. Consultate Salvataggio di file interi o di intervalli selezionati a pagina 72. In alternativa, per modificare i punti di cue separatamente dai file multimediali, esportateli in formato XML, quindi importate il file XML in Adobe Flash Professional o in Adobe Media Encoder.
Impostare le propriet per i punti di cue
1 Nel pannello Marcatori, selezionate un marcatore e ingrandite la sezione Dettagli marcatori. 2 Per Tipo, selezionate Evento o Navigazione. 3 Regolate i parametri:
Per aggiungere nuovi parametri, fate clic sul pulsante Aggiungi parametro
quindi fate clic su OK.
. Immettete il nome e il valore,
Ultimo aggiornamento 4/5/2010
UTILIZZO DI SOUNDBOOTH CS4/CS5 69
Lavorare con Adobe Flash e video
Per modificare i parametri esistenti, fate doppio clic su di essi. Per aggiungere nuovi parametri, fate clic sul pulsante Aggiungi parametro
.
Esportare o importare i punti di cue nei file XML
Per modificare i punti di cue in Adobe Flash Professional o in Adobe Media Encoder, esportateli in XML. Importare il file XML risultante in Soundbooth per modificare i marcatori corrispondenti nei file multimediali. Esportate i marcatori come punti di cue Scegliete File > Esporta > Marcatori. Per incorporare i punti di cue Flash nei file multimediali, salvateli in formato FLV. Consultate Salvataggio di file interi o di intervalli selezionati a pagina 72.
Esportate parole pronunciate come punti di cue Per attivare eventi animati in base al discorso, esportate ciascuna parola pronunciata come punto di cue.
1 Create una trascrizione di testo. Consultate Analizzare il discorso per metadati XMP testuali a pagina 23. 2 Scegliete File > Esporta > Trascrizione discorso.
Importare file XML di punti di cue Scegliete File > Importa > Marcatori.
Altri argomenti presenti nellAiuto
Usare i marcatori a pagina 33
Modificare audio da Adobe Flash, Premiere Pro o After Effects
Da Adobe Flash Professional, Adobe Premiere Pro o After Effects, potete accedere rapidamente a Soundbooth per modificare, riparare e migliorare i file audio. Anche se queste applicazioni supportano molti formati audio standard, la scelta pi versatile Adobe Sound (ASND). Questo formato consente di regolare le dissolvenze e gli effetti, salvare istantanee che ripristino le modifiche precedenti e creare mixaggi multitraccia.
1 In Adobe Flash, Premiere Pro o After Effects, selezionate un file audio o ASND. 2 Scegliete Modifica > Modifica in Adobe Soundbooth
Il file si apre in Soundbooth. Quando salvate le modifiche nellapplicazione, il file viene aggiornato automaticamente in Adobe Flash e nelle applicazioni video. Per ulteriori informazioni, cercate Soundbooth nellAiuto di Adobe Flash, Premiere Pro o After Effects.
Ultimo aggiornamento 4/5/2010
UTILIZZO DI SOUNDBOOTH CS4/CS5 70
Lavorare con Adobe Flash e video
Altri argomenti presenti nellAiuto
Selezione di un formato di file audio a pagina 73 Ripristinare gli stati della cronologia e le istantanee a pagina 46 Mixaggio e montaggio multitraccia a pagina 57
Lavorare con i file video
Mantenere la sincronizzazione video durante la modifica dellaudio
Quando apportate modifiche allaudio di un file video, le maniglie di taglio e i comandi Taglia, Elimina e Ritaglia tolgono laudio senza modificare la lunghezza del file. Questo approccio mantiene inalterata la sincronizzazione, cos potrete facilmente integrare laudio montato nei vostri progetti video.
Le maniglie di taglio tolgono laudio mantenendo la sincronizzazione con il video. Lo stesso vale anche per i comandi Taglia, Elimina e Ritaglia.
Ultimo aggiornamento 4/5/2010
UTILIZZO DI SOUNDBOOTH CS4/CS5 71
Lavorare con Adobe Flash e video
Per impostazione predefinita, il pannello Video viene visualizzato allapertura di un file video. Se il video vi distrae, deselezionate Apertura automatica pannello video nella sezione Generale della finestra di dialogo Preferenze. In alternativa, per visualizzare il pannello Video con maggiore rilievo, scegliete Finestra > Spazio di lavoro > Modifica audio in video.
Altri argomenti presenti nellAiuto
Selezione di un formato video a pagina 74 Tagliare, ritagliare o eliminare laudio a pagina 37
Modificare audio dal video in un file multitraccia
Quando inserite una clip video in un file multitraccia, le regolazioni audio sono limitate alle impostazioni del volume della traccia e del panning. Per accedere allintera gamma di opzioni di montaggio, estraete la colonna sonora del video in una clip audio separata.
Nel pannello Editor, fate clic su Estrai audio nellangolo superiore destro della clip video.
Soundbooth crea una clip audio su una nuova traccia e attiva il pulsante Disattiva audio sulla traccia video.
Per modificare laudio da una clip video, estraetelo.
Altri argomenti presenti nellAiuto
Mixaggio e montaggio multitraccia a pagina 57
Ultimo aggiornamento 4/5/2010
72
Capitolo 9: Salvataggio di file audio e video
Adobe Soundbooth offre una gamma completa di formati di file che supportano unampia variet di tipi di output, da quelli Internet ai video ad alta definizione.
Salvataggio e chiusura di file
Salvataggio di file interi o di intervalli selezionati
Utilizzate il comando File > Salva per salvare nuovi file o per salvare rapidamente file esistenti e mantenerne le impostazioni. Utilizzate il comando File > Salva con nome per salvare le selezioni o modificare le impostazioni come il formato del file, la frequenza di campionamento e la profondit di bit. Per escludere i metadati dai file creati con i comandi Salva con nome, deselezionate Includi metadati XMP sorgente nella sezione Metadati della finestra di dialogo Preferenze.
1 Scegliete una delle seguenti opzioni:
File > Salva (se state salvando di nuovo, ignorate i passaggi restanti). File > Salva con nome. File > Salva selezione come.
2 Specificate posizione, nome e formato del file. Fate clic su Salva (se state salvando nel formato ASND, ignorate il
passaggio successivo).
3 Impostate le opzioni specifiche per il formato Per maggiori informazioni, consultate una delle seguenti opzioni:
Opzioni per i formati audio standard a pagina 75. Opzioni per i formati video e AAC a pagina 77.
Per salvare tutti i file aperti, scegliete File > Salva tutto. Per i file esistenti, Soundbooth mantiene le impostazioni correnti. Tuttavia, per i nuovi file appaiono le opzioni di salvataggio.
Altri argomenti presenti nellAiuto
Selezione dei formati di file a pagina 73 Salvare ed eseguire il mixdown dei file multitraccia a pagina 66 Esportare o importare i punti di cue nei file XML a pagina 69
Esportazione di canali audio in file mono
Se desiderate modificare o creare canali individuali di un file stereo o suono surround, esportateli nei file mono. Soundbooth aggiunge il nome del canale a tutti i nomi di file esportati e li salva in formato WAV. Ad esempio, da un file sorgente stereo denominato Jazz.aif vengono creati file mono chiamati Jazz_L.wav e Jazz_R.wav.
1 Selezionate File > Esporta > Da canali a file mono. 2 Specificate una posizione per i file e poi fate clic su OK.
Ultimo aggiornamento 4/5/2010
UTILIZZO DI SOUNDBOOTH CS4/CS5 73
Salvataggio di file audio e video
Soundbooth apre automaticamente ogni file esportato. Per convertire i canali stereo in clip multitraccia separate, scegliete File > Nuovo > File multitraccia dai canali.
Altri argomenti presenti nellAiuto
Salvare ed eseguire il mixdown dei file multitraccia a pagina 66 Esportare o importare i punti di cue nei file XML a pagina 69
Chiusura dei file
Per chiudere il file corrente, scegliete File > Chiudi. Per chiudere tutti i file aperti, scegliete File > Chiudi tutto. Per chiudere i file nel pannello File, selezionateli e fate clic sul pulsante Chiudi file
Per chiudere rapidamente i file selezionati, premete il tasto Canc o Backspace. .
Selezione dei formati di file
Selezione di un formato di file audio
Per la massima flessibilit, apportate tutte le modifiche nel formato Adobe Sound (.asnd). Se utilizzate principalmente Soundbooth con Adobe Flash, Premiere Pro e After Effects, utilizzate esclusivamente il formato ASND. Quando desiderate condividere i file con una gamma di applicazioni pi ampia, come ad esempio le utilit per la masterizzazione di dischi, salvate nei formati WAV o AIF. Salvate nei formati compressi mp3 e AAC soltanto quando create file per il Web o per i lettori multimediali portatili. Ecco i dettagli su ciascun formato audio: Adobe Sound (.asnd) Il formato ASND consente di regolare dissolvenze ed effetti e di memorizzare le istantanee della cronologia che ripristinano le modifiche precedenti. Questo formato supporta inoltre i mixaggi multitraccia, che consentono di combinare pi file audio e spartiti. Adobe Flash, Premiere Pro e After Effects importano file ASND, integrando strettamente tali applicazioni con Soundbooth. Advanced Audio Coding (.aac) AAC un formato compresso basato sul formato MPEG-4. Lestensione alternativa .m4a appare in numerose applicazioni, compreso Apple iTunes. Con bitrate simili, questo formato consente una qualit audio pi elevata rispetto al formato mp3. Formato Audio Interchange File (.aif) AIF il formato di file audio standard e non compresso per Mac OS.
Ultimo aggiornamento 4/5/2010
UTILIZZO DI SOUNDBOOTH CS4/CS5 74
Salvataggio di file audio e video
MP3 Audio (.mp3) MP3 il formato pi utilizzato per laudio in Internet e per i lettori multimediali portatili. Questo formato comprime in modo elevato la dimensione del file, ottimizzando laudio per download veloci. Il processo di compressione, tuttavia, riduce leggermente la qualit e introduce artefatti, soprattutto nei passaggi pi silenziosi. Se modificate un file mp3, evitate di salvarlo nello stesso formato, poich questa operazione comporta la ricompressione dei dati e riduce la qualit dellaudio. Windows Waveform (.wav) Windows Waveform il formato audio non compresso standard per il sistema operativo Windows.
Altri argomenti presenti nellAiuto
Ripristinare gli stati della cronologia e le istantanee a pagina 46 Salvare ed eseguire il mixdown dei file multitraccia a pagina 66 Opzioni per i formati audio standard a pagina 75
Selezione di un formato video
Per numerosi progetti video, salvate i file audio di Soundbooth in formato ASND o WAV e poi aggiungeteli al relativo video in unapplicazione come Adobe Premiere Pro. Tuttavia, se non necessario mantenere separati i file video da quelli audio, salvate in un formato video direttamente in Soundbooth. Scegliete un formato ottimizzato per il tipo di output:
Per la riproduzione su disco rigido, scegliete i formati non compressi AVI o QuickTime. Per Internet scegliete i formati compressi Flash Video, MPEG-1, QuickTime o Windows Media. Per DVD a risoluzione standard, selezionate MPEG-2-DVD. Per i video ad alta definizione, scegliete H.264 (MPEG-4).
Ecco i dettagli su ciascun formato video: Adobe Flash Video (.flv) Il formato FLV vi consente di presentare video con Adobe Flash Player, ovvero un plug-in del browser gratuito e ampiamente diffuso. Adobe Flash Player in grado di riprodurre file FLV indipendenti oppure quelli in formato SWF, inclusi nelle animazioni Flash. Microsoft AVI(.avi) La versione per Windows di Soundbooth supporta AVI, il formato video standard di Microsoft. Il formato AVI un contenitore che supporta sia video non compresso che una serie di codec. MPEG-1 (.mpg) La versione per Windows di Soundbooth supporta il formato MPEG-1, un tipo di formato compresso e solitamente utilizzato per CD-ROM e Internet. Questo formato offre una qualit delle immagini paragonabile al VHS in formato di fotogramma da un quarto dello schermo. Nota: Per via della compressione basata su fotogrammi e frequenza di bit variabile, i formati MPEG richiedono un discreto dispendio di tempo nonch una certa potenza di elaborazione.
Ultimo aggiornamento 4/5/2010
UTILIZZO DI SOUNDBOOTH CS4/CS5 75
Salvataggio di file audio e video
MPEG-2 (.mpg, .m2v) Il formato MPEG-2 offre una qualit delle immagini SVHS ben superiore rispetto al formato MPEG-1. Una variante di questo formato fa parte delle specifiche DVD originali, ma il formato MPEG-2 supportato anche dagli standard Blu-ray e HD-DVD. MPEG-4 (.mp4, .m4v) Mantiene lo stesso livello di qualit percepita del formato MPEG-2, ma offre una migliore compressione, dimensioni file ridotte e supporto per linterattivit. Il codec H.264 supportato dagli standard Blu-ray Disc e HD-DVD. QuickTime (.mov) QuickTime il formato video standard per Mac OS, ma il suo uso non limitato a questa piattaforma. Tuttavia, gli utenti Windows devono installare QuickTime for Windows per visualizzare ed elaborare i file MOV. Oltre ai video a risoluzione piena, QuickTime supporta video streaming e numerosi tipi di compressione. Windows Media Video (.wmv) La versione per Windows di Soundbooth supporta Windows Media Video, ovvero il formato Microsoft per video streaming compresso. Solitamente i file WMV vengono visualizzati in Windows Media Player, ma le altre applicazioni e i plug-in supportano anche questo formato. Bench i formati siano usati principalmente per loutput video, potete specificare un output solo audio nella finestra di dialogo Impostazioni per lesportazione.
Altri argomenti presenti nellAiuto
Opzioni per i formati video e AAC a pagina 77
Opzioni per i formati audio standard
Opzioni ASND
Nella sezione Documenti audio Adobe della finestra di dialogo Preferenze, ai nuovi file creati vengono applicate le seguenti impostazioni. (Per modificare queste impostazioni per un file ASND esistente, apritelo e scegliete File > Impostazioni documento audio Adobe.)
Visualizzazione ora multitraccia Per i nuovi file multitraccia, determina lintervallo di tempo inizialmente visibile nel
pannello Editor.
Mixdown incorporato Determina la qualit audio dei file ASND nelle altre applicazioni Adobe. Selezionate
Compatibile con Flash oppure Personale e specificate un frequenza di campionamento e una profondit di bit appropriate per i vostri progetti video. Consultate Frequenza di campionamento a pagina 4 e Profondit di bit a pagina 5.
Altri argomenti presenti nellAiuto
Salvare ed eseguire il mixdown dei file multitraccia a pagina 66
Opzioni WAV e AIF
Quando salvate in formato WAV o AIF viene visualizzata la finestra di dialogo Opzioni salva con nome, che offre un gruppo compatto di impostazioni rapidamente ottimizzabili.
Ultimo aggiornamento 4/5/2010
UTILIZZO DI SOUNDBOOTH CS4/CS5 76
Salvataggio di file audio e video
Opzioni generali Tipo di file Indica il formato del file.
Intervallo Consente di specificare se salvare lintero file o lintervallo attualmente selezionato. Aggiungi a pannello file Consente di aggiungere il file salvato al pannello dei file.
Opzioni audio Compressore Specifica il codec audio, se esistente. I codec disponibili dipendono dalla piattaforma e dal formato del file. In Mac OS disponibile solo lopzione Non compresso. In Windows, il formato WAV offre le seguenti opzioni aggiuntive:
IMA ADPCM Comprime laudio da 16 bit a 4 bit. Questo schema di compressione pu essere unottima alternativa a MPEG-1; fornisce una decodifica abbastanza veloce e riduce solo di poco la qualit dellaudio. Microsoft ADPCM Comprime laudio da 16 bit a 4 bit utilizzando un metodo pi lento rispetto allopzione IMA ADPCM, ma con una qualit superiore in base al contenuto audio. CCITT A-Law Comprime laudio da 16 bit a 4 bit ma produce un intervallo dinamico equivalente a 13 bit (78 dB). Questo schema di compressione lo standard utilizzato per i sistemi telefonici europei. CCITT u-Law Una vecchia versione della compressione CCITT che richiede unelaborazione leggermente maggiore
rispetto alla compressione A-Law. Questo schema di compressione lo standard per i sistemi telefonici del Nord America e del Giappone.
GSM 6.1 Comprime laudio con un rapporto di 10:1. Al di fuori del Giappone, GSM lo standard pi comune per i telefoni cellulari. DSP GroupTrueSpeech (solo Windows XP) Uno standard concorrente per telefoni cellulari, questo schema
comprime laudio con un rapporto di 15:1.
Frequenza campionamento Consente di impostare la frequenza con cui laudio viene campionato in modo digitale. Le
frequenze di campionamento pi elevate supportano un intervallo di frequenza pi ampio, aumentando la qualit dellaudio e la dimensione del file. Per determinare la giusta impostazione per tipi di output diffusi, consultate Frequenza di campionamento a pagina 4. Nota: Sebbene possiate lavorare con qualsiasi frequenza di campionamento in Soundbooth, la vostra scheda audio potrebbe non essere in grado di riprodurre correttamente tutte le frequenze. Per determinare le frequenze di campionamento supportate, consultate la documentazione della scheda.
Tipo campionamento Consente di impostare la profondit audio di bit. Le profondit in bit pi elevate offrono un
intervallo pi dinamico e riducono la distorsione, sebbene facciano aumentare la dimensione del file e il tempo di elaborazione Per determinare la giusta impostazione per tipi di output diffusi, consultate Profondit di bit a pagina 5.
Canali Specifica se il file salvato contiene un canale mono, due canali stereo o sei (5.1) canali surround. Potete salvare
su un numero di canali uguale o inferiore. Ad esempio, potete salvare un file stereo in mono, ma non un file mono in stereo.
Opzioni mp3
Quando salvate in formato .mp3, Soundbooth offre le seguenti opzioni:
Velocit bit Consente di determinare la frequenza di bit in kilobit al secondo. Le frequenze di bit pi elevate accrescono la dimensione del file e la qualit dellaudio, mentre frequenze di bit inferiori riducono dimensione e qualit.
Per ascoltare come il bitrate selezionato influenza la qualit audio, fate clic sul pulsante Anteprima
Ultimo aggiornamento 4/5/2010
UTILIZZO DI SOUNDBOOTH CS4/CS5 77
Salvataggio di file audio e video
Canali Questa opzione consente di codificare in formato mono , che riduce la dimensione del file, o stereo che
aumenta la dimensione del file ma conserva le informazioni spaziali.
Opzioni per i formati video e AAC
Quando salvate in formato AAC, Adobe Flash Video, AVI, MPEG, QuickTime, o Windows Media, viene visualizzata la finestra di dialogo Impostazioni di esportazione. Questa finestra di dialogo consente di accedere allampia gamma di opzioni di esportazione di cui dispone Adobe Media Encoder. Per informazioni dettagliate, fate clic sul collegamento dellAiuto di seguito.
Ultimo aggiornamento 4/5/2010
78
Capitolo 10: Scelte rapide da tastiera
Le scelte rapide da tastiere vi consentono di velocizzare le procedure di montaggio.
Trovare e personalizzare le scelte rapide
Trovare le scelte rapide
Per trovare le scelte rapide, effettuate una delle seguenti operazioni:
Le scelte rapide dei comandi di menu sono indicate a destra dei comandi. Le scelte rapide degli strumenti sono indicate a destra delle descrizioni. (Per visualizzare le descrizioni comandi,
posizionate il puntatore sopra uno strumento).
Per un elenco completo delle scelte rapide, scegliete Modifica > Scelte rapide da tastiera.
Personalizzare le scelte rapide
Potete personalizzare quasi tutte le scelte rapide da tastiera predefinite e aggiungerne di nuove per altre funzioni.
1 Selezionate Modifica > Scelte rapide da tastiera. 2 Nella colonna Comando selezionate il comando da personalizzare.
Per passare rapidamente da un layout di pannello personalizzato allaltro, assegnate delle scelte rapide ai comandi dello spazio di lavoro.
3 Se desiderate sostituire o rimuovere una scelta rapida, selezionatela dal menu Scelte rapide per comando. 4 Effettuate una delle seguenti operazioni:
Per creare una scelta rapida, fate clic allinterno della casella Premete la scelta rapida e quindi premete la
combinazione di tasti desiderata. Quindi fate clic su Assegna.
Per rimuovere una scelta rapida, fate clic su Rimuovi.
Nota: se immettete una combinazione di tasti gi in uso, Soundbooth visualizzer un avviso. Fate clic su S per assegnare la scelta rapida a un comando diverso oppure No per lasciarla assegnata al comando corrente.
5 Al termine delle modifiche, fate clic su OK.
Salvare o eliminare i set di scelte rapide
1 Selezionate Modifica > Scelte rapide da tastiera. 2 Effettuate una delle seguenti operazioni:
Per salvare un set personalizzato, fate clic su Salva con nome, immettete un nome e fate clic su OK. Per eliminare un set personalizzato, selezionatelo nel menu Set e quindi fate clic su Elimina.
Ripristinare le scelte rapide predefinite
1 Selezionate Modifica > Scelte rapide da tastiera.
Ultimo aggiornamento 4/5/2010
UTILIZZO DI SOUNDBOOTH CS4/CS5 79
Scelte rapide da tastiera
2 Nel menu Set selezionate Set predefinito.
Scelte rapide pi comuni
Scelte rapide da tastiera per la riproduzione e lo zoom audio
Questo elenco parziale comprende le scelte rapide per la riproduzione e lo zoom che molti esperti di Soundbooth trovano pi utili.
Risultato Scelta rapida in Windows Barra spaziatrice Ctrl+L JoL Scelta rapida in Mac OS Barra spaziatrice Comando+L JoL
Avviare e arrestare la riproduzione Attivare o disattivare la riproduzione a ciclo continuo Spostare la riproduzione a sinistra o destra (premere ancora per aumentare la velocit) Interrompere la riproduzione Selezionare lo strumento Mano Selezionare lo strumento Zoom Spostare lindicatore di tempo corrente allinizio del file Spostare lindicatore di tempo corrente alla fine del file Zoom avanti Zoom indietro Zoom avanti completo Zoom sulla selezione Zoom sulla selezione nel punto indicato Zoom sulla selezione dal punto indicato
K H Z Inizio Fine + Maiusc+S Maiusc+Q Maiusc+W
K H Z Inizio Fine + Maiusc+S Maiusc+Q Maiusc+W
Potete inoltre effettuare lo zoom in avanti e indietro con la rotella del mouse.
Altri argomenti presenti nellAiuto
Riprodurre laudio a pagina 26 Effettuare lo zoom dellaudio a pagina 32
Scelte rapide per la modifica dellaudio
Questo elenco parziale comprende le scelte rapide che molti esperti di Soundbooth trovano pi utili.
Ultimo aggiornamento 4/5/2010
UTILIZZO DI SOUNDBOOTH CS4/CS5 80
Scelte rapide da tastiera
Risultato
Scelta rapida in Windows Non premete Maiusc. T F R G Ctrl+U Ctrl+T M o * (tasto asterisco) Ctrl+Maiusc+E
Scelta rapida in Mac OS Non premete Maiusc. T F R G Comando+U Comando+T M o *(tasto asterisco) Comando+Maiusc+E
Allargare il pannello Editor a tutta la finestra dellapplicazione. Selezionare lo strumento Selezione del tempo Selezionare lo strumento Selezione frequenza Selezionare lo strumento di selezione scorrevole Selezionare lo strumento Lazo Correggere automaticamente un difetto audio Inserire silenzio Inserire marcatore Aggiungere leffetto pi recente al rack
Altri argomenti presenti nellAiuto
Selezionare laudio a pagina 34 Riparare laudio a pagina 41 Applicare gli effetti a pagina 47
Scelte rapide per fotogrammi chiave di spartito
Questo elenco parziale comprende le scelte rapide per i fotogrammi chiave che molti esperti di Soundbooth trovano pi utili. Per accedere a queste scelte rapide, fate clic su una procedura di parametro di spartito.
Risultato
Scelta rapida in Windows
Scelta rapida in Mac OS
Selezionare il fotogramma precedente o successivo Selezionare pi fotogrammi chiave
Freccia sinistra o destra Freccia sinistra o destra Maiusc+freccia sinistra Maiusc+freccia sinistra o destra o destra Freccia su o gi Alt+freccia sinistra o destra Freccia su o gi Opzione+freccia sinistra o destra
Modificare i valori dei parametri Modificare la posizione temporale
Altri argomenti presenti nellAiuto
Automatizzare i mixaggi con fotogrammi chiave a pagina 61 Personalizzare gli spartiti a pagina 64
Ultimo aggiornamento 4/5/2010
81
Capitolo 11: Glossario dellaudio digitale
Il glossario una guida ai termini specifici e poco familiari dei workflow audio comuni e alle molteplici funzionalit di Adobe Soundbooth. Se non trovate un termine, cercatelo nellAiuto per individuare una definizione specifica della funzionalit.
Termini audio di uso comune
A
ADC (Analog-to-Digital Converter) Hardware che converte un segnale audio o video analogico in un segnale digitale che possibile elaborare con un computer. aliasing Disturbo che si verifica quando un suono ad alta frequenza supera la frequenza Nyquist per una determinata
frequenza di campionamento Consultate frequenza Nyquist a pagina 83. La maggior parte dei convertitori analogico/digitale impedisce laliasing mediante lesclusione dei suoni che superano la frequenza Nyquist.
ampiezza Rappresenta il volume di segnale audio. Lampiezza di una forma donda viene misurata dalla sua distanza
dalla linea centrale, la quale rappresenta unampiezza di 0. Sono disponibili diversi standard di misurazione dellampiezza, ma il decibel (dB) quello pi comunemente usato. Consultate decibel (dB) a pagina 82.
ASIO (Audio Stream In/Out) Standard per driver a latenza inferiore creato da Steinberg Media Technologies. attacco Parte iniziale del suono percepito. Alcuni suoni, ad esempio, quello prodotto da un pianoforte o dalle percussioni, presentano un attacco molto rapido; la parte del suono con il volume pi forte si verifica molto rapidamente. Il volume di suono con una velocit di attacco bassa, ad esempio, un pezzo strumentale a corda poco movimentato, aumenta pi lentamente. attenuazione Riduzione del volume o livello di segnale.
B
battute/minuto (bpm) Ritmo musicale definito dal numero di battute che si verificano ogni 60 secondi.
C
campione Istantanea digitale di una forma donda audio in un particolare momento. Nellaudio digitale, una serie di
campioni numerici riproduce unintera forma donda, con frequenza di campionamento pi alta capace di produrre risposte di frequenza maggiori. (notate come i campionatori musicali adottino questo termine per descrivere una registrazione digitale, anzich unistantanea digitale).
cavo RCA Denominati talvolta cavi fono, i cavi RCA sono dotati di prese o spinotti RCA a unestremit e vengono usati
normalmente per collegare i componenti di sistemi stereo, quali ricevitori, lettori CD e registratori a cassetta.
codec (compressor/decompressor) Abbreviazione degli schemi di compressione dei dati usati dai formati ACM, AVI, MPEG e QuickTime e dai convertitori analogico/digitale in alcune schede audio. I codec comprimono soltanto le dimensioni dei file; per comprimere lampiezza audio, applicate un effetto compressore.
Ultimo aggiornamento 4/5/2010
UTILIZZO DI SOUNDBOOTH CS4/CS5 82
Glossario dellaudio digitale
compressore Effetto che riduce lintervallo dinamico mediante riduzione dellampiezza quando un segnale audio supera una soglia specificata. Ad esempio, un compressore pu compensare le variazioni di livello provocate da un cantante che si allontana dal microfono. Oppure, in fase di masterizzazione, un compressore pu produrre livelli coerenti per lintero materiale del programma, offrendo cos un suono professionale e di qualit per presentazioni Web, video e radio. Consultate masterizzazione a pagina 84.
D
DAC (Digital-to-Analog Converter) Hardware che converte un segnale audio o video digitale in un segnale analogico
che possibile riprodurre tramite amplificatori e altoparlanti.
DAT (Digital Audio Tape) Formato di nastro audio digitale a due tracce standard. I nastri DAT vengono campionati
a 16 e 24 bit, con 32.000, 44.100 e 48.000 campioni al secondo. Questultimo livello di campionamento definito anche qualit DAT.
DAW (Digital Audio Workstation) Sistema di computer usato nel montaggio, nellelaborazione o nel mixaggio
dellaudio.
dBFS Decibel al di sotto della scala completa nellaudio digitale. Lampiezza massima possibile pari a 0 dBFS; tutte le ampiezze inferiori sono espresse come numeri negativi. Un determinato valore dBFS non corrisponde direttamente al livello di pressione del suono originale misurato in dB acustici. decibel (dB) Nellaudio, il decibel (dB) ununit di misura logaritmica usata per lampiezza. dissolvenza incrociata Dissolvenza da una traccia audio allaltra. dithering Aggiunge piccole quantit di disturbo a un segnale digitale per fare in modo che un audio con volume molto
basso risulti percepibile in seguito a una conversione da una risoluzione bit elevata a una pi bassa (ad esempio, da 32 bit a 16 bit). Senza dithering, i passaggi audio con volume pi basso, quali le code di un riverbero particolarmente lunghe, potrebbero essere interrotti bruscamente.
dry Descrive un segnale audio senza alcuna elaborazione di segnale, ad esempio, il riverbero; il contrario wet. DSP (Digital Signal Processing) Processo di trasformazione di un segnale audio digitale mediante luso di algoritmi
complessi. Alcuni esempi sono lapplicazione di filtri con equalizzatori e lelaborazione di effetti con riverberi e ritardi.
DVD Supporto di memorizzazione simile a un CD, ma con capacit di larghezza di banda e memorizzazione molto
maggiori. Laudio nei filmati DVD usa generalmente una frequenza di campionamento a 96 kHz e una profondit di bit pari a 24.
E
equalizzazione (EQ) Processo di aumento o diminuzione dellampiezza di frequenze audio specifiche rispetto
allampiezza di altre frequenze audio.
espansore Aumenta lintervallo dinamico mediante riduzione dellampiezza quando un segnale audio scende al di
sotto di una soglia specificata (il contrario di un compressore). Ad esempio, un espansore pu essere usato per abbassare il livello di disturbo di fondo percepibile quando un musicista smette di suonare.
Ultimo aggiornamento 4/5/2010
UTILIZZO DI SOUNDBOOTH CS4/CS5 83
Glossario dellaudio digitale
F
fase Posizione di unonda sonora rispetto alle altre onde sonore. Mentre si propagano attraverso laria, le onde sonore comprimono ed espandono le molecole daria, formando onde dotate di picchi e valli. Nella rappresentazione della forma donda Soundbooth, la cresta appare sopra la linea centrale e il ventre appare sotto la linea centrale. Se due canali di una forma donda stereo presentano fasi esattamente opposte, si annullano a vicenda. Ancora pi comuni, tuttavia, sono le onde leggermente sfasate, con picchi e valli non allineati, che determinano un suono pi cupo. Consultate anche Misurazioni con oscilloscopio a pagina 2. FFT (Fast Fourier Transform, trasformazione rapida di Fourier) Un algoritmo basato sulla teoria di Fourier, la quale
consente la rapida analisi della frequenza e dellampiezza. In Soundbooth, regolate la risoluzione spettrale specificando dimensioni di campione FFT diverse. Consultate Personalizzare la visualizzazione spettrale a pagina 31.
filtro passa banda Filtro che consente ad alcune frequenze audio di procedere senza modifiche. forma donda La rappresentazione visiva di un segnale audio visualizzata come ampiezza nel tempo in Soundbooth.
In acustica, la forma donda si riferisce a unonda sonora di una frequenza specifica.
forma del rumore Tecnica che sposta la frequenza del disturbo di dithering in modo da ridurne al minimo la percettibilit. Consultate anche dithering a pagina 82. frequenza Descrive la velocit di vibrazione di unonda sonora, misurata in cicli al secondo o hertz (Hz). Un ciclo costituito da una singola sequenza ripetuta di cambiamenti di pressione, da pressione zero ad alta pressione, a bassa pressione e di nuovo a zero. La frequenza di unonda sonora determina la tonalit audio: una frequenza alta equivale a una tonalit alta, una frequenza bassa equivale a una tonalit bassa. Consultate anche Misurazioni con oscilloscopio a pagina 2. frequenza di campionamento Numero di campioni al secondo. Le frequenze di campionamento forniscono un
intervallo di frequenza maggiore, ma fanno aumentare le dimensioni del file. Per ulteriori dettagli, consultate Frequenza di campionamento a pagina 4.
frequenza Nyquist Una frequenza pari a met della frequenza di campionamento corrente, che determina la frequenza
audio riproducibile pi elevata per quel rate. Ad esempio, i CD audio impiegano una frequenza di campionamento di 44.100 Hz perch la frequenza Nyquist risultante 22.050 Hz, appena sopra il limite percepibile dalludito umano di 20.000 Hz. Per ottenere la qualit audio migliore, registrate e modificate a frequenze di campionamento maggiori e convertite a frequenze minori, se necessario.
H
hertz (Hz) Cicli al secondo. Unit di misura che descrive la frequenza di un suono. Consultate frequenza a pagina 83.
I
intervallo dinamico Intervallo di ampiezza audio dai picchi sonori pi bassi a quelli pi elevati. Consultate anche profondit di bit a pagina 84 e decibel (dB) a pagina 82.
L
latenza Misura il ritardo tra linput dellutente e loutput del suono da un computer. Se la latenza elevata, viene generata uneco percepibile durante la registrazione che disturba la sincronizzazione dei musicisti. Per ridurre la latenza, usate schede audio con driver ASIO o Core Audio. limitatore Elaboratore di segnali che impedisce il clipping dellaudio. Se il segnale in ingresso supera la soglia indicata,
il livello in uscita rimane costante anche se il volume in ingresso aumenta di livello.
Ultimo aggiornamento 4/5/2010
UTILIZZO DI SOUNDBOOTH CS4/CS5 84
Glossario dellaudio digitale
M
masterizzazione Processo di finalizzazione dellaudio per un supporto specifico, ad esempio, per il Web o per un CD
audio. La masterizzazione comprende diverse fasi di elaborazione, le pi importanti delle quali sono lequalizzazione e la compressione. (Per la masterizzazione di audio in Soundbooth, consultate Effetto Masterizzazione a pagina 54.)
millesimo di secondo (ms) Unit di tempo pari a un millesimo di secondo (un secondo composto da 1000 millesimi
di secondo).
miniplug Prese e spinotti da 1/8 di pollice, anche detti minijack. Nelle schede audio pi diffuse, i miniplug sono usati per gli input e gli output audio analogici. mixaggio (o mixdown) Unione di pi sorgenti o tracce audio in un unico output. Sebbene i risultati del mixaggio vengano inviati in genere a una coppia di canali stereo, possibile indirizzarli a un numero qualsiasi di canali (ad esempio, un canale per mono o sei canali per audio surround). modifica spettrale Editing audio tramite una visualizzazione che rappresenta visivamente le frequenze audio. Nelle
visualizzazioni spettrali, le frequenze basse appaiono nella parte inferiore, gli alti nella parte superiore. Il volume rappresentato tramite lintensit del colore. In Soundbooth eseguite le modifiche allo spettro per eliminare i rumori o per elaborare intervalli di frequenza specifici.
mono Segnale monofonico contenente soltanto una sorgente audio.
N
noise gate Tipo particolare di espansore che riduce o elimina il rumore riducendo notevolmente i livelli di segnale
inferiori a una soglia specificata. I noise gate vengono spesso configurati in modo da eliminare del tutto il rumore di fondo durante le pause musicali. Questi dispositivi possono inoltre essere usati per silenziare le pause nei discorsi.
normalizzazione Impostazione del punto pi alto di una forma donda di modo che quasi raggiunga il massimo
digitale (0 dBFS), con conseguente innalzamento o abbassamento di tutti gli altri picchi. La funzione Normalizza in Soundbooth normalizza laudio a 0,3 dBFS, evitando il clipping e assicurando un volume ottimale.
O
onda sonora Onda di molecole daria. Ludito umano in grado di percepire onde sonore con frequenze comprese tra 20 e 20.000 Hz.
P
PCM (Pulse Code Modulation) Metodo standard usato per codificare digitalmente laudio e principale formato di dati
non compressi usato per i file WAV e AIFF.
processi Elaborazione di funzioni intense che richiede risorse dedicate del computer e impedisce pertanto di compiere operazioni di editing audio. I processi modificano permanentemente i dati audio. Vedere anche tempo reale a pagina 86. profondit di bit Numero di bit usati per rappresentare lampiezza audio. Le profondit di bit superiori forniscono un intervallo dinamico maggiore, ma fanno aumentare le dimensioni del file. Per ulteriori dettagli, consultate Profondit di bit a pagina 5.
Ultimo aggiornamento 4/5/2010
UTILIZZO DI SOUNDBOOTH CS4/CS5 85
Glossario dellaudio digitale
Q
quantizzazione Processo che si verifica quando una forma donda analogica viene convertita in dati digitali e diventa una serie di campioni. Il rumore di quantizzazione viene introdotto quando alcuni campioni vengono spostati su livelli di quantizzazione consentiti dalla profondit di bit corrente. Questo rumore raggiunge il massimo alle profondit di bit basse, con cui influisce particolarmente sui suoni ad ampiezza ridotta.
R
rapporto segnale-rumore Descrive la differenza tra il livello di segnale pi alto e il livello medio del rumore di fondo.
Nella maggior parte dei sistemi analogici, ad esempio nei preamplificatori microfonici, il rapporto segnale-rumore di circa 92 dB.
registrazione analogica Registrazione audio tradizionale con dispositivi quali apparecchi a nastro magnetico e dischi in vinile. La registrazione audio analogica costituita da una curva continua, a differenza della registrazione digitale costituita invece da campioni discreti. ricampionamento Conversione di un file audio a una frequenza di campionamento e una profondit di bit diverse. In
Soundbooth, il ricampionamento dei file viene eseguito mediante il comando salva con nome. Consultate Salvataggio di file interi o di intervalli selezionati a pagina 72.
ritaglio Nellaudio digitale, distorsione che si verifica quando lampiezza del segnale supera il livello massimo
consentito dalla profondit bit corrente. Visivamente, laudio ritagliato genera unampia area piatta in cima a una forma donda. Se laudio viene ritagliato, abbassate i livelli di input di registrazione o di output sorgente.
ritardo Segnale spostato nel tempo che possibile unire al segnale originale privo di ritardo in modo da determinare
un suono pi completo o creare effetti eco.
riverbero Suono riverberante prodotto da uno spazio acustico, ad esempio, una stanza o una sala concerti. Il riverbero
costituito da echi densi e discreti che vengono percepiti con tale rapidit da non consentire alludito umano di separarli.
RMS (Root-Mean-Square) Formula matematica usata per determinare lampiezza media di una selezione audio. Lampiezza RMS riflette la sonorit percepita meglio dellampiezza di picco.
S
scheda audio Dispositivo hardware che consente al computer di riprodurre e registrare audio. Le schede audio possono essere integrate nella scheda madre del computer, aggiunte come schede esterne o collegate mediante un dispositivo USB o FireWire esterno. scostamento CC Alcune schede audio registrano con un leggero scostamento CC, in cui la corrente continua viene
introdotta nel segnale determinando lo spostamento del centro della forma donda rispetto al punto zero (linea centrale nella rappresentazione della forma donda). Lo scostamento CC pu causare la riproduzione di uno scatto o uno schiocco allinizio e alla fine di un file.
stereo Segnale dotato di un canale sinistro e un canale destro, i quali determinano la collocazione spaziale dei suoni.
T
tempo Velocit ritmica della musica, normalmente misurata in battute al minuto Consultate battute/minuto (bpm)
a pagina 81.
Ultimo aggiornamento 4/5/2010
UTILIZZO DI SOUNDBOOTH CS4/CS5 86
Glossario dellaudio digitale
tempo reale Descrive le funzioni che rispondono immediatamente ai comandi dellutente. Le funzioni in tempo reale
lasciano intatti i dati audio, quindi in futuro potrete effettuare nuove regolazioni. (Confrontate con processi a pagina 84.) In Soundbooth, le funzioni in tempo reale includono effetti e controlli di mixaggio.
W
wet Segnale audio comprendente unelaborazione di segnale, ad esempio il riverbero; il contrario dry.
Potrebbero piacerti anche
- The Sympathizer: A Novel (Pulitzer Prize for Fiction)Da EverandThe Sympathizer: A Novel (Pulitzer Prize for Fiction)Valutazione: 4.5 su 5 stelle4.5/5 (119)
- The I AM 22 Chakra ChartDocumento8 pagineThe I AM 22 Chakra ChartMarina G. Giamalidi100% (22)
- Devil in the Grove: Thurgood Marshall, the Groveland Boys, and the Dawn of a New AmericaDa EverandDevil in the Grove: Thurgood Marshall, the Groveland Boys, and the Dawn of a New AmericaValutazione: 4.5 su 5 stelle4.5/5 (265)
- The Little Book of Hygge: Danish Secrets to Happy LivingDa EverandThe Little Book of Hygge: Danish Secrets to Happy LivingValutazione: 3.5 su 5 stelle3.5/5 (399)
- A Heartbreaking Work Of Staggering Genius: A Memoir Based on a True StoryDa EverandA Heartbreaking Work Of Staggering Genius: A Memoir Based on a True StoryValutazione: 3.5 su 5 stelle3.5/5 (231)
- Grit: The Power of Passion and PerseveranceDa EverandGrit: The Power of Passion and PerseveranceValutazione: 4 su 5 stelle4/5 (587)
- Never Split the Difference: Negotiating As If Your Life Depended On ItDa EverandNever Split the Difference: Negotiating As If Your Life Depended On ItValutazione: 4.5 su 5 stelle4.5/5 (838)
- The Subtle Art of Not Giving a F*ck: A Counterintuitive Approach to Living a Good LifeDa EverandThe Subtle Art of Not Giving a F*ck: A Counterintuitive Approach to Living a Good LifeValutazione: 4 su 5 stelle4/5 (5794)
- Team of Rivals: The Political Genius of Abraham LincolnDa EverandTeam of Rivals: The Political Genius of Abraham LincolnValutazione: 4.5 su 5 stelle4.5/5 (234)
- Shoe Dog: A Memoir by the Creator of NikeDa EverandShoe Dog: A Memoir by the Creator of NikeValutazione: 4.5 su 5 stelle4.5/5 (537)
- The World Is Flat 3.0: A Brief History of the Twenty-first CenturyDa EverandThe World Is Flat 3.0: A Brief History of the Twenty-first CenturyValutazione: 3.5 su 5 stelle3.5/5 (2219)
- The Emperor of All Maladies: A Biography of CancerDa EverandThe Emperor of All Maladies: A Biography of CancerValutazione: 4.5 su 5 stelle4.5/5 (271)
- The Gifts of Imperfection: Let Go of Who You Think You're Supposed to Be and Embrace Who You AreDa EverandThe Gifts of Imperfection: Let Go of Who You Think You're Supposed to Be and Embrace Who You AreValutazione: 4 su 5 stelle4/5 (1090)
- The Hard Thing About Hard Things: Building a Business When There Are No Easy AnswersDa EverandThe Hard Thing About Hard Things: Building a Business When There Are No Easy AnswersValutazione: 4.5 su 5 stelle4.5/5 (344)
- Her Body and Other Parties: StoriesDa EverandHer Body and Other Parties: StoriesValutazione: 4 su 5 stelle4/5 (821)
- Hidden Figures: The American Dream and the Untold Story of the Black Women Mathematicians Who Helped Win the Space RaceDa EverandHidden Figures: The American Dream and the Untold Story of the Black Women Mathematicians Who Helped Win the Space RaceValutazione: 4 su 5 stelle4/5 (894)
- Elon Musk: Tesla, SpaceX, and the Quest for a Fantastic FutureDa EverandElon Musk: Tesla, SpaceX, and the Quest for a Fantastic FutureValutazione: 4.5 su 5 stelle4.5/5 (474)
- The Unwinding: An Inner History of the New AmericaDa EverandThe Unwinding: An Inner History of the New AmericaValutazione: 4 su 5 stelle4/5 (45)
- The Yellow House: A Memoir (2019 National Book Award Winner)Da EverandThe Yellow House: A Memoir (2019 National Book Award Winner)Valutazione: 4 su 5 stelle4/5 (98)
- On Fire: The (Burning) Case for a Green New DealDa EverandOn Fire: The (Burning) Case for a Green New DealValutazione: 4 su 5 stelle4/5 (73)
- Calculation For Short Circuit Current Calculation Using IEC / IEEE StandardDocumento11 pagineCalculation For Short Circuit Current Calculation Using IEC / IEEE StandardibmmoizNessuna valutazione finora
- Analysis of Rack and Pinion Using AnsysDocumento21 pagineAnalysis of Rack and Pinion Using AnsysTejas Prakash100% (1)
- Self-Coached Climber - The Guide To Movem - Dan M (1) HagueDocumento376 pagineSelf-Coached Climber - The Guide To Movem - Dan M (1) HagueBill Frisch100% (1)
- Structural Steel Design: Design of Tension Members 2: Universal College of ParañaqueDocumento36 pagineStructural Steel Design: Design of Tension Members 2: Universal College of ParañaqueFritz LuzonNessuna valutazione finora
- Lighting SchemesDocumento7 pagineLighting SchemesSharath CherryNessuna valutazione finora
- Hargreaves 2007Documento15 pagineHargreaves 2007Sam GonçalvesNessuna valutazione finora
- Timer Counter ArduinoDocumento8 pagineTimer Counter ArduinoKietDangNessuna valutazione finora
- Z 80 HelptopicsDocumento5 pagineZ 80 HelptopicsEverly NNessuna valutazione finora
- SQL SlidesDocumento65 pagineSQL SlidescopsamostoNessuna valutazione finora
- Evaluation of Lathyrus SativusDocumento16 pagineEvaluation of Lathyrus SativusSAMI DHAOUINessuna valutazione finora
- LAB REPORT-Rock Pore Volume and Porosity Measurement by Vacuum Saturation-GROUP - 5-PETE-2202Documento13 pagineLAB REPORT-Rock Pore Volume and Porosity Measurement by Vacuum Saturation-GROUP - 5-PETE-2202Jeremy MacalaladNessuna valutazione finora
- Debre Tabor University: Network and System AdministrationDocumento33 pagineDebre Tabor University: Network and System AdministrationBethelhem YetwaleNessuna valutazione finora
- SteganographyDocumento13 pagineSteganographyIgloo JainNessuna valutazione finora
- Presentation - Ftserver Gen 10 Slide LibraryDocumento25 paginePresentation - Ftserver Gen 10 Slide LibraryJose AndresNessuna valutazione finora
- Impact of GIC On Power TransformersDocumento141 pagineImpact of GIC On Power TransformersAkash Verma100% (1)
- IMME19 Schedule PDFDocumento39 pagineIMME19 Schedule PDFVikram JainNessuna valutazione finora
- Correct AnswerDocumento120 pagineCorrect Answerdebaprasad ghosh100% (1)
- CH 3Documento19 pagineCH 3Abhishek GiriNessuna valutazione finora
- Test 2Documento16 pagineTest 2edwardNessuna valutazione finora
- TRL External CommunicationDocumento3 pagineTRL External CommunicationAyushGargNessuna valutazione finora
- Digital Image Processing TechniquesDocumento34 pagineDigital Image Processing Techniquesaishuvc1822Nessuna valutazione finora
- Si™ Command Language (SCL) Software Manual: For 1240I 3540I 7080I Bl7080I Blsi7080 Si-100 Si2035 Si3540 Si5580Documento23 pagineSi™ Command Language (SCL) Software Manual: For 1240I 3540I 7080I Bl7080I Blsi7080 Si-100 Si2035 Si3540 Si5580Agenor CarvalhoNessuna valutazione finora
- (It Bus) Computer HistoryDocumento6 pagine(It Bus) Computer HistoryRica Elaine LubasanNessuna valutazione finora
- Speedrunfile 1Documento26 pagineSpeedrunfile 1Adrian AquinoNessuna valutazione finora
- Methodology of Event StudiesDocumento4 pagineMethodology of Event Studieshaichellam5577Nessuna valutazione finora
- Phase Transition of RNA Protein Complexes Into Ordered Hollow CondensatesDocumento9 paginePhase Transition of RNA Protein Complexes Into Ordered Hollow CondensatesMilan StepanovNessuna valutazione finora
- Computational Intelligence in Communications and Business AnalyticsDocumento369 pagineComputational Intelligence in Communications and Business AnalyticsSourasish NathNessuna valutazione finora
- Er DiagramsDocumento20 pagineEr DiagramsMatthew BloomfieldNessuna valutazione finora
- Plasma CuttingDocumento12 paginePlasma Cuttingpavi32Nessuna valutazione finora