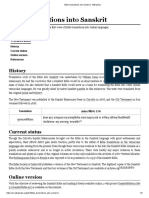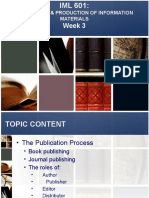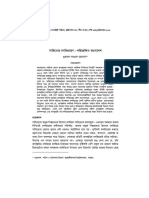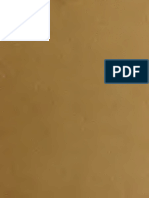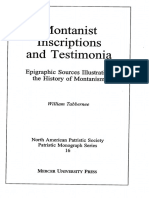Documenti di Didattica
Documenti di Professioni
Documenti di Cultura
Short Keys
Caricato da
Rolwin Naveen MathiasDescrizione originale:
Copyright
Formati disponibili
Condividi questo documento
Condividi o incorpora il documento
Hai trovato utile questo documento?
Questo contenuto è inappropriato?
Segnala questo documentoCopyright:
Formati disponibili
Short Keys
Caricato da
Rolwin Naveen MathiasCopyright:
Formati disponibili
ctrl+Z Ctrl+C Enter, Ctrl+V Ctrl+X Ctrl+F, Ctrl+H Ctrl+P, Ctrl+S, Ctrl+F4, Alt+F4
Undo Copy, Paste, Multiple Paste, Cut Find, Find&Replace Print, Save, Close, Close Excel Move to edge of region Select current region Select all cells Select A1, Select last cell in used range Select from active cell to last cell in used range. Select from active cell to A1 Move to the next sheet, Move to the previous sheet Move to next open workbook Open new workbook Insert new worksheet Paste function window Insert new function Open VBE Array formula Define name, Paste name Select
Ctrl+Arrow Ctrl+* Ctrl+A Ctrl+Home Ctrl+End
Ctrl+Shift+End Ctrl+Shift+Home Ctrl+Page Down Ctrl+Page Up Ctrl+Tab Ctrl+N Shift+F11 Shift+F3 =+FunctionName+Ctrl+A Alt+F11 Ctrl+Shift+Enter Ctrl+F3, F3 Ctrl+Spacebar
Shift+Spacebar Ctrl+1, Ctrl+B, Ctrl+U Ctrl+; , Ctrl+shift+:
columns, Select rows Format cells, Bold, Underline Current date, Current time
Keys for moving and scrolling in a worksheet or workbook Move one cell up, Arrow keys down, left, or right Move to the edge of the current data region Mouse alternative: CTRL+arrow key double-click on cell border in direction wanted. Move to the HOME beginning of the row Move to the beginning of the CTRL+HOME worksheet Move to the last cell on the worksheet, which is the cell at the intersection of the rightmost used column and the CTRL+END bottom-most used row (in the lower-right corner), or the cell opposite the home cell, which is typically A1 Move down one PAGE DOWN screen Move up one screen PAGE UP Move one screen to ALT+PAGE DOWN the right Move one screen to ALT+PAGE UP the left Move to the next sheet in the CTRL+PAGE DOWN workbook Move to the previous sheet in CTRL+PAGE UP the workbook Move to the next CTRL+F6 or CTRL+TAB workbook or window Move to the previous CTRL+SHIFT+F6 or workbook or window CTRL+SHIFT+TAB Move to the next F6
pane in a workbook that has been split Move to the previous pane in a workbook that has been split Scroll to display the active cell Display the Go To dialog box Display the Find dialog box Repeat the last Find action (same as Find Next) Move between unlocked cells on a protected worksheet Keys for moving in a worksheet with End mode on Turn End mode on or off Move by one block of data within a row or column (a shortcut for this shortcut is to doubleclick on a cell border) Move to the last cell on the worksheet, which is the cell at the intersection of the rightmost used column and the bottom-most used row (in the lower-right corner), or the cell opposite the home cell, which is typically A1 Move to the last cell to the right in the current row that is not blank; unavailable if you have selected the Transition navigation keys check box on the Transition tab (Tools menu, Options command)
SHIFT+F6 CTRL+BACKSPACE F5 SHIFT+F5 SHIFT+F4
TAB
s2
END
END, arrow key
END, HOME
END, ENTER
s3
Keys for moving in a worksheet with SCROLL LOCK on Turn SCROLL LOCK SCROLL LOCK on or off Move to the cell in the upper-left corner HOME of the window Move to the cell in the lower-right corner END of the window Scroll one row up or UP ARROW or DOWN ARROW down Scroll one column LEFT ARROW or RIGHT ARROW left or right Tip When you use scrolling keys (such as PAGE UP and PAGE DOWN) with SCROLL LOCK turned off, your selection moves the distance you scroll. If you want to preserve your selection while you scroll through the worksheet, turn on SCROLL LOCK first.
Keys for working with data
1 Keys for entering data Note To enlarge the Help window to fill the screen, press ALT+SPACEBAR and then press X. To restore the window to ALT+SPACEBAR then X its previous size and ALT+SPACEBAR then R location, press ALT+SPACEBAR and then press R. To print this topic, press ALT+O and then press P. This topic lists: Keys for entering data on a worksheet Keys for working in cells or the formula bar Keys for entering data on a worksheet Complete a cell entry and move down in ENTER the selection Start a new line in ALT+ENTER (Mac: Ctrl Command the same cell (IBM Enter) ThinkPad problem...) Fill the selected cell CTRL+ENTER
range with the current entry Complete a cell entry and move up in the selection Complete a cell entry and move to the right in the selection Complete a cell entry and move to the left in the selection Cancel a cell entry Delete the character to the left of the insertion point, or delete the selection Delete the character to the right of the insertion point, or delete the selection Delete text to the end of the line Move one character up, down, left, or right Move to the beginning of the line Repeat the last action Edit a cell comment Create names from row and column labels Fill down Fill to the right Define a name
SHIFT+ENTER
TAB
SHIFT+TAB ESC BACKSPACE
DELETE
CTRL+DELETE Arrow keys HOME F4 or CTRL+Y SHIFT+F2 CTRL+SHIFT+F3 CTRL+D CTRL+R CTRL+F3
Keys for working in cells or the formula bar Edit the active cell and then clear it, or delete the preceding BACKSPACE character in the active cell as you edit cell contents Complete a cell entry ENTER Enter a formula as CTRL+SHIFT+ENTER an array formula Cancel an entry in ESC the cell or formula bar Display the Formula Palette after you type CTRL+A a function name in a formula
Insert the argument names and parentheses for a CTRL+SHIFT+A function after you type a function name in a formula Insert a hyperlink CTRL+K Activate a hyperlink ENTER (in a cell with a hyperlink) Edit the active cell and position the F2 insertion point at the end of the line Paste a defined F3 name into a formula Paste a function into a formula -- [fx] toolbar SHIFT+F3 button, replace missing button Calculate all sheets F9 in all open workbooks Calculate all sheets in the active CTRL+ALT+F9 workbook Calculate the active SHIFT+F9 worksheet Start a formula = (equal sign) Insert the AutoSum ALT+= (equal sign) formula Enter the date CTRL+; (semicolon) Enter the time CTRL+SHIFT+: (colon) Copy the value from the cell above the CTRL+SHIFT+" (quotation mark) active cell into the cell or the formula bar Alternate between displaying cell values CTRL+` (accent grave /not a and displaying cell quotation mark) formulas Copy a formula from the cell above the CTRL+' (apostrophe / single quote) active cell into the cell or the formula bar Display the AutoComplete list ALT+DOWN ARROW (i.e. cell with data validation dropdown) 2 Keys for formatting data Note To enlarge the ALT+SPACEBAR then X Help window to fill the ALT+SPACEBAR then R
screen, press ALT+SPACEBAR and then press X. To restore the window to its previous size and location, press ALT+SPACEBAR and then press R. To print this topic, press ALT+O and then press P. Display the Style dialog box Display the Format Cells dialog box Apply the General number format Apply the Currency format with two decimal places (negative numbers appear in parentheses) Apply the Percentage format with no decimal places Apply the Exponential number format with two decimal places Apply the Date format with the day, month, and year Apply the Time format with the hour and minute, and indicate A.M. or P.M. Apply the Number format with two decimal places, thousands separator, and minus sign (-) for negative values Apply the outline border Remove outline borders Apply or remove bold formatting Apply or remove italic formatting Apply or remove an
ALT+' (apostrophe / single quote) CTRL+1 CTRL+SHIFT+~
CTRL+SHIFT+$
CTRL+SHIFT+%
CTRL+SHIFT+^
CTRL+SHIFT+#
CTRL+SHIFT+@
CTRL+SHIFT+!
CTRL+SHIFT+& CTRL+SHIFT+_ CTRL+B CTRL+I CTRL+U
underline Apply or remove strikethrough formatting Hide rows Unhide rows Hide columns Unhide columns
CTRL+5 CTRL+9 CTRL+SHIFT+( (opening parenthesis) CTRL+0 (zero) CTRL+SHIFT+) (closing parenthesis)
3 Keys for editing data Note To enlarge the Help window to fill the screen, press ALT+SPACEBAR and then press X. To restore the window to ALT+SPACEBAR then X its previous size and ALT+SPACEBAR then R location, press ALT+SPACEBAR and then press R. To print this topic, press ALT+O and then press P. This topic lists: Keys for editing data Keys for inserting, deleting, and copying a selection Keys for moving within a selection Keys for editing data Edit the active cell and put the insertion F2 point at the end of the line Cancel an entry in ESC the cell or formula bar Edit the active cell and then clear it, or delete the preceding BACKSPACE character in the active cell as you edit the cell contents Paste a defined F3 name into a formula Complete a cell entry ENTER Enter a formula as CTRL+SHIFT+ENTER an array formula
Display the Formula Palette after you type CTRL+A a function name in a formula Insert the argument names and parentheses for a CTRL+SHIFT+A function, after you type a function name in a formula Display the Spelling F7 dialog box Keys for inserting, deleting, and copying a selection CTRL+C Copy the selection Cut the selection Paste the selection Clear the contents of the selection Delete the selection Undo the last action Insert blank cells CTRL+X CTRL+V DELETE CTRL+HYPHEN [Ctrl+-] CTRL+Z CTRL+SHIFT+PLUS SIGN [Ctrl++]
Keys for moving within a selection Move from top to bottom within the selection (down), or move in the direction ENTER that is selected on the Edit tab (Tools menu, Options command) Move from bottom to top within the selection (up), or move opposite to the SHIFT+ENTER direction that is selected on the Edit tab (Tools menu, Options command) Move from left to right within the selection, or move TAB down one cell if only one column is selected Move from right to left within the selection, or move up SHIFT+TAB one cell if only one column is selected Move clockwise to CTRL+PERIOD
the next corner of the selection Move to the right between nonadjacent CTRL+ALT+RIGHT ARROW selections Move to the left between nonadjacent CTRL+ALT+LEFT ARROW selections 4 Keys for selecting data and cells This topic lists: Keys for selecting cells, columns, or rows Keys for extending the selection with End mode on Keys for selecting cells that have special characteristics Keys for selecting cells, columns, or rows Select the current region around the active cell (the current region is a CTRL+SHIFT+* (asterisk) data area enclosed by blank rows and blank columns) Extend the selection SHIFT+arrow key by one cell Extend the selection to the last nonblank cell in the same CTRL+SHIFT+arrow key column or row as the active cell Extend the selection to the beginning of SHIFT+HOME the row Extend the selection to the beginning of CTRL+SHIFT+HOME the worksheet Extend the selection to the last used cell CTRL+SHIFT+END on the worksheet (lower-right corner) Select the entire CTRL+SPACEBAR column (remains valid in Excel 2003) Select the entire row SHIFT+SPACEBAR (remains valid in
Excel 2003) Select the entire worksheet
(the grey button to the left of column headings (A-B-C), and above the row headings (1-2-3) is similar but does change the active cell)
CTRL+A (unless you have Excel 2003)
Select only the active cell when SHIFT+BACKSPACE multiple cells are selected Extend the selection SHIFT+PAGE DOWN down one screen Extend the selection SHIFT+PAGE UP up one screen With an object selected, select all objects on a sheet CTRL+SHIFT+SPACEBAR(broken (Excel 2003 behavior by Excel 2003) is broken by design just like Excel 2003 Alt+A) Alternate between hiding objects, displaying objects, CTRL+6 and displaying placeholders for objects Show or hide the CTRL+7 Standard toolbar Turn on extending a selection by using the F8 arrow keys Add another range of cells to the selection; or use the arrow keys to move to the start of the range you want to SHIFT+F8 add, and then press F8 and the arrow keys to select the next range Extend the selection to the cell in the SCROLL LOCK, SHIFT+HOME upper-left corner of the window Extend the selection to the cell in the SCROLL LOCK, SHIFT+END lower-right corner of the window Return to top
Tip When you use the scrolling keys (such as PAGE UP and PAGE DOWN) with SCROLL LOCK turned off, your selection moves the distance you scroll. If you want to keep the same selection as you scroll, turn on SCROLL LOCK first. Keys for extending the selection with End mode on Turn End mode on END or off Extend the selection to the last nonblank cell in the same END, SHIFT+arrow key column or row as the active cell Extend the selection to the last cell used END, SHIFT+HOME on the worksheet (lower-right corner) Extend the selection to the last cell in the current row. This keystroke is unavailable if you selected the END, SHIFT+ENTER Transition navigation keys check box on the Transition tab (Tools menu, Options command). Return to top Keys for selecting cells that have special characteristics Select the current region around the active cell (the current region is a CTRL+SHIFT+* (asterisk) data area enclosed by blank rows and blank columns) Select the current array, which is the CTRL+/ array that the active cell belongs to Select all cells with CTRL+SHIFT+O (the letter O) comments Select cells in a row that don't match the value in the active CTRL+\ cell in that row. You must select the row
starting with the active cell. Select cells in a column that don't match the value in the active cell in that column. You must select the column starting with the active cell. Select only cells that are directly referred to by formulas in the selection Select all cells that are directly or indirectly referred to by formulas in the selection Select only cells with formulas that refer directly to the active cell Select all cells with formulas that refer directly or indirectly to the active cell Select only visible cells in the current selection
CTRL+SHIFT+|
CTRL+[ (opening bracket)
CTRL+SHIFT+{ (opening brace)
CTRL+] (closing bracket)
CTRL+SHIFT+} (closing brace)
ALT+; (semicolon)
5 Keys for selecting charts and chart items Keys for selecting a chart sheet Select the next sheet in the workbook, until CTRL+PAGE DOWN the chart sheet you want is selected Select the previous sheet in the workbook, until the CTRL+PAGE UP chart sheet you want is selected Keys for selecting an embedded chart Note The Drawing toolbar must already be displayed. 1. Press F10 to make the menu bar F10 active. 2. Press CTRL+TAB CTRL+TAB
or CTRL+SHIFT+TAB to select the Drawing toolbar. 3. Press the RIGHT ARROW key to select the Select Objects button on the Drawing toolbar. 4. Press CTRL+ENTER to select the first object. 5. Press the TAB key to cycle forward (or SHIFT+TAB to cycle backward) through the objects until sizing handles appear on the embedded chart you want to select. 6. Press CTRL+ENTER to make the chart active.
CTRL+SHIFT + TAB
RIGHT ARROW
CTRL+ENTER
TAB
CTRL + ENTER
Keys for selecting chart items Select the previous DOWN ARROW group of items Select the next UP ARROW group of items Select the next item RIGHT ARROW within the group Select the previous LEFT ARROW item within the group There are also keys to use with PivotChart reports. 6 Keys to use with databases and lists Note To enlarge the Help window to fill the screen, press ALT+SPACEBAR and then press X. To restore the window to ALT+SPACEBAR then X its previous size and ALT+SPACEBAR then R location, press ALT+SPACEBAR and then press R. To print this topic, press ALT+O and then
press P. This topic lists: Keys for working with a data form Keys for using AutoFilter Keys for working with a data form ALT+key, where key is the Select a field or a underlined letter in the field or command button command name Move to the same field in the next DOWN ARROW record Move to the same field in the previous UP ARROW record Move to the next field you can edit in TAB the record Move to the previous field you can edit in SHIFT+TAB the record Move to the first field ENTER in the next record Move to the first field SHIFT+ENTER in the previous record Move to the same field 10 records PAGE DOWN forward Move to a new CTRL+PAGE DOWN record Move to the same PAGE UP field 10 records back Move to the first CTRL+PAGE UP record Move to the beginning or end of a HOME or END field Extend a selection to SHIFT+END the end of a field Extend a selection to the beginning of a SHIFT+HOME field Move one character left or right within a LEFT ARROW or RIGHT ARROW field Select the character SHIFT+LEFT ARROW to the left Select the character SHIFT+RIGHT ARROW to the right
Keys for using AutoFilter Display the Arrow keys to select the cell that AutoFilter list for the contains the column label, and then current column press ALT+DOWN ARROW Select the next item DOWN ARROW in the AutoFilter list Select the previous item in the AutoFilter UP ARROW list Close the AutoFilter list for the current ALT+UP ARROW column Select the first item (All) in the AutoFilter HOME list Select the last item END in the AutoFilter list Filter the list by using the selected item in ENTER the AutoFilter list 7 Keys for outlining data Note To enlarge the Help window to fill the screen, press ALT+SPACEBAR and then press X. To restore the window to ALT+SPACEBAR then X its previous size and ALT+SPACEBAR then R location, press ALT+SPACEBAR and then press R. To print this topic, press ALT+O and then press P. Group rows or ALT+SHIFT+RIGHT ARROW columns Ungroup rows or ALT+SHIFT+LEFT ARROW columns Display or hide CTRL+8 outline symbols Hide selected rows CTRL+9 Unhide selected CTRL+SHIFT+( (opening rows parenthesis) Hide selected CTRL+0 (zero) columns Unhide selected CTRL+SHIFT+) (closing columns parenthesis)
8 Keys to use with PivotTable and PivotChart reports Note To enlarge the ALT+SPACEBAR then X
Help window to fill the ALT+SPACEBAR then R screen, press ALT+SPACEBAR and then press X. To restore the window to its previous size and location, press ALT+SPACEBAR and then press R. To print this topic, press ALT+O and then press P. This topic lists: Keys for the PivotTable and PivotChart Wizard Keys for page fields in a PivotTable or PivotChart report Keys for laying out a PivotTable or PivotChart report Keys for grouping and ungrouping PivotTable items Keys for the PivotTable and PivotChart Wizard Select the previous or next field button in UP ARROW or DOWN ARROW the list Select the field button to the left or LEFT ARROW or RIGHT ARROW right in a multicolumn field button list Move the selected field into the Column ALT+C area Move the selected field into the Data ALT+D area Display the PivotTable Field ALT+L dialog box Move the selected field into the Page ALT+P area Move the selected field into the Row ALT+R area Keys for page fields in a PivotTable or PivotChart report Select the entire CTRL+SHIFT+* (asterisk) PivotTable report Display the list for Arrow keys to select the cell that the current field in a contains the field, and then PivotTable report ALT+DOWN ARROW Display the list for Arrow keys to select the page field in the current page field a PivotChart report, and then
in a PivotChart report ALT+DOWN ARROW Select the previous UP ARROW item in the list Select the next item DOWN ARROW in the list Select the first visible HOME item in the list Select the last visible END item in the list Display the selected ENTER item Select or clear a SPACEBAR check box in the list Keys for laying out a PivotTable or PivotChart report 1. Press F10 to make the menu bar F10 active. 2. Press CTRL+TAB CTRL+TAB or CTRL+SHIFT+TAB CTRL+SHIFT+TAB to select the PivotTable toolbar. 3. Press the LEFT LEFT ARROW ARROW or RIGHT ARROW key to select the menu to the left or right or, when a submenu is visible, to RIGHT ARROW switch between the main menu and submenu. 4. Press ENTER (on ENTER* + DOWN ARROW a field button) and the DOWN ARROW and UP ARROW keys to ENTER* + UP ARROW select the area you want to move the selected field to. Note To scroll to the top or bottom of the field list, press ENTER on the More Fields or button Keys for grouping and ungrouping PivotTable items Group selected ALT+SHIFT+RIGHT ARROW PivotTable items Ungroup selected ALT+SHIFT+LEFT ARROW PivotTable items Return to top
Keys for working in Microsoft Office
10 Keys for menus and toolbars
Note To enlarge the Help window to fill the screen, press ALT+SPACEBAR and then press X. To restore the window to ALT+SPACEBAR then X its previous size and ALT+SPACEBAR then R location, press ALT+SPACEBAR and then press R. To print this topic, press ALT+O and then press P. Make the menu bar active, or close a visible menu and F10 or ALT submenu at the same time Select the next or TAB or SHIFT+TAB (when a toolbar previous button or is active) menu on the toolbar Select the next or CTRL+TAB or CTRL+SHIFT+TAB previous toolbar (when a toolbar is active) Open the selected menu, or perform the ENTER action assigned to the selected button Show a shortcut SHIFT+F10 menu Show the program ALT+SPACEBAR then X icon menu (on the ALT+SPACEBAR then R program title bar) Select the next or DOWN ARROW or UP ARROW previous command (with the menu or submenu on the menu or displayed) submenu Select the menu to the left or right or, with a submenu visible, switch LEFT ARROW or RIGHT ARROW between the main menu and the submenu Select the first or last command on the HOME or END menu or submenu Close the visible menu or, with a submenu visible, ESC close the submenu only Display the full set of CTRL+DOWN ARROW commands on a
menu Tip You can select any menu command on the menu bar or on a visible toolbar with the keyboard. To select the menu bar, press ALT. (Then to select a toolbar, press CTRL+TAB repeatedly until you select the toolbar you want.) Press the underlined letter in the menu name that contains the command you want. In the menu that appears, press the underlined letter in the command name that you want. 11 Keys for windows, dialog boxes, and edit boxes Note To enlarge the Help window to fill the screen, press ALT+SPACEBAR and then press X. To restore the window to ALT+SPACEBAR then X its previous size and ALT+SPACEBAR then R location, press ALT+SPACEBAR and then press R. To print this topic, press ALT+O and then press P. This topic lists shortcut keys for: Keys for windows Keys for dialog boxes Keys for edit boxes in dialog boxes Keys for windows Switch to the next program Switch to the previous program Show the Windows Start menu Close the active workbook window Restore the active workbook window size Move to the next pane in a workbook that has been split Move to the previous pane in a workbook that has been split Switch to the next workbook window Switch to the
ALT+TAB ALT+SHIFT+TAB CTRL+ESC CTRL+W or CTRL+F4 CTRL+F5
F6
SHIFT+F6 CTRL+F6 CTRL+SHIFT+F6
previous workbook window Carry out the Move command (workbook icon menu, menu bar), or use the arrow keys to move the window Carry out the Size command (workbook icon menu, menu bar), or use the arrow keys to size the window Minimize the workbook window to an icon Maximize or restore the workbook window Copy the image of the screen to the Clipboard Copy the image of the active window to the Clipboard
CTRL+F7
CTRL+F8
CTRL+F9 CTRL+F10 PRTSCR
ALT+PRINT SCREEN
Return to top Keys for dialog boxes Move to the next option or option TAB group Move to the previous option or option SHIFT+TAB group Switch to the next CTRL+TAB or CTRL+PAGE DOWN tab in a dialog box Switch to the CTRL+SHIFT+TAB or CTRL+PAGE previous tab in a UP dialog box Move between options in the active drop-down list box or Arrow keys between some options in a group of options Perform the action assigned to the active button (the button SPACEBAR with the dotted outline), or select or clear the active check
box Letter key for the first letter in the Move to an option in option name you want (when a dropa drop-down list box down list box is selected) Select an option, or ALT+letter, where letter is the key for select or clear a the underlined letter in the option check box name Open the selected ALT+DOWN ARROW drop-down list box Perform the action assigned to the default command button in the dialog ENTER box (the button with the bold outline often the OK button) Cancel the command and close ESC the dialog box Return to top Keys for edit boxes in dialog boxes Move to the beginning of the entry Move to the end of the entry Move one character to the left or right Move one word to the left Move one word to the right Select or unselect one character to the left Select or unselect one character to the right Select or unselect one word to the left Select or unselect one word to the right Select from the insertion point to the beginning of the entry Select from the insertion point to the end of the entry
HOME END LEFT ARROW or RIGHT ARROW CTRL+LEFT ARROW CTRL+RIGHT ARROW SHIFT+LEFT ARROW
SHIFT+RIGHT ARROW CTRL+SHIFT+LEFT ARROW CTRL+SHIFT+RIGHT ARROW SHIFT+HOME
SHIFT+END
12 Keys for using the Office Assistant
Get Help. Displays the Assistant balloon if the Assistant is turned on. Select a Help topic from the list the Assistant displays See more Help topics See previous Help topics Close an Assistant message or a tip 13
F1 ALT+number (ALT+1 is the first topic, ALT+2 is the second, and so on) ALT+DOWN ARROW ALT+UP ARROW ESC
Keys for working with the Open and Save As dialog boxes Note To enlarge the Help window to fill the screen, press ALT+SPACEBAR and then press X. To restore the window to ALT+SPACEBAR + x its previous size and ALT+SPACEBAR + R location, press ALT+SPACEBAR and then press R. To print this topic, press ALT+O and then press P. Display the Open dialog box Save the active workbook Display the Save as dialog box Go to the previous folder () Open the folder up one level from the open folder (Up One Level button ) Close the dialog box, and open your World Wide Web search page (Search the Web button ) Delete the selected folder or file (Delete button ) Create a new CTRL+F12 or CTRL+O ALT+F2 or F12 or CTRL+S ALT+SHIFT+F2 or SHIFT+F12 ALT+1
ALT+2
ALT+3
ALT+4 ALT+5
subfolder in the open folder (Create New Folder button ) Switch between List, Details, Properties, ALT+6 and Preview views Show the Tools ALT+7 menu (Tools button) 14 Keys for sending e-mail messages To use keys to send e-mail messages, you must configure Microsoft Outlook as your default e-mail program. If Outlook Express is your default e-mail program, you cannot use most of these keys to send e-mail messages. [OE shortcuts] Note To enlarge the Help window to fill the screen, press ALT+SPACEBAR and then press X. To restore the window to its previous size and location, press ALT+SPACEBAR and then press R. To print this topic, press ALT+O and then press P. Move to the e-mail message header. Cell A1 must be the active cell when you press these keys. Send the active spreadsheet as an email message Open the Address Book Check the names in the To, Cc, and Bcc boxes against the Address Book Open the Address Book in the To box Open the Address Book in the Cc box Open the Address Book in the Bcc box Go to the Subject box Open the Outlook Message Options
ALT+SPACEBAR then X ALT+SPACEBAR then R
SHIFT+TAB
ALT+S CTRL+SHIFT+B
ALT+K
ALT+PERIOD ALT+C ALT+B ALT+J ALT+P
dialog box (View menu, Options command in a message) Create a message flag 15
CTRL+SHIFT+G
Keys for working with drawing objects, AutoShapes, WordArt, and other objects Inserting drawing objects Insert an AutoShape ALT+U Insert a text box Insert a WordArt object Selecting drawing objects Select a drawing object Editing drawing objects Rotate a drawing object Change the size of a drawing object Copy the attributes of a drawing object Rotate a drawing object by using the keyboard 1. Use the keyboard to select the drawing object you want to rotate. 2. On the Format menu, select the command for the type of object selected for example, AutoShape or Text Box and then select the Size tab. 3. In the Rotation box, enter the amount of rotation you want. Change the size of a drawing object by using the keyboard 1. Use the keyboard to select the drawing object you want to resize. 2. On the Format menu, select the command for the type of object selected for example, AutoShape or Text Box and then choose the Size tab. Select the options you want. For help on an option, select the option, and then press SHIFT+F1. Copy the attributes of a drawing object by using the
F10 for toolbar
keyboard 1. Use the keyboard to select the drawing object with the attributes you want to copy. If you select an AutoShape with attached text, the look and style of the text as well as the attributes of the AutoShape are copied. 2. to copy the object Press CTRL+SHIFT+C attributes. 3. to select the object you want to Press TAB or SHIFT+TAB copy the attributes to. 4. to copy the attributes to the Press CTRL+SHIFT+V object. This webpage was created via XL2HTML macro available at 02/27/2001 10:56 via HL2HTML http://www.mvps.org/dmcritchie/excel/xl2htmlx.txt Will handle Right Justified, Font Color, bold, italic, Font size, merged cells -- tested only in XL2000. Think vertically merged was added in XL2000. Will handle hyperlink when it is the only value in a cell. Will not handle: Interior color, hyperlinks when not only value in a cell Shortcuts NOT documented in Excel 2000 (see menus) Find [Ctrl+F], Replace [Ctrl+H], GoTo [Ctrl+G] are not found in HELP Find Ctrl+F Replace xx Ctrl+H
Shortcuts added in later versions of Excel reveal the smart tag ALT+SHIFT+F10 menu
A similar table, Loughborough University - Excel 2000 Keyboard S
Potrebbero piacerti anche
- Hidden Figures: The American Dream and the Untold Story of the Black Women Mathematicians Who Helped Win the Space RaceDa EverandHidden Figures: The American Dream and the Untold Story of the Black Women Mathematicians Who Helped Win the Space RaceValutazione: 4 su 5 stelle4/5 (895)
- The Subtle Art of Not Giving a F*ck: A Counterintuitive Approach to Living a Good LifeDa EverandThe Subtle Art of Not Giving a F*ck: A Counterintuitive Approach to Living a Good LifeValutazione: 4 su 5 stelle4/5 (5794)
- Shoe Dog: A Memoir by the Creator of NikeDa EverandShoe Dog: A Memoir by the Creator of NikeValutazione: 4.5 su 5 stelle4.5/5 (537)
- Grit: The Power of Passion and PerseveranceDa EverandGrit: The Power of Passion and PerseveranceValutazione: 4 su 5 stelle4/5 (588)
- The Yellow House: A Memoir (2019 National Book Award Winner)Da EverandThe Yellow House: A Memoir (2019 National Book Award Winner)Valutazione: 4 su 5 stelle4/5 (98)
- The Little Book of Hygge: Danish Secrets to Happy LivingDa EverandThe Little Book of Hygge: Danish Secrets to Happy LivingValutazione: 3.5 su 5 stelle3.5/5 (400)
- Never Split the Difference: Negotiating As If Your Life Depended On ItDa EverandNever Split the Difference: Negotiating As If Your Life Depended On ItValutazione: 4.5 su 5 stelle4.5/5 (838)
- Elon Musk: Tesla, SpaceX, and the Quest for a Fantastic FutureDa EverandElon Musk: Tesla, SpaceX, and the Quest for a Fantastic FutureValutazione: 4.5 su 5 stelle4.5/5 (474)
- A Heartbreaking Work Of Staggering Genius: A Memoir Based on a True StoryDa EverandA Heartbreaking Work Of Staggering Genius: A Memoir Based on a True StoryValutazione: 3.5 su 5 stelle3.5/5 (231)
- The Emperor of All Maladies: A Biography of CancerDa EverandThe Emperor of All Maladies: A Biography of CancerValutazione: 4.5 su 5 stelle4.5/5 (271)
- Devil in the Grove: Thurgood Marshall, the Groveland Boys, and the Dawn of a New AmericaDa EverandDevil in the Grove: Thurgood Marshall, the Groveland Boys, and the Dawn of a New AmericaValutazione: 4.5 su 5 stelle4.5/5 (266)
- The Hard Thing About Hard Things: Building a Business When There Are No Easy AnswersDa EverandThe Hard Thing About Hard Things: Building a Business When There Are No Easy AnswersValutazione: 4.5 su 5 stelle4.5/5 (345)
- On Fire: The (Burning) Case for a Green New DealDa EverandOn Fire: The (Burning) Case for a Green New DealValutazione: 4 su 5 stelle4/5 (74)
- The World Is Flat 3.0: A Brief History of the Twenty-first CenturyDa EverandThe World Is Flat 3.0: A Brief History of the Twenty-first CenturyValutazione: 3.5 su 5 stelle3.5/5 (2259)
- Team of Rivals: The Political Genius of Abraham LincolnDa EverandTeam of Rivals: The Political Genius of Abraham LincolnValutazione: 4.5 su 5 stelle4.5/5 (234)
- The Unwinding: An Inner History of the New AmericaDa EverandThe Unwinding: An Inner History of the New AmericaValutazione: 4 su 5 stelle4/5 (45)
- The Gifts of Imperfection: Let Go of Who You Think You're Supposed to Be and Embrace Who You AreDa EverandThe Gifts of Imperfection: Let Go of Who You Think You're Supposed to Be and Embrace Who You AreValutazione: 4 su 5 stelle4/5 (1090)
- The Sympathizer: A Novel (Pulitzer Prize for Fiction)Da EverandThe Sympathizer: A Novel (Pulitzer Prize for Fiction)Valutazione: 4.5 su 5 stelle4.5/5 (121)
- Her Body and Other Parties: StoriesDa EverandHer Body and Other Parties: StoriesValutazione: 4 su 5 stelle4/5 (821)
- 5.5 X 8.5 MisEducationDocumento403 pagine5.5 X 8.5 MisEducationGreg SmithNessuna valutazione finora
- Margaret Atwood On To The Lighthouse - Books - The GuardianDocumento2 pagineMargaret Atwood On To The Lighthouse - Books - The GuardianLiamar DuránNessuna valutazione finora
- Bengali Alphabet, Pronunciation and LanguageDocumento8 pagineBengali Alphabet, Pronunciation and LanguageanimationeasyNessuna valutazione finora
- Atoms in Molecules - BaderDocumento226 pagineAtoms in Molecules - BadersavvvvvvvvvvyNessuna valutazione finora
- The Quran Dajjal and The Jasad PDFDocumento149 pagineThe Quran Dajjal and The Jasad PDFRakib Al Mahdi100% (1)
- Doxx 3Documento2 pagineDoxx 3chiragNessuna valutazione finora
- NOTES FROM THE DIARY OF ANNE FRANK Class XDocumento2 pagineNOTES FROM THE DIARY OF ANNE FRANK Class XSuresh KumarNessuna valutazione finora
- Cebfo Field Training Report 0Documento20 pagineCebfo Field Training Report 0Bang Allen50% (2)
- Bible Translations Into Sanskrit - WikipediaDocumento2 pagineBible Translations Into Sanskrit - WikipediaPablo Carrión ARG100% (1)
- Herodotus, Father of Biblical History?: Jan-Wim WesseliusDocumento26 pagineHerodotus, Father of Biblical History?: Jan-Wim WesseliusAnonymous HxLd544Nessuna valutazione finora
- Award Long Form - Nana in The CityDocumento2 pagineAward Long Form - Nana in The Cityapi-533516135Nessuna valutazione finora
- Chapter 3Documento35 pagineChapter 3SITTI NORHADIJA MOHD ARIFNessuna valutazione finora
- Shajjad Sir ArticaleDocumento20 pagineShajjad Sir ArticalePsychoo Write meNessuna valutazione finora
- DipavamsaDocumento244 pagineDipavamsapsiNessuna valutazione finora
- Image Game Company - 1981 - Book of MarsDocumento99 pagineImage Game Company - 1981 - Book of Marschaney63100% (1)
- Historical AtlasDocumento20 pagineHistorical AtlasJovana Mitic Savic69% (16)
- What Is The Name of This Book (Gnv64)Documento255 pagineWhat Is The Name of This Book (Gnv64)JR Salatiel100% (10)
- Title: Child Adolescent Development: An Integrated Approach: South African Journal of Psychology - 2003, 33Documento2 pagineTitle: Child Adolescent Development: An Integrated Approach: South African Journal of Psychology - 2003, 33Aventis SSNessuna valutazione finora
- Tabbernee 1997 Montanist Inscriptions and Testimonia (Book)Documento818 pagineTabbernee 1997 Montanist Inscriptions and Testimonia (Book)Phil100% (2)
- Unicode VedicDocumento3 pagineUnicode VedicsashiNessuna valutazione finora
- Simple Past - Test: A - Use in The Verbs in The Simple PastDocumento3 pagineSimple Past - Test: A - Use in The Verbs in The Simple PastAlina DrimboceanuNessuna valutazione finora
- Freaky Green EyesDocumento5 pagineFreaky Green EyesSophia Emily Reed0% (1)
- Did Rizal WriteDocumento6 pagineDid Rizal WriteEmmanuel SerranoNessuna valutazione finora
- (Critical Approaches To Children's Literature) Perry Nodelman (Auth.) - Alternating Narratives in Fiction For Young Readers - Twice Upon A Time-Palgrave Macmillan (2017)Documento252 pagine(Critical Approaches To Children's Literature) Perry Nodelman (Auth.) - Alternating Narratives in Fiction For Young Readers - Twice Upon A Time-Palgrave Macmillan (2017)Unikornis UnikornisNessuna valutazione finora
- Sartre's Oeuvre PDFDocumento37 pagineSartre's Oeuvre PDFGorka EtxagueNessuna valutazione finora
- 2 2 Bookmark Ranita - The Frog PrincessDocumento2 pagine2 2 Bookmark Ranita - The Frog Princessapi-115513756Nessuna valutazione finora
- Dynamic Presentations: Mark PowellDocumento3 pagineDynamic Presentations: Mark PowellAbir MiliNessuna valutazione finora
- Are We Commanded To Believe in GodDocumento2 pagineAre We Commanded To Believe in GodMichael Pitkowsky100% (1)
- Kalinangan 9 PDFDocumento9 pagineKalinangan 9 PDFAnnabel Garcia Abante100% (1)
- Workbook in EnglishDocumento171 pagineWorkbook in EnglishJasmin0% (1)