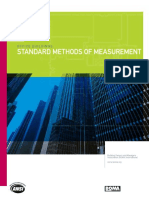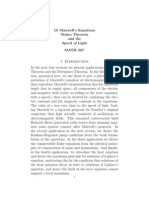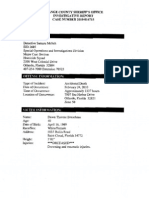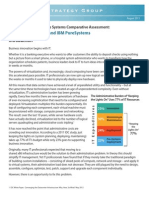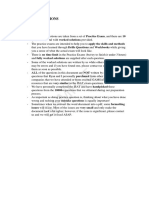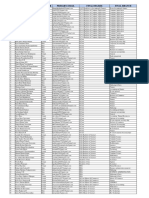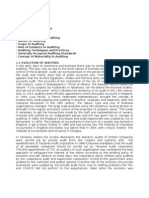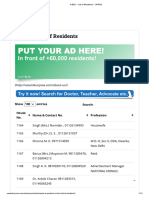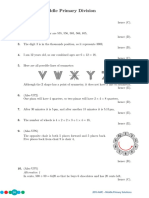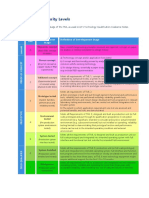Documenti di Didattica
Documenti di Professioni
Documenti di Cultura
SRDF Lab Practise
Caricato da
Vinod Kumar RDescrizione originale:
Titolo originale
Copyright
Formati disponibili
Condividi questo documento
Condividi o incorpora il documento
Hai trovato utile questo documento?
Questo contenuto è inappropriato?
Segnala questo documentoCopyright:
Formati disponibili
SRDF Lab Practise
Caricato da
Vinod Kumar RCopyright:
Formati disponibili
For this setup, let s have two different host, our local host will be R1 (Source) volumes and
our remote host will be R2 (Target) volumes. A mix of R1 and R2 volumes can reside on the same symmetrix, in short you can co nfigure SRDF between two Symmetrix machines to act as if one was local and other was remote and vice versa.
Step 1 Create SYMCLI Device Groups. Each group can have one or more Symmetrix devices s pecified in it. SYMCLI device group information (name of the group, type, members, and any assoc iations) are maintained in the SYMAPI database. In the following we will create a device group that includes two SRDF volumes. SRDF operations can be performed from the local host that has access to the sour ce volumes or the remote host that has access to the target volumes. Therefore, both hosts should have device groups defined. Complete the following steps on both the local and remote hosts. a) Identify the SRDF source and target volumes available to your assigned hosts. Execute the following commands on both the local and remote hosts. # symrdf list pd (execute on both local and remote hosts) or # syminq b) To view all the RDF volumes configured in the Symmetrix use the following # symrdf list dev c) Display a synopsis of the symdg command and reference it in the following ste ps. # symdg h
d) List all device groups that are currently defined. # symdg list e) On the local host, create a device group of the type of RDF1. On the remote h ost, create a device group of the type RDF2. # symdg type RDF1 create newsrcdg (on local host) # symdg type RDF2 create newtgtdg (on remote host) f) Verify that your device group was added to the SYMAPI database on both the lo cal and remote hosts.
# symdg list g) Add your two devices to your device group using the symld command. Again use ( h) for a synopsis of the command syntax. On local host: # symld h
# symld g newsrcdg add dev ### or # symld g newsrcdg add pd Physicaldrive# On remote host: # symld g newtgtdg add dev ### or # symld g newtgtdg add pd Physicaldrive# h) Using the syminq command, identify the gatekeeper devices. Determine if it is currently defined in the SYMAPI database, if not, define it, and associate it w ith your device group. On local host: # syminq # symgate list (Check SYMAPI) # symgate define pd Physicaldrive# (to define) # symgate -g newsrcdg associate pd Physicaldrive# (to associate) On remote host: # syminq # symgate list (Check SYMAPI) # symgate define pd Physicaldrive# (to define) # symgate -g newtgtdg associate pd Physicaldrive# (to associate) i) Display your device groups. The output is verbose so pipe it to more. On local host: # symdg show newsrcdg more On remote host: # symdg show newtgtdg more
j) Display a synopsis of the symld command. # symld -h
k) Rename DEV001 to NEWVOL1 On local host: # symld g newsrcdg rename DEV001 NEWVOL1
On remote host: # symld g newtgtdg rename DEV001 NEWVOL1 l) Display the device group on both the local and remote hosts. On local host: # symdg show newsrcdg more On remote host: # symdg show newtgtdg more
Step 2 Use the SYMCLI to display the status of the SRDF volumes in your device group. a) If on the local host, check the status of your SRDF volumes using the followi ng command: # symrdf -g newsrcdg query
Step 3 Set the default device group. You can use the Environmental Variables # set SYMCLI_DG=newsrcdg (on the local host) # set SYMCLI_DG=newtgtdg (on the remote host) a) Check the SYMCLI environment. # symcli def (on both the local and remote hosts) option.
b) Test to see if the SYMCLI_DG environment variable is working properly by perf orming a query without specifying the device group. # symrdf query (on both the local and remote hosts) Step 4 Changing Operational mode. The operational mode for a device or group of devices can be set dynamically with the symrdf set mode command. a) On the local host, change the mode of operation for one of your SRDF volumes
to enable semi-synchronous operations. Verify results and change back to synchro nous mode. # symrdf set mode semi NEWVOL1 # symrdf query # symrdf set mode sync NEWVOL1 # symrdf query b) Change mode of operation to enable adaptive copy-disk mode for all devices in the device group. Verify that the mode change occurred and then disable adaptiv e copy. # symrdf set mode acp disk # symrdf query # symrdf set mode acp off # symrdf query Step 5 Check the communications link between the local and remote Symmetrix. a) From the local host, verify that the remote Symmetrix is alive . If the host is attached to multiple Symmetrix, you may have to specify the Symmetrix Serial Num ber (SSN) through the sid option. # symrdf ping [ -sid xx ] (xx=last two digits of the remote SSN) b) From the local host, display the status of the Remote Link Directors. # symcfg RA all list
c) From the local host, display the activity on the Remote Link Directors. # symstat -RA all i 10 c 2
Step 6 Create a partition on each disk, format the partition and assign a filesystem to the partition. Add data on the R1 volumes defined in the newsrcdg device group.
Step 7 Suspend RDF Link and add data to filesystem. In this step we will suspend the SR DF link, add data to the filesystem and check for invalid tracks. a) Check that the R1 and R2 volumes are fully synchronized. # symrdf query
b) Suspend the link between the source and target volumes. # symrdf suspend c) Check link status. # symrdf query d) Add data to the filesystems. e) Check for invalid tracks using the following command: # symrdf query f) Invalid tracks can also be displayed using the symdev show command. Execute t he following command on one of the devices in your device group. Look at the Mir ror set information. On the local host: # symdev show ### g) From the local host, resume the link and monitor invalid tracks. # symrdf resume # symrdf query In the next upcoming blogs, we will setup some flags for SRDF and Director types , etc.
Potrebbero piacerti anche
- The Subtle Art of Not Giving a F*ck: A Counterintuitive Approach to Living a Good LifeDa EverandThe Subtle Art of Not Giving a F*ck: A Counterintuitive Approach to Living a Good LifeValutazione: 4 su 5 stelle4/5 (5795)
- The Gifts of Imperfection: Let Go of Who You Think You're Supposed to Be and Embrace Who You AreDa EverandThe Gifts of Imperfection: Let Go of Who You Think You're Supposed to Be and Embrace Who You AreValutazione: 4 su 5 stelle4/5 (1090)
- Never Split the Difference: Negotiating As If Your Life Depended On ItDa EverandNever Split the Difference: Negotiating As If Your Life Depended On ItValutazione: 4.5 su 5 stelle4.5/5 (838)
- Hidden Figures: The American Dream and the Untold Story of the Black Women Mathematicians Who Helped Win the Space RaceDa EverandHidden Figures: The American Dream and the Untold Story of the Black Women Mathematicians Who Helped Win the Space RaceValutazione: 4 su 5 stelle4/5 (895)
- Grit: The Power of Passion and PerseveranceDa EverandGrit: The Power of Passion and PerseveranceValutazione: 4 su 5 stelle4/5 (588)
- Shoe Dog: A Memoir by the Creator of NikeDa EverandShoe Dog: A Memoir by the Creator of NikeValutazione: 4.5 su 5 stelle4.5/5 (537)
- The Hard Thing About Hard Things: Building a Business When There Are No Easy AnswersDa EverandThe Hard Thing About Hard Things: Building a Business When There Are No Easy AnswersValutazione: 4.5 su 5 stelle4.5/5 (345)
- Elon Musk: Tesla, SpaceX, and the Quest for a Fantastic FutureDa EverandElon Musk: Tesla, SpaceX, and the Quest for a Fantastic FutureValutazione: 4.5 su 5 stelle4.5/5 (474)
- Her Body and Other Parties: StoriesDa EverandHer Body and Other Parties: StoriesValutazione: 4 su 5 stelle4/5 (821)
- BOMA - Office Building Standard Methods of Measurement AppendixDocumento41 pagineBOMA - Office Building Standard Methods of Measurement Appendixxavest100% (7)
- The Emperor of All Maladies: A Biography of CancerDa EverandThe Emperor of All Maladies: A Biography of CancerValutazione: 4.5 su 5 stelle4.5/5 (271)
- The Sympathizer: A Novel (Pulitzer Prize for Fiction)Da EverandThe Sympathizer: A Novel (Pulitzer Prize for Fiction)Valutazione: 4.5 su 5 stelle4.5/5 (121)
- The Little Book of Hygge: Danish Secrets to Happy LivingDa EverandThe Little Book of Hygge: Danish Secrets to Happy LivingValutazione: 3.5 su 5 stelle3.5/5 (400)
- The World Is Flat 3.0: A Brief History of the Twenty-first CenturyDa EverandThe World Is Flat 3.0: A Brief History of the Twenty-first CenturyValutazione: 3.5 su 5 stelle3.5/5 (2259)
- The Yellow House: A Memoir (2019 National Book Award Winner)Da EverandThe Yellow House: A Memoir (2019 National Book Award Winner)Valutazione: 4 su 5 stelle4/5 (98)
- Devil in the Grove: Thurgood Marshall, the Groveland Boys, and the Dawn of a New AmericaDa EverandDevil in the Grove: Thurgood Marshall, the Groveland Boys, and the Dawn of a New AmericaValutazione: 4.5 su 5 stelle4.5/5 (266)
- A Heartbreaking Work Of Staggering Genius: A Memoir Based on a True StoryDa EverandA Heartbreaking Work Of Staggering Genius: A Memoir Based on a True StoryValutazione: 3.5 su 5 stelle3.5/5 (231)
- Team of Rivals: The Political Genius of Abraham LincolnDa EverandTeam of Rivals: The Political Genius of Abraham LincolnValutazione: 4.5 su 5 stelle4.5/5 (234)
- On Fire: The (Burning) Case for a Green New DealDa EverandOn Fire: The (Burning) Case for a Green New DealValutazione: 4 su 5 stelle4/5 (74)
- The Unwinding: An Inner History of the New AmericaDa EverandThe Unwinding: An Inner History of the New AmericaValutazione: 4 su 5 stelle4/5 (45)
- STOXXO - Intelligent Trading Bridge Jun 2021Documento146 pagineSTOXXO - Intelligent Trading Bridge Jun 2021Vinod Kumar R0% (1)
- Norman K. Denzin - The Cinematic Society - The Voyeur's Gaze (1995) PDFDocumento584 pagineNorman K. Denzin - The Cinematic Society - The Voyeur's Gaze (1995) PDFjuan guerra0% (1)
- Maxwell's Equations and Stoke's TheoremDocumento26 pagineMaxwell's Equations and Stoke's TheoremTuya ErdenejargalNessuna valutazione finora
- Livro Spectrochemical AnalysisDocumento9 pagineLivro Spectrochemical AnalysisRicardo PossebonNessuna valutazione finora
- Orange County Sheriff's Office SeaWorld Death Investigative ReportDocumento43 pagineOrange County Sheriff's Office SeaWorld Death Investigative ReportWESH2News100% (1)
- Isilon Probelem AssetmentDocumento38 pagineIsilon Probelem AssetmentVinod Kumar RNessuna valutazione finora
- Virtual LVI-LUN and Volume Shredder User GuideDocumento127 pagineVirtual LVI-LUN and Volume Shredder User GuideVinod Kumar RNessuna valutazione finora
- Vce Vs Ibm Topline StrategyDocumento10 pagineVce Vs Ibm Topline StrategyVinod Kumar RNessuna valutazione finora
- Tamilnadu DelimitationDocumento78 pagineTamilnadu DelimitationVinod Kumar R100% (1)
- StorageDocumento3 pagineStorageVinod Kumar RNessuna valutazione finora
- Stability TestDocumento28 pagineStability TestjobertNessuna valutazione finora
- Volcanic SoilsDocumento14 pagineVolcanic SoilsVictor Hugo BarbosaNessuna valutazione finora
- Data Abstraction and Problem Solving With C Walls and Mirrors 6th Edition Carrano Solutions ManualDocumento36 pagineData Abstraction and Problem Solving With C Walls and Mirrors 6th Edition Carrano Solutions Manualallocaturnonylgvtt100% (12)
- Bachelors of Engineering: Action Research Project - 1Documento18 pagineBachelors of Engineering: Action Research Project - 1manasi rathiNessuna valutazione finora
- 30 Risk and InsuranceDocumento4 pagine30 Risk and InsuranceSiti Nur Ain RamliNessuna valutazione finora
- NEW Sample ISAT Questions RevisedDocumento14 pagineNEW Sample ISAT Questions RevisedHa HoangNessuna valutazione finora
- Unit 4 ADocumento10 pagineUnit 4 AChetan p ShirahattiNessuna valutazione finora
- თინათინ ზურაბიშვილი, თვისებრივი მეთოდებიDocumento111 pagineთინათინ ზურაბიშვილი, თვისებრივი მეთოდებიNino LomaiaNessuna valutazione finora
- 04 DosimetryDocumento104 pagine04 DosimetryEdmond ChiangNessuna valutazione finora
- The Senior High School in The Phillipines: The Way To The WorldDocumento5 pagineThe Senior High School in The Phillipines: The Way To The WorldRodel Ramos DaquioagNessuna valutazione finora
- Pemisah ZirconDocumento10 paginePemisah ZirconLorie Banka100% (1)
- Accenture MockDocumento1 paginaAccenture Mockrajyogesh487Nessuna valutazione finora
- Auditing BasicsDocumento197 pagineAuditing BasicsMajanja AsheryNessuna valutazione finora
- Finite Element Modeling Analysis of Nano Composite Airfoil StructureDocumento11 pagineFinite Element Modeling Analysis of Nano Composite Airfoil StructureSuraj GautamNessuna valutazione finora
- Adolescents and Career DevelopmentDocumento10 pagineAdolescents and Career DevelopmentMasrijah MasirNessuna valutazione finora
- A B&C - List of Residents - VKRWA 12Documento10 pagineA B&C - List of Residents - VKRWA 12blr.visheshNessuna valutazione finora
- Questionnaire OriginalDocumento6 pagineQuestionnaire OriginalJAGATHESANNessuna valutazione finora
- AMC Middle Primary Years 3 and 4 - SolutionsDocumento6 pagineAMC Middle Primary Years 3 and 4 - SolutionsSherry JiangNessuna valutazione finora
- TML IML DefinitionDocumento2 pagineTML IML DefinitionFicticious UserNessuna valutazione finora
- SWAMINATHAN Ajanta RhapsodyDocumento227 pagineSWAMINATHAN Ajanta RhapsodyRoberto E. García100% (1)
- Discover India, January 2018Documento51 pagineDiscover India, January 2018calebfriesenNessuna valutazione finora
- Chapter 34 Esip For FinalDocumento35 pagineChapter 34 Esip For FinalJeaniel BorlingNessuna valutazione finora
- Factsheet AMRT 2023 01Documento4 pagineFactsheet AMRT 2023 01arsyil1453Nessuna valutazione finora
- Menu Planning in HospitalDocumento4 pagineMenu Planning in HospitalERva Soelkarnaen100% (1)