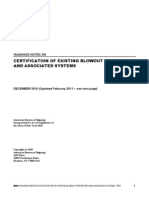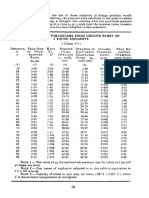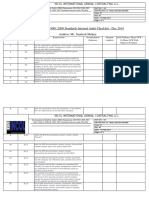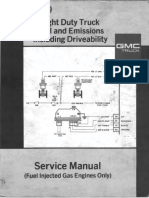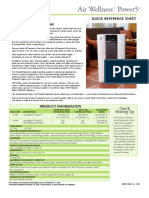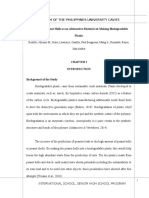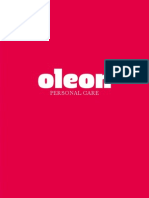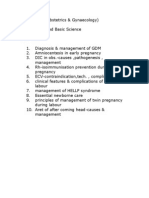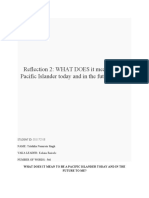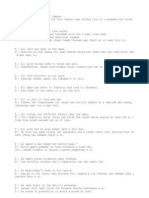Documenti di Didattica
Documenti di Professioni
Documenti di Cultura
Practica Easy
Caricato da
NIKSDescrizione originale:
Copyright
Formati disponibili
Condividi questo documento
Condividi o incorpora il documento
Hai trovato utile questo documento?
Questo contenuto è inappropriato?
Segnala questo documentoCopyright:
Formati disponibili
Practica Easy
Caricato da
NIKSCopyright:
Formati disponibili
Practiica de EASY-ROBOT Pract ca de EASY-ROBOT
Primeros pasos con EASY-ROBOT Trial Versin
EASY-ROB
3D Robot Simulation Tool Copyright 1996-1999 by Stefan Anton
Contents: Basic functions to use EASY-ROB V2.3
Load a body file er-tut.bod How to use the mouse with 2 or 3 buttons Rotate and translate the word view (viewpoint) Reset viewpoint Rendering: Bbox, wire frame and full shaded mode Floor manipulation Background color manipulation Environment file easy-rob.env License file license.dat Configuration file config.dat Monitoring file moni_msg.txt Toolbars
Load a body file er-tut.bod w Select File->Load->Bodyfile, w Open file er-tut.bod, a 3D text "EASY-ROB Robot Simulation Tool AVI and HTML Tutorial" in red color appears How to use the mouse with 2 or 3 buttons w EASY-ROB runs with a 2 and 3 button mouse w Select Aux->Mouse Mode->2 Mouse Buttons if your mouse has only 2 buttons w 3 Buttons mouse: In principle the left mouse button - LMB represents the X direction or rotation about X, the middle mouse button - MMB represents the Y direction or rotation about Y and the right mouse button - RMB represents the Z direction or rotation about Z and w 2 Buttons mouse: In principle the left mouse button - LMB represents the X direction or rotation about X, the right mouse button - RMB represents the Z direction or rotation about Z and the left and the right mouse button - LRMB together, represents the Y direction or rotation about Y Rotate and translate the word view (viewpoint) w Go with the mouse into the image, - Pressing the LMB and moving from left to right and back will rotate the scene about the Z-axis of the green colored word coordinate system. Moving up and down will rotate the scene about the horizontal axis of your 'monitor' - Pressing the LRMB and moving through the image will translate the scene - Pressing the MMB (or RMB when 2 mouse buttons) will zoom in and zoom out. Reset viewpoint, set predefined view, load user views w Select View->Set 3D Views->Reset View or click the Reset View Icon w Select View->Set 3D Views->Top View will view the scene from the top
w Select View->Set 3D Views->Right View will view the scene from the right, etc. w Select File->Load->Viewfile , open a view file *.vie, the scene interpolates to this user view Rendering: Bbox, wire frame and full shaded mode w Select View->Render->Bounded Boxes will show all 3D geometries as bounded boxes w Select View->Render->Wire Frame will show all 3D geometries in wire frame w Note: Each 3D geometry has his own rendering attribute Floor manipulation w Select Aux->Mouse Mode->Floor Color, will change the floor color with the mouse - Note: Each color has an red, green and blue part. Values between [0..1] - Pressing the LMB and moving from left to right and back will in- or decrease the red part of the color - Pressing the MMB (or LRMB when 2 mouse buttons) and moving from left to right and back will in- or decrease the green part of the color - Pressing the RMB and moving from left to right and back will in- or decrease the blue part of the color - Note: EASY-ROB allows to save these environment setting, see below w To change the size (length) of the floor and the number of squares (dlength) - Select View->Grafic View Data - Enter the values for the floor length and the floor delta length in [m] Background color manipulation w Select Aux->Mouse Mode->Background Color, will change the background color with the mouse - This works similar to the floor color modification, see above - Note: EASY-ROB allows to save these environment setting, see below Save & edit the environment file easy-rob.env w The environment file easy-rob.env containes environment setting like floor color, floor size, background color hither and yonder values for the clippping planes, 2 or 3 button mouse, .... - File easy-rob.env and is loaded during start up of EASY-ROB. This file is ASCII and can be edit also manually by the user - Example: ! -----------------------------------------! EASY-ROB Environment File easy-rob.env ! ! Important: ! Please do not change the order ! off following statements ! -----------------------------------------FLOOR_ON 1 FLOOR_WIRE_ON 0 FLOOR_LENGTH 5.000000 FLOOR_DLENGTH 1.000000 FLOOR_COLOR 0.750000 0.750000 0.750000 BACKGROUND_COLOR 0.000000 0.000000 0.000000 HITHER 0.200000 YONDER 10.000000 VIEW_STEPS 5 2_MOUSE_BUTTONS 1 w To save the current setting in EASY-ROB - Select File->Save->Environment file w To load the environment file - Select File->Load->Environment file w To edit the environment file - Select File->Edit->EASY_ROB System files->Environment file - Note: You can define your preferred editor in the configuration file config.dat, see below
License file license.dat w The license file license.dat containes the license key for EASY-ROB - Example: EASY-ROB V2.3 GER980929 StefanAnton ID-4460100043 hw_no:29268100 exp.date:0000-00-00 0 (the above license will only work on the computer with the hardware number 29268100) w VERY IMPORTANT: EASY-ROB will not start if the license file 'license.dat' does not exist. w Does the license file containes an invalid key, EASY-ROB will start as a demo version. With the demo version the full functionality is available, but does not allow to save anything w To edit the license file - Select File->Edit->EASY_ROB System files->License file - Note: You can define the path where your license file resides on your computer in the configuration file config.dat, see below w Get a license key for EASY-ROB - If you have ordered EASY-ROB, I need your 1) Name, for example StefanAnton, see above 2) The hardware number: for example 29268100 in my case Get your hardware number: Select File->Edit->EASY_ROB System files->Get License Info , read you hardware number 3) I will send you your license key per email Configuration file config.dat w The configuration file config.dat containes pathes of you working and grafics directories, your preferred editor, ... - Example: .... WORKDIR= .\proj WORKDIR= .\proj2 IGPDIR= .\igp_usr IGPDIR= .\igp_rob IGPDIR= .\igp_tut LICENSE= .\ ! !EDIT= my_editor -> your preferred editor ! EDIT= notepad .... w VERY IMPORTANT: EASY-ROB will not start if the configuration file 'config.dat' does not exist. w To edit the configuration file - Select File->Edit->EASY_ROB System files->Config file
Monitoring file moni_msg.txt w The monitoring file moni_msg.txt protocols most importants thing what happens in EASY-ROB. - Example: If a 3D geometry is not load quite well (e.g. wrong polygons), take a look in this file. If EASY-ROB is doing s.th strange, take a look in this file. If an error occurs, email me the monitoring file w To edit the monitoring file - Select File->Edit->EASY_ROB System files->Monitoring file Toolbars w The Toolbars in EASY-ROB gives an fast access to the most needed functions
Fig. Tut02 (Tollbars)
- Render Toolbar: to enable or disable the light to enable or disable the render mode wire frame for the complete scene to enable or disable the render mode bbox mode for the complete scene to enable or disable the render mode backface culling for the complete scene to enable or disable the floor visualization to enable or disable the floor render mode to wire frame to reset the view to toggle between Cell view and Igp-CAD View - Run-Animation Toolbar: to run, pause, continue, stop, to enable or disable 'pause program execution after each motion command', to enable or disable 'repeat program automatically', to decrease or increase the simulation step size to open output windows for miscell. values like joint and cartesian coordinates, current motion data, ... - On-Off Toolbar: to enable or disable the visualization of the robot, to enable or disable the visualization of the robots tool, to enable or disable the visualization of the environment bodies, to enable or disable the TCP coordinate system (blue color) to enable or disable the joint coordinate systems from each robot joint (yellow color) to enable or disable all tag coordinate systems in the cell (different colors) to enable or disable robot dynamics to enable or disable the TCP trace (in green color for nominal path, red color for current path using dynamics) to enable or disable 'Stop on limit switch', when joint travel ranges of robots are exceded to open the program window (shows current executed program command) to enable or disable hierarchical collision detection (bounded boxes, convex hul and concave bodies) - Mouse Mode Toolbar: to modify the view point (cruise, zoom in/out, translate), to move the robot in cartesian coordinates related to the TCP frame, to move the robot in cartesian coordinates related to the Robot Base frame, to move the robot in joint space, to move the robots base position, to move the current selected body in cartesian space related to its base frame, to move all bodies in a selected group in cartesian space related to a reference frame (tbd), to move the current selected Tag point in cartesian space related to its own frame, to enable or disable Translation (X,Y and Z-direction) or Rotation (RotX,RotY and RotZdirection), to enable or disable TCP jog mode. (If this mode is on, the TCP location is kept its position when during modifying the robots base position), increments the mouse sensitivity decrements the mouse sensitivity - Move to Target Toolbar: moves the robot to his homeposition in PTP mode, moves the robot to a givin joint location in PTP mode, moves the robot to a givin cartesian location in LIN mode, moves the robot to a givin delta cartesian location in LIN mode, moves the robot to a givin cartesian via point and cartesian target location in CIRC mode, moves the robot to a givin delta cartesian via point and delta cartesian target location in CIRC mode, moves the robot to one ore more tag points in a givin motion planner mode
- 3D CAD Toolbar: to enable or disable the coordinate system from the current selected body (cyan color) to select the next 3D CAD body in the current selected group (this body is the current selected one) EASY-ROB has 3 groups for geometries: Group 1: Robot bodies Group 2: Tool bodies Group 3: Environment (Body) bodies to enter or modify the absolute cartesian position of the current selected body to enter or modify a relative cartesian position of the current selected body to reset (undo) the cartesian position of the current selected body to save the cartesian position of the current selected body
Load a cell file arc_abb.cel.cel Run the program (loaded with the cell) Show the joint values during program execution Show the program window during program execution Close the joint value & program window Load another robot irb24-10.rob Modify the robots base position by -0.3m in -X direction Save all joints and positions Load tool file arc_gun.tol Restart the program Open the Teach Window, modify the program and restart Save the Cell, give a new name => myfirstcel Delete the current loaded cel, reload cell file myfirstcel.cel Run the program (loaded with the cell)
3D CAD Manipulations Create a Block (Quader) chose a name and color Modify the lengths of the block afterwards Translate the Body with the mouse on the floor Rotate the Body with the mouse Reset bodies position to its initial location Create a pyramide as second body Invert the polygons from the pyramide Set pyramide to wire frame Select first body (Block) Enter absolut values for location of the block Enter relative values for location of the block
3D CAD: Build a table Save the table as "IGP" Part file format Reload the table
Create a robot move the robot with the mouse in joint space move the robot with the mouse in cartesian space
Create a new robot Set up the robots attributes Set the robots base position Modify (play with) the robots kinematics lengths
Load a robot created in tutorial 6 Load the table from tutorial 4 Load a tool Move the robot in cartesian space Open the Teach Window Teach a program and save it Run the program Save the Cell
Potrebbero piacerti anche
- The Subtle Art of Not Giving a F*ck: A Counterintuitive Approach to Living a Good LifeDa EverandThe Subtle Art of Not Giving a F*ck: A Counterintuitive Approach to Living a Good LifeValutazione: 4 su 5 stelle4/5 (5794)
- The Little Book of Hygge: Danish Secrets to Happy LivingDa EverandThe Little Book of Hygge: Danish Secrets to Happy LivingValutazione: 3.5 su 5 stelle3.5/5 (399)
- A Heartbreaking Work Of Staggering Genius: A Memoir Based on a True StoryDa EverandA Heartbreaking Work Of Staggering Genius: A Memoir Based on a True StoryValutazione: 3.5 su 5 stelle3.5/5 (231)
- Hidden Figures: The American Dream and the Untold Story of the Black Women Mathematicians Who Helped Win the Space RaceDa EverandHidden Figures: The American Dream and the Untold Story of the Black Women Mathematicians Who Helped Win the Space RaceValutazione: 4 su 5 stelle4/5 (894)
- The Yellow House: A Memoir (2019 National Book Award Winner)Da EverandThe Yellow House: A Memoir (2019 National Book Award Winner)Valutazione: 4 su 5 stelle4/5 (98)
- Shoe Dog: A Memoir by the Creator of NikeDa EverandShoe Dog: A Memoir by the Creator of NikeValutazione: 4.5 su 5 stelle4.5/5 (537)
- Elon Musk: Tesla, SpaceX, and the Quest for a Fantastic FutureDa EverandElon Musk: Tesla, SpaceX, and the Quest for a Fantastic FutureValutazione: 4.5 su 5 stelle4.5/5 (474)
- Never Split the Difference: Negotiating As If Your Life Depended On ItDa EverandNever Split the Difference: Negotiating As If Your Life Depended On ItValutazione: 4.5 su 5 stelle4.5/5 (838)
- Grit: The Power of Passion and PerseveranceDa EverandGrit: The Power of Passion and PerseveranceValutazione: 4 su 5 stelle4/5 (587)
- Devil in the Grove: Thurgood Marshall, the Groveland Boys, and the Dawn of a New AmericaDa EverandDevil in the Grove: Thurgood Marshall, the Groveland Boys, and the Dawn of a New AmericaValutazione: 4.5 su 5 stelle4.5/5 (265)
- The Emperor of All Maladies: A Biography of CancerDa EverandThe Emperor of All Maladies: A Biography of CancerValutazione: 4.5 su 5 stelle4.5/5 (271)
- On Fire: The (Burning) Case for a Green New DealDa EverandOn Fire: The (Burning) Case for a Green New DealValutazione: 4 su 5 stelle4/5 (73)
- The Hard Thing About Hard Things: Building a Business When There Are No Easy AnswersDa EverandThe Hard Thing About Hard Things: Building a Business When There Are No Easy AnswersValutazione: 4.5 su 5 stelle4.5/5 (344)
- Team of Rivals: The Political Genius of Abraham LincolnDa EverandTeam of Rivals: The Political Genius of Abraham LincolnValutazione: 4.5 su 5 stelle4.5/5 (234)
- The Unwinding: An Inner History of the New AmericaDa EverandThe Unwinding: An Inner History of the New AmericaValutazione: 4 su 5 stelle4/5 (45)
- The World Is Flat 3.0: A Brief History of the Twenty-first CenturyDa EverandThe World Is Flat 3.0: A Brief History of the Twenty-first CenturyValutazione: 3.5 su 5 stelle3.5/5 (2219)
- The Gifts of Imperfection: Let Go of Who You Think You're Supposed to Be and Embrace Who You AreDa EverandThe Gifts of Imperfection: Let Go of Who You Think You're Supposed to Be and Embrace Who You AreValutazione: 4 su 5 stelle4/5 (1090)
- The Sympathizer: A Novel (Pulitzer Prize for Fiction)Da EverandThe Sympathizer: A Novel (Pulitzer Prize for Fiction)Valutazione: 4.5 su 5 stelle4.5/5 (119)
- Her Body and Other Parties: StoriesDa EverandHer Body and Other Parties: StoriesValutazione: 4 su 5 stelle4/5 (821)
- A6 2018 D Validation Qualification Appendix6 QAS16 673rev1 22022018Documento12 pagineA6 2018 D Validation Qualification Appendix6 QAS16 673rev1 22022018Oula HatahetNessuna valutazione finora
- Cost Analysis and Financial Projections for Gerbera Cultivation ProjectDocumento26 pagineCost Analysis and Financial Projections for Gerbera Cultivation ProjectshroffhardikNessuna valutazione finora
- SB Z Audio2Documento2 pagineSB Z Audio2api-151773256Nessuna valutazione finora
- Taking Back SundayDocumento9 pagineTaking Back SundayBlack CrowNessuna valutazione finora
- Guidance Notes Blow Out PreventerDocumento6 pagineGuidance Notes Blow Out PreventerasadqhseNessuna valutazione finora
- IS 4991 (1968) - Criteria For Blast Resistant Design of Structures For Explosions Above Ground-TableDocumento1 paginaIS 4991 (1968) - Criteria For Blast Resistant Design of Structures For Explosions Above Ground-TableRenieNessuna valutazione finora
- Air Arms S400 EXPDocumento3 pagineAir Arms S400 EXPapi-3695814Nessuna valutazione finora
- Internal Audit ChecklistDocumento18 pagineInternal Audit ChecklistAkhilesh Kumar75% (4)
- Front Wheel Steering System With Movable Hedlights Ijariie5360Documento6 pagineFront Wheel Steering System With Movable Hedlights Ijariie5360Ifra KhanNessuna valutazione finora
- 1989 GMC Light Duty Truck Fuel and Emissions Including Driveability PDFDocumento274 pagine1989 GMC Light Duty Truck Fuel and Emissions Including Driveability PDFRobert Klitzing100% (1)
- 2 - Soil-Only Landfill CoversDocumento13 pagine2 - Soil-Only Landfill Covers齐左Nessuna valutazione finora
- Air Wellness QRSDocumento2 pagineAir Wellness QRSapi-3743459Nessuna valutazione finora
- Lyceum of The Philippines University Cavite Potential of Peanut Hulls As An Alternative Material On Making Biodegradable PlasticDocumento13 pagineLyceum of The Philippines University Cavite Potential of Peanut Hulls As An Alternative Material On Making Biodegradable PlasticJayr Mercado0% (1)
- Brochure Personal CareDocumento38 pagineBrochure Personal CarechayanunNessuna valutazione finora
- Rotary Twin Scew Brochure UK HRDocumento20 pagineRotary Twin Scew Brochure UK HRNguyễn Hữu DũngNessuna valutazione finora
- Ricoh 4055 PDFDocumento1.280 pagineRicoh 4055 PDFPham Nguyen Hoang Minh100% (1)
- DNB Paper - IDocumento7 pagineDNB Paper - Isushil chaudhari100% (7)
- FP-XH PGRG eDocumento936 pagineFP-XH PGRG ebvladimirov85Nessuna valutazione finora
- Virchow TriadDocumento6 pagineVirchow Triadarif 2006Nessuna valutazione finora
- BMW Motronic CodesDocumento6 pagineBMW Motronic CodesxLibelle100% (3)
- Oecumenius’ Exegetical Method in His Commentary on the RevelationDocumento10 pagineOecumenius’ Exegetical Method in His Commentary on the RevelationMichał WojciechowskiNessuna valutazione finora
- Lightwave Maya 3D TutorialsDocumento8 pagineLightwave Maya 3D TutorialsrandfranNessuna valutazione finora
- APLICACIONES PARA AUTOS Y CARGA LIVIANADocumento50 pagineAPLICACIONES PARA AUTOS Y CARGA LIVIANApancho50% (2)
- Idioms & Phrases Till CGL T1 2016Documento25 pagineIdioms & Phrases Till CGL T1 2016mannar.mani.2000100% (1)
- Application of Fertility Capability Classification System in Rice Growing Soils of Damodar Command Area, West Bengal, IndiaDocumento9 pagineApplication of Fertility Capability Classification System in Rice Growing Soils of Damodar Command Area, West Bengal, IndiaDr. Ranjan BeraNessuna valutazione finora
- A Fossil Hunting Guide To The Tertiary Formations of Qatar, Middle-EastDocumento82 pagineA Fossil Hunting Guide To The Tertiary Formations of Qatar, Middle-EastJacques LeBlanc100% (18)
- Reflection 2: WHAT DOES It Mean To Be A Pacific Islander Today and in The Future To Me?Documento5 pagineReflection 2: WHAT DOES It Mean To Be A Pacific Islander Today and in The Future To Me?Trishika NamrataNessuna valutazione finora
- Gotham City: A Study into the Darkness Reveals Dangers WithinDocumento13 pagineGotham City: A Study into the Darkness Reveals Dangers WithinajNessuna valutazione finora
- Mechanical Specifications For Fiberbond ProductDocumento8 pagineMechanical Specifications For Fiberbond ProducthasnizaNessuna valutazione finora
- Sap ThufingteDocumento10 pagineSap ThufingtehangsinfNessuna valutazione finora