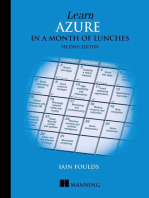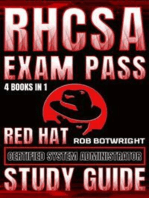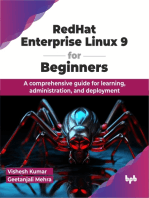Documenti di Didattica
Documenti di Professioni
Documenti di Cultura
Backup Exec Continuous Protection Server: Quick Installation Guide
Caricato da
Sevim ZenginDescrizione originale:
Titolo originale
Copyright
Formati disponibili
Condividi questo documento
Condividi o incorpora il documento
Hai trovato utile questo documento?
Questo contenuto è inappropriato?
Segnala questo documentoCopyright:
Formati disponibili
Backup Exec Continuous Protection Server: Quick Installation Guide
Caricato da
Sevim ZenginCopyright:
Formati disponibili
Backup Exec Continuous Protection Server
Quick Installation Guide
13897296
Quick Installation Guide
This document includes the following topics:
Before you install System requirements for the product Performing an initial installation Push-installing Continuous Protection Server components Upgrading to Continuous Protection Server 12.5
Before you install
You should do the following tasks before you install Continuous Protection Server:
Review the guidelines for installing Continuous Protection Server for information about the order in which the components should be installed. Run the Environment Check tool to check for issues that could affect the installation. See Guidelines for installation on page 4.
See Checking your environment before installation on page 4.
If you are upgrading from a previous See Upgrading to Continuous Protection Server version, review the product 12.5 on page 23. documentation for any compatibility issues that could affect the installation.
Quick Installation Guide Before you install
Review the Readme file for information See File system filter driver compatibility about incompatible products that on page 6. should be turned off or uninstalled before you install Continuous Protection Server. Review the product documentation for See Understanding the Continuous Protection information about setting up the Server service account on page 6. service account for Continuous Protection Server. Verify that the systems on which you want to install Continuous Protection Server and its components meet the system requirements. See System requirements for the product on page 7.
Configure your firewall to allow traffic See Firewall support on page 11. through the ports that are used by Continuous Protection Server.
Guidelines for installation
You should install Continuous Protection Server as follows:
Install the Continuous Management Service and an Administration Console before you install other Continuous Protection Server components. You should install the Continuous Management Service and the Administration Console on a dedicated server if possible. See Performing an initial installation on page 13. Use the Administration Console to push-install additional Administration Consoles and Continuous Protection Agents to other Business Servers or Protection Servers. See Push-installing Continuous Protection Server components on page 20. As necessary, use the Administration Console to install additional components.
Checking your environment before installation
The Symantec Backup Exec Environment Check tool lets you assess your existing hardware and software resources for compatibility with the Continuous Protection Server software installation. The Environment Check tool assesses and reports on the following pre-installation configurations:
Quick Installation Guide Before you install
If the computer meets the minimum requirements for installation, such as the operating system, disk and memory space, and sufficient logon account privileges. See System requirements for the product on page 7. If third-party software that uses Continuous Protection Server ports is configured correctly. If required components are installed, and if they are versions that are compatible with Continuous Protection Server. If previous versions of Continuous Protection Server are installed. If storage device hardware and associated drivers are properly installed and recognized by the Windows operating system.
Table 1-1 lists the results that are reported for each flagged item. Table 1-1 Flagged item
Passed
Results of flagged items Result
There are no incompatibilities to prevent the Continuous Protection Server installation. For hardware, this result indicates that the hardware configuration is recognized by Continuous Protection Server. An incompatibility with Continuous Protection Server exists, but can be resolved. Or, a condition of which you should be aware. An incompatibility with Continuous Protection Server exists, and the installation failed. Some action is required before you can successfully install Continuous Protection Server.
Warning
Failed
Although the Environment Check runs automatically during installation, you may want to run it manually before installing Continuous Protection Server or before backing up data with Continuous Protection Server. To check your environment before installation
1 2 3
In the CD browser, click Installation, and then click Start the Backup Exec Continuous Protection Server Environment Check. Click Next. Select one of the following:
Local Environment Check Remote Environment Check Checks the configuration of the local computer Checks the configuration of a remote computer
Quick Installation Guide Before you install
4 5
Click Next. If you checked Remote Environment Check in step 3, do one of the following:
To select the name of computer from a list, click Add Server From List. Select the computer from the list, and then click Next. To add the name of a computer manually, click Add Server Manually. Type the name of the domain and the computer name, and then click OK. Type the user name and password for this computer, and then click OK. To remove the name of a computer from the list of computers on which the Environment Check will run, select the computer from the list, and then click Remove.
Review the results of the Environment Check, especially those items that were flagged as Failed or Warning. To save the results of the Environment Check, check Save Results To.
7 8
To change the location where the Environment Check results are saved, click Change Path to browse to a new location. Click Finish.
File system filter driver compatibility
Software that uses file system filter drivers, such as disk defragmenter utilities, certain open file agents and some virus protection software, cannot be used with this product as there could be conflicts with the CPS file system filter driver. If an incompatible product is found on a CPS server, starting both CPS and the incompatible product could cause the system to become unstable or crash. Likewise, enabling both products at system start time could prevent the system from starting. System Restore allows the system to return to its previous configuration. You must remove incompatible products or make them unavailable before you install CPS. If CPS is already installed on the system, do not enable or start the other product while CPS is running. For more information, see the Readme file accompanying this release for the most current list of products with incompatible filter drivers.
Understanding the Continuous Protection Server service account
Some CPS services are run in the context of a user account that is configured for the CPS system services. To specify an account for CPS, enter a name and password of an Administrator account for the CPS services to use.
Quick Installation Guide System requirements for the product
The services will not start if the account password has expired. Also, if the services try to start too many times with an expired password, the user may get locked out of the account. If the computer that is hosting the CPS services is in a domain, enter a Domain users account. The CPS installer adds the account to the local Administrators group. If this computer is in a workgroup, enter an Administrators account, or an equivalent account that is part of the Administrators group on the computer. The account that is designated for the CPS services (whether it is a new account or an existing account) will be assigned the following rights:
Log on as a service. Administrator rights (provides complete and unrestricted rights to the computer).
On a computer running Windows Server 2003, you cannot install CPS using a service account that has a blank password. If you attempt to do so, an error message is displayed. You can configure Windows to allow for blank passwords. For more information, see the Windows documentation. The account that is used must be valid on each node in the Backup Group. This account may require establishing a Domain Trust relationship. If a cross domain trust exists between the computers push installing from and to, the account that is running from the installing computer must be present in the local administrators group of the computer being push installed to. When operating in a workgroup environment, all nodes in the backup group must run in non-secure mode. (Pre and post-job scripts run under the service account, although additional rights may be required.)
System requirements for the product
To install and use this product, your hardware and software requirements must meet the minimum requirements for each Continuous Protection Server component. Actual production requirements may require greater resources than the noted minimum requirements. Additionally, where several components exist on the same server, the requirements are cumulative. See System requirements for Business Servers on page 8. See System requirements for Continuous Management Service and Protection Servers on page 9.
Quick Installation Guide System requirements for the product
See System requirements for Administration Console on page 9. See System requirements for Web Restore Server Component on page 10. See System requirements for Indexing Component on page 11. See System requirements for Backup Exec Retrieve on page 11. See Firewall support on page 11.
System requirements for Business Servers
Business Servers store data that is routinely used and saved by users to file servers, and that is backed up to a Protection Server. Table 1-2 lists the system requirements for Business Servers. Table 1-2 Component
Supported Operating Systems
System requirements for Business Servers
Requirements
This component is supported on the following operating systems:
Microsoft Windows 2000 Server with Service Pack 4 Microsoft Windows 2000 Advanced Server with Service Pack 4 Microsoft Windows Server 2003 x64 Editions
Microsoft Windows Server 2003 (including R2, but not Data Center) with Service Pack 1 Microsoft Windows Server 2003, Small Business Server with Service Pack 1
Microsoft Windows Storage Server 2003 with Service Pack 1 Microsoft Windows Server 2008, including Windows Server Core
RAM Disk Space: Continuous Protection Server Software Disk Space: Journals Disk Space: Logs and Alerts Disk Space: Named Objects
512 MB, 1 GB recommended 25 MB
100 MB (10 GB or more recommended) 100 MB 100 MB or more depending on server configuration (minimum 1 GB recommended if backing up System State) Uninterruptible power supply (UPS) such as battery backup power, recommended Microsoft Data Access Components (MDAC) version 2.5 or later
UPS Utilities
Quick Installation Guide System requirements for the product
System requirements for Continuous Management Service and Protection Servers
Data is backed up from Business Servers to Protection Servers. Table 1-3 lists the system requirements for Continuous Management Server and Protection Servers. Table 1-3 System requirements for Continuous Management Service and Protection Servers
Component
Supported Operating Systems
Requirements
The Continuous Management Service and Protection Servers are supported on the following operating systems:
Microsoft Windows Server 2003 x64 Editions
Microsoft Windows Server 2003 family (including R2, but not Data Center) with Service Pack 1 Microsoft Windows Server 2003, Small Business Server with Service Pack 1
Microsoft Windows Storage Server 2003 with Service Pack 1 Microsoft Windows Server 2008, including Windows Server Core
RAM Disk Space: Continuous Protection Server Software Disk Space: Logs and Alerts Disk Space: Indexing Component Volumes
512 MB, 1 GB recommended 58 MB
100 MB 1 GB or more as required
The Protection Server should have at least four separate volumes for ideal performance, such as the following:
System volume Journals volume Backup destination volume Snapshot storage volume for backup destination
UPS Utilities
Uninterruptible power supply (UPS) such as battery backup power, recommended Microsoft Data Access Components (MDAC) version 2.5 or later
System requirements for Administration Console
Any number of Administration Consoles may be installed in the Backup Group.
10
Quick Installation Guide System requirements for the product
Table 1-4 lists the system requirements for the Administration Console. Table 1-4 Component
Supported Operating Systems
System requirements for Administration Console
Requirements
The Administration Console is supported on the following operating systems:
Microsoft Windows 2000 Professional with Service Pack 4 Microsoft Windows 2000 Server with Service Pack 4 Microsoft Windows 2000 Advanced Server with Service Pack 4
Microsoft Windows Server 2003 family (including R2, but not Data Center) with Service Pack 1 Microsoft Windows XP Professional
Microsoft Windows XP Professional x64 Edition Microsoft Windows Server 2008, including Windows Server Core
RAM Disk Space
512 MB, 1GB recommended 35 MB for Console alone, plus the following:
250 MB for 32-bit push-install files 275 MB for 64-bit push-install files
10MB for Settings Utility, plus (if not already installed) the following:
300 MB for .Net framework 2.0 (32-bit version) 600 MB for .Net framework 2.0 (64-bit version)
Utilities
Microsoft Data Access Components (MDAC) version 2.5 or later. Net Framework 2.0 is installed for Settings Utility, if needed
System requirements for Web Restore Server Component
Web Restore Server component is installed on the computer that hosts the Continuous Management Service. Table 1-5 lists the system requirements for Web Restore Server Component. Table 1-5 Item
RAM Disk Space: Installed Software Utilities
System requirements for Web Restore Server Component
Description
512 MB, 1 GB recommended 25 MB
Microsoft Data Access Components (MDAC) version 2.5 or later
Quick Installation Guide System requirements for the product
11
System requirements for Indexing Component
The Indexing Component is installed with each Continuous Protection Agent. Table 1-6 lists the system requirements for Indexing Component. Table 1-6 Item
RAM Disk Space: Installed Software Disk Space: Index Utilities
System requirements for Indexing Component
Description
512 MB, 1 GB recommended 40 MB
As required Microsoft Data Access Components (MDAC) version 2.5 or later
System requirements for Backup Exec Retrieve
Backup Exec Retrieve is the gateway by which users access the Web Restore Server Component to retrieve files. Table 1-7 lists the system requirements for Backup Exec Retrieve. Table 1-7 Item
Supported Operating Systems
System requirements for Backup Exec Retrieve
Description
Backup Exec Retrieve is supported on the following operating systems:
Microsoft Windows 2000 Professional with Service Pack 4 Microsoft Windows 2000 Server with Service Pack 4 Microsoft Windows 2000 Advanced Server with Service Pack 4
Microsoft Windows Server 2003 family (including R2, but not Data Center) with Service Pack 1 Microsoft Windows XP Professional Service Pack 1 or later
Microsoft Windows Vista Microsoft Windows Server 2008, including Windows Server Core
Supported Browsers
Internet Explorer (6.0 or later). Backup Exec Retrieve also works with other Internet browsers, although screen layouts and other functionality may vary.
Firewall support
Firewalls must be configured to allow the following ports through to support Continuous Protection Server. CPS automatically creates a firewall exception list.
12
Quick Installation Guide System requirements for the product
If any of the default port settings are changed on one computer, they must be changed on all computers in the Continuous Protection Server Backup Group. Warning: Incorrectly editing registry keys may severely damage your system. Before making changes to the registry, you should back up any valued data on the computer. Table 1-8 lists the default port settings for Continuous Protection Server. Table 1-8 Service Name
Network Helper Service (ENL) CPA Data
Default port settings for Continuous Protection Server
Default Port Number Port Type Editable Registry Key
1804 UDP HKLM\Software\Symantec\ENL\Network.TCPIP
20481
TCP
HKLM\Software\Symantec\Backup Exec CPS\Parameters\Communications\FFXport HKLM\Software\Symantec\Backup Exec CPS\Parameters\RPC Interface\RxRsaStaticPort HKLM\Software\Symantec\Backup Exec CPS\Parameters\RPC Interface\RxRmsStaticPort You can change the Web Restore Server Component port numbers. For information about how to configure the Backup Exec Continuous Protection Server Web Server, go to the following URL: http://seer.entsupport.symantec.com/docs/278249.htm
CPA RPC
20483
TCP
CMS RPC
20485
TCP
Web Restore Server Component (http)
8181
TCP
Web Restore Server Component (https)
8443
TCP
You can change the Web Restore Server Component port numbers. For more information about how to configure the Backup Exec Continuous Protection Server Web Server, go to the following URL: http://seer.entsupport.symantec.com/docs/278249.htm
Additionally, the Continuous Protection Server Services Manager, push-install, and Settings Utility utilize Windows file sharing (NetBIOS or SMB) ports. In order for these services to function, you must configure the ports. Table 1-9 lists the ports that you should not open to the Internet.
Quick Installation Guide Performing an initial installation
13
Table 1-9 Service Name
Windows
Ports that should not be opened to the Internet Default Port Number Port Type Editable Registry Key
445 TCP No
(NetBIOS over TCP/IP) Windows (NetBIOS 137 138 139 UDP UDP TCP No
Continuous Protection Server also uses the following ports on the local server:
2638 9000-9003 10000 13730 14300 20487
Because these ports are only used on the local server, it is not necessary (or recommended) that they be opened through your firewall.
Performing an initial installation
A typical and fully functional Continuous Protection Server Backup Group includes the following components:
A server that has the Continuous Management Service, the Continuous Protection Agent, the Administration Console, the Web Restore Server Component, and Indexing Component installed. This server becomes the central management point in the Backup Group. A Continuous Protection Agent on each Business and Protection Server with the Indexing Component installed on each Protection Server. Any number of Administration Consoles.
14
Quick Installation Guide Performing an initial installation
Note: The Continuous Management Service components can be installed on a Backup Exec server or on a stand-alone server. If Continuous Protection Server is installed on Backup Exec, then that Backup Exec installation must be upgraded to Backup Exec version 12.5. If Continuous Protection Server is installed on a stand-alone server, then the 12.5 version of Remote Agent is also installed. A Remote Agent is not installed on Backup Exec. The first step in creating a fully functional environment is configuring the server that hosts the Continuous Management Service. Establishing the Continuous Management Service is usually accomplished by performing an initial installation from the CD. Continuous Protection Server application files that should be installed during the initial installation include the Continuous Management Service and an Administration Console. If the server hosting the Continuous Management Service will also be a Business or Protection Server, a Continuous Protection Agent must also be installed. The Web Restore Server Component, Indexing Component, and the SmartLink application are also installed. The Remote Agent is installed optionally during the initial installation with a Continuous Protection Agent. Symantec LiveUpdate is installed automatically with an Administration Console. Firewalls need to be manually reconfigured for CD installation and push installation. Alternatively, firewalls can be turned off during the installation process. See Firewall support on page 11. See Understanding the Continuous Protection Server service account on page 6. To use the versioning capabilities of Backup Exec Retrieve, Protection Servers must be running Windows Server 2003. See System requirements for Continuous Management Service and Protection Servers on page 9. Note: After installing Continuous Protection Server on a computer running Windows Server 2003, you might receive an error message that the Network Load Balancing Service failed to start. Microsoft reports the cause as: Although network Load Balancing (NLB) is not currently installed, some NLB registry keys might be present in the registry. Although Microsoft Knowledge Base Article 268437 describes the problem as applying to Windows 2000 Advanced Server, the fix also works for Windows Server 2003. For more information, see the Microsoft article entitled Network Load Balancing, Windows 2000 Advanced Server at the following URL:
Quick Installation Guide Performing an initial installation
15
www.microsoft.com Administrator rights are required on the computer where the software is being installed when performing a CD installation. To perform an initial installation
1 2
Close all other programs that may be running. If Autoplay is enabled, the Install should automatically launch when the CD-ROM is inserted in the drive. If Autoplay is not enabled, double-click browser.exe file from the CD-ROM or download directory. Select the language, and then click OK. The welcome screen for Backup Exec Continuous Protection Server CD provides links to access various areas of the installation CD. After reviewing the various product information, click Installation. Click Start the Backup Exec Continuous Protection Server Environment Check, and then click Next. Select either Local Environment Check or Remote environment check. Do one of the following:
3 4
5 6 7
If the Environment Check does not reveal any issues that may prevent a successful installation of Continuous Protection Server, click Finish. If the Environment Check reveals issues that may prevent a successful installation of Continuous Protection Server, correct the issues before attempting to install again.
Select Start the Backup Exec Continuous Protection Server Installation to install Continuous Protection Server, and then click Next. Continuous Protection Server will determine whether the computer is a 32-bit or 64-bit server and install the appropriate version of the software.
Review the Continuous Protection Server Installation Wizard welcome screen, and then click Next. then click Next.
10 Read and accept the license agreement on the License Agreement screen, and
16
Quick Installation Guide Performing an initial installation
11 Select one of the following methods to enter license keys, and then click Next.
To enter license keys manually In the License Key box, type the license key number, and then click Add. Repeat this step for each license key for each option or agent you want to add. Click Import, and then select the cpssernum.xml file. Leave the license key field blank, and then continue with step 14.
To import license keys from a file
To install an evaluation version
The license keys you entered are saved to the cpssernum.xml file, located in the Windows or WINNT directory.
Quick Installation Guide Performing an initial installation
17
12 On the Local Features screen, select the Continuous Protection Server
components that you want to install, and then click Next.
Administration Console Check to install an Administration Console that allows for the management and monitoring of activities within the Backup Group. This option will also install Symantec LiveUpdate 3.0. Check to install the Continuous Protection Server Settings Utility, which allows changes to be made to various registry settings on this computer. If it is not already installed, this option will also install .Net Framework 2.0. Check this option to install the files needed to push install other components. x86 Support to install components needed to push-install to 32-bit computers. x64 Support to install components needed to push-install to 64-bit computers. Continuous Management Service Check to install a Continuous Management Service, which must be installed to create and manage the Backup Group. Only one Continuous Management Service may be installed in each Backup Group, and it must be installed before other Continuous Protection Server components. The CMS must have a fixed IP address. If the IP address changes while the CMS is running, the CMS and the Network Helper (ENL) service must be restarted (for example, net stop RxRMS, net stop Network Helper, net start RxRMS). Additionally, if Protection Agents exist on subnets different from the CMS, the CMS should be registered with the Domain Name Service (DNS). Web Restore Server Components Check this component to allow end users to view and restore files via their Web browser. Check this option to install a Continuous Protection Agent on the computer. A Continuous Protection Agent must be installed on all computers that will act as Business Servers or Protection Servers. Indexing Component Check this option to allow files stored on this server to be indexed and searchable. Check this option to perform an install of the Remote Agent on the local computer.
Settings Utility
Push install Support
Continuous Protection Agent
Backup Exec Remote Agent for Windows Systems
18
Quick Installation Guide Performing an initial installation
Exchange Protection Agent
Check this option to allow for continuous protection of Microsoft Exchange Servers. An Exchange Protection Agent with the Continuous Management Service and a Continuous Protection Agent must be installed on the Backup Exec media server. An Exchange Protection Agent must be installed with the Remote Agent and a Continuous Protection Agent on the Microsoft Exchange system. If you cannot select this option, check your DNS for proper settings.
13 On the Backup Group screen, enter a name of the Backup Group and the name
of the Continuous Management Service, and then click Next. When you click Next, you may be prompted with a Windows Security Alert screen with options of Keep Blocking, Unblock, or Ask Me Later. This security screen is displayed due to the installer looking for an existing Continuous Management Service that already has the specified Backup Group name registered. Select Unblock to continue.
14 On the Services screen, enter the credentials for the Backup Exec Continuous
Protection Server Service Account, including user name, password and domain.
15 Click Next. 16 If a Continuous Management Service was selected for this installation and
the Continuous Management Service server has multiple NIC cards, the Network Interface Selection screen is shown. Select the Network interface to use for the Backup Group management and verify the displayed settings.
17 Click Next.
Quick Installation Guide Performing an initial installation
19
18 On the Support Folder screen, accept the default directories or change the
directories, and then click Next.
System Cache Directory Select or browse to the directory where Continuous Protection Server can store System Information (System State and Shadow Copy Components) data to be backed up. The System Cache is a holding area for the system information and share information. At a minimum, System information requires at least 5 GB of disk space. If the server performs additional roles, such as also acting as a domain controller, more space is required. Journal Directory Select the default journal directory or browse to another directory to hold the backup journals. The Journal Folders contain the dynamic changes of the data that occur during continuous backups. Select the default directory or browse to another directory to hold the indexing database. The indexing component holds indexes of the snapshots that are captured on the Protection Server.
Indexing Directory
You should install these directories on separate volumes.
19 On the Ready to Install the Program screen, review the selections, and then
click Install.
20 Following the Continuous Protection Server installation, you are prompted
to restart the computer. Click Yes to complete the installation. If a Continuous Protection Agent was installed, you must restart the server after the initial installation. The restart ensures that the filter driver is correctly installed and ensures proper detection of all open files. If you use the Microsoft Shutdown Event Tracker, you must restart the server manually after installation.
Viewing installation logs
For installation troubleshooting purposes, you can view the installation logs in %allusersprofile%\application data\symantec\Backup Exec CPS\logs. On computers that run Windows Server 2008, the installation logs are located in
20
Quick Installation Guide Push-installing Continuous Protection Server components
C:\ProgramData\Symantec\Continuous Protection Server\logs. The file name is Cpsinst.log
Push-installing Continuous Protection Server components
After you perform the initial installation, use the CPS Administration Console to install additional components remotely. Components that may be push-installed consist of additional Administration Consoles, Continuous Protection Agents, or both. Any number of Consoles can be installed in the Backup Group, and a Continuous Protection Agent must be installed on each Business Server and Protection Server. If CMS is installed on a computer that runs Windows Server 2008, you can push-install the CPA and the Administration Console components to computers that run various operating systems. Note: You cannot protect a Business Server that runs Windows Server 2008 with a Protection Server that runs Windows Server 2003. This configuration results in loss of data. Table 1-10 lists the operating systems to which you can push-install CPS components if CMS is installed on a computer that runs Windows Server 2008. Table 1-10 Components you can push-install from Windows Server 2008 CPS component
CPA or the Administration Console. You cannot install the Administration Console on a computer that runs the Windows Server Core installation option of Windows Server 2008. CPA or the Administration Console CPA or the Administration Console Administration Console Administration Console
Operating system
Windows Server 2008
Windows Server 2003 Windows 2000 Server Windows Vista Windows XP
If CMS is installed on a computer that runs Windows Server 2003, you can push-install the CPA and the Administration Console components to computers that run various operating systems.
Quick Installation Guide Push-installing Continuous Protection Server components
21
Table 1-11 lists the operating systems to which you can push-install CPS components if CMS is installed on a computer that runs Windows Server 2003. Table 1-11 Components you can push-install from Windows Server 2003 CPS component
CPA or the Administration Console CPA or the Administration Console Administration Console Administration Console Administration Console
Operating system
Windows Server 2003 Windows 2000 Server Windows Vista Windows XP Windows Server 2008
Firewalls need to be manually reconfigured for CD installation and push-installation. Alternatively, firewalls can be turned off during the installation process. See Firewall support on page 11. See Understanding the Continuous Protection Server service account on page 6. Administrator rights are required when push installing components to remote computers, as well as backup rights to the computer hosting the Continuous Management Service (CMS). If a cross domain trust exist between the computers push installing from and to, the account that is running from the installing computer must be present in the local administrators group of the computer being push installed to. Push-installing Continuous Protection Server components
1 2 3 4
On the Windows taskbar, click Start > Programs > Symantec > Backup Exec CPS > Backup Exec CPS Console. On the navigation bar, click Setup. On the task pane, under Server Tasks, click Push install CPS components using wizard. Review the introduction on the Welcome to the Push Install CPS Components Wizard screen, and then click Next.
22
Quick Installation Guide Push-installing Continuous Protection Server components
On the Select a Computer screen, type or browse to the name of the computer on which to install the components. Alternatively, type the IP address for the computer. If the computer to which the components are installed is located on a different subnet, naming services such as Dynamic Name Service (DNS) or Windows Internet Naming Service (WINS) must be established across the routes for proper product operation and communication to occur.
6 7
Click Next. On the Select Components screen, select the components you want to install. By default, all options are pre-selected for installation. For optimal performance, some Continuous Protection Server components should be installed in separate volumes from one another. The Journal Folder, Indexing Component, Backup Destination, and System volume should all be in separate volumes.
8 9
Click Next. Enter the Credentials for the Backup Exec CPS Service Account, including user name, password and domain.
10 Enter the License Key provided, and then click Next. 11 On the Local System Object Cache Path screen, select or browse to the
directory where Continuous Protection Server can store System Information (System State and Shadow Copy Components) data to be backed up. The Local System Object Cache is a holding area for the system information and share information. At a minimum, System Information will require at least 2 GB of disk space (larger for Windows Server 2008). If the server performs additional roles, such as also acting as a domain controller, more space is required.
12 Click Next. 13 On the Select Journal Path screen, select the default journal directory or
browse to another directory to hold the backup journals. The Journal Folders contain the dynamic changes that occur during continuous backups.
14 Click Next. 15 On the Select Indexing Database Path screen, select the default directory or
browse to another directory to hold the indexing database. The indexing component holds indexes of the snapshots that are captured on the Protection Server.
Quick Installation Guide Upgrading to Continuous Protection Server 12.5
23
16 Click Next. 17 Type or browse to the installation path on the remote computer where the
services will be installed. Installation must occur on one of the drives that are shown in the drop-down list although the rest of the path may be modified.
18 Click Next. 19 If a Protection Agent is being installed, the server must be restarted for the
installation to complete. Select Restart the computer if required for this to occur automatically at the end of the installation. If not, the system must be manually restarted before this server is part of the Backup Group.
20 On the Push Install Summary screen, verify that the settings are satisfactory,
and then click Next.
21 On the Completing the Push Install CPS Components Wizard screen, click
Finish to begin the installation. A screen appears showing the installation progress.
22 Verify that the Protection Agent was properly installed by noting that the
Business Server shows in the server list on the Servers tab. This step may take some time due to the configuration and system restart. The server you add to the Continuous Protection Server Backup Group must be restarted. If you use Microsofts Shutdown Event Tracker, you must restart the server manually after installation.
Upgrading to Continuous Protection Server 12.5
The Continuous Protection Server (CPS) installer upgrades CPS 12 to CPS 12.5. You can upgrade only portions of the CPS products or run CPS 12.5 concurrently with CPS 12. You can perform a rolling upgrade. A rolling upgrade allows you to upgrade servers in a backup group one at a time. You can protect all servers in a backup group during the upgrade process, even though different servers may use different versions of Backup Exec. After CPS 12.5 is installed on one server, you can use the Administration Console on that server to install or update Continuous Protection Agents and Consoles to other remote servers.
24
Quick Installation Guide Upgrading to Continuous Protection Server 12.5
Note: When upgrading a CPS database, all job schedules are disabled to allow Continuous Protection Agents to be upgraded before the Continuous Management Service attempts to start the scheduled jobs. As soon as the Continuous Protection Agents are upgraded, the job schedules must be re-enabled from the Console. To upgrade to Continuous Protection Server 12.5
1 2
Before performing the upgrade, close all other programs that may be running. Insert the Continuous Protection Server 12.5 CD into the CD-ROM drive. If AutoPlay is not enabled, navigate the installation CD and double-click browser.exe. If an earlier version of Continuous Protection Server is detected, a prompt appears noting that the earlier version must be manually uninstalled before Continuous Protection Server 12.5 can be installed.
3 4
Click Update to continue. If you are upgrading a Continuous Protection Agent, when prompted, enter the license keys for CPS 12.5, and then click Next to continue. The installation wizard detects which earlier components are already installed on that server, and then updates them to Continuous Protection Server 12.5.
Potrebbero piacerti anche
- Symantec Backup Exec 12.5 For Windows Servers Quick Installation GuideDocumento14 pagineSymantec Backup Exec 12.5 For Windows Servers Quick Installation GuidejfbbuNessuna valutazione finora
- How to Install WordPress on Your Windows Computer Using WampDa EverandHow to Install WordPress on Your Windows Computer Using WampNessuna valutazione finora
- User Installation GuideDocumento15 pagineUser Installation Guidedeepak1133Nessuna valutazione finora
- Milestone Systems: Xprotect® VmsDocumento15 pagineMilestone Systems: Xprotect® VmsnikolaNessuna valutazione finora
- ZKAccess5.0 Quick Installation Guide V1.0Documento12 pagineZKAccess5.0 Quick Installation Guide V1.0jessvelazquezNessuna valutazione finora
- Network Licensing Installation GuideDocumento11 pagineNetwork Licensing Installation GuideKishore SakhileNessuna valutazione finora
- Sentinel Protection Installer Version 7.0.0 (Windows) ReadmeDocumento6 pagineSentinel Protection Installer Version 7.0.0 (Windows) ReadmeJosé Antonio Retamal TosoNessuna valutazione finora
- Sugar Suite InstallationDocumento9 pagineSugar Suite Installationapi-26072707Nessuna valutazione finora
- QC Essentials Install GuideDocumento14 pagineQC Essentials Install GuideFish BookNessuna valutazione finora
- TI-Nspire Installation Guidebook EN GB PDFDocumento32 pagineTI-Nspire Installation Guidebook EN GB PDFJacob BowserNessuna valutazione finora
- Platinum HRM - HR Workshop 8.8 Upgrade Guide - ENDocumento27 paginePlatinum HRM - HR Workshop 8.8 Upgrade Guide - ENJames DavidsonNessuna valutazione finora
- Rulestream ETO 10 2 0 Installing Rest Rule Services and VIA ThinClientDocumento37 pagineRulestream ETO 10 2 0 Installing Rest Rule Services and VIA ThinClientKanhaiya KapaseNessuna valutazione finora
- SCCM Interview Questions and AnswersDocumento11 pagineSCCM Interview Questions and AnswersUdaan Tech78Nessuna valutazione finora
- Server Instal at IonDocumento6 pagineServer Instal at Ionpramod346Nessuna valutazione finora
- Arquestra SystemDocumento42 pagineArquestra SystemLuis AngelNessuna valutazione finora
- RDS-Server 5 - Installation - enDocumento24 pagineRDS-Server 5 - Installation - enNeil LoveNessuna valutazione finora
- Suite 14-0 Quick Upgrade GuideDocumento24 pagineSuite 14-0 Quick Upgrade GuideAli AbdelnebiNessuna valutazione finora
- Assessment - OMS Gateway and Data Collection Machine Setup: PrerequisitesDocumento16 pagineAssessment - OMS Gateway and Data Collection Machine Setup: PrerequisitesHector DarioNessuna valutazione finora
- Resource Mate Install GuideDocumento28 pagineResource Mate Install GuideskillavillaNessuna valutazione finora
- Report Smith Installation GuideDocumento7 pagineReport Smith Installation GuidelarrymanninoNessuna valutazione finora
- Commvault Release 8 0 0 BookDocumento24 pagineCommvault Release 8 0 0 BookMarco Figueirêdo Jr.Nessuna valutazione finora
- NSi AutoStore InstallGuide en PDFDocumento28 pagineNSi AutoStore InstallGuide en PDFAnonymous wfdtQvNessuna valutazione finora
- HFM Installation DacumentDocumento50 pagineHFM Installation DacumentR SreenuNessuna valutazione finora
- A Computer Network Consists of Two or More Computers Intended To Share ResourcesDocumento25 pagineA Computer Network Consists of Two or More Computers Intended To Share ResourcesGigi EspirituNessuna valutazione finora
- InstallationGuide PDFDocumento26 pagineInstallationGuide PDFsteam100deg1658Nessuna valutazione finora
- VtigerCRM Installation Manual WindowsDocumento24 pagineVtigerCRM Installation Manual WindowsNischitha Nish K VNessuna valutazione finora
- Pinnacle Cad InstallationDocumento11 paginePinnacle Cad InstallationWendy HarrisonNessuna valutazione finora
- InstallationDocumento35 pagineInstallationRodrigo Antonio Silva MuñozNessuna valutazione finora
- IruleDocumento42 pagineIruleAbhishek SenNessuna valutazione finora
- Installation GuideDocumento24 pagineInstallation GuideFrank RmDett0% (1)
- PersonalEditionInstallation6 XDocumento15 paginePersonalEditionInstallation6 XarulmozhivarmanNessuna valutazione finora
- End PointDocumento3 pagineEnd PointShibu VargheseNessuna valutazione finora
- Authorized User License Installation Instructions 2Documento10 pagineAuthorized User License Installation Instructions 2Esha ChaudharyNessuna valutazione finora
- Checking The Database Update Readiness-Atif - MobilyDocumento4 pagineChecking The Database Update Readiness-Atif - MobilyatiffitaNessuna valutazione finora
- Pulse Installation Guide - 3.51Documento28 paginePulse Installation Guide - 3.51Damjan BabicNessuna valutazione finora
- Installing Enterprise Management V12Documento9 pagineInstalling Enterprise Management V12fsussanNessuna valutazione finora
- Installnotes 62 ADocumento10 pagineInstallnotes 62 AJekonia JakobNessuna valutazione finora
- VMWare To Azure Enhanced Hands On LabsDocumento19 pagineVMWare To Azure Enhanced Hands On LabsprincechennaiNessuna valutazione finora
- Lab Setup Guide 98 367Documento9 pagineLab Setup Guide 98 367Morfeo MunitaNessuna valutazione finora
- Server Admin82Documento467 pagineServer Admin82ManjulaRajgopalNessuna valutazione finora
- Getting Started Peer Review Complete ServerDocumento10 pagineGetting Started Peer Review Complete ServerSri KattiNessuna valutazione finora
- Authorized User License Installation InstructionsDocumento10 pagineAuthorized User License Installation InstructionssomescribdNessuna valutazione finora
- c07-678978-00 Cisco Prime Lan MGT Sol 4 GuideDocumento15 paginec07-678978-00 Cisco Prime Lan MGT Sol 4 Guideeliza_estherNessuna valutazione finora
- Event ID 1001Documento10 pagineEvent ID 1001praveenrauth1230% (3)
- OpsCenter Tuning and Best Practices PDFDocumento8 pagineOpsCenter Tuning and Best Practices PDFDeepak SharmaNessuna valutazione finora
- Parity Release Notes - V7.0.0 General AvailabilityDocumento18 pagineParity Release Notes - V7.0.0 General AvailabilityHenry100% (1)
- PMCU Install Notes PDFDocumento6 paginePMCU Install Notes PDFJuan Jose RodriguezNessuna valutazione finora
- V10 Installation GuideDocumento23 pagineV10 Installation GuideAntonio SandovalNessuna valutazione finora
- Symantec Endpoint Protection Quick Start: Updated: December 2020Documento9 pagineSymantec Endpoint Protection Quick Start: Updated: December 2020khNessuna valutazione finora
- Rzbiconda Arerdusite Bayuitopek 239z382133e-1a110 - 15Documento15 pagineRzbiconda Arerdusite Bayuitopek 239z382133e-1a110 - 15rpal2014Nessuna valutazione finora
- ZKBioSecurity Installation GuideV1.1 - 20160222Documento17 pagineZKBioSecurity Installation GuideV1.1 - 20160222Srinivas ChanderNessuna valutazione finora
- Getting StartedDocumento38 pagineGetting StartedIvanNessuna valutazione finora
- IIS Easy Migration Tool Quick Start GuideDocumento26 pagineIIS Easy Migration Tool Quick Start GuideMarcelo DonadiniNessuna valutazione finora
- ZKBioSecurity+Installation+GuideV1 2-201707Documento17 pagineZKBioSecurity+Installation+GuideV1 2-201707José Daniel Hernández SánchezNessuna valutazione finora
- ConfigMgr Client Health - Improve Patch ComplianceDocumento10 pagineConfigMgr Client Health - Improve Patch ComplianceNitin PednekarNessuna valutazione finora
- Analyser Download and Install v5 2020Documento11 pagineAnalyser Download and Install v5 2020Ponmanimaran PNessuna valutazione finora
- Backup Exec 2012 Software Compatibility List (SCL) : Created On May 07, 2014Documento60 pagineBackup Exec 2012 Software Compatibility List (SCL) : Created On May 07, 2014MichalisKapaNessuna valutazione finora
- 02 In-Place Upgrade To Configuration Manager 1511Documento16 pagine02 In-Place Upgrade To Configuration Manager 1511AMD INFONessuna valutazione finora
- Cisco Series300 ManualDocumento704 pagineCisco Series300 ManualHậu SmileNessuna valutazione finora
- Index: No. Name NoDocumento198 pagineIndex: No. Name NovivekNessuna valutazione finora
- Delta Ia-Si Diaview Um en 20Documento20 pagineDelta Ia-Si Diaview Um en 20Dritan BakajNessuna valutazione finora
- Telecom and NetworkDocumento69 pagineTelecom and Networkapi-3710170Nessuna valutazione finora
- Basic Concepts of ComputerDocumento18 pagineBasic Concepts of Computerapi-380337188% (8)
- Limit Bandwidth - TMG VS FortiGateDocumento3 pagineLimit Bandwidth - TMG VS FortiGateSaeed KhanNessuna valutazione finora
- Introduction To Java Programming (For Novices & First-Time Programmers)Documento14 pagineIntroduction To Java Programming (For Novices & First-Time Programmers)MrBNessuna valutazione finora
- CC102 - Module 1Documento2 pagineCC102 - Module 1Judielyn CualbarNessuna valutazione finora
- Flyer GL070 EN M202106Documento2 pagineFlyer GL070 EN M202106Khaled EbaidNessuna valutazione finora
- CA Virtual MemoryDocumento3 pagineCA Virtual MemoryrkaiNessuna valutazione finora
- Community RulesrtfDocumento602 pagineCommunity Rulesrtflwdkfjlk23j4Nessuna valutazione finora
- 02 5G Xhaul Transport - BRKSPM-2012 BRKSPG-2680Documento98 pagine02 5G Xhaul Transport - BRKSPM-2012 BRKSPG-2680MakusNessuna valutazione finora
- Steelhead® Appliance Installation and Configuration GuideDocumento78 pagineSteelhead® Appliance Installation and Configuration Guideamendes_lifeNessuna valutazione finora
- PricelistDocumento11 paginePricelistReynaldo V Tanglao Jr.Nessuna valutazione finora
- Computer Network Lab ManualDocumento167 pagineComputer Network Lab ManualPRABHAKAR MORENessuna valutazione finora
- NameDocumento24 pagineNameSumbulNessuna valutazione finora
- CA 11.1.5 - Technical Document For DSC Production Environment - v1Documento58 pagineCA 11.1.5 - Technical Document For DSC Production Environment - v1sudarshanNessuna valutazione finora
- Eigen: A C++ Linear Algebra Template Library: MD Ashiqur RahmanDocumento20 pagineEigen: A C++ Linear Algebra Template Library: MD Ashiqur RahmanmizzlezNessuna valutazione finora
- JJJJJJJDocumento3 pagineJJJJJJJJoãoLucianiFerreiraNessuna valutazione finora
- Section 1 Types and Components of Computer SystemsDocumento5 pagineSection 1 Types and Components of Computer SystemsShahzad ZiaNessuna valutazione finora
- How To Remove Motherboard From Compaq Presario CQ50, CQ60 or CQ70 Laptop - Inside My LaptopDocumento18 pagineHow To Remove Motherboard From Compaq Presario CQ50, CQ60 or CQ70 Laptop - Inside My Laptopjkjkj5619Nessuna valutazione finora
- S7 300 STL Programming ManualDocumento272 pagineS7 300 STL Programming Manualhenriquer_dasilvaNessuna valutazione finora
- DESGN v3.0 - Designing For Cisco Internetwork Solutions v3.0Documento3 pagineDESGN v3.0 - Designing For Cisco Internetwork Solutions v3.0Fundeanu Robert100% (1)
- Windows XPDocumento14 pagineWindows XPRhf AliNessuna valutazione finora
- 2PAA105533 A en US - Course NA911 Microsoft Active Directory For Industrial ITDocumento2 pagine2PAA105533 A en US - Course NA911 Microsoft Active Directory For Industrial ITVenusNessuna valutazione finora
- Swap Space in Operating SystemDocumento20 pagineSwap Space in Operating SystemLinda BrownNessuna valutazione finora
- Printer NewDocumento154 paginePrinter NewKevin DrakeNessuna valutazione finora
- SATA To Slim Optical IDE Drive AdapterDocumento3 pagineSATA To Slim Optical IDE Drive AdapterCristina SampaioNessuna valutazione finora
- Genesys Logic, Inc.: Revision 1.32 Jul. 15, 2011Documento33 pagineGenesys Logic, Inc.: Revision 1.32 Jul. 15, 2011nqrcNessuna valutazione finora
- Mapping UCLA Network DrivesDocumento2 pagineMapping UCLA Network DriveswebscaleNessuna valutazione finora
- iPhone Unlocked for the Non-Tech Savvy: Color Images & Illustrated Instructions to Simplify the Smartphone Use for Beginners & Seniors [COLOR EDITION]Da EverandiPhone Unlocked for the Non-Tech Savvy: Color Images & Illustrated Instructions to Simplify the Smartphone Use for Beginners & Seniors [COLOR EDITION]Valutazione: 5 su 5 stelle5/5 (3)
- Linux For Beginners: The Comprehensive Guide To Learning Linux Operating System And Mastering Linux Command Line Like A ProDa EverandLinux For Beginners: The Comprehensive Guide To Learning Linux Operating System And Mastering Linux Command Line Like A ProNessuna valutazione finora
- iPhone 14 Guide for Seniors: Unlocking Seamless Simplicity for the Golden Generation with Step-by-Step ScreenshotsDa EverandiPhone 14 Guide for Seniors: Unlocking Seamless Simplicity for the Golden Generation with Step-by-Step ScreenshotsValutazione: 5 su 5 stelle5/5 (3)
- Excel : The Ultimate Comprehensive Step-By-Step Guide to the Basics of Excel Programming: 1Da EverandExcel : The Ultimate Comprehensive Step-By-Step Guide to the Basics of Excel Programming: 1Valutazione: 4.5 su 5 stelle4.5/5 (3)
- Kali Linux - An Ethical Hacker's Cookbook - Second Edition: Practical recipes that combine strategies, attacks, and tools for advanced penetration testing, 2nd EditionDa EverandKali Linux - An Ethical Hacker's Cookbook - Second Edition: Practical recipes that combine strategies, attacks, and tools for advanced penetration testing, 2nd EditionValutazione: 5 su 5 stelle5/5 (1)
- Mastering Windows PowerShell ScriptingDa EverandMastering Windows PowerShell ScriptingValutazione: 4 su 5 stelle4/5 (3)
- Windows Server 2019 Administration Fundamentals - Second Edition: A beginner's guide to managing and administering Windows Server environments, 2nd EditionDa EverandWindows Server 2019 Administration Fundamentals - Second Edition: A beginner's guide to managing and administering Windows Server environments, 2nd EditionValutazione: 5 su 5 stelle5/5 (1)
- RHCSA Red Hat Enterprise Linux 9: Training and Exam Preparation Guide (EX200), Third EditionDa EverandRHCSA Red Hat Enterprise Linux 9: Training and Exam Preparation Guide (EX200), Third EditionNessuna valutazione finora
- MAC OS X UNIX Toolbox: 1000+ Commands for the Mac OS XDa EverandMAC OS X UNIX Toolbox: 1000+ Commands for the Mac OS XNessuna valutazione finora
- Linux for Beginners: Linux Command Line, Linux Programming and Linux Operating SystemDa EverandLinux for Beginners: Linux Command Line, Linux Programming and Linux Operating SystemValutazione: 4.5 su 5 stelle4.5/5 (3)
- Linux: A Comprehensive Guide to Linux Operating System and Command LineDa EverandLinux: A Comprehensive Guide to Linux Operating System and Command LineNessuna valutazione finora
- RHCSA Exam Pass: Red Hat Certified System Administrator Study GuideDa EverandRHCSA Exam Pass: Red Hat Certified System Administrator Study GuideNessuna valutazione finora
- Mastering Swift 5 - Fifth Edition: Deep dive into the latest edition of the Swift programming language, 5th EditionDa EverandMastering Swift 5 - Fifth Edition: Deep dive into the latest edition of the Swift programming language, 5th EditionNessuna valutazione finora
- React.js for A Beginners Guide : From Basics to Advanced - A Comprehensive Guide to Effortless Web Development for Beginners, Intermediates, and ExpertsDa EverandReact.js for A Beginners Guide : From Basics to Advanced - A Comprehensive Guide to Effortless Web Development for Beginners, Intermediates, and ExpertsNessuna valutazione finora
- RedHat Enterprise Linux 9 for Beginners: A comprehensive guide for learning, administration, and deployment (English Edition)Da EverandRedHat Enterprise Linux 9 for Beginners: A comprehensive guide for learning, administration, and deployment (English Edition)Nessuna valutazione finora










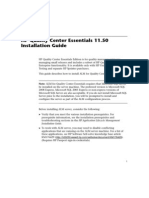














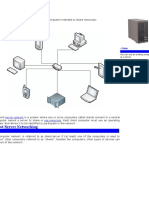








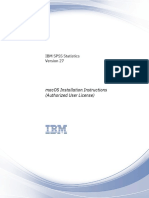



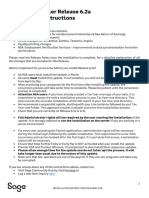









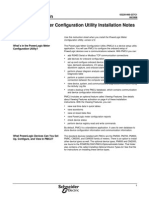







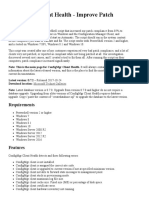
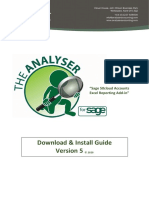






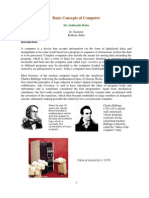
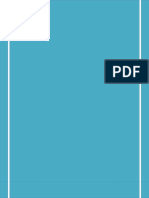






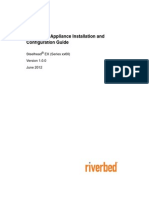

















![iPhone Unlocked for the Non-Tech Savvy: Color Images & Illustrated Instructions to Simplify the Smartphone Use for Beginners & Seniors [COLOR EDITION]](https://imgv2-1-f.scribdassets.com/img/audiobook_square_badge/728318688/198x198/f3385cbfef/1715193157?v=1)