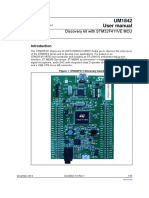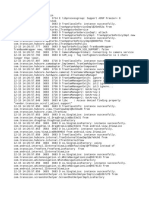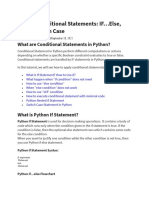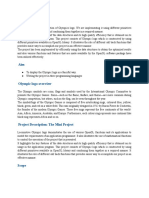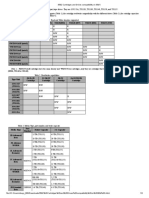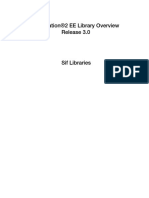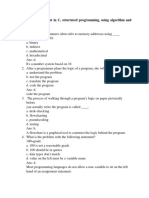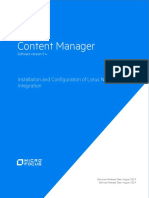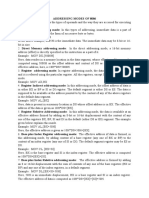Documenti di Didattica
Documenti di Professioni
Documenti di Cultura
PaperCut MF - Ricoh Embedded Manual
Caricato da
Sana MirzaDescrizione originale:
Copyright
Formati disponibili
Condividi questo documento
Condividi o incorpora il documento
Hai trovato utile questo documento?
Questo contenuto è inappropriato?
Segnala questo documentoCopyright:
Formati disponibili
PaperCut MF - Ricoh Embedded Manual
Caricato da
Sana MirzaCopyright:
Formati disponibili
PaperCut Ricoh Embedded Manual
Contents
1 Overview ........................................................................................................... 3 1.1 1.2 1.3 1.4 1.5 2 2.1 Consistency: ............................................................................................... 3 Integration: .................................................................................................. 3 Rate of development: .................................................................................. 3 Vendor Neutral: ........................................................................................... 3 Security: ...................................................................................................... 3 Requirements.............................................................................................. 4 Devices supporting ESA SDK version 4.x, 5.x, 7.x (or later) ................. 5 Devices supporting ESA SDK version 2.x ............................................ 5 How to determine the ESA SDK version .............................................. 5 Verify Access to the Ricoh Administrative Web Interface ..................... 6 Networking/Firewall Configuration ........................................................ 6 PaperCut Settings ................................................................................ 6 Choosing Application Version .............................................................. 6 Configuring the Enhanced External Charge Unit (SDK 4.x+ devices 7 Fax Configuration (Recommended when tracking faxes) ..................... 9 Choose an Installation Method ............................................................. 9 Installing Application using Ricoh Web Admin (Recommended)......... 10 Installing application using the Ricoh Java SD card ........................... 12 Set Default Application and System Timeout...................................... 14 Starting the Embedded Application .................................................... 14
Installation ......................................................................................................... 4 2.1.1 2.1.2 2.1.3 2.2 2.2.1 2.2.2 2.2.3 2.2.4 2.2.5 only) 2.2.6 2.2.7 2.2.8 2.2.9 2.2.10 2.2.11
Setup Procedure ......................................................................................... 6
Post-install testing ........................................................................................... 16 3.1 3.2 3.3 3.4 Test Preparation ....................................................................................... 16 Scenario 1: Standard copying ................................................................... 17 Scenario 2: Copying with account selection .............................................. 18 Scenario 3: Print release ........................................................................... 19 Device Function ........................................................................................ 21 Authentication Methods ............................................................................. 21 Shared Account Selection ......................................................................... 22 Customizing Text and Messages .............................................................. 23
Configuration ................................................................................................... 21 4.1 4.2 4.3 4.4
Advanced Configuration .................................................................................. 24
PaperCut Ricoh Embedded Manual
Revision: 2
2011-08-17
5.1 5.1 5.2 5.3
Config Editor ............................................................................................. 24 Customizing the Header Logos and Colors ............................................... 25 Customized Logos ............................................................................. 25 Custom Header Color ............................................................................... 25 Configuring Application Switch Buttons (SDK 4.x+ devices only) .............. 26 Setting PaperCut as Priority Application ............................................. 26 Enable Application Switch Button(s) ................................................... 26
5.1.1
5.3.1 5.3.2 5.4 6 6.1 6.2 6.3 7 A. B.
Configuring Swipe Card Readers .............................................................. 27 Limitations on SDK v4 (or higher) devices ................................................. 29 Fax Tracking Limitations .................................................................... 29 Limitations on SDK v2 devices .................................................................. 29 Bypassing the System ............................................................................... 29
Known Limitations and Security ....................................................................... 29 6.1.1
FAQ & Troubleshooting ................................................................................... 30 Appendix: Supported Authentication Card Readers ......................................... 33 7.1 Configuration of RFIdeas pcSwipe magstripe reader ................................ 33 Appendix: Screenshots for User Information Sheets ........................................ 35
Copyright 2011 PaperCut Software International Pty. Ltd., All Rights Reserved.
2 of 36
PaperCut Ricoh Embedded Manual
Revision: 2
2011-08-17
Overview
This manual provides an overview of the installation, configuration and operation of PaperCuts embedded software MFD (Multi-Function Device) solutions. Todays MFDs are smarter they have touch screens and offer the ability to run applications directly on the device. The goal of PaperCut Softwares embedded MFD solution is to leverage these smart devices and to provide walk-up copier users with the same set of rich application features provided in the print control area. These include: Secure access to device functions End user authentication including integration with single sign-on environments Monitoring and control of photocopying (quotas, charging, allocation and logging) Allocation of copying to accounts/departments/cost-centers/projects (shared accounts) Ability to locate shared accounts via select-from-list, keyword search or manual code/pin entry Release jobs from a hold/release queue (Secure & Find Me Printing) Tracking of faxing and scanning (for devices supporting SDK 4 or higher)
Highlights of the embedded solution include:
1.1 Consistency:
The embedded solutions are developed in-house by the PaperCut Software development team. This ensures that the copier interface is consistent with the workstation print interface, meaning users only have to learn one system.
1.2 Integration:
PaperCut is a single integrated solution where print, internet and copier control are all managed in the one system. Users have a single account and administrators have the same level of reporting and administration for all services. The embedded solution interacts with the PaperCut server using a Service Oriented Architecture (SOA) and web services based protocols.
1.3 Rate of development:
PaperCut is developed under a release-often policy where new features are made available to users as soon as they are complete. Unlike hardware based solutions, new versions can be delivered to users regularly as software updates.
1.4 Vendor Neutral:
PaperCut remains true to its vendor neutral stance. All embedded solutions are equal and support all server OSs including Windows, Linux and Mac.
1.5 Security:
A large percentage of PaperCuts user base is in Education environments where security is important. All embedded solutions are developed with security in mind. Where security objectives cant be satisfied, any known deficiencies are fully disclosed.
Copyright 2011 PaperCut Software International Pty. Ltd., All Rights Reserved.
3 of 36
PaperCut Ricoh Embedded Manual
Revision: 2
2011-08-17
2 Installation
This section covers the installation of the PaperCut embedded application for compatible Ricoh devices. The embedded application will allow the control, logging and monitoring of walk-up off-the-glass copier, scan and fax usage and may serve as a release station for network prints (for information on just tracking network printing see the PaperCut user manual).
2.1 Requirements
Ensure that the following points are checked off before getting started: PaperCut is installed and running on your network. Please see the Installation section of the PaperCut user manual for assistance. Ensure that your Ricoh device supports ESA SDK version 2 or later. Check the device lists in 2.1.1 and 2.1.2 below. Ensure that the Java card is installed. (This must be purchased and installed by a Ricoh dealer). For SDK version 4 devices, the System Parameter SP-5113-2 must be set to Expansion Device 1. NOTE: This setting can only be changed by a Ricoh Technician. We recommend getting this changed when the Java card is installed. Verify that the Other Function button is installed on the left of the Ricoh LCD screen (this is below the Copy/Fax/Scanner buttons see screenshot below). This button will activate the PaperCut embedded application and is usually installed by a Ricoh technician when the Java card is installed. The Other Function button is installed underneath the other Copier, Fax, and Scanner buttons on the left of the LCD screen.
Have available the network name and IP address of the system running PaperCut (e.g. the print server). Ensure that the Ricoh MFP is connected to the network. Have available the network address of the Ricoh MFP. It is recommended that the MFP is configured with a static IP.
Copyright 2011 PaperCut Software International Pty. Ltd., All Rights Reserved.
4 of 36
PaperCut Ricoh Embedded Manual
Revision: 2
2011-08-17
2.1.1
Devices supporting ESA SDK version 4.x, 5.x, 7.x (or later) Aficio MP C6000/C6501/C7500/C7501 Aficio MP C2800/C3300/C3001/C3501/C5041 Aficio MP C4000/C4501/C5000/C5501 Aficio MP C2050/C2051/C2551/C7140 Aficio MP C300/C400 Aficio MP 6001/7001/8001/9001 Aficio MP 4000/4001/5000/5001 Aficio MP 2550/2851/3350/3351 Pro 1356EX Or other devices supporting ESA SDK 4.x, 5.x, 7.x (or later) that have an LCD touchscreen.
2.1.2 Devices supporting ESA SDK version 2.x Aficio MP C2500SP/C3000SP Aficio MP C3500/C3500SP/C4500/C4500SP Aficio MP C1500SP/C1500SPF/615C Aficio MP 5500/5500SP/6500/6500SP/7500/7500SP Aficio MP 9000/1100/1350 Aficio MP 6000/7000/8000 Or other devices supporting ESA SDK 2.x that have an LCD touchscreen.
2.1.3 How to determine the ESA SDK version If your device has the Java VM card installed its easy to determine the version of the SDK installed. The simplest way is to use the web based interface as follows: Connect to the web interface of the device. E.g. http://device-ip/ Select the Configuration menu from the left. Select the Extended Feature Info Find the entry for JavaTM Platform and check the version number in the version column. (see screenshot below).
This version number is the version of the ESA SDK.
Copyright 2011 PaperCut Software International Pty. Ltd., All Rights Reserved.
5 of 36
PaperCut Ricoh Embedded Manual
Revision: 2
2011-08-17
2.2 Setup Procedure
2.2.1 Verify Access to the Ricoh Administrative Web Interface Ricoh devices have an embedded web server that provides an alternate administration interface. This web interface is useful as an alternative way to stop or uninstall the embedded application as required. To verify admin access:
1. 2. 3. 4. 5. 6.
On a computer, open your web browser Enter the URL of the Ricoh device. E.g. http://ricoh-device-ip/ Click the "Login" link at the top right of the page. Enter the device administrator username and password, and press "Login". Select the "Configuration" menu option from the left. Scroll down and confirm that the "Startup Setting" option under "Extended Feature Settings" is visible and accessible; but dont select it. 7. Scroll down and confirm that the "Uninstall" under "Extended Feature Settings" is visible and accessible. 2.2.2 Networking/Firewall Configuration Ensure that your networking/firewall configuration allows inbound connections from the Ricoh devices to the PaperCut server on ports 9193.
2.2.3 PaperCut Settings 1. Log in to the PaperCut administration interface using a web browser (e.g. http://papercut-server:9191/admin ). 2. Navigate to Options -> Advanced and ensure the option Enable external hardware integration is enabled.
3. Press Apply.
2.2.4 Choosing Application Version PaperCut offers 2 versions of the Ricoh Embedded application, targeted at different versions of the Ricoh platform. You must install the version of the application suited to your Ricoh device. The following applications are available: 403046656 For SDK 2.x devices 403046912 For SDK 4.x devices (supporting card readers, zero-stop, etc)
Check the list of devices in 2.1.1 and 2.1.2 above to determine which application to install. IMPORTANT: For the remainder of this document we will assume you are installing application version 403046912, if you are installing the SDK 2.x version (403046656) then do not follow the instruction for 4.x devices only.
Copyright 2011 PaperCut Software International Pty. Ltd., All Rights Reserved.
6 of 36
PaperCut Ricoh Embedded Manual
Revision: 2
2011-08-17
2.2.5 Configuring the Enhanced External Charge Unit (SDK 4.x+ devices only) When installing application 403046912 on an SDK version 4+ device, the Enhanced External Charge Unit must be enabled. NOTE: This setting can only be enabled by a Ricoh technician. We recommend that this setting be changed when the Java VM card is installed. Please contact your copier dealer/technician to arrange this. The system setting: SP-5113-2 (Option Counter->External Option Counter) must be set to: 1: Expansion Device 1 IMPORTANT: Also verify that SP-5112-1 (Default Optional Counter Type) is set to 0: None. If set to another setting it will conflict with the SP-5113-2 setting and the copier will not work as expected. (The device may need to be restarted for these changes to take effect.)
2.2.5.1 Ensure Device Authentication and Key Counter is Disabled For PaperCut to work properly the built-in authentication (e.g. user codes) should be disabled as follows: Select the User Tools/Counter " hard key (on the top left of the device panel). Select the System Settings button Select the Administrator Tools tab Select the User Authentication Management button (usually on the 2nd page of options) 5. Disable the authentication by selecting the Off button. 1. 2. 3. 4. The Key Counter can also interfere with PaperCut, so ensure that is also disabled: 1. 2. 3. 4. 5. Select the User Tools/Counter " hard key (on the top left of the device panel). Select the System Settings button Select the Administrator Tools tab Select the Key Counter Management button (usually on the 2nd page of options) Make sure all the options are NOT enabled (i.e. not highlighted).
2.2.5.2 Enabling Enhanced External Charge Unit support Once the system parameter has been enabled, the Enhanced External Charge Unit on the device should be enabled as follows: 1. Go to the Ricoh admin/settings by pressing the "User Tools/Counter" hard key (on the top left of the device panel). 2. Select the System Settings button 3. Select the Administrator Tools tab 4. Select the Enhanced External Charge Unit Management button (usually on the bottom left of the 2nd page see screenshot). If this button is disabled see section
Copyright 2011 PaperCut Software International Pty. Ltd., All Rights Reserved.
7 of 36
PaperCut Ricoh Embedded Manual
Revision: 2
2011-08-17
2.2.5 above.
5. Enable all of the Copy options (e.g. Full Color, Black and White , Two-Color, Single Color). 6. Enable the Document Server option (because this is an alternate way to perform copying and this should be locked/tracked too). 7. (Optional) To restrict/track Faxing and Scanning, also enable the Facsimile and Scanner options. You will need to do this if you enable Track & Control scanning and Track & control faxing for this device in PaperCut. 8. IMPORTANT: Ensure that you do NOT enable the Printer options because this will cause print jobs to be blocked by the device. 9. Press OK to save the changes. To verify that the enhanced external charge unit is enabled properly, exit out of the System Settings, and then select the Copier button. If the charge unit is enabled properly the copier functions should be disabled and the following screen should display:
Copyright 2011 PaperCut Software International Pty. Ltd., All Rights Reserved.
8 of 36
PaperCut Ricoh Embedded Manual
Revision: 2
2011-08-17
2.2.6 Fax Configuration (Recommended when tracking faxes) To overcome some limitations with the way the Ricoh devices notifies embedded applications of fax events it is recommended to change the fax transmission mode to Immediate TX. This changes fax to only scan documents as they are sent, improving the reliability of fax logging. To do this: At the device LCD press the Facsimile button Press the Immed. TX button so that it is highlighted. This button appears toward the centre right of the Fax screen. Press the Program hard key (above numeric keypad). Press the Program as Defaults button on the screen. Press the Program button on the screen. Press Yes to confirm.
This sets the Immediate TX mode as the default transmission mode for all Faxing. See section 6.1.1 Fax Tracking Limitations for information.
2.2.7 Choose an Installation Method The simplest way to install the embedded application is to use the MFP web administration interface. This allows you to the upload the embedded application to the device remotely. To perform the web-based install follow the steps in section 2.2.8 Installing Application using Ricoh Web Admin. An alternate installation method is to install via the Java SD card. This involves copying the application to the Java SD card using an SD card reader connected to a workstation. This is more time-consuming than the web install, because it requires physically removing the SD card from each MFD device. To install using the Java SD card, follow the instructions in section 2.2.9 Installing application using the Ricoh Java SD card.
Copyright 2011 PaperCut Software International Pty. Ltd., All Rights Reserved.
9 of 36
PaperCut Ricoh Embedded Manual
Revision: 2
2011-08-17
2.2.8 Installing Application using Ricoh Web Admin (Recommended) Web installation provides a convenient way to install the embedded application. It can be done remotely on multiple devices using just a web browser. This is the simplest way to install the embedded application. 2.2.8.1 Prepare the application ZIP file The first step is to create an application ZIP file which will be uploaded to the MFP device.
1. On the PaperCut server, open the directory that contains the embedded application:
[app-dir]\providers\hardware\ricoh\403046912 2. Open the "connection.properties" file in this folder and verify the server-name and server-ip are set to the network name and address of the PaperCut server. It is recommended to set the server-name to a name that can be resolved by the Ricoh copier (e.g. the DNS name of the PaperCut server). 3. Use a ZIP tool to create a zip file containing all the files in the above directory. The name of the ZIP file name is not important. 4. Copy the ZIP file to location where you will perform the installation from (i.e. any workstation with network access to the Ricoh devices).
2.2.8.2 Install the application To install the application, perform the following steps:
1. 2. 3. 4. 5. 6.
On a computer, open your web browser Enter the URL of the Ricoh device. E.g. http://ricoh-device-ip/ Click the "Login" link at the top right of the page. Enter the device administrator username and password, and press "Login". Select the "Configuration" from the left menu.
Select the Extended Feature Settings -> Install link (see below)
7. Select the Local File option, then press the Browse button and select the embedded application ZIP file. Then press the Display Extended Feature
Copyright 2011 PaperCut Software International Pty. Ltd., All Rights Reserved.
10 of 36
PaperCut Ricoh Embedded Manual
Revision: 2
2011-08-17
List button. This make take up to 1 minute to appear.
8. Change the install location to Device HDD, set auto start to On (but dont click Install), then select the PaperCut application at the bottom of the screen. (see screenshot below)
9. Press the Install link. 10. A confirmation screen will appear. Verify the install options and press the OK button. 11. The application will be installed. You can confirm by selecting the Extended Feature Settings -> Startup Setting option from the Configuration page.
Now that the application is installed, skip the Ricoh Java card installation method and proceed with section 2.2.10 Set Default Application and System Timeout. on page 14.
Copyright 2011 PaperCut Software International Pty. Ltd., All Rights Reserved.
11 of 36
PaperCut Ricoh Embedded Manual
Revision: 2
2011-08-17
2.2.9 Installing application using the Ricoh Java SD card It is generally recommended to use the web install method described above. This section describes how to install the application using an SD card. To install the application using the Java SD card, you require an SD card reader/writer that can be connected to a computer workstation. This is used to copy the embedded application onto the devices Java SD card. If you do not have an SD card reader, it is recommended to use the web installation method described in section 2.2.8. 2.2.9.1 Copy application to the Ricoh Java SD Card The Ricoh embedded application comes included with the PaperCut install. The embedded application must be copied to the Java card so that it can be installed on the copier. To copy the embedded application to the Java card:
1. Take the Java card out of the destination Ricoh copier. To do this:
Power off the device fully using the main power switch. Take the Java Card out of SD Slot 3 on the Ricoh Copier.
2. On the PaperCut server, open the directory that contains the embedded application:
[app-dir]\providers\hardware\ricoh\403046912
3. IMPORTANT: Open the "connection.properties" file in this folder and verify the
server-name and server-ip are set to the network name and address of the PaperCut server. It is recommended to set the server-name to a name that can be resolved by the Ricoh copier (e.g. the DNS name of the PaperCut server). 4. Insert your Java SD Card into an SD card reader/writer connected to your computer. 5. Copy the directory "403046912" onto the SD card into the directory "\sdk\dsdk\dist". I.e. you will end up with a directory "\sdk\dsdk\dist\403046912" on the SD card.
6. Remove the SD card from the card reader from the computer.
2.2.9.2 Install the Embedded Application using the SD card To install the embedded application on the Ricoh device: 1. Take the Java card to the Ricoh device.
Copyright 2011 PaperCut Software International Pty. Ltd., All Rights Reserved.
12 of 36
PaperCut Ricoh Embedded Manual
Revision: 2
2011-08-17
2. Power off the device fully using the main power switch. 3. Insert the Java card into SD card slot 3. 4. Turn on the main power switch. 5. Wait for the device to boot. 6. Go to the Ricoh admin/settings by pressing the "User Tools/Counter" hard key (on the top left of the device panel).
7. Press the "Extended Feature Settings" button at the bottom of the screen. 8. On the next screen, press the "Extended Feature Settings". 9. Select the "Install" tab. 10. Select the "SD Card" media button. 11. Select the "PaperCut Client" application.
12. Select "Machine HDD" as the install target. 13. Press "Next". 14. Confirm all the options and then press "OK" again. 15. Confirmation dialogs are displayed to confirm that the application installed correctly.
Copyright 2011 PaperCut Software International Pty. Ltd., All Rights Reserved.
13 of 36
PaperCut Ricoh Embedded Manual
Revision: 2
2011-08-17
2.2.10 Set Default Application and System Timeout The PaperCut embedded application is now installed on the Ricoh MFP device. For the PaperCut embedded application to run effectively it must be configured as the default application and a system reset timeout should be set. This gives PaperCut full control of the copier and forces the user to login before using the copier. To do this: 1. On the device go to the Ricoh admin/settings by pressing the "User Tools/Counter" hard key (on the top left of the device panel). 2. Press the "System Settings" button. 3. On the "General Features" tab, select the "Function Priority" setting. 4. Select "JavaTM/X" and press "OK". 5. Select the "Timer Settings" tab. 6. Select the "System Auto Reset Timer" option. 7. Enable the timer by pressing the "On" button and set the timeout to something reasonable. We recommend setting this to between 30 and 60 seconds. There is a trade-off setting the timeout. If it is set too short, then it will be annoying for users. If it is set too long and users forget to logout other users could charge copies to the previous users account.
2.2.11 Starting the Embedded Application Once the application is installed and configured it can be started. To start the application: 1. Go to the Ricoh admin/settings by pressing the "User Tools/Counter" hard key (on the top left of the device panel). 2. Press the "Extended Feature Settings" button at the bottom of the screen. 3. On the "Extended Features Settings" screen, select the "Startup Setting" tab. 4. The running applications are highlighted. To start the PaperCut application, press the PaperCut client application button. 5. The device will display a "Please wait ..." dialog until the application starts. 6. Once started, exit the admin screens by pressing Exit twice. 7. Press the "Other function" hard button (which is below the copy/fax buttons on the left this can also be replaced with a custom button). The PaperCut application will then appear as shown below. 8. The first time the PaperCut application runs, it prompts for a friendly name to register the device in PaperCut (e.g. admin-copier). The name should uniquely identify the device on your network. Using the same name as the copiers print queue is recommended. Enter the name and press Save.
Copyright 2011 PaperCut Software International Pty. Ltd., All Rights Reserved.
14 of 36
PaperCut Ricoh Embedded Manual
Revision: 2
2011-08-17
9. The PaperCut application then attempts to connect to the PaperCut server. If it successfully connects to the server, you will be presented with the Welcome screen (see below).
10. The Ricoh device will appear in the PaperCut administration interface under the Devices tab with the name you provided in the steps above. It will be created using the cost settings of the [Template Printer].
The embedded application is configured to auto-start which means that when the MFP device is rebooted/restarted the PaperCut application will start automatically. The embedded application is now successfully installed. To use the photocopier, the users must login to the application, and any copying they perform is logged in PaperCut.
Copyright 2011 PaperCut Software International Pty. Ltd., All Rights Reserved.
15 of 36
PaperCut Ricoh Embedded Manual
Revision: 2
2011-08-17
3 Post-install testing
After completing installation and basic configuration it is recommended to perform some testing of the common usage scenarios. This important for two reasons: 1. To ensure that the embedded application is working as expected 2. To familiarize yourself with the features and functionality of PaperCut and the embedded application. This section outlines three test scenarios that are applicable for most organizations. Please complete all the test scenarios relevant for your site.
3.1 Test Preparation
To complete these tests it is recommended you use two test users so that each can be configured differently. These users are: testusersimple is used to perform basic copier monitoring and control and to perform print release tests. testuseradvanced is used to perform copier monitoring and control with the account selection enabled (i.e. to charge copying to accounts/departments/costcenters/etc).
To setup these users in PaperCut:
1. Create the testusersimple and testuseradvanced users in your Active Directory or
LDAP directory.
2. Login to the PaperCuts admin web interface 3. Go to the Options->User/Group sync page and press Synchronize Now. 4. Once the sync is complete, the users will be added to PaperCut.
The next step is to configure the users. To configure testusersimple: 1. In PaperCut, select the Users tab 2. Select the testusersimple user. 3. Set the users balance to $50.00 and verify the account is set to Restricted.
4. Verify that this user is set to Automatically charge to personal account in the Account selection options.
5. Press the OK button to save. To configure testuseradvanced: 1. In PaperCut, select the Users tab
Copyright 2011 PaperCut Software International Pty. Ltd., All Rights Reserved. 16 of 36
PaperCut Ricoh Embedded Manual
Revision: 2
2011-08-17
2. Select the testuseradvanceduser. 3. Change the Account Selection option to Standard account selection popup and enable all the account selection options.
4. Press the OK button to save.
3.2 Scenario 1: Standard copying
Standard copying involves monitoring/charging printing to a users personal account. This is the most commonly used for student printing or basic staff monitoring. Users can also be configured for unrestricted printing, which is commonly used for staff/employee use. At the photocopier device: At the Welcome screen, press Start. Enter the testusersimple username and password and press Login. At this point the copier will be enabled for use. If the release station is also enabled, then select Copier functions to enable the copier. 5. Follow the onscreen instructions and perform some test copying. i.e. press the Copy hard key on the Ricoh and perform a copy as normal. 1. 2. 3. 4.
6. Once completed copying press the Other function hard key to return to the PaperCut application. 7. Press the Logout button. Back in the PaperCut application verify that the copier activity was recorded and the users account deducted. 1. Log in to PaperCut. 2. Select the device from the Devices tab. 3. Select the Job Log tab. This will list all recent copying activity on the copier. The copying just performed as the test user should be listed. Verify the details of the copy job that was just performed.
Copyright 2011 PaperCut Software International Pty. Ltd., All Rights Reserved.
17 of 36
PaperCut Ricoh Embedded Manual
Revision: 2
2011-08-17
4. Click on the users name in the user column to view the users account details 5. Select the Job Log tab to display all print/copy activity for the user. 6. Select the Transaction History tab and verify that the cost of the photocopying was deducted from the users account.
3.3 Scenario 2: Copying with account selection
Copying can be allocated to shared accounts that represent departments, projects or cost centers. This is commonly used by staff in academic organizations to allocate printing to departments. First some test accounts should be created: Log into PaperCut, select the Accounts tab. Select the Create a new account action link on the left. Enter an account name Test Account 1. Press Apply. Select the Security tab and allow all users to access that account by adding the [All Users] group. 6. Press OK. 7. Repeat the process to create another few accounts. 1. 2. 3. 4. 5. At the MFP: 1. At the Welcome screen, press Start. 2. Enter the testuseradvanced username and password and press Login. 3. The screen will display the account selection options. Select the account to allocate copying to. E.g. Test Account 1.
4. At this point the copier will be enabled for usage. Follow the onscreen instructions and perform some test copying. i.e. press the Copy hard key on the Ricoh and perform a copy as normal.
Copyright 2011 PaperCut Software International Pty. Ltd., All Rights Reserved.
18 of 36
PaperCut Ricoh Embedded Manual
Revision: 2
2011-08-17
5. Once completed copying press the Other function hard key to return to the PaperCut application. 6. Press the Logout button. Back in the PaperCut application verify that the copier activity was recorded and the users account deducted. 1. Log in to PaperCut 2. Select the device from the Devices tab 3. Select the Job Log tab. This will list all recent copying activity on the copier. The copying just performed as the test user should be listed. 4. Verify the details of the job (i.e. that the job was charged to the selected account). 5. In the log details, click on the Charged To account name to view the accounts details. 6. Selecting the Job Log tab will display all print/copy activity for the account, and will show the test photocopying that was performed.
3.4 Scenario 3: Print release
The embedded application may also be used for print release. For full description of PaperCut hold/release queues and release stations, please read the PaperCut manual. Skip this scenario if hold/release queues will not be used at your site. To perform print release testing a hold/release queue must be enabled: 1. In PaperCut, select the Printers tab. 2. Select the print queue (i.e. not the device) for the Ricoh MFD that will be used for testing. 3. Enable the Hold/release queue option.
4. Press OK/Apply to save the changes. All printing to this queue will now be held until released by a user. The photocopier device must also be enabled as a Print Release Station: 1. 2. 3. 4. In PaperCut, select the Devices tab. Select the Ricoh MFDs device. Change the Device Function to Copier & Print Release Station. Select the print queue that was enabled for hold/release above. The Ricoh device will allow jobs on the selected queues to be released.
Copyright 2011 PaperCut Software International Pty. Ltd., All Rights Reserved.
19 of 36
PaperCut Ricoh Embedded Manual
Revision: 2
2011-08-17
5. Press OK to save. 6. Login to a computer workstation as testusersimple. 7. Print a few jobs to the print queue that was configured above. The jobs will be held in the hold/release queue. 8. Confirm that the jobs are held, by checking that the jobs are listed in the Printers>Jobs Pending Release page of the PaperCut administration interface. 9. Confirm that the username is testusersimple. At the photocopier device: 10. At the Welcome screen, press Start. 11. Enter the testusersimple username and password and press Login. 12. Select the Release Held Print Jobs option. 13. The list of held print jobs is displayed.
14. Select the job to release by pressing on the job. 15. Confirm the release of the print job by pressing the Print button. 16. The job will then print. 17. Try cancelling a job by selecting it and then selecting the Cancel Job button. 18. The job will be cancelled, and will not print.
Copyright 2011 PaperCut Software International Pty. Ltd., All Rights Reserved.
20 of 36
PaperCut Ricoh Embedded Manual
Revision: 2
2011-08-17
4 Configuration
After completing the Installation section and registering the device with PaperCut, it will have been configured with reasonable default settings that are suitable for most environments. This section covers how to change the default settings. All the following settings are available via the devices Summary tab in the PaperCut administration interface.
4.1 Device Function
The device function setting defines which functions will be available on the device and how it will be used. Not all function settings are supported on all devices.
Each device function is discussed in the following table. Device Function Track & control copying Enable release Station Track & control scanning Description The device will be available for tracking walk-up off-the-glass copying. The device will be available as a print release station. The device will be available for tracking scanning. (supported on devices supporting SDK 4 or higher) Track & control faxing The device will be available for tracking faxing. (Supported on devices supporting SDK 4 or higher. See section 6 for more information.)
4.2 Authentication Methods
PaperCut supports a number of different ways to authenticate users who walk-up to the devices to perform copying. The default authentication method is username and password authentication. The available authentication methods can be modified in the External Device Settings -> Authentication methods section.
Copyright 2011 PaperCut Software International Pty. Ltd., All Rights Reserved.
21 of 36
PaperCut Ricoh Embedded Manual
Revision: 2
2011-08-17
Authentication methods available for a device
Each authentication method is discussed in the following table. Authentication Method Username and password Identity number Description The user may use their domain/network username and password to log into the device. The user may log in with their identity number. Identity numbers are convenient when usernames are long or cumbersome to enter. For example, rather than entering a username like john.smith.001, it may be more convenient to enter an employee ID of 1234. See the PaperCut user manual for information about user identity numbers, including importing identity numbers from an external source. When a user logs in with their identity number, they must also provide their associated PIN. This provides additional security for identity number logins. The user may log in by swiping a card (e.g. magnetic strip, smart card, RFID). See the PaperCut user manual for information about user card numbers, including importing card numbers from an external source. NOTE: Only available on SDK version 4 devices. See Appendix A for the list of supported card readers. Swipe card Require PIN Swipe card -> Enable self-association with existing user accounts Automatically login as user When a user logs in by swiping a card, they must also provide their associated PIN. This provides additional security for swipe card logins. Users can swipe cards previously not used or registered at the device with PaperCut and will be prompted for their username and password. The swipe card can then be used at subsequent logins. Specifies that this device should always automatically log in as the given user. This option overrides all other authentication methods
Description of authentication methods
Identity number Require PIN Swipe card
4.3 Shared Account Selection
Shared account selection options at the MFD mirror the options presented in the PaperCut client print popup. The options available include: Select from a list of shared accounts Search for shared accounts by keyword Select account using PIN/Code
Copyright 2011 PaperCut Software International Pty. Ltd., All Rights Reserved.
22 of 36
PaperCut Ricoh Embedded Manual
Revision: 2
2011-08-17
The options available to each user, as well as account security access, will mirror the same options available when the user prints. Select from list and/or Select using PIN/Code are controlled at the user level via the User Details page. The Security tab on each account controls account security/access. Note: The search option will only appear if the account list is long. Short lists of only a few accounts will not list a search option.
4.4 Customizing Text and Messages
PaperCut allows some text that appears in the device to be customized. The custom text might include instructions or terminology that is more appropriate for the site. An example of text that is customizable is the welcome text that displays before the user logs in to the device. The text can be customized by editing the device configuration from the PaperCut administration interface. For more details see the Advanced Configuration section.
Copyright 2011 PaperCut Software International Pty. Ltd., All Rights Reserved.
23 of 36
PaperCut Ricoh Embedded Manual
Revision: 2
2011-08-17
5 Advanced Configuration
5.1 Config Editor
The common configuration options for a device in PaperCut are available on the devices Summary tab, and are discussed in more detail in the Configuration section. This section covers the more advanced or less common configuration options which are available via the Config Editor (Advanced) tab. Config name ext-device-msg.copierenabled-text Description The text displayed on the copier enabled screen (the screen where the device is ready for use/copying). This can be used to provide specific information about using the device. Use \n to create a new line. Default: DEFAULT (uses the default application text). The text displayed on the welcome screen (the screen displayed after pressing Start from the ready screen). This text can be used to provide specific information about logging in to the device. Use \n to create a new line. Default: DEFAULT (uses the default application text). This option allows the Welcome Screen to be suppressed when only a single authentication mode is enabled. Set to Y to suppress the welcome screen. If more than one authentication mode is enabled this option will have no effect. Default: N ext-device.inactivity-timeoutsecs ext-device.card-no-regex ext-device.ricoh. extdevice.ricoh.appbutton1.label ext-device.ricoh.appbutton1.product-id ext-device.ricoh. extdevice.ricoh.appbutton2.label ext-device.ricoh.appbutton2.product-id Defines how long to allow a user between key presses before they are automatically logged out. Default: 60 See chapter section 5.4. The label displayed on the first other application button. See Section 5.3. The product id of the application to display when the first other application button is pressed. See Section 5.3. The label displayed on the second other application button. See Section 5.3. The product id of the application to display when the first other application button is pressed. See Section 5.3.
ext-device-msg.welcome-text
ext-device.ricoh.suppresswelcome-screen
Copyright 2011 PaperCut Software International Pty. Ltd., All Rights Reserved.
24 of 36
PaperCut Ricoh Embedded Manual
Revision: 2
2011-08-17
5.1 Customizing the Header Logos and Colors
The embedded application has a header at the top of all screens. This header defaults to the PaperCut logo and green color. The header can be customized to match your organizations color scheme and logos. 5.1.1 Customized Logos
The embedded application header has 2 header logos (as shown below). These logos can be replaced with your organizations logo.
This shows the two logos outlined in red. The images are must be saved as 8-bit bitmap (BMP) files with the following sizes: Icon logo (icon-logo.bmp) 64 x 64 pixels Text logo (text-logo.bmp) 150 x 32 pixels
These images should be saved in the images subdirectory of the application prior to installation.
5.2 Custom Header Color
The header colors are defined in the config.properties file of the embedded application directory. Use a text editor to open/save this file prior to installing the application. The settings that define the colors are: header-background-color the background color (defaults to green - #006633) header-font-color the title text color (defaults to white - #FFFFFF)
Copyright 2011 PaperCut Software International Pty. Ltd., All Rights Reserved.
25 of 36
PaperCut Ricoh Embedded Manual
Revision: 2
2011-08-17
The colors are specified using the hexadecimal web/HTML notation (#RRGGBB) where RR is the red component, GG is the green component and BB is the blue component. NOTE: The Ricoh devices have a limited color palette (216 colors) and will round the colors to the closest color. It is recommended to use one of the following hexadecimal color values for each color component: 00, 33, 66, 99, CC, FF.
5.3 Configuring Application Switch Buttons (SDK 4.x+ devices only)
Ricoh devices allow for more than one ESA/Java SDK applications to be run simultaneously. It is common to run the PaperCut application along with another application like a document acquisition and OCR tool. When multiple applications are running they both share the same Other Functions button. When this is pressed, the user is shown a screen to allow them to choose which application to display. This behavior is confusing for users. To overcome this issue it is recommended to: 1. Set PaperCut as the priority application. 2. Configure an application switch button for the other application. In this configuration: the PaperCut application is displayed whenever the Other Functions key is pressed PaperCut displays a button for the user to switch to the alternate application(s). The button is displayed after the user is logged in.
5.3.1 Setting PaperCut as Priority Application To set PaperCut as the Priority application, use the device web admin: 1. 2. 3. 4. 5. 6. 7. Open your web browser Enter the URL of the Ricoh device. E.g. http://ricoh-device-ip/ Click the "Login" link at the top right of the page. Enter the device administrator username and password, and press "Login". Select the "Configuration" from the left menu. Select the Extended Feature Settings -> Startup Setting link. Select the PaperCut application (by clicking the radio button next to the PaperCut application) 8. Press the Priority/Cancel button at the top of the screen. At this point the PaperCut application will appear at the top of the list with Priority displayed in the Priority column. 5.3.2 Enable Application Switch Button(s) PaperCut allows for up to two application switch buttons. These buttons appear after the user logs in on the copier enabled screen. The first step is to determine the product id of the application to create the button for. The product id is the unique identifier for an application. To find the number: Login to the device web admin Navigate to Configuration -> Extended Feature Settings -> Extended Feature Info. Locate the application and press the small list icon next to the application. This will display detailed information about the application, which includes the application
26 of 36
Copyright 2011 PaperCut Software International Pty. Ltd., All Rights Reserved.
PaperCut Ricoh Embedded Manual
Revision: 2
2011-08-17
product ID. See the screenshot below showing the application information for the PaperCut embedded application. The product id is a 9 digit number and is highlighted below.
Take note of the application product id.
To configure the application switch buttons: Login to the PaperCut admin site On the Devices tab, select the Ricoh device to configure Select the Config Editor (Advanced) tab. Locate the entry ext-device.ricoh.app-button1.label. This is the text that appears on the application button. Change the button label to as appropriate, and press the Update button next to the setting. Locate the entry ext-device.ricoh.app-button1.product-id. This will be set to DISABLED to indicate the button is disabled. Enter the product id of the application and press the Update button. Confirm that the settings were saved. The settings will take effect after a short period of time.
To create a second application switch button perform the same steps setting the extdevice.ricoh.app-button2.label and ext-device.ricoh.app-button2.product-id settings. To disable the application buttons set the product id settings to DISABLED.
5.4 Configuring Swipe Card Readers
For a list of supported card readers please see Appendix A towards the end of this document. Swipe cards contain numbers which are used to identify users according to the card number configured in the User Details screen under Card/Identity number. Some readers report information in addition to the number encoded on the card, such as checksums. PaperCut can treat these cases in two ways:
Copyright 2011 PaperCut Software International Pty. Ltd., All Rights Reserved.
27 of 36
PaperCut Ricoh Embedded Manual
Revision: 2
2011-08-17
A typical case is the checksum being reported after the card number, separated by an equals sign, such as in 5235092385=8. PaperCut can handle this case by default; it will extract the number before the equal sign as the card number: 5235092385. For some cases, a regular expression may be required that will filter the card number from the complete string of characters reported by the card reader. Documentation on regular expressions can be found on the Internet, e.g. at www.regular-expressions.info. o The regular expression must be fashioned so that the card number is returned as the first match group. o Usually one regular expression will be used for all the devices managed by PaperCut; this must be entered in the Config editor in the PaperCut Admin Console. Open the Admin Console and select the Options tab, then select Config Editor (Advanced) from the left menu. The key is called extdevice.card-no-regex. o The global setting however can be overridden on a per-device basis: The key ext-device.card-no-regex can also be found on the Config Editor (Advanced) tab in the device details screen. This setting will override the global setting unless the keyword GLOBAL is specified. o PaperCut developers will gladly assist in producing a regular expression when supplied with a few sample outputs from your card reader. Please contact PaperCut support. o If you would like to write your own regular expressions, here are some examples: Use the first 10 characters (any character): (.{10}) Use the first 19 digits: (\d{19}) Extract the digits from between the two = characters in 123453=292929=1221: \d*=(\d*)=\d*
Copyright 2011 PaperCut Software International Pty. Ltd., All Rights Reserved.
28 of 36
PaperCut Ricoh Embedded Manual
Revision: 2
2011-08-17
6 Known Limitations and Security
6.1 Limitations on SDK v4 (or higher) devices
6.1.1 Fax Tracking Limitations Due to limitations in the Ricoh device, the PaperCut application is only notified of fax events when the user is logged in to the device. Depending on the size of the fax, it may take a number of minutes to deliver and receive the successful notification. If the user has logged out, the fax will not be logged. This is an unfortunate limitation in the Ricoh device SDK, and we are working with Ricoh to resolve this. To mitigate this problem, PaperCut will disable the automatic logout timeout when a fax job is started, and then restarts the time-out when the fax is received. This means that faxes will be logged OK as long as the user does not press the Logout button. If another user logs in and then the fax transmission is completed, the fax may be charged against this new user. It is recommended to change the Fax transmission mode to Immediate TX. This is discussed in section 2.2.6.
6.2 Limitations on SDK v2 devices
The Ricoh SDK 2.x devices provide a limited environment for copier control applications like PaperCut. The following limitations exist on Ricoh SDK 2.x devices: No zero-stop support (i.e. the ability to stop copying in progress when a user runs out of credit). No support for card-based authentication (i.e. no support for USB card readers). No support for tracking Faxing or Scanning. Copy settings from the previous user may not be cleared when the next user logs in (e.g. Copy counts, color, etc). This is a limitation of the SDKv4 devices that does not allow 3rd party applications to tell the device when the user logs out. It is recommended to set the reset timer to a short time to reduce the impact of this issue.
6.3 Bypassing the System
It is important that the administrators take care to prevent users from bypassing the system and directly accessing the copier. Likewise its also important that administrators know how to bypass/disable the system if direct copier access is required say to change advanced system settings. Administrations should take the following precautions: The copiers built in admin password should be changed and always kept secure. The power and network cable should be securely connected. The system is designed to be robust and record copier usage if the power is lost during copying, but it is possible to start copying before the embedded application starts after restarting the copier.
To disable the embedded application to allow for uncontrolled access to the copier, see the Uninstall section of this document.
Copyright 2011 PaperCut Software International Pty. Ltd., All Rights Reserved.
29 of 36
PaperCut Ricoh Embedded Manual
Revision: 2
2011-08-17
7 FAQ & Troubleshooting
The Extended Feature Settings button does not appear in the admin settings. This may indicate that you do not have the Ricoh Java Card installed correctly. Check that the Java SD card is inserted into Slot 3 of the Ricoh device. If you have problems enabling the Java Card, please contact your hardware vendor for assistance. What is the IP address of my PaperCut Server? Use operating system command-line tools such as ipconfig or ifconfig to determine this. The embedded application shows Connecting to server <servername/ip>? This indicates that the embedded application is unable to connect to the PaperCut server over the network. The embedded application will continually try to connect to the server (trying both the server name and IP), so if there is a temporary network outage then it will start working once the connection is available again. Common causes of this problem are: The PaperCut application server is not running. There are firewalls or network routing configuration that is stopping the network connection being established. Check that for firewalls on the PaperCut server or with your network administrator. There is a network outage that is stopping the connection being established. Try accessing the web interface on the Ricoh to check that a network connection can be established. The PaperCut server name or IP was set incorrectly in connection.properties. NOTE: To change the connection settings you will need to reinstall the embedded application after updating the connection.properties file.
The PaperCut embedded application is not listed in the applications to install? This can happen if the embedded application is not copied to the Java SD card in the correct location/format. Check that files were copied to the card as described in the setup instructions. I see an error on the Ricoh LCD screen? This may indicate a configuration issue, or maybe a software bug. Re-check your settings and restart the MFD (i.e. power-off and power-on the copier). If problems continue, contact PaperCut Support.
Copyright 2011 PaperCut Software International Pty. Ltd., All Rights Reserved.
30 of 36
PaperCut Ricoh Embedded Manual
Revision: 2
2011-08-17
My users have symbols in their passwords and/or its difficult to enter their usernames. What options do I have? The Shift button will offer addition symbols. Use of this is however cumbersome. You may wish to instruct your users to change their network passwords so they only contain standard characters. Another option is to enable the ID/Pin authentication option. This may be used in addition or as a replacement to username and password authentication and can be limited to numbers only. I have thousands of accounts representing my clients. Will the system handle this? Yes. We have designed the system to handle thousands of Shared Accounts. Users with many accounts will also be presented with some power options to help them find accounts including keywords based search.
Copyright 2011 PaperCut Software International Pty. Ltd., All Rights Reserved.
31 of 36
PaperCut Ricoh Embedded Manual
Revision: 2
2011-08-17
A. Appendix: Supported Authentication Card Readers
The list of officially supported card readers from Ricoh are: Card Type HID Indala / Motorola Casi-Rusco NexWatch iClass / Mifare (*) Mifare (*) Legic Swipe / Magstripe Swipe / Magstripe Swipe /. Magstripe Manufacturer RFIDeas, Inc. RFIDeas, Inc. RFIDeas, Inc. RFIDeas, Inc. RFIDeas, Inc. RFIDeas, Inc. Interflex Tysso Magtek RFIdeas Model RDR-6081-AKU RDR-6381-AKU RDR-6281-AKU RDR-6N81-AKU RDR-7081-AKU RDR-7581-AKU IF/72 (USB/RS232) TMSR-33-U-SB USB reader pcSwipe magstripe reader (Requires reader configuration, see note below). Mifare/HID/HID-iClass/Multi ISO/Multi 125/LEGIC Elatec TWN3 reader (different model for each card reader type)
* ISO 14443, Type A read only; MIFARE Standard serial number Other card readers may be supported. Please contact PaperCut support for assistance.
7.1 Configuration of RFIdeas pcSwipe magstripe reader
For the RFIdeas magstripe reader to work with the Ricoh Embedded application the card reader must be re-configured using the pcSwipeConfig utility available from the RFIdeas web site. Use this utility to configure the reader as pictured in the screenshots below. Enable fields 1 & 2 as shown and disable all other fields. Make other changes has highlighted in RED. Press the Flash button to save configuration to the card reader.
Copyright 2011 PaperCut Software International Pty. Ltd., All Rights Reserved.
33 of 36
PaperCut Ricoh Embedded Manual
Revision: 2
2011-08-17
Copyright 2011 PaperCut Software International Pty. Ltd., All Rights Reserved.
34 of 36
PaperCut Ricoh Embedded Manual
Revision: 2
2011-08-17
B. Appendix: Screenshots for User Information Sheets
Many organizations like to provide detailed step-by-step instructions to their users to guide them through copier use. In addition to the screenshots in the previous sections of the manual, screenshots in this section are provided to be copied into user information sheets.
Copyright 2011 PaperCut Software International Pty. Ltd., All Rights Reserved.
35 of 36
PaperCut Ricoh Embedded Manual
Revision: 2
2011-08-17
Copyright 2011 PaperCut Software International Pty. Ltd., All Rights Reserved.
36 of 36
Potrebbero piacerti anche
- The Sympathizer: A Novel (Pulitzer Prize for Fiction)Da EverandThe Sympathizer: A Novel (Pulitzer Prize for Fiction)Valutazione: 4.5 su 5 stelle4.5/5 (121)
- A Heartbreaking Work Of Staggering Genius: A Memoir Based on a True StoryDa EverandA Heartbreaking Work Of Staggering Genius: A Memoir Based on a True StoryValutazione: 3.5 su 5 stelle3.5/5 (231)
- Grit: The Power of Passion and PerseveranceDa EverandGrit: The Power of Passion and PerseveranceValutazione: 4 su 5 stelle4/5 (588)
- Devil in the Grove: Thurgood Marshall, the Groveland Boys, and the Dawn of a New AmericaDa EverandDevil in the Grove: Thurgood Marshall, the Groveland Boys, and the Dawn of a New AmericaValutazione: 4.5 su 5 stelle4.5/5 (266)
- Never Split the Difference: Negotiating As If Your Life Depended On ItDa EverandNever Split the Difference: Negotiating As If Your Life Depended On ItValutazione: 4.5 su 5 stelle4.5/5 (838)
- The Emperor of All Maladies: A Biography of CancerDa EverandThe Emperor of All Maladies: A Biography of CancerValutazione: 4.5 su 5 stelle4.5/5 (271)
- The Little Book of Hygge: Danish Secrets to Happy LivingDa EverandThe Little Book of Hygge: Danish Secrets to Happy LivingValutazione: 3.5 su 5 stelle3.5/5 (400)
- The Subtle Art of Not Giving a F*ck: A Counterintuitive Approach to Living a Good LifeDa EverandThe Subtle Art of Not Giving a F*ck: A Counterintuitive Approach to Living a Good LifeValutazione: 4 su 5 stelle4/5 (5794)
- The World Is Flat 3.0: A Brief History of the Twenty-first CenturyDa EverandThe World Is Flat 3.0: A Brief History of the Twenty-first CenturyValutazione: 3.5 su 5 stelle3.5/5 (2259)
- Shoe Dog: A Memoir by the Creator of NikeDa EverandShoe Dog: A Memoir by the Creator of NikeValutazione: 4.5 su 5 stelle4.5/5 (537)
- The Gifts of Imperfection: Let Go of Who You Think You're Supposed to Be and Embrace Who You AreDa EverandThe Gifts of Imperfection: Let Go of Who You Think You're Supposed to Be and Embrace Who You AreValutazione: 4 su 5 stelle4/5 (1090)
- The Hard Thing About Hard Things: Building a Business When There Are No Easy AnswersDa EverandThe Hard Thing About Hard Things: Building a Business When There Are No Easy AnswersValutazione: 4.5 su 5 stelle4.5/5 (344)
- Team of Rivals: The Political Genius of Abraham LincolnDa EverandTeam of Rivals: The Political Genius of Abraham LincolnValutazione: 4.5 su 5 stelle4.5/5 (234)
- Her Body and Other Parties: StoriesDa EverandHer Body and Other Parties: StoriesValutazione: 4 su 5 stelle4/5 (821)
- Hidden Figures: The American Dream and the Untold Story of the Black Women Mathematicians Who Helped Win the Space RaceDa EverandHidden Figures: The American Dream and the Untold Story of the Black Women Mathematicians Who Helped Win the Space RaceValutazione: 4 su 5 stelle4/5 (895)
- The Unwinding: An Inner History of the New AmericaDa EverandThe Unwinding: An Inner History of the New AmericaValutazione: 4 su 5 stelle4/5 (45)
- Elon Musk: Tesla, SpaceX, and the Quest for a Fantastic FutureDa EverandElon Musk: Tesla, SpaceX, and the Quest for a Fantastic FutureValutazione: 4.5 su 5 stelle4.5/5 (474)
- On Fire: The (Burning) Case for a Green New DealDa EverandOn Fire: The (Burning) Case for a Green New DealValutazione: 4 su 5 stelle4/5 (74)
- The Yellow House: A Memoir (2019 National Book Award Winner)Da EverandThe Yellow House: A Memoir (2019 National Book Award Winner)Valutazione: 4 su 5 stelle4/5 (98)
- Mam1000-3000Nova ServiceProgram 4.0Documento110 pagineMam1000-3000Nova ServiceProgram 4.0Rodrigo Dos Santos Silva90% (10)
- Stm32f411 Manual UserDocumento35 pagineStm32f411 Manual UserMinh Hoàng NguyễnNessuna valutazione finora
- ABAP Language: WRITE 'Hello World!'Documento17 pagineABAP Language: WRITE 'Hello World!'sshNessuna valutazione finora
- A Practical Approach To Data Structures and Algorithms-1Documento573 pagineA Practical Approach To Data Structures and Algorithms-1VishnuNessuna valutazione finora
- Angular 8 Tutorial & Crash CourseDocumento29 pagineAngular 8 Tutorial & Crash CourseMihai CoscodanNessuna valutazione finora
- Sua2200 Service Manual PDFDocumento2 pagineSua2200 Service Manual PDFLevi Lr's0% (3)
- Brochure WinCC 7.2Documento6 pagineBrochure WinCC 7.2YazelGarNessuna valutazione finora
- NO Uraian Kode Rekening Nama Barang Merk Spesifikasi Barang Jumlah Barang Kode Rekening Sumber Dana (Kapitasi/Opera Sional)Documento6 pagineNO Uraian Kode Rekening Nama Barang Merk Spesifikasi Barang Jumlah Barang Kode Rekening Sumber Dana (Kapitasi/Opera Sional)Yenny ArismaNessuna valutazione finora
- MSP 4302Documento36 pagineMSP 4302jeffzmNessuna valutazione finora
- Logcat 1702664817732Documento13 pagineLogcat 1702664817732fabiandejesuscentenoNessuna valutazione finora
- Edge Points: Zixi Feeder Edge PointDocumento2 pagineEdge Points: Zixi Feeder Edge PointBillyNessuna valutazione finora
- L1 Conditional StatementsDocumento17 pagineL1 Conditional StatementsCiprian PopNessuna valutazione finora
- Search More SolutionsDocumento15 pagineSearch More Solutionsمحمد البناءNessuna valutazione finora
- Nokia 7360 ISAM FX Shelf ANSI For POL DataSheetDocumento3 pagineNokia 7360 ISAM FX Shelf ANSI For POL DataSheetandrew chiangNessuna valutazione finora
- Reports & Discoverer Rep-0110 - Unable To Open FileDocumento8 pagineReports & Discoverer Rep-0110 - Unable To Open FileMohammed GaberNessuna valutazione finora
- Sybase Power Builder User Guide 11.0Documento1.050 pagineSybase Power Builder User Guide 11.0desperadomarNessuna valutazione finora
- ITNW 1425 Fundamentals of Networking Technologies Course SyllabusDocumento6 pagineITNW 1425 Fundamentals of Networking Technologies Course SyllabusekwinNessuna valutazione finora
- Gifty Thomas 6+ JavaDocumento2 pagineGifty Thomas 6+ JavaAngaarNessuna valutazione finora
- WinboxDocumento6 pagineWinboxFatjon ArapiNessuna valutazione finora
- JAVA - JDBC and VB - ADO - NET ComparisonDocumento2 pagineJAVA - JDBC and VB - ADO - NET ComparisonThobius JosephNessuna valutazione finora
- 3592 Cartridges and Drives CompatibilityDocumento3 pagine3592 Cartridges and Drives Compatibilityfarkli88Nessuna valutazione finora
- Playstation®2 Ee Library Overview Release 3.0Documento27 paginePlaystation®2 Ee Library Overview Release 3.0a wNessuna valutazione finora
- Paypal - ImpDocumento18 paginePaypal - Impanandi.g9Nessuna valutazione finora
- PHP - Loop TypesDocumento7 paginePHP - Loop TypesFetsum LakewNessuna valutazione finora
- Ict Chapter 1Documento107 pagineIct Chapter 1Sean Misola Gacuya100% (2)
- A1286728257 - 13891 - 25 - 2017 - MCQ Questions CSE101Documento60 pagineA1286728257 - 13891 - 25 - 2017 - MCQ Questions CSE101Jnaneswar Reddy Sabbella0% (1)
- Dimetra R8.2 Configuration and Administration Tasksheet (Student) v1.5 PDFDocumento20 pagineDimetra R8.2 Configuration and Administration Tasksheet (Student) v1.5 PDFFreddy AlmeidaNessuna valutazione finora
- CM9.4 LotusNotesIntegration PDFDocumento12 pagineCM9.4 LotusNotesIntegration PDFdaniel emuzeNessuna valutazione finora
- American Megatrends StorTrends User's GuideDocumento133 pagineAmerican Megatrends StorTrends User's GuideAtul MahajanNessuna valutazione finora
- 8086 Addressing Mode AnswerDocumento2 pagine8086 Addressing Mode Answerndtvv tvNessuna valutazione finora