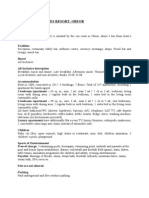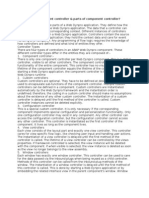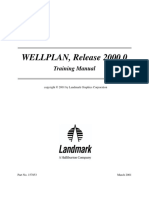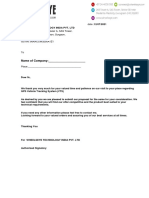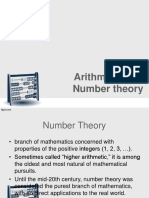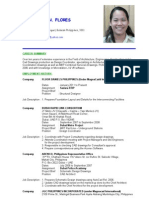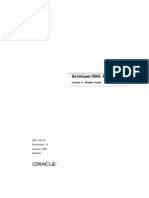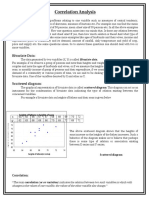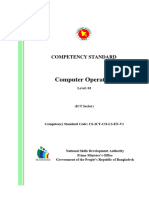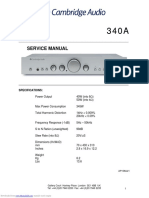Documenti di Didattica
Documenti di Professioni
Documenti di Cultura
Editor Best Practices
Caricato da
criss77Descrizione originale:
Copyright
Formati disponibili
Condividi questo documento
Condividi o incorpora il documento
Hai trovato utile questo documento?
Questo contenuto è inappropriato?
Segnala questo documentoCopyright:
Formati disponibili
Editor Best Practices
Caricato da
criss77Copyright:
Formati disponibili
Avid Editing Application Best Practices
Revision History
Date Revised Changes Made
March 12, 2008 February, 11,2008
Updated the Managing Memory with the Avid Pan & Zoom Effect on page 7. Updated to include Memory Usage information. Updated name of document to reflect editing application in a standalone or Shared Storage environment. Renamed document from Shared Storage Best Practices to Avid Editing Application Best Practices.
July 3, 2007
Updated Shared Bin Lock Icon Limitation information.
The following document highlights important information you should keep in mind when working with the editing application in either a standalone or shared storage environment. The following topics are discussed: Suggestions for Improving Memory Usage Viewing Memory Managing Bins and Memory Playback Performance Tips Memory and Effects Sequences with Grouped Clips Avid Interplay and Memory
Avid Editing Application Best Practices
Suggestions for Improving Performance When Working with Shared Bins Understanding Avid Unity Sharing Methods Shared Bin and Project Limitations Shared Bin Lock Icon Limitation Naming Conventions Shared Bins and Windows Explorer Avid Interplay Environment
Time Synchronization
Suggestions for Improving Memory Usage
Suggestions for Improving Memory Usage
The following topics describe some best practices to improve memory usage with the Avid editing application.
Viewing Memory
You can display system memory information in the Info tab of the Project window. (Windows only) You can view additional memory information through the Windows Task Manager and Performance Monitor tools. You can view information about system activities, such as driver messages, through the Windows Event Viewer. For information on these tools, see the Windows Help.
You can improve the performance of large projects by reducing the number of objects. To do this, close unused bins, unmount unneeded media drives, consolidate finished elements, eliminate old material from the project, or divide the project into separate projects. Then quit and restart your Avid editing application. If performance is still slow, restart your system.
Displaying System Memory
To display system memory information:
Click the Info tab in the Project window, and then click the Memory button. The Memory window opens. The following table describes the information your Avid editing application displays in the Memory window:
Item
Description
Objects
The total number of memory handles currently used by your Avid editing application. Objects include memory requirements of the application, such as windows, as well as clips, sequences, and other items associated with a project. The total number of bytes of RAM (random-access memory).
Total physical memory (Windows) or Total Mem (Macintosh) Available physical memory (Windows) or Free Mem (Macintosh)
The amount of RAM available for allocation by the Windows or Macintosh system.
Avid Editing Application Best Practices
Item
Description
Total page file Available page file
The total number of bytes stored in the paging file. The paging file is used as virtual memory by the Windows system. The total number of bytes available in the paging files.
Working set (minimum The set of memory pages currently available to the application in RAM. and maximum)
Managing Bins and Memory
System memory usage increases depending on how many bins you have open, the number of sequences in a bin, the number of tools that are opened, and the size of a sequence. Using more memory can slow system performance.
To view memory usage:
Click the Bins tab of the Project window. The memory usage display appears in the Bins tab of the Project window. As you open multiple bins, the memory usage indicator increases and updates. The percentage shown is relative to the amount of memory that was available at the time you launch the editing application. The value increases as you open bins and edit sequences. Once you close bins you will see a reduction in your memory usage. This is not an absolute number.
Memory Usage display Size of bin
Avid recommends that you keep memory usage below 80-85%. If you exceed the recommended usage, a dialog box opens informing you that your memory usage is high and that you should close some bins and save your project.
Bins with sequences use more memory than bins with master clips. For bins that contain a large amount of sequences, you can still keep your old sequences and free up memory. Create a new archive bin and move older sequences that you dont use anymore to the archive bin, and keep the archive bin closed.
Suggestions for Improving Memory Usage
To free up memory:
1. If your memory usage percentage is high and you need to free up memory, click the Clear Bin Memory button in the Info tab of the Project window. A dialog box opens asking if you want to close and save all opened bins. 2. Click OK. All bins close; the memory usage percentage should go down.
n n
This operation deletes cached data for the online master clips only. Memory might also be used by other parts of the application and will not be reduced by using the Clear Bin Memory button. The Clear button only clears out memory used by online master clips that have been loaded into the system (either in a Bin or the Media Tool). It does not free up memory used by other subsystems. Therefore, it is not guaranteed to reduce your memory usage down to the 1 to 3% you started at when you launched the application. For example if your memory display is showing 30% and you use the Clear Bin Memory button and it only reduces the number to 20%, it is because other subsystems in the application are using that memory and it wont be freed up until you quit the application.
Playback Performance Tips
As you continue to edit, you might find the playback performance of the system diminishing as the sequence grows in length and layers. This can happen when you are using a great deal of system memory for playback of large and complex sequences. The following are a few tips for improving playback performance: Check the number of media objects in use for your project in the Memory window, as described in Viewing Memory on page 9. If this number is large, reduce the number of media objects by doing one of the following: Close bins that are not in use. Reduce the number of clips in the open bins. Unmount drives that are currently not in use. See Mounting and Unmounting Drives in the Help. You can remount the drives at any time by selecting File > Mount All.
If you have a lot of bins open when you close a project, when you re-open the project, the application will automatically reopen all the bins that were open when you closed the project. To reduce memory usage, hold Alt (Windows) Command (Macintosh) when opening the project and all the bins will be closed. You can choose to open just the bins you will be using for that session.
Avid Editing Application Best Practices
When displaying real-time effects, adjust the video quality as described in Video Quality Options for Playback in the Help. When displaying real-time effects, adjust the video quality as described in Optimizing Your Playback Performance in the Help. Split the sequence into two or more segments, if possible. For example, if you have an hour long sequence, break it into two 30 minute sequences and only open one at a time. It might improve performance when in a Shared Storage environment to view your Projects in Folder View. To make sure you are in Folder view: t Click the Fast Menu button, and make sure Flat View is not selected.
Example of Normal Behavior In Symphony Nitris the Fast Scrub feature improves performance when dragging the blue bar around the timeline. It is enabled through the Timeline settings. When this feature is enabled the application may use more memory than normal, and the amount of additional memory needed depends on how complicated the sequence is. More memory will be needed when the blue bar is located over a particularly complex part of the sequence than when its located over a simple clip. This memory usage is temporary but expected. Many components of the software use memory legitimately. Memory gets used when you open bins, import files, or load in data from outside sources. Memory can also be taken up when you use a feature of the application for the first time. For example if you were to open a project and look at the memory indicator it might be at 8%. If you then performed a Windows Media export for the first time since launching the application you might see that number rise to 15%. Subsequent Windows Media exports, however, will not increase the number any more. This is an expected use of memory that comes from loading the Windows Media libraries into the applications memory space.
What does not Help with Memory Usage Splitting contents into two bins does not help if you keep both bins open. Organize the material if you can so that you can close the bin containing the contents that are not being used. Clearing the list of clips or sequences in the Source or Record Monitors does not reduce memory usage. The lists exists as a shortcut for loading items currently in memory.
Memory and Effects
The following topics discuss memory use when working with Effects.
6
Managing Memory with the Avid Pan & Zoom Effect Freeing Memory Used by AVX 1.x Plug-ins
Suggestions for Improving Memory Usage
Removing Older Versions of Effects
Managing Memory with the Avid Pan & Zoom Effect The images you import into Avid Pan & Zoom can be extremely large. The amount of memory used to store a large image can impact the performance of your Avid editing application. A full resolution image is always used for rendering.
To control the amount of memory used to store images:
Click the Cache Fast Menu button, and select an option from the Fast menu. Currently, the editing application ignores the Cache options and uses the Video Resolution.
Option Video Resolution Description
(Always used except for an actual render) The effect stores the resized source image at 720 x 480 pixels, using about 1 MB per image. Use Video Resolution if you have many images in your sequence and you need to limit how much memory they occupy. (Always used for render) The effect stores a source image at its original resolution. The amount of memory used varies with the size of the image.
Image Resolution(
n
Multi-Resolution
This option is not currently implemented. The image is cached at the video resolution.
(Ignored) The effect stores several versions of the image: original image resolution, half resolution, quarter resolution, and so on, for eight versions of the image. The result is higher quality real-time preview and faster rendering. Multi-Resolution uses about twice the memory of Image Resolution. The effect frees all memory used for image storage and then reverts to Image Resolution. Use this setting to free up memory after you have rendered the clip. Your Avid editing application sets the same Cache parameter for all instances of the effect in a sequence. Free the caches for all instances of the plug-in in that sequence.
Free Current Cache
Cache All
Free All Caches
Avid Editing Application Best Practices
Freeing Memory Used by AVX 1.x Plug-ins Each time you apply an AVX plug-in to a sequence, your Avid editing application keeps the effect resident in memory. When you close the bin containing the sequence, the application also closes the AVX plug-ins, freeing the memory. If you have applied many plug-ins and you find your Avid editing application running out of memory, use the following procedure to free the memory being used by the plug-ins.
To close all the AVX 1.x plug-ins:
1. Select Tools > Console. 2. Type the command closeallavxplugins and press Enter (Windows) or Return (Macintosh). The application closes all open AVX 1.x plug-ins. The AVX plug-ins automatically open again as needed. Removing Older Versions of Effects Installing plug-ins increases the memory at launch of the application. If you have AVX1 and AVX2 versions of third-party effects, you might want to remove the old versions. Batch promote the effects in the sequence by using the PromoteMissingAVXEffects console command. This will help with memory usage. ExpertRender Using the following to improve the memory usage of the editing application. ExpertRender: Before you output a sequence, you must render any effects in the sequence that cannot play in real time during output. Use the ExpertRender feature to identify and render these effects for you, so that you do not spend time and storage rendering effects that do not need to be rendered.
Sequences with Grouped Clips
Sequences that are edited with group clips put extra demand on memory utilization (especially for systems that use Advanced Color Correction.) The amount of memory used is proportional to the number of clips in the groups. If you are running out of memory while editing with group clips you can remove the grouping information and reclaim memory by using the Commit Multicam Edits console command.
Suggestions for Improving Memory Usage
To use the Commit Multicam Edits command:
1. Open the Console window by selecting Tools > Console. 2. In the Console command line, type:
EnableCommitMulticam
3. Press Enter (Windows) or Return (Macintosh). 4. Select the sequence in the bin. 5. Right click and select Commit Multicam Edits. 6. Click OK. 7. A duplicate sequence is created without the multicam groupings. 8. Either delete the sequence with the group edits or move it to a new bin and close that bin to recover memory. The grouping information is lost in the new sequence and cannot be recovered.
Avid Interplay and Memory
The Avid Interplay Software Installation and Configuration Guide has an Interplay Maintenance Recommendations appendix. The following items are part of the daily, weekly, and monthly maintenance checklists: Check the memory usage on the Media Indexer servers Check the memory usage on the Interplay Framework servers
The procedure for checking memory usage on the Media Indexer is in the Avid Interplay Best Practices Guide. The procedure for turning off Interplay framework services to reduce memory usage is in the Avid Interplay Software Installation and Configuration Guide. Also, the Avid Interplay Framework Users Guide describes how to use the Framework Health Monitor to check memory consumption on Interplay clients.
Avid Editing Application Best Practices
Suggestions for Improving Performance When Working with Shared Bins
The following topics describe some best practices when working in an Avid Unity environment that does not use an asset manager or Avid Interplay Transfer.
Understanding Avid Unity
Avid Unity MediaNetwork and Avid Unity ISIS allow you to share bins and projects across the network. When you place your bins and projects on Avid Unity workspaces (drive volumes), several users can work on the same project at the same time. For example, an editor can create sequences in one bin while an assistant recaptures media in another bin. At the same time, other users can add audio effects or titles to other bins in the project. Each user can perform tasks from his or her own computer. Your Avid editing application provides a locking mechanism to help you keep track of who is currently working in a bin. The method allows one user to write to a bin; multiple users can read the files in that bin.
The lock does not prevent you from deleting the media in a locked bin if you have write access to the workspace. It ensures only that you dont overwrite changes to the bin. In an Avid Unity environment, your Avid editing application creates and stores projects and bins on the clients internal drive. If a user moves or saves these projects and bins to the workspace, only one client can work on the project at a time. If two or more users are working simultaneously on the same project, only one user can update the files. Other users can open and play sequences but cannot make any changes to them.
Sharing Methods
Before you begin copying or creating bins and projects on an Avid Unity workspace, determine the sharing method you are using for the project. You can either share bins alone or you can share bins and projects.
Shared Bins
When you use shared bins, you store the project on your local computer and store bins and media files on the shared workspace. This method allows users in a shared environment to share only selected bins with other users. The system identifies the shared bins as follows: Stores the bin in a Unity Bins folder in the Project window. This folder is similar to the Other Bins folder.
10
Suggestions for Improving Performance When Working with Shared Bins
Displays a second column of information for the bin that identifies the computer that currently has the bin locked. Uses bold text to identify bins that are locked by another user.
Shared Bins and Projects
If you share bins and projects, you create and store the project folder and bins on the shared workspace (or copy an existing project, bins, and the related media files). Your Avid editing application identifies information from each computer using the shared workspace as follows: Creates a project folder for each computer that accesses the project. Your Avid editing application adds the computers name to the folder name to create a unique name and stores any project-specific information in the folder. This mechanism prevents users from overwriting the project-specific data for other users. The folder is similar to the folder created when you select New Folder from the Project Window Fast menu. Displays an extra column in the Project window that identifies the computer that has the bin locked. Uses bold text to identify bins that are locked by other users. Creates a folder at the top level of the shared workspace called Unity Attic. This folder contains backup files for each project on the shared volume.
Depending on the number of users sharing a workspace, you might want to increase the number of files that your Avid editing application stores in the Unity Attic folder (using the Bin Settings dialog box).
Shared Bin and Project Limitations
If an editor other than the creator deletes a media file, other editors cannot see that media file go offline immediately. If an editor tries to play that file, media file not found messages might appear in a monitor window, and access violation errors might occur. Each editing application maintains a PMR file in its machine name folder inside the OMFI MediaFiles folder or the Avid MediaFiles folder. The PMR file lists all the online media files. Every editing application consults all the PMR files in all the machine name folders to find out which media files are online. Whenever a media file is created, its name is immediately added to the creating editor application's PMR file, and whenever a media file is deleted by its creator, its name is immediately removed from the PMR file.
11
Avid Editing Application Best Practices
However, if an editing application other than the creator deletes a media file, the PMR file that contains the deleted file is NOT updated immediately. Once the creating editor encounters an event that causes its PMR to be updated, then all editing systems know that the deleted media file has gone offline. There are several ways to force an editing application to update its PMR. The simplest is to switch to the desktop and back. Avid recommends that you institute policies where media files are deleted by the editor who created them, or if necessary, the deleting editors notify the editor who created the media files that a deletion has occurred. This editor can then switch to the desktop and back, and all other editors can see the deleted file go offline.
Shared Bin Lock Icon Limitation
Occasionally, when two editors attempt to open a shared bin at the same time, both editors get the green lock icon. However, only one editor really has the lock, and that editor's machine name appears beside the bin name in both Project windows. Both editors can modify their copies of the bin, but only the editor that holds the lock, as indicated in the Project window, can save that bin. The other editor is warned that the bin is locked but is allowed to save a copy of the changed bin. If you receive the warning, Avid recommends the following: 1. Cancel the Save Copy As. 2. Make or open a different bin. 3. Copy the desired material into the new bin. 4. Close the original bin and continue working in the new bin. This reduces the occurrence of duplicate bin IDs that may result in the following error.
Naming Conventions
Adhere to the following naming conventions to improve performance when working with shared bins in an Avid Unity environment. Do not use the same name for your editing system machine name and your user name. In fact, do not use the same name for security objects such as machine names, user names, group names, and domain names. If any two security objects have the same name, Windows might become confused and sharing might not work properly.
12
Suggestions for Improving Performance When Working with Shared Bins
No full name can be a prefix of another name. If one machine name matches the prefix of another machine name, problems can occur. For example, if an editing system has a machine name ABC and additional editing systems in the shared environment have machine names ABCnn, ABCxx, the following problems could occur: When the system with the machine name ABC is writing to a directory, the systems whose machine names have the same prefix (ABCnn and ABCxx) might not be able to access the directory. When the system with the machine name ABC is rendering, systems whose machine names have the same prefix (ABCnn and ABCxx) might be unable to launch. If you must use a common prefix, make all the names the same length (ABC01, ABC02, ABC03, etc.).
Shared Bins and Windows Explorer
Avoid using Windows Explorer to examine, copy, or manipulate shared bin files or shared project folders or their contents when editors are using those files or folders. If you do, editors attempting to access those shared bins or projects may experience delays accompanied by a progress dialog that says, Filesystem busy, retrying (MESSAGE), where MESSAGE is replaced by a specific message identifying the action that is being retried. If the busy condition persists, and the retries are exhausted, a failure message appears. When that happens, ensure that Windows Explorer is not being used on the shared bins you are trying to access, and then try the operation again. If this persists, and you have closed all Explorer windows, logout and log back in. You might also check to see if someone else has the shared bin in an open window.
Avid Interplay Environment
When you have an environment where more than five users are sharing bins on Avid Unity, Avid recommends using an Avid Interplay server in the workgroup environment. When an Avid Interplay server is available in an Avid Unity system in the workgroup environment, Avid does not recommend sharing bins or projects. Use the Avid Interplay server and the Remote Assets feature to share media. All editing systems in a workgroup environment that includes an Avid Interplay server must have the Avid Unity client software installed. The Media Tool might become unreliable if an editor in the Avid Unity workgroup environment does not have the Avid Unity client software installed.
13
Avid Editing Application Best Practices
Time Synchronization
Each editing application maintains a PMR file in its machine name folder inside the OMFI MediaFiles folder or the Avid MediaFiles folder. The PMR file lists all the online media files. Every editing application consults all the PMR files in all the machine name folders to find out which media files are online. It is very important to make sure that time synchronization (sync) is set properly in your shared storage environment. If time sync is not set properly between the clients and the server, PMR rescan issues occur and opening bins might take an exceptionally long time. All clients and all servers in a workgroup must be in time sync. This includes File Managers, Port Servers, Transfer Manager, and any other machine that can put a timestamp on a media directory. Any reliable time service will work; NTP, Windows Time Service, MediaNetwork Time Sync or any other. Avid recommends you only use one time service. Sites that have used multiple time services encounter problems. Setting Chassis Time on Avid Unity ISIS Setting Time Sync Between an Avid Unity ISIS System Director and Clients Setting the Date, Time, Time Zone, and Daylight Saving Time for Avid MediaNetwork Environment Setting the Time Zone, Date, and Time for AirSpeed Systems
Setting Chassis Time on Avid Unity ISIS
You must set the time for all storage elements connected to your chassis switch by using the Switch Blade Agent. You can also use a Network Time Protocol (NTP) server to establish the time for your system. Setting chassis time synchronizes the time for all storage elements and, in systems with multiple chassis, on all switches.
To set the time for a chassis:
1. Open the Switch Blade Agent (see the Avid Unity ISIS Administration Guide). 2. Click the System tab if it is not already selected. The System window opens. 3. Select Configuration > Basic. The Chassis Configuration dialog box opens.
14
Time Synchronization
4. Do one of the following: t To configure your system to use NTP to synchronize storage elements with a network reference, select Enable network time protocol, and then type the IP address of a primary NTP server. You can also type the IP address of a secondary NTP server. To set the time for a chassis manually, type the date and time in the Date and Time text boxes, and then select a time zone from the Time Zone menu.
5. (Option) Select Automatically reset blades after heartbeat timeout. 6. Click the Submit button.
Setting Time Sync Between an Avid Unity ISIS System Director and Clients
To configure the Windows Time service to use an internal hardware clock, you can change the announce flag on the authoritative time server. Changing the announce flag forces the computer to announce itself as a reliable time source and to use the built-in complementary metal oxide semiconductor (CMOS) clock. To configure the Windows Time service to use an internal hardware clock, follow these steps.
Serious problems might occur if you modify the registry incorrectly by using Registry Editor or by using another method. These problems might require that you reinstall your operating system. Microsoft cannot guarantee that these problems can be solved. Modify the registry at your own risk.
15
Avid Editing Application Best Practices
To configure Windows Time service to use an internal hardware clock:
1. On the Avid Unity ISIS System Director, click Start, click Run, type regedit, and then click OK. 2. Locate and then click the following registry entry:
HKEY_LOCAL_MACHINE\SYSTEM\CurrentControlSet\Services\W32Time\Config\
3. In the right pane, right-click AnnounceFlags, and then click Modify. 4. In the Edit DWORD Value dialog box, under Value data, type 5, and then click OK. 5. Enable the NTPServer by performing the following: a. Locate and then click the following registry subkey:
HKEY_LOCAL_MACHINE\SYSTEM\CurrentControlSet\Services\W32Time\TimePro viders\NtpServer\
b. c.
In the right pane, right-click Enabled, and then click Modify. In the Edit DWORD Value dialog box, type 1 under Value data, and then click OK.
6. Exit Registry Editor. 7. At the command prompt, type the following command to restart the Windows Time service, and then press ENTER:
net stop w32time && net start w32time
You must not configure the time server to synchronize with itself. If you configure the time server to synchronize with itself, the following events are logged in the Application log: The time provider NtpClient cannot reach or is currently receiving invalid time data from 192.168.1.1 (ntp.m|0x0|192.168.1.1:123->192.168.1.1:123). No response has been received from Manual peer 192.168.1.1 after 8 attempts to contact it. This peer will be discarded as a time source and NtpClient will attempt to discover a new peer from which to synchronize. The time provider NtpClient is configured to acquire time from one or more time sources. However, none of the sources are currently accessible. No attempt to contact a source will be made for 960 minutes. NtpClient has no source of accurate time.
When the time server runs by using an internal time source, the following event is logged in the Application log: Time Provider NtpClient: This machine is configured to use the domain hierarchy to determine its time source, but it is the PDC emulator for the domain at the root of the forest, so there is no machine above it in the domain hierarchy to use as a time source. We recommend that you either configure a reliable time service in the root domain, or that you
16
Time Synchronization
manually configure the PDC to synchronize with an external time source. Otherwise, this computer will function as the authoritative time source in the domain hierarchy. If an external time source is not configured or used for this computer, you may choose to disable the NtpClient. This text notifies you that the time server is configured not to use an external time source and that the time server can be ignored. 8. For more information about the w32tm command, type the following command at a command prompt:
w32tm /?
9. On each editing system right click on My Computer, choose Manage and navigate to Windows Time and change it from disabled to automatic. 10. Change each clients Internet Time provider to point to the IP address of the System Director. a. b. c. Right click on the editing systems clock in the tool bar. Choose Adjust Date/Time. Choose Internet Time and type in the IP address of the System Director.
d. Select Yes when prompted if you want to sync the time now.
Setting the Date, Time, Time Zone, and Daylight Saving Time for Avid MediaNetwork Environment
You must set the correct Date and Time information on the File Manager and the clients in an Avid MediaNetwork environment. Setting Time and Date on the MediaNetwork File Manager Setting the Date, Time, and Time Zone (Windows Client) Setting the Date, Time, and Time Zone (Macintosh Client)
Setting Time and Date on the MediaNetwork File Manager You need to set the correct date, time, time zone, and daylight saving time option on the File Manager. This allows the Synchronize time with File Manager function on the MediaNetwork clients to work correctly.
To set the date, time, time zone, and daylight saving time option on the File Manager:
1. Double-click the time in the Task bar. The Date/Time Properties dialog box opens. 2. Set the date and time using the Date & Time tab. 3. Click the Time Zone tab.
17
Avid Editing Application Best Practices
4. Set the time zone for the location of the File Manager. By default, Windows XP sets the time zone to (GMT - 8:00) Pacific Time (US & Canada); Tijuana. 5. Select Automatically adjust clock for daylight saving changes. e. Click OK to close the Date/Time Properties dialog box and save the settings.
Setting the Date, Time, and Time Zone (Windows Client) You need to set the date, time, time zone, and Daylight Saving Time options correctly on the Windows client.
To set the date, time, time zone, and Daylight Saving Time options on the client:
1. Double-click the time in the taskbar. The Date/Time Properties dialog box opens. 2. Set the date and time using the Date & Time tab. 3. Click the Time Zone tab. 4. Set the time zone for the location of the Windows Ethernet client. By default, Windows sets the time zone to (GMT - 8:00) Pacific Time (US & Canada); Tijuana. 5. If your location observes Daylight Saving Time, select Automatically adjust clock for daylight saving changes. 6. Click OK to close the dialog box and save the settings. 7. Reboot the client. Setting the Date, Time, and Time Zone (Macintosh Client) The following procedure will vary slightly depending upon your Macintosh OS version. See your Macintosh documentation for information on accessing the Control Panel options.
To set the date, time, time zone, and Daylight Saving Time options on the Macintosh client:
1. Select Apple P menu > Control Panels > Date & Time. The Date & Time Control Panel opens. 2. Set the Current Date and the Current Time options correctly for the Macintosh client location. 3. Select Set Daylight-Saving Time Automatically if your location observes Daylight Saving Time. 4. Click Set Time Zone. A dialog box opens, listing cities and countries. 5. Select the name of the city and country closest to the client location.
18
Time Synchronization
6. Click OK to set the time zone. 7. Close the Date & Time Control Panel to save the settings. 8. Reboot the Mac client. This ensures that the client software is using the correct time.
Setting the Time Zone, Date, and Time for AirSpeed Systems
AirSpeed supports the use of a Network Time Protocol (NTP) server. By entering the IP address of your NTP server on the network, the AirSpeed gradually synchronizes to the network time. The date and time in AirSpeed operating system is corrected to match the NTP server. For information on configuring the NTP server, see the Avid AirSpeed Installation and Users Guide. AirSpeeds are shipped from Avid with the default time zone set to Greenwich Mean Time (GMT). When setting up the AirSpeed for the first time, you need to select your time zone, then set the date and time.
The AirSpeed must be idle when you set or change the date or time.
To localize the AirSpeed with the date and time.
1. Open a console window by simultaneously pressing Ctrl+Alt+F1. 2. Log in using: Login name maint Password mars
3. At the command prompt, type cd /usr/share/zoneinfo, and press Enter. 4. Type ls, and press Enter. Find the correct continent or zone for your specific locale from the list. The following list is displayed:
Africa America Antarctica Arctic Asia Atlantic Australia CET CST6CDT EET EST EST5EDT Etc Europe Factory GMT HST Indian MET MST MST7MDT PST8PDT Pacific SystemV WET posixrules zone.tab
You must type the selection exactly as it appears in the list (upper or lower case).The time zones for North America are listed in the directory with the daylight savings time zones ending with DT. 5. At the command prompt, type cd <region or zone>, and press Enter.
19
Avid Editing Application Best Practices
For example, if your continent is America, type cd America, and press Enter. You are now at the /usr/share/zoneinfo/America directory. 6. At the command prompt, type ls and press Enter. Choose the closest city file to your location. 7. At the command prompt, type: cp <city> /etc/localtime and press Enter. For example, if your city is New York, type cp New_York /etc /localtime at the command prompt. After pressing Enter, the timezone information for the locale that was selected, is applied to the machine for the purposes of local time display functions and time setting operation.
The settings that have been applied here may be lost after a software upgrade to the server. Perform these steps after a software upgrade.
To set the date and time:
1. While still in the console window, type date and press Enter to view the current date and time set. 2. To set the date, type date and enter the date and time in the following format and press Enter. yymmddhhmm.ss
Do not use spaces or any characters between the numbers. After pressing enter, the date and time display are displayed. Confirm that the information is correct. If not repeat Step 2. 3. Close the console window by simultaneously pressing Ctrl+Alt+F3. 4. Restart the AirSpeed by selecting Shutdown > Restart Entire System in the AirSpeed UI. 5. Click OK.
20
Time Synchronization
Copyright and Disclaimer
Product specifications are subject to change without notice and do not represent a commitment on the part of Avid Technology, Inc. The software described in this document is furnished under a license agreement. You can obtain a copy of that license by visiting Avid's Web site at www.avid.com. The terms of that license are also available in the product in the same directory as the software. The software may not be reverse assembled and may be used or copied only in accordance with the terms of the license agreement. It is against the law to copy the software on any medium except as specifically allowed in the license agreement. This document is protected under copyright law. Reasonable care has been taken in preparing the information it contains. However, this document may contain omissions, technical inaccuracies, or typographical errors. Avid Technology, Inc. does not accept responsibility of any kind for customers losses due to the use of this document. Product specifications are subject to change without notice. Copyright 2007 Avid Technology, Inc. and its licensors. All rights reserved.
Attn. Government User(s). Restricted Rights Legend
U.S. GOVERNMENT RESTRICTED RIGHTS. This Software and its documentation are commercial computer software or commercial computer software documentation. In the event that such Software or documentation is acquired by or on behalf of a unit or agency of the U.S. Government, all rights with respect to this Software and documentation are subject to the terms of the License Agreement, pursuant to FAR 12.212(a) and/or DFARS 227.7202-1(a), as applicable.
Trademarks
888 I/O, Adrenaline, AirPlay, AirSPACE, AirSPACE HD, AirSpeed, AniMatte, AudioSuite, AudioVision, AutoSync, Avid, Avid DNA, Avid DNxcel, Avid DNxHD, AVIDdrive, AVIDdrive Towers, Avid DS Assist Station, Avid ISIS, Avid Learning Excellerator, Avid Liquid, Avid Mojo, AvidNet, AvidNetwork, Avid Remote Response, AVIDstripe, Avid Unity, Avid Unity ISIS, Avid Xpress, AVoption, AVX, CamCutter, ChromaCurve, ChromaWheel, DAE, Dazzle, Deko, DekoCast, D-Fi, D-fx, DigiDelivery, Digidesign, Digidesign Audio Engine, Digidesign Intelligent Noise Reduction, DigiDrive, Digital Nonlinear Accelerator, DigiTranslator, DINR, DNxchange, do more, D-Verb, Equinox, ExpertRender, Face Robot, FACE ROBOT, FieldPak, Film Composer, FilmScribe, FluidMotion, FXDeko, HIIP, HyperSPACE, HyperSPACE HDCAM, IllusionFX, Image Independence, iNEWS, iNEWS ControlAir, Instinct, Interplay, Intraframe, iS9, iS18, iS23, iS36, IsoSync, LaunchPad, Lightning, Lo-Fi, Magic Mask, make manage move | media, Marquee, Matador, Maxim, MCXpress, Media Browse, Media Composer, MediaDock, MediaDock Shuttle, Media Fusion, Media Illusion, MediaLog, Media Reader, Media Recorder, MEDIArray, MediaShare, MediaStream, Meridien, MetaSync, MissionControl, NaturalMatch, Nearchive, NetReview, NewsCutter, Nitris, OMF, OMF Interchange, OMM, Open Media Framework, Open Media Management, PCTV, Pinnacle MediaSuite, Pinnacle Studio, Pinnacle Systems, ProEncode, Pro Tools, QuietDrive, Recti-Fi, RetroLoop, rS9, rS18, Sci-Fi, ScriptSync, SecureProductionEnvironment, Show Center, Softimage, Sound Designer II, SPACE, SPACEShift, SpectraGraph, SpectraMatte, SteadyGlide, Symphony, TARGA, Thunder, Thunder station, Trilligent, UnityRAID, Vari-Fi, Video RAID, Video Slave Driver, VideoSPACE, and Xdeck are either registered trademarks or trademarks of Avid Technology, Inc. in the United States and/or other countries. Apple and Macintosh are trademarks of Apple Computer, Inc., registered in the U.S. and other countries. Windows is either a registered trademark or trademark of Microsoft Corporation in the United States and/or other countries. All other trademarks contained herein are the property of their respective owners. Avid Editing Application Best Practices 0130-07864-01 Rev. A February 2008 3/12/08
21
Avid Editing Application Best Practices
22
Potrebbero piacerti anche
- Microphones Guide 2014 DigitalDocumento14 pagineMicrophones Guide 2014 Digitalcriss77Nessuna valutazione finora
- Trani Ammouda Beach, LivrohioDocumento50 pagineTrani Ammouda Beach, Livrohiocriss77Nessuna valutazione finora
- Sunrise All Suites Resort 2013Documento3 pagineSunrise All Suites Resort 2013criss77Nessuna valutazione finora
- User's Guide: HDTV Multi-Standard, Multi-Format Camera SystemDocumento110 pagineUser's Guide: HDTV Multi-Standard, Multi-Format Camera Systemcriss77Nessuna valutazione finora
- Incalzitor Avent BibeDocumento17 pagineIncalzitor Avent Bibecriss77Nessuna valutazione finora
- The Subtle Art of Not Giving a F*ck: A Counterintuitive Approach to Living a Good LifeDa EverandThe Subtle Art of Not Giving a F*ck: A Counterintuitive Approach to Living a Good LifeValutazione: 4 su 5 stelle4/5 (5784)
- The Yellow House: A Memoir (2019 National Book Award Winner)Da EverandThe Yellow House: A Memoir (2019 National Book Award Winner)Valutazione: 4 su 5 stelle4/5 (98)
- Never Split the Difference: Negotiating As If Your Life Depended On ItDa EverandNever Split the Difference: Negotiating As If Your Life Depended On ItValutazione: 4.5 su 5 stelle4.5/5 (838)
- Shoe Dog: A Memoir by the Creator of NikeDa EverandShoe Dog: A Memoir by the Creator of NikeValutazione: 4.5 su 5 stelle4.5/5 (537)
- The Emperor of All Maladies: A Biography of CancerDa EverandThe Emperor of All Maladies: A Biography of CancerValutazione: 4.5 su 5 stelle4.5/5 (271)
- Hidden Figures: The American Dream and the Untold Story of the Black Women Mathematicians Who Helped Win the Space RaceDa EverandHidden Figures: The American Dream and the Untold Story of the Black Women Mathematicians Who Helped Win the Space RaceValutazione: 4 su 5 stelle4/5 (890)
- The Little Book of Hygge: Danish Secrets to Happy LivingDa EverandThe Little Book of Hygge: Danish Secrets to Happy LivingValutazione: 3.5 su 5 stelle3.5/5 (399)
- Team of Rivals: The Political Genius of Abraham LincolnDa EverandTeam of Rivals: The Political Genius of Abraham LincolnValutazione: 4.5 su 5 stelle4.5/5 (234)
- Grit: The Power of Passion and PerseveranceDa EverandGrit: The Power of Passion and PerseveranceValutazione: 4 su 5 stelle4/5 (587)
- Devil in the Grove: Thurgood Marshall, the Groveland Boys, and the Dawn of a New AmericaDa EverandDevil in the Grove: Thurgood Marshall, the Groveland Boys, and the Dawn of a New AmericaValutazione: 4.5 su 5 stelle4.5/5 (265)
- A Heartbreaking Work Of Staggering Genius: A Memoir Based on a True StoryDa EverandA Heartbreaking Work Of Staggering Genius: A Memoir Based on a True StoryValutazione: 3.5 su 5 stelle3.5/5 (231)
- On Fire: The (Burning) Case for a Green New DealDa EverandOn Fire: The (Burning) Case for a Green New DealValutazione: 4 su 5 stelle4/5 (72)
- Elon Musk: Tesla, SpaceX, and the Quest for a Fantastic FutureDa EverandElon Musk: Tesla, SpaceX, and the Quest for a Fantastic FutureValutazione: 4.5 su 5 stelle4.5/5 (474)
- The Hard Thing About Hard Things: Building a Business When There Are No Easy AnswersDa EverandThe Hard Thing About Hard Things: Building a Business When There Are No Easy AnswersValutazione: 4.5 su 5 stelle4.5/5 (344)
- The Unwinding: An Inner History of the New AmericaDa EverandThe Unwinding: An Inner History of the New AmericaValutazione: 4 su 5 stelle4/5 (45)
- The World Is Flat 3.0: A Brief History of the Twenty-first CenturyDa EverandThe World Is Flat 3.0: A Brief History of the Twenty-first CenturyValutazione: 3.5 su 5 stelle3.5/5 (2219)
- The Gifts of Imperfection: Let Go of Who You Think You're Supposed to Be and Embrace Who You AreDa EverandThe Gifts of Imperfection: Let Go of Who You Think You're Supposed to Be and Embrace Who You AreValutazione: 4 su 5 stelle4/5 (1090)
- The Sympathizer: A Novel (Pulitzer Prize for Fiction)Da EverandThe Sympathizer: A Novel (Pulitzer Prize for Fiction)Valutazione: 4.5 su 5 stelle4.5/5 (119)
- Her Body and Other Parties: StoriesDa EverandHer Body and Other Parties: StoriesValutazione: 4 su 5 stelle4/5 (821)
- 1) Wat Is Component Controller & Parts of Component Controller?Documento7 pagine1) Wat Is Component Controller & Parts of Component Controller?jenibmwNessuna valutazione finora
- Ken Verstaan Ekonomiese en Bestuurswetenskappe Graad 8 OnderwysersgidsDocumento266 pagineKen Verstaan Ekonomiese en Bestuurswetenskappe Graad 8 Onderwysersgidsbritneykoen02Nessuna valutazione finora
- How Do I Read My Friend'S Whatsapp Chat Without Taking His Phone?Documento6 pagineHow Do I Read My Friend'S Whatsapp Chat Without Taking His Phone?Mahesh KumarNessuna valutazione finora
- Image Segmentation Using Region Growing and SplittingDocumento19 pagineImage Segmentation Using Region Growing and SplittingDevendra Tandel100% (1)
- Database exam questions and answers from Arid Agriculture UniversityDocumento3 pagineDatabase exam questions and answers from Arid Agriculture UniversityUmair KhanNessuna valutazione finora
- Well PlanDocumento450 pagineWell PlanazeazeazeNessuna valutazione finora
- Lindell V Dominion Smartmatic Exhibit 2Documento21 pagineLindell V Dominion Smartmatic Exhibit 2UncoverDCNessuna valutazione finora
- Meditaciones Diarias THOMAS PRINTZDocumento100 pagineMeditaciones Diarias THOMAS PRINTZCristian Andres Araya CisternasNessuna valutazione finora
- The Predictive Potential and Organizational Challenges of Near Repeat Armed Street RobberiesDocumento16 pagineThe Predictive Potential and Organizational Challenges of Near Repeat Armed Street Robberiesmilan vNessuna valutazione finora
- Perception and Attitude Towards The Use of Social Media Network Among Benue State University Undergraduates PDFDocumento7 paginePerception and Attitude Towards The Use of Social Media Network Among Benue State University Undergraduates PDFrafoNessuna valutazione finora
- LOEWE Certos Service ManualDocumento79 pagineLOEWE Certos Service Manualroberto100% (6)
- Encrypted TerrorismDocumento62 pagineEncrypted TerrorismUlisesodisseaNessuna valutazione finora
- Hidraulico 246C JAYDocumento30 pagineHidraulico 246C JAYFranklin Labbe100% (3)
- Qoutation of Vehicle Tracking (GPS)Documento4 pagineQoutation of Vehicle Tracking (GPS)Tabrez ahmed100% (1)
- Promotional Strategy of Samsung Tablets: K.Kalyan SudhakarDocumento17 paginePromotional Strategy of Samsung Tablets: K.Kalyan Sudhakarratul_oneNessuna valutazione finora
- Lecture 7Documento28 pagineLecture 7Nkugwa Mark WilliamNessuna valutazione finora
- SVM 1047 PW345CDocumento80 pagineSVM 1047 PW345CZack “Archimede38” BenNessuna valutazione finora
- Number Theory PresentstionDocumento40 pagineNumber Theory PresentstionLovejoy0% (1)
- Records Management Program Deliverables: Session 1 - October 11, 2017Documento9 pagineRecords Management Program Deliverables: Session 1 - October 11, 2017Patricia Lorayne YapNessuna valutazione finora
- CNF CVDocumento4 pagineCNF CVJnz OlanNessuna valutazione finora
- Dev2000 Build Reports Student Guide Vol01Documento332 pagineDev2000 Build Reports Student Guide Vol01i4wchsu1222Nessuna valutazione finora
- Correlation AnalysisDocumento20 pagineCorrelation AnalysisVeerendra NathNessuna valutazione finora
- Bielomatik Calibration GuideDocumento8 pagineBielomatik Calibration Guide김동옥Nessuna valutazione finora
- Faculty Supervisor Evaluation Form For Project Semester: Rajat Kumar MechanicalDocumento3 pagineFaculty Supervisor Evaluation Form For Project Semester: Rajat Kumar MechanicalSajal KhuranaNessuna valutazione finora
- Vxworks 7 Release NotesDocumento152 pagineVxworks 7 Release NotesDaniel IliescuNessuna valutazione finora
- Computer Operation: Competency StandardDocumento55 pagineComputer Operation: Competency Standardsumaiya akterNessuna valutazione finora
- 1.1 Introduction To Developer/2000 For The WebDocumento20 pagine1.1 Introduction To Developer/2000 For The WebsadicosadicoNessuna valutazione finora
- Implementation and Analysis of A ComputerisedDocumento8 pagineImplementation and Analysis of A ComputerisedInternational Journal of Innovative Science and Research TechnologyNessuna valutazione finora
- Azur 340A - Service ManualDocumento21 pagineAzur 340A - Service ManualfabrizioNessuna valutazione finora