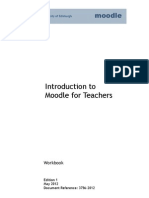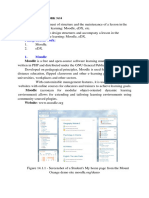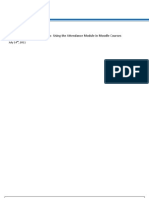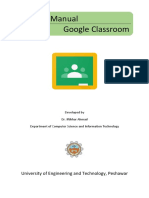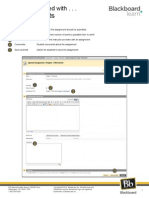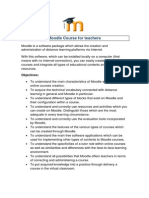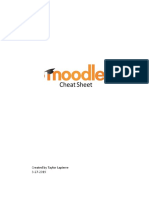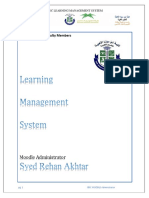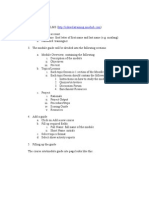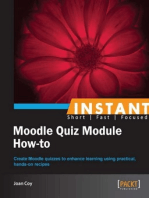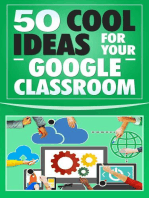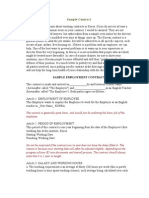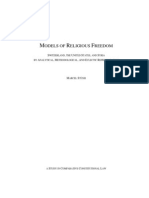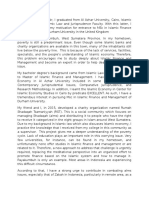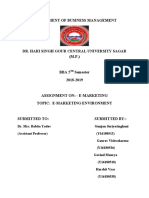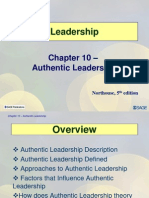Documenti di Didattica
Documenti di Professioni
Documenti di Cultura
Moodle Teacher Guide: Using The Assignment Tool: Document Version: 1.5 Revision Date: 20.01.2010
Caricato da
mahdiestDescrizione originale:
Titolo originale
Copyright
Formati disponibili
Condividi questo documento
Condividi o incorpora il documento
Hai trovato utile questo documento?
Questo contenuto è inappropriato?
Segnala questo documentoCopyright:
Formati disponibili
Moodle Teacher Guide: Using The Assignment Tool: Document Version: 1.5 Revision Date: 20.01.2010
Caricato da
mahdiestCopyright:
Formati disponibili
Moodle Teacher Guide: Using the Assignment Tool
Table of Contents 1. Introduction ....................................................................... 1 1.1 What kind of assignments can I use Moodle for? ........................................ 1 1.2 Can the assignment functionality in Moodle be used for all aspects of Assignments?....................................................................................................... 1 1.3 Additional detail on all aspects of Assignments........................................... 1 2 Setting up an Assignment in Moodle ...................................... 1 2.1 How do I set up an assignment in Moodle?................................................. 1 2.2 Can I change the specifics of an assignment once I have it set up?........... 3 3 Student access to Assignment information ............................ 3 3.1 How do students view the assignment specifics? ....................................... 3 3.2 How can students upload files/assignments to Moodle?............................. 3 4 Accessing & Grading Assignment Submissions....................... 4 4.1 How can I view the assignments that the students have submitted? .......... 4 4.2 How can I grade the submitted assignments?............................................. 5 4.3 Can the students see each other students grades and feedback? ............. 7 5 Archiving & Backing up Assignments ..................................... 7 5.1 How do I remove outdated Assignment information from the Moodle homepage? .......................................................................................................... 7 6 Further Help........................................................................... 8
Document Version: 1.5
Revision Date: 20.01.2010
Moodle Teacher Guide: Using the Assignment Tool
moodle@wit.ie
1. Introduction
1.1 What kind of assignments can I use Moodle for? There are four different types of assignments and these differences are concerned with the type of student submission.
Advanced uploading of files permits the uploading of several files Online text this can be used in a similar manner to a Reflective Journal as the
student enters text in a space provided in Moodle.
Upload a single file permits the uploading of a single file as a submission Offline activity facilitates assignments where students may have to submit
assignments offline, for example in architecture where they may be required to build a model or do a presentation (Moodle can still be used to set the assignment details and for grading and feedback) 1.2 Can the assignment functionality in Moodle be used for all aspects of Assignments?
The Assignment functionality in Moodle can be used for all aspects of assignments starting with setting the assignment through to grading the assignment and giving feedback to students. 1.3 Additional detail on all aspects of Assignments
This manual endeavours to provide sufficient detail to explain the assignment functionality in Moodle from a lecturer perspective. However, the functionality in Moodle is continually improving and additional detail on all aspects of assignments can be found at the following website: http://docs.moodle.org/en/Assignment_module
2 Setting up an Assignment in Moodle
2.1 How do I set up an assignment in Moodle? Moodle provides a vast array of functionality for working with Assignments. The most complex assignment type in Moodle is the Advanced Uploading of Files. This section details how to set up an assignment using the Advanced Uploading of Files. 1. To set up an assignment in Moodle, you must first be logged into Moodle and in the relevant module. Ensure that editing is turned on by clicking on the Turn editing on button located on the top right of the screen. 2. Decide where you want to add the activity within the module, for example, Topic 1 or Week 1. Click on Add an activity from the available. A dropdown menu will appear. Click on Advanced Uploading of Files from the dropdown menu as shown in Figure 1.
Click on Advanced uploading of files
Figure 1: Setting up an assignment
Moodle Teacher Guide: Using the Assignment Tool
moodle@wit.ie
3. The window shown in Figure 2 will automatically appear once you have clicked on the Advanced uploading of files. Click on Save and return to course once you have set the various criteria relating to the assessment.
Input the title of the assignment
Input the details of the assignment Specifies the maximum number of marks or the grading scale
Set the available date, due date and whether you will allow late submissions. These details can be changed/updated at any time
Specify the maximum size of submitted files Enables the deletion of an uploaded file by students Specifies the number of files that the student can submit
Click on Save and return to course once you have set the various criteria relating to the assessment
Figure 2: Options for setting up an assignment
Moodle Teacher Guide: Using the Assignment Tool
moodle@wit.ie
Once you have set all the assignment specifics and clicked on Save and return to course, an assignment icon will appear on your module homepage similar to that shown in Figure 3.
Figure 3: Example of assignment icon
2.2
Can I change the specifics of an assignment once I have it set up?
Yes, you can change the specifics of an assignment at any time. There are a number of ways that you can access the assignment information if you want to change or update any of the assignment specifics. 1. The simplest way to access the assignment specifics is to click on the assignment name. 2. Next, click assignment. on Update this
3. Edit the assignment specifics and click on Save and return to course.
3 Student access to Assignment information
3.1 How do students view the assignment specifics? Once you have created an assignment and the available date is passed, then the students can view the specifics of the assignment. The assignment specifics can be accessed in a number of ways. The simplest way to access the assignment is for the student to click on the assignment link in the module area. 3.2 How can students upload files/assignments to Moodle?
Once the lecturer has created/uploaded an assignment to Moodle, students will automatically see an assignment icon . Clicking on this icon automatically displays the contents of the assignment similar to that shown in Figure 4:
Moodle Teacher Guide: Using the Assignment Tool
moodle@wit.ie
Details of assignment
Date of posting & submission date
Uploaded files will be shown here
Figure 4: Interface presented to student when submitting an assignment
Students locate assignmen t from files & click on upload this file
3.3
Are there any additional resources or guides to demonstrate how to submit assignments from a student perspective?
The eLearning Support Unit have developed a number of guides and tutorials to support students in their use of Moodle. A short video has been developed to explain how to submit assignments to Moodle from a student user perspective. This video and other Moodle training recourses are accessible from: http://www.wit.ie/Elearning/StudentGuidetoMoodle/
4 Accessing & Grading Assignment Submissions
4.1 How can I view the assignments that the students have submitted? Moodle can be used to access the submitted assignments, grade the assignments and make the grades and feedback available to students. 1. First, when logged into Moodle and in the relevant module, click on the assignment title on the module homepage.
Moodle Teacher Guide: Using the Assignment Tool
moodle@wit.ie
2. You will then be presented with the specifics of the assignment where you can also view the submitted assignments.
Click on View # submitted assignments 3. You can now see summary details of files that the students have submitted (student name and number, file name, time and date of submission. You can click on any of the file names to view the submitted file. 4.2 How can I grade the submitted assignments?
Once you have following the steps outlined in section 4.1, you will e presented with a screen similar to that shown in Figure 5. Files that the students have submitted
Details of students
Figure 5: Example of details of Submitted Assignments
You have two main options when using Moodle to grade assignments; Quick grading or standard grading. Quick Grading Quick grading allows you to access the submitted assignment files, enter feedback and grades directly in the submitted assignment window similar to that shown in Figure 5. To use Quick Grading, you must first click on the check box next to Allow quick grading and click on Save preferences.
Moodle Teacher Guide: Using the Assignment Tool
moodle@wit.ie
You can now enter the grade, comment and view the submitted file.
Grade the student
Enter feedback directly in the comment box
When you are finished entering grades, ensure to click on Save all my feedback to ensure that all your grades and feedback are stored. Please note that if you have enabled Send Verification Emails, then the students will get emails indicating that their assignments have been graded and are now available in Moodle. To disable Quick Grading just un-tick the check box. Standard Grading As alternative to Quick Grading, standard grading can be used to grade the submitted assignments in Moodle. The main difference between quick grading and standard grading is that lecturers can view individual assignment submissions in a separate window as opposed to in one window as seen with Quick Grading. Additionally, response files and links to websites can also be made available to the student. To use standard grading you click on the grade button beside the student that you are grading.You will then be presented with an input screen similar to Figure 6.
Assign a grade for the student
Enter a comment for the student
Send a notification email to the student to inform them that their assignment has been graded
Add a response file, this could be an example answer for the assignment question
File that the student submitted
Figure 6: Example of standard grading window
Moodle Teacher Guide: Using the Assignment Tool
moodle@wit.ie
4.3
Can the students see each other students grades and feedback?
Student can only see their own grades and feedback. They cannot see other students grades and feedback.
5 Archiving & Backing up Assignments
It is advisable to use the backup feature in Moodle to backup assignment data in Moodle. 5.1 How do I remove outdated Assignment information from the Moodle homepage? Example of outdated assignment information
Both students and lecturers are provided with a list of modules that they have access to when they log into Moodle. Additional information about these modules (such as assignments, discussions posts, etc,) is also displayed in this central area. Sometimes, information relating to overdue assignments is also displayed even if the assignment is hidden in the module area.
1. Firstly, you must be a teacher on the module that the assignment relates to. When logged into Moodle and in the relevant module, ensure that editing is enabled by clicking on the Turn editing on button on the top right hand corner of the screen. 2. Click on the update icon next to the relevant assignment.
Click on Turn editing on
Click on update icon
3. In the assignment settings area, disable the available and due date for the assignment by clicking on the check boxes.
Disable available & due date
4. Scroll to the end of the page and click Save and return to course. The assignment data for this particular assignment will no longer be displayed to the students when they log in. 7
Moodle Teacher Guide: Using the Assignment Tool
moodle@wit.ie
6 Further Help
If you have any feedback, please email moodle@wit.ie or call into the eLearning Support Unit located opposite the Book Point at the front of the library on the cork road campus. Please email moodle@wit.ie if you would like to arrange some training. Please suggest a suitable time and what you would like to cover in your training session. Moodle Support Team Currently, the Moodle support team consists of: Laura Widger (eLearning Co-ordinator) Viettrung Nguyen-Luong (eLearning Support Officer) Jenny Bolger (eLearning Library Liaison) Cathal ORiordan (eLearning Development Officer) The Moodle support team can be contacted via email at moodle@wit.ie or by phone on 051 834114. Additional support materials, including Frequently Asked Questions, and short how to . movies are available from the Moodle support website: http://www2.wit.ie/Elearning/ Computer Services Helpdesk The username and password that you use to access Moodle is the same as your Novell password that you use to log onto computers in WIT. Therefore, usernames and their associated passwords are centrally administered by Computer Services. If you have forgotten your Novell/Moodle password, please call to the Computer Services helpdesk in the Walton IT building on the main campus located on the Cork Road. Passwords cannot be given out over the phone for security reasons. The Computer Services helpdesk is located on the ground floor of the Walton IT Building. Computer Services can be contacted via email at computerservices@wit.ie or by phone on 051 305524.
Potrebbero piacerti anche
- Moodle Course Development GuideDocumento22 pagineMoodle Course Development GuideMichael LuNessuna valutazione finora
- Laboratory Work 12Documento7 pagineLaboratory Work 12nahmetova529Nessuna valutazione finora
- Student User Manual For Moodle: Almaarefa Colleges For Science and TechnologyDocumento15 pagineStudent User Manual For Moodle: Almaarefa Colleges For Science and TechnologyMj OrtizNessuna valutazione finora
- Student User Manual For Moodle: Almaarefa Colleges For Science and TechnologyDocumento15 pagineStudent User Manual For Moodle: Almaarefa Colleges For Science and TechnologyMj OrtizNessuna valutazione finora
- Moodle Quick Tour For StudentsDocumento5 pagineMoodle Quick Tour For StudentsMark DipadNessuna valutazione finora
- Moodle For TeachersDocumento23 pagineMoodle For TeachersHappy DealNessuna valutazione finora
- Posting Lectures in MoodleDocumento12 paginePosting Lectures in MoodleKamau GabrielNessuna valutazione finora
- Laboratory Work 14Documento12 pagineLaboratory Work 14yerkebulan.nurlanulyNessuna valutazione finora
- MOODLE Attendance BlockDocumento13 pagineMOODLE Attendance BlockEdTechSystemsNessuna valutazione finora
- Introduction To Moodle For Teachers: WorkbookDocumento21 pagineIntroduction To Moodle For Teachers: WorkbookMd Mohiyul IslamNessuna valutazione finora
- Student Manual Google Classroom: University of Engineering and Technology, PeshawarDocumento17 pagineStudent Manual Google Classroom: University of Engineering and Technology, PeshawarRiazAhmadNessuna valutazione finora
- 2 - Content Management System Untuk PembelajaranDocumento30 pagine2 - Content Management System Untuk PembelajaranEliza PermatasariNessuna valutazione finora
- Moodle Hints Tips Tricks-SweetinDocumento26 pagineMoodle Hints Tips Tricks-SweetinsnoutzNessuna valutazione finora
- Moodle Student GuideDocumento11 pagineMoodle Student GuideAbdullah JuttNessuna valutazione finora
- How To Build Your Course in MoodleDocumento15 pagineHow To Build Your Course in Moodletulalit008Nessuna valutazione finora
- Moodle Guide for InstructorsDocumento28 pagineMoodle Guide for InstructorsdjmiloshNessuna valutazione finora
- Getting Started With AssignmentsDocumento4 pagineGetting Started With AssignmentssteveokaiNessuna valutazione finora
- Presentation On Moodle EngagementDocumento25 paginePresentation On Moodle EngagementAfroza Akhter TinaNessuna valutazione finora
- Moodle Getting Started Guide V1!10!11Documento31 pagineMoodle Getting Started Guide V1!10!11marty_soupcoffNessuna valutazione finora
- Add An Assignment Activity in MoodleDocumento4 pagineAdd An Assignment Activity in MoodlePaulus Boro BeniNessuna valutazione finora
- Unit 1: Asynchronous - Course Home: OverviewDocumento10 pagineUnit 1: Asynchronous - Course Home: Overviewdominique babisNessuna valutazione finora
- Moodle Quick Guide For FacultyDocumento18 pagineMoodle Quick Guide For FacultyNarlen UalikanNessuna valutazione finora
- Introduction To Moodle 3.3Documento15 pagineIntroduction To Moodle 3.3Zu KiNessuna valutazione finora
- ITC Student Guide To MoodleDocumento20 pagineITC Student Guide To MoodleBright GyabaahNessuna valutazione finora
- Bon SecoursDocumento20 pagineBon SecoursResearch DivisionNessuna valutazione finora
- If You Are An Educator or Business Trainer, You Have Probably Heard All The Talk About.....Documento29 pagineIf You Are An Educator or Business Trainer, You Have Probably Heard All The Talk About.....ktask100% (5)
- What Is LMSDocumento5 pagineWhat Is LMSVictor OfeneNessuna valutazione finora
- Introduction To MoodleDocumento4 pagineIntroduction To Moodlepraful_kohale6642100% (1)
- Example Service Description: Overview of The ServiceDocumento9 pagineExample Service Description: Overview of The ServiceKassandra JaramilloNessuna valutazione finora
- Student User Manual: How To Submit An Assignment in MymodulesDocumento4 pagineStudent User Manual: How To Submit An Assignment in MymodulesMarkusNessuna valutazione finora
- PDF Guide For - Assignment: Setting UpDocumento3 paginePDF Guide For - Assignment: Setting Uprabia ahmadNessuna valutazione finora
- AssignmentsDocumento8 pagineAssignmentsmwansak449Nessuna valutazione finora
- Moodle Course For Teachers 1Documento5 pagineMoodle Course For Teachers 1api-297330260Nessuna valutazione finora
- How To Access Your MymodulesDocumento6 pagineHow To Access Your Mymodulesfakad15966Nessuna valutazione finora
- Moodle CheatsheetDocumento15 pagineMoodle Cheatsheetapi-321657011100% (1)
- Moodle Manual: Guide to Resources, Activities, and Course SetupDocumento86 pagineMoodle Manual: Guide to Resources, Activities, and Course SetupweejeejeeNessuna valutazione finora
- Documentation of Miniproject MDocumento3 pagineDocumentation of Miniproject MMichael Joao GonzalezNessuna valutazione finora
- Moodle Vs BBDocumento7 pagineMoodle Vs BBMuhammad RashidiNessuna valutazione finora
- Moodle Administrator: User Manual For Faculty MembersDocumento79 pagineMoodle Administrator: User Manual For Faculty MembersMd Mohiyul IslamNessuna valutazione finora
- MOODLE (Modular Object-Oriented Dynamic Learning EnvironmentDocumento11 pagineMOODLE (Modular Object-Oriented Dynamic Learning EnvironmentCarlos OrtegaNessuna valutazione finora
- Process MapDocumento25 pagineProcess Mapkaku009Nessuna valutazione finora
- Blackboard Learn 9.1 Getting Started With AssignmentsDocumento6 pagineBlackboard Learn 9.1 Getting Started With Assignmentsbugme22Nessuna valutazione finora
- Moodle HandoutDocumento10 pagineMoodle HandoutmauisalangNessuna valutazione finora
- Totara & Moodle Plugins For Learner EngagementDocumento7 pagineTotara & Moodle Plugins For Learner EngagementJordi AubiaNessuna valutazione finora
- Module CadDocumento85 pagineModule Cadsteven hernandezNessuna valutazione finora
- CST 807 Secure Software EngineeringDocumento93 pagineCST 807 Secure Software EngineeringWisrayNessuna valutazione finora
- Google Classroom For TeachersDocumento42 pagineGoogle Classroom For TeachersWinter BacalsoNessuna valutazione finora
- Google Classroom PPT For TeachersDocumento39 pagineGoogle Classroom PPT For TeachersMartin FranciscoNessuna valutazione finora
- Module Handbook 10.9.21Documento40 pagineModule Handbook 10.9.21Steward Giman StephenNessuna valutazione finora
- 21st Century Learning with MoodleDocumento31 pagine21st Century Learning with MoodleHananAhmedNessuna valutazione finora
- Introduction to Moodle Course DesignDocumento30 pagineIntroduction to Moodle Course DesignWilliam ZazaNessuna valutazione finora
- Appendix 4 - Infraplus Student User ManualDocumento12 pagineAppendix 4 - Infraplus Student User ManualBE RELAXNessuna valutazione finora
- Tafe Western: Moodle Student Orientation GuideDocumento19 pagineTafe Western: Moodle Student Orientation Guideapi-298192140Nessuna valutazione finora
- Simplilearn LMS UserguideDocumento16 pagineSimplilearn LMS Userguidevineet9919Nessuna valutazione finora
- Moodle Advanced 13Documento10 pagineMoodle Advanced 13Cramariuc CezarNessuna valutazione finora
- Instructional Pedagogy Module 4 Aug 2012Documento34 pagineInstructional Pedagogy Module 4 Aug 2012Vincent MuwemaNessuna valutazione finora
- Sample Korean Employment ContractDocumento7 pagineSample Korean Employment ContractNhat TamNessuna valutazione finora
- Fsa Ready Assessment - Book 1Documento42 pagineFsa Ready Assessment - Book 1api-3271385300% (1)
- Entrepreneur'S Field or Expertise: Social EntrepreneursDocumento2 pagineEntrepreneur'S Field or Expertise: Social EntrepreneursAira SoquinoNessuna valutazione finora
- Unit 3 Newsletter - The Move Toward FreedomDocumento5 pagineUnit 3 Newsletter - The Move Toward Freedomapi-269817824Nessuna valutazione finora
- Sharons ResumeDocumento3 pagineSharons Resumeapi-226496411Nessuna valutazione finora
- Why Use Logic Puzzles With Students?Documento9 pagineWhy Use Logic Puzzles With Students?SA Grade 3 Eagle B2Nessuna valutazione finora
- 2 Micro Teaching Role PlayDocumento8 pagine2 Micro Teaching Role PlayDaneshwari SahuNessuna valutazione finora
- Curriculum DesignDocumento7 pagineCurriculum Designsyeda damiyaNessuna valutazione finora
- Models of Religious Freedom FINAL VERSIONDocumento572 pagineModels of Religious Freedom FINAL VERSIONMarcel StüssiNessuna valutazione finora
- 00 Social Science 1 Course OutlineDocumento2 pagine00 Social Science 1 Course OutlineKenneth Dionysus SantosNessuna valutazione finora
- Irham Personal StatementDocumento2 pagineIrham Personal StatementAli YundaNessuna valutazione finora
- Unit A - Unit Plan - Interactions and EcosystemsDocumento28 pagineUnit A - Unit Plan - Interactions and Ecosystemsapi-246368689Nessuna valutazione finora
- Marketing: Real People, Real Choices: Global, Ethical and Sustainable MarketingDocumento43 pagineMarketing: Real People, Real Choices: Global, Ethical and Sustainable MarketingJonathan LimNessuna valutazione finora
- ATCO Rest & Relief RulesDocumento3 pagineATCO Rest & Relief RulesRachna SonkarNessuna valutazione finora
- E-Marketing AssignmentDocumento29 pagineE-Marketing AssignmentGUNJAN SINGHANI100% (2)
- How Teddy's Teacher Inspired a Future EducatorDocumento3 pagineHow Teddy's Teacher Inspired a Future EducatorSophia PajoNessuna valutazione finora
- DR. Farida DiasDocumento3 pagineDR. Farida DiasSteffanie D'souzaNessuna valutazione finora
- File 1Documento177 pagineFile 1khalid Abd ElmolaNessuna valutazione finora
- Understanding The Self: Module 2 Contents/ LessonsDocumento4 pagineUnderstanding The Self: Module 2 Contents/ LessonsGuki SuzukiNessuna valutazione finora
- Directions: For Each Behavioral Item Listed Within The Competency Bands, With 5 Being The Most and 1 IsDocumento4 pagineDirections: For Each Behavioral Item Listed Within The Competency Bands, With 5 Being The Most and 1 IsDiana LeonidasNessuna valutazione finora
- MGT540 Assignment - 3Documento1 paginaMGT540 Assignment - 3A Basit BahramiNessuna valutazione finora
- Impact of Students Industrial Work Experience Scheme (Siwes) On Devellity SkillsDocumento11 pagineImpact of Students Industrial Work Experience Scheme (Siwes) On Devellity SkillsEizijesu Virtue Obahaiye100% (1)
- TKT CLIL Handbook For TeachersDocumento31 pagineTKT CLIL Handbook For TeachersJocelyn RomanNessuna valutazione finora
- 10 PowerPoint - NewDocumento20 pagine10 PowerPoint - NewMohan ShanmugamNessuna valutazione finora
- Tax1 Course Syllabus BreakdownDocumento15 pagineTax1 Course Syllabus BreakdownnayhrbNessuna valutazione finora
- Project Proposal On RE-Echo For RPMS RolloutDocumento2 pagineProject Proposal On RE-Echo For RPMS RolloutRaquel GarciaNessuna valutazione finora
- Lesson Plan in English III Genuine LoveDocumento4 pagineLesson Plan in English III Genuine Lovepretty jeuNessuna valutazione finora
- Sri Ramachandra University Nursing SyllabusDocumento9 pagineSri Ramachandra University Nursing SyllabusEric ReubenNessuna valutazione finora
- For Preparation - Speaking 3Documento6 pagineFor Preparation - Speaking 3Giaa MyNessuna valutazione finora
- Solved Example Transportation Problem Help For Transportation Model, Management, Homework Help - TranstutorsDocumento17 pagineSolved Example Transportation Problem Help For Transportation Model, Management, Homework Help - Transtutorssandipghosh1230% (1)