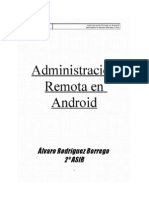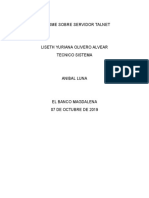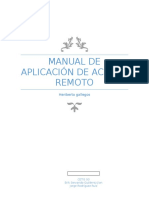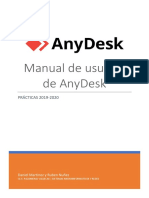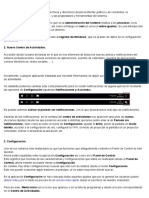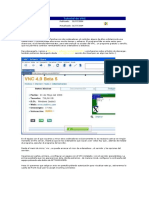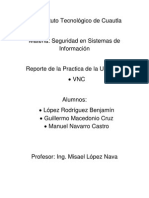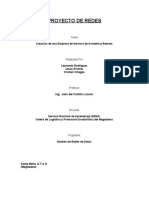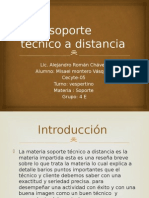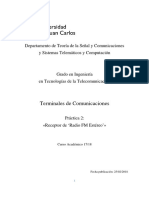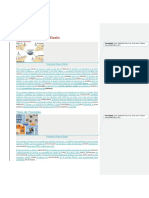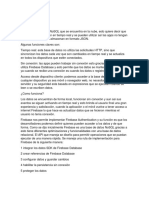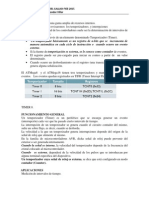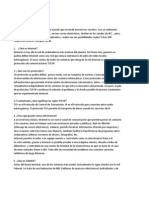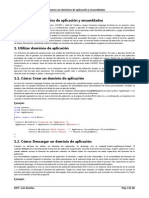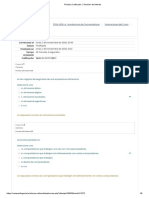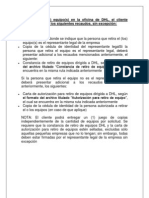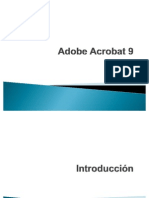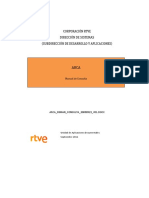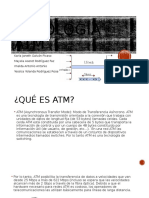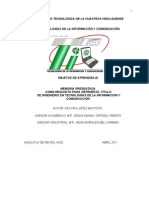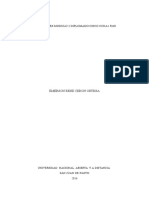Documenti di Didattica
Documenti di Professioni
Documenti di Cultura
Net Meeting
Caricato da
avovasquez9406Copyright
Formati disponibili
Condividi questo documento
Condividi o incorpora il documento
Hai trovato utile questo documento?
Questo contenuto è inappropriato?
Segnala questo documentoCopyright:
Formati disponibili
Net Meeting
Caricato da
avovasquez9406Copyright:
Formati disponibili
TTULO: Videoconferencia con Netmeeting RESUMEN: Completo manual de uso de Netmeeting de Microsoft AUTOR: Juan Ramn Villar
Introduccin
U na videoconferencia es una forma ms de comunicarse distintas personas, en tiempo real y a un coste de llamada telefnica local, independientemente de la localizacin de nuestros interlocutores, con la conjuncin de imgenes y sonidos. Esta modalidad de comunicacin tiene mltiples aplicaciones en distintas actividades, empresariales, educativas y de ocio entre otras. Hace no mucho tiempo esta modalidad de comunicacin estaba limitada a las grandes empresas por lo costoso del sistema. Actualmente es posible realizarla desde nuestra casa y con un equipamiento muy asequible: Un ordenador multimedia, con tarjeta de sonido, micrfono y altavoces. Una cmara de vdeo, si vamos a utilizar imgenes, que pueda conectarse al ordenador.
Una cuenta en Internet, aunque podemos mantener una videoconferencia en una red interna y entonces este requisito no sera necesario. Un mdem, cuanto mayor sea su velocidad de transmisin mejor, una conexin RDSI, ADSL o cualquier tipo de conexin de ancho de banda superior. Software para videoconferencia. Hay una gran variedad, fcil de conseguir sin coste en Internet, cederrones que acompaan a las revistas de informtica, etc. Mediante dichos programas nos conectamos, si no trabajamos en la red propia, con unos ordenadores especiales, ULS (User Location Service, servicio de localizacin de usuarios) o ILS (Internet Local Server, servidor local de Internet), sitios de Internet a los que acuden los usuarios que quieren iniciar una videoconferencia. Son muy fciles de encontrar en Internet haciendo una bsqueda de dichas siglas utilizando cualquier buscador. El problema mayor con el que nos vamos a encontrar al realizar una videoconferencia es el del estado de las lneas de transmisin. 1. ConfiguracinDelNetMeeting V amos a utilizar el programa Microsoft NetMeeting 3.01. Este programa ofrece a usuarios de todo el mundo una forma de hablar, reunirse, trabajar y compartir aplicaciones a travs de Internet. Con NetMeeting podemos hacer lo siguiente: Hablar con otras personas a travs de Internet o de una intranet.
Utilizar vdeo para ver a otros y que nos vean. Compartir aplicaciones y documentos. Colaborar en aplicaciones compartidas. Utilizar una Pizarra para trazar dibujos y esquemas durante una conferencia en lnea. Enviar mensajes escritos en Conversacin. Enviar archivos a cualquiera que participe en una conferencia.
NetMeeting viene integrado tanto con los sistemas operativos de Windows como con el navegador Internet Explorer y est ntimamente relacionado con el programa de mensajera instantnea MSN Messenger, tambin de Microsoft. Cuando hacemos una instalacin tpica de Windows XP da la sensacin de que no lo hemos instalado, ya que no hay un acceso directo por ninguna parte. Sin embargo en el directorio Archivos de programa ha creado una carpeta, llamada NetMeeting, donde est latente hasta que solicitemos sus servicios y comience el proceso de configuracin. La forma ms inmediata de iniciar el asistente es pulsando sobre el botn [Inicio] con el botn primario del ratn y despus en la opcin [Ejecutar]. En la ventana que se abre escribimos conf.exe y pulsamos sobre el botn [Aceptar].
A continuacin mostramos las ventanas que nos van apareciendo:
Nos presenta las distintas posibilidades que nos brinda el programa.
Los datos que escribamos en esta ventana sern los que vean los dems usuarios en el servidor de directorio.
Si queremos iniciar la sesin en un Servidor de Directorio debemos escribirlo aqu. Por ejemplo ils.ctv.es. Podemos ocultar nuestro nombre ante los dems usuarios.
Aqu debemos seleccionar el ancho de banda que vamos a utilizar en la videoconferencia.
Elegimos las opciones que ms nos interesen.
En las ventanas que nos aparecen a continuacin debemos configurar el sonido de los auriculares y el micrfono que vamos a utilizar:
A continuacin el programa intentar conectarse al Servidor de Directorio que hayamos elegido, siempre y cuando hayamos seleccionado esta opcin durante el proceso de configuracin. Si por alguna razn no se ha podido realizar la conexin con el Servidor de Directorio, nos aparecer una ventana de aviso como sta:
Descripcin Del NetMeeting
E xplicaremos las opciones ms usadas que presenta el entorno de trabajo de este programa. En la siguiente imagen estn identificados los botones que dan acceso rpido a las utilidades:
Si pulsamos sobre l nos abre una ventana en la que introduciremos los datos del equipo remoto con el que deseamos establecer comunicacin: direccin IP, correo electrnico del usuario. Finaliza la llamada activa.
A continuacin vamos a describir algunas de las opciones de la barra de mens: Men [Llamar]:
[Nueva llamada], abre el mismo cuadro de dilogo que si pulsamos sobre el botn [Llamar] que ya hemos explicado con anterioridad. [Organizar conferencia] Al pulsar sobre esta opcin se abre la ventana de la derecha en la que podemos definir las caractersticas de la conferencia que vamos a organizar, tanto desde el punto de vista de la seguridad como las herramientas que ser posible utilizar.
[Cerrar la sesin en ils.ctv.es], para cerrar la sesin en el Servidor de Directorio en el que hemos establecido la conexin. [Directorio], abre la ventana del Servidor de Directorio que hemos comentado anteriormente, por si queremos conectar con algn otro usuario.
[No molestar], para no recibir llamadas. [Aceptar llamadas automticamente], sin necesidad de dar permiso a aquellos usuarios que quieran ponerse en contacto con nosotros. [Crear marcado rpido] Permite crear un acceso para realizar con ms rapidez las llamadas a aquellos usuarios con los
que tengamos frecuentes contactos. [Salir], cierra el programa. Men [Ver]:
[Barra de estado], si se marca aparece la barra de estado en la parte inferior de la ventana como se ve en la imagen anterior en la sealbamos las partes ms importantes del interfaz del programa. [Teclado de marcado] Nos permite marcar los nmeros de un telfono para establecer una llamada, aunque sta habr de pasar por un equipo selector de llamadas o un sistema de telefona automtico.
Imgenes incrustadas], hace aparecer en la esquina inferior derecha la imagen de nuestro interlocutor. [Siempre visible], hace que el programa est por encima de cualquier otra aplicacin que est activa en el ordenador. Las opciones [Mi vdeo (Ventana nueva)], [Compactar] y [Slo datos] son distintas formas de presentar la ventana del programa como vemos a continuacin:
Men [Herramientas]:
Aparecen las opciones que arrancan las ms importantes herramientas del programa y que las estudiaremos en el siguiente epgrafe, tambin accesibles desde los botones de la ventana
principal del programa. [Vdeo], da acceso a una ventana con dos pestaas que permite configurar el dispositivo de vdeo que estemos utilizando para realizar la videoconferencia:
Las cinco opciones siguientes del men se detallarn en el epgrafe siguiente: Uso del NetMeeting. [Escritorio remoto compartido], permite compartir el escritorio de nuestro ordenador. [Opciones] Desde las pestaas que hay en la ventana que se abre podemos configurar las distintas opciones del programa e incluso cambiar algunas de las que ya introdujimos en la etapa de configuracin. Dada la poca dificultad que tienen para ser entendidas nos limitamos a presentar una serie de capturas de las correspondientes imgenes:
Uso Del NetMeeting
E xplicaremos las acciones ms interesantes que se pueden hacer con este programa para su mejor aprovechamiento didctico, y por ser diferentes a las que podemos realizar mediante otros servicios de Internet. 3.1. Establecer una llamada
Una vez arrancado el programa podemos elegir conectar a Internet o no en funcin de qu tipo de llamada vayamos a realizar. 3.1.1 En Internet Si en la configuracin hemos especificado entrar en algn Servidor de Directorios, automticamente el programa intenta establecer la conexin con l y una vez lograda la conexin haremos doble clic sobre el [nombre del usuario] con el que deseemos establecer la
comunicacin. Si conocemos la direccin IP del usuario se puede teclear (1) directamente en la ventana de
direcciones y pulsar sobre el botn de [Llamar] (2). 3.1.2 En una intranet Lgicamente no es necesario estar conectado a Internet, por lo que el programa nos mostrar una ventana, ya descrita en el paso final de la configuracin, advirtindonos que no ha podido establecer conexin con el Servidor de Directorio, si es que hemos puesto alguno. En este caso en la ventana de direcciones pondramos la IP interna y el proceso sera exactamente igual al anterior. Todo lo que expliquemos a partir de aqu ocurre indistintamente de la situacin en la que nos encontremos, en Internet o en una intranet; lgicamente las aplicaciones funcionan bastante ms rpidas y mejor en una red interna. Cuando se produce una llamada el usuario que la hace ver una ventana parecida a esta:
Si el otro usuario est ejecutando tambin NetMeeting y acepta la llamada, la comunicacin se establecer.
A una videoconferencia se pueden unir ms usuarios siempre que los dos que la iniciaron les den permiso, aun cuando quien reciba la peticin sea otro distinto a ellos. Pero nunca podrn compartir el sonido y el vdeo ms de dos.
3.2. Acciones en una videoconferencia 3.2.1 Conversacin
Al pulsar sobre el botn [Conversacin] se abre una ventana en la que podemos comunicarnos a travs del teclado con otros usuarios independientemente del nmero de participantes. Es como un chat, lo que cada contertuliano escriba en su campo de edicin se ver en la pantalla cuando haga clic sobre el botn [Enviar correo] (1) o pulse en su teclado sobre la tecla [ENTER].
Cualquiera de los participantes en la conversacin puede optar por enviarles mensajes privados a otros miembros, solamente debe seleccionarlo.
Siempre que un usuario abandona la conversacin el programa le dar la posibilidad de guardar en un archivo el contenido de la misma. 3.2.2 Pizarra
Al pulsar sobre el botn [Pizarra] se abre una aplicacin llamada pizarra que ser comn a todos los participantes y en la que pueden pintar, escribir y compartir grficos, imgenes y textos simultneamente.
Adems cada usuario tiene un puntero sealador (1 y 2) como se aprecia en la figura anterior. El contenido de la pizarra tambin se puede archivar al terminar de usarla. 3.2.3 Transferir archivos
Este botn permite transferir archivos entre los usuarios que estn conectados. Al pulsar sobre l se abre la siguiente ventana:
La funcionalidad de los botones es la siguiente:
Se puede elegir a un destinatario concreto o envirselos a todos los participantes.
Cuando termina la recepcin de archivos salta una pantalla advirtindonos de que puede ser peligroso aceptar archivos de procedencia dudosa:
Podemos ver la carpeta Archivos recibidos e incluso cambiar a otra carpeta la ruta para almacenarlos:
3.2.4 Compartir aplicaciones
Pulsando sobre este botn se pueden compartir aplicaciones con otros usuarios, por ejemplo Word, Paint Shop Pro, Explorador de Windows, Panel de Control, etc. La aplicacin a compartir debe estar ejecutndose con anterioridad a pulsar sobre el botn. Todos usuarios pueden ver en su pantalla la aplicacin, aunque no la tengan instalada en su ordenador, pero no podrn manejarla . En la ventana que gestiona la cesin seleccionamos la aplicacin y pulsamos sobre el botn [Compartir]:
Para poder trabajar con la aplicacin compartida debemos perdirle el control al usuario que la comparte y que nos lo conceda, puede hacerlo a varios pero el control no se puede simultanear:
El propietario recupera el control automticamente si hace uso de su ratn o pulsa alguna tecla; y si cierra la aplicacin lo hace para todos los conectados. Hay que insistir en que no es necesario que el usuario tenga instalada en su ordenador la aplicacin que otro usuario le deja controlar, y que el control es total accediendo a todas las opciones que permite.
Directorios
Espaa ils.dipualba.es uls.pistacero.es ils.rcanaria.es cafe.cetisa.es ils.cesat.es ils.dimasoft.es encuentro.recol.es uls.ce2c.es uls.kaos.es uls.bcsnetwork.es Espaa Espaa Espaa Espaa Espaa Espaa Espaa Espaa Espaa Espaa
Varios pases ils.interserver.com.ar Argentina uls.isol.net.ar Argentina ils.ciudad.com.ar Argentina ils.copetel.com.ar Mar del Plata, Argentina ils.uol.com.br Brazil ils.uol.com.br Brazil ils.santos.widesys.com.br Brazil ils.expert.com.br Brazil uls.elogica.com.br Brazil uls.unikey.com.br Brazil uls.mandic.com.br Brazil uls.topaccess.com.br Brazil ils.fast.com.br Brazil lambrucio.epm.net.co Colombia chismoso.edatel.net.co Colombia ils.televip.com.sv El Salvador, Central America ils.dsi.com.mx Mxico ils.cospeles.com.mx Mxico
Potrebbero piacerti anche
- Del bit a las redes sociales.: Seleccionario de voces de las tecnologías de la información y la comunicaciónDa EverandDel bit a las redes sociales.: Seleccionario de voces de las tecnologías de la información y la comunicaciónNessuna valutazione finora
- Soporte RemotoDocumento17 pagineSoporte RemotoJosue GarciaNessuna valutazione finora
- UF1271 - Instalación y configuración del software de servidor webDa EverandUF1271 - Instalación y configuración del software de servidor webNessuna valutazione finora
- InformeDocumento11 pagineInformeOscar GirónNessuna valutazione finora
- Álvaro Rodríguez Borrego - Administración Remota en Android PDFDocumento12 pagineÁlvaro Rodríguez Borrego - Administración Remota en Android PDFJose Maria RNessuna valutazione finora
- Manual de Uso ZOOM Universidad Central Del Ecuador PDFDocumento7 pagineManual de Uso ZOOM Universidad Central Del Ecuador PDFHenrry AllanNessuna valutazione finora
- Manual de Uso ZOOM Universidad Central Del Ecuador PDFDocumento7 pagineManual de Uso ZOOM Universidad Central Del Ecuador PDFHenrry AllanNessuna valutazione finora
- Examen Uso de TIC para Realizar Teletrabajo en Tiempos de Pandemia Evaluación Final ROSA ELENA CAUNADocumento10 pagineExamen Uso de TIC para Realizar Teletrabajo en Tiempos de Pandemia Evaluación Final ROSA ELENA CAUNAAngie AscencioNessuna valutazione finora
- Conectándose Con Escritorio Remoto Windows 10Documento17 pagineConectándose Con Escritorio Remoto Windows 10pecarba1Nessuna valutazione finora
- Guia NetMeetingDocumento20 pagineGuia NetMeetingClaudia Patricia Pulido MahechaNessuna valutazione finora
- Aplicaciones Integradas de WindowsDocumento31 pagineAplicaciones Integradas de Windowsmiguelangel casavilcaNessuna valutazione finora
- Real Izan DoDocumento12 pagineReal Izan Doalexandra velasquezNessuna valutazione finora
- Proyecto Final - Manual Técnico Acceso RemotoDocumento42 pagineProyecto Final - Manual Técnico Acceso RemotoAlex Conde EscarozNessuna valutazione finora
- Manual Básico de Jitsi MeetDocumento18 pagineManual Básico de Jitsi MeetRobert AguilarNessuna valutazione finora
- ZOOMDocumento9 pagineZOOMMaria GanchozoNessuna valutazione finora
- Planificar y Unirse A Reuniones Con Webex MeetingsDocumento12 paginePlanificar y Unirse A Reuniones Con Webex MeetingsRenacerNessuna valutazione finora
- Tarea - INVESTIGACIÓN ESCRITORIO REMOTO - KarenRDocumento13 pagineTarea - INVESTIGACIÓN ESCRITORIO REMOTO - KarenRkaren rubiNessuna valutazione finora
- Cómo Habilitar Escritorio Remoto en Windows 10Documento10 pagineCómo Habilitar Escritorio Remoto en Windows 10Miranda AraNessuna valutazione finora
- LISETHDocumento11 pagineLISETHLISETH YURIANA OLIVERONessuna valutazione finora
- Instalación de Software Contable SiigoDocumento25 pagineInstalación de Software Contable SiigoN.R SquireNessuna valutazione finora
- Manual de Aplicación de Acceso RemotoDocumento17 pagineManual de Aplicación de Acceso RemotoErik GutierrezNessuna valutazione finora
- Manual Básico de WebexDocumento14 pagineManual Básico de WebexRaul JhosephNessuna valutazione finora
- Practica Manual de UsuarioDocumento33 paginePractica Manual de UsuarioDaniel MartinezNessuna valutazione finora
- Foro - Grupa 6 - Semana - 7Documento5 pagineForo - Grupa 6 - Semana - 7maryNessuna valutazione finora
- Concepto ServidoresDocumento4 pagineConcepto Servidoresfel ovNessuna valutazione finora
- 05 Q ISO TodoDocumento30 pagine05 Q ISO TodoSALVADOR GARCÍA MONTORONessuna valutazione finora
- Resumen Conectividades - SFTP, VPN, Telnet..Documento14 pagineResumen Conectividades - SFTP, VPN, Telnet..Jaime Pérez RodríguezNessuna valutazione finora
- DocumentoDocumento4 pagineDocumentoLuis Fernando Hernandez castellanosNessuna valutazione finora
- Usos de Aplicaciones de Monitoreo de RedDocumento15 pagineUsos de Aplicaciones de Monitoreo de RedBrayan Rosas CueroNessuna valutazione finora
- Programación de Sockets en C de Unix-LinuxDocumento13 pagineProgramación de Sockets en C de Unix-LinuxcrackseisNessuna valutazione finora
- Cisco WebexDocumento11 pagineCisco WebexVictoriaNessuna valutazione finora
- Herramientas Tecnológicas de ComercializaciónDocumento24 pagineHerramientas Tecnológicas de ComercializacióndcanonjulianaNessuna valutazione finora
- Proyecto Equipo 4Documento4 pagineProyecto Equipo 4jose omar soto perezNessuna valutazione finora
- Informe Proyecto Final VoipDocumento15 pagineInforme Proyecto Final VoipMichu VillalvaNessuna valutazione finora
- Control Remoto de PcsDocumento19 pagineControl Remoto de PcsDaniel Caso TorresNessuna valutazione finora
- Mensajeria Instantanea (BORGChat y Outlook LAN Messenger)Documento22 pagineMensajeria Instantanea (BORGChat y Outlook LAN Messenger)edubayon8100% (1)
- Cómo Configurar y Usar BluetoothDocumento6 pagineCómo Configurar y Usar BluetoothAlex MadisNessuna valutazione finora
- Cuestionario de Internety Sus Herramientas TecnológicasDocumento32 pagineCuestionario de Internety Sus Herramientas TecnológicasYsika PuinNessuna valutazione finora
- Diseño de Dialogo PDFDocumento3 pagineDiseño de Dialogo PDFArley Ivan SolisNessuna valutazione finora
- Practica1 Configuracion Asterisk PDFDocumento29 paginePractica1 Configuracion Asterisk PDFonominooooNessuna valutazione finora
- Visual Basic - TCP-IPDocumento8 pagineVisual Basic - TCP-IPGuido CarusoNessuna valutazione finora
- 10 Apps Compu To Cel 216024Documento8 pagine10 Apps Compu To Cel 216024Alex CardozaNessuna valutazione finora
- Aplicaciones de VideoconferenciasDocumento9 pagineAplicaciones de VideoconferenciasJeison PolancoNessuna valutazione finora
- Tutorial VNCDocumento12 pagineTutorial VNCIngeniero Jorge TeranNessuna valutazione finora
- Jitsi Meet, Que Es y Que OfreceDocumento11 pagineJitsi Meet, Que Es y Que OfreceforestierNessuna valutazione finora
- Practica VNCDocumento14 paginePractica VNCGuillermo MacedonioNessuna valutazione finora
- Analisis Tecnologico VOip VOD-Pazmiño-GarciaDocumento13 pagineAnalisis Tecnologico VOip VOD-Pazmiño-GarciaJOSUE DAVID PAZMIÑO MOREIRANessuna valutazione finora
- ACTIVIDAD - EVALUATIVA - EJE - 2 Informatica Forense 1Documento12 pagineACTIVIDAD - EVALUATIVA - EJE - 2 Informatica Forense 1SIGIFREDO SEGUNDO THOMAS CAMPONessuna valutazione finora
- Manual de UltraVNCDocumento6 pagineManual de UltraVNCJorgeNessuna valutazione finora
- Pasos para Participar en Videoconferencias Con PC PDFDocumento5 paginePasos para Participar en Videoconferencias Con PC PDFVictor Alberto Rodriguez MonterrosaNessuna valutazione finora
- Uso Básico de PuTTY SSHDocumento30 pagineUso Básico de PuTTY SSHOskar SabinoNessuna valutazione finora
- Deficion de Soporte TecnicoDocumento5 pagineDeficion de Soporte TecnicoAnthony Ancco ZaptaNessuna valutazione finora
- Win GateDocumento20 pagineWin GateGcs11 AmericaNessuna valutazione finora
- Programacion de Socket en LinuxDocumento49 pagineProgramacion de Socket en LinuxZorelys Manaure BelaNessuna valutazione finora
- Proyecto de RedesDocumento16 pagineProyecto de RedesCristian VillegasNessuna valutazione finora
- Tutorial Packet TracerDocumento20 pagineTutorial Packet TracerEngels ObregonNessuna valutazione finora
- Actividad Modulo 1Documento11 pagineActividad Modulo 1Raul RivasNessuna valutazione finora
- WebEx Cisco MjusticiaDocumento14 pagineWebEx Cisco Mjusticia123maidenNessuna valutazione finora
- Soporte Tecnico A DistanciaDocumento38 pagineSoporte Tecnico A Distanciawaly2k1Nessuna valutazione finora
- Proyecto de InvestigacionDocumento6 pagineProyecto de InvestigacionRicardo Aban TamayoNessuna valutazione finora
- Texto ParaleloDocumento2 pagineTexto ParaleloJenny MejicanosNessuna valutazione finora
- MineSight General ORGDocumento315 pagineMineSight General ORGEdwin VelasquezNessuna valutazione finora
- Ventajas y Retos Bases de Datos DistribuidasDocumento8 pagineVentajas y Retos Bases de Datos Distribuidasvox_u2Nessuna valutazione finora
- Muestreo, Cuantificacion y Codificacion 1ra ClaseDocumento46 pagineMuestreo, Cuantificacion y Codificacion 1ra ClaseThelife Maker83% (6)
- PDF Interfaz Del Sistema de ArchivosDocumento5 paginePDF Interfaz Del Sistema de ArchivosDiego Mejia Diego MejiaNessuna valutazione finora
- Certification Training Day 1-SpanishDocumento134 pagineCertification Training Day 1-SpanishJhonny ACNessuna valutazione finora
- Tic 2Documento10 pagineTic 2Pedro GarciaNessuna valutazione finora
- Manual Como Nadar Bien FinalDocumento17 pagineManual Como Nadar Bien FinalMaca0% (1)
- Practica2 v3Documento9 paginePractica2 v3David Diaz RivasNessuna valutazione finora
- Troncales y Rutas en ElastixDocumento4 pagineTroncales y Rutas en ElastixFabián CBNessuna valutazione finora
- Firebase DatabaseDocumento3 pagineFirebase DatabaseSantiago RochaNessuna valutazione finora
- Timer 0 Microcontroladores Atmega8Documento6 pagineTimer 0 Microcontroladores Atmega8Sofia LudeñaNessuna valutazione finora
- 100 Preguntas Sobre InternetDocumento16 pagine100 Preguntas Sobre InternetCamilo Cano0% (2)
- NET Framework 4.5 - Programar Con Dominios de Aplicación y Ensamblados PDFDocumento28 pagineNET Framework 4.5 - Programar Con Dominios de Aplicación y Ensamblados PDFIvonzita EspinozaNessuna valutazione finora
- Práctica Calificada 1 - Revisión Del Intento Arquitectura de ComputadorasDocumento9 paginePráctica Calificada 1 - Revisión Del Intento Arquitectura de ComputadorasMiguel Jesus Ramos Salas100% (1)
- Qué Son Los Sistemas OperativosDocumento5 pagineQué Son Los Sistemas OperativosYolibethNessuna valutazione finora
- Di2510 3010 3510Documento8 pagineDi2510 3010 3510aison45Nessuna valutazione finora
- Para Retirar Su(s) Equipo(s) en La Oficina de DHL (CANTV)Documento5 paginePara Retirar Su(s) Equipo(s) en La Oficina de DHL (CANTV)harold08112005Nessuna valutazione finora
- Sitios TigoDocumento81 pagineSitios TigoNestor VarelaNessuna valutazione finora
- Manual Adobe AcrobatDocumento203 pagineManual Adobe AcrobatCarmeloNessuna valutazione finora
- Informe de Avance Informatica e Internet - CCDocumento2 pagineInforme de Avance Informatica e Internet - CCLuis Alberto Sanchez CheroNessuna valutazione finora
- MicrocontroladoresDocumento24 pagineMicrocontroladoresGeizel ToledoNessuna valutazione finora
- Unidad I Instalacion y Configuracion de SGBDDocumento7 pagineUnidad I Instalacion y Configuracion de SGBDFrancisco Andrade CristobalNessuna valutazione finora
- Manual Usuario ArcaDocumento111 pagineManual Usuario ArcaVitorNessuna valutazione finora
- ProyectoFinal VLSIDocumento7 pagineProyectoFinal VLSIAdrián PilataxiNessuna valutazione finora
- Topología ATMDocumento20 pagineTopología ATMJaneth GPNessuna valutazione finora
- MemoriaDocumento39 pagineMemoriaKeyvan KlbNessuna valutazione finora
- ACTIVIDADES MODULO 3 Cicco1Documento187 pagineACTIVIDADES MODULO 3 Cicco1Emersson Ceron OrtegaNessuna valutazione finora
- B PRISMA3 RequerimientosIT Nov11Documento19 pagineB PRISMA3 RequerimientosIT Nov11Itsaso ZubiaurNessuna valutazione finora