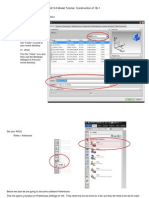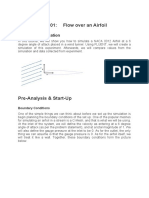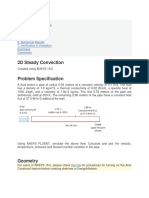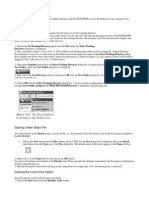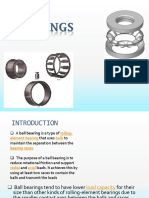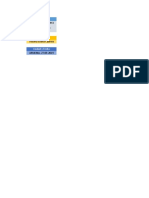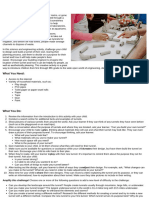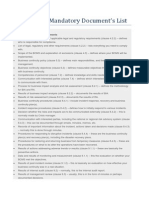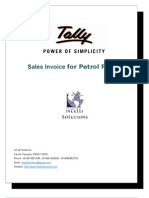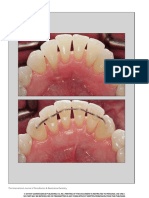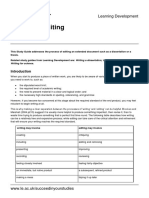Documenti di Didattica
Documenti di Professioni
Documenti di Cultura
Ej Create Parts
Caricato da
NOCHE3Descrizione originale:
Copyright
Formati disponibili
Condividi questo documento
Condividi o incorpora il documento
Hai trovato utile questo documento?
Questo contenuto è inappropriato?
Segnala questo documentoCopyright:
Formati disponibili
Ej Create Parts
Caricato da
NOCHE3Copyright:
Formati disponibili
CREATE PARTS
In this exercise you:
Created a part from a sketch. Used the dimension and constraint commands to control the size and behavior of the sketch geometry. Used parameters to name and link dimensions. Used feature commands to create solid geometry. Used the pattern command to array features. Saved a copy of a part to create a new part file.
Time Required: 60 minutes Tutorial File Used: Start a new part file (metric). Create the Part from Scratch in Inventor In this section, we apply horizontal and vertical constraints to constrain the shape to the X,Y, Z coordinates 0, 0, 0. We then add dimensions, create named parameters and use equations. Constraining the rectangle centered about 0, 0, 0 makes it easy to constrain (locate) the part within an assembly. Because the Origin Work Planes pass through the middle of the part it is easy to use these planes to align the components in an assembly. Constraining a sketch to the origin also makes the sketch behavior predictable when you add driving dimensions. It also applies two constraints to the sketch by defining the Cartesian XY location. Adding relationships between dimensions reduces the amount of edits, especially in complex parts. You can also add mathematical formulas to dimensions. A link is provided in the exercise to the operators that can be used in equations.
1.
Click the Autodesk Inventor icon to start a new part. Select New to open the New File dialog box. 2. Click the metric tab to start a new metric part. Scroll down through the dialog box and select Standard (mm).ipt .
If your sketch settings match the recommendations listed previously, you see an X axis, a Y axis, and a point at 0,0,0. 3. Click Sketch tab Draw panel Rectangle . Select Rectangle Two Point from the drop-down menu. Sketch a rectangle approximately centered about 0,0.
4.
Apply a Horizontal constraint between the origin and the midpoint of a vertical line. Hover your cursor near the midpoint of the vertical line to display and select the midpoint. 5. Apply a Vertical constraint between the origin and the midpoint of a horizontal line. Hover your cursor near the midpoint of the horizontal line to display and select the midpoint. If the logic of these picks seems confusing, imagine the axis between the two points you are picking.
6. On the ribbon, click Sketch tab Constrain panel Dimension . 7. Place a horizontal dimension. 8. In the Edit Dimension dialog box, enter the equation Width=49mm to define a new variable named Width with an initial value of 49 mm. 9. Place a vertical dimension. Highlight the value in the Edit Dimension dialog box. Instead of entering a number, pick the horizontal dimension value. The variable name of the first dimension (Width) appears in the dialog box. Click the check mark to link the current dimension to the first dimension. The vertical dimension displays as fx:49. The display means that a formula is in effect for the vertical dimension and the current value is 49. 10. Right-click and select Done from the pop-up context menu to exit the Dimension command. You have created another equation!
11. To see the entire equation, right click in a blank area of the graphics window. Choose Dimension Display from the pop-up context menu, and then choose Expression. Notice the variable names and formulas appear. Each dimension is assigned a variable based on the order of creation. d0 is the first value assigned because 0 is the first integer. In this example, d0 was renamed Width and is a "driving" dimension. The second dimension retains the original variable name d1 and is "driven" by the dimension named Width. Note: The order of creation has no impact on which dimension can be the controlling dimension.
Note: The pop-up context menu appears near the area of the screen on which you rightclick. Use this technique to control where a pop-up context menu appears. Viewing and Editing Parameters Table of contents No headers You can assign names to the dimension variables or you can create your own parameters. You can also create formulas using mathematical expressions. If you do not create an expression at the time you create a dimension, you can use the parameters dialog box to add or edit equations. 1. On the ribbon, click Manage tab Parameters dialog box. Parameters panel Parameters to open the
2. Notice that d0 inside the Model Parameters column is displayed as Width. The model parameter also shows d1 is equal to the value of Width.
Note: Variables names are case sensitive and no spaces are allowed in the name. 3. Select Done when finished. Tip: You can use algebraic operators in the equation area or in the Edit Dimension dialog box to create a mathematical formula. Incomplete or invalid equations display in red. 4. Right-click in a blank area of the graphics window. Choose Dimension Display from the pop-up context menu, and then Tolerance to display the dimensions without the parameter names. 5. Finish the sketch using one of the following methods:
o o o
Select the Finish Sketch command. Right-click in the graphics screen, and choose Finish Sketch from the pop-up context menu. Click the Return button on the Quick Access toolbar at the top left of the screen display.
After finishing the sketch, the view automatically rotates to the Home (isometric) view. 6. Create the extrusion.
Click the Model tab Create panel Extrude . Click and drag the gold distance arrow manipulator until the value 20 mm appears in the value input box. Alternatively, you can enter 20 in the field using the keyboard. 7. Click the green Ok button to create the extrusion and finish the command. 8. Save the file with the name End Cap Back. Create and Pattern a Hole In the next section, we will create a hole using offset sketch geometry to determine hole placement. After we create the hole, we will use the rectangular pattern command to create additional holes. There are several reasons to use a hole instead of an extrusion with the cut option:
Using a Hole command instead of an extrusion with a cut provides more control over the part feature. Patterning a feature allows associative placement of mating components in an assembly. Assembly Components placed on a part feature pattern determine the count and spacing from the part feature. The drafting environment contains a hole note command which can associatively extract all the details of a hole.
To begin:
1.
Start a sketch on the part face using one of these methods to start a new sketch (the second option is the most direct and offers the least amount of mouse movement). o On the ribbon, click Model tab Sketch panel Create 2D Sketch , and then select the part face to sketch on. o Select the face to sketch on. When the mini-toolbar appears, click the third button on the right labeled with the tooltip, Create Sketch.
Select the face to sketch on, then right-click and select New Sketch from the context menu.
The edges of the extrusion are copied to the current sketch. Tip: The icons for 2D Sketch and 3D Sketch are similar. They provide two different sketching environments. If you start a 3D sketch, perform an Undo and start a new 2D Sketch. 2. On the ribbon, click Sketch tab Modify panel Offset . 3. Select one of the edges, then drag it to the inside, and click to place. All edges highlight and drag. If all the edges do not highlight, right-click and make sure Loop Select and Constrain Offset are checked in the context menu, then retry the selection.
o o
Enable Loop Select to allow all planar continuous sketch geometry to be selected as a group. Disable to select individual edges. Enable Constrain Offset to apply automatic constraints which allow one offset distance to determine the position for the entire selection. Disable to allow each edge to be dimensioned independently.
4.
Start the Dimension command. Dimension the offset geometry 5 mm away from a feature edge. 5. Place a horizontal and vertical dimension on the two edges of the offset geometry. The horizontal and vertical dimensions appear in parentheses as reference (driven) dimensions. These dimensions will be used later to extract the spacing in the feature pattern. Note: If you receive a warning when you dimension the offset sketch geometry, choose Accept to create a driven dimension. This message appears if you did not choose Apply driven dimension in the Application Options Sketch tab. 6. 7. Finish the Sketch. Click Model tab Modify panel Hole . Set the Placement option to From Sketch. Select the lower left vertex in the offset sketch to position the hole. Set the hole diameter to 6 mm and the termination to Through All, then choose OK to create the hole.
The sketch is "consumed" under the hole feature in the browser. 8. To select the 39-mm sketch reference dimensions for the hole pattern spacing, they must be visible. Locate the hole feature in the browser, and click + to expand and show the sketch. Right-click the sketch, and choose Visibility from the context menu. 9.
10.
Click Model tab Pattern panel Rectangular . The Features selection arrow is selected. Pick the Hole. If you are viewing the hole in a plan view, it is difficult to select the hole on the part. Rotate the view slightly in 3D before selecting the hole on the part. You can also select the hole directly in the Model browser. Important: Do NOT select the extruded body, or it will be patterned with the hole.
11. Pick the Direction 1 arrow, and then choose a horizontal edge to set the direction. The edge you choose determines the initial direction. For example, if you choose the lower model or sketch edge, the horizontal pattern direction is to the left. If you choose the upper model or sketch edge, the horizontal pattern direction is to the right. Use the Flip direction arrow to reverse the direction. Set the count to two, and then highlight the text in the dimension spacing field. With the text highlighted, select the horizontal sketch dimension to use the dimension value for the spacing. Pick the Direction 2 arrow, and then pick a vertical model or sketch edge. Set the count to two, and then
highlight the text in the dimension field. Select the vertical reference dimension to use the dimension value.
12. Click OK to create the pattern. After you create the pattern, right-click Sketch2 in the Model browser, and turn off the sketch Visibility. Create a Revolved Feature In this section, we create a revolved feature using projected model edges. Projected edges help "anchor" the geometry to the model when no edges are projected. Use the revolve feature to create cylindrical shapes quickly. 1. Expand the Origin folder in the browser, right-click on the YZ Plane, and select New Sketch from the context menu. Turn Visibility on to view the YZ Plane in the graphics screen.
2. Right-click in the graphics window, and select Slice Graphics from the context menu, or choose F7 to toggle Slice Graphics on and off.
Navigate to a plan view using the ViewCube (use Right, for example.).
3.
Select Project Geometry to copy a parallel model edge to the sketch in the center of the part.
4.
Start the Line command and begin to sketch a shape. Start with a vertical line from the midpoint of the projected geometry. A green dot indicates the midpoint. Tip: An explicit horizontal line on the lower section of the sketch is not required to create a closed shape. Inventor uses Coincident constraints to determine closed boundaries. If the two vertical lines are attached to the projected edge of the sketch with Coincident constraints, there is no need to draw the line.
5.
Dimension the sketch as shown in the following image. Apply a Collinear constraint to the outer vertical edges as shown in the following image. It enables both lines to be controlled by the same dimension. All sketch elements change color to indicate that the sketch is fully constrained. Tip: If the sketch is not fully constrained, one or both of the outside vertical lines are probably not attached to the projected line. Apply coincident constraints to attach the ends (indicated by the arrows in the following image) to the projected line. You can also apply a coincident constraint using a drag operation to connect elements.
6. 7.
Finish the sketch. On the Model tab, select the Revolve command. Select the closed boundary sketch profile you just completed. Next, the axis selection tag prompts you to pick an axis to revolve around. Pick the center line.
Tip:
o
If you define the axis line as a centerline, Autodesk Inventor selects the axis for you. Define the axis as a centerline to dimension the diameter when you dimension from the centerline to an outer edge. To designate the central axis as a sketch centerline, you must be in the Sketch environment. Select the axis, and then choose the centerline icon on the Format panel of the Sketch tab.
Finished shape -
Use Save As to Create a Part We now turn the part into two unique parts. There are multiple ways to create a part from the existing model. Two common methods are:
Use Save As to create a part containing all the features in an editable state. Create a table driven iPart, and suppress or enable unique features.
Before we create a new unique part, we create the sketch to locate the tapped hole on both parts. 1. Start a new sketch on the top face as shown in the following image. Tip: Use the ViewCube to navigate to the Top view.
2. Create and dimension a line 6 mm from the midpoint of the front edge. Make sure it is either perpendicular to the front edge or parallel to a side edge. 3. Finish the sketch. 4. Save the file.
5. Click Save As Save As, and name the new part End Cap Front 6. You are now working in the new file, and the origin file End Cap Back has been closed.
We are now ready to add the unique features to End Cap Front. Use Work Planes to Terminate a Hole In this section, we introduce the work axis command. We will use the work axis and a work plane to simplify creating two intersecting holes.
1.
Start the Hole command. The Placement option From Sketch is active.
2. Select the far end of the 6-mm line for the hole center location. Set the hole depth to 14 mm.
3. Set the hole type to tapped. Change the thread type to ANSI Metric M Profile. Set the size to 5 and the designation to M5 x 0.8.
4. Click OK to finish the command and create the tapped hole. 5. On the ribbon, click the down arrow on the Model tab Work Features panel
Axis
command to display work axis options. Then select Through Center of Circular or Elliptical Edge from the Axis drop-down menu. Move your cursor over the tapped hole, and click to place the Work Axis when you see the preview image of the axis. 6. On the ribbon, click the down arrow on the Model tab Work Features panel Plane command to display work plane options. Select Angle to Plane around Edge from the Plane drop-down menu. Pick the front face of the part and the work axis as shown. Change the Angle in the value input box to 0, and then pick the green check mark to create the work plane.
7. Start a new sketch on the front face of the revolved shape. 8. Create a vertical line on the center point. Add a 12.5-mm dimension to the line. 9. Click Sketch tab Draw panel Point . Place a center point at the end of the vertical line to allow the Hole command to detect and use the Center Point as a hole location. Finish the sketch.
10. Start the Hole command. The Center Point is selected. 11. Set the hole diameter to 4mm. In the Termination drop down, select To and then pick the work plane that passes through the tapped hole as the termination location.
12. Click OK to finish the command and create the hole. If you edit the sketch that locates the tapped hole, the work plane and the 4-mm hole that terminates on the plane will reposition.
Tip: The cutaway image was created by starting a sketch on the YZ Origin plane, then choosing Slice Graphics from the right-click context menu. It is not required for this exercise. Create a Concentric Hole It is possible to create holes with no pre-existing sketch. In the next section, we introduce you to alternative hole placement methods.
1. Start the Hole command. 2. On the Placement drop down menu, select Concentric. 3. The Plane select option is enabled. Choose the front face of the cylindrical shape to define the plane. 4. The Concentric Reference select option is enabled. Choose an edge of the cylinder to position the hole at the center of the circular face.
5. Set the diameter to 14 mm. 6. Set the Termination option to Through All.
7. Choose OK to create the through hole. 8. On the ribbon, click View tab Visibility panel Object Visibility and then clear the All Workfeatures check box from the drop-down menu to change the Work Plane and Work Axis display to off. 9. Save the file. Edit the Tapped Hole Location In the next series of steps, we edit the sketch to move the tapped hole location to demonstrate a feature edit and to show the associativity between features.
In this scenario, a change order was submitted stating that the tapped hole on the front cylinder cap must be located in the middle of the part. To begin: 1. Locate the tapped hole in the Model browser. If you did not delete any holes in the first part of the exercise, it should be named Hole2 in the browser. 2. Click + next to the hole feature to expose the sketch beneath the feature. Right-click the sketch, and choose Edit Sketch from the context menu. Tip: You can also choose Edit Sketch with a right-click on the feature without exposing the sketch. 3. Double-click the 6-mm dimension to enable the edit box. Change the 6-mm dimension to 10 mm. Notice that when you edit a sketch, the part history is "rolled back" to the feature state that existed at the time the sketch was created.
4. Exit the sketch. The tapped hole, the work plane, work axis, and 4-mm hole are updated. 5. Save the file and close it. 6. Open the file End Cap Back. Mirror a Feature We now add a unique feature to the back cylinder cap. Use the Mirror command to create an identical feature on the opposite side of the part.
Creating a feature and then mirroring it allows symmetrical features to be controlled by the original feature. When you edit the first instance, the mirrored feature automatically updates.
1. Start the Hole command. 2. In the Hole dialog box, set the Placement to Concentric and the hole type to Counterbore.
o o o o
Set the counterbore diameter to 26 mm. Set the counterbore depth to 6 mm. Set the drill diameter to 10 mm. Set the Termination to Through All.
3. Click the Plane selection arrow in the dialog box, and then select the front plane of the revolved shape. The hole is previewed and the select arrow is moved to Concentric Reference. 4. On the model in the graphics window, choose the edge of the revolved shape to define the concentric edge.
5. Choose OK to create the hole.
6.
Start the Hole command. Set the Placement to From Sketch, and select the end of the 6-mm line to locate the hole. 7. In the Hole dialog box. o Set Hole Type to Drilled. o Set Termination to To. o Set Hole to Tapped. o Set Thread Type to ANSI Metric M Profile. o Set Size to 5. o Set Designation to M5 x 0.8.
8. Select the interior of the counterbored hole on the model to define the To termination, and then click OK to create the hole.
9. Start a sketch on the side of the cylinder block shown in the following image. 10. Place a Point, Center Point near the middle of the face, and constrain it to be horizontal and vertical to the outside edges.
11. Finish the sketch. 12. Start the Hole command. Set the Placement type to From Sketch.
If there are no other sketches in the model, Autodesk Inventor selects the point. If there are other sketches present, pick the point. 13. Set the hole type to Drilled, the hole diameter to 10 mm, and the hole depth to 10 mm. 14. Click OK to create the hole. 15. On the ribbon, click Model tab Pattern panel Mirror . 16. The feature selection arrow is active. Select the inside of the hole you just created to add it to the mirror. 17. Change the selection type to Mirror Plane. You can do it in the dialog box, or you can right-click and choose Continue from the pop-up context menu. 18. In the Model browser, under the Origin folder, pick YZ plane to define the mirror plane.
19. Click OK to mirror the feature.
20. Save and close the file.
Potrebbero piacerti anche
- MAE 477/577 - Spring 2016 CAD Applications: CategoryDocumento22 pagineMAE 477/577 - Spring 2016 CAD Applications: CategoryZurina MANessuna valutazione finora
- Part ModellingDocumento15 paginePart ModellingMaudi MasemolaNessuna valutazione finora
- Advanced Design TechniquesDocumento23 pagineAdvanced Design Techniquesapi-3748063Nessuna valutazione finora
- AutoCAD 2017 TrainingDocumento80 pagineAutoCAD 2017 TrainingSafa KhawajaNessuna valutazione finora
- Como Fazer Uma PORCADocumento15 pagineComo Fazer Uma PORCAMatheus CoutoNessuna valutazione finora
- Basic Solid Edge V19 TutorialDocumento48 pagineBasic Solid Edge V19 TutorialGoran Miodragovic100% (6)
- Basic Solid Edge v19 TutorialDocumento48 pagineBasic Solid Edge v19 TutorialDymitr WiśniewskiNessuna valutazione finora
- Basic Solid Edge ST TutorialDocumento48 pagineBasic Solid Edge ST Tutorialgaurishankar51Nessuna valutazione finora
- Steps For Working With Draft Workbench in FreeCADDocumento3 pagineSteps For Working With Draft Workbench in FreeCADFaisal RehmanNessuna valutazione finora
- Ae4131 Abaqus Lecture 4Documento23 pagineAe4131 Abaqus Lecture 4Shijo AntonyNessuna valutazione finora
- Tray - CAD TutorialDocumento31 pagineTray - CAD Tutorials73a1thNessuna valutazione finora
- Cavity Block Exercise Sketch, Extrude, CutDocumento8 pagineCavity Block Exercise Sketch, Extrude, CutSaish VerenkarNessuna valutazione finora
- NX 8.5 Model Tutorial Construction of 1B-1Documento20 pagineNX 8.5 Model Tutorial Construction of 1B-1Ing Ray GarciaNessuna valutazione finora
- Supersonic Flow Over WedgeDocumento11 pagineSupersonic Flow Over Wedgesack2003Nessuna valutazione finora
- Drawing an oval gear in CREO (Pro/EDocumento18 pagineDrawing an oval gear in CREO (Pro/Ehunter8080Nessuna valutazione finora
- Using Splines and Surfaces in Inventor 2010Documento18 pagineUsing Splines and Surfaces in Inventor 2010cristianalonso3259Nessuna valutazione finora
- Fully turbulent flow around a sphereDocumento25 pagineFully turbulent flow around a spherebabmirNessuna valutazione finora
- NX 9.0 Model Tutorial Construction of 1B-1Documento21 pagineNX 9.0 Model Tutorial Construction of 1B-1longkiri tissoNessuna valutazione finora
- Drafting FundamentalsDocumento828 pagineDrafting FundamentalsArun KumarNessuna valutazione finora
- Presentation 3ds Max 123Documento201 paginePresentation 3ds Max 123sowmyaNessuna valutazione finora
- Dimensioning in Solid Edge STDocumento67 pagineDimensioning in Solid Edge STdiegomilitojNessuna valutazione finora
- Ex2 AirfoilDocumento29 pagineEx2 AirfoilmaruvadatarunNessuna valutazione finora
- AutoCAD 2010 IntermediateDocumento337 pagineAutoCAD 2010 IntermediateSinisa KusnjirNessuna valutazione finora
- CFD Airfoil Flow SimulationDocumento22 pagineCFD Airfoil Flow SimulationRahis Pal SinghNessuna valutazione finora
- Solidworks Drawing TutorialDocumento4 pagineSolidworks Drawing TutorialMarco Alonzo Rodriguez MallquiNessuna valutazione finora
- Learning Module MethodDocumento28 pagineLearning Module MethodakNessuna valutazione finora
- Cad & Advance 3D Modelling: Name:Nanda Vaishnavi Kamani ROLL NO: 19011BB025 FSP 2 Year 4 SEMDocumento51 pagineCad & Advance 3D Modelling: Name:Nanda Vaishnavi Kamani ROLL NO: 19011BB025 FSP 2 Year 4 SEMKalyan BandiNessuna valutazione finora
- Laminar FlowDocumento35 pagineLaminar FlowSrini RaoNessuna valutazione finora
- ANSYS Fluent WB Kumpul2Documento262 pagineANSYS Fluent WB Kumpul2Tri Joko Sampurno0% (1)
- © Project Maths Development Team 2009Documento22 pagine© Project Maths Development Team 2009Ismail HashimNessuna valutazione finora
- Solid WorksDocumento11 pagineSolid WorksGeorgiana DumitruNessuna valutazione finora
- ME 210 Mechanical Engineering Drawing & Graphics: Reference Planes Vertical Bearing SupportDocumento20 pagineME 210 Mechanical Engineering Drawing & Graphics: Reference Planes Vertical Bearing SupportEbrahim HanashNessuna valutazione finora
- Aula 02 - E - Basic Solid Edge V20 Tutorial - Part 01Documento18 pagineAula 02 - E - Basic Solid Edge V20 Tutorial - Part 01Ernesto D. Aguirre0% (1)
- Geometry and Material Specification for Crank ProblemDocumento27 pagineGeometry and Material Specification for Crank ProblemAaron LivingstonNessuna valutazione finora
- MET 205 - Cotter PinDocumento64 pagineMET 205 - Cotter Pintomtom9649Nessuna valutazione finora
- Simple Teapot Catia Iss 01Documento51 pagineSimple Teapot Catia Iss 01Murali AnirudhNessuna valutazione finora
- Simulating NACA 0012 Airfoil FlowDocumento26 pagineSimulating NACA 0012 Airfoil Flowfab19910% (1)
- Introduction to Autodesk Inventor for F1 in Schools Race Car ModelingDocumento51 pagineIntroduction to Autodesk Inventor for F1 in Schools Race Car ModelingToth CsabaNessuna valutazione finora
- Cad & Advance 3D Modelling: Name:Shivakalyan Bandi ROLL NO: 19011BB002 FSP 2 Year 4 SEMDocumento51 pagineCad & Advance 3D Modelling: Name:Shivakalyan Bandi ROLL NO: 19011BB002 FSP 2 Year 4 SEMKalyan BandiNessuna valutazione finora
- Cad & Advance 3D Modelling: Name:Nanda Vaishnavi Kamani ROLL NO: 19011BB025 FSP 2 Year 4 SEMDocumento51 pagineCad & Advance 3D Modelling: Name:Nanda Vaishnavi Kamani ROLL NO: 19011BB025 FSP 2 Year 4 SEMKalyan BandiNessuna valutazione finora
- ME 210 Mechanical Engineering Drawing & Graphics: College of Engineering SciencesDocumento15 pagineME 210 Mechanical Engineering Drawing & Graphics: College of Engineering SciencesEbrahim HanashNessuna valutazione finora
- Bolt Analysis Using ABAQUSDocumento23 pagineBolt Analysis Using ABAQUSsivabharath4488% (8)
- Creating a basic sketch in OnshapeDocumento12 pagineCreating a basic sketch in OnshapeIonel RaveicaNessuna valutazione finora
- Alignments Tutorials: Creating, Editing, and Offsetting AlignmentsDocumento3 pagineAlignments Tutorials: Creating, Editing, and Offsetting AlignmentsJerel Aaron FojasNessuna valutazione finora
- Motor Mount Design TutorialDocumento38 pagineMotor Mount Design TutorialrogermisaelNessuna valutazione finora
- Setting The Working Directory: Tutorial 1 Starting Pro/ENGINEERDocumento11 pagineSetting The Working Directory: Tutorial 1 Starting Pro/ENGINEERMaiko LordNessuna valutazione finora
- Create The Through Curves SurfaceDocumento18 pagineCreate The Through Curves Surfacesureshkanna2Nessuna valutazione finora
- Introduction To Sketching Tutorial Summary: Task 1Documento33 pagineIntroduction To Sketching Tutorial Summary: Task 1Sarthak AroraNessuna valutazione finora
- Procedure For Drafting Using Solid EdgeDocumento3 pagineProcedure For Drafting Using Solid EdgeKailas Sree ChandranNessuna valutazione finora
- NX 9 for Beginners - Part 2 (Extrude and Revolve Features, Placed Features, and Patterned Geometry)Da EverandNX 9 for Beginners - Part 2 (Extrude and Revolve Features, Placed Features, and Patterned Geometry)Nessuna valutazione finora
- 01 Introduction To The Creo Parametric Basic Modeling ProcessDocumento37 pagine01 Introduction To The Creo Parametric Basic Modeling ProcessЛазар РадојичићNessuna valutazione finora
- Drawing Sketches For Solid Models: Learning ObjectivesDocumento38 pagineDrawing Sketches For Solid Models: Learning ObjectivesthehendrixNessuna valutazione finora
- FreeStyle Shaper and OptimizerDocumento234 pagineFreeStyle Shaper and OptimizerPrathameshNalawdeNessuna valutazione finora
- CATIA V5-6R2015 Basics - Part II: Part ModelingDa EverandCATIA V5-6R2015 Basics - Part II: Part ModelingValutazione: 4.5 su 5 stelle4.5/5 (3)
- MCQ InflationDocumento6 pagineMCQ Inflationashsalvi100% (4)
- English Assignment AnswersDocumento4 pagineEnglish Assignment AnswersAfidaNessuna valutazione finora
- Essential Components of an Effective Road Drainage SystemDocumento11 pagineEssential Components of an Effective Road Drainage SystemRaisanAlcebarNessuna valutazione finora
- Ball Bearings 1Documento17 pagineBall Bearings 1ManicharanNessuna valutazione finora
- Using Social Stories With Students With Social Emotional and Behavioral Disabilities The Promise and The Perils (2019)Documento17 pagineUsing Social Stories With Students With Social Emotional and Behavioral Disabilities The Promise and The Perils (2019)SarahNessuna valutazione finora
- Gec220 Assignment 2Documento5 pagineGec220 Assignment 2precious omokhaiyeNessuna valutazione finora
- AbolethDocumento3 pagineAbolethjlewis_4Nessuna valutazione finora
- BICs Policy 2021 - FinalDocumento8 pagineBICs Policy 2021 - FinalIrfan U ShahNessuna valutazione finora
- Project Proposal ApprovedDocumento2 pagineProject Proposal ApprovedRonnel BechaydaNessuna valutazione finora
- The Government-Created Subprime Mortgage Meltdown by Thomas DiLorenzoDocumento3 pagineThe Government-Created Subprime Mortgage Meltdown by Thomas DiLorenzodavid rockNessuna valutazione finora
- Haley Sue Exsted FacebookDocumento58 pagineHaley Sue Exsted Facebookapi-323808402Nessuna valutazione finora
- Ashok LeylandDocumento4 pagineAshok Leylandsodhiseema100% (1)
- Rajani Panchal Phone: - 0279642567Documento4 pagineRajani Panchal Phone: - 0279642567Phillip JohnsonNessuna valutazione finora
- Emily Act 3 GraficoDocumento13 pagineEmily Act 3 Graficoemily lopezNessuna valutazione finora
- Callon & Law (1997) - After The Individual in Society. Lessons On Colectivity From Science, Technology and SocietyDocumento19 pagineCallon & Law (1997) - After The Individual in Society. Lessons On Colectivity From Science, Technology and Societysashadam815812Nessuna valutazione finora
- 28 GHZ Millimeter Wave Cellular Communication Measurements For Reflection and Penetration Loss in and Around Buildings in New York CityDocumento5 pagine28 GHZ Millimeter Wave Cellular Communication Measurements For Reflection and Penetration Loss in and Around Buildings in New York CityJunyi LiNessuna valutazione finora
- The Minecraft Survival Quest ChallengeDocumento4 pagineThe Minecraft Survival Quest Challengeapi-269630780100% (1)
- Build A Tunnel: What You NeedDocumento2 pagineBuild A Tunnel: What You NeedManila Business ShopsNessuna valutazione finora
- Service Manual: Applicable Models Model CodeDocumento39 pagineService Manual: Applicable Models Model CodeAndres BicaNessuna valutazione finora
- ISO 22301 Mandatory DocumentDocumento2 pagineISO 22301 Mandatory Documenttrackuse100% (1)
- LAB-Histopath Midterms 01Documento5 pagineLAB-Histopath Midterms 01Jashmine May TadinaNessuna valutazione finora
- User Manual With FAQs - Sales Invoice For Petrol PumpsDocumento10 pagineUser Manual With FAQs - Sales Invoice For Petrol PumpsRavindra MittalNessuna valutazione finora
- Service ManualDocumento14 pagineService ManualOlegNessuna valutazione finora
- Sample COBOL ProgramsDocumento35 pagineSample COBOL Programsrahul tejNessuna valutazione finora
- Underpinning Methods, Procedure and ApplicationsDocumento10 pagineUnderpinning Methods, Procedure and ApplicationsShivaun Seecharan0% (1)
- The International Journal of Periodontics & Restorative DentistryDocumento7 pagineThe International Journal of Periodontics & Restorative DentistrytaniaNessuna valutazione finora
- Strategies and Methods For Cloud MigrationDocumento10 pagineStrategies and Methods For Cloud MigrationVel_stNessuna valutazione finora
- Rate of Change: Example 1 Determine All The Points Where The Following Function Is Not ChangingDocumento5 pagineRate of Change: Example 1 Determine All The Points Where The Following Function Is Not ChangingKishamarie C. TabadaNessuna valutazione finora
- Art of Editing PDFDocumento8 pagineArt of Editing PDFpremNessuna valutazione finora