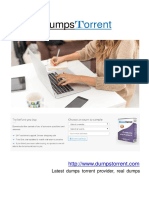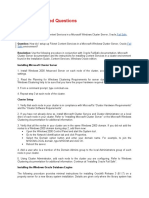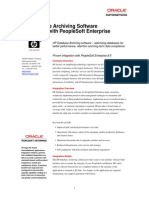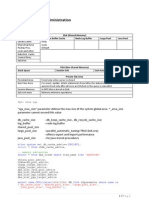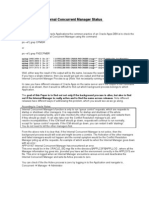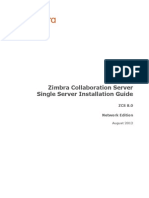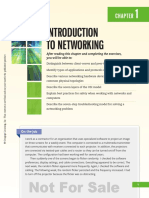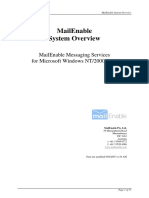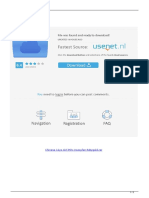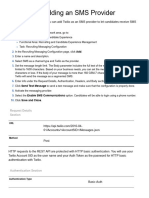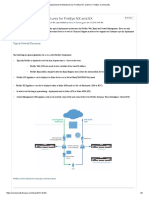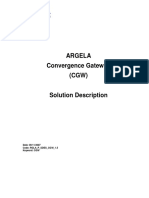Documenti di Didattica
Documenti di Professioni
Documenti di Cultura
SSL Oracle Applications
Caricato da
sanalkumar1986Descrizione originale:
Copyright
Formati disponibili
Condividi questo documento
Condividi o incorpora il documento
Hai trovato utile questo documento?
Questo contenuto è inappropriato?
Segnala questo documentoCopyright:
Formati disponibili
SSL Oracle Applications
Caricato da
sanalkumar1986Copyright:
Formati disponibili
Enabling SSL in Oracle E-Business Suite Release 12
The most significant change for Secure Sockets Layer (SSL) support in E-Business Suite Release 12 is the use of the mod_ossl module for the Oracle HTTP Server. Like mod_ssl, the mod_ossl plug-in enables strong cryptography for Oracle HTTP Server. In contrast to the OpenSSL module, mod_ossl is based on the Oracle implementation of SSL, which supports SSL 3, and is based on Certicom and RSA Security technology. In Release 12 SSL certificates will be managed by the Oracle Wallet Manager 10g, which will be accessible via the familiar OWM graphical user interface (GUI) or the new ORAPKI command line interface (CLI). Since Release 12 will be using the Forms Listener Servlet a separate certificate is no longer needed for Forms. Forms will share the same wallet as the Oracle HTTP Server.
Note: The use of the Forms Server Listener with ConnectMode=https is not supported. ConnectMode=https only works with JInitiator which includes the Oracle SSL libraries. Release 12 uses the Sun Java Plugin and if you need to use https for the forms communication layer, you must use the servlet architecture.
Secure Sockets Layer (SSL)
SSL is a technology that defines the essential functions of mutual authentication, data encryption, and data integrity for secure transactions. Exchange of data between the client and server in such secure transactions is said to use the Secure Sockets Layer (SSL).
SSL uses 2 types of Certificates:
1. User certificates These are Certificates issued to servers or users to prove their identity in a public key/private key exchange. 2. Trusted certificates These are Certificates representing entities whom you trust - such as certificate authorities who sign the user certificates they issue.
How SSL works with Middle Tier Oracle HTTP Server:
1. The client sends a request to the server using HTTPS connection mode. 2. The server presents its certificate to the client. This certificate contains the server's identifying information. 3. The client checks its list of Trust points and compares the information in the certificate with the server's public key. If it matches, the server is authenticated as a trusted server. 4. The client sends the server a list of the encryption levels, or ciphers, that it can use. 5. The server receives the list and selects the strongest level of encryption that they have in common. 6. The client creates a session key which is used to encrypt the data and sends this session key to the server which can decrypt the data with its private key
How SSL works with Oracle Database Server:
1. The UTL_HTTP package is used for making HTTP callouts from SQL and PL/SQL to a Web Node (Oracle HTTP server). 2. When the package fetches data from a Web site using HTTPS, it specifies the location to the Oracle Wallet that resides on the database server. This wallet contains the certificate for the Certifying Authority (CA) who signed the Web node's server certificate.
Certificate Authority (CA)
A Certificate Authority is a trusted third party responsible for issuing, revoking, and renewing digital certificates. All digital certificates are signed with the Certificate Authority's private key to ensure authenticity. The Certificate Authority's Public Key is widely distributed.
Certificate Signing Request (CSR)
A Certificate Signing Request (CSR) is a digital file which contains your public key and your name. You send the CSR to a Certifying Authority (CA) to be converted into a real Certificate.
Digital Certificate (Public Key)
A digital certificate is an electronic document that binds an identity to a pair of electronic keys that can be used to encrypt and sign digital information. Certificates are issued by a trusted third party, called a Certification Authority (CA). The document is usually in a standard X509 format and contains three elements: 1. Entity attributes (information about your organization) 2. Public key (which is bound to your organization) 3. Digital signature of the trusted CA private key Verisign (http://verisign.com/) will allow your organization to apply for a free trial certificate which will be valid for 2 weeks for testing purposes.
Private (Server) Key
The private key file is a digital file that you generate and for use to decrypt messages sent to you. The certificate request (CSR) that you send to your Certificate Authority (CA) is derived from this private key. Therefore, the resulting digital certificate (containing your public key) which is issued by your CA, is bound to this private key.
Secure Server Certificates
Secure Server Certificates are 128 bit certificates which provide 128 bit SSL encryption. If a browser has 128 bit support, then encryption is negotiated to 128 bits. However, if the browser only supports 40 bit encryption, the level of encryption, regardless of a 128 bit certificate, will be negotiated down to 40 bits.
Global Server Certificates
Global Server Certificates, also referred to as Server Gated Cryptography, are 128 bit certificates that enable all browsers to use 128 bit encryption, even if the browser only supports 40 bit encryption. A global server certificate usually has 2 parts: the certificate itself and an extra intermediate certificate which is used to provide the step-up. The marketing names of these certificates vary depending on the company that issues the certificate, for example, Thawte calls them 128 bit SuperCerts. It is not possible to get trial versions of global server certificates; therefore it is not possible to test unless one is purchased.
Secure Socket Layer Accelerators
Secure Socket Layer (SSL) Accelerators can be used to reduce the SSL traffic and workload off the web servers. Usually SSL accelerators are the primary targets for https requests from the user's desktop and thus are the initial target for all desktop client communication. They are responsible for converting "https" SSL requests to non-SSL "http" requests, directing the request to the http server which is running in non-SSL mode. Before sending the response back to the desktop they again convert the non-SSL requests to SSL requests.
Middle tier setup
The default location for the wallet in Release 12 is $INST_TOP/certs/Apache. This directory contains a wallet with demo certificates. If you wish to use these certificates for testing start with Step -8 below to configure SSL, and then do Steps 1 through 7 when you are ready to switch to real certificates. The demo certificates are not secure and should never be used in a production environment. The main steps for setting up SSL on the Middle Tier are: 1. 2. 3. 4. 5. 6. 7. 8. 9. 10. Set Your Environment. Create a wallet. Create a Certificate Request. Submit the Certificate Request to a Certifying Authority. Import your Server Certificate to the Wallet. Copy the Apache Wallet to the OPMN Wallet. Update the JDK Cacerts File. Update the Context File. Run Autoconfig. Restart the middle tier services.
Step 1- Set Your Environment
Logon to the application middle tier as the OS user who owns the middle tier files. Source your middle tier environment file (APPS<sid_machine>.env) located in the APPL_TOP directory. Navigate to the $INST_TOP/ora/10.1.3 and source the <sid_machine>.env file to set your 10.1.3 ORACLE_HOME variables.
cd $INST_TOP/ora/10.1.3 . ./OBIEE_linux1.env echo $ORACLE_HOME /d04/oracle/OBIEE/apps/tech_st/10.1.3
Step 2 - Create a wallet
Navigate to the $INST_TOP/certs/Apache directory. Move the existing wallet files to a backup directory in case you wish to use them again in the future.
cd $INST_TOP/certs/ cp -R Apache Apache_bak Open the Wallet manager as a background process:
owm &
On the Oracle Wallet Manager Menu navigate to Wallet -> New. Answer NO to: Your default wallet directory doesn't exist. Do you wish to create it now?
The new wallet screen will now prompt you to enter a password for your wallet. Click YES when prompted: A new empty wallet has been created. Do you wish to create a certificate request at this time?
Step 3 - Create a Certificate Request
After clicking "Yes" in step 2 the Create Certificate Request Screen will pop up:
Fill in the appropriate values where: Common Name: is the name of your server including the domain. Organizational Unit: (optional) The unit within your organization. Organization: is the name of your organization. Locality/City: is your locality or city. State/Province: is the full name of your State or Province - do not abbreviate. Select your Country from the drop down list. Click OK.
Step 4 - Submit the Certificate Request to a Certifying Authority
You will need to export the Certificate Request before you can submit it to a Certifying Authority. To do so: Click on Certificate [Requested] to Highlight it.
From the menu click Operations -> Export Certificate Request Save the file as server.csr
Press OK once you fill all information. Save wallet in $INST_TOP/certs/Apache folder with name (server_name).cer Once saved, it will ask, A wallet already exist, you want to override. You can say yes. Click on certificate Request in the list provided on left side of Oracle wallet manager window and you can see your request contents on right side as seen in below screen.
The wallet directory will now contain the following files:
cwallet.sso ewallet.p12 server.csr
You may now submit server.csr to your Certifying Authority to request a Server Certificate. http://www.verisign.com/
Creating your certifying authoritys certificate
Copy/ftp (binary mode) .crt to the your PC desktop Double-click the file and go to Certification Path tab Double click on VeriSign/RSA Secure Server CA Go to Details tab and press Copy to File Press Next and select Base-64 encoded X.509(.CER) and press next Give the name as server.crt Press Finish
A new server.crt file will be present in your local PC. FTP back ca.cer file to your UNIX host.
Step 5 - Import your Server Certificate to the Wallet.
After you receive your Server Certificate from your Certifying Authority you will need to import it into your wallet. Copy the certificate to server.crt in the wallet directory on your server by one of the following methods: 1. ftp the certificate (in binary mode) 2. copy and paste the contents into server.crt Follow these steps to import server.crt into your wallet: Open the Wallet Manager as a background process:
owm &
From the menu click Wallet then Open. Answer Yes when prompted: Your default wallet directory does not exist. Do you want to continue?
On the Select Directory screen change the Directory to your fully qualified wallet directory and click OK
Enter your wallet password and click OK.
Operations Import Trusted Certificate
On the Oracle Wallet Manager Menu navigate to Operations - Import User Certificate. Server certificates are a type of user certificate. Since the Certifying Authority issued a certificate for the server, placing its distinguished name (DN) in the Subject field, the server is the certificate owner, thus the "user" for this user certificate.
Click OK. Double Click on server.crt to import it. Save the wallet: On the Oracle Wallet Manager Menu click Wallet. Verify the Auto Login box is checked. Click Save.
Step 6 - Modify the OPMN wallet. The Oracle Applications Rapid Install process creates a default "demo" opmn wallet in the $INST_TOP/certs/opmn directory that can be used in test instances for basic SSL testing. Now that the Apache wallet has been created you will need to to use these same certificates for opmn. Use the following steps to backup and copy the wallets: Navigate to the $INST_TOP/certs/opmn directory. Create a new directory named BAK Move the ewallet.p12 and cwallet.sso files to the BAK directory just created. Copy the ewallet.p12 and cwallet.sso files from the $INST_TOP/certs/Apache directory to the $INST_TOP/certs/opmn directory.
Step 7 - Update the JDK Cacerts File. Oracle Web Services requires the Certificate of the Certifying Authority who issued your server certificate (ca.crt from the previous step) to be present in the JDK cacerts file. In addition, some features of XML Publisher and BI Publisher require the server certficate (server.crt from previous step) to be present, Follow these steps to be sure these requirements are met:
Navigate to the $OA_JRE_TOP/lib/security directory Backup the existing cacerts file. Copy your ca.crt and server.crt files to this directory Issue the following command to insure that cacerts has write permissions: chmod u+w cacerts
Add your Apache ca.crt and server.crt to cacerts:
keytool -import -alias ApacheRootCA -file ca.crt -trustcacerts -v -keystore cacerts keytool -import -alias ApacheServer -file server.crt -trustcacerts -v -keystore cacerts When prompted enter the keystore password (default password is changeit).
Step 8 - Update the Context File.
Use the Oracle Applications Manager (OAM) Context Editor to change the SSL related variables as shown in this table:
SSL Related Variables in the Context File Variable s_url_protocol s_local_url_protocol s_webentryurlprotocol s_active_webport s_webssl_port s_https_listen_parameter s_help_web_agent s_login_page s_external_url http http http same as s_webport not applicable not applicable Non-SSL Value https https https same as s_webssl_port default is 4443 same as s_webssl_port SSL Value
url constructed with http protocol and url constructed with https protocol and s_webport s_webssl_port url constructed with http protocol and url constructed with https protocol and s_webport s_webssl_port url constructed with http protocol and url constructed with https protocol and s_webport s_webssl_port Changes when using an SSL Accelerator
Variable s_url_protocol s_local_url_protocol s_webentryurlprotocol s_active_webport s_webentryhost s_webentrydomain s_enable_sslterminator s_login_page http http http
Non-SSL Value http http https
SSL Value
same as s_webport same as s_webhost same as s_domainname #
value of the SSL Accelerator's external interfacing port SSL Accelerator hostname SSL Accelerator domain name remove the '#' to use ssl_terminator.conf in ssl terminated environments
url constructed with https protocol, url constructed with http protocol and s_webentryhost, s_webentrydomain, s_webport s_active_webport url constructed with https protocol, url constructed with http protocol and s_webentryhost, s_webentrydomain, s_webport s_active_webport
s_external_url
s_url_protocol - https s_local_url_protocol - https s_webentryurlprotocol - https s_active_webport - 443 s_webssl_port - 443 s_https_listen_parameter - 443 s_login_page - https://linux1.com:443/OA_HTML/AppsLogin s_external_url - https://linux1.com:443
Step 9 - Run Autoconfig
Autoconfig can be run by using the adautocfg.sh script in the Middle Tier $ADMIN_SCRIPTS_HOME directory. Error Faced Apache is not starting sh adapcctl.sh start You are running adapcctl.sh version 120.7.12010000.2 Starting OPMN managed Oracle HTTP Server (OHS) instance ... adapcctl.sh: exiting with status 204 adapcctl.sh: check the logfile /d04/oracle/OBIEE/inst/apps/OBIEE_linux1/logs/appl/admin/log/adapcctl.txt for more information cat /d04/oracle/OBIEE/inst/apps/OBIEE_linux1/logs/appl/admin/log/adapcctl.txt 06/05/10-23:47:06 :: adapcctl.sh: starting OPMN managed OHS instance
opmnctl: starting opmn managed processes... =========================================================== opmn id=linux1.com:6210 0 of 1 processes started. ias-instance id=OBIEE_linux1.linux1.com
ias-component/process-type/process-set: HTTP_Server/HTTP_Server/HTTP_Server/ Error --> Process (index=1,uid=452071893,pid=3619) failed to start a managed process after the maximum retry limit Log: /d04/oracle/OBIEE/inst/apps/OBIEE_linux1/logs/ora/10.1.3/opmn/HTTP_Server~1.log 06/05/10-23:47:12 :: adapcctl.sh: exiting with status 204 $LOG_HOME/appl/admin/log/adapcctl.txt
cat /d04/oracle/OBIEE/inst/apps/OBIEE_linux1/logs/ora/10.1.3/opmn/HTTP_Server~1.log cd $LOG_HOME/ora/10.1.3/Apache/error_log.[number] & access_log [Sat Jun 5 23:47:11 2010] [crit] (13)Permission denied: make_sock: could not bind to port 443
Need to fix it
Step 10 - Customizations (optional)
In Release 12 we keep a non-ssl port open for those products which need to access some of their pages via the http protocol, as well as the Oracle Applications Help System. If you wish to disable the http port and force all users to access your pages via the https protocol you can add a redirect rule to $INST_TOP/ora/10.1.3/Apache/Apache/conf/custom.conf file. RewriteRule ^/$ https://<servername.domain:<port>/OA_HTML/AppsLogin [R,L]:
RewriteRule ^/$ https://<servername.domain:<port>/OA_HTML/AppsLogin [R,L]
Any updates you make to the custom.conf file will be preserved when Autoconfig is run.
Step 11 - Restart the middle tier services.
Use the adapcctl.sh script in the $ADMIN_SCRIPTS_HOME directory to stop and restart the middle tier Apache services.
Section 4: Database Tier Setup
Oracle products such as Oracle Configurator, Order Management, iStore, Order Capture, Quoting, iPayment, iStore, and Pricing access data over the Internet in HTTP or HTTPS connection mode. The implementation of SSL for the Oracle Database Server (which acts as a client sending requests to the Web server) makes use of the Oracle Wallet Manager for setting up an Oracle wallet. To enable SSL on the Database Tier you need only create a wallet. You do not need a server certificate for this wallet. If you were required to import your ca.crt into the middle tier wallet you will need to do it for this wallet also. After setting your environment for the database tier, navigate to the $ORACLE_HOME/appsutil directory. Create a new wallet directory named: wallet Navigate to the newly created wallet directory. Open the Wallet Manager as a background process:
owm &
On the Oracle Wallet Manager Menu navigate to Wallet -> New. Answer NO to: Your default wallet directory doesn't exist. Do you wish to create it now? The new wallet screen will now prompt you to enter a password for your wallet. Click NO when prompted: A new empty wallet has been created. Do you wish to create a certificate request at this time? If you need to import ca.crt: On the Oracle Wallet Manager menu navigate to Operations -> Import Trusted Certificate. Click OK. Double click on ca.crt to import it. Save the wallet: On the Oracle Wallet Manager Menu click Wallet. Verify the Auto Login box is checked. Click Save.
To test that the wallet is properly set up and accessible, login to SQLPLUS as the apps user and execute the following: select utl_http.request('[address to access]', '[proxy address]', 'file:[full path to wallet directory]', null) from dual; where: '[address to access]' = the url for your Oracle Applications Rapid Install Portal. '[proxy address]' = the url of your proxy server, or NULL if not using a proxy server.
'file:[full path to wallet directory]' = the location of your wallet directory. The final parameter is the wallet password, which is set to null by default.
References: http://avdeo.com/enabling-ssl-in-oracle-e-business-suite-release-12/ Metalink Note -ID 376700.1 - Enabling SSL in Oracle Applications Release 12
Note 376694.1: Using the Oracle Wallet Manager Command Line Interface in Release 12.
http://kannankumara.blogspot.com/2008/02/self-signed-certificate-for-oracle-as.html http://tylermuth.wordpress.com/2007/07/27/oracle-wallet-w-self-signed-certificate/
Potrebbero piacerti anche
- 1z0 932Documento6 pagine1z0 932sanalkumar1986Nessuna valutazione finora
- Visual Studio 2008 PerkenalanDocumento10 pagineVisual Studio 2008 PerkenalanRizqi Riyan FauwziNessuna valutazione finora
- Frequently Asked Questions: Content ServicesDocumento7 pagineFrequently Asked Questions: Content Servicessanalkumar1986Nessuna valutazione finora
- Configurator White PaperDocumento12 pagineConfigurator White Papergaurav upmanyuNessuna valutazione finora
- OBTDocumento2 pagineOBTsanalkumar1986Nessuna valutazione finora
- Oracle DBADocumento34 pagineOracle DBAsanalkumar1986Nessuna valutazione finora
- MailxDocumento1 paginaMailxsanalkumar1986Nessuna valutazione finora
- Internal Concurrent Manager StatusDocumento7 pagineInternal Concurrent Manager StatusSherif MohamedNessuna valutazione finora
- The Subtle Art of Not Giving a F*ck: A Counterintuitive Approach to Living a Good LifeDa EverandThe Subtle Art of Not Giving a F*ck: A Counterintuitive Approach to Living a Good LifeValutazione: 4 su 5 stelle4/5 (5794)
- The Little Book of Hygge: Danish Secrets to Happy LivingDa EverandThe Little Book of Hygge: Danish Secrets to Happy LivingValutazione: 3.5 su 5 stelle3.5/5 (399)
- Hidden Figures: The American Dream and the Untold Story of the Black Women Mathematicians Who Helped Win the Space RaceDa EverandHidden Figures: The American Dream and the Untold Story of the Black Women Mathematicians Who Helped Win the Space RaceValutazione: 4 su 5 stelle4/5 (890)
- Shoe Dog: A Memoir by the Creator of NikeDa EverandShoe Dog: A Memoir by the Creator of NikeValutazione: 4.5 su 5 stelle4.5/5 (537)
- Grit: The Power of Passion and PerseveranceDa EverandGrit: The Power of Passion and PerseveranceValutazione: 4 su 5 stelle4/5 (587)
- Elon Musk: Tesla, SpaceX, and the Quest for a Fantastic FutureDa EverandElon Musk: Tesla, SpaceX, and the Quest for a Fantastic FutureValutazione: 4.5 su 5 stelle4.5/5 (474)
- The Yellow House: A Memoir (2019 National Book Award Winner)Da EverandThe Yellow House: A Memoir (2019 National Book Award Winner)Valutazione: 4 su 5 stelle4/5 (98)
- Team of Rivals: The Political Genius of Abraham LincolnDa EverandTeam of Rivals: The Political Genius of Abraham LincolnValutazione: 4.5 su 5 stelle4.5/5 (234)
- Never Split the Difference: Negotiating As If Your Life Depended On ItDa EverandNever Split the Difference: Negotiating As If Your Life Depended On ItValutazione: 4.5 su 5 stelle4.5/5 (838)
- The Emperor of All Maladies: A Biography of CancerDa EverandThe Emperor of All Maladies: A Biography of CancerValutazione: 4.5 su 5 stelle4.5/5 (271)
- A Heartbreaking Work Of Staggering Genius: A Memoir Based on a True StoryDa EverandA Heartbreaking Work Of Staggering Genius: A Memoir Based on a True StoryValutazione: 3.5 su 5 stelle3.5/5 (231)
- Devil in the Grove: Thurgood Marshall, the Groveland Boys, and the Dawn of a New AmericaDa EverandDevil in the Grove: Thurgood Marshall, the Groveland Boys, and the Dawn of a New AmericaValutazione: 4.5 su 5 stelle4.5/5 (265)
- The Hard Thing About Hard Things: Building a Business When There Are No Easy AnswersDa EverandThe Hard Thing About Hard Things: Building a Business When There Are No Easy AnswersValutazione: 4.5 su 5 stelle4.5/5 (344)
- On Fire: The (Burning) Case for a Green New DealDa EverandOn Fire: The (Burning) Case for a Green New DealValutazione: 4 su 5 stelle4/5 (72)
- The World Is Flat 3.0: A Brief History of the Twenty-first CenturyDa EverandThe World Is Flat 3.0: A Brief History of the Twenty-first CenturyValutazione: 3.5 su 5 stelle3.5/5 (2219)
- The Unwinding: An Inner History of the New AmericaDa EverandThe Unwinding: An Inner History of the New AmericaValutazione: 4 su 5 stelle4/5 (45)
- The Gifts of Imperfection: Let Go of Who You Think You're Supposed to Be and Embrace Who You AreDa EverandThe Gifts of Imperfection: Let Go of Who You Think You're Supposed to Be and Embrace Who You AreValutazione: 4 su 5 stelle4/5 (1090)
- The Sympathizer: A Novel (Pulitzer Prize for Fiction)Da EverandThe Sympathizer: A Novel (Pulitzer Prize for Fiction)Valutazione: 4.5 su 5 stelle4.5/5 (119)
- Her Body and Other Parties: StoriesDa EverandHer Body and Other Parties: StoriesValutazione: 4 su 5 stelle4/5 (821)
- DNS Hosting Service Update Form: Agency InformationDocumento2 pagineDNS Hosting Service Update Form: Agency InformationJoseph Ian OnyotNessuna valutazione finora
- Network Forensics Workshop With NetworkMiner PDFDocumento12 pagineNetwork Forensics Workshop With NetworkMiner PDFmaulikNessuna valutazione finora
- DNS Mapping and Name ResolutionDocumento5 pagineDNS Mapping and Name ResolutionAmit Rashmi SharmaNessuna valutazione finora
- List of TCP and UDP Port NumbersDocumento31 pagineList of TCP and UDP Port Numbersravi24asNessuna valutazione finora
- Call-Forward B2buaDocumento4 pagineCall-Forward B2buaDenisa PriftiNessuna valutazione finora
- Wikihow:Irc Cheat Sheet: Keyboard - Cat Nik Valke Dvortygirl Shaiaqua See AllDocumento3 pagineWikihow:Irc Cheat Sheet: Keyboard - Cat Nik Valke Dvortygirl Shaiaqua See AllJuan Pablo Rocha GuzmánNessuna valutazione finora
- Tecucc 3000Documento449 pagineTecucc 3000Sid Ali Oulad SmaneNessuna valutazione finora
- Zimbra NE Quick Start 8.0.6Documento44 pagineZimbra NE Quick Start 8.0.6erickrod54Nessuna valutazione finora
- SSRF - Server Side Request Forgery (Types and Ways To Exploit It) Part-1 - by SaN ThosH - MediumDocumento8 pagineSSRF - Server Side Request Forgery (Types and Ways To Exploit It) Part-1 - by SaN ThosH - MediumAlan VikramNessuna valutazione finora
- Webalizer: Wizard Page 1 of 9Documento5 pagineWebalizer: Wizard Page 1 of 9Angelo BrunoNessuna valutazione finora
- IIS 10 - Install A Certificate - SSL Certificates - GoDaddy Help IN PDFDocumento2 pagineIIS 10 - Install A Certificate - SSL Certificates - GoDaddy Help IN PDFMandeep KumarNessuna valutazione finora
- Introduction To NetworkingDocumento52 pagineIntroduction To NetworkingSolulele SnymanNessuna valutazione finora
- DOCTYPE5 HTMLDocumento81 pagineDOCTYPE5 HTMLHarold Alex Medina Calsina100% (1)
- MailEnable System OverviewDocumento17 pagineMailEnable System OverviewDTVNessuna valutazione finora
- Presentation Hotspot PDFDocumento27 paginePresentation Hotspot PDFbayu prakosoNessuna valutazione finora
- ServletDocumento86 pagineServletBikram KCNessuna valutazione finora
- Crypto 2.0 Comparison Chart: Social ChannelsDocumento3 pagineCrypto 2.0 Comparison Chart: Social ChannelsHoang VanNessuna valutazione finora
- 12yo Girl FileDocumento3 pagine12yo Girl FileErick ARNEZ MONASTERIOS33% (3)
- Example of Adding Twilio As SMS ProviderDocumento2 pagineExample of Adding Twilio As SMS ProviderSutirtha ghoshNessuna valutazione finora
- Arbor Networks Help - Ports Used by SPDocumento4 pagineArbor Networks Help - Ports Used by SPuser userNessuna valutazione finora
- Contoh Kalimat Penutup Dalam Presentasi MakalahDocumento1 paginaContoh Kalimat Penutup Dalam Presentasi MakalahMuhammad Aly AlbadyuNessuna valutazione finora
- 6.IM - SP2006 - E01 - 1 IMS Protocol and Service Flow-24Documento24 pagine6.IM - SP2006 - E01 - 1 IMS Protocol and Service Flow-24Radovan RabrenovicNessuna valutazione finora
- Konfigurasi Proxy Blokir Situs Menggunakan Mikrotik VirtualDocumento2 pagineKonfigurasi Proxy Blokir Situs Menggunakan Mikrotik VirtualsunartoNessuna valutazione finora
- Deployment Architectures For FireEye NX and EX - FireEye CommunityDocumento9 pagineDeployment Architectures For FireEye NX and EX - FireEye CommunityThuan ThaiNessuna valutazione finora
- DNS Forwarder, Stub Zone, Conditional Forwarder and Secondary Zone ExplainedDocumento1 paginaDNS Forwarder, Stub Zone, Conditional Forwarder and Secondary Zone ExplainedTester MaheNessuna valutazione finora
- Sorted - Rf-Website-4xx-Logs-11-09-21-13-09-21 2Documento44 pagineSorted - Rf-Website-4xx-Logs-11-09-21-13-09-21 2Arpit AwasthiNessuna valutazione finora
- How To Change Your QMU Password RemotelyDocumento7 pagineHow To Change Your QMU Password RemotelyQMUTechTrainingNessuna valutazione finora
- Argela Convergence Gateway (CGW) : Date: 09/11/2007 Code: RGLA - P - SDES - CGW - 1.5 Keyword: CGWDocumento49 pagineArgela Convergence Gateway (CGW) : Date: 09/11/2007 Code: RGLA - P - SDES - CGW - 1.5 Keyword: CGWGiorgi PapavaNessuna valutazione finora
- PRASHANT Update With LogoDocumento3 paginePRASHANT Update With Logoprashant.sarojakshan100% (3)
- The Sip Schools S Cao PicsDocumento6 pagineThe Sip Schools S Cao PicsIra SlotnickNessuna valutazione finora