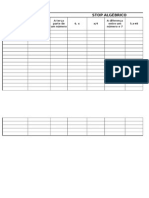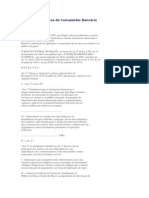Documenti di Didattica
Documenti di Professioni
Documenti di Cultura
Power Point 2003
Caricato da
josonio7312Copyright
Formati disponibili
Condividi questo documento
Condividi o incorpora il documento
Hai trovato utile questo documento?
Questo contenuto è inappropriato?
Segnala questo documentoCopyright:
Formati disponibili
Power Point 2003
Caricato da
josonio7312Copyright:
Formati disponibili
www.DigitalApostilas.
com
Microsoft Power Point 2003 No Microsoft PowerPoint 2003, voc cria sua apresentao usando apenas um arquivo, ele contm tudo o que voc precisa uma estrutura para sua apresentao, os slides, o material a ser distribudo platia, e at mesmo as anotaes do apresentador. Voc pode utilizar o PowerPoint para planejar todos os aspectos de uma apresentao bem sucedida. O Microsoft PowerPoint 2002 XP ajuda a organizar as idias da apresentao. Para iniciar o Power Point, v ao menu iniciar, programas, Microsoft Office e Microsoft Office Power Point 2003, ai vai aparecer a tela inicial: Barra de Ttulo; barra aonde vem o nome do programa e o nome da apresentao que est sendo usada no memento e onde vem tambm os botes de controle. Barra de ferramentas padro; Barra de formatao Barra de Ttulo barra aonde vem os principais comandos usado no Power Point. Barra de ferramentas padro Barra de Formatao; barra aonde Painel de Exibio Painel de Tarefas vem as ferramentas para formatar o de Slides texto da apresentao. Barra de desenho; barra aonde vem as ferramentas de desenhos do Power Point. Painel de tarefas; local aonde vem as opes para se iniciar uma Barra de desenho apresentao. Painel de exibio de slides; aqui voc escolhe como os Slides vo aparecer nesse painel. Obs: Slide (l-se Islaider) o nome que recebe o modelo da folha do Power Point. Iniciando uma Apresentao Para iniciar uma apresentao no PowerPoint, voc pode usar um design bsico, escolher um layouts e modificar o design do slide, se desejar, alterando o esquema de cores ou aplicando diferentes modelos de estrutura ao iniciar sua apresentao. Quando voc abrir o Power Point ele vem sempre com um Slide (modelo de folha) prselecionado chamado de slide de titulo onde vem local pra digitar apenas o titulo e o subttulo da apresentao. A maioria das apresentaes feitas no Power Point inicia-se sempre por esse Slide, mas se voc quiser pode iniciar sua apresentao usando um Slide diferente. Para isso v at o menu formatar e clique em Layout de Slide: (figura a esquerda) nele voc pode escolher o novo modelo para a sua apresentao. Para escolher outro modelo de Slide, basta clicar em cima do Slide desejado que ele ser aplicado a folha imediatamente, ficando assim pronto para ser usado. Quando voc escolhe o Slide, na folha aparece sempre dois campos (retngulos pontilhados) reservados para voc digitar as informaes da apresentao. Para digitar dentro dessas campos basta clicar dentro dele e digitar o que deseja; (figura a direita). Obs: se voc quiser utilizar apenas um dos dois campos mostrados no Slide, basta clicar sobre a linha pontilhado do campo que no vai utilizar e pressionar a tecla delete, que ele ser apagado. Inserindo um Novo Slide Normalmente todas as apresentaes do Power Point so composta por vrios Slides, quantos voc quiser no existe limites para a quantidade de Slides numa apresentao. Para inserir um novo Slide para voc continuar sua apresentao bem simples, pode ser indo no menu inserir e novo Slide ou clicando na ferramenta novo Slide que fica na barra de formatao.
www.DigitalApostilas.com
Usando qualquer uma dessas duas opes vai aparecer no lado direito da tela uma janela com todos os modelos de Slides disponveis no Power Point (figura a esquerda). Aonde voc vai escolher qual o modelo de Slide vai usar. Para que o modelo de Slide escolhido seja aplicado a folha basta dar um clique sobe ele. Sempre que voc insere um novo slide por padro, o Power Point coloca sempre o Slide titulo e texto. Por isso se voc for usar esse Slide titulo e texto no precisa clicar sobre ele na lista de Slide, pois ele j foi escolhido. (figura a direita) Obs: Isso vai acontecer sempre que voc inserir um novo Slide.
Formatando a Apresentao Formatar a apresentao significa; modificar sua aparncia, como mudar a cor do texto, formato da letra, o tamanho, a cor da folha, etc. Para fazer isso existe vrias maneiras; vamos pelas mais simples. Para formatar o texto da apresentao pode ser pela barra de ferramentas de formatao ou atravs do menu formatar e fonte. Por essa duas opes voc pode escolher, tipo de fonte, cor da fonte, tamanho da fonte, etc. Obs: antes de usar uma dessas duas opes, primeiro o texto tem que est selecionado. Para formatar a folha existe duas opes: 1 Plano de Fundo: atravs do plano de fundo voc formata a folha de sua apresentao escolhendo exatamente os tipos de cores que desejo colocar na folha, para isso, v ao menu formatar e clique em plano de fundo; (figura a esquerda) clique na seta que est destacada de vermelho para escolher as cores, ao clicar na seta aparecer outra tela (figura da direita) nela voc escolher entre os estilos de preenchimentos sua apresentao, mais cores ou efeitos de preenchimentos. Se escolher mais cores voc vai ter as opes das cores personalizadas e padro (figura a esquerda). Ai s escolher a cor e clicar em OK. Se escolher efeitos de preenchimento voc vai ter mais opes de cores para colocar na apresentao, deixando assim a apresentao com a sua cara. Ao clicar nessa opo aparecer essa janela (figura a direita) onde voc tem quatro opes de preenchimento diferentes. Guia Gradiente: Cores; aqui voc escolher qual cor vai colocar na folha da apresentao, sendo apenas uma cor, duas cores ou predefinidas, onde voc escolhe entre vrias combinaes de cores j predefinida pelo programa. Sobriamente e variaes; aqui voc escolhe pequenos efeitos para colocar nas cores que foram escolhidas. Guia Textura: Aqui voc vai escolher uma textura para o plano de fundo (folha) da apresentao, essa textura uma imagem texturizada com aparncia de cermica, tecidos, papel entre outros. Guia Padro: Aqui voc escolhe um tipo de plano de fundo meio diferente, em forma de listas, em vrios formatos e ainda dar para escolher as duas cores que sero colocadas nas listas. Guia Imagem:
www.DigitalApostilas.com
Aqui voc pode escolher uma imagem (foto ou desenho) que esteja no seu computador e colocar como plano de fundo na sua apresentao. s clicar em selecionar imagem e escolher a imagem. Depois que escolher o plano de fundo desejado s clicar em OK. Quando voc clicar em OK voc vai voltar para a primeira janela, (figura a esquerda) e agora voc vai escolher se vai aplicar o plano de fundo escolhido em toda a apresentao ou apenas ao Slide atual (o que est aparecendo na tela). Se for colocar o plano de fundo apenas no Slide atual clique em aplicar, j se for para colocar em toda a apresentao o mesmo plano de fundo clique em aplicar a tudo. Obs: voc pode ter acesso a essas opes clicando com o boto direito no Slide e depois em plano de fundo. 2 Design do Slide: Essa opo tambm serve para formatar o plano de fundo da a apresentao, mas com modelos j prontos. Para usar o design do Slide basta ir ao menu formatar e clicar em design do Slide, vai aparecer o painel de design do Slide (figura a esquerda). Se preferir poder clicar na ferramenta design do Slide que tambm vai aparecer o painel de design com os modelos de design para voc escolher. Para aplicar um design a sua apresentao basta clicar sobre o modelo escolhido que ele ser colocado na apresentao imediatamente. Por padro o Power Point aplica o design em todos os Slides da apresentao, mas se preferir voc pode aplicar um design diferente para cada Slide. Para fazer isso clique na seta que aparece ao lado do design e clique em aplica aos Slides selecionados que o design fica apenas no Slide que estiver aparecendo na tela no momento. (figura a direita). Personalizar a Apresentao Personalizar a animao no Power Point significa colocar efeitos de animao nos itens que compe a apresentao, como texto, figuras, clips, etc. Esses efeitos so as maneiras como os itens da apresentao vo aparecer na hora da exibio da apresentao. Para personalizar sua apresentao tem que ir ao menu apresentaes e personalizar animao. Feito isso vai aparecer o painel personalizar apresentao no lado direito da tela (figura a esquerda). Aps aparecer essa janela voc vai escolher os efeitos que sero colocados nos itens da apresentao, para fazer isso primeiro voc tem que selecionar o item que vai colocar o efeito, clicando nele, depois escolher o efeito clicando em adicionar efeito e escolher qual o tipo de efeito vai ser usado entre as quatro opes oferecida: entrada, nfase, sada e trajetrias de animao. (figura a direita) Se no quiser usar os efeitos que j vem aparecendo pode usar a opo mais efeitos que uma nova janela vai aparecer para escolher os efeitos. Obs: caso coloque um efeito e no goste do resultado dele, clique no boto remover para retirar o efeito. Caso no retire o efeito que j foi colocado, o item selecionado vai ficar com vrios efeitos. No painel de personalizar apresentao existem ainda vrias opes que voc pode usar para personalizar os efeitos escolhidos; so eles: Iniciar; aqui voc escolhe como vai ser a passagem de um item da apresentao para o outro. Direo; aqui voc escolhe de que lado o item vai aparecer dependendo do efeito. Velocidade; aqui voc escolhe a velocidade que o efeito vai ser executado. Boto Executar; serve para voc visualizar o efeito que foi colocado. Apresentao de Slide; serve para exibir a apresentao em tela inteira. Obs: quando voc coloca um efeito aparece no meio do painel de personalizar apresentao uma algumas setas referente aos efeitos escolhidos. Clicando nessas setas tem vrias outros opes para personalizar os efeitos, at colocar um efeito de som para aparecer junto com o item que est selecionado. Transio de Slide A transio de Slide um efeito que colocado no Slide (folha) que vai aparecer sempre que for passar de um Slide para outro durante a apresentao. Esses efeitos de transio podem vim sozinhos ou acompanhado por efeitos de som. Para colocar uma transio v ao menu apresentaes e transio de Slides, vai aparecer o painel de transio de Slides no lado direito da tela. (figura a esquerda)
www.DigitalApostilas.com
Sem transio; abaixo voc escolhe a transio que vai colocar no Slide que est aparecendo na tela. Velocidade; voc escolhe a velocidade com que a transio ser aplicada. Som; voc pode escolher um som para aparecer juntamente com a transio ou seja quando for passar de uma folha para outra na exibio. Avanar Slide; aqui voc escolhe como os Slides vo avanar durante a exibio da apresentao, se eles vo passar de um para outro sozinho automaticamente aps ou manualmente ao clicar com o mouse, nessa ltima opo voc ter que ficar clicando com o mouse para que a apresentao passe de um Slide para outro. Se optar por usar o comando automaticamente aps a apresentao fica muito rpida, e vai ficar praticamente impossvel de l as informaes contidas na apresentao. Para resolver isso voc deve colocar um tempo de espera entre a exibio de um Slide e a exibio do outro. Esse tempo voc coloca logo abaixo do comando automaticamente aps. Obs: o Power Point no coloca a transio em todos os Slides de uma s vez, ao clicar numa transio essa fica apenas no Slide que est aparecendo na tela. Para que essa mesma transio fique em toda a apresentao depois que escolher uma transio voc deve clicar no boto . Configurando a Apresentao Define opes para a execuo da sua apresentao de slides, incluindo o tipo de apresentao que voc est criando, os slides a serem includos, se sero includos efeitos de som e animao, a cor da caneta de anotao e como voc deseja avanar os slides. Para usar esse comando v ao menu apresentaes e clique em configurar apresentao (figura a esquerda) Clique no tipo de apresentao de slides que deseja definir. Informe ao Power Point quais slides voc deseja incluir na apresentao. Clique na maneira como voc deseja mover-se de um slide para o prximo durante uma apresentao. Se clicar em Usar intervalos, se houver e a apresentao de slides no incluir intervalos predefinidos, voc precisar avanar os slides manualmente. Se clicar em Manualmente, o PowerPoint suprimir, mas no excluir qualquer intervalo predefinido. Selecione opes para vrios monitores quando houver mais de um monitor ou sistema de projeo configurado no computador. Selecione repetir at Esc ser pressionada se quiser que a apresentao fique repetindo quando a exibio terminar at voc pressionar a tecla ESC. Exibir a Apresentao Depois que a apresentao estiver pronta e voc quiser exibir a apresentao na tela para ver como ficou, basta clicar no menu apresentaes e depois em exibir apresentao, que de imediato a apresentao vai aparecer na tela, com todos os efeitos de animao, som, transio etc. que foram colocados na apresentao. Colocando figuras e Clip-art na apresentao Dependendo da apresentao que estiver sendo feita pode ser necessrio colocar algum tipo de imagem na apresentao, para colocar uma imagem que esteja no computador ou um Clip-art (figuras que vem juntas com o Power Point) existem trs formas, sendo elas; atravs dos Slides apropriados para esse tipo de item, quando voc for inserir um novo Slide j pode escolher um que tenha o espao reservado para a figura ou clip-art. Poder ser tambm atravs do menu inserir, imagem e clip-art ou arquivo dependendo do que vai ser colocado na apresentao ou ainda atravs das ferramentas , clip-art e inserir imagem da barra de desenho. Inserindo Msicas e Vdeo Alm dos efeitos de animao e som que j vem no Power Point, voc pode tambm inserir vdeos e musicas nas apresentaes do Power Point. Para isso v ao menu inserir, filmes e sons e ao lado escolher o que vai ser inserido. (figura a esquerda) A msica e o vdeo podem est no computador ou podem est num CD, que a maneira de colocar-los na apresentao a mesma. Basta escolher filme do arquivo para selecionar o vdeo que vai se colocado, som do arquivo no caso da msica est no computador e tocar faixa de udio do CD caso a msica esteja no CD.
www.DigitalApostilas.com
Obs: a musica que for colocada na apresentao s vai tocar no computador que a apresentao foi feita, para que ela toque em qualquer computador necessrio que a msica esteja no formato MID Salvando sua Apresentao Para salva uma apresentao basta ir ao menu arquivo e clicar em salvar como. (figura ao lado) Agora s escolher o local onde vai salvar a apresentao e o nome que ser dado a ela. Depois s clicar em salvar. Salvando uma vez o Power Point j salva todos os Slides contidos nela. Obs: se for salva uma modificao feita numa apresentao que j foi salva antes, use o comando salvar ao invs de salvar como.
Aqui escolhe o local onde vai salvar
Aqui escolhe o nome que vai ser dado a apresentao
Abrir uma Apresentao
Para abrir uma apresentao que j est salva pode ser, atravs do menu arquivo e abrir, ou se preferir uma maneira mais rpida clique na ferramenta abrir . Ambas as opes abrem a janela abrir (figura a esquerda), agora s clicar na apresentao que quer abrir e depois clicar em abrir. Obs: se voc fizer alguma alterao na apresentao tem que salvar essa alterao e para salvar-la use o comando salvar no menu arquivo.
Potrebbero piacerti anche
- Aula 01 DTDocumento9 pagineAula 01 DTCris Kite ApfelgrünNessuna valutazione finora
- Prova de Mat - 7° DDocumento2 pagineProva de Mat - 7° DCris Kite ApfelgrünNessuna valutazione finora
- Stop AlgébricoDocumento4 pagineStop AlgébricoCris Kite ApfelgrünNessuna valutazione finora
- PROVA DE MATEMATICA - 7° Ano - 3BDocumento2 paginePROVA DE MATEMATICA - 7° Ano - 3BCris Kite Apfelgrün100% (1)
- Reações Químicas e Equilíbrio QuímicoDocumento27 pagineReações Químicas e Equilíbrio QuímicoCris Kite ApfelgrünNessuna valutazione finora
- Código Defesa Consumidor BancarioDocumento45 pagineCódigo Defesa Consumidor BancariocasalcaNessuna valutazione finora