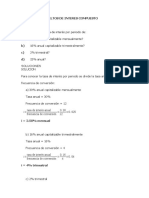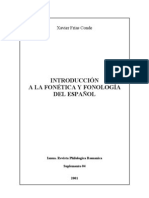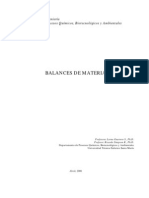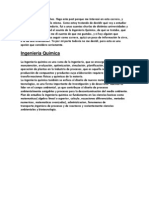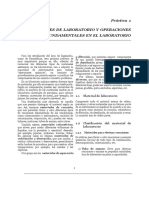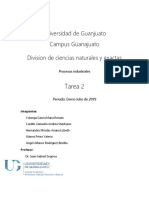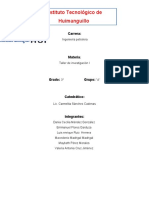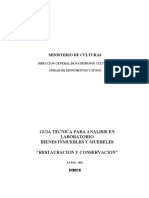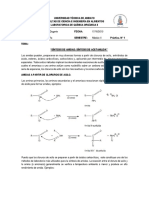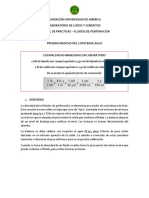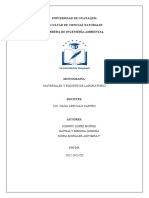Documenti di Didattica
Documenti di Professioni
Documenti di Cultura
Modelos de Columnas en ASPEN PLUS
Caricato da
Kale VenaserratCopyright
Formati disponibili
Condividi questo documento
Condividi o incorpora il documento
Hai trovato utile questo documento?
Questo contenuto è inappropriato?
Segnala questo documentoCopyright:
Formati disponibili
Modelos de Columnas en ASPEN PLUS
Caricato da
Kale VenaserratCopyright:
Formati disponibili
INTRODUCCIN
Existen varios modelos de columnas en ASPEN PLUS para simular en estado estacionario una destilacin. Estos son los nueve modelos disponibles:
1. DSTWU 2. Distl 3. RadFrac
4. Extract 5. MultiFrac 6. SCFrac
7. PetroFrac 8. RateFrac 9. BatchFrac
Cuando se vaya a simular una columna, la eleccin del modelo depende del tipo de aplicacin que se trate en el problema, de cuanta complejidad se quiera introducir en el diseo o ajuste de la columna, de si lo que se quiere es efectuar un estudio riguroso o simplemente preliminar y depende asimismo del volumen de resultados que se desee obtener una vez ejecutada la simulacin. RadFrac es un modelo aplicable en un amplio nmero de situaciones y, adems, ofrece suficiente complejidad y rigor en el clculo, compatibles ambos con la sencillez en la construccin del modelo de columna en ASPEN PLUS. Es un modelo de columna de destilacin bastante ms riguroso que los basados en Underwood-Fenske o similares y ms sencillo que los usados para destilaciones de crudo; pero tiene el suficiente rigor para destilaciones convencionales.
Volver al principio
COLOCACIN DEL BLOQUE RADFRAC EN EL FLOWSHEET
A continuacin, se explica como colocar el bloque o icono de la columna en el flowsheet. Es importante hacer saber que existen varios iconos asociados al modelo RadFrac. La eleccin de ese icono depende del gusto personal del "simulante" porque da igual cual sea el elegido; debajo de todos esos iconos se encuentran las mismas ecuaciones, el mismo modelo. La eleccin de ese icono se har sobre todo intentando representar de un modo fiel cuales son los condicionantes que rodean a la columna de destilacin en la situacin real; as, por ejemplo, si la columna, en la realidad, no tiene condensador y es de relleno entonces lo lgico sera elegir el siguiente icono:
Ahora bien, si se hubiese elegido otro icono, la introduccin de datos al modelo y los resultados conseguidos habran sido los mismos. Los pasos a seguir para introducir el icono en el flowsheet son los siguientes:
En la barra inferior de modelos que sale en ASPEN PLUS una vez arrancado el programa se seleccionar la carpeta Columns. Abierta esta carpeta aparecen los nueve modelos de columnas de destilacin que emplea ASPEN PLUS. Ahora, se selecciona RadFrac pinchando sobre el tringulo negro que est a su izquierda. En ese momento se desplegar un men de los posibles iconos que se pueden emplear para representar una columna RadFrac en el flowsheet. En la figura inferior se puede ver ese men desplegable.
Se selecciona el icono pinchando sobre l en el men desplegado. Inmediatamente, se oculta el men y el puntero del ratn aparece como una cruz. Si se cliquea con el botn izquierdo del ratn de nuevo, entonces se situar el icono elegido en el flowsheet en la posicin elegida. A continuacin, hay que cliquear con el botn derecho del ratn para deseleccionar ese icono y para que, de este modo, no se vuelva a introducir ese icono en el flowsheet por equivocacin. En el flowsheet, se puede volver a seleccionar el bloque pinchando sobre l con el botn izquierdo del ratn. Una vez seleccionado podemos ahora cliquear con el botn derecho para desplegar el siguiente men contextual:
Con este men se podr meter los datos de entrada del bloque, obtener el informe de resultados del bloque y de sus corrientes asociadas si estos resultados estn presentes, borrar el bloque del flowsheet, renombrarlo, rotar el icono, cambiarle el tamao, cambiar el icono por otro, ocultarlo, centrarlo, ... Ahora hay que poner las corrientes de entrada y salida del bloque. Para ello, se selecciona Material STREAMS en la esquina inferior izquierda de la pantalla. En ese momento se iluminarn flechas de entrada y salida del bloque rojas y azules. Las rojas son requeridas mientras que las azules son opcionales; de todos modos, se puede situar el puntero del ratn (cruz) sobre la flecha para obtener una breve explicacin de esa corriente. Pinchando con el ratn (cruz) sobre la flecha saldr una recta que se podr llevar hasta otra flecha de otro bloque (interconexin entre dos bloques) o a cualquier punto del flowsheet fuera de todos los bloques para indicar corriente de alimentacin al bloque o corriente de producto del bloque. Una vez completado el flowsheet se pulsar el botn de "Next" de la barra de herramientas (representado por N) pues se est en disposicin de introducir los datos del problema en cuanto a sistema de unidades , componentes, sistema de propiedades fisicoqumicas, datos de las corrientes de alimentacin, parmetros de definicin del modelo, ..., pero siempre en todo problema en ASPEN PLUS, lo primero que hay que hacer es dejar definido y completado el flowsheet con todas las conexiones entre bloque y todas las corrientes de alimentacin y productos finales puestas. Si no se hace as y se pulsa N, entonces el programa devolver un mensaje de error pidiendo que se complete la conectividad en el flowsheet. El flowsheet completado podra aparecer como:
Volver al principio
DEFINICIN DEL MODELO RADFRAC
Para definir el modelo basta cliquear doblemente sobre el bloque RadFrac en el flowsheet. Aparecer el Data Browser con el "Setup" de este modelo de columna de destilacin. Es la siguiente pantalla:
En esta pgina web, solamente se va a explicar el modelo RadFrac de columna especificado de la forma mssencilla posible; para mayores complicaciones en la especificacin del modelo (empleo de termosifn, pumparounds, decanters, sizing & rating de platos o relleno, preparativos para simulacin dinmica, eficiencias, reacciones en la columna, diseo de condensador y hervidor, uso de la herramienta spec-vary, ...) se sugiere recurrir a los manuales de ASPEN PLUS, disponibles en formato PDF en algunos PCs del Laboratorio o a los manuales en soporte papel tambin disponibles en el Laboratorio. Este caso de especificacin del modelo RadFrac de la columna de la forma ms sencilla posible implica rellenar solamente la pantalla "Setup" del modelo anteriormente representada. Nota importante: cuando se site el cursor en una casilla de la pantalla "Setup" del modelo RadFrac, aparecer en la parte inferior derecha de tal pantalla mensajes proporcionando informacin acerca de esa casilla y acerca de que datos hay que introducir en ella. Esto mismo ser aplicable al resto de pantallas que hay que rellenar en ASPEN PLUS para poder efectuar una simulacin. Nota importante: en cualquier caso,es importante hacer saber que en esta pgina web slo se va a explicar como introducir los parmetros que definen RadFrac. Para saber como rellenar con xito otras pantallas y datos del problema ASPEN PLUS en el que est trabajando el "simulante" habr que consultar otras pginas web hechas a tal efecto. Para poder consultar esas pginas:
VOLVER A DIQUIMA
Volver al principio
CONFIGURATION
Para definir el modelo hay que empezar por rellenar la carpeta "Configuration" de la pantalla "Setup" del modelo. sta misma aparece en la figura representada ms arriba. En esta pantalla, se especificar el nmero de etapas ("stages") de la columna (teniendo presente que ese nmero de etapas es el nmero de platos fsicos que tiene la columna ms dos etapas ms, el condensador de cabeza y el hervidor de fondo; en general, ASPEN PLUS los reconoce como dos etapas ms). De este modo, si nuestra columna tiene 12 platos, en la casilla "Number of stages" de ASPEN PLUS habr que introducir 14 (si tenemos condensador y hervidor en la columna). Si no tuviesemos ni condensador ni hervidor entonces habra que introducir 12. En la casilla "Condenser" con el botn de la derecha de la casilla se podr seleccionar el tipo de condensador que emplea nuestra columna (Total, parcial con lquido y vapor salientes del condensador, parcial con vapor saliente solamente o sin condensador). En la casilla "Reboiler" con el botn de la derecha de la casilla se podr seleccionar el tipo de hervidor empleado en la columna (Tetera o "kettle", termosifn o sin hervidor). Las casillas "Valid phases" y "Convergence", en general, se dejarn como estn; si se tuviese agua libre en la columna o fases lquidas inmiscibles habra que emplear en la casilla "Valid phases" otra opcin y si la destilacin fuese azeotrpica, criognica o de crudo entonces habra que emplear en la casilla "Convergence" otra opcin de las posibles que hay. Para el caso sencillo que se est explicando estas dos casillas se van a dejar como estn. Ms abajo, aparecen las dos casillas de Especificaciones de operacin ("Operating specifications"). Estos dos son los dos valores fundamentales de cara a cualquier simulacin de un modelo RadFrac pues van a ser las dos variables manejadas en planta para operar la columna; son las variables principales de operabilidad y control de la columna. Habitualmente se seleccionan la carga trmica en el hervidor ("Reboiler duty") y la relacin de reflujo ("Reflux ratio"; no "Reflux rate" pues sta es el caudal de reflujo), pero si se disponen de datos de otras variables, se emplearn entonces esas otras. Las combinaciones posibles para estas dos casillas son muchas, pero algunas no son posibles pues, empleando esta combinacin, en las dos casillas aparecera informacin redundante. No hay problema pues o bien ASPEN PLUS no permite que ocurran tales combinaciones o bien el propio programa da un mensaje de error indicando cual es la correccin que se debe haceren tal caso. En cada casilla de las "Operating specifications" tenemos a la derecha un botn que emplearemos para seleccionar la variable de operacin adecuada o de la que se dispongan datos, las unidades en las que viene expresada y el tipo de variable que es (si es un caudal, en moles, en volumen o en masa, ...).
Completada la carpeta "Configuration" de la pantalla "Setup", se pasar a continuacin a la carpeta "Streams" manualmente o dndole a la tecla "Next" (N).
Volver al principio
STREAMS
En esta carpeta se va a especificar en que etapa (no plato) de la columna se est introduciendo la alimentacin. Para ello, se introduce en la casilla correspondiente teniendo en cuenta que las etapas se numeran en orden creciente desde la parte superior de la columna hacia abajo siendo el condensador (si existe) la primera etapa (etapa 1) y el hervidor la ltima. Adems hay que fijar la convencin de la alimentacin:
Entre etapa y etapa: "Above-Stage", indicando la etapa inferior de ese par de etapas (etapa n). Directamente a la etapa: "On-Stage", directamente a la etapa (etapa n).
No hay que rellenr ms casillas en esta pantalla pues el resto son rellenadas automticamente por el propio programa.
Volver al principio
PRESSURE
En la carpeta "Pressure" se va a especificar el perfil de presiones existente en la columna. Se puede fijar una presin nica en toda la columna si solamente se rellena la primera casilla (Presin en la etapa n1/Presin en el condensador). Opcionalmente, se puede tambin definir una prdida de carga en toda la columna activando la correspondiente casilla ("Column pressure drop"), definir una prdida de carga en al condensador activando "Condenser pressure drop", definir un perfil de presiones lineal en la columna activando "Stage pressure drop" (el valor que introducimos es la prdida de carga que hay entre etapa y etapa). El grado de complejidad del perfil de presiones depende de los datos que se dispongan y de la complejidad y rigor que se quiera alcanzar. La carpeta que hay que rellenar para especificar el perfil de presiones en la columna aparece en la figura inferior.
Importante: hay que tener en cuenta adems que la presin de la corriente de alimentacin siempre tiene que ser mayor que la del plato de alimentacin; si no es as, aparecer al ajecutar la simulacin un mensaje avisndonos de ello.
Volver al principio
CONDENSER
En esta carpeta se podr especificar si la corriente de lquido que sale del condensador de cabeza est subenfriada, si el reflujo solamente est subenfriado, si tanto reflujo como destilado estn subenfriados y el grado de subenfriamiento. En realidad no hay por que rellenar esta carpeta pues habiendo rellenado las dems ya tenemos especificada la columna. Si disponemos de datos de subenfriamiento si podra se interesante introducir estos.
Volver al principio
CONCLUSIONES
Una vez que han sido rellenados todos estos datos ya ha sido completado este caso sencillo de modelo RadFrac. Como se ha dicho, es posible especificar con mayor profundidad el modelo; ste no es el objetivo de esta pgina web pero el como hacerlo se explica de una forma sencilla en la documentacin. El objetivo de esta pgina web es explicar como han de darse los primeros pasos en el manejo del modelo RadFrac en simulaciones estacionarias ASPEN PLUS. Completada la pantalla del "Setup" de RadFrac, se puede pulsar el botn "Next" (N). Si todos los "inputs" requeridos de la simulacin han sido completados (no slo los de este modelo sino los de cualquier modelo que se encuentre en el flowsheet y los de las corrientes de alimentacin) entonces se estar en disposicin de hacer un "Run". Para ello basta con pulsar F5, el botn "Play" o "Start" de la barra de herramientas o ir al men principal de la parte superior de la pantala y seleccionar el submen "Run". Para saber como hay que rellenar las dems pantallas de ASPEN PLUS hay que recurrir a otras pginas web de DIQUIMA hechas para ese proposito (por lo menos estarn disponibles en pginas web las instrucciones ms bsicas). Ejecutada la simulacin se puede seleccionar, por ejemplo, el bloque RadFrac como se explicaba ms arriba y abrir aquel men contextual del que se hablaba. En ese men contextual se selecciona "Results" y aparecer una pantalla como:
Ejecutada la simulacin pueden aparecer mensajes de error ("Errors"), de advertencia ("Warnings") o mensajes de que la simulacin ha sido completada con xito ("ResultsAvailable"), como es en el caso de la figura anterior. En el caso de que aparezca (siempre en la parte inferior de la pantalla) "Errors" no se tendrn resultados y habr que retocar alguno de los parmetros de definicin del bloque que est fallando (para saber que bloque est fallando ir a "Control Panel" con F7, en la barra de herramientas o en el submen "View" del men principal en la parte superior de la pantalla). En el caso de que aparezcan "Warnings" se obtendrn resultados pero ser preciso retocar algo en el bloque en el que aparecen esos "Warnings" (utilizar de nuevo el "ControlPanel") pues los resultados no son del todo exactos debido a que alguna condicin metida al bloque si puede ser procesada durante la ejecucin de la simulacin pero no puede ocurrir nunca en la realidad. Es preciso sealar que siempre el objetivo a buscar despus de ejecutar una simulacin es que aparezca el mensaje "Results Available" que indicar que todo a salido bien y que los resulados que se han obtenido, porque se pueden obtener, son buenos. Cuando aparezcan "Errors" o "Warnings", con el "ControlPanel" se podr saber mas o menos cual ha sido el fallo o los fallos que se han producido y como solucionarlos; el "ControlPanel" nos proporcionar tal informacin. Por mi parte nada ms. "Simulantes", disfrutad del programa, simulad y que vuestras simulaciones salgan bien. Obtened siempre despus de ejecutada cada simulacin
resultados sin error, obtened siempre "Results Available".
Potrebbero piacerti anche
- Tutorial Analisis de SensibilidadDocumento12 pagineTutorial Analisis de SensibilidadArturo Ceh Sabido100% (1)
- Presentacion Heuristica ReactoresDocumento16 paginePresentacion Heuristica ReactoresValeria cNessuna valutazione finora
- Manual Herramienta - Reactor BatchDocumento12 pagineManual Herramienta - Reactor BatchSebastian GaitanNessuna valutazione finora
- Informe Desorcion GaseosaDocumento38 pagineInforme Desorcion GaseosaIvan David Estrada HuaytaNessuna valutazione finora
- Ejercicio 4 4Documento3 pagineEjercicio 4 4Marko Sandoval LatocheNessuna valutazione finora
- Informe 001 Inversión Fija de Una Planta de Producción de FormalinaDocumento55 pagineInforme 001 Inversión Fija de Una Planta de Producción de FormalinaAndrea del AguilaNessuna valutazione finora
- Calculo de Torres de DestilacionDocumento3 pagineCalculo de Torres de DestilacionckleinnikeNessuna valutazione finora
- Informe CalorimetríaDocumento12 pagineInforme CalorimetríaRosliana GonzálezNessuna valutazione finora
- 3er Informe Instrumentos 2016 I - PI415Documento17 pagine3er Informe Instrumentos 2016 I - PI415Esteban Wong MuñozNessuna valutazione finora
- Dual PrimalDocumento3 pagineDual PrimalJonathan MailaNessuna valutazione finora
- Laboratorio 2Documento13 pagineLaboratorio 2Angel Eduardo VillónNessuna valutazione finora
- Guia ChemcadDocumento5 pagineGuia ChemcadJonathan Andrés PullasNessuna valutazione finora
- Primera PracticaDocumento6 paginePrimera PracticaLesly Judith Yaipen GonzalesNessuna valutazione finora
- Seider TraduccionDocumento38 pagineSeider TraduccionlianNessuna valutazione finora
- CSTRDocumento61 pagineCSTRJimmy Hurtado ValerioNessuna valutazione finora
- Sacarosa HysysDocumento15 pagineSacarosa HysysRafael Martinez100% (1)
- Trabajo Métodos de API de Riazi y DaubertDocumento9 pagineTrabajo Métodos de API de Riazi y Daubertel proNessuna valutazione finora
- Runge KuttaDocumento3 pagineRunge KuttajuanjosecabreraNessuna valutazione finora
- Calculos de Laboratorio de SecadoDocumento10 pagineCalculos de Laboratorio de SecadoJose Garcia QuirozNessuna valutazione finora
- Reactor Catalitico para La Produccion de Anhidrido Ftalico PDFDocumento12 pagineReactor Catalitico para La Produccion de Anhidrido Ftalico PDFFrancisco260684Nessuna valutazione finora
- HIDROISOMERIZACION DE n-PARAFINAS CONDocumento12 pagineHIDROISOMERIZACION DE n-PARAFINAS CONErik Said Laiho0% (1)
- Ejercicio 9.10-1Documento6 pagineEjercicio 9.10-1Andrés VelázquezNessuna valutazione finora
- Compilación Heurísticos SIDocumento18 pagineCompilación Heurísticos SIDennis Guillen MoyaNessuna valutazione finora
- Trabajo CumenoDocumento11 pagineTrabajo CumenoAnonymous zhDyxFqeZNessuna valutazione finora
- Lecho fluidizado de lentejas y arrozDocumento10 pagineLecho fluidizado de lentejas y arrozyudyNessuna valutazione finora
- McCabe ThieleDocumento11 pagineMcCabe ThieleOswaldo RodriguezNessuna valutazione finora
- Producción de AcetonaDocumento16 pagineProducción de AcetonaHarold AmadorNessuna valutazione finora
- DR: Destilación Reactiva y sus aplicacionesDocumento34 pagineDR: Destilación Reactiva y sus aplicacionesAbraham BarrónNessuna valutazione finora
- MonIRQ4. Baterías CSTRDocumento2 pagineMonIRQ4. Baterías CSTRAaron CarvajalNessuna valutazione finora
- Producción de ácido acrílico: Balances energéticos y métodos numéricos para el diseño de procesosDocumento8 pagineProducción de ácido acrílico: Balances energéticos y métodos numéricos para el diseño de procesosyeison rafael madujano huaytaNessuna valutazione finora
- C6.Transferencia de MateriaDocumento20 pagineC6.Transferencia de MateriaGianela Madyori Zegarra YaringañoNessuna valutazione finora
- Tipos de Bombas para El Agua de Alimentación de Agua para CalderasDocumento4 pagineTipos de Bombas para El Agua de Alimentación de Agua para Calderasblaky ruizNessuna valutazione finora
- Hoffman-Lecture Nobel, Analogia Isolobal - En.es TraducciónDocumento33 pagineHoffman-Lecture Nobel, Analogia Isolobal - En.es TraducciónAnonymous jMZOOysNessuna valutazione finora
- DBP DFP diagramas procesosDocumento42 pagineDBP DFP diagramas procesosMarcelaDenisseMuzzioNessuna valutazione finora
- Seleccion Del Reactor IDocumento29 pagineSeleccion Del Reactor IWalter NolascoNessuna valutazione finora
- Planta Química para La Producción de Etanol A Partir de EtilenoDocumento3 paginePlanta Química para La Producción de Etanol A Partir de EtilenoAlexGarciaNessuna valutazione finora
- ArranqueDocumento13 pagineArranqueAnthony J TorresNessuna valutazione finora
- Reactor So3Documento50 pagineReactor So3williamyc7Nessuna valutazione finora
- Sistema Amoniaco AguaDocumento155 pagineSistema Amoniaco AguaMarco Reyna100% (3)
- Método Ponchon-Savarit para calcular el número de platos en una columna de destilación fraccionadaDocumento11 pagineMétodo Ponchon-Savarit para calcular el número de platos en una columna de destilación fraccionadaJose Carlos RubiNessuna valutazione finora
- Traducción HINTDocumento11 pagineTraducción HINTEzequiel SotoNessuna valutazione finora
- PRACTICA 7 Cuantificación Por Curva de Calibración Con EIDocumento8 paginePRACTICA 7 Cuantificación Por Curva de Calibración Con EIdanielNessuna valutazione finora
- Utilización Del Software ASPEN HYSYS Como Herramienta para La Simulación de SeparadoresDocumento97 pagineUtilización Del Software ASPEN HYSYS Como Herramienta para La Simulación de SeparadoresFranklin Santiago Suclla Podesta100% (2)
- Instrumentación Industrial Taller 1Documento4 pagineInstrumentación Industrial Taller 1Estefany PortilloNessuna valutazione finora
- Estrategios de Control SeminarioDocumento13 pagineEstrategios de Control SeminarioJuniorZeladaNessuna valutazione finora
- Ecuaciones de Estado y Factores CruzadosDocumento21 pagineEcuaciones de Estado y Factores CruzadosJosé Luis LMNessuna valutazione finora
- Manual DestiladorDocumento23 pagineManual DestiladorronneypaulNessuna valutazione finora
- Trabajo de Columna de Destilacion 1Documento29 pagineTrabajo de Columna de Destilacion 1Anonymous wP6wa0ZmNessuna valutazione finora
- Laboratorios Aspen SimulacionDocumento73 pagineLaboratorios Aspen SimulacionAbril MonteroNessuna valutazione finora
- Lectura de DTI S y Norma ASIDocumento12 pagineLectura de DTI S y Norma ASIfridda ovalleNessuna valutazione finora
- Hidraulica de Platos para Una Columna de DestilaciónDocumento6 pagineHidraulica de Platos para Una Columna de DestilaciónAngie Leonela PatiñoNessuna valutazione finora
- Tablas de Datos y Resultados, Ejmplo D CalculoDocumento14 pagineTablas de Datos y Resultados, Ejmplo D CalculoAlejandro AbarcaNessuna valutazione finora
- UnisimDocumento34 pagineUnisimMaria PaulaNessuna valutazione finora
- Informe de Lou IIDocumento20 pagineInforme de Lou IIcarlosgrandavasquezNessuna valutazione finora
- Trabajo Practico de Procesos UnitariosDocumento9 pagineTrabajo Practico de Procesos UnitariosTobias ScheurerNessuna valutazione finora
- Tutorial McCabe-Thiele, Ponchon-Savarit, WUG, EdmisterDocumento23 pagineTutorial McCabe-Thiele, Ponchon-Savarit, WUG, EdmisterEstuardo Javier Gan RodríguezNessuna valutazione finora
- Manual Del Fathom Preguntas FrecuentesDocumento7 pagineManual Del Fathom Preguntas Frecuentespca97Nessuna valutazione finora
- Manual Del Fathom Preguntas FrecuentesDocumento7 pagineManual Del Fathom Preguntas Frecuentespca97Nessuna valutazione finora
- Tablas dinámicas y Gráficas para Excel: Una guía visual paso a pasoDa EverandTablas dinámicas y Gráficas para Excel: Una guía visual paso a pasoNessuna valutazione finora
- Denomcinacion de Años en El PerúDocumento4 pagineDenomcinacion de Años en El PerúKale VenaserratNessuna valutazione finora
- EstrellaDocumento2 pagineEstrellaKale VenaserratNessuna valutazione finora
- Mi NombreDocumento1 paginaMi NombreKale VenaserratNessuna valutazione finora
- La VidaDocumento11 pagineLa VidaKale VenaserratNessuna valutazione finora
- ASTRONOMIADocumento14 pagineASTRONOMIAKale Venaserrat100% (1)
- Nuevo Documento de Microsoft WordDocumento3 pagineNuevo Documento de Microsoft WordKale VenaserratNessuna valutazione finora
- Nuevo Documento de Microsoft WordDocumento3 pagineNuevo Documento de Microsoft WordKale VenaserratNessuna valutazione finora
- Nuevo Documento de Microsoft WordDocumento10 pagineNuevo Documento de Microsoft WordKale VenaserratNessuna valutazione finora
- Nuevo Documento de Microsoft WordDocumento8 pagineNuevo Documento de Microsoft WordKale VenaserratNessuna valutazione finora
- Univers o dsfsdfsfdssdfdssdffdssdsdffdssdfdfsUniverso Para otros usos de este término, véase Universo (desambiguación). La imagen de luz visible más profunda del cosmos, el Campo Ultra Profundo del Hubble. Cosmología física Ilc 9yr moll4096.png (Radiación de fondo de microondas) Artículos Universo primitivo Teoría del Big Bang · Inflación cósmica · Nucleosíntesis primordial Expansión Expansión métrica del espacio · Expansión acelerada del Universo · Ley de Hubble · Corrimiento al rojo Estructura Forma del universo · Filamento galáctico · Universo observable · Universo · Materia oscura · Energía oscura Experimentos Planck (satélite) · WMAP · COBE Científicos Albert Einstein · Edwin Hubble · Georges Lemaître · Stephen Hawking · George Gamow Portales Principal Cosmología Otros Física · Astronomía · Exploración espacial · Sistema Solar [editar datos en Wikidata] El universo es la totalidad del espacio y del tiempo, de todas las formas de la materia, la energía y el impulso, las leDocumento21 pagineUnivers o dsfsdfsfdssdfdssdffdssdsdffdssdfdfsUniverso Para otros usos de este término, véase Universo (desambiguación). La imagen de luz visible más profunda del cosmos, el Campo Ultra Profundo del Hubble. Cosmología física Ilc 9yr moll4096.png (Radiación de fondo de microondas) Artículos Universo primitivo Teoría del Big Bang · Inflación cósmica · Nucleosíntesis primordial Expansión Expansión métrica del espacio · Expansión acelerada del Universo · Ley de Hubble · Corrimiento al rojo Estructura Forma del universo · Filamento galáctico · Universo observable · Universo · Materia oscura · Energía oscura Experimentos Planck (satélite) · WMAP · COBE Científicos Albert Einstein · Edwin Hubble · Georges Lemaître · Stephen Hawking · George Gamow Portales Principal Cosmología Otros Física · Astronomía · Exploración espacial · Sistema Solar [editar datos en Wikidata] El universo es la totalidad del espacio y del tiempo, de todas las formas de la materia, la energía y el impulso, las leEduardo PoliNessuna valutazione finora
- Nuevo Documento de Microsoft WordDocumento36 pagineNuevo Documento de Microsoft WordKale VenaserratNessuna valutazione finora
- Nuevo Documento de Microsoft WordDocumento2 pagineNuevo Documento de Microsoft WordKale VenaserratNessuna valutazione finora
- Nuevo Documento de Microsoft WordDocumento8 pagineNuevo Documento de Microsoft WordKale VenaserratNessuna valutazione finora
- Problemas Resueltos de Interes CompuestoDocumento19 pagineProblemas Resueltos de Interes CompuestoCarla Andrea Puchi LealNessuna valutazione finora
- Informe Harina de PescadoDocumento31 pagineInforme Harina de PescadoNico Rocha93% (15)
- Articles-163153 Anexo 5a FDocumento3 pagineArticles-163153 Anexo 5a FKale VenaserratNessuna valutazione finora
- 158Documento1 pagina158Kale VenaserratNessuna valutazione finora
- Nuevo Documento de TextoDocumento1 paginaNuevo Documento de TextoKale VenaserratNessuna valutazione finora
- Informe Harina de PescadoDocumento31 pagineInforme Harina de PescadoNico Rocha93% (15)
- Apuntes Fonética ArticulatoriaDocumento23 pagineApuntes Fonética ArticulatorianeuropatNessuna valutazione finora
- Neurona PDFDocumento29 pagineNeurona PDFKale VenaserratNessuna valutazione finora
- 158Documento1 pagina158Kale VenaserratNessuna valutazione finora
- LopuDocumento1 paginaLopuKale VenaserratNessuna valutazione finora
- Balance MateriaDocumento33 pagineBalance MateriaRolan Ponce100% (4)
- LetraDocumento1 paginaLetraKale VenaserratNessuna valutazione finora
- 158Documento1 pagina158Kale VenaserratNessuna valutazione finora
- Bvci0005189 Costos Realidad Peruana PesqueraDocumento53 pagineBvci0005189 Costos Realidad Peruana PesqueraIsaac Palmons100% (1)
- Nuevo Documento de TextoDocumento1 paginaNuevo Documento de TextoKale VenaserratNessuna valutazione finora
- AGLEDocumento2 pagineAGLEKale VenaserratNessuna valutazione finora
- Buenos DíasDocumento8 pagineBuenos DíasKale VenaserratNessuna valutazione finora
- DestilaciónDocumento47 pagineDestilaciónLuisChingaHidalgoNessuna valutazione finora
- DESTILACIÓN SIMPLE TragoDocumento6 pagineDESTILACIÓN SIMPLE TragoJennifer Valdiviezo MesacheNessuna valutazione finora
- RCM Mantenimiento IndustrialDocumento14 pagineRCM Mantenimiento IndustrialMauRo SerPaNessuna valutazione finora
- Investigacion 1 - Precaución y Manejo de Maquinaria, Equipos y Procesos en Un LaboratorioDocumento34 pagineInvestigacion 1 - Precaución y Manejo de Maquinaria, Equipos y Procesos en Un Laboratorioluciana pedrazasNessuna valutazione finora
- Ensayo de RetortaDocumento8 pagineEnsayo de RetortaEmilio GualaNessuna valutazione finora
- Materiales fundamentales laboratorioDocumento15 pagineMateriales fundamentales laboratorioIsaac Coaguila QuispeNessuna valutazione finora
- SOXHLETDocumento2 pagineSOXHLETSadira MelaraNessuna valutazione finora
- Instrumentos de LaboratorioDocumento6 pagineInstrumentos de LaboratorioKeevooHiidaalgooNessuna valutazione finora
- SECCIONES 700 Y 800 (Segunda Parte) Mod - 2013-NOV-15Documento628 pagineSECCIONES 700 Y 800 (Segunda Parte) Mod - 2013-NOV-15Diana Carolina Bayona SolanoNessuna valutazione finora
- Problema 3Documento23 pagineProblema 3Andrea GarciaNessuna valutazione finora
- Acido Crisantemic1Documento3 pagineAcido Crisantemic1Rigel Aguilar GonzalezNessuna valutazione finora
- Purificación de disolventes orgánicosDocumento91 paginePurificación de disolventes orgánicosRodrigo Gonzalez GomezNessuna valutazione finora
- Método McCabeDocumento17 pagineMétodo McCabeBlanca Stefany Espinoza CerratoNessuna valutazione finora
- Proyecto de Lic. CarmelitaDocumento27 pagineProyecto de Lic. CarmelitaEmmanuel FGNessuna valutazione finora
- Transferencia de masa II: Destilación fraccionadaDocumento18 pagineTransferencia de masa II: Destilación fraccionadaLolaNessuna valutazione finora
- Instrumentos de vidrio laboratorioDocumento8 pagineInstrumentos de vidrio laboratorioLissette de GrayNessuna valutazione finora
- Guia Tecnica para Analisis en LaboratorioDocumento58 pagineGuia Tecnica para Analisis en LaboratorioNirvana MolinaNessuna valutazione finora
- Sintesis de AcetanilidaDocumento27 pagineSintesis de AcetanilidaBrayanPinchaoReveloNessuna valutazione finora
- Análisis de La CervezaDocumento19 pagineAnálisis de La CervezaLuis Angel Obeso Chávez100% (1)
- Pruebas Del Lodo Base Agua PDFDocumento9 paginePruebas Del Lodo Base Agua PDFPower PetroleumNessuna valutazione finora
- MonografíaDocumento22 pagineMonografíaKeira MoralesNessuna valutazione finora
- NTP 213.004 2015 CERVEZA Alcohol en Cerveza Por DestilaciónDocumento19 pagineNTP 213.004 2015 CERVEZA Alcohol en Cerveza Por Destilaciónmoises_sa1790100% (1)
- Cotizacion LAB FISICADocumento13 pagineCotizacion LAB FISICACruz Barrera RamírezNessuna valutazione finora
- Informe 4 Metodo SoxhletDocumento6 pagineInforme 4 Metodo SoxhletDobe Hernan YepezNessuna valutazione finora
- 2 Uap DestiladorDocumento47 pagine2 Uap DestiladorLuIs AroneNessuna valutazione finora
- Ejercicio Proceso de SeparacionDocumento19 pagineEjercicio Proceso de SeparacionGrNjNessuna valutazione finora
- Torre de DestilaciónDocumento1 paginaTorre de DestilaciónDakini Rs100% (1)
- NTC1111Documento14 pagineNTC1111sandraartetaNessuna valutazione finora
- Quimica 18-09Documento12 pagineQuimica 18-09Mauricio SilvaNessuna valutazione finora
- Incremento de producción de isopentano para gasolina especial en refinería bolivianaDocumento163 pagineIncremento de producción de isopentano para gasolina especial en refinería bolivianaJaime Quiroga100% (2)



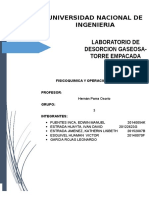







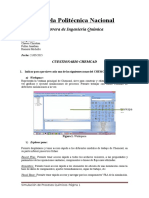






















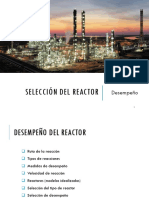

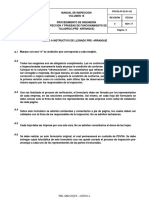
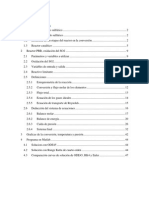









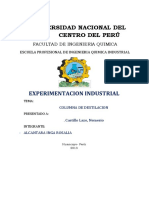

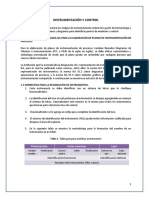




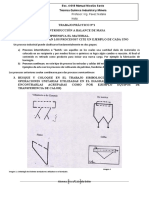














![Univers o dsfsdfsfdssdfdssdffdssdsdffdssdfdfsUniverso Para otros usos de este término, véase Universo (desambiguación). La imagen de luz visible más profunda del cosmos, el Campo Ultra Profundo del Hubble. Cosmología física Ilc 9yr moll4096.png (Radiación de fondo de microondas) Artículos Universo primitivo Teoría del Big Bang · Inflación cósmica · Nucleosíntesis primordial Expansión Expansión métrica del espacio · Expansión acelerada del Universo · Ley de Hubble · Corrimiento al rojo Estructura Forma del universo · Filamento galáctico · Universo observable · Universo · Materia oscura · Energía oscura Experimentos Planck (satélite) · WMAP · COBE Científicos Albert Einstein · Edwin Hubble · Georges Lemaître · Stephen Hawking · George Gamow Portales Principal Cosmología Otros Física · Astronomía · Exploración espacial · Sistema Solar [editar datos en Wikidata] El universo es la totalidad del espacio y del tiempo, de todas las formas de la materia, la energía y el impulso, las le](https://imgv2-2-f.scribdassets.com/img/document/258277466/149x198/a4eb5fc378/1426006889?v=1)