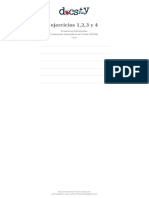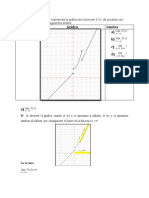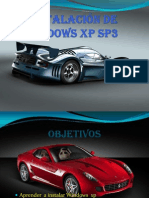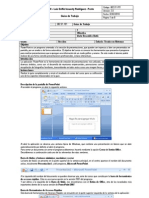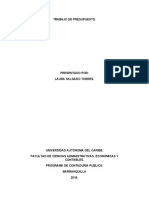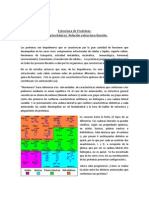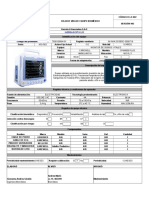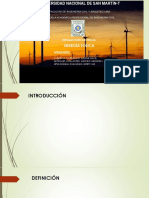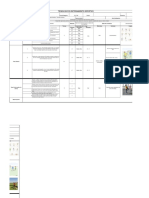Documenti di Didattica
Documenti di Professioni
Documenti di Cultura
Power Point 2007 Guia 3
Caricato da
jkCopyright
Formati disponibili
Condividi questo documento
Condividi o incorpora il documento
Hai trovato utile questo documento?
Questo contenuto è inappropriato?
Segnala questo documentoCopyright:
Formati disponibili
Power Point 2007 Guia 3
Caricato da
jkCopyright:
Formati disponibili
INEM Lus Delfn Insuasty Rodrguez - Pasto Guas de Trabajo
Formato B02.01.F01 Guas de Trabajo
Cdigo: B02.01.F01 Versin: 2.0 Fecha: 02/02/2010 Pgina 1 de 13
Microsoft Power Point 2007 3 Asignatura Ofimtica Docente (s) Responsable (s) Mario Benavides Mutis Nombre Estudiante Grado: Seccin: nfasis: Tcnico en Sistemas Objetivo PowerPoint es un programa orientado a la creacin de presentaciones, que pueden ser impresas o bien ser presentadas en pantalla, por un orador o de forma automtica. El objetivo del curso es conocer las herramientas que presenta el programa para realizar presentaciones que expongan una informacin de un modo grfico y ameno. De este modo el alumno podr realizar de una forma sencilla presentaciones profesionales, incluso interactivas. Introduccin La aplicacin PowerPoint es la herramienta de creacin de presentaciones ms utilizada, siendo un apoyo fundamental en diversos mbitos, como son: el desarrollo de reuniones empresariales, promociones comerciales, imparticin de clases, o recopilacin de fotografas familiares, transmitiendo en todos estos casos una imagen fresca, dinmica y atractiva. Instrucciones Realice la gua completamente y enve el resultado al correo del curso para su calificacin. Se debe tener en cuenta cada uno de los aspectos relacionados en la gua. Las reglas y guas Antes de empezar a saber cmo insertar grficos, imgenes, texto, etc., es conveniente conocer las reglas y guas ya que nos sern tiles para situar los objetos y el texto dentro de la diapositiva. Las Reglas
Para hacer visibles las reglas vamos a la pestaa Vista y seleccionamos la opcin Regla, si ya est visible aparecer una marca al lado izquierdo de la opcin Regla. Una vez seleccionada aparecer una regla horizontal y otra vertical pero slo en la vista Normal. Con la regla podremos saber a qu distancia situamos cada objeto ya que en las reglas aparece una marca en cada regla (horizontal y vertical) mostrando la posicin del puntero del ratn.
La Cuadrcula La cuadrcula est formada por lneas que dividen la diapositiva en secciones, creando pequeos cuadrados, tales que nos ser ms fcil situar los objetos de forma alineada en la diapositiva. La cuadrcula no aparece al imprimir o al visualizar la presentacin. Para mostrar la cuadrcula, marca la opcin Lneas de cuadrcula en la pestaa Vista (junto a la opcin Reglas). Este ser el resultado:
INEM Lus Delfn Insuasty Rodrguez - Pasto Guas de Trabajo
Cdigo: B02.01.F01 Versin: 2.0 Fecha: 02/02/2010 Pgina 2 de 13
Podemos modificar las propiedades de la cuadrcula, haciendo clic derecho sobre la diapositiva, y eligiendo Cuadrcula y guas en el men contextual. Se muestra una ventana como esta. Accedemos a la misma ventana desde la pestaa Formato, en la seccin Organizar, desplegando el men Alinear y pulsando Configuracin de cuadrcula.
Si quieres que se visualice la cuadrcula marca la opcin Mostrar cuadrcula en la pantalla. Tambin podemos hacer que los objetos se ajusten a la cuadrcula y/o a otros objetos de la diapositiva, para ello tienes que activar la casilla correspondiente ("objetos a la cuadrcula" y/o "objetos a otros objetos"). Ajustar objetos a la cuadrcula hace que cuando colocamos un objeto en la diapositiva, ste se coloque en el punto de la cuadrcula ms cercano. El cuadro Configuracin de la cuadrcula nos permite definir el tamao de las celdas que forman la cuadrcula. Cuanto ms grande sea el tamao del espaciado, menos precisin tenemos para colocar los objetos en la diapositiva pero ser ms fcil colocar los objetos alineados. Podemos hacer que estos cambios se conviertan en predeterminados, es decir, podemos hacer que las diapositivas siempre aparezcan con las guas y las cuadrculas, para ello pulsaremos en el botn Establecer como predeterminado. Las Guas Las guas no son ms que unas lneas discontinuas que dividen la diapositiva en cuatro secciones iguales, de esta forma podemos conocer el centro de la diapositiva y repartir la informacin mejor. Estas guas son imaginarias ya que no aparecern al imprimir o visualizar la presentacin. Para mostrar las guas despliega el men contextual, haciendo clic derecho sobre la diapositiva, y selecciona la opcin Cuadrcula y guas. Aparecer una ventana como la que te mostramos a continuacin.
INEM Lus Delfn Insuasty Rodrguez - Pasto Guas de Trabajo
Cdigo: B02.01.F01 Versin: 2.0 Fecha: 02/02/2010 Pgina 3 de 13
Si quieres que se visualicen las guas marca la opcin Mostrar guas de dibujo en la pantalla. El resultado es el siguiente:
Trabajar con textos En las diapositivas podemos insertar textos y aplicarles casi las mismas operaciones que con un procesador de texto, es decir, podemos modificar el tamao de la letra, color, forma, podemos organizar los textos en prrafos, podemos aplicarles sangras, etc. A continuacin veremos paso a paso todas las operaciones ms comunes relacionadas con los textos. Insertar texto
Antes de insertar texto en una diapositiva es conveniente seleccionar un patrn adecuado al contenido que vayamos a introducir, por eso es conveniente que antes seleccionemos uno de los diseos que PowerPoint nos ofrece para facilitarnos la tarea. Una vez seleccionado el diseo sigue estos pasos para aadir texto: Haz clic en el recuadro de la diapositiva en el cual quieras insertar el texto, automticamente el texto que apareca (Haga clic para agregar ttulo) desaparecer y aparecer el punto de insercin. Empieza a insertar el texto.
INEM Lus Delfn Insuasty Rodrguez - Pasto Guas de Trabajo
Cdigo: B02.01.F01 Versin: 2.0 Fecha: 02/02/2010 Pgina 4 de 13
Cuando hayas terminado de introducir el texto haz clic con el ratn en otra parte de la diapositiva o pulsa la tecla ESC dos veces. Aadir texto nuevo
Es posible que con los textos de esquema que incorporan las plantillas de PowerPoint no sea suficiente por lo que tendrs que insertar nuevos cuadros de texto para aadir ms contenido a la diapositiva. Para aadir un nuevo cuadro de texto haz clic en el botn Cuadro de texto de la pestaa Insertar. Vers como el cursor toma este aspecto , donde quieras insertar el nuevo cuadro de texto haz clic con el botn izquierdo del ratn, mantenindolo pulsado arrstralo para definir el tamao del cuadro de texto y sultalo cuando tengas el tamao deseado. Dentro del cuadro tienes el punto de insercin que te indica que puedes empezar a escribir el texto. Introduce el texto. Una vez hayas terminado de insertar el texto haz clic en otra parte de la diapositiva o pulsa dos veces ESC. PowerPoint nos permite cambiar la fuente, el tamao y el color de los textos fcilmente. Para ello tenemos la seccin Fuente en la pestaa Inicio o utilizando el cuadro de dilogo Fuente.
Primero tienes que seleccionar el texto al que quieres cambiarle el aspecto. Para abrir el cuadro de dilogo hacemos clic en la flecha que se encuentra al pie de la seccin. Se abrir una ventana similar a la que te mostramos a continuacin:
En la seccin Fuente para texto latino: selecciona de la lista el tipo de letra que quieras aplicar. Tambin lo puedes hacer desde la barra de formato con . , negrita (Ejemplo texto con
En Estilo de fuente: indcale si quieres que sea cursiva (Ejemplo texto cursivo) negrita) , negrita y cursiva (Ejemplo texto negrita cursiva), etc.
INEM Lus Delfn Insuasty Rodrguez - Pasto Guas de Trabajo
Cdigo: B02.01.F01 Versin: 2.0 Fecha: 02/02/2010 Pgina 5 de 13
En Tamao selecciona las dimensiones de la letra (Ejemplo, Ejemplo, Ejemplo) o desde los botones para aumentar o disminuir el tamao de la letra. , con sombras
. Puedes tambin utilizar
Podemos aplicar otros efectos como puede ser el subrayado combinarlos a tu gusto.
, relieve, etc. Estos efectos podrs
Tambin es posible cambiarles el color a los textos, para ello de la lista desplegable Color de fuente selecciona el que ms te guste, si de la lista que aparece no te gusta ninguno, pulsa en el botn Ms colores, aparecer la ventana que te mostramos a continuacin y de la pestaa Estndar selecciona el que ms te guste. Una vez seleccionado el color deseado pulsa Aceptar. Esto lo puedes hacer tambin desde la barra de formato con el icono Utiliza la pestaa Espaciado entre caracteres o el botn cada letra o carcter). Alineacin de prrafos .
para establecer el kerning del texto (la separacin entre
Alinear un prrafo es distribuir las lneas que lo componen respecto a los mrgenes del cuadro del texto. Para aplicar una alineacin puedes utilizar los iconos de la barra de formato Formato y seleccionar Alineacin, despus elige la que ms te guste. Existen 4 tipos de alineacin: Izquierda que sita al texto lo ms cerca del margen izquierdo Derecha que sita al texto lo ms cerca del margen derecho Centrado que centra el texto . . . . o desplegar el men
Justificado acopla el texto al ancho del cuadro de texto Las Sangras
Una sangra es el desplazamiento hacia la derecha de un prrafo, las sangras son tiles para dar un formato menos compacto al texto y cuando queremos crear un esquema de los temas junto con sus subtemas que trataremos en una leccin, proyecto, etc.
INEM Lus Delfn Insuasty Rodrguez - Pasto Guas de Trabajo
Cdigo: B02.01.F01 Versin: 2.0 Fecha: 02/02/2010 Pgina 6 de 13
Para crear el esquema con sangra se aconseja escribir primero el esquema completo y despus aplicar la sangra. Numeracin y vietas El funcionamiento de la numeracin y las vietas es similar a las sangras, nicamente cambia que en las numeraciones y vietas adems de aplicar una sangra, se le aaden smbolos o nmeros delante del prrafo.
Los grficos se utilizan muy a menudo en las presentaciones por su facilidad de esquematizar gran cantidad de informacin. PowerPoint incluye muchos tipos de grficos que ms adelante podrs ver. Insertar un grfico
Para insertar un grfico en una diapositiva nicamente tienes que pulsar en el botn Grfico de la pestaa Insertar. Se abrir un cuadro de dilogo para que escojas el tipo de grfico que quieres mostrar, selecciona uno y pulsa Aceptar.
INEM Lus Delfn Insuasty Rodrguez - Pasto Guas de Trabajo
Cdigo: B02.01.F01 Versin: 2.0 Fecha: 02/02/2010 Pgina 7 de 13
En la lista de la izquierda selecciona el tipo de grfico que te gusta, inmediatamente te aparecern unos subtipos de grficos en la zona de la derecha de la ventana que estn relacionados con el tipo genrico que has elegido anteriormente. PowerPoint insertar el grfico en la diapositiva y te mostrar la hoja de datos de ejemplo que contiene las cantidades que se representan en el grfico.
Ten en cuenta que PowerPoint utiliza Excel para crear los grficos, por lo que puedes utilizar todas sus caractersticas para su creacin. En la hoja de datos la primera columna que aparece es la que representa la leyenda, la primera fila (1er trim., 2do trim....) representa el eje X (horizontal) y las cantidades sern representadas en el eje Y.
Una vez insertado el grfico es muy fcil de modificar los datos de la hoja de datos, nicamente sitate sobre la celda que quieras modificar e inserta el nuevo valor que inmediatamente vers representado en la grfica. Modificar el tipo de grfico Como podrs apreciar cuando ests trabajando con un grfico en la barra de herramientas estndar aparecen nuevos botones como pueden ser estos que te mostramos y que iremos explicando a lo largo del tema.
Haciendo clic en el botn Editar datos se abrir la ventana de Excel de nuevo para que puedas modificar los datos introducidos. Utiliza las opciones de Diseo rpido para decidir con unos pocos clics aspectos relativos a tu grfico. Tambin puedes cambiar sus colores desde el desplegable Estilos de diseo. Para modificar el tipo de grfico hemos de hacer clic en el botn Cambiar tipo de grfico de la pestaa Diseo, se abrir de nuevo el cuadro de dilogo de seleccin de Grfico y podrs cambiar su apariencia. A continuacin te mostramos una imagen de cmo queda el grfico que anteriormente te habamos mostrado al cambiar el tipo de grfico a circular.
INEM Lus Delfn Insuasty Rodrguez - Pasto Guas de Trabajo
Cdigo: B02.01.F01 Versin: 2.0 Fecha: 02/02/2010 Pgina 8 de 13
Opciones de diseo Puede utilizar los botones de la seccin Etiquetas de la pestaa Presentacin para ocultar o mostrar etiquetas del grfico, como por ejemplo la leyenda, el ttulo, los rtulos de los ejes, etc...
Incluso puedes mostrar la Tabla de datos para que quede algo as:
Cuando tenemos la ventana de Excel abierta se nos activa una opcin muy til, Cambiar entre filas y columnas:
Al utilizar esta opcin cambiamos las columnas por las filas dando como resultado lo que puedes ver en las siguientes imgenes:
INEM Lus Delfn Insuasty Rodrguez - Pasto Guas de Trabajo
Cdigo: B02.01.F01 Versin: 2.0 Fecha: 02/02/2010 Pgina 9 de 13
Si quieres que en el grfico aparezcan unas lneas horizontales y/o verticales para interpretar mejor los valores representados, pulsa en los botones de la seccin Ejes de la pestaa Presentacin.
Este es el resultado:
Si quieres modificar el color o estilo de alguna de las series que componen el grfico (una de las barras que se representan en el grfico, el rea del grfico, etc.) primero seleccinala en la seccin Seleccin actual o haciendo clic directamente sobre ella en el grfico.
Luego aplica los cambios de color o de estilo que prefieras utilizando las opciones correspondientes. Para eliminar un grfico haz clic sobre l y pulsa SUPR.
INEM Lus Delfn Insuasty Rodrguez - Pasto Guas de Trabajo
Crear un Organigrama
Cdigo: B02.01.F01 Versin: 2.0 Fecha: 02/02/2010 Pgina 10 de 13
Para crear un organigrama tienes que seleccionar de la pestaa Insertar la opcin SmartArt. Aparecer una ventana como la que te mostramos con los tipos de diagramas que te ofrece PowerPoint. Nosotros elegiremos un organigrama de Jerarqua.
Selecciona el tipo de diagrama que ms se adapte a tus necesidades y pulsa Aceptar. Una vez insertado el organigrama aparecen las nuevas pestaas de organigramas Diseo y Formato:
A travs de esta barra podrs controlar todas las operaciones que puedes realizar con el organigrama. Agregar forma te permite insertar una nueva rama o un nuevo nivel en el organigrama. En Diseo podrs controlar la mayora de aspectos relacionados con los niveles y ramas del organigrama. Estas opciones variarn en funcin del tipo de diagrama que utilicemos. Utiliza el desplegable Diseos para cambiar el organigrama y seleccionar uno de la misma familia, en este caso muestra todos los organigramas pertenecientes a la categora Jerarqua. En el desplegable Estilos encontrars diferentes estilos para aplicar a tu diagrama.
Al pasar el ratn por encima de uno de ellos vers una pre visualizacin en el organigrama de la diapositiva.
INEM Lus Delfn Insuasty Rodrguez - Pasto Guas de Trabajo
Aadir texto en los cuadros de un diagrama
Cdigo: B02.01.F01 Versin: 2.0 Fecha: 02/02/2010 Pgina 11 de 13
Para aadir texto en los cuadros de algn tipo de diagrama que incorpora PowerPoint, como puede ser un organigrama, nicamente tienes que hacer clic con el botn izquierdo del ratn sobre el cuadro del diagrama en el que quieras insertar texto y vers como aparece el cursor para que insertes el texto.
Puedes aplicar al texto de los elementos del diagrama las mismas opciones de formato que hemos visto en el tema 9. Por ejemplo se puede subrayar, cambiar su tamao, el color de la fuente, justificar al centro, etc... Agregar relaciones en el organigrama Para aadir nuevos niveles en un organigrama tienes que situarte primero en el cuadro del nivel a partir del cual quieres insertar el nuevo nivel. Despus en la pestaa Diseo despliega el men Agregar Forma y selecciona la opcin Agregar forma debajo.
Despus de Agregar forma debajo
Para aadir nuevos cuadros en un mismo nivel tienes que situarte en el cuadro del nivel donde vas a insertar el nuevo cuadro teniendo siempre en cuenta que PowerPoint aadir el nuevo cuadro a la derecha del cuadro seleccionado. Despus en la pestaa Diseo despliega el men Insertar Forma y selecciona la opcin Agregar forma delante o Agregar forma detrs, segn la posicin que quieras que tome.
INEM Lus Delfn Insuasty Rodrguez - Pasto Guas de Trabajo
Cdigo: B02.01.F01 Versin: 2.0 Fecha: 02/02/2010 Pgina 12 de 13
Despus de Agregar forma delante
Para aadir un ayudante tienes que situarte donde quieres insertar la nueva rama y despus en la pestaa Diseo desplegar el men Insertar Forma y seleccionar Agregar asistente.
Despus de agregar asistente
Organizar los elementos de un diagrama PowerPoint te permite modificar la posicin de las ramas que dependen de un cuadro, por ejemplo le podemos decir que todos los cuadros que dependan del que tenemos seleccionado se siten a la izquierda, etc. Para modificar el Diseo tienes que seleccionar el cuadro que quieras y despus desplegar el men Diseo de la pestaa Diseo.
INEM Lus Delfn Insuasty Rodrguez - Pasto Guas de Trabajo
Cdigo: B02.01.F01 Versin: 2.0 Fecha: 02/02/2010 Pgina 13 de 13
Si seleccionas Dependientes a la izquierda por ejemplo te aparecer algo similar a lo que te mostramos a continuacin.
Los elementos dependientes del que est seleccionado (B2), se posicionan todos a la izquierda. Ejercicio 1: Crea una presentacin en blanco y gurdala en la carpeta Ejercicios Powerpoint con el nombre Ejercicio grficos. Crea una nueva diapositiva con un grfico de columnas que tenga los siguientes datos:
Cambia el grfico para que los datos referentes a manzanas aparezcan en amarillo, las naranjas color naranja y las fresas color rosa. Guarda los cambios. Sbela a slidshare y enva el enlace. Ejercicio 2. Crea una presentacin destacando los aspectos ms importantes de la gua y tambin sbela a slideshare. Ejercicio 3 Crea una nueva diapositiva con el siguiente organigrama: crea diapositivas adicionales con 5 diferentes modelos, tambin sbela a slideshare, llmala presentacin organigramas..
Ing. Mario Benavides Mutis Docente dpto. Industrial
Potrebbero piacerti anche
- Caso 3 - Ejercicios - ProbabilidadDocumento4 pagineCaso 3 - Ejercicios - ProbabilidadjkNessuna valutazione finora
- Power Point No.4.Documento3 paginePower Point No.4.jkNessuna valutazione finora
- Estudiandte 2 1-6Documento5 pagineEstudiandte 2 1-6jkNessuna valutazione finora
- Caso 3 - Ejercicios - ProbabilidadDocumento4 pagineCaso 3 - Ejercicios - ProbabilidadjkNessuna valutazione finora
- Power Point 2007 Guia 4Documento6 paginePower Point 2007 Guia 4jkNessuna valutazione finora
- Calculo - Ejercicios-1-2-3-Y-4Documento5 pagineCalculo - Ejercicios-1-2-3-Y-4jkNessuna valutazione finora
- Tarea 1 - B - 100410 - 2020 - 1601 - V2Documento8 pagineTarea 1 - B - 100410 - 2020 - 1601 - V2jkNessuna valutazione finora
- Ejercicio 1 Estudiante #1 Calculo DiferencialDocumento4 pagineEjercicio 1 Estudiante #1 Calculo DiferencialjkNessuna valutazione finora
- Anexo 1 Tarea 1 Espacio Muestral Eventos Operaciones y Axiomas de ProbabilidadDocumento11 pagineAnexo 1 Tarea 1 Espacio Muestral Eventos Operaciones y Axiomas de ProbabilidadjkNessuna valutazione finora
- Act 3 Reconocimiento Unidad 1 Metodologia de La InvestigacionDocumento3 pagineAct 3 Reconocimiento Unidad 1 Metodologia de La InvestigacionCarlos PerezNessuna valutazione finora
- Act 3 Reconocimiento Unidad 1 Metodologia de La InvestigacionDocumento3 pagineAct 3 Reconocimiento Unidad 1 Metodologia de La InvestigacionCarlos PerezNessuna valutazione finora
- Power Point 2007 Guia 2Documento8 paginePower Point 2007 Guia 2jkNessuna valutazione finora
- Ejercicios GraficosDocumento1 paginaEjercicios GraficosjkNessuna valutazione finora
- Aspectos Mas Import Antes de La Guia 3Documento12 pagineAspectos Mas Import Antes de La Guia 3jkNessuna valutazione finora
- Power Point 2007 Guia 3Documento13 paginePower Point 2007 Guia 3jkNessuna valutazione finora
- Ejercicio 1Documento3 pagineEjercicio 1jkNessuna valutazione finora
- Aspectos Fundamentales de Power Point.Documento9 pagineAspectos Fundamentales de Power Point.jkNessuna valutazione finora
- (Ejercicio 3) Instalacion Del S.O Win XP Sp3Documento19 pagine(Ejercicio 3) Instalacion Del S.O Win XP Sp3jkNessuna valutazione finora
- Power Point 2007 Guia 1Documento8 paginePower Point 2007 Guia 1jkNessuna valutazione finora
- Calculo Vectorial Actividad 7Documento8 pagineCalculo Vectorial Actividad 7Leonardo Ramirez NicolasNessuna valutazione finora
- Cultivo de PulpoDocumento4 pagineCultivo de PulpoXosé Toxeiro MoloNessuna valutazione finora
- Cosecha Palma de AceiteDocumento49 pagineCosecha Palma de AceiteBIOQUIMICAMETABOLICA100% (2)
- Serpentinas: mineral y yacimientosDocumento13 pagineSerpentinas: mineral y yacimientos943164795Nessuna valutazione finora
- Volcanes del Perú: Guía de los principalesDocumento8 pagineVolcanes del Perú: Guía de los principalesCristhian Andres Damian CoveñasNessuna valutazione finora
- Programación Anual CEBA 2022Documento13 pagineProgramación Anual CEBA 2022yakelin solis100% (1)
- Experimento Nº4Documento8 pagineExperimento Nº4Nicolás Ignacio LepeNessuna valutazione finora
- Tesis Doctoral: Programa de Doctorado en Ciencias Económicas y Empresariales (B17.56.1)Documento611 pagineTesis Doctoral: Programa de Doctorado en Ciencias Económicas y Empresariales (B17.56.1)rochysanchezNessuna valutazione finora
- Proyecto Modular Probabilidad y EstaDocumento6 pagineProyecto Modular Probabilidad y EstaHeidi BahenaNessuna valutazione finora
- X BroncosDocumento208 pagineX BroncosAndrea Peláez Chica100% (1)
- Caso LeasingkDocumento3 pagineCaso LeasingkLiseth NonajulcaNessuna valutazione finora
- Importancia coordinación presupuestoDocumento4 pagineImportancia coordinación presupuestoLaura SalgadoNessuna valutazione finora
- Leche elaboración productos lácteosDocumento84 pagineLeche elaboración productos lácteosmarioosorioNessuna valutazione finora
- Preguntas Propuestas LAB Química AnaliticaDocumento11 paginePreguntas Propuestas LAB Química AnaliticaNayadet López ErbettaNessuna valutazione finora
- Guia de Actividades y Rúbrica de Evaluación Tarea 2 - Análisis de CasosDocumento8 pagineGuia de Actividades y Rúbrica de Evaluación Tarea 2 - Análisis de CasosYesica SilvaNessuna valutazione finora
- Test Ordenanza Conserje AyuntamientoDocumento3 pagineTest Ordenanza Conserje Ayuntamientomantecados67% (3)
- Puente Ciruelo PrimeraentregaDocumento27 paginePuente Ciruelo PrimeraentregaLeidy Coral YMNessuna valutazione finora
- Informe Estructura ProteinasDocumento9 pagineInforme Estructura ProteinasMartina OppligerNessuna valutazione finora
- Hay Tres Tipos Principales de Organización de ProyectosDocumento2 pagineHay Tres Tipos Principales de Organización de ProyectosAlejandro SaraviaNessuna valutazione finora
- Proyecto BromatologiaDocumento2 pagineProyecto BromatologiaDaniel CapelloNessuna valutazione finora
- Monitor Carewell HVDocumento1 paginaMonitor Carewell HVrene100% (2)
- Plan de Seguridad - LOVDocumento10 paginePlan de Seguridad - LOVmagodaxNessuna valutazione finora
- Caso Texaco-ChevronDocumento4 pagineCaso Texaco-ChevronElian MoraNessuna valutazione finora
- Energía eólica: historia, ventajas y situación actual en el PerúDocumento23 pagineEnergía eólica: historia, ventajas y situación actual en el PerúLuz UpiachihuaNessuna valutazione finora
- Planificación docente para Prácticas del Lenguaje en PrimarioDocumento175 paginePlanificación docente para Prácticas del Lenguaje en PrimarioMariaEugeniaEsquibel100% (2)
- Descubrimiento GuiadoDocumento2 pagineDescubrimiento GuiadoChrida CuellarNessuna valutazione finora
- Joven de 20 Años Muere Por Tomar Tapsin Caliente Día de NocheDocumento7 pagineJoven de 20 Años Muere Por Tomar Tapsin Caliente Día de NocheVicente100% (1)
- Analisis Critico Reforma SEIADocumento21 pagineAnalisis Critico Reforma SEIAChristian Eduardo Valencia AlbitresNessuna valutazione finora
- Maq. Min 23 - Sem 2 - Equipos de Carga para Minería Subterránea ConvencionalDocumento45 pagineMaq. Min 23 - Sem 2 - Equipos de Carga para Minería Subterránea ConvencionalAngelo David Reyes GamarraNessuna valutazione finora