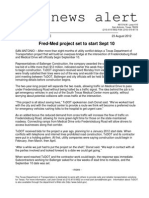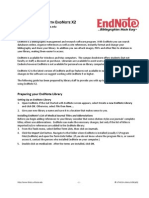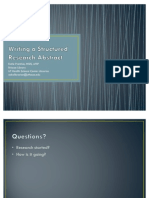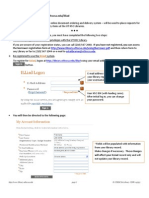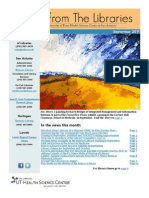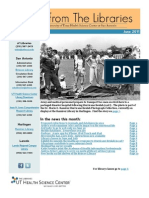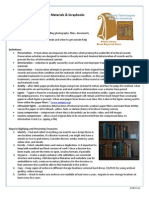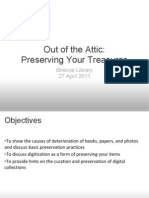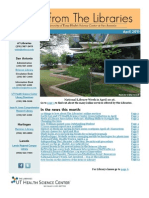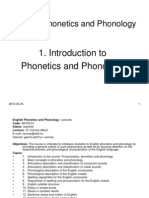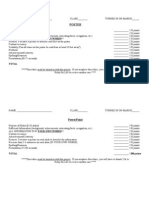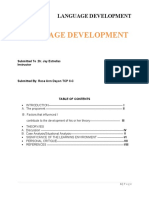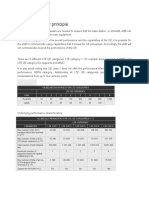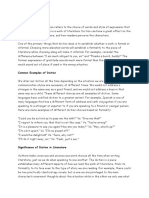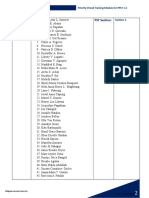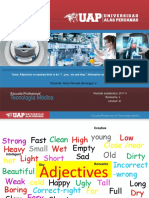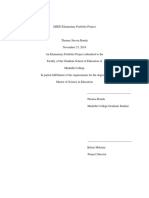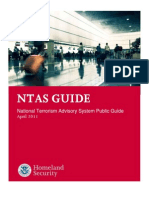Documenti di Didattica
Documenti di Professioni
Documenti di Cultura
Web of Science Quick Reference Guide
Caricato da
UTHSC LibrariesCopyright
Formati disponibili
Condividi questo documento
Condividi o incorpora il documento
Hai trovato utile questo documento?
Questo contenuto è inappropriato?
Segnala questo documentoCopyright:
Formati disponibili
Web of Science Quick Reference Guide
Caricato da
UTHSC LibrariesCopyright:
Formati disponibili
Quick Reference Guide
Web of Science is an on-line collection of citation databases that combines the information in three print resources: Science Citation Index Social Sciences Citation Index Arts & Humanities Citation Index
Accessing Web of Science
Use of Web of Science is unrestricted from Library computers or from other computers on campus. Remote access is limited to UTHSCSA students, residents, faculty, and staff who use DCCI as an Internet provider or who have registered as a Library borrower and have set a PIN. It can be accessed through the Quick Links box or the Databases tab on the Librarys web site (http://www.library.uthscsa.edu/databases/databases.html). The UT System Digital Library has purchased thirty licenses for Web of Science. If all are in use, you will get a busy signal screen.
Some Words of Caution
The information in Web of Science cannot be assumed to represent either a comprehensive collection of information by one author OR a comprehensive list of citations to the works of any author for the following reasons: An author may have published in a journal that is not indexed (included) in the Web of Science. Web of Science includes articles from journals only. Book or other authorship is not included. Citations to works in books or other documents may be included, but will not be accessible. The Web of Science database subscription purchased by the UT System covers articles published since 1989; it does not include access to the entire range of years available through the full database. If a cited author is not the first author, citation information may not be accurate if the original (source) article was not in a journal indexed in Web of Science. While all institutional affiliations are included and searchable, only the first author is actually joined to an institution.
Using Web of Science
For greatest flexibility in searching, select Full Search. Select the database(s) you want to search. Select the length of time you want to search: all years (based on the purchased subscription), the latest week, or a particular year. Click on General Search to search by author, subject, journal title, or address for journal articles published since 1989. Click on Cited Ref Search to search for articles that cite a particular author or article. Citations to articles published prior to1989 may be included, but the parent article will not be available.
Using Enter search terms or phrases. Search terms for topics (subjects) and/or author and/or source (journal title) and/or author address may be entered. Journal titles must be entered in the format required by the databases. Click list to identify correct formats. Articles published prior to 1989 will not be available.
http://www.library.uthscsa.edu/
UTHSCSA Libraries 3/03 (ll)
Multiple terms or phrases may be entered in the same field if separated by AND or OR. The asterisk can be used to truncate words (diabet*) or initials (johnson s*). Scroll to the bottom of the page to select language, document type, and sort options, if desired. Click on Search.
Viewing Results Results will be displayed in brief citation form,10 items per screen. Latest date is the default sort. Change the Sort option to times cited, author, etc. and click on Sort. Click on the underlined article title to see the full record for the citation. To see references cited in the article, click on the Cited References link. To see documents that cite the parent article correctly, click on the Times Cited link. If a cross link is available between Web of Science and Current Contents Connect, you will see an icon that looks like this: Linking to Full-text Information If the full text of the article is available from the source citation, you will see an icon that looks like this:
(NOTE: Full-text links are available ONLY for those journals which the Library receives electronically AND for which ISI has completed an agreement with the publisher.) Using the feature
Related records share bibliography citations with the source or parent record, so the records have similar or common subjects. Related records that share the greatest number of citations with the parent record are listed first.
Using Searching by CITED AUTHOR. Enter name with the last name first, followed by initials. Using only the first initial, then the asterisk truncation symbol is advised: smith b* Only the first listed author of a cited reference is included. However, secondary cited authors are searchable when a cited journal article is also a source article; i.e., the article was published in a journal indexed by one of the citation databases. Click on Lookup. A list of works that cite the source document will be displayed. If a Cited Reference Lookup retrieves more than 500 references, you will receive a notice suggesting that you refine the search either by restricting the original search to fewer years or by adding components. Unlinked records may represent a work in a book, document, or non-indexed journal; a citation error; an unpublished item; or a work published prior to the years covered by the subscription. NOTE: The databases include results exactly as cited, so errors in original bibliographies will be perpetuated. Note that several hits with slight variations in spelling, volume number, page number, etc. may actually refer to the same source document. Searching by CITED WORK. Enter cited author and cited work (and cited year in four-digit format if desired). Cited work must be entered in the format required by this database. Use the list option for correct abbreviations, and consider all possible cited work variants for complete retrieval (jama* or j am med* or j amer med*) Click on Lookup.
A list of works that cite the source document will be displayed.
If a Cited Reference Lookup retrieves more than 500 references, you will receive a notice suggesting that you
refine the search either by restricting the original search to fewer years or by adding components.
Unlinked records may represent a work in a book, document, or non-indexed journal; a citation error; an
unpublished item; or a work published prior to the years covered by the subscription.
NOTE: The databases include results exactly as cited, so errors in original bibliographies will be perpetuated.
Note that several hits with slight variations in spelling, volume number, page number, etc. may actually refer to the same original source document and should be counted when considering citation statistics. Viewing Results of a Cited Reference Search Click in the boxes to select one or more items. Click on Search to see a list of articles that cite the selected (source) document. Underlined titles represent links to the bibliographic records of articles that cite the original source document. Items cited prior to the subscribed years, items from books, journals, or meetings not covered by the databases, and items cited incorrectly or incompletely will not be underlined. You can also click on an underlined title, then click Times Cited to see the list of articles citing that document correctly. Marking Records for Printing, Saving, Exporting, or E-mailing All retrieved records on a screen may be marked at once by clicking Mark Page. Then click on Submit. All retrieved records may be marked at once by clicking on Mark All. Individual items may be marked on the Summary screens by clicking in the box to the left of the desired items. Click on Submit marks before going on to the next screen. On the Full Records screen, click on the Mark icon to save a citation. Printing Records 1. Click on the Marked List icon near the top of the screen. 2. Select fields (such as abstract) to be included and sort options. 3. Click Format for Print. An HTML page will be displayed. 4. Review list of items and remove any you do not want to include. 5. Use the browser print option to print documents. E-mailing Records 1. Follow steps as above, but click email rather than print. 2. Enter the full e-mail address of the recipient and any notes you wish to add. 3. Click on Send E-mail. Saving Records 1. Follow steps as above, but click on Save to File. 2. A file save dialog box will display. 3. Specify a path and file name. When you exit the dialog box, a text file will be saved, with fields identified by tags. [Note: You may need to open this file through your word processor.]
Potrebbero piacerti anche
- Getting Started With EndNote X7Documento8 pagineGetting Started With EndNote X7UTHSC LibrariesNessuna valutazione finora
- Getting Started With EndNote X6Documento6 pagineGetting Started With EndNote X6UTHSC LibrariesNessuna valutazione finora
- ILLiad Tipsheet For CLHINDocumento2 pagineILLiad Tipsheet For CLHINUTHSC LibrariesNessuna valutazione finora
- Finding DissertationsDocumento2 pagineFinding DissertationsUTHSC LibrariesNessuna valutazione finora
- Getting Started With EndNote X3Documento6 pagineGetting Started With EndNote X3UTHSC LibrariesNessuna valutazione finora
- Getting Started With EndNote X5Documento6 pagineGetting Started With EndNote X5UTHSC LibrariesNessuna valutazione finora
- Library Secrets TipsheetDocumento2 pagineLibrary Secrets TipsheetUTHSC LibrariesNessuna valutazione finora
- News Release Project Start Date SetDocumento2 pagineNews Release Project Start Date SetUTHSC LibrariesNessuna valutazione finora
- Friends of The P. I. Nixon Medical Historical Library Newsletter 2011Documento8 pagineFriends of The P. I. Nixon Medical Historical Library Newsletter 2011UTHSC LibrariesNessuna valutazione finora
- Creating and Presenting Effective Poster SessionsDocumento42 pagineCreating and Presenting Effective Poster SessionsUTHSC LibrariesNessuna valutazione finora
- Getting Started With EndNote X2Documento8 pagineGetting Started With EndNote X2UTHSC LibrariesNessuna valutazione finora
- Getting Started With EndNote X1Documento6 pagineGetting Started With EndNote X1UTHSC LibrariesNessuna valutazione finora
- Writing A Research AbstractDocumento18 pagineWriting A Research AbstractUTHSC LibrariesNessuna valutazione finora
- Using The Briscoe Library CatalogDocumento4 pagineUsing The Briscoe Library CatalogUTHSC LibrariesNessuna valutazione finora
- ILLiad GuideDocumento2 pagineILLiad GuideUTHSC LibrariesNessuna valutazione finora
- Table of Contents Email Delivery Via PubMedDocumento2 pagineTable of Contents Email Delivery Via PubMedUTHSC LibrariesNessuna valutazione finora
- Searching MEDLINE Through OvidSPDocumento4 pagineSearching MEDLINE Through OvidSPUTHSC LibrariesNessuna valutazione finora
- Getting Started With EndNote XDocumento8 pagineGetting Started With EndNote XUTHSC LibrariesNessuna valutazione finora
- PubMed: Getting Better ResultsDocumento10 paginePubMed: Getting Better ResultsUTHSC LibrariesNessuna valutazione finora
- News From The Libraries - September 2011Documento10 pagineNews From The Libraries - September 2011UTHSC LibrariesNessuna valutazione finora
- Alternate Study Room Reservations: Nov-Dec 2011Documento18 pagineAlternate Study Room Reservations: Nov-Dec 2011UTHSC LibrariesNessuna valutazione finora
- Searching CINAHLDocumento8 pagineSearching CINAHLUTHSC LibrariesNessuna valutazione finora
- News From The Libraries - June 2011Documento10 pagineNews From The Libraries - June 2011UTHSC LibrariesNessuna valutazione finora
- News From The Libraries - July 2011Documento10 pagineNews From The Libraries - July 2011UTHSC LibrariesNessuna valutazione finora
- Knowledge Pursuit: Finding Online Learning OpportunitiesDocumento3 pagineKnowledge Pursuit: Finding Online Learning OpportunitiesUTHSC LibrariesNessuna valutazione finora
- Out of The Attic: Preserving Your Treasures, HandoutDocumento8 pagineOut of The Attic: Preserving Your Treasures, HandoutUTHSC LibrariesNessuna valutazione finora
- News From The Libraries - May 2011Documento11 pagineNews From The Libraries - May 2011UTHSC LibrariesNessuna valutazione finora
- Out of The Attic: Preserving Your Treasures, PresentationDocumento70 pagineOut of The Attic: Preserving Your Treasures, PresentationUTHSC LibrariesNessuna valutazione finora
- News From The Libraries - April 2011Documento12 pagineNews From The Libraries - April 2011UTHSC LibrariesNessuna valutazione finora
- Shoe Dog: A Memoir by the Creator of NikeDa EverandShoe Dog: A Memoir by the Creator of NikeValutazione: 4.5 su 5 stelle4.5/5 (537)
- Never Split the Difference: Negotiating As If Your Life Depended On ItDa EverandNever Split the Difference: Negotiating As If Your Life Depended On ItValutazione: 4.5 su 5 stelle4.5/5 (838)
- Elon Musk: Tesla, SpaceX, and the Quest for a Fantastic FutureDa EverandElon Musk: Tesla, SpaceX, and the Quest for a Fantastic FutureValutazione: 4.5 su 5 stelle4.5/5 (474)
- The Subtle Art of Not Giving a F*ck: A Counterintuitive Approach to Living a Good LifeDa EverandThe Subtle Art of Not Giving a F*ck: A Counterintuitive Approach to Living a Good LifeValutazione: 4 su 5 stelle4/5 (5782)
- Grit: The Power of Passion and PerseveranceDa EverandGrit: The Power of Passion and PerseveranceValutazione: 4 su 5 stelle4/5 (587)
- Hidden Figures: The American Dream and the Untold Story of the Black Women Mathematicians Who Helped Win the Space RaceDa EverandHidden Figures: The American Dream and the Untold Story of the Black Women Mathematicians Who Helped Win the Space RaceValutazione: 4 su 5 stelle4/5 (890)
- The Yellow House: A Memoir (2019 National Book Award Winner)Da EverandThe Yellow House: A Memoir (2019 National Book Award Winner)Valutazione: 4 su 5 stelle4/5 (98)
- On Fire: The (Burning) Case for a Green New DealDa EverandOn Fire: The (Burning) Case for a Green New DealValutazione: 4 su 5 stelle4/5 (72)
- The Little Book of Hygge: Danish Secrets to Happy LivingDa EverandThe Little Book of Hygge: Danish Secrets to Happy LivingValutazione: 3.5 su 5 stelle3.5/5 (399)
- A Heartbreaking Work Of Staggering Genius: A Memoir Based on a True StoryDa EverandA Heartbreaking Work Of Staggering Genius: A Memoir Based on a True StoryValutazione: 3.5 su 5 stelle3.5/5 (231)
- Team of Rivals: The Political Genius of Abraham LincolnDa EverandTeam of Rivals: The Political Genius of Abraham LincolnValutazione: 4.5 su 5 stelle4.5/5 (234)
- Devil in the Grove: Thurgood Marshall, the Groveland Boys, and the Dawn of a New AmericaDa EverandDevil in the Grove: Thurgood Marshall, the Groveland Boys, and the Dawn of a New AmericaValutazione: 4.5 su 5 stelle4.5/5 (265)
- The Hard Thing About Hard Things: Building a Business When There Are No Easy AnswersDa EverandThe Hard Thing About Hard Things: Building a Business When There Are No Easy AnswersValutazione: 4.5 su 5 stelle4.5/5 (344)
- The Emperor of All Maladies: A Biography of CancerDa EverandThe Emperor of All Maladies: A Biography of CancerValutazione: 4.5 su 5 stelle4.5/5 (271)
- The World Is Flat 3.0: A Brief History of the Twenty-first CenturyDa EverandThe World Is Flat 3.0: A Brief History of the Twenty-first CenturyValutazione: 3.5 su 5 stelle3.5/5 (2219)
- The Unwinding: An Inner History of the New AmericaDa EverandThe Unwinding: An Inner History of the New AmericaValutazione: 4 su 5 stelle4/5 (45)
- The Gifts of Imperfection: Let Go of Who You Think You're Supposed to Be and Embrace Who You AreDa EverandThe Gifts of Imperfection: Let Go of Who You Think You're Supposed to Be and Embrace Who You AreValutazione: 4 su 5 stelle4/5 (1090)
- The Sympathizer: A Novel (Pulitzer Prize for Fiction)Da EverandThe Sympathizer: A Novel (Pulitzer Prize for Fiction)Valutazione: 4.5 su 5 stelle4.5/5 (119)
- Her Body and Other Parties: StoriesDa EverandHer Body and Other Parties: StoriesValutazione: 4 su 5 stelle4/5 (821)
- Jan. 30, 2021 - Nature of Curriculum DevelopmentDocumento28 pagineJan. 30, 2021 - Nature of Curriculum DevelopmentRodel CamposoNessuna valutazione finora
- Sharlee Weekly PlanDocumento3 pagineSharlee Weekly Planapi-253610401Nessuna valutazione finora
- Kraftshala - Assignment - HR InternDocumento2 pagineKraftshala - Assignment - HR Internhgggggh25% (4)
- How TV Stations Decide Programming SchedulesDocumento13 pagineHow TV Stations Decide Programming SchedulesVincent XinNessuna valutazione finora
- Digital Marketing Communications Manager in Los Angeles CA Resume Romallus MurphyDocumento3 pagineDigital Marketing Communications Manager in Los Angeles CA Resume Romallus MurphyRomallusMurphyNessuna valutazione finora
- Text Book AnalysisDocumento22 pagineText Book AnalysisDr. Tapan Kr. DuttaNessuna valutazione finora
- English Phonetics and Phonology: Introduction to Phonetics and PhonologyDocumento18 pagineEnglish Phonetics and Phonology: Introduction to Phonetics and PhonologyFöldy Vanda100% (1)
- Project Rubrics-Poster, Powerpoint, Song, Poem, Monologue RevisedDocumento2 pagineProject Rubrics-Poster, Powerpoint, Song, Poem, Monologue RevisedstevenposeyNessuna valutazione finora
- Web3 0Documento4 pagineWeb3 0api-213648940Nessuna valutazione finora
- Language DevelopmentDocumento25 pagineLanguage DevelopmentRose Ann Sayon DayonNessuna valutazione finora
- Lesson Plan - Maths - Pre Test For ClocksDocumento2 pagineLesson Plan - Maths - Pre Test For Clocksapi-256631817Nessuna valutazione finora
- Data DisseminationDocumento46 pagineData Disseminationsharath_rakkiNessuna valutazione finora
- French Written Expression CourseDocumento3 pagineFrench Written Expression CourseAkhand RanaNessuna valutazione finora
- LTE UE Category PrincipleDocumento3 pagineLTE UE Category PrincipleKornvillaNessuna valutazione finora
- Mobile Communication: An Introduction to Cellular Concepts and TechnologiesDocumento28 pagineMobile Communication: An Introduction to Cellular Concepts and Technologiesmthillairani_researchNessuna valutazione finora
- Buying Decision ProcessDocumento8 pagineBuying Decision ProcessVikram SubburajNessuna valutazione finora
- Definition of DictionDocumento2 pagineDefinition of DictionEzekielNessuna valutazione finora
- Wonder 4 Unit 1 Extension PDFDocumento1 paginaWonder 4 Unit 1 Extension PDFConcepcionNessuna valutazione finora
- Faculty of Built EnvironmentDocumento4 pagineFaculty of Built EnvironmentJessie YeeNessuna valutazione finora
- PST - Module-1 - Career-Stage-2-Breakout-Room-Discussion-Summary FinalDocumento14 paginePST - Module-1 - Career-Stage-2-Breakout-Room-Discussion-Summary Finalclaire cabatoNessuna valutazione finora
- Ingles Semana 3Documento22 pagineIngles Semana 3Yukino LiNessuna valutazione finora
- Maxine Bett ResumeDocumento2 pagineMaxine Bett Resumeapi-450130612Nessuna valutazione finora
- Lesson Plan YEAR 2 KSSRDocumento11 pagineLesson Plan YEAR 2 KSSRWan MaisarahNessuna valutazione finora
- Handout Summar TrainingDocumento261 pagineHandout Summar TrainingMax JohnNessuna valutazione finora
- UNIT 1 LESSONS 1-3 Preliminary Concepts, Basic Terminologies and Types of AssessmentDocumento40 pagineUNIT 1 LESSONS 1-3 Preliminary Concepts, Basic Terminologies and Types of AssessmentCatherine Calata Dalafu - Tan100% (1)
- BOUDA Capstone PDFDocumento236 pagineBOUDA Capstone PDFAduob Sirron S SamotNessuna valutazione finora
- How To Win Friends and Influence PeopleDocumento6 pagineHow To Win Friends and Influence PeopleNaison StanleyNessuna valutazione finora
- LAN WAN MAN Seminar on Network TopologiesDocumento16 pagineLAN WAN MAN Seminar on Network TopologiesManikanta BommisettyNessuna valutazione finora
- NTAS Public GuideDocumento7 pagineNTAS Public GuideFedScoopNessuna valutazione finora
- CIDAM TemplateDocumento2 pagineCIDAM TemplateKelvin Jay Sebastian SaplaNessuna valutazione finora