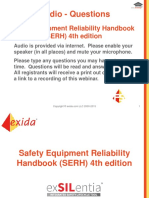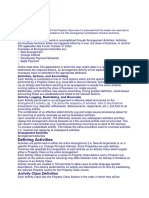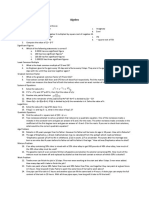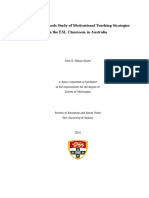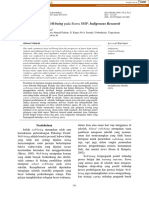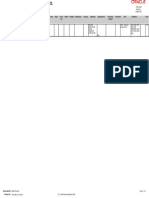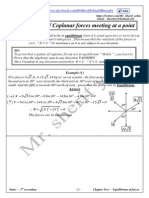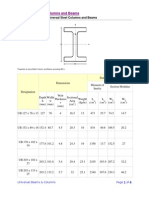Documenti di Didattica
Documenti di Professioni
Documenti di Cultura
Save As PDF - OneNote - Office
Caricato da
mystery_852Descrizione originale:
Titolo originale
Copyright
Formati disponibili
Condividi questo documento
Condividi o incorpora il documento
Hai trovato utile questo documento?
Questo contenuto è inappropriato?
Segnala questo documentoCopyright:
Formati disponibili
Save As PDF - OneNote - Office
Caricato da
mystery_852Copyright:
Formati disponibili
Save as PDF - OneNote - Office.
com
Sign In | States
Search all of Office.com
United
home products support templates more
images
downloads
Support / OneNote / OneNote 2007 Help and How-to / File management
Save as PDF
Print
Applies to: Microsoft Office Access 2007, Excel 2007, OneNote 2007, PowerPoint 2007, Publisher 2007, Visio 2007, Word 2007
See Also
Edit or make changes to a PDF file Save a file Save a file for use in an earlier version of Office Save a file in XPS format Save a picture as a .jpg, .gif, or .png Save as PDF Use Word to open or save a file in another file format
If you have a 2007 Microsoft Office file that you want to share with others but do not want them to change the format, you may want to save the file as a PDF.
In this article
What is PDF format? Save as PDF format in an Office program
r
Save as PDF for sharing or Web distribution Save as PDF for commercial printing
What is PDF format?
http://office.microsoft.com/en-us/onenote-help/save-as-pdf-HA010064992.aspx?ver=12&app=onenote.exe (1 of 9) [31-10-2011 06:01:27]
Save as PDF - OneNote - Office.com
Portable Document Format (PDF) ensures your printed or viewed file retains the formatting that you intended. The PDF format is also useful if you intend to use commercial printing methods.
Important
Don't have the PDF option? Download and install Acrobat from Adobe Systems. To view a PDF file, download and install Adobe Acrobat reader on your computer from Adobe Systems. Click Get Adobe Reader.
To create PDF files, download and install Acrobat from Adobe Systems.
Save as PDF format in an Office program
In the following list, find the 2007 Microsoft Office system program you are using to learn more about saving in PDF format.
Which program are you using?
Access Excel InfoPath OneNote PowerPoint Publisher Visio Word
Access
1. Open the table or report that you want to publish as PDF.
2. Click the Microsoft Office Button or XPS.
, point to the arrow next to Save As, and then click PDF
http://office.microsoft.com/en-us/onenote-help/save-as-pdf-HA010064992.aspx?ver=12&app=onenote.exe (2 of 9) [31-10-2011 06:01:27]
Save as PDF - OneNote - Office.com
3. In the File Name list, type or select a name for the file. 4. In the Save as type list, click PDF. 5. If you want to open the file immediately after saving it, select the Open file after publishing check box. This check box is available only if you have a PDF reader installed on your computer. 6. Next to Optimize for, do one of the following, depending on whether file size or print quality is more important to you:
If the table or report requires high print quality, click Standard (publishing online and printing).
If the print quality is less important than file size, click Minimum size (publishing online).
7. To specify various options for the file, click Options. (Find links to more information on these options in the See Also section.) Click OK. 8. In the Publish as PDF or XPS dialog box, click Publish. If you want to make changes to the PDF after saving it, return to your original 2007 Microsoft Office system file in which you created it and save the file as PDF again. To learn more, see Learn about PDF and XPS file formats.
Top of Page
Excel
1. Click the Microsoft Office Button or XPS. 2. In the File Name list, type or select a name for the workbook. 3. In the Save as type list, click PDF. 4. If you want to open the file immediately after saving it, select the Open file after publishing check box. This check box is available only if you have a PDF reader installed on your computer. 5. Next to Optimize for, do one of the following, depending on whether file size or print quality is more important to you:
, point to the arrow next to Save As, and then click PDF
If the workbook requires high print quality, click Standard (publishing online and printing).
http://office.microsoft.com/en-us/onenote-help/save-as-pdf-HA010064992.aspx?ver=12&app=onenote.exe (3 of 9) [31-10-2011 06:01:27]
Save as PDF - OneNote - Office.com
If the print quality is less important than file size, click Minimum size (publishing online).
6. To specify various options for the file, click Options. (Find links to more information on these options in the See Also section.) Click OK. 7. Click Publish. If you want to make changes to the PDF after saving it, return to your original 2007 Microsoft Office system file in which you created it and save the file as PDF again. To learn more, see Learn about PDF and XPS file formats.
Top of Page
InfoPath
Do the following when you are filling out a form in Office InfoPath 2007:
1. On the File menu, point to Export To, and then click PDF or XPS. 2. In the File Name list, type or select a name for the form. 3. In the Save as type list, click PDF. 4. If you want to open the file immediately after saving it, select the Open file after publishing check box. This check box is available only if you have a PDF reader installed on your computer. 5. Next to Optimize for, do one of the following, depending on whether file size or print quality is more important to you:
If the form requires high print quality, click Standard (publishing online and printing). If the print quality is less important than file size, click Minimum size (publishing online).
6. Click Publish. If you want to make changes to the PDF after saving it, return to your original 2007 Microsoft Office system file in which you created it and save the file as PDF again. To learn more, see Learn about PDF and XPS file formats.
Top of Page
http://office.microsoft.com/en-us/onenote-help/save-as-pdf-HA010064992.aspx?ver=12&app=onenote.exe (4 of 9) [31-10-2011 06:01:27]
Save as PDF - OneNote - Office.com
OneNote
1. On the File menu, click Publish as PDF or XPS. 2. In the File Name list, type or select a name for the file. 3. In the Save as type list, click PDF. 4. Next to Page range, click the option that represents the portion of the notebook that you want to save as PDF. 5. Click Publish. If you want to make changes to the PDF after saving it, return to your original 2007 Microsoft Office system file in which you created it and save the file as PDF again. To learn more, see Learn about PDF and XPS file formats.
Top of Page
PowerPoint
1. Click the Microsoft Office Button or XPS. 2. In the File name list, type or select a name for the presentation. 3. In the Save as type list, click PDF. 4. If you want to open the file immediately after saving it, select the Open file after publishing check box. This check box is available only if you have a PDF reader installed on your computer. 5. Next to Optimize for, do one of the following, depending on whether file size or print quality is more important to you:
, point to the arrow next to Save As, and then click PDF
If the presentation requires high print quality, click Standard (publishing online and printing).
If the print quality is less important than file size, click Minimum size (publishing online).
6. To specify various options for the file, click Options. (Find links to more information on these options in the See Also section.) Click OK. 7. Click Publish.
http://office.microsoft.com/en-us/onenote-help/save-as-pdf-HA010064992.aspx?ver=12&app=onenote.exe (5 of 9) [31-10-2011 06:01:27]
Save as PDF - OneNote - Office.com
If you want to make changes to the PDF after saving it, return to your original 2007 Microsoft Office system file in which you created it and save the file as PDF again. To learn more, see Learn about PDF and XPS file formats.
Top of Page
Publisher
Save as PDF for sharing or Web distribution
If you want to share the publication in a fixed format over the Web or a network, do the following:
1. On the File menu, click Publish as PDF or XPS. 2. In the File name list, type or select a name for the publication. 3. In the Save as type list, click PDF. 4. Next to Optimize for, click Change. 5. In the Publish Options dialog box, click the optimization in the Specify how this publication will be printed or distributed list that matches the needs of the publication. For example, if the publication will be distributed online and print quality is less important than a small file size, click Minimum size. If the quality of the printing is more important than file size, click High quality printing. 6. Click Advanced to display the entire dialog box, and select the settings that you need. (Find links to more information on these options in the See Also section.) 7. Click OK. 8. In the Save As dialog box, if you want to open the file immediately after saving it, select the Open file after publishing check box. This check box is available only if you have a PDF reader installed on your computer, and if the Commercial Press option is not selected in the Publish Options dialog box. 9. Click Save.
Save as PDF for commercial printing
http://office.microsoft.com/en-us/onenote-help/save-as-pdf-HA010064992.aspx?ver=12&app=onenote.exe (6 of 9) [31-10-2011 06:01:27]
Save as PDF - OneNote - Office.com
If the publication is being sent to a commercial printer, do the following:
1. On the File menu, point to Pack and Go, and then click Take to a Commercial Printing service. 2. In the pane at left, in the How will this publication be printed? list, click the option that you want. If you will be using an offset printing service, click Commercial Press. If you will be using a highend copy shop, click High quality printing. 3. Click Printing Options. 4. In the Print Options dialog box, select the options that you need. (Find links to more information on these options in the See Also section.) Click OK. 5. Under Select an item to fix, repair any problems that Publisher has identified. 6. Under Export, select the Create a PDF check box. 7. Click Save. 8. In the Pack and Go Wizard, select the location to which you want to export the file, and click Next. If you want to make changes to the PDF after saving it, return to your original 2007 Microsoft Office system file in which you created it and save the file as PDF again. To learn more, see Learn about PDF and XPS file formats.
Top of Page
Visio
1. On the File menu, click Publish as PDF or XPS. 2. In the File Name list, type or select a name for the drawing. 3. In the Save as type list, click PDF. 4. If you want to open the file immediately after saving it, select the Open file after publishing check box. This check box is available only if you have a PDF reader installed on your computer. 5. Next to Optimize for, do one of the following, depending on whether file size or print quality is more important to you:
http://office.microsoft.com/en-us/onenote-help/save-as-pdf-HA010064992.aspx?ver=12&app=onenote.exe (7 of 9) [31-10-2011 06:01:27]
Save as PDF - OneNote - Office.com
If the drawing requires high print quality, click Standard (publishing online and printing). If the print quality is less important than file size, click Minimum size (publishing online).
6. To print only a selection of pages, or to specify other publishing options, click Options, and select the settings that you need. (Find links to more information on these options in the See Also section.) Click OK. 7. Click Publish. If you want to make changes to the PDF after saving it, return to your original 2007 Microsoft Office system file in which you created it and save the file as PDF again. To learn more, see Learn about PDF and XPS file formats.
Top of Page
Word
1. Click the Microsoft Office Button or XPS. 2. In the File Name list, type or select a name for the document. 3. In the Save as type list, click PDF. 4. If you want to open the file immediately after saving it, select the Open file after publishing check box. This check box is available only if you have a PDF reader installed on your computer. 5. Next to Optimize for, do one of the following, depending on whether file size or print quality is more important to you:
, point to the arrow next to Save As, and then click PDF
If the document requires high print quality, click Standard (publishing online and printing). If the print quality is less important than file size, click Minimum size (publishing online).
6. Click Options to set the page range to be printed, to choose whether markup should be printed, and to select the output options. (Find links to more information on these options in the See Also section.) Click OK. 7. Click Publish. If you want to make changes to the PDF after saving it, return to your original 2007 Microsoft Office system file in which you created it and save the file as PDF again. To learn more, see Learn about PDF and XPS file formats.
http://office.microsoft.com/en-us/onenote-help/save-as-pdf-HA010064992.aspx?ver=12&app=onenote.exe (8 of 9) [31-10-2011 06:01:28]
Save as PDF - OneNote - Office.com
Note The third-party products discussed in this article are manufactured by vendors independent of Microsoft;
Microsoft makes no warranty, implied or otherwise, regarding the performance or reliability of these products.
Top of Page
Did this article help you?
Yes No Not what I was looking for
Contact Us | Submit Feedback | Legal | Trademarks | Privacy | Accessibility
2011 Microsoft Corporation. All rights reserved.
http://office.microsoft.com/en-us/onenote-help/save-as-pdf-HA010064992.aspx?ver=12&app=onenote.exe (9 of 9) [31-10-2011 06:01:28]
Potrebbero piacerti anche
- The Subtle Art of Not Giving a F*ck: A Counterintuitive Approach to Living a Good LifeDa EverandThe Subtle Art of Not Giving a F*ck: A Counterintuitive Approach to Living a Good LifeValutazione: 4 su 5 stelle4/5 (5794)
- The Gifts of Imperfection: Let Go of Who You Think You're Supposed to Be and Embrace Who You AreDa EverandThe Gifts of Imperfection: Let Go of Who You Think You're Supposed to Be and Embrace Who You AreValutazione: 4 su 5 stelle4/5 (1090)
- Never Split the Difference: Negotiating As If Your Life Depended On ItDa EverandNever Split the Difference: Negotiating As If Your Life Depended On ItValutazione: 4.5 su 5 stelle4.5/5 (838)
- Hidden Figures: The American Dream and the Untold Story of the Black Women Mathematicians Who Helped Win the Space RaceDa EverandHidden Figures: The American Dream and the Untold Story of the Black Women Mathematicians Who Helped Win the Space RaceValutazione: 4 su 5 stelle4/5 (894)
- Grit: The Power of Passion and PerseveranceDa EverandGrit: The Power of Passion and PerseveranceValutazione: 4 su 5 stelle4/5 (587)
- Shoe Dog: A Memoir by the Creator of NikeDa EverandShoe Dog: A Memoir by the Creator of NikeValutazione: 4.5 su 5 stelle4.5/5 (537)
- Elon Musk: Tesla, SpaceX, and the Quest for a Fantastic FutureDa EverandElon Musk: Tesla, SpaceX, and the Quest for a Fantastic FutureValutazione: 4.5 su 5 stelle4.5/5 (474)
- The Hard Thing About Hard Things: Building a Business When There Are No Easy AnswersDa EverandThe Hard Thing About Hard Things: Building a Business When There Are No Easy AnswersValutazione: 4.5 su 5 stelle4.5/5 (344)
- Her Body and Other Parties: StoriesDa EverandHer Body and Other Parties: StoriesValutazione: 4 su 5 stelle4/5 (821)
- The Sympathizer: A Novel (Pulitzer Prize for Fiction)Da EverandThe Sympathizer: A Novel (Pulitzer Prize for Fiction)Valutazione: 4.5 su 5 stelle4.5/5 (119)
- The Emperor of All Maladies: A Biography of CancerDa EverandThe Emperor of All Maladies: A Biography of CancerValutazione: 4.5 su 5 stelle4.5/5 (271)
- The Little Book of Hygge: Danish Secrets to Happy LivingDa EverandThe Little Book of Hygge: Danish Secrets to Happy LivingValutazione: 3.5 su 5 stelle3.5/5 (399)
- The World Is Flat 3.0: A Brief History of the Twenty-first CenturyDa EverandThe World Is Flat 3.0: A Brief History of the Twenty-first CenturyValutazione: 3.5 su 5 stelle3.5/5 (2219)
- The Yellow House: A Memoir (2019 National Book Award Winner)Da EverandThe Yellow House: A Memoir (2019 National Book Award Winner)Valutazione: 4 su 5 stelle4/5 (98)
- Devil in the Grove: Thurgood Marshall, the Groveland Boys, and the Dawn of a New AmericaDa EverandDevil in the Grove: Thurgood Marshall, the Groveland Boys, and the Dawn of a New AmericaValutazione: 4.5 su 5 stelle4.5/5 (265)
- A Heartbreaking Work Of Staggering Genius: A Memoir Based on a True StoryDa EverandA Heartbreaking Work Of Staggering Genius: A Memoir Based on a True StoryValutazione: 3.5 su 5 stelle3.5/5 (231)
- Team of Rivals: The Political Genius of Abraham LincolnDa EverandTeam of Rivals: The Political Genius of Abraham LincolnValutazione: 4.5 su 5 stelle4.5/5 (234)
- On Fire: The (Burning) Case for a Green New DealDa EverandOn Fire: The (Burning) Case for a Green New DealValutazione: 4 su 5 stelle4/5 (73)
- The Unwinding: An Inner History of the New AmericaDa EverandThe Unwinding: An Inner History of the New AmericaValutazione: 4 su 5 stelle4/5 (45)
- Audio - Questions: Safety Equipment Reliability Handbook (SERH) 4th EditionDocumento29 pagineAudio - Questions: Safety Equipment Reliability Handbook (SERH) 4th EditionLuc SchramNessuna valutazione finora
- Bengali (Code No - 005) COURSE Structure Class - Ix (2020 - 21Documento11 pagineBengali (Code No - 005) COURSE Structure Class - Ix (2020 - 21Břîšťỹ ÃhmęđNessuna valutazione finora
- Technical specifications for JR3 multi-axis force-torque sensor modelsDocumento1 paginaTechnical specifications for JR3 multi-axis force-torque sensor modelsSAN JUAN BAUTISTANessuna valutazione finora
- Pasadena Nursery Roses Inventory ReportDocumento2 paginePasadena Nursery Roses Inventory ReportHeng SrunNessuna valutazione finora
- Mil STD 2154Documento44 pagineMil STD 2154Muh SubhanNessuna valutazione finora
- Build A Program Remote Control IR Transmitter Using HT6221Documento2 pagineBuild A Program Remote Control IR Transmitter Using HT6221rudraNessuna valutazione finora
- AA ActivitiesDocumento4 pagineAA ActivitiesSalim Amazir100% (1)
- Lecture NotesDocumento6 pagineLecture NotesRawlinsonNessuna valutazione finora
- Seminar Course Report ON Food SafetyDocumento25 pagineSeminar Course Report ON Food SafetyYanNessuna valutazione finora
- List of Reactive Chemicals - Guardian Environmental TechnologiesDocumento69 pagineList of Reactive Chemicals - Guardian Environmental TechnologiesGuardian Environmental TechnologiesNessuna valutazione finora
- Objective Mech II - IES 2009 Question PaperDocumento28 pagineObjective Mech II - IES 2009 Question Paperaditya_kumar_meNessuna valutazione finora
- Kate Elizabeth Bokan-Smith ThesisDocumento262 pagineKate Elizabeth Bokan-Smith ThesisOlyaGumenNessuna valutazione finora
- Pemaknaan School Well-Being Pada Siswa SMP: Indigenous ResearchDocumento16 paginePemaknaan School Well-Being Pada Siswa SMP: Indigenous ResearchAri HendriawanNessuna valutazione finora
- Learning Activity Sheet: 3 Quarter Week 1 Mathematics 2Documento8 pagineLearning Activity Sheet: 3 Quarter Week 1 Mathematics 2Dom MartinezNessuna valutazione finora
- Get Oracle Order DetailsDocumento4 pagineGet Oracle Order Detailssiva_lordNessuna valutazione finora
- Typical T Intersection On Rural Local Road With Left Turn LanesDocumento1 paginaTypical T Intersection On Rural Local Road With Left Turn Lanesahmed.almakawyNessuna valutazione finora
- Flowmon Ads Enterprise Userguide enDocumento82 pagineFlowmon Ads Enterprise Userguide ennagasatoNessuna valutazione finora
- Returnable Goods Register: STR/4/005 Issue 1 Page1Of1Documento1 paginaReturnable Goods Register: STR/4/005 Issue 1 Page1Of1Zohaib QasimNessuna valutazione finora
- 1st SemDocumento3 pagine1st SemARUPARNA MAITYNessuna valutazione finora
- France Winckler Final Rev 1Documento14 pagineFrance Winckler Final Rev 1Luciano Junior100% (1)
- Week 15 - Rams vs. VikingsDocumento175 pagineWeek 15 - Rams vs. VikingsJMOTTUTNNessuna valutazione finora
- Process Financial Transactions and Extract Interim Reports - 025735Documento37 pagineProcess Financial Transactions and Extract Interim Reports - 025735l2557206Nessuna valutazione finora
- Ratio Analysis of PIADocumento16 pagineRatio Analysis of PIAMalik Saad Noman100% (5)
- Equilibruim of Forces and How Three Forces Meet at A PointDocumento32 pagineEquilibruim of Forces and How Three Forces Meet at A PointSherif Yehia Al MaraghyNessuna valutazione finora
- LSMW With Rfbibl00Documento14 pagineLSMW With Rfbibl00abbasx0% (1)
- IELTS Speaking Q&ADocumento17 pagineIELTS Speaking Q&ABDApp Star100% (1)
- GP Rating GSK Exit ExamDocumento108 pagineGP Rating GSK Exit ExamMicle VM100% (4)
- British Universal Steel Columns and Beams PropertiesDocumento6 pagineBritish Universal Steel Columns and Beams PropertiesjagvishaNessuna valutazione finora
- Tutorial 1 Discussion Document - Batch 03Documento4 pagineTutorial 1 Discussion Document - Batch 03Anindya CostaNessuna valutazione finora
- Crystallizers: Chapter 16 Cost Accounting and Capital Cost EstimationDocumento1 paginaCrystallizers: Chapter 16 Cost Accounting and Capital Cost EstimationDeiver Enrique SampayoNessuna valutazione finora