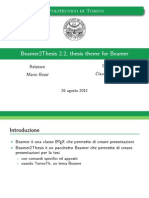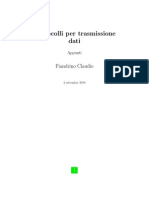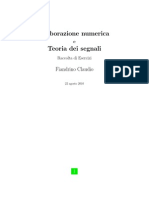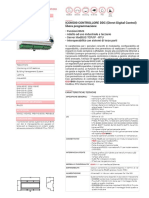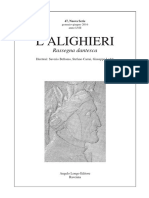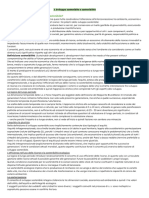Documenti di Didattica
Documenti di Professioni
Documenti di Cultura
Introduzione Alla Personalizzazione Di Beamer
Caricato da
Claudio FiandrinoTitolo originale
Copyright
Formati disponibili
Condividi questo documento
Condividi o incorpora il documento
Hai trovato utile questo documento?
Questo contenuto è inappropriato?
Segnala questo documentoCopyright:
Formati disponibili
Introduzione Alla Personalizzazione Di Beamer
Caricato da
Claudio FiandrinoCopyright:
Formati disponibili
Claudio Fiandrino
Introduzione alla personalizzazione di
Beamer
g
u
It
G
r
u
p
p
o
Ut
i
l
i
z
z
a
t
o
r
i
b
b
I
t
a
l
i
a
n
i d
i
T
E
X
b
b
IntroPersBeamer versione del zo/o/
Associati anche tu al g
u
It Fai click per associarti
Lassociazione per la diusione di T
E
X in Italia riconosciuta ucialmente
in ambito internazionale, si sostiene unicamente con le quote sociali.
Se anche tu trovi che questa guida tematica gratuita ti sia stata utile,
il mezzo principale per ringraziare gli autori diventare socio.
Divenendo soci riceverete gratuitamente:
labbonamento alla rivista
A
rsT
E
X
nica
;
il DVD T
E
X Collection;
lesclusivo tipometro realizzato da Massimo Caschili.
Ladesione al g
u
It prevede un quota associativa compresa tra ,uue
e u,uue a seconda della tipologia di adesione prescelta e ha validit per
lanno solare in corso.
Licenza
Questa guida rilasciata con licenza CC BY-NC-SA .u (si veda come
riferimento: http://creativecommons.org/licenses/by-nc-sa/.u/) o versioni
successive.
Tu sei libero di riprodurre, distribuire, comunicare al pubblico e modi-
care questopera alle seguenti condizioni:
Attribuzione: Devi attribuire la paternit dellopera nei modi
indicati dallautore o da chi ti ha dato lopera in licenza e in modo
tale da non suggerire che essi avallino te o il modo in cui tu usi
lopera.
Non commerciale: Non puoi usare questopera per ni commerciali.
Condividi allo stesso modo: Se alteri o trasformi questopera, o
se la usi per crearne unaltra, puoi distribuire lopera risultante solo
con una licenza identica o equivalente a questa.
Presentazione e Ringraziamenti
In questa presentazione voglio, per prima cosa, ringraziare Claudio Beccari
per, diciamo pure linnit, di consigli su font, immagini, didascalie e molto
altro: spero di averli attuati nel modo corretto.
Di fatto, il potermi cimentare scrivendo questa breve introduzione,
mi ha permesso di imparare moltissimo su Beamer: nessuno si pu dire
veramente esperto di una classe cos vasta, con cos tanti aspetti particolari
che la rendono diversa da altre classi.
Probabilmente la causa principale la modularit del suo codice: ri-
chiede attenzione, capire cosa modicare e quali conseguenze avr, ma
proprio questo laspetto aascinante della questione.
Claudio Fiandrino
claudio dot fiandrino at gmail dot com
Indice
Indice v
Elenco delle figure vi
Introduzione generale
Personalizzare il tema
. Panoramica dei temi . . . . . . . . . . . . . . . . . . . . . .
. Composizione di un tema . . . . . . . . . . . . . . . . . . .
.. Descrizione . . . . . . . . . . . . . . . . . . . . . . .
.. Analisi . . . . . . . . . . . . . . . . . . . . . . . . . . 6
. Esempio di riferimento . . . . . . . . . . . . . . . . . . . . .
. Personalizzare i colori . . . . . . . . . . . . . . . . . . . . .
.. Esempio pratico: il tema Antibes . . . . . . . . . . .
.. Esempi completi: i temi CambridgeUS e Luebeck . . S
. Personalizzare i font . . . . . . . . . . . . . . . . . . . . . . u
.6 Personalizzare altri elementi . . . . . . . . . . . . . . . . . .
.6. Forma dei blocchi . . . . . . . . . . . . . . . . . . .
.6. Simboli degli elenchi . . . . . . . . . . . . . . . . . .
z Creare un nuovo tema z
. Modiche di temi preesistenti . . . . . . . . . . . . . . . . .
.. Introduzione . . . . . . . . . . . . . . . . . . . . . .
.. Esempio: il tema CambridgeUS . . . . . . . . . . . . 6
.. Altri esempi . . . . . . . . . . . . . . . . . . . . . . .
. Un nuovo tema . . . . . . . . . . . . . . . . . . . . . . . . .
.. Linizio . . . . . . . . . . . . . . . . . . . . . . . . . S
.. La costruzione del tema . . . . . . . . . . . . . . . .
Indice
.. Gli ultimi ritocchi . . . . . . . . . . . . . . . . . . . 6
.. Il risultato . . . . . . . . . . . . . . . . . . . . . . . . S
Conclusioni o
vi
Elenco delle figure
. Frontespizio CambridgeUs . . . . . . . . . . . . . . . . . . . . .
. Frontespizio Antibes . . . . . . . . . . . . . . . . . . . . . . . .
. Frontespizio Marburg . . . . . . . . . . . . . . . . . . . . . . . u
. Frontespizio Dresden . . . . . . . . . . . . . . . . . . . . . . . . u
. Frontespizio Luebeck . . . . . . . . . . . . . . . . . . . . . . . . u
.6 Colorazione tema Antibes . . . . . . . . . . . . . . . . . . . . .
. Frontespizio Antibes in rosso . . . . . . . . . . . . . . . . . . .
.S Frontespizio Antibes colorazione errata . . . . . . . . . . . . . .
. Quadro tema Antibes in rosso . . . . . . . . . . . . . . . . . . .
.u Frontespizio Antibes modica poco ecace . . . . . . . . . . .
. Quadro Antibes modica poco ecace . . . . . . . . . . . . . .
. Quadro Antibes con blocchi personalizzati . . . . . . . . . . . .
. Frontespizio Cambridge con colori personalizzati . . . . . . . .
. Quadro Cambridge con colori personalizzati . . . . . . . . . . . u
. Frontespizio Luebeck con colori personalizzati . . . . . . . . . .
.6 Quadro Luebeck con colori personalizzati . . . . . . . . . . . .
. Frontespizio My-CambdrigeUS con modica alla label di ateneo S
. Quadro My-CambdrigeUS con sidebar laterale . . . . . . . . .
. Quadro My-CambdrigeUS con sidebar laterale e logo . . . . . . u
. Frontespizio My-Frankfurt con due loghi . . . . . . . . . . . . .
. Frontespizio BlueDawn . . . . . . . . . . . . . . . . . . . . . . .
.6 Indice BlueDawn . . . . . . . . . . . . . . . . . . . . . . . . . .
. Esempio Outline BlueDawn . . . . . . . . . . . . . . . . . . . .
.S Blocchi BlueDawn . . . . . . . . . . . . . . . . . . . . . . . . .
Introduzione generale
Questa guida ha come nalit non la spiegazione generale della classe
Beamer e dei suoi temi, ma di introdurre il lettore alla personalizzazione
di un tema e anche alla sua creazione. Si ritiene che il lettore abbia
una conoscenza del linguaggio L
A
T
E
X e conosca, almeno a grandi linee, la
classe Beamer. Il titolo introduzione appropriato in quanto il concetto
di personalizzazione del tutto generale ed astratto, varia da persona
a persona perch, come ben noto, i gusti sono gusti. Pertanto non
possibile, e nemmeno concepibile, prendere in analisi ogni possibile esempio:
la guida si limita ad arontare ed esaminare argomenti di cui lautore ha
esperienza diretta (discussioni sul forum g
u
It o curiosit propria).
La guida non prender in esame i soliti passi base per realizzare una
presentazione; a tale proposito si rimanda il lettore a guide ?, ? e a tutorial
?, ?: il secondo tutorial presentato ritenuto uno dei migliori strumenti per
comprendere tutte le potenzialit di beamer. Piuttosto, si considereranno
gli strumenti atti a migliorare la veste graca, il template. Beamer permette
di utilizzare e personalizzare template gi esistenti, o crearne di propri
come si vedr nei prossimi capitoli.
Gli argomenti sviluppati, saranno correlati da esempi graci e dal codice:
nel capitolo il codice utilizzato sar molto semplice e immediato, mentre,
per quanto riguarda il capitolo in cui si tracciano le linee guida per la
creazione di un tema, il codice pu sembrare meno familiare.
Si raccomanda, sempre quando si utilizza Beamer, di avere a portata
di mano la guida uciale ?: scritta in inglese, il riferimento essenziale
per scrivere una presentazione in L
A
T
E
X. Nella bibliograa presente il
riferimento internet, ma il lettore pu evitare di scaricare il le semplice-
mente utilizzando un terminale/prompt dei comandi; con la distribuzione
T
E
XLive , infatti, possibile leggere la documentazione di ogni pacchetto
semplicemente digitando:
Introduzione generale
texdoc nome -pacchetto
Ad esempio, per leggere la guida uciale si utilizzi:
texdoc beamer
z
Personalizzare il tema
. Panoramica dei temi
La personalizzazione di un tema prevede, ovviamente, la scelta di un tema
da usare nella presentazione. Esistono una gran quantit di temi: molti
sono inclusi nella classe e quindi utilizzabili senza problemi, altri sono
pubblicati su CTAN mentre altri ancora si trovano soltanto in rete (perch
gli autori non li hanno pubblicati). In merito a questa ultima categoria,
questo sito internet ne elenca alcuni e altri sono reperibili su questo sito
internet. Per quanto riguarda i temi standard, gi utilizzabili da subito, in
questo sito internet racchiusa una galleria di immagini: potete visualizzare
i template anche in base a criteri di ricerca come colore e font utilizzato.
Una piccola curiosit: la maggior parte dei temi prendono il nome di citt
universitarie.
Seguendo la classicazione riportata in ?, i temi standard si dividono
in:
. temi senza le barre di navigazione;
. temi con barre di navigazione ad albero;
. temi con una barra di navigazione laterale;
. temi con un piccolo quadro di navigazione;
. temi con tabel le di sezione e sottosezione.
Tale distinguo viene riportato perch in ogni tema, font e colori, sono
sempre personalizzabili, ma altre componenti no: ad esempio, sceglien-
do un tema senza barre di navigazione, un utente non pu scegliere di
cambiarne la posizione. Esiste, ovviamente, la possibilit di inserirle, ma
Capitolo . Personalizzare il tema
questo signicherebbe stravolgere il tema. In questo capitolo, si aronta
la personalizzazione come un modo per cambiare le impostazioni correnti:
soltanto nel capitolo si parler di come introdurre novit.
.z Composizione di un tema
.z. Descrizione
Un tema genericamente composto da:
. inner theme: il tema interno in cui vengono specicati laspetto del
frontespizio, degli elenchi (anche di quelli numerati) e dei blocchi;
. outer theme: il tema esterno in cui si caratterizza laspetto degli
elementi esterni al testo della diapositiva;
. color theme: con questo tema vengono deniti gli aspetti cromatici
della presentazione;
. font theme: il tema con cui tipo e grandezza dei font nei vari punti
delle diapositive vengono caratterizzati;
. il tema generale racchiude i precedenti temi.
Prima di iniziare la discussione bene precisare, ancora una volta, che
la personalizzazione di un tema non consiste nellintrodurre nuovi elementi
o rimuoverne di esistenti. Inoltre necessario conoscere le speciche del
tema che si vuole personalizzare: a tale proposito occorre citare dove si
trovano i le di stile che compongono il tema e commentarli.
Per utilizzare L
A
T
E
X il lettore si avvarr sicuramente di una fra le
seguenti distribuzioni:
. T
E
XLive;
. MiKT
E
X.
In questa guida non si consiglia una o laltra distribuzione: per dare uno
sguardo al codice senza causare problemi preferibile scaricare la classe
Beamer da internet (il sito reperibile in questo indirizzo web) come
le .zip (facilmente apribile con qualsiasi sistema operativo). giusto,
.z. Composizione di un tema
naturalmente, anche citare dove possibile trovare sul computer i le; per
quanto riguarda la distribuzione T
E
XLive:
. con un sistema operativo Unix la directory :
/usr/local/texlive /2011/ texmf -dist/tex/latex/beamer
. su un sistema Mac la directory la medesima:
/usr/local/texlive /2011/ texmf -dist/tex/latex/beamer
per aprirla, dovete necessariamente utilizzare il terminale (Applica-
zioni Utility) e digitare:
cd /usr/local/texlive /2011/ texmf -dist/tex/latex/beamer
open -R themes
. per quanto riguarda Windows:
C:\Programmi \texlive \2011 \texmf -dist \tex \latex \beamer
Utilizzando la distribuzione MiKT
E
X, quindi il sistema operativo
Windows, i le si trovano in:
C:\Programmi \MiKTeX -versione \tex \latex \beamer
Ipotizzando di avere scaricato il le .zip dal sito internet sul proprio
Desktop, dopo averlo scompattato, i le riguardanti il tema si trovano nella
subdirectory:
base/themes
la quale contiene, a sua volta, cartelle:
. color,
. font,
. inner,
. outer,
. theme.
Ovviamente in queste cartelle sono contenuti i le che, come descritto in
precedenza, compongono un tema.
Capitolo . Personalizzare il tema
.z.z Analisi
In questa sezione si provvede a commentare, brevemente, un tema per dar
modo al lettore di capire meglio la sua composizione. Il tema considerato
Antibes.
Si apra il le dalla cartella theme; il cuore del tema composto da:
\mode<presentation >
\useoutertheme{tree}
\usecolortheme{whale}
\usecolortheme{orchid}
\useinnertheme{rectangles}
\setbeamerfont{block title}{size={}}
\mode
<all>
Con la prima riga si specica la modalit utilizzata (si veda (?, u)),
ma non questo il punto interessante. Sono le quattro righe seguenti che
caratterizzano il tema: la scelta di inner ed outer theme e la scelta dei
color theme. Per prima cosa si prende in esame i color theme.
A prima vista ci si potrebbe chiedere come mai nel tema si usano due
color theme contemporaneamente; aprendo i le dalla cartella color si
nota come il codice non dicile: la sintassi del comando base :
\setbeamercolor{}{}
ma le parole chiave utilizzate sono molto importanti. Ad esempio, la
denizione di:
\setbeamercolor*{palette primary}{use=structure ,
fg=white ,bg=structure.fg}
del tema Whale indica che la tavolozza (palette) primaria ha un certo tipo
di utilizzo e una certa composizione cromatica. Questa denizione, pu
essere successivamente impostata per un diverso elemento come:
\setbeamercolor*{titlelike}{parent=palette primary}
Le tavolozze sono utilizzate prevalentemente per impostare i colori delle
barre di navigazione e in (?, S) si spiega come le quattro tavolozze possono
o
.. Esempio di riferimento
assumere sfumature cromatiche dierenti ereditando lo stesso colore di
partenza. Tale aspetto, per, non vincolante ed possibile impostare
colori, per le varie tavolozze, completamente diversi.
Un ultimo cenno ai colori (di cui si tratter pi approfonditamente nella
sezione .) riguarda il tema Orchid: la parola chiave ricorrente, qui, block.
I blocchi sono una delle maggiori potenzialit di Beamer ed appunto
attraverso questa parola chiave che la colorazione dei vari tipi di blocco (?,
S) viene denita. Pertanto, la scelta di questi due color theme non in
contraddizione, in quanto caratterizzano aspetti diversi della presentazione.
Per quanto riguarda louter theme, la scelta non casuale: siccome
il tema rientra fra la classicazione dei temi con barra di navigazione ad
albero, louter theme specica appunto questa caratteristica. Pertanto, la
personalizzazione di questo tema non pu prevedere il cambiamento del
tipo di barra di navigazione: ci snaturerebbe il tema.
Linner theme, rectangles, agisce soltanto sulla forma dei simboli
utilizzati negli elenchi.
. Esempio di riferimento
Nellanalisi della personalizzazione, si far sempre riferimento ad una
presentazione base, la stessa gi riportata in (?, -6) con una piccola
dierenza nellultimo quadro, in cui si utilizza lambiente exampleblock
anzich block:
\documentclass{beamer}
\usepackage [ i t al i an ] {babel}
\usepackage [ l ati n ] {inputenc}
\usepackage [T ] {fontenc}
\title{I numeri primi sono infiniti}
\author [ Euclide ] {Euclide di Alessandria \\
\texttt{euclide@alessandria.edu}}
\date [ VII SINP] {VII Simposio Internazionale sui Numeri Primi}
\institute [ UniAlessandria ] {Universit di Alessandria}
\theoremstyle{definition}
\newtheorem{definizione}{Definizione}
\theoremstyle{plain}
\newtheorem{teorema}{Teorema}
\begin{document}
;
Capitolo . Personalizzare il tema
\begin{frame}
\maketitle
\end{frame}
\begin{frame}
\frametitle{Piano della presentazione}
\tableofcontents
\end{frame}
\section{Introduzione}
\begin{frame}
\frametitle{Che cosa sono i numeri primi?}
\begin{definizione}
Un \alert{numero primo} un intero $>1$
che ha esattamente due divisori positivi.
\end{definizione}
\end{frame}
\section{Linfinit dei primi}
\begin{frame}
\frametitle{I numeri primi sono infiniti}
\framesubtitle{Ne diamo una dimostrazione diretta}
\begin{teorema}
Non esiste un primo maggiore di tutti gli altri.
\end{teorema}
\pause
\begin{proof}
\begin{enumerate} [<+>]
\item Sia dato un elenco di primi.
\item Sia $q$ il loro prodotto.
\item Allora $q+1$ divisibile per un primo $p$
che non compare nell elenco. \qedhere
\end{enumerate}
\end{proof}
\end{frame}
\section{Problemi aperti}
\begin{frame}
\frametitle{Che cosa c ancora da fare?}
\begin{block}{Problemi risolti}
Quanti sono i numeri primi?
\end{block}
\begin{exampleblock}{Problemi aperti}
Un \alert{numero} pari $>2$ sempre
la somma di due primi?
\end{exampleblock}
\end{frame}
\end{document}
.. Personalizzare i colori
Si prenderanno in esame varie parti della presentazione utilizzando temi
diversi:
. per il tema senza le barre di navigazione: CambridgeUS nella gura
.;
. per il tema con barre di navigazione ad albero: Antibes nella gura
.;
. per il tema con una barra di navigazione laterale: Marburg nella
gura .;
. per il tema con un piccolo quadro di navigazione: Dresden nella gura
.;
. per il tema con tabel le di sezione e sottosezione: Luebeck nella gura
..
I numeri primi sono inniti
Euclide di Alessandria
euclide@alessandria.edu
Universit di Alessandria
VII Simposio Internazionale sui Numeri Primi
Euclide (UniAlessandria) I numeri primi sono inniti VII SINP 1 / 4
Figura . Frontespizio CambridgeUs
I numeri primi sono inniti
I numeri primi sono inniti
Euclide di Alessandria
euclide@alessandria.edu
Universit di Alessandria
VII Simposio Internazionale sui Numeri Primi
Figura .z Frontespizio Antibes
. Personalizzare i colori
In generale i temi disponibili presentano la seguente colorazione:
. blu per la colorazione principale della diapositiva;
. rosso per gli elementi evidenziati;
. verde per gli esempi.
g
Capitolo . Personalizzare il tema
I numeri primi
sono inniti
Euclide
Introduzione
Linnit dei
primi
Problemi aperti
I numeri primi sono inniti
Euclide di Alessandria
euclide@alessandria.edu
Universit di Alessandria
VII Simposio Internazionale sui Numeri Primi
Figura . Frontespizio Marburg
Introduzione Linnit dei primi Problemi aperti
I numeri primi sono inniti
Euclide di Alessandria
euclide@alessandria.edu
Universit di Alessandria
VII Simposio Internazionale sui Numeri Primi
Euclide UniAlessandria
I numeri primi sono inniti
Figura .q Frontespizio Dresden
Introduzione
Linnit dei primi
Problemi aperti
I numeri primi sono inniti
Euclide di Alessandria
euclide@alessandria.edu
Universit di Alessandria
VII Simposio Internazionale sui Numeri Primi
Euclide I numeri primi sono inniti
Figura . Frontespizio Luebeck
nella gura .6 si riporta come il tema Antibes presenta lultimo quadro
della presentazione citata nella sezione .:
\section{Problemi aperti}
\begin{frame}
\frametitle{Che cosa c ancora da fare?}
\begin{block}{Problemi risolti}
Quanti sono i numeri primi?
\end{block}
\begin{exampleblock}{Problemi aperti}
Un \alert{numero} pari $>2$ sempre
la somma di due primi?
\end{exampleblock}
\end{frame}
o
.. Personalizzare i colori
I numeri primi sono inniti
Problemi aperti
Che cosa c ancora da fare?
Problemi risolti
Quanti sono i numeri primi?
Problemi aperti
Un numero pari > 2 sempre la somma di due primi?
Figura .6 Colorazione tema Antibes
In questa sezione si mostrer come possibile cambiare sfumature croma-
tiche: importante, a tale proposito, conoscere quale color theme usa il
tema che si vuole personalizzare. Inoltre, bene tenere in considerazione
un aspetto: una presentazione deve essere leggibile anche dagli ultimi posti
nel luogo in cui viene mostrata, pertanto si invita il lettore a non abusare
della fantasia. Regole auree per la scelta dei colori sono elencate in (?,
S-).
.. Esempio pratico: il tema Antibes
Come visto in precedenza, i color theme di Antibes sono due e si occupano
di ambiti dierenti. Si proceder, inizialmente, a prendere in esame il tema
Whale il quale si occupa della colorazione di tutti gli elementi del quadro
esclusi i blocchi. Ecco il codice:
\mode<presentation >
\setbeamercolor*{palette primary}
{use=structure ,fg=white ,bg=structure.fg}
\setbeamercolor*{palette secondary}
{use=structure ,fg=white ,bg=structure.fg!75! black}
\setbeamercolor*{palette tertiary}
{use=structure ,fg=white ,bg=structure.fg!50! black}
\setbeamercolor*{palette quaternary}{fg=white ,bg=black}
Capitolo . Personalizzare il tema
\setbeamercolor*{sidebar}{use=structure ,bg=structure.fg}
\setbeamercolor*{palette sidebar primary}
{use=structure ,fg=structure.fg!10}
\setbeamercolor*{palette sidebar secondary}{fg=white}
\setbeamercolor*{palette sidebar tertiary}
{use=structure ,fg=structure.fg!50}
\setbeamercolor*{palette sidebar quaternary}{fg=white}
\setbeamercolor*{titlelike}{parent=palette primary}
\setbeamercolor*{separation line}{}
\setbeamercolor*{fine separation line}{}
\mode
<all>
Tale tema pu essere personalizzato in modo intel ligente con una semplice
riga di codice:
\setbeamercolor*{structure}{fg=red}
In questo modo si imposta il colore principale di rosso; il risultato mostrato
nella gura .. Tutto ci possibile grazie al fatto che Whale utilizza, per le
I numeri primi sono inniti
I numeri primi sono inniti
Euclide di Alessandria
euclide@alessandria.edu
Universit di Alessandria
VII Simposio Internazionale sui Numeri Primi
Figura .y Frontespizio Antibes in rosso
tavolozze, il costrutto structure sfumando il colore principale. Certamente,
quando possibile, questo il metodo pi intelligente per intervenire.
z
.. Personalizzare i colori
Occorre per prestare attenzione: il comando riportato ha una sintassi
corretta in quanto si imposta il colore di sfondo; putroppo con una piccola
svista, utilizzando:
\setbeamercolor*{structure}{bg=red}
si ottiene il risultato mostrato nella gura .S.
I numeri primi sono inniti
I numeri primi sono inniti
Euclide di Alessandria
euclide@alessandria.edu
Universit di Alessandria
VII Simposio Internazionale sui Numeri Primi
Figura .B Frontespizio Antibes colorazione errata
Tale output non chiaramente accettabile perch tutto laspetto della
presentazione viene caratterizzato se si modica il colore di structure. Si
osservi, ad esempio, la gura . in cui si mostra come anche laspetto dei
blocchi viene inuenzato modicando la colorazione con questo metodo.
Il comando, per essere ecace, deve essere inserito nel preambolo altrimenti
si corre il rischio di avere una presentazione in cui alcuni quadri sono
caratterizzati dalla vostra scelta cromatica mentre altri con la colorazione
standard. Si riporta parte del listato della presentazione:
\documentclass{beamer}
\usepackage [ i t al i an ] {babel}
\usepackage [ l ati n ] {inputenc}
\usepackage [T ] {fontenc}
\title{I numeri primi sono infiniti}
\author [ Euclide ] {Euclide di Alessandria \\
\texttt{euclide@alessandria.edu}}
\date [ VII SINP] {VII Simposio Internazionale sui Numeri Primi}
\institute [ UniAlessandria ] {Universit di Alessandria}
Capitolo . Personalizzare il tema
I numeri primi sono inniti
Linnit dei primi
La dimostrazione
I numeri primi sono inniti
Ne diamo una dimostrazione diretta
Teorema
Non esiste un primo maggiore di tutti gli altri.
Dimostrazione.
1 Sia dato un elenco di primi.
2 Sia q il loro prodotto.
3 Allora q +1 divisibile per un primo p che non compare
nellelenco.
Figura .g Quadro tema Antibes in rosso
\setbeamercolor{structure}{fg=red}
\theoremstyle{definition}
\newtheorem{definizione}{Definizione}
\theoremstyle{plain}
\newtheorem{teorema}{Teorema}
\begin{document}
Per personalizzare i colori, possibile seguire altri metodi meno intel li-
genti ed ecaci; ad esempio:
\setbeamercolor*{palette primary}{bg=red , fg=white}
Il comando imposta soltanto la colorazione della tavolozza primaria. Nelle
gure .u e . sono riportate le immagini con tale modica.
La ragione per la quale tale metodo stato denito poco intel ligente
data dal fatto che il tema Whale utilizza structure: per ottenere lo stesso
risultato che si ha con la modica presentata in precedenza a pagina ,
necessario utilizzare il seguente codice:
\setbeamercolor*{palette primary}{bg=red , fg=white}
\setbeamercolor*{palette secondary}{bg=red !75! black , fg=white}
\setbeamercolor*{palette tertiary}{bg=red !50! black!, fg=white}
.. Personalizzare i colori
I numeri primi sono inniti
I numeri primi sono inniti
Euclide di Alessandria
euclide@alessandria.edu
Universit di Alessandria
VII Simposio Internazionale sui Numeri Primi
Figura .o Frontespizio Antibes modica poco ecace
I numeri primi sono inniti
Linnit dei primi
La dimostrazione
I numeri primi sono inniti
Ne diamo una dimostrazione diretta
Teorema
Non esiste un primo maggiore di tutti gli altri.
Dimostrazione.
1 Sia dato un elenco di primi.
2 Sia q il loro prodotto.
3 Allora q +1 divisibile per un primo p che non compare
nellelenco.
Figura . Quadro Antibes modica poco ecace
Per essere pi precisi, non si otterebbe lo stesso risultato: infatti, altri
elementi come i blocchi e lo stile dellindice continuerebbero ad avere la
colorazione standard. Per questo motivo, prima di iniziare qualsiasi tipo
di personalizzazione preferibile leggere il codice del color theme: farsi
unidea preliminare importantissimo.
Si procede, ora, ad analizzare il tema Orchid. Il codice con cui
realizzato viene riportato di seguito.
\mode<presentation >
Capitolo . Personalizzare il tema
\setbeamercolor{block title}
{use=structure ,fg=white ,bg=structure.fg!75! black}
\setbeamercolor{block title alerted}
{use=alerted text ,fg=white ,bg=alerted text.fg!75! black}
\setbeamercolor{block title example}
{use=example text ,fg=white ,bg=example text.fg!75! black}
\setbeamercolor{block body}
{parent=normal text ,use=block title ,
bg=block title.bg!10!bg}
\setbeamercolor{block body alerted}
{parent=normal text ,use=block title alerted ,
bg=block title alerted.bg!10!bg}
\setbeamercolor{block body example}
{parent=normal text ,use=block title example ,
bg=block title example.bg!10!bg}
\mode
<all>
Come si pu notare, per i tre tipi di blocchi, viene specicato sia il colore
del titolo, sia quello del corpo: estremamente importante per il corpo
utilizzare un colore chiaro altrimenti il testo risulter illeggibile. In questo
caso, personalizzando structure nella presentazione, automaticamente viene
anche personalizzato il colore dellambiente block mentre gli altri ambienti,
alertblock ed exampleblock mantengono le impostazioni di default.
interessante commentare un aspetto del tema: lutilizzo da parte
dellautore della sintassi
use=block title
use=block title alerted
use=block title example
allinterno delle denizioni del corpo, permette di caratterizzare il colore di
sfondo semplicemente sfumando limpostazione di base. In questo modo si
ottengono due beneci:
. cambiando la denizione nel titolo si aggiorna automaticamente anche
il corpo;
o
.. Personalizzare i colori
. il tema mantiene per titolo e corpo la stessa tonalit molto facilmente.
Quando il tema di questo tipo, si consiglia di personalizzare il colore dei
blocchi semplicemente agendo sul titolo; ad esempio:
\setbeamercolor*{block title}{fg=black , bg=magenta}
\setbeamercolor*{block title example}{fg=black , bg=orange}
\setbeamercolor*{alerted text}{fg=green !50! black}
Si riporta il risultato nella gura ..
Con lultima riga del codice precedente si denisce il colore del testo
in evidenza: tale impostazione agisce sia quando si utilizzano gli elenchi
dinamici come itemize ed enumerate
\begin{itemize} [<+| alert@+>]
\item
\item
\end{itemize}
ma anche il colore del testo quando si vuole evidenziarlo con il comando
\alert{testo}.
I numeri primi sono inniti
Problemi aperti
Che cosa c ancora da fare?
Problemi risolti
Quanti sono i numeri primi?
Problemi aperti
Un numero pari > 2 sempre la somma di due primi?
Figura .z Quadro Antibes con blocchi personalizzati
;
Capitolo . Personalizzare il tema
..z Esempi completi: i temi CambridgeUS e Luebeck
In questa sezione si riporta un esempio completo di personalizzazione croma-
tica di due temi. Il codice utilizzato per modicare il tema CambridgeUS
:
\documentclass{beamer}
\usepackage [ i t al i an ] {babel}
\usepackage [ utfB] {inputenc}
\usepackage [T ] {fontenc}
\title{I numeri primi sono infiniti}
\author [ Euclide ] {Euclide di Alessandria \\
\texttt{euclide@alessandria.edu}}
\date [ VII SINP] {VII Simposio Internazionale sui Numeri
Primi}
\institute [ UniAlessandria ] {Universit di Alessandria}
\usetheme{CambridgeUS}
\definecolor{thistle}{cmyk}{0.12 ,0.59 ,0 ,0}
\definecolor{orchid}{cmyk}{0.32 ,0.64 ,0 ,0}
\definecolor{darkorchid}{cmyk}{0.40 ,0.80 ,0.20 ,0}
\definecolor{plum}{cmyk}{0.50,1,0,0}
\definecolor{violet}{cmyk}{0.79 ,0.88 ,0 ,0}
\setbeamercolor*{section in toc}{fg=darkorchid ,bg=orchid !20}
\setbeamercolor*{alerted text}{fg=darkorchid}
\setbeamercolor{palette primary}{fg=plum , bg=thistle !40}
\setbeamercolor{palette secondary}{fg=plum , bg=thistle !20}
\setbeamercolor{palette tertiary}{bg=violet , fg=white}
\setbeamercolor{palette quaternary}{bg=green , fg=white}
\setbeamercolor{block title}{fg=plum , bg=thistle !40}
\setbeamercolor{block body}{fg=violet , bg=thistle !10}
\setbeamercolor{block title example}{fg=green !50! black ,
bg=green !10}
\setbeamercolor{block body example}{fg=green !20! black ,
bg=green !5}
\setbeamercolor*{titlelike}{fg=plum , bg=thistle !20}
\setbeamercolor*{frametitle}{bg=orchid !20,fg=violet}
\setbeamercolor*{frametitle right}{bg=darkorchid , fg=white}
.. Personalizzare i colori
\input{../ content.tex}
\end{document}
Si precisa che nel le content.tex presente il codice di composizione dei
quadri. Il codice con cui sono stati modicati i colori molto semplice: si
evitato di utilizzare structure ed altri espedienti per dar modo al lettore
di capire che, a volte, con molta semplicit si ottengono buoni risultati
ugualmente. Nelle gure . e . si riportano il frontespizio e lultimo
quadro della presentazione.
I numeri primi sono inniti
Euclide di Alessandria
euclide@alessandria.edu
Universit di Alessandria
VII Simposio Internazionale sui Numeri Primi
Euclide (UniAlessandria) I numeri primi sono inniti VII SINP 1 / 4
Figura . Frontespizio Cambridge con colori personalizzati
Si eettuata la personalizzazione del tema Luebeck attraverso il
seguente codice:
\documentclass{beamer}
\usepackage [ i t al i an ] {babel}
\usepackage [ utfB] {inputenc}
\usepackage [T ] {fontenc}
\title{I numeri primi sono infiniti}
\author [ Euclide ] {Euclide di Alessandria \\
\texttt{euclide@alessandria.edu}}
\date [ VII SINP] {VII Simposio Internazionale sui Numeri
Primi}
\institute [ UniAlessandria ] {Universit di Alessandria}
g
Capitolo . Personalizzare il tema
Problemi aperti
Che cosa c ancora da fare?
Problemi risolti
Quanti sono i numeri primi?
Problemi aperti
Un numero pari > 2 sempre la somma di due primi?
Euclide (UniAlessandria) I numeri primi sono inniti VII SINP 4 / 4
Figura .q Quadro Cambridge con colori personalizzati
\usetheme{Luebeck}
\setbeamercolor*{structure}{fg=orange !90! black}
\setbeamercolor*{block title}{bg=orange !90! black ,fg=white}
\setbeamercolor*{block title example}{bg=cyan !90! black ,
fg=white}
\setbeamercolor*{alerted text}{fg=orange !90! black}
\input{../ content.tex}
\end{document}
Si pu facilmente notare la dierenza, in termini di righe di codice, fra
un tema che utilizza structure ed uno che non prevede tale possibilit. Il
tema Luebeck, infatti, composto, come Antibes, dai color theme Orchid
e Whale.
Il risultato della personalizzazione viene riportato nelle gure . per
il frontespizio e .6 per lultimo quadro.
. Personalizzare i font
Quando si parla di personalizzare i font, il riferimento pu essere a:
. dimensione e forma del font;
zo
.. Personalizzare i font
Introduzione
Linnit dei primi
Problemi aperti
I numeri primi sono inniti
Euclide di Alessandria
euclide@alessandria.edu
Universit di Alessandria
VII Simposio Internazionale sui Numeri Primi
Euclide I numeri primi sono inniti
Figura . Frontespizio Luebeck con colori personalizzati
Introduzione
Linnit dei primi
Problemi aperti
Che cosa c ancora da fare?
Problemi risolti
Quanti sono i numeri primi?
Problemi aperti
Un numero pari > 2 sempre la somma di due primi?
Euclide I numeri primi sono inniti
Figura .6 Quadro Luebeck con colori personalizzati
. tipo di font.
Per quanto riguarda il secondo aspetto, trattato brevemente in questa
guida, si consiglia di leggere la documentazione riguardo X
E
T
E
Xe X
E
L
A
T
E
X,
ad esempio ? e la documentazione del pacchetto fontspec (aprire il ter-
minale/prompt dei comandi e digitare texdoc fontspec con la distribuzione
T
E
XLive).
In generale, per cambiare dimensione, forma e tipo del font di un
aspetto della presentazione, il titolo di ogni quadro ad esempio, suciente
z
Capitolo . Personalizzare il tema
utilizzare la sintassi:
\setbeamerfont{frametitle}{attributi}
Gli attributi sono deniti molto bene in (?, S,).
Si ipotizzi di voler cambiare dimensione, forma e tipo del font ai blocchi,
sia titolo che corpo; il codice che realizza tale operazione :
\setbeamerfont{block title}{size=\Large , series=\bfseries ,
family=\rmfamily}
\setbeamerfont{block}{family=\rmfamily}
In generale, quindi, il primo argomento che il comando riceve un singolo
aspetto della presentazione: in ? chiamato template; nel secondo i singoli
attributi vengono caratterizzati da tipici argomenti L
A
T
E
X (si veda pagina
, prima colonna, della guida alla selezione dei font - texdoc fntguide).
.o Personalizzare altri elementi
In questa sezione si riportano alcuni esempi di come personalizzare elementi
accessori di una presentazione.
.o. Forma dei blocchi
Per quanto riguarda i blocchi, sono disponibili due tipi di forme, a meno di
costruirne una propria:
. stile default;
. stile rounded con la possibilit di introdurre lombreggiatura.
Nel tema Luebeck, ad esempio, lo stile che caratterizza i blocchi default
mentre, per quanto riguarda il tema CambridgeUs, lo stile adottato
rounded.
Si ipotizzi di voler cambiare lo stile del tema Luebeck; suciente
utilizzare questo comando:
\setbeamertemplate{blocks} [ rounded] [ shadow=true ]
oppure:
\setbeamertemplate{blocks} [ rounded]
per non inserire lombreggiatura.
zz
.o. Personalizzare altri elementi
.o.z Simboli degli elenchi
Per quanto riguarda i simboli negli elenchi, possibile modicarne la forma:
. nellindice;
. nella presentazione.
Modifica allindice
Quando si vuole modicare questo aspetto, si ricorre al comando:
\setbeamertemplate{sections/subsections in toc} [ ci r cl e ]
dove fra parentesi quadre si deve specicare la forma desiderata; una lista
di opzioni selezionabili si pu trovare in (?, u-u). Si presti attenzione
ad un fatto: non si pensi di modicare il precedente comando per non far
inserire le sottosezioni; infatti tale dicitura:
\setbeamertemplate{sections in toc} [ ci r cl e ]
non porta ad errori di compilazione, ma non mostra il risultato voluto.
Simboli utilizzabili sono: ball, circle e square. Si presti attenzione,
perch invece:
\setbeamerfont{subsection in toc}{size=\footnotesize}
modica solo la dimensione del font per le sottosezioni. Vale anche per le
sezioni, impostando:
\setbeamerfont{section in toc}{...}
Modifica alla presentazione
Quando, invece, si vuole modicare la forma dei simboli negli elenchi di
tutta la presentazione, occorre agire con:
\setbeamertemplate{items} [ ci r cl e ]
I simboli utilizzabili sono quelli gi descritti in precedenza.
z
Creare un nuovo tema
In questa guida, quando si parla di creare un nuovo tema si intende, in
realt, considerare due aspetti:
. una modica sostanziale di un tema preesistente;
. la creazione da zero di un tema.
Certamente, il secondo aspetto logico, mentre il primo necessita di
una spiegazione. Quando si modica un tema, si parte sempre con il
presupposto di non condividere appieno le scelte compiute dallautore: da
un lato, personalizzare colori, font e gli altri elementi descritti nel capitolo
non rappresenta una modica sostanziale alle scelte di progetto dellautore.
Invece, quando si vuole modicare il tipo di barre di navigazione, inserendo
un barra laterale anzich superiore, oppure spostare la locazione del nome
delluniversit piuttosto che dellautore, si compie una modica sostanziale
che comporta, quantomeno, la nascita di un tema-bis.
z. Modifiche di temi preesistenti
Quando si vuole modicare in modo sostanziale un tema preesistente, si
consiglia di agire nel seguente modo:
. copiare nellalbero personale i le che si devono modicare;
. rinominarli.
Questa semplicissima procedura evita che lutente possa modicare i temi
perdendo loriginale; inoltre, come discusso in precedenza, dopo le modiche
che si intendono apportare, il tema nuovo pertanto non pu avere lo
stesso nome.
z.. Modifiche di temi preesistenti
Si presti attenzione perch importante copiare tutti i le a cui occorre
modicare parte del codice: per esempio, se si vuole modicare il tema
CambridgeUS cambiandone il tipo di barre di navigazione, necessario
copiare i le
beamerthemeCambridgeUS.sty e beamerouterthemeinfolines.sty. In
generale, si devono copiare sempre il le contenente il tema generale e
louter/inner theme corrispondente che si desiderano utilizzare.
z.. Introduzione
Questa breve introduzione utile per capire quali sono gli elementi pi
importanti del codice da saper riconoscere per la successiva modica. Non
si entra nel dettaglio con una spiegazione particolareggiata in quanto queste
modiche dipendono soprattutto dalla creativit dellutente e dalle sue
esigenze.
Questi elementi sono necessari sia negli inner che negli outer theme:
servono per inserire
. titolo,
. autore,
. data,
. numero di diapositiva,
. sezioni/sottosezioni,
. barre di navigazione.
Per quanto riguarda i primi tre elementi, possibile inserire anche forme
corte; la numerazione dei quadri prevede luso di comandi sia per la nume-
razione del quadro corrente che per il numero totale di quadri, le barre di
navigazione possono venire inserite a destra, sinistra o in alto nel quadro
mentre le sezioni/sottosezioni possono essere visualizzate in alto o in basso.
La sintassi dei comandi semplice:
\insert ...
dove al posto dei puntini si inserisce il nome delloggetto. Una lista completa
di tali opzioni disponibile in (?, 6-6).
z
Capitolo z. Creare un nuovo tema
z..z Esempio: il tema CambridgeUS
Si supponga che si voglia modicare inizialmente il tema CambridgeUS
spostando la label di ateneo a destra del titolo anzich vicina al nome. Per
ottenere tale modica occorre, come detto in precedenza, copiare i le
beamerthemeCambridgeUS.sty e beamerouterthemeinfolines.sty nella
directory dellalbero personale e rinominarli in:
. beamerthemeMy-CambridgeUS.sty
. beamerouterthememy-infolines.sty
Ovviamente, aprendo beamerthemeMy-CambridgeUS.sty necessario so-
stituire la riga di codice:
\useoutertheme{infolines}
con:
\useoutertheme{my-infolines}
Si proceda ora ad aprire il nuovo outer theme con un editor di testo: la
parte che si vuole cambiare il footer perci si agir sul template footline.
Si riporta il codice prima della modica:
\defbeamertemplate*{footline}{infolines theme}
{
\leavevmode%
\hbox{%
\begin{beamercolorbox} [wd=.\paperwidth , ht=z.zex ,
dp=ex , center ] {author in head/foot}%
\usebeamerfont{author in head/foot}\insertshortauthor
~~ \beamer@ifempty{\insertshortinstitute}{}
{(\insertshortinstitute)}
\end{beamercolorbox}%
\begin{beamercolorbox} [wd=.\paperwidth , ht=z.zex ,
dp=ex , center ] {title in head/foot}%
\usebeamerfont{title in head/foot}\insertshorttitle
\end{beamercolorbox}%
\begin{beamercolorbox} [wd=.\paperwidth , ht=z.zex ,
dp=ex , ri ght ] {date in head/foot}%
\usebeamerfont{date in head/foot}\insertshortdate{}
\hspace*{2em}\insertframenumber{} /
\inserttotalframenumber \hspace*{2ex}
\end{beamercolorbox}}%
zo
z.. Modifiche di temi preesistenti
\vskip0pt%
}
Le modiche da attuare sono:
. eliminare la riga:
~~ \beamer@ifempty{\insertshortinstitute}{}
{(\insertshortinstitute)}
per togliere la label di ateneo vicino al nome;
. sostituire \insertshortdate{} con:
. \insertshortinstitute
. \insertinstitute
per inserire la label di ateneo corta/lunga.
Si salvi il le e si editi la presentazione cambiando soltanto:
\usetheme{CambridgeUS}
con:
\usetheme{My -CambridgeUS}
Nella gura . si riporta tale modica considerando che si adottata
la scelta come label di ateneo. Come seconda modica, si supponga si
voglia inserire una sidebar laterale: si possono ottenere diversi risultati
a seconda delle opzioni che si selezionano. Una prima distinzione si ha
certamente analizzando il luogo in cui posizionare la sidebar: non esistono
certo scelte innite, si tratta semplicemente di decidere se inserirla sul lato
destro/sinistro del quadro. Si ipotizzi di optare per la scelta di default: in
questo caso sar suciente aggiungere al tema generale:
\useoutertheme{sidebar}
Con questa semplice aggiunta il tema include la sidebar sul lato sinistro
del quadro mentre per ottenere il risultato opposto necessario cambiare il
comando in:
\useoutertheme [ ri ght ] {sidebar}
z;
Capitolo z. Creare un nuovo tema
I numeri primi sono inniti
Euclide di Alessandria
euclide@alessandria.edu
Universit di Alessandria
VII Simposio Internazionale sui Numeri Primi
Euclide I numeri primi sono inniti UniAlessandria 1 / 4
Figura z. Frontespizio My-CambdrigeUS con modica alla label di ateneo
La sidebar inserita con impostazioni standard, prevede la possibilit di
inserire un logo in alto: se nessuna immagine viene inserita, la sidebar avr
due tipi di colorazione. Tale output non molto consigliato, pertanto si
utilizzi questa procedura soltanto se si intenzionati ad inserire il logo con
il comando:
\logo{\includegraphics{nome -logo}}
Se, invece, non si vuole inserire nessuna immagine, preferibile utilizzare
come comando:
\useoutertheme [ ri ght/l ef t , height=o] {sidebar}
per eliminare il riquadro in alto solitamente utilizzato al ne di inserire il
logo.
Un ulteriore possibilit inserire una sidebar con una sfumatura
cromatica: il template da utilizzare sidebar canvas left/right. Si
consiglia di scegliere bene il tipo di sfumatura da utilizzare per non avere
eetti poco gradevoli. Il codice :
\useoutertheme [ height=opt ] {sidebar}
\setbeamertemplate{sidebar canvas left} [ hori zontal /verti cal
shading ] [ top=namecolor , bottom=namecol or ]
La sfumatura si realizza scegliendo i colori da inserire in top e bottom:
quando il tipo di sfumatura scelta vertical top specica la parte alta della
z
z.. Modifiche di temi preesistenti
sidebar mentre bottom quella inferiore. Invece, quando la sfumatura scelta
horizontal, top serve per specicare la parte destra e bottom quella a
sinistra della sidebar. Scegliendo horizontal, preferibile specicare i colori
con:
\useoutertheme [ height=opt ] {sidebar}
\setbeamertemplate{sidebar canvas left} [ hori zontal shading ]
[ l e f t=namecolor , ri ght=namecol or ]
Nelle gure . e . si mostrano i diversi risultati.
I numeri
primi sono
inniti
Euclide
Introduzione
Linnit dei
primi
La
dimostrazione
Problemi
aperti
Problemi aperti
Che cosa c ancora da fare?
Problemi risolti
Quanti sono i numeri primi?
Problemi aperti
Un numero pari > 2 sempre la somma di due primi?
Euclide I numeri primi sono inniti UniAlessandria 4 / 4
Figura z.z Quadro My-CambdrigeUS con sidebar laterale
Il risultato nella gura . si ottiene semplicemente aggiungendo al le
contenente il tema My-CambdrigeUS il codice:
\useoutertheme [ height=opt ] {sidebar}
e impostando nel le contenente la presentazione:
\setbeamertemplate{sidebar canvas left} [ verti cal shading ]
[ top=darkorchid , bottom=white ]
Si ricorda che per ottenere tale risultato necessario personalizzare i colori
come riportato a pagina .
Per ottenere il risultato nella gura . occorre aggiungere al le con il
tema My-CambridgeUS:
\useoutertheme{sidebar}
zg
Capitolo z. Creare un nuovo tema
I numeri
primi sono
inniti
Euclide
Introduzione
Linnit dei
primi
La
dimostrazione
Problemi
aperti
Che cosa c ancora da fare?
Problemi risolti
Quanti sono i numeri primi?
Problemi aperti
Un numero pari > 2 sempre la somma di due primi?
Euclide I numeri primi sono inniti UniAlessandria 4 / 4
Figura z. Quadro My-CambdrigeUS con sidebar laterale e logo
e aggiungendo nel le contenente la presentazione:
\setbeamertemplate{sidebar canvas left} [ verti cal shading ]
[ top=darkorchid , bottom=white ]
per ottenere la sfumatura cromatica nella sidebar mentre per il logo:
\logo{\includegraphics{nome -immagine}}
Il comando con il logo deve essere inserito nel preambolo, ad esempio:
\documentclass{beamer}
\usepackage [ i t al i an ] {babel}
\usepackage [ utfB] {inputenc}
\usepackage [T ] {fontenc}
\title{I numeri primi sono infiniti}
\author [ Euclide ] {Euclide di Alessandria \\
\texttt{euclide@alessandria.edu}}
\date [ VII SINP] {VII Simposio Internazionale sui Numeri
Primi}
\institute [ UniAlessandria ] {Universit di Alessandria}
\logo{\includegraphics{nome -immagine}}
\usetheme{My -CambridgeUS}
o
z.. Modifiche di temi preesistenti
z.. Altri esempi
Barre di navigazione
Quando in una presentazione il numero di sottosezioni alto, utilizzando
ad esempio louter theme miniframes, la barra di navigazione contiene un
cerchietto per ogni sottosezione e il nome di tale sottosezione. Se si utilizza:
\useoutertheme [ subsection=f al s e ] {miniframes}
si elimina soltanto la label con il nome della sottosezione, ma il problema
dei cerchietti permane. La causa molto semplice: il tema miniframes
denisce la headline in modo tale per cui lunica scelta se inserire il
nome della sottosezione o meno. Per eliminare i cerchietti due strade sono
percorribili:
. riformulare il testo evitando di inserire le sottosezioni;
. agire sul tema miniframe.
La seconda soluzione ovviamente preferibile perch un autore non pu
essere vincolato da un programma per scrivere il testo: il programma che
deve soddisfare le sue esigenze. Pertanto si pu agire cambiando:
\begin{beamercolorbox}{section in head/foot}
\vskip2pt \insertnavigation{\paperwidth}\vskip2pt
\end{beamercolorbox}%
con:
\begin{beamercolorbox}{section in head/foot}
\vskip2pt
\insertsectionnavigationhorizontal{.5 \textwidth}
{\hskip0pt plus1fill}{}\vskip2pt
nella denizione della headline. Ovviamente si pu pensare di inserire una
barra di diverso tipo, verticale ad esempio; le diverse opzioni sono elencate
in (?, 6). Il metodo spiegato generale: vale anche se si vuole cambiare
una barra di navigazione verticale con una in cui si evidenzino sia sezioni
che sottosezioni e cos via; diverse combinazioni sono possibili.
Anche in questo caso si consiglia di rinominare il tema miniframes con
il pi consono my-miniframes.
Capitolo z. Creare un nuovo tema
Inserire loghi
Generalmente, nei temi predeniti, il frontespizio prevede luso di uno logo;
il suo inserimento pu avvenire con questa tecnica:
\pgfdeclareimage [ width=zcm] {label}{nome -file}
\titlegraphic{\pgfuseimage{label}}
In alcuni casi, un utente vuole pi di un logo nel frontespizio: il metodo
pi semplice agire sul codice; esistono anche tecniche, pi o meno strane,
per cui nel le .tex della presentazione si prova ad inserire il logo con
lutilizzo di PGF/TikZ: secondo lesperienza dellautore, tali tecniche, forse
pi semplici in apparenza, non conducono generalmente al risultato voluto.
Nella maggior parte dei casi, quando si seguono questi metodi, si ottiene
al posto del frontespizio voluto, due diapositive: la prima completamente
vuota con i loghi e la seconda con il frontespizio normale senza loghi.
Tutto questo alla prima compilazione: nelle successive, i loghi nella prima
diapositiva scompaiono. Come si pu facilmente capire, la via maestra
diversa.
Si ipotizzi che si scelga di utilizzare il tema Frankfurt e si vogliano
inserire due loghi nel frontespizio: uno in basso a sinistra e il secondo in
basso a destra. Per prima cosa necessario capire come composto il tema
generale:
\mode<presentation >
\useoutertheme [ subsection=f al s e ] {smoothbars}
\useinnertheme [ shadow=true ] {rounded}
\usecolortheme{orchid}
\usecolortheme{whale}
\setbeamerfont{block title}{size={}}
\mode
<all>
Linner theme usato rounded:
\DeclareOptionBeamer{shadow} [ true ]
z
z.. Modifiche di temi preesistenti
{\def \beamer@themerounded@shadow {#1}}
\ExecuteOptionsBeamer{shadow=false}
\ProcessOptionsBeamer
\mode<presentation >
\setbeamertemplate{blocks} [ rounded]
[ shadow=\beamer@themerounded@shadow]
\setbeamertemplate{items} [ bal l ]
\setbeamertemplate{sections/subsections in toc} [ bal l ]
\setbeamertemplate{title page} [ defaul t ] [ colsep=qbp,
rounded=true , shadow=\beamer@themerounded@shadow]
\setbeamertemplate{part page} [ defaul t ] [ colsep=qbp,
rounded=true , shadow=\beamer@themerounded@shadow]
\mode
<all>
Il punto importante capire che il template title page utilizzato quello
denito nel inner theme default. Ecco come caratterizzato:
% Title page: default
\defbeamertemplate*{title page}{default} [ ] [ ]
{
\vbox{}
\vfill
\begin{centering}
\begin{beamercolorbox} [ sep=Bpt , center ,# ] {title}
\usebeamerfont{title}\inserttitle \par%
\ifx \insertsubtitle \@empty%
\else%
\vskip 0.25em%
{\usebeamerfont{subtitle}\usebeamercolor [ fg ] {subtitle}
\insertsubtitle \par}%
\fi%
\end{beamercolorbox}%
\vskip1em\par
\begin{beamercolorbox} [ sep=Bpt , center ,# ] {author}
\usebeamerfont{author}\insertauthor
\end{beamercolorbox}
\begin{beamercolorbox} [ sep=Bpt , center ,# ] {institute}
\usebeamerfont{institute}\insertinstitute
\end{beamercolorbox}
Capitolo z. Creare un nuovo tema
\begin{beamercolorbox} [ sep=Bpt , center ,# ] {date}
\usebeamerfont{date}\insertdate
\end{beamercolorbox}\vskip 0.5em
{\usebeamercolor[fg]{ titlegraphic}\inserttitlegraphic \par}
\end{centering}
\vfill
}
Per poter inserire due loghi contemporaneamente si suggerisce questa
tecnica: sfruttando lambiente columns possibile dividere esattamente in
due parti una diapositiva per inserire correttamente i due loghi. Si crei, un
nuovo inner theme my-rounded (sempre nellalbero personale di T
E
XLive)
eliminando la precedente denizione del template titlepage e aggiornandola
con una versione leggermente modicata del tema default. Ecco come si
presenta il nuovo inner theme (il nome del le sar beamerinnerthememy-
rounded.sty):
\DeclareOptionBeamer{shadow} [ true ]
{\def \beamer@themerounded@shadow {#1}}
\ExecuteOptionsBeamer{shadow=false}
\ProcessOptionsBeamer
\mode<presentation >
\setbeamertemplate{blocks} [ rounded]
[ shadow=\beamer@themerounded@shadow]
\setbeamertemplate{items} [ bal l ]
\setbeamertemplate{sections/subsections in toc} [ bal l ]
\def \logoa #1{\gdef \@logoa {#1}}%
\def \logob #1{\gdef \@logob {#1}}%
\defbeamertemplate*{title page}{my-rounded} [ ]
[ rounded=true , shadow=\beamer@themerounded@shadow]
{
\vbox{}
\vfill
\begin{centering}
\begin{beamercolorbox} [ sep=Bpt , center ,# ] {title}
\usebeamerfont{title}\inserttitle \par%
\ifx \insertsubtitle \@empty%
\else%
z.. Modifiche di temi preesistenti
\vskip 0.25em%
{\usebeamerfont{subtitle}\usebeamercolor [ fg ] {subtitle}
\insertsubtitle \par}%
\fi%
\end{beamercolorbox}%
\vskip1em\par
\begin{beamercolorbox} [ sep=Bpt , center ,# ] {author}
\usebeamerfont{author}\insertauthor
\end{beamercolorbox}
\begin{beamercolorbox} [ sep=Bpt , center ,# ] {institute}
\usebeamerfont{institute}\insertinstitute
\end{beamercolorbox}
\begin{beamercolorbox} [ sep=Bpt , center ,# ] {date}
\usebeamerfont{date}\insertdate
\end{beamercolorbox}\vskip 0.5em
{\usebeamercolor[fg]{ titlegraphic}\inserttitlegraphic \par}
% --------------------------------- %
% Logos
\begin{columns}
\column{.5 \paperwidth}%
\begin{beamercolorbox} [wd=o.\paperwidth , center ] {}
\includegraphics [ height=.z\paperheight ] {\@logoa}%
\end{beamercolorbox}
\column{.5 \paperwidth}%
\begin{beamercolorbox} [wd=o.\paperwidth , center ] {}
\includegraphics [ height=.z\paperheight ] {\@logob}%
\end{beamercolorbox}
\end{columns}
\end{centering}
\vfill
}
\setbeamertemplate{part page} [ defaul t ]
[ colsep=qbp, rounded=true , shadow=\beamer@themerounded@shadow]
\mode
<all>
A questo punto necessario che il tema generale utilizzi my-rounded
creando un le beamerthemeMy-Frankfurt.sty in cui si modicher soltanto
la denizione dellinner theme usato:
\mode<presentation >
\useoutertheme [ subsection=f al s e ] {smoothbars}
Capitolo z. Creare un nuovo tema
\useinnertheme [ shadow=true ] {my-rounded}
\usecolortheme{orchid}
\usecolortheme{whale}
\setbeamerfont{block title}{size={}}
\mode
<all>
Ora tutto pronto: per inserire i due loghi sar necessario agire nel
documento della presentazione. Ad esempio:
\documentclass{beamer}
\usetheme{My -Frankfurt}
\author{Claudio Fiandrino}
\title{Prova di presentazione con due loghi}
\date{05/11/2011}
\begin{document}
\logoa{logopolito}
\logob{logovilnius}
\begin{frame}
\titlepage
\end{frame}
\end{document}
Si raccomanda, chiaramente, di non usare \titlegraphic{}: leetto ottenuto
potrebbe essere poco piacevole. Nella gura . si mostra il risultato della
compilazione del precedente documento.
Ovviamente possibile inserire i loghi in altre posizioni: in questo caso
sar suciente cambiare la posizione della denizione:
\begin{columns}
\column{.5 \paperwidth}%
\begin{beamercolorbox} [wd=o.\paperwidth , center ] {}
\includegraphics [ height=.z\paperheight ] {\@logoa}%
\end{beamercolorbox}
\column{.5 \paperwidth}%
\begin{beamercolorbox} [wd=o.\paperwidth , center ] {}
o
z.z. Un nuovo tema
Prova di presentazione con due loghi
Claudio Fiandrino
05/11/2011
Figura z.q Frontespizio My-Frankfurt con due loghi
\includegraphics [ height=.z\paperheight ] {\@logob}%
\end{beamercolorbox}
\end{columns}
nel luogo scelto, ad esempio prima dellinserimento del titolo. Inoltre, anche
la posizione eettiva nella diapositiva pu essere cambiata: si pu cambiare
la larghezza agendo sul parametro [wd= dimensione] oppure agire inserendo
[sep= dimensione] sempre nelle opzioni dellambiente beamercolorbox.
z.z Un nuovo tema
In questa sezione si prender in esame la costruzione di un nuovo tema: si
precisa che, lideazione di un nuovo tema non pu essere spiegata come altri
argomenti in quanto frutto sia delle conoscenze dellautore sia della sua
inventiva. Pertanto si consideri questa parte come un valido appoggio di
base per il lettore curioso ed interessato a creare un suo tema e unottimo
strumento per personalizzare altri aspetti non trattati in precedenza, i
margini ad esempio.
Lidea di base creare un tema semplice: inserire il nome dellautore,
titolo della presentazione e numerazione di diapositiva nel footer, i titoli di
sezione nellheader mentre per quanto riguarda il frontespizio, assicurare
la possibilit di inserire due loghi e riportare le informazioni principali
come titolo, autore, ateneo e data. Per caratterizzare il tema, si vuole
;
Capitolo z. Creare un nuovo tema
personalizzare lo sfondo dellheader e del footer nello stesso modo con una
sfumatura azzurro-bianca verticale. Il tema prender il nome di BlueDawn.
z.z. Linizio
Il primo passo creare una directory con il nome del tema nellalbero
personale e, al suo interno, i seguenti le:
. beamercolorthemebluedawn.sty
. beamerfontthemebluedawn.sty
. beamerinnerthemebluedawn.sty
. beamerouterthemebluedawn.sty
. beamerthemeBlueDawn.sty
Si presti molta attenzione al nome dei le: per color, font, inner ed outer
theme, il nome minuscolo e saranno richiamati nel tema generale in
minuscolo; per quanto riguarda il tema generale, il nome scritto in
maiuscolo per due motivi: il primo dovuto al fatto di poterlo distinguere
pi facilmente nella directory mentre il secondo motivo puramente formale;
tutti i temi generali infatti, vengono indicati con lettere iniziali maiuscole.
Nel le contenente la presentazione, pertanto, sar necessario utilizzare il
comando:
\usetheme{BlueDawn}
e non:
\usetheme{bluedawn}
Come secondo passo, si inserisca in ogni le la forma di apertura-
chiusura:
\mode<presentation >
\mode
<all>
z.z. Un nuovo tema
In questo modo si evidenzia che il tema verr esclusivamente utilizzato per
presentazioni. Per completare la fase iniziale, si apra il tema generale e si
inseriscano i comandi:
\useinnertheme{bluedawn}
\useoutertheme{bluedawn}
\usecolortheme{bluedawn}
\usefonttheme{bluedawn}
per far s che il tema utilizzi i nuovi color, font, inner ed outer theme.
z.z.z La costruzione del tema
Questa la parte principale e pi importante nella creazione del tema: la
trattazione non sar distinta per theme, ma si seguir il lo logico seguito
dallautore nella costruzione.
Si inizi denendo i colori e la sfumatura nel color theme con:
% Color definition
\definecolor{navyblue}{cmyk}{0.94 ,0.54 ,0 ,0}
\definecolor{cerulean}{cmyk}{0.94 ,0.11 ,0 ,0}
\definecolor{processblue}{cmyk}{0.96,0,0,0}
% Shade definition
\pgfdeclareverticalshading{beamer@topshade}{\paperwidth}{%
color (0pt)=( processblue !50);
color (10pt)=( processblue !10)}
A questo punto possibile denire, nellouter theme, il footer; si inizi
impostanto laltezza con:
\newlength{\beamer@bluedawn@headheight}
\setlength \beamer@bluedawn@headheight{0.13 \paperwidth}
In Beamer, quando si utilizza la notazione \beamer@nome-tema@... si imposta
un elemento valido in tutti i temi chiamati nome-tema: la nuova dimensione
denita nellouter theme, \beamer@bluedawn@headheight, potr essere utilizza-
ta anche nellinner theme, se necessario. Ora possibile denire il template
per il footer:
g
Capitolo z. Creare un nuovo tema
\defbeamertemplate*{footline}{bluedawn} [ ]
{
\begin{beamercolorbox} [wd=\paperwidth , ht=.ex , dp=oex]
{titleline}
\end{beamercolorbox}%
\begin{pgfpicture}{0pt}{0pt}{\paperwidth}
{0.3 \beamer@bluedawn@headheight}
\pgfpathrectangle{\pgfpointorigin}{\pgfpoint{\paperwidth}
{0.3 \beamer@bluedawn@headheight}}
\pgfusepath{clip}
\pgftext [ l ef t , base ] {\pgfuseshading{beamer@topshade}}
\end{pgfpicture}
\vskip -0.3 \beamer@bluedawn@headheight
\begin{beamercolorbox} [ l ef t s ki p=.cm, ri ghtski p=.cm,
wd=\paperwidth , ht=o.\beamer@bluedawn@headheight ,
sep=o.cm] {footline bar}
\usebeamerfont{person}
\insertshortauthor ~-~ \insertshorttitle
\hfill
\insertframenumber{}%
\hskip2pt \beamer@bluedawn@pageofpages{}
\hskip2pt \inserttotalframenumber{}
\end{beamercolorbox}
}
Nella prima beamercolorbox, viene denito il template titleline: disegna
una linea di lunghezza \paperwidth, molto sottile, che rappresenta il bordo
superiore del footer. Per la colorazione, si inserisca nel color theme:
\setbeamercolor*{titleline}{bg=cerulean}
Lambiente pgfpicture denisce la box in cui si applicher la sfumatura
beamer@topshade: la sua larghezza , naturamente, \paperwidth e laltezza
0.3\beamer@bluedawn@headheight pertanto, per inserire il testo al suo interno
necessario spostarsi in basso in egual misura ed inserire le informazioni
necessarie in una beamercolorbox con medesime proporzioni. Per non
ottenere nome autore e numerazione di diapositiva troppo vicine al bordo
si sono utilizzate le opzioni [leftskip=.cm,rightskip=.cm]. Inoltre, luso
di:
\insertshortauthor ~-~ \insertshorttitle
o
z.z. Un nuovo tema
permette di inserire le informazioni corte di default, ma in caso siano
omesse, tale costrutto identico ad \insertauthor ed \inserttitle. Le label
sono caratterizzate da un colore blu scuro:
\setbeamercolor*{footline bar}{fg=blue}
da inserirsi nel color theme e da:
\setbeamerfont{person}{size=\tiny ,series=\bfseries}
che va inserito, naturalmente, nel font theme.
Il separatore fra numerazione di diapositiva corrente e numero totale
viene caratterizzato con unopzione: in questo modo, lutente potr scegliere
cosa inserire ( of u, di u, /u), ma bene specicare una scelta default.
Si inserisca, sempre nellouter theme:
\def \beamer@bluedawn@pageofpages{of}
\DeclareOptionBeamer{pageofpages}
{\def \beamer@bluedawn@pageofpages {#1}}
\ExecuteOptionsBeamer{pageofpages=of}
\ProcessOptionsBeamer
mentre nel tema generale:
\DeclareOptionBeamer{pageofpages}
{\PassOptionsToPackage{pageofpages =#1}
{beamerouterthemebluedawn}}
\ProcessOptionsBeamer
In questo modo, lutente dovr specicare, se vuole, lopzione quando
richiama il tema nel le di presentazione; ad esempio:
\usetheme [ pageofpages=di ] {BlueDawn}
Ora il footer perfetto: in maniera analoga si denisce lheader sempre
nellouter theme.
\defbeamertemplate*{headline}{bluedawn} [ ] {
\begin{pgfpicture}{0pt}{0pt}{\paperwidth}
{0.3 \beamer@bluedawn@headheight}
\pgfpathrectangle{\pgfpointorigin}{\pgfpoint{\paperwidth}
{0.3 \beamer@bluedawn@headheight}}
Capitolo z. Creare un nuovo tema
\pgfusepath{clip}
\pgftext [ l ef t , base ] {\pgfuseshading{beamer@topshade}}
\end{pgfpicture}
\vskip -0.3 \beamer@bluedawn@headheight
\begin{beamercolorbox} [wd=\textwidth ,
ht=o.\beamer@bluedawn@headheight , sep=o.cm]
{section in head/foot}
\insertsectionnavigationhorizontal{\textwidth}{}{}%
\end{beamercolorbox}%
\begin{beamercolorbox} [wd=\textwidth , ht=.ex , dp=oex]
{titleline}%
\end{beamercolorbox}%
}
Attraverso \insertsectionnavigationhorizontal{\textwidth}{}{} si caratteriz-
za il tipo di barra di navigazione da utilizzare e, ovviamente, necessario
specicare nel tema generale:
\setbeamertemplate{navigation symbols}{}
Il colore delle sezioni attive viene impostato nel color theme:
\setbeamercolor*{section in head/foot}{fg=blue}
e il font mediante:
\setbeamerfont{section in head/foot}
{size=\tiny ,series=\bfseries}
nel font theme.
A questo punto rimane soltanto il template frametitle per completare
louter theme: tale template caratterizza il titolo di diapositiva. Prima
di denirlo, si impostano i margini in cui il testo sar visualizzato: sono
importanti non solo per il titolo di diapositiva, ma anche per gli elenchi
perci il loro codice va collocato nellinner theme:
\newlength{\beamer@bluedawn@margin}
\setlength \beamer@bluedawn@margin{0.065 \paperwidth}
\setbeamersize{text margin left=\beamer@bluedawn@margin}
\setbeamersize{text margin right=\beamer@bluedawn@margin}
\setlength \leftmargini{0.6 \beamer@bluedawn@margin}
\setlength \leftmarginii{0.6 \beamer@bluedawn@margin}
\setlength \leftmarginiii{0.6 \beamer@bluedawn@margin}
z
z.z. Un nuovo tema
Le ultime tre righe sono necessarie per gli elenchi annidati. Quando si
impostano:
. text margin left
. text margin right
si attivano di conseguenza le seguenti dimensioni:
. \beamer@leftmargin
. \beamer@rightmargin
che sono utilizzate successivamente nellouter theme:
\defbeamertemplate*{frametitle}{bluedawn} [ ] {
\@tempdima=\textwidth%
\advance \@tempdima by \beamer@leftmargin%
\advance \@tempdima by \beamer@rightmargin%
\vskip -.5 \beamer@leftmargin%
\begin{beamercolorbox}
[ sep=\beamer@leftmargin ,wd=\the\@tempdima]
{}\strut \insertframetitle \strut \par
\end{beamercolorbox}
\vskip -0.75 \beamer@leftmargin%
\if@tempswa \else \vskip -\beamer@leftmargin \fi
\begin{beamercolorbox} [wd=\textwidth , ht=.ex , dp=oex]
{titleline}
\end{beamercolorbox}%
}
Inizialmente si specica dove collocare il testo, successivamente si inserisce
il titolo del quadro e si posiziona una linea di tipo titleline per far risaltare
il titolo e staccare luniformit dello sfondo in bianco. Il colore del titolo si
imposta, come sempre, nel color theme:
\setbeamercolor*{frametitle}{fg=blue}
Ora louter theme ultimato. Come passo successivo si denisce il
frontespizio nellinner theme:
Capitolo z. Creare un nuovo tema
\def \logoa #1{\gdef \@logoa {#1}}%
\def \logob #1{\gdef \@logob {#1}}%
\defbeamertemplate*{title page}{bluedawn} [ ] [ rounded=true ,
shadow=true ] {
\vbox{}
\vfill
\begin{centering}
\def \beamer@bluedawn@logostext{true}%
\ifx \beamer@bluedawn@logos \beamer@bluedawn@logostext%
%%%%%%%%%%%%%%%%%%%%%%%%%%%%%%
% Logos
\begin{columns}
\column{.5 \paperwidth}%
\begin{beamercolorbox} [wd=o.\paperwidth , center ] {}
\includegraphics [ height=.y\paperheight ] {\@logoa}%
\end{beamercolorbox}
\column{.5 \paperwidth}%
\begin{beamercolorbox} [wd=o.\paperwidth , center ] {}
\includegraphics [ height=.y\paperheight ] {\@logob}%
\end{beamercolorbox}
\end{columns}
\else
%%%%%%%%%%%%%%%%%%%%%%%%%%%%%%
% Logo
\begin{beamercolorbox} [ center ] {}
\inserttitlegraphic%
\end{beamercolorbox}
\fi
\vskip 0.075 \paperheight
\begin{beamercolorbox} [ sep=Bpt , center , ht=o.\paperheight ]
{title frame}
\usebeamerfont{title}\inserttitle \par%
\end{beamercolorbox}%
\vskip1em\par
\begin{beamercolorbox} [ sep=Bpt , center ,# ] {author}
\usebeamerfont{author}\insertauthor
\end{beamercolorbox}
\begin{beamercolorbox} [ sep=Bpt , center ,# ] {ateneo}
\usebeamerfont{ateneo}\insertinstitute
\end{beamercolorbox}
\begin{beamercolorbox} [ sep=Bpt , center ,# ] {date}
\usebeamerfont{date}\insertdate
\end{beamercolorbox}
\end{centering}
z.z. Un nuovo tema
\vfill
}
Siccome si vuole dare la possibilit allutente di inserire due titoli, inizial-
mente si impostano i comandi per denirli. Occorre introdurre una seconda
opzione: se vera, allora si introdurranno due loghi, in caso contrario uno o
nessuno. Lopzione si realizza nel tema generale in maniera simile a quanto
fatto per il separatore tra numero di diapositiva corrente e numero totale:
\DeclareOptionBeamer{logos} [ true ]
{\PassOptionsToPackage{logos =#1}{beamerinnerthemebluedawn}}
mentre nellinner theme si inserisce:
\DeclareOptionBeamer{logos} [ true ] {%
\def \beamer@bluedawn@logos {#1}
}
\ExecuteOptionsBeamer{logos=false}
\ProcessOptionsBeamer
Lopzione default non prevede lutilizzo di due loghi. Per quanto riguarda i
font utilizzati, devono essere impostati sempre nel font theme con:
\setbeamerfont{ateneo}{size=\scriptsize}
\setbeamerfont{date}{size=\footnotesize}
\setbeamerfont{title}{size=\LARGE}
Per ultimare linner theme necessario denire i simboli utilizzati negli
elenchi: stato scelto un cerchio pieno per gli annidamenti di primo e terzo
livello e un cerchio vuoto per gli annidamenti di secondo livello. Il codice
risulta essere:
\defbeamertemplate{itemize item}{circlem}%
{\small \raise .2ex\hbox{\donotcoloroutermaths$\bullet$}}
\defbeamertemplate{itemize subitem}{circlem}%
{\small \raise .1ex\hbox{\donotcoloroutermaths$\circ$}}
\defbeamertemplate{itemize subsubitem}{circlem}%
{\scriptsize \raise .1ex\hbox{\donotcoloroutermaths$\bullet$}}
\setbeamertemplate{items} [ circlem]
Capitolo z. Creare un nuovo tema
Il colore viene impostato nel color theme attraverso:
\setbeamercolor*{item}{fg=blue}
z.z. Gli ultimi ritocchi
A questo punto del lavoro il pi fatto. Per rendere migliore il tema si
apportano ulteriori aggiunte: la prima uniformare il colore del testo in
evidenza; tale risultato si ottiene mediante:
\setbeamercolor*{alerted text}{fg=blue}
Un secondo aspetto da introdurre riguarda lindice: si vuole realizzare
unindice che utilizzi come simboli le sfere in rilievo, le sezioni siano evi-
denziate sempre con il medesimo colore usato per il testo in evidenza e
le sottosezioni presentino un font di dimensioni pi piccole rispetto alle
sezioni. Per quanto riguarda il colore, sempre nel color theme, si denisce:
\setbeamercolor{section in toc}{fg=blue}
La caratterizzazione del font avviene, nel font theme, grazie a:
\setbeamerfont{subsection in toc}{size=\footnotesize}
mentre il tipo di simbolo utilizzato nellindice si imposta nellinner theme
con:
\setbeamertemplate{sections/subsections in toc} [ bal l ]
Anche laspetto dei blocchi deve essere denito: nel tema generale occorre
impostare
\setbeamertemplate{blocks} [ rounded] [ shadow=true ]
mentre nel color theme:
\definecolor{orange}{cmyk}{0 ,0.61 ,0.87 ,0}
\definecolor{burntorange}{cmyk}{0,0.51,1,0}
\definecolor{pinegreen}{cmyk}{0.92 ,0 ,0.59 ,0.25}
\definecolor{limegreen}{cmyk}{0.50,0,1,0}
% Block settings
\setbeamercolor{block body}{fg=navyblue ,bg=processblue !15}
\setbeamercolor{block body alerted}
{fg=burntorange !80! black ,bg=orange !10}
\setbeamercolor{block body example}
o
z.z. Un nuovo tema
{fg=pinegreen ,bg=limegreen !10}
\setbeamercolor{block title}{bg=processblue ,fg=white}
\setbeamercolor{block title alerted}{bg=burntorange ,fg=white}
\setbeamercolor{block title example}{bg=pinegreen ,fg=white}
Il penultimo aspetto da caratterizzare la sfumatura con cui appaiono
le sezioni e sottosezioni dellindice e nellheader quando non sono attuali;
nel tema generale si denisce:
\setbeamertemplate{sections/subsections in toc shaded}
[ defaul t ] [ z]
per lindice, mentre per quanto riguarda lheader:
\setbeamertemplate{section in head/foot shaded} [ defaul t ] [ z]
Questa particolarit sempre evidente nellheader, mentre per lindice non
si noterebbe a meno di non utilizzare nella presentazione:
\AtBeginSection [ ]
{
\begin{frame}<beamer >
\frametitle{Outline}
\tableofcontents [ currentsection ]
\end{frame}
}
Lultima aggiunta che si introduce :
\setbeamercovered{dynamic}
sempre nel tema generale e serve per rendere trasparente il testo coperto,
ad esempio negli ambienti itemize ed enumerate:
\begin{enumerate} [<+>]
\item
\item
\item
\end{enumerate}
;
Capitolo z. Creare un nuovo tema
z.z. Il risultato
Il nuovo tema ora pronto per essere utilizzato: nelle gure ., .6,
., .S si riporta il risultato della compilazione del solito esempio di
presentazione in cui si aggiunta loutline (un quadro ad ogni inizio sezione
che mostra lindice con la sezione attuale evidenziata il cui codice riportato
in precedenza) e nellultima diapositiva lambiente exampleblock stato
sostituito da alertblock. Il tema completo di esempio scaricabile da questo
sito internet ed protetto da licenza (CC BY-NC-SA .u).
z.z. Un nuovo tema
Introduzione Linnit dei primi Problemi aperti
I numeri primi sono inniti
Euclide di Alessandria
euclide@alessandria.edu
Universit di Alessandria
VII Simposio Internazionale sui Numeri Primi
Euclide - I numeri primi sono inniti 1 of 7
Figura z. Frontespizio BlueDawn
Introduzione Linnit dei primi Problemi aperti
Piano della presentazione
1 Introduzione
2 Linnit dei primi
La dimostrazione
3 Problemi aperti
Euclide - I numeri primi sono inniti 1 of 7
Figura z.6 Indice BlueDawn
Introduzione Linnit dei primi Problemi aperti
Outline
1 Introduzione
2 Linnit dei primi
La dimostrazione
3 Problemi aperti
Euclide - I numeri primi sono inniti 4 of 7
Figura z.y Esempio Outline BlueDawn
Introduzione Linnit dei primi Problemi aperti
Che cosa c ancora da fare?
Problemi risolti
Quanti sono i numeri primi?
Problemi aperti
Un numero pari > 2 sempre la somma di due primi?
Euclide - I numeri primi sono inniti 7 of 7
Figura z.B Blocchi BlueDawn
g
Conclusioni
Come si pu capire leggendo questa guida, Beamer consente ad un utente
di personalizzare praticamente ogni aspetto del tema di una presentazione.
Pi in dettaglio: Beamer strutturato in modo tale che esistono una grande
quantit di personalizzazioni possibili soltanto usando temi standard.
Per apportare modiche particolari, talvolta necessario mettere mano
al codice perch tale metodo consente sempre di ottenere il risultato voluto.
Dato linnito campo di possibili personalizzazioni, nella guida si sono
mostrati soltanto alcuni esempi: compito del lettore, sfruttando la fantasia
(ma non in maniera eccessiva) e le esigenze pratiche, arrivare a costruire il
proprio tema della presentazione. Si parla di costruire perch una qualsiasi
presentazione formata da parti diverse che devono essere assemblate
armoniosamente come unopera architettonica. Capito questo concetto,
tutto il resto viene di conseguenza.
Potrebbero piacerti anche
- Introduzione All'uso Della Macro TikzmarkDocumento28 pagineIntroduzione All'uso Della Macro TikzmarkClaudio FiandrinoNessuna valutazione finora
- Introduzione All'uso Di TikZ in IngegneriaDocumento90 pagineIntroduzione All'uso Di TikZ in IngegneriaClaudio FiandrinoNessuna valutazione finora
- Engtlc 3.1 Guida ItalianaDocumento22 pagineEngtlc 3.1 Guida ItalianaClaudio FiandrinoNessuna valutazione finora
- Raccolta Di Esercizi Sistemi A RadiofrequenzaDocumento127 pagineRaccolta Di Esercizi Sistemi A RadiofrequenzaClaudio FiandrinoNessuna valutazione finora
- Beamer2Thesis 2.2 Guida ItalianaDocumento43 pagineBeamer2Thesis 2.2 Guida ItalianaClaudio FiandrinoNessuna valutazione finora
- Protocolli Per Trasmissione DatiDocumento52 pagineProtocolli Per Trasmissione DatiClaudio FiandrinoNessuna valutazione finora
- Reti RadiomobiliDocumento109 pagineReti RadiomobiliClaudio FiandrinoNessuna valutazione finora
- Raccolta Di Esercizi Elaborazione Numerica e Teoria Dei SegnaliDocumento134 pagineRaccolta Di Esercizi Elaborazione Numerica e Teoria Dei SegnaliClaudio FiandrinoNessuna valutazione finora
- Raccolta Di EserciziDocumento140 pagineRaccolta Di EserciziClaudio Fiandrino100% (1)
- Elettronica Per Le TelecomunicazioniDocumento114 pagineElettronica Per Le TelecomunicazioniClaudio FiandrinoNessuna valutazione finora
- Principi Di Comunicazioni ElettricheDocumento116 paginePrincipi Di Comunicazioni ElettricheClaudio FiandrinoNessuna valutazione finora
- (Ebook - Ingegneria - ITA) - Elettrotecnica - Guida Dimensionamento Impianti Elettrici (MillionDoc - Com)Documento559 pagine(Ebook - Ingegneria - ITA) - Elettrotecnica - Guida Dimensionamento Impianti Elettrici (MillionDoc - Com)Renato Franchitto0% (1)
- Tabella Dei Contenuti Di Vit K Negli AlimentiDocumento36 pagineTabella Dei Contenuti Di Vit K Negli Alimentiapi-7042082671% (7)
- Icon500 DatasheetDocumento2 pagineIcon500 DatasheetPaoloNessuna valutazione finora
- I Numeri Di PartizioneDocumento38 pagineI Numeri Di PartizioneMichele NardelliNessuna valutazione finora
- Bellomo, Virgilio e DanteDocumento18 pagineBellomo, Virgilio e DanteDaniel FreelandNessuna valutazione finora
- Turismo Sostenibile LibroDocumento41 pagineTurismo Sostenibile LibroLunaNessuna valutazione finora