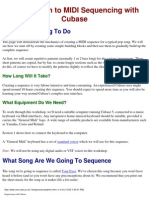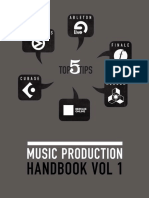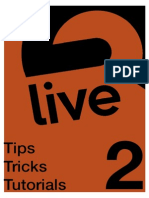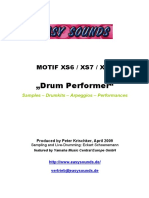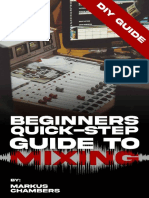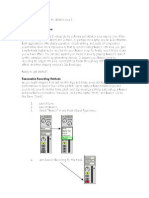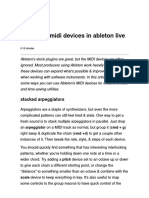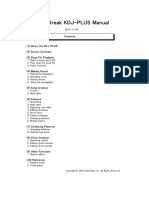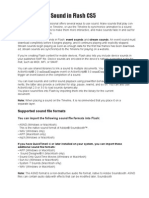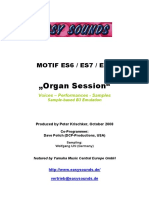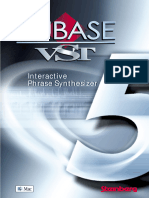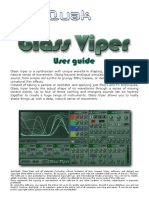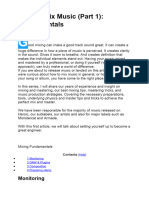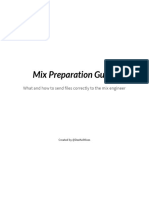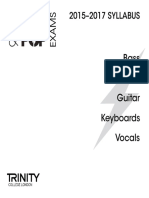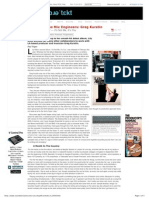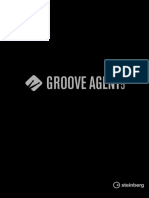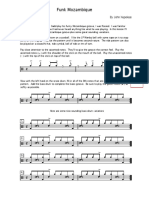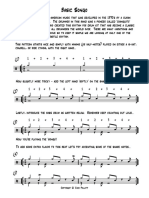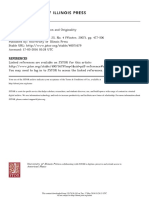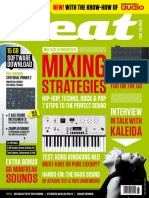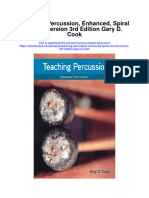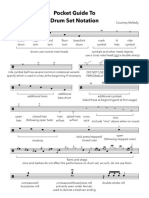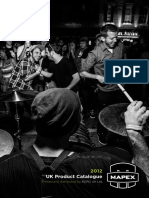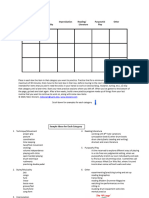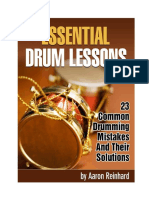Documenti di Didattica
Documenti di Professioni
Documenti di Cultura
Ableton Is at The Heart of Daft Punk's Live Shows
Caricato da
Freddy FrogsDescrizione originale:
Titolo originale
Copyright
Formati disponibili
Condividi questo documento
Condividi o incorpora il documento
Hai trovato utile questo documento?
Questo contenuto è inappropriato?
Segnala questo documentoCopyright:
Formati disponibili
Ableton Is at The Heart of Daft Punk's Live Shows
Caricato da
Freddy FrogsCopyright:
Formati disponibili
Intro:
For the majority of the producers out there, it is the income generated by the gigs that pay the bills. This is even more true today as record sales have gone right down. So unless they are part of the music elite, any producer should have a performance to offer. Djing is an option but the real deal lies in the Live set. The sheer satisfaction of playing your own productions combined with the excitement of the Live situation provides a joy that Djing never reached. By Live set I mean the ability to change the plan at any moment, rewriting these familiar tunes in real time has a profound impact on the crowd. You could have a complete interactive platform where you create all the sounds on the spot, make beats, loop and play Live's instruments on stage with an array of controllers You could pre-arrange complete tracks and only trigger the effects in real time, this is hands on, fun and likely the simplest way to perform on stage, the majority of the show being pre-prepared. Working from bite sized parts, you could re-arrange your tunes in front of the crowd and use effects to create new phrases and loops How about a combination of all these techniques?
Ableton is at the heart of Daft Punks live shows
It is on third situation (bite sized) that this article will focus onto, so if you are a producer read on.
There are four distinct steps in taking your productions to the stage -Creating the Live template to nest our parts -Merging the parts to accommodate to our Live Set template -Extracting the parts from the production document -Re-loading the parts into the Live Set Template
Creating the Live template to nest our parts
Ableton is a modular platform that can be customised to each users needs. The following template is only one of many possible set ups you will encounter. The principle behind a Live Set is to re-arrange your tunes in real time. Therefore, the template needs to accommodate many different tunes all split in various musical elements so that you can trigger say the bass or a melody at any chosen moment. You need eight audio tracks to nest: kick drum, bass, break/snare, hi hats, melody 1, melody 2, pads, and sound effects. Using eight tracks is ideal for accommodating a controller such as Novation's Launchpad or an Akai APC.
All these tracks are then sent to two Return Tracks. Select Send Only as an audio destination from each track's In/Out routing section, as shown in the image below.
This function prevents the signal to be sent directly to the master track instead routing it through the return tracks first. You need to raise the corresponding send knobs on each track. Send the kick drum, breaks and hi hats to Return A and then... Send all the other elements to Return B. This enable us to process our sounds with our audio effects in two distinct groups... 1. Drums 2. Melodies You can now insert all your favourite Effect chains on the Return tracks to affect all these elements at once! You can also use more return tracks for your delays and reverbs if you choose. It is a good idea to load a compressor on each of the return tracks you are using to merge your sounds and level up their overall volume so you get a constant power throughout the set. Keeping a low CPU is one of our main concern when performing with Ableton Live. The last thing you want in front of a crowd is a glitchy signal! This is why most performers will run mostly audio files in their live set. Audio files are reasonably light for the computer to read and we can place all our bass sounds in the same audio track for example. We dont need to load and run 10 different synthesizers!!!
However, you might want to run a MIDI Track loaded with a drum rack to trigger your Kicks or snares for example. This enables you to use MIDI effects to add different variations to the patterns. VIDEO 1 Download the template from HERE (.zip file 1)
Merging the parts
Firstly, we need to group/merge some sounds to match the amount of audio tracks we will be using in our Live Set template. Indeed, we might have 12 different sounds in our tune but only eight in our Live Set template. This is an important decision that shouldnt be taken lightly. Merging guidelines -Leave the kick on its own as you will most probably want to trigger it individually -You could merge your snares, percussions and drum breaks together -You could merge your high hats and your percussions together - You could merge certain melodies together if you always play them at the same time. - You could merge all your one shot sound effects onto an audio track or use them into a sound cube device to enable you to trigger them at will. - Try and associate sounds that have the same frequency range. For example, I wouldnt recommend to merge your bass and your high hats as this would make it very tricky to EQ back in the live template. - Do not export your clips at odd lengths unless you have to. This would make your life difficult back into the Live set template
In any case, you will need to make a decision regarding your reverbs. You
might want to export your parts with the reverb printed onto them or you could decide to keep them dry so that you can control the reverb in your Live set template. I personally choose to add the reverb in the Template as this adds a sense of homogeneity to the whole live performance. VIDEO 2 To merge two tracks together, you will need to: 1. solo them (hold CMD down to enable more than one solo switch at once). 2. If you are using reverb on a return track, you might want to mute the return as discussed above. 3. Go to the main file menu and choose the Export audio/video function. 4. Set the length of the export in the menu. Obviously, this depends on the length of your clips and their envelopes/automations 5. Set the bit depth to 24 bit 6. Hit the OK button 7. Create a folder onto your desktop for example and rename it exports and set it as a destination. 8. Be diligent at renaming the file as it could get very confusing to reload your parts In the Live template. For example, call it break + percs chorus. Always make sure you add the location of the part within the structure so that you know in which scene you need to use it. 9. Once the export progress bar has gone, navigate to the newly created file 10. Create a new track and rename it appropriately (i.e. breaks + hats or Melody 1+ melody 2) 11. Load the newly created file onto the last track you created and deactivate the original tracks you exported. Thats it! You have just merged two tracks and printed their effects onto a brand new audio file. We will use a similar process to export our sounds from an arrangement
Step 3: Extracting the parts from the production document
Upon transferring a tune you made from your production document to your live set template, you will find yourself in either of the two following situations:
- Your tune is still in the session view and you want to try it onto the crowd -You have written an arrangement for this tune We will use the freeze function to export our parts. Once more, this technique only works if you are still in the session view! 1. Once you have only eight tracks left, rename all the tracks according to their content (i.e. drums, bass, melody etc) 2. Multi-select all eight tracks using the shift key 3. Right-click on any of them and choose the freeze track function Ableton will now proceed and export each individual clip for their respective length and place them into a freeze folder. You will find them under the processed folder in your project folder. You can now jump to the last part of this tutorial (i.e re-loading your parts into the Live template) Exporting from the arrangement view or from any other sequencer So if you have all-ready written an arrangement for your tune, you will probably have to use various scenes in your live set template to match the different movements of your song. Your bass line and your melodies will most probably change key at the same time in the tune. This should be taken in consideration when re-building the song back into your Live template. Again, you will probably have to merge some sounds together to fit an eight audio tracks set up. Please refer to the guidelines I have written above regarding this technique. So, to export the sounds properly, you will have to capture them at different sections of your tune. For example, if your tune has a chorus, a verse and a bridge, then you will need capture the bassline at each of these moments in order to be able to playback its variations in your performance. VIDEO 3
Exporting from the session view
Firstly, lets export all our tracks as audio: 1. Make sure that none of your tracks are Muted 2. Set the Loop brace around the whole of the arrangement. From its very beginning to its very end. 3. Go to the File menu and choose Export Audio/Video function 4. In the rendered track section, choose All tracks. This will create an audio file for each of your tracks, the stems. 5. Press Ok at the bottom of the export dialogue and then create a Stem folder to export them to. These files will all have the length of the tune so be ready to place these on a location that has enough free space to receive them. 6. Now, create a brand new Ableton document 7. Open your browser and navigate to your stems folder 8. Multi select all the files in the folder using the Shift key on your computer keyboard 9. Drag and drop the files onto the first audio track while holding the [CMD] key down. This will stack all the files onto different audio tracks Thats it! All your parts are now laid down as audio into your document. Now, lets crop and extract the bits we need to perform with. 1. Locate the part you want to capture and solo its track 2. You might want to solo more than one track at once in order to merge a few sounds together as one and only audio clip 3. Place your loop brace over the desired length. This will strongly depend weather theres an effect automated over a long period of time! Indeed, you might want to print any effect you are not able to reproduce in your Live set template. 4. Go to the main File menu in Ableton Live and choose the Export audio/video function 5. In the export dialog, choose Master as a source and set the bit depth on 24 bit 6. Click ok and create a Export folder to nest your sounds. Rename the file very carefully. Not only do you need to label this file so you know what it is when re-importing them into your live template but you should also add an indication to where in the tune this was extracted from (i.e. chorus, verse, bridge)
Step 4: Re-loading the files into your Live set Template
6
You can now load your live set template and import all these newly created files. VIDEO 4 1. 2. 3. 4. 5. 6. Here is how to do this set the tempo of your live set template at the tunes tempo so that you can get a feel for the parts warping. Create as many scenes as you have movements in your songs structure (Chorus/bridge/verse) Navigate to your export folder and load the clips one by one in their corresponding scene and tracks Fire the clip and scenes individually and adjust their volumes and loop brace if needed If you are using individual hits such as Kick, snares or one shots, then you will need to load them into their corresponding MIDI devices. A/B the newly created scenes against some of your existing scene and match their overall volume and dynamics.
Potrebbero piacerti anche
- How To Record A Virtual Choir PerformanceDocumento3 pagineHow To Record A Virtual Choir PerformanceJames DayNessuna valutazione finora
- Tom Cosm - Megaset 2.0.1 User ManualDocumento32 pagineTom Cosm - Megaset 2.0.1 User ManualSangji BANessuna valutazione finora
- New Btvsolo Music Production Full Program DownloadDocumento3 pagineNew Btvsolo Music Production Full Program DownloadMegatoreNessuna valutazione finora
- Cubase PDFDocumento96 pagineCubase PDFDraga57Nessuna valutazione finora
- Berklee Music Production Handbook PDFDocumento15 pagineBerklee Music Production Handbook PDFDebbie Wong100% (2)
- Music Production Handbook by Berklee OnlineDocumento15 pagineMusic Production Handbook by Berklee OnlineMichael StefanoNessuna valutazione finora
- Tutorial - Use Ableton Live For A Live SetDocumento5 pagineTutorial - Use Ableton Live For A Live SetRoy GerhardNessuna valutazione finora
- Usb Turntable ManualDocumento18 pagineUsb Turntable ManualPatricia BuddNessuna valutazione finora
- Tips Tricks ReasonDocumento6 pagineTips Tricks Reasonapi-3708190100% (2)
- Ableton Live Tips and Tricks Part 2Documento100 pagineAbleton Live Tips and Tricks Part 2Patrick Ijsselstein100% (5)
- m3 FAQs PDFDocumento12 paginem3 FAQs PDFZoran VlašićNessuna valutazione finora
- MOTIF XS - Drum Performer EDocumento13 pagineMOTIF XS - Drum Performer ECaroozoNessuna valutazione finora
- Cubase TipsvfdvDocumento5 pagineCubase TipsvfdvvbfdbsbbsNessuna valutazione finora
- Mixing Guide - How To Mix Music (Part 1)Documento12 pagineMixing Guide - How To Mix Music (Part 1)SteveJonesNessuna valutazione finora
- Ableton Live The Ultimate Beginner's GuideDocumento25 pagineAbleton Live The Ultimate Beginner's GuideJeremy Lee Coombs100% (1)
- Creating Realistic Piano Bounces in Sibelius 7.5Documento65 pagineCreating Realistic Piano Bounces in Sibelius 7.5Andreas van HarenNessuna valutazione finora
- Beginners Quick-Step Guide To Mixing - A DIY Guide To Becoming A Pro MixerDocumento19 pagineBeginners Quick-Step Guide To Mixing - A DIY Guide To Becoming A Pro MixerAlejandro Picco Plencovich100% (4)
- Tips and Tricks For ReasonDocumento6 pagineTips and Tricks For Reasonwitcher2Nessuna valutazione finora
- 8dio Epic Dhol Ensemble Read MeDocumento8 pagine8dio Epic Dhol Ensemble Read MeidscribdgmailNessuna valutazione finora
- Music Technology: Creating Your Own Electronic MusicDocumento12 pagineMusic Technology: Creating Your Own Electronic MusicMr HarlowNessuna valutazione finora
- Music Technology: Creating Your Own Electronic MusicDocumento12 pagineMusic Technology: Creating Your Own Electronic MusicMr HarlowNessuna valutazione finora
- A Beginner's Guide To Composing Cinematic MusicDocumento15 pagineA Beginner's Guide To Composing Cinematic MusicMar LuzónNessuna valutazione finora
- Apple Garage BandDocumento22 pagineApple Garage BandFoxman2k100% (1)
- Ableton Live Tips and Tricks Part 4Documento100 pagineAbleton Live Tips and Tricks Part 4Patrick Ijsselstein100% (3)
- 8 Uses For Midi Devices in Ableton LiveDocumento9 pagine8 Uses For Midi Devices in Ableton LiveGrupo New Age JdcjelNessuna valutazione finora
- Introduction To SoundtrapDocumento4 pagineIntroduction To SoundtrapDarrell CowanNessuna valutazione finora
- Tutorial - Mixing A Narration With Background Music - Audacity Manual PDFDocumento13 pagineTutorial - Mixing A Narration With Background Music - Audacity Manual PDFRebeca LovensteinNessuna valutazione finora
- KDJ PLUSManualDocumento21 pagineKDJ PLUSManualJevin BaniquedNessuna valutazione finora
- Working With Sound in Flash CS5: Supported Sound File FormatsDocumento9 pagineWorking With Sound in Flash CS5: Supported Sound File FormatscargallerNessuna valutazione finora
- MOTIF ES - Organ Session EDocumento11 pagineMOTIF ES - Organ Session ECaroozoNessuna valutazione finora
- How To Use LogiccccccDocumento5 pagineHow To Use LogiccccccElliottNessuna valutazione finora
- Afflatus Minimalist Violins Free MANUALDocumento7 pagineAfflatus Minimalist Violins Free MANUALCarlos SánchezNessuna valutazione finora
- Sika ManualDocumento4 pagineSika ManualDanker ArqNessuna valutazione finora
- How To Mix Music (Part 1) : Fundamentals: MonitoringDocumento86 pagineHow To Mix Music (Part 1) : Fundamentals: MonitoringSilfredim MercuryNessuna valutazione finora
- MixingDocumento86 pagineMixingSilfredim MercuryNessuna valutazione finora
- 8dio Epic Frame Drum Ensemble Read MeDocumento14 pagine8dio Epic Frame Drum Ensemble Read Merazvan123456100% (1)
- Transfuser 2 User GuideDocumento205 pagineTransfuser 2 User GuidewhitecatcafeNessuna valutazione finora
- Jazz Terms OverviewDocumento4 pagineJazz Terms OverviewIan BurnsNessuna valutazione finora
- Interactive Phrase SynthesizerDocumento33 pagineInteractive Phrase SynthesizerUAD Plugins ENABLENessuna valutazione finora
- Welcome: Mayhem: Dirty DubstepDocumento8 pagineWelcome: Mayhem: Dirty DubstepChris FunkNessuna valutazione finora
- The Interactive Phrase SynthesizerDocumento33 pagineThe Interactive Phrase SynthesizernifnifnafnafNessuna valutazione finora
- Ableton Live Tips and Tricks Part 5Documento101 pagineAbleton Live Tips and Tricks Part 5Patrick Ijsselstein100% (4)
- Glass Viper User Guide PDFDocumento9 pagineGlass Viper User Guide PDFLeonardo MacielNessuna valutazione finora
- The Lazy Guide To Ableton Live: Part 1 - The Template FactorDocumento33 pagineThe Lazy Guide To Ableton Live: Part 1 - The Template Factoryatendrapokhariyal100% (1)
- A Beginner's Guide To Composing Cinematic MusicDocumento15 pagineA Beginner's Guide To Composing Cinematic MusicmanuelNessuna valutazione finora
- Tutorial Como Mezclar Narracion Con Musica de FondoDocumento11 pagineTutorial Como Mezclar Narracion Con Musica de FondoLuis LopezNessuna valutazione finora
- The Beginner's Guide To EffectsDocumento10 pagineThe Beginner's Guide To EffectsAnda89% (9)
- Ableton Basics 1Documento7 pagineAbleton Basics 1Kian BeltranNessuna valutazione finora
- Music Production HandbookDocumento15 pagineMusic Production HandbookTom JefersunNessuna valutazione finora
- MixingDocumento86 pagineMixingmatmolinaoNessuna valutazione finora
- Mix Prep GuideDocumento4 pagineMix Prep GuideMalik A100% (1)
- Stereo To 5.1Documento16 pagineStereo To 5.1Kaarel HansberkNessuna valutazione finora
- Cubase Tips & TricksDocumento5 pagineCubase Tips & TricksIle Spasev100% (1)
- Splitting A Recording For Export As Separate Tracks: From Audacity ManualDocumento4 pagineSplitting A Recording For Export As Separate Tracks: From Audacity ManualasdogijNessuna valutazione finora
- 101 Ableton Tips For House & Techno ProducersDocumento28 pagine101 Ableton Tips For House & Techno ProducersCraftermath88% (8)
- Synthesizer Explained: The Essential Basics of Synthesis You Must Know as a Digital Music Producer (Electronic Music and Sound Design for Beginners: Oscillators, Filters, Envelopes & LFOs)Da EverandSynthesizer Explained: The Essential Basics of Synthesis You Must Know as a Digital Music Producer (Electronic Music and Sound Design for Beginners: Oscillators, Filters, Envelopes & LFOs)Valutazione: 2 su 5 stelle2/5 (3)
- Music Production for Beginners: How to Make Professional Electronic Dance Music, The Ultimate 3 in 1 Bundle for Producers (Synthesizer Explained, The Ultimate Melody Guide & Mixing EDM Music)Da EverandMusic Production for Beginners: How to Make Professional Electronic Dance Music, The Ultimate 3 in 1 Bundle for Producers (Synthesizer Explained, The Ultimate Melody Guide & Mixing EDM Music)Nessuna valutazione finora
- The Fundamentals of Synthesizer ProgrammingDa EverandThe Fundamentals of Synthesizer ProgrammingValutazione: 1.5 su 5 stelle1.5/5 (2)
- 017 SambaDocumento12 pagine017 SambarobbieNessuna valutazione finora
- The Zen of Practice 2015Documento10 pagineThe Zen of Practice 2015razvan123456Nessuna valutazione finora
- Ghwor x360 ManDocumento19 pagineGhwor x360 ManUli ZukowskiNessuna valutazione finora
- R&P 2015 KeyboardsDocumento19 pagineR&P 2015 KeyboardsAkshaye JainNessuna valutazione finora
- Secrets of Motown: The Tracks of Their Drums - Modern Drummer MagazineDocumento12 pagineSecrets of Motown: The Tracks of Their Drums - Modern Drummer MagazinePuiNessuna valutazione finora
- Hamilton Philharmonic Orchestra Gemma New, Music Director: Announces The Following VacancyDocumento5 pagineHamilton Philharmonic Orchestra Gemma New, Music Director: Announces The Following VacancysandraNessuna valutazione finora
- Secrets of The Mix Engineers: Greg KurstinDocumento5 pagineSecrets of The Mix Engineers: Greg KurstinDonald SaimonNessuna valutazione finora
- Jazz, From The Congo To The MetropolitanDocumento264 pagineJazz, From The Congo To The MetropolitanAaron BrayNessuna valutazione finora
- Groove Agent 5 Operation Manual en PDFDocumento210 pagineGroove Agent 5 Operation Manual en PDFNatania SanjayaNessuna valutazione finora
- Mozambique 7865Documento3 pagineMozambique 7865mel100% (1)
- AQA GCSE Music Appraisal (Unit 2, 2013)Documento6 pagineAQA GCSE Music Appraisal (Unit 2, 2013)Maurice YapNessuna valutazione finora
- Left Foot Son Clave Ostinato: Sound EnhancedDocumento4 pagineLeft Foot Son Clave Ostinato: Sound EnhancedChristian Lechthaler100% (1)
- Basic SongoDocumento2 pagineBasic SongoJack PollittNessuna valutazione finora
- Collegiate A Cappella: Emulation and OriginalityDocumento31 pagineCollegiate A Cappella: Emulation and OriginalityFennelstratocasterNessuna valutazione finora
- td12 Vexpressions Top 50 DrummersDocumento6 paginetd12 Vexpressions Top 50 DrummersSergio Muñoz MuñozNessuna valutazione finora
- Beat - May 2024 DEDocumento84 pagineBeat - May 2024 DEregmenow999Nessuna valutazione finora
- Teaching Percussion Enhanced Spiral Bound Version 3Rd Edition Gary D Cook Full ChapterDocumento67 pagineTeaching Percussion Enhanced Spiral Bound Version 3Rd Edition Gary D Cook Full Chapterbryan.moss329100% (7)
- Zildjian Z Time 2011 Special EditionDocumento10 pagineZildjian Z Time 2011 Special EditionAndrei PopaNessuna valutazione finora
- Teaching JazzDocumento31 pagineTeaching Jazzapi-289471066100% (2)
- Pocket Guide To Drum Set Notation v0.2Documento4 paginePocket Guide To Drum Set Notation v0.2Ivan Boscoboinik100% (2)
- Mapex 2012 UK CatalogDocumento19 pagineMapex 2012 UK CatalogŽeljko AnićNessuna valutazione finora
- Weeds GM3Documento5 pagineWeeds GM3Rich NagelNessuna valutazione finora
- RSL Drums G 32018 OverratedDocumento4 pagineRSL Drums G 32018 OverratedVikram TanwarNessuna valutazione finora
- Drum Practice Grid - Marc DiccianiDocumento2 pagineDrum Practice Grid - Marc DiccianivprnsmtfgpbkcalkflNessuna valutazione finora
- Tony WilliamsDocumento4 pagineTony WilliamsChristopher Kerr Acree100% (1)
- Rock La GreuDocumento73 pagineRock La GreuCzink TiberiuNessuna valutazione finora
- DD505 Emanual V011Documento18 pagineDD505 Emanual V011Brian StevensonNessuna valutazione finora
- Essential Drum LessonsDocumento29 pagineEssential Drum LessonsMelquesedeque Cardoso Borrete67% (3)
- CompressionCheatsheet BehindTheSpeakersDocumento13 pagineCompressionCheatsheet BehindTheSpeakerskn_21Nessuna valutazione finora
- Annual Day ComparingDocumento13 pagineAnnual Day ComparingJyotsna Phanse79% (24)